Correggi l'errore di installazione di Star Citizen su Windows 10
Pubblicato: 2022-07-07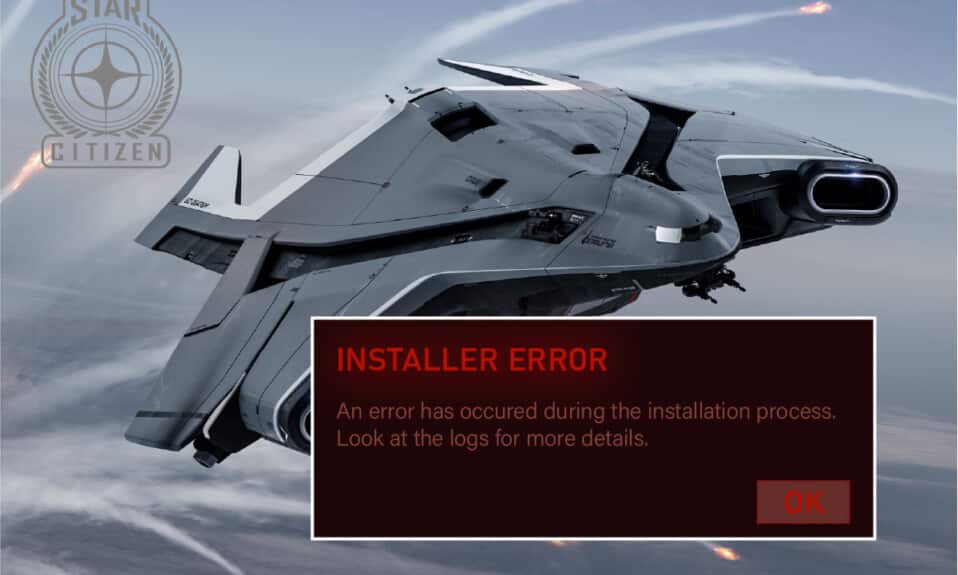
Star Citizen è un popolare gioco multiplayer sviluppato da Cloud Imperium Games. Ha attratto così tanti giocatori in tutto il mondo e questo gioco di esplorazione dello spazio è senza alcun ostacolo e assicura il 100% di divertimento ai suoi giocatori. La dimensione del file di Star Citizen ha senso poiché questo gioco contiene galassie da esplorare e sfruttare. Ma, come molti errori online, anche Star Citizen ha degli errori. Quando tenti di installare, aggiornare o scaricare il gioco, potresti riscontrare un errore di installazione di Star Citizen sul tuo PC Windows 10. Questo errore può essere talvolta accompagnato da un messaggio con un messaggio, Si è verificato un errore durante i processi di installazione. Alcuni utenti segnalano inoltre che questo errore si verifica quando tentano di accedere al PTU (Public Test Universe). Tuttavia, ci sono molte più ragioni che causano l'errore di installazione di Star Citizen in Windows 10. Continua a leggere questa guida, per risolvere il problema dei registri di controllo degli errori del programma di installazione di Star Citizen con alcuni passaggi efficaci per la risoluzione dei problemi.
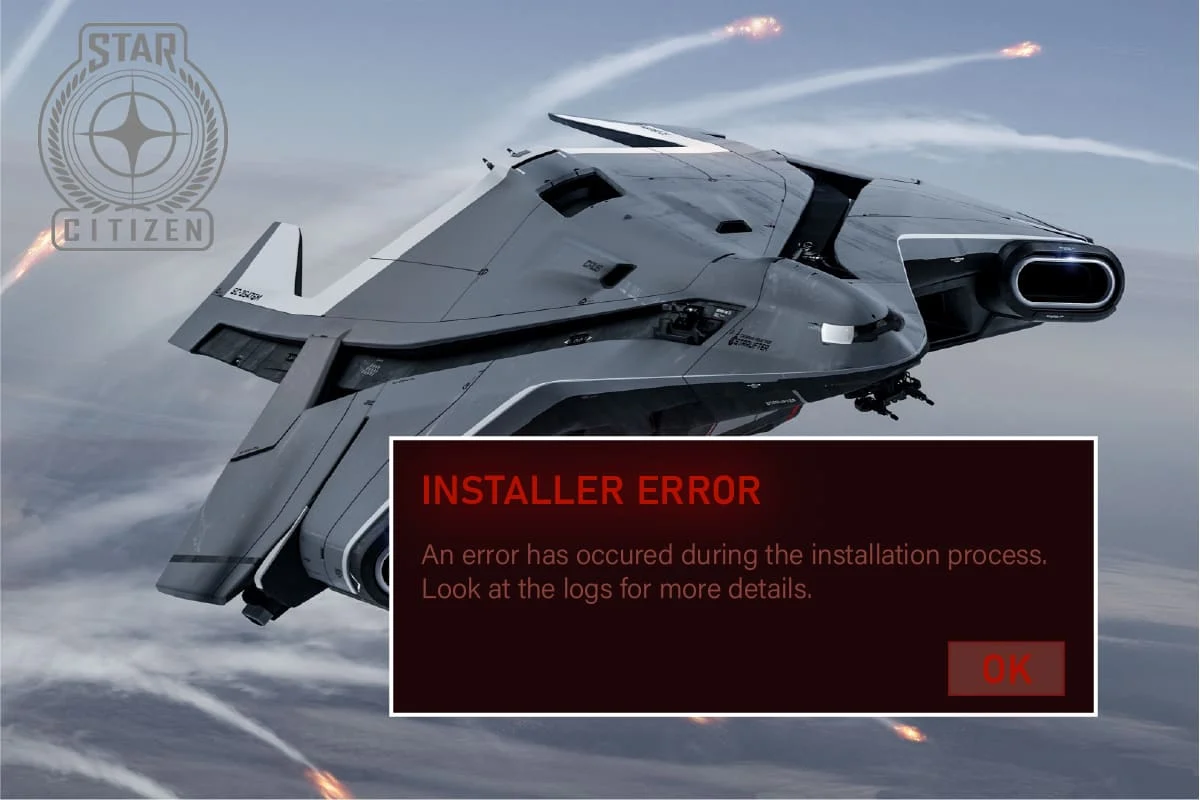
Contenuti
- Come correggere l'errore di installazione di Star Citizen su Windows 10
- Metodo 1: metodi di base per la risoluzione dei problemi
- Metodo 2: eseguire il programma di installazione come amministratore
- Metodo 3: gestisci lo spazio di archiviazione per installare Star Citizen
- Metodo 4: Elimina la cartella USER
- Metodo 5: usa Nuovo lanciatore
- Metodo 6: elimina RSILauncher da AppData
- Metodo 7: rinomina file host
- Metodo 8: aggiorna Windows
- Metodo 9: aggiorna i driver di grafica
- Metodo 10: reinstallare i driver di grafica
- Metodo 11: ripristinare gli aggiornamenti dei driver grafici
- Metodo 12: modifica le impostazioni di Windows Defender Firewall
- Metodo 13: disabilitare temporaneamente l'antivirus (se applicabile)
- Metodo 14: reinstallare il gioco in un'altra posizione
- Metodo 15: formatta SDD (non consigliato)
Come correggere l'errore di installazione di Star Citizen su Windows 10
Dopo aver analizzato diversi report e piattaforme online, abbiamo raccolto un elenco di motivi che causano l'errore di installazione di Star Citizen. Analizzali più a fondo e avrai un'idea per risolvere il problema seguendo soluzioni appropriate.
- I dati danneggiati nella cartella USER sono il motivo comune che causa il problema discusso.
- Una suite antivirus iperprotettiva e componenti firewall mettono in quarantena i tuoi file e non puoi installare o scaricare alcun aggiornamento del gioco sul tuo PC Windows 10.
- Stai utilizzando un lanciatore di giochi incompatibile e, in alcuni casi, stai utilizzando il lanciatore sbagliato.
- Se i file di Star Citizen sono diffusi come diversi componenti ovunque sul tuo computer, potrebbe verificarsi un grosso problema di comunicazione all'interno dei moduli di gioco.
- Se stai utilizzando un SSD dedicato per l'installazione di tutti i giochi sul tuo PC, a volte un componente danneggiato all'interno dell'SSD potrebbe causare problemi con i registri di controllo degli errori del programma di installazione di Star Citizen.
- Non c'è spazio adeguato nel tuo PC Windows 10 per installare il gioco. Devi cancellare i file non necessari e gestire lo spazio di archiviazione per installare Star Citizen poiché richiede una dimensione di massa sul tuo disco.
- I driver grafici nel computer non sono compatibili o non sono aggiornati .
- Stai utilizzando una versione obsoleta del sistema operativo e quindi i requisiti di gioco non sono soddisfatti. Come correggere l'errore di installazione di Star Citizen Windows 10
Ecco alcune idee comuni per la risoluzione dei problemi che ti aiuteranno a correggere l'errore di installazione di Star Citizen Problema di Windows 10.
Metodo 1: metodi di base per la risoluzione dei problemi
Segui questi metodi di risoluzione dei problemi di base per risolvere il suddetto problema.
1. Riavvia il PC
L'hack generale per correggere tutti i problemi temporanei associati a Star Citizen è riavviare il computer. Puoi riavviare il PC seguendo i passaggi.
1. Vai al menu Windows Power User premendo contemporaneamente i tasti Windows + X.
2. Ora, fai clic su Spegni o esci .
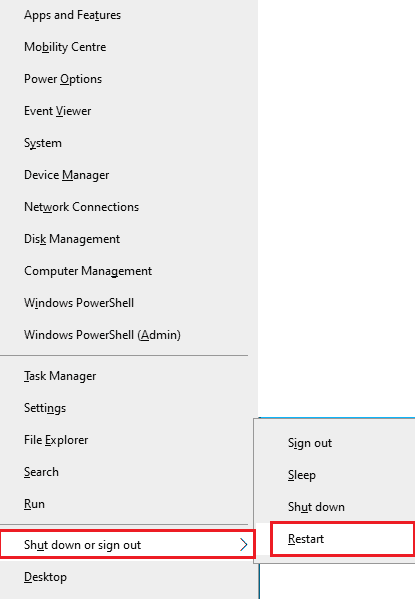
3. Infine, fare clic su Riavvia.
2. Garantire una connessione di rete stabile
Una connessione Internet instabile e inadeguata causa problemi nei registri di controllo degli errori dell'installatore Star Citizen, inoltre se ci sono ostacoli o interferenze tra il router e il PC, potrebbero interferire con il segnale wireless e causare problemi di stabilità. Prova a eseguire un test di velocità per verificare la velocità di rete del tuo computer.
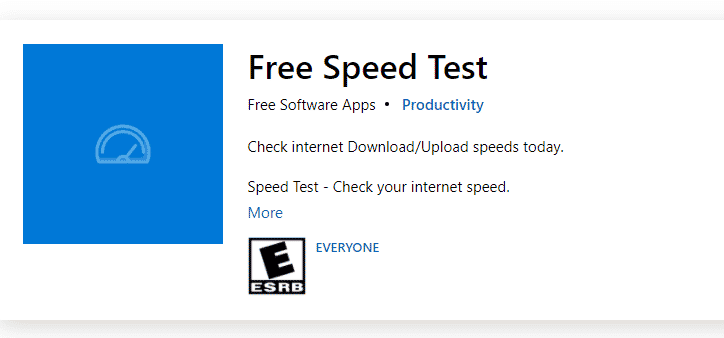
Se ritieni che ci sia un problema di instabilità, consulta la nostra guida Come risolvere i problemi di connettività di rete su Windows 10 per risolvere lo stesso.
3. Chiudi i processi in background
Diversi utenti hanno confermato che i registri di controllo degli errori del programma di installazione di Star Citizen possono essere risolti chiudendo tutti i programmi e le applicazioni in background in esecuzione su PC Windows 10. Per fare lo stesso, implementa i passaggi nella nostra guida Come terminare l'attività in Windows 10 e procedi come indicato.
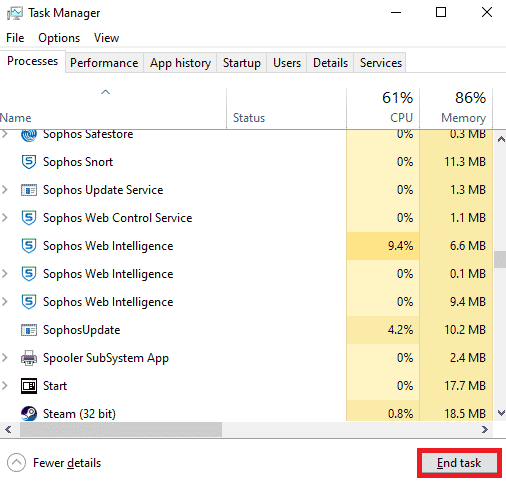
Una volta chiusi tutti i processi in background, controlla se sei riuscito a correggere l'errore di installazione Star Citizen.
Leggi anche: Correggi il processo MoUSO Core Worker in Windows 10
Metodo 2: eseguire il programma di installazione come amministratore
Se Star Citizen non dispone dei privilegi amministrativi richiesti, alcune funzionalità essenziali del gioco saranno limitate causando errori di installazione Star Citizen ogni volta che apri il gioco o installi aggiornamenti. Segui le istruzioni riportate di seguito per eseguire il gioco come amministratore.
1. Fare clic con il pulsante destro del mouse sul collegamento Star Citizen sul desktop o accedere alla directory di installazione e fare clic con il pulsante destro del mouse. Quindi, seleziona l'opzione Proprietà .
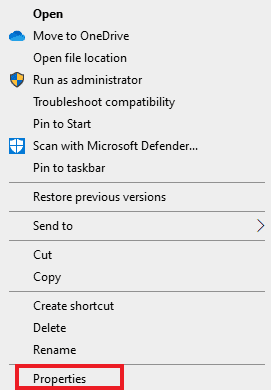
2. Passare ora alla scheda Compatibilità e fare clic su Esegui questo programma come amministratore .
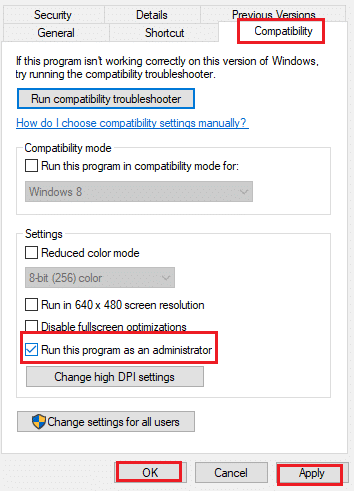
3. Infine, fare clic su Applica e OK per salvare le modifiche. Verifica di aver risolto il problema con l'installazione di Star Citizen.
Metodo 3: gestisci lo spazio di archiviazione per installare Star Citizen
Se non c'è spazio sul tuo computer per installare Star Citizen, dovrai affrontare il problema dell'installatore di Star Citizen. Il gioco consuma più di 15 GB di spazio sul disco e se desideri comunque aggiornare il gioco, ci vuole più spazio. Quindi, se installi il gioco e lo utilizzi per molto tempo, verranno utilizzati quasi 100 GB di spazio sul disco rigido. Quindi, come primo passaggio del processo di risoluzione dei problemi, controlla se c'è abbastanza spazio sul tuo computer, in particolare sull'unità in cui stai installando il gioco. Pochi utenti hanno segnalato che liberare spazio su disco nel computer li ha aiutati a risolvere l'errore di installazione di Star Citizen. Ciò consentirà al tuo computer di installare nuovi file quando necessario, il che ti aiuterà a risolvere il problema. Segui la nostra guida 10 modi per liberare spazio su disco rigido su Windows che ti aiuta a cancellare tutti i file non necessari sul tuo PC Windows 10.
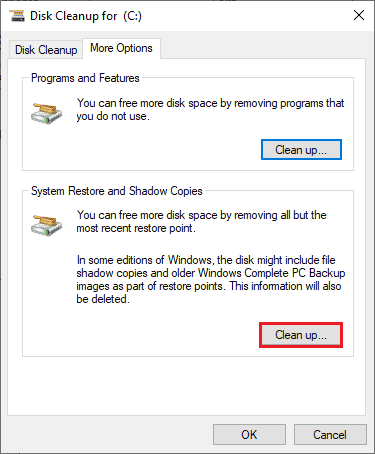
Leggi anche: Correzione dello spazio di archiviazione insufficiente disponibile per elaborare questo comando
Metodo 4: Elimina la cartella USER
Molti utenti hanno segnalato che l'errore di installazione di Star Citizen Windows 10 può essere corretto eliminando la cartella USER nel tuo File Manager. Ciò risolve la maggior parte dei problemi di integrità all'interno del gioco e se ritieni che questo scenario si applichi a te, segui le istruzioni elencate di seguito per fare lo stesso.
1. Innanzitutto, chiudi tutti i processi in background .
2. Quindi, premere i tasti Windows + E insieme per aprire Esplora file .
3. Passare alla directory di installazione di Star Citizen come mostrato di seguito:
D:\RSI Launcher\StarCitizen\ IN DIRETTA
Nota: il percorso della directory di installazione sopra riportato potrebbe non essere lo stesso per tutti gli utenti. Puoi andare alla particolare unità disco locale (ad es. C o D) dove hai salvato i file.
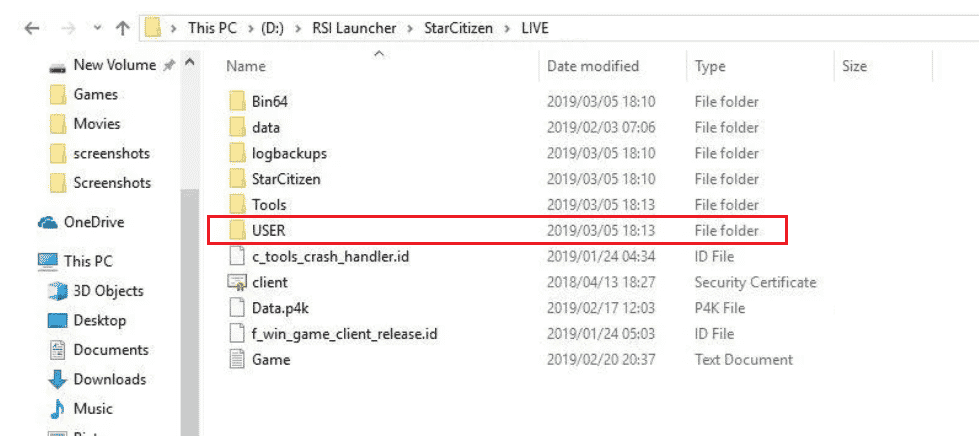
4. Quindi, scorrere verso il basso e fare doppio clic sulla cartella USER .
5. Seleziona tutti i file all'interno della cartella USER premendo i tasti Ctrl + A insieme e premendo il pulsante Elimina .
6. Quindi, vai al Cestino e cancella anche tutti i file eliminati lì.
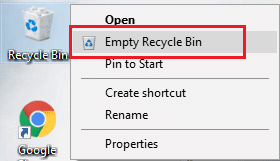
7. Infine, avvia il gioco e completa il processo di accesso. Controlla di nuovo se riscontri problemi con l'installazione di Star Citizen.
Metodo 5: usa Nuovo lanciatore
Molti utenti interessati hanno risolto il problema utilizzando un nuovo programma di avvio per risolvere tutti i problemi di incompatibilità. Quindi, se ritieni che il tuo programma di avvio non sia compatibile con la versione corrente del gioco, segui i passaggi indicati di seguito per risolvere lo stesso.
Nota: prima di installare il gioco, assicurati di chiudere tutti i processi in background relativi al gioco.
1. Scarica il launcher di Star Citizen dal sito ufficiale
Nota: assicurati che il file di avvio del gioco sia installato nella stessa posizione in cui hai installato il gioco.
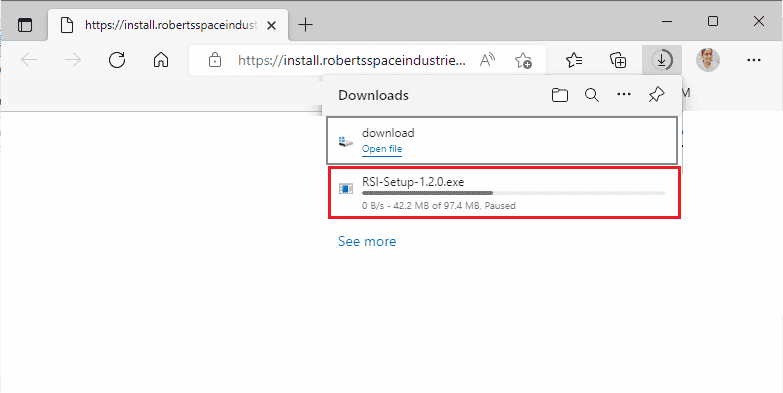
2. Una volta installato il gioco su PC, riavvia il gioco e installa tutti gli aggiornamenti e controlla se il problema si ripresenta.
Metodo 6: elimina RSILauncher da AppData
A volte, il problema si verifica a causa di alcune cartelle temporanee danneggiate sul tuo PC Windows 10. Quando installi il gioco, il programma di installazione crea un file di aggiornamento in Esplora file. In alcuni rari casi, queste cartelle potrebbero essere danneggiate e impedire al gioco di avviare gli aggiornamenti. Se non sei sicuro di come eliminare le cartelle RSILauncher e RSI dal tuo PC, segui i passaggi indicati di seguito.
1. Premere i tasti Windows + E insieme per aprire Esplora file .
2. Ora, passa ai seguenti percorsi di posizione uno per uno.
C:\Utenti\NOME UTENTE\AppData\Local C:\Utenti\NOME UTENTE\AppData\Roaming
Nota: assicurati di selezionare la casella Elementi nascosti nella scheda Visualizza per visualizzare la cartella AppData.
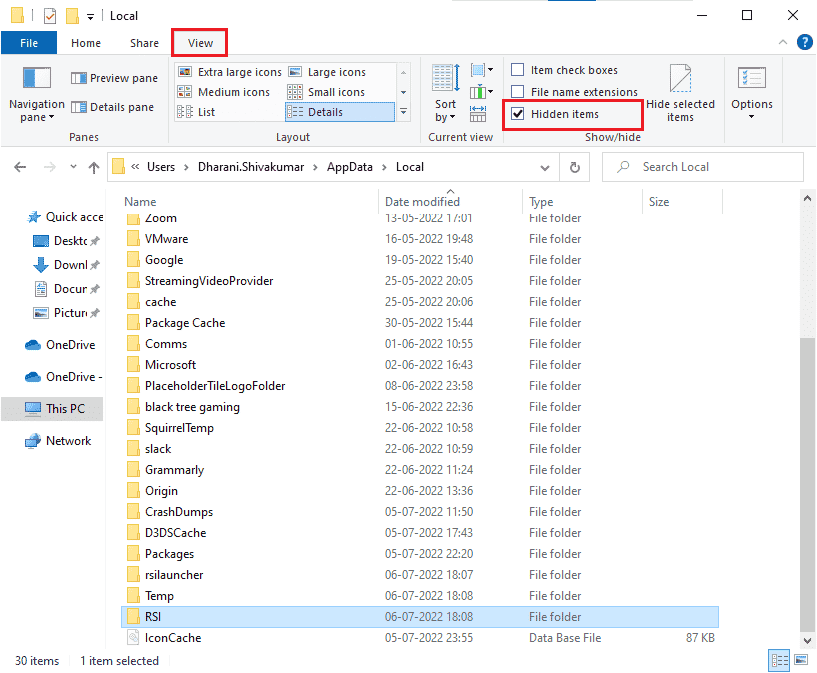
3. Ora individua le cartelle rsilauncher e RSI , fai clic con il pulsante destro del mouse su di esse e seleziona l'opzione Elimina .
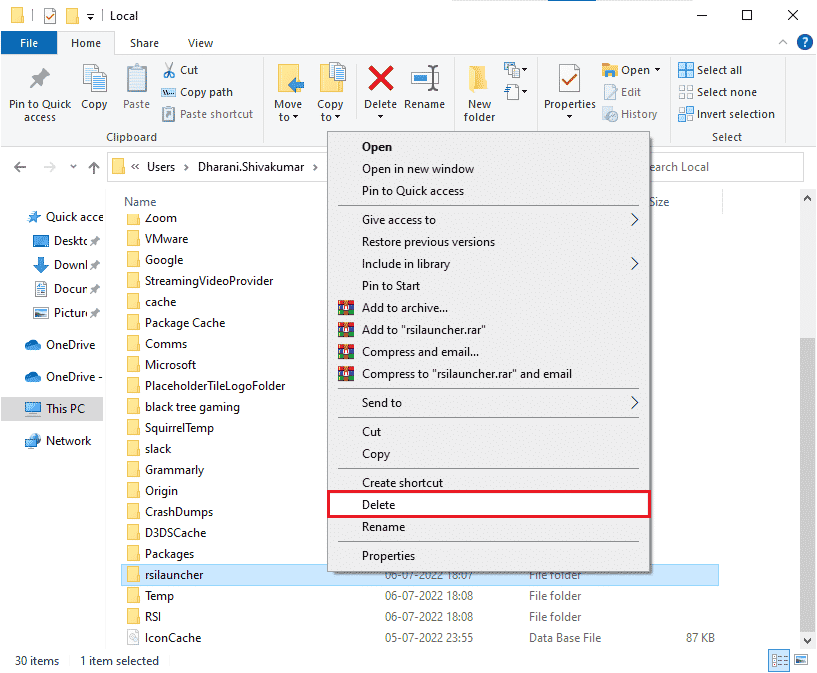
4. Dopo aver eliminato queste cartelle, riavvia il gioco per verificare se è possibile aggiornare il gioco senza i registri di controllo degli errori del programma di installazione di Star Citizen.
Leggi anche: Correggi i privilegi dei file mancanti di Steam in Windows 10
Metodo 7: rinomina file host
Eventuali voci errate di RSI nel file hosts potrebbero causare errori di installazione Star Citizen. È possibile risolvere il problema rimuovendo le voci RSI errate dal file hosts come indicato di seguito.

1. Premere i tasti Windows + E insieme per aprire Esplora file .
2. Ora passa alla scheda Visualizza e seleziona la casella Elementi nascosti nella sezione Mostra/nascondi .
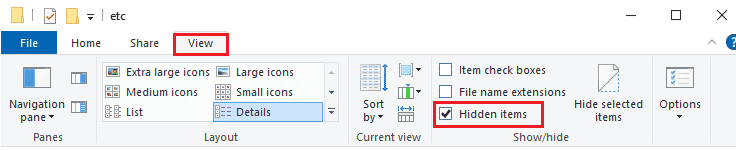
3. Ora, copia e incolla il seguente percorso nel percorso di navigazione di Esplora file. Qui, fai clic sulla casella Estensioni dei nomi file nella scheda Visualizza come mostrato.
C:\Windows\System32\driver\ecc
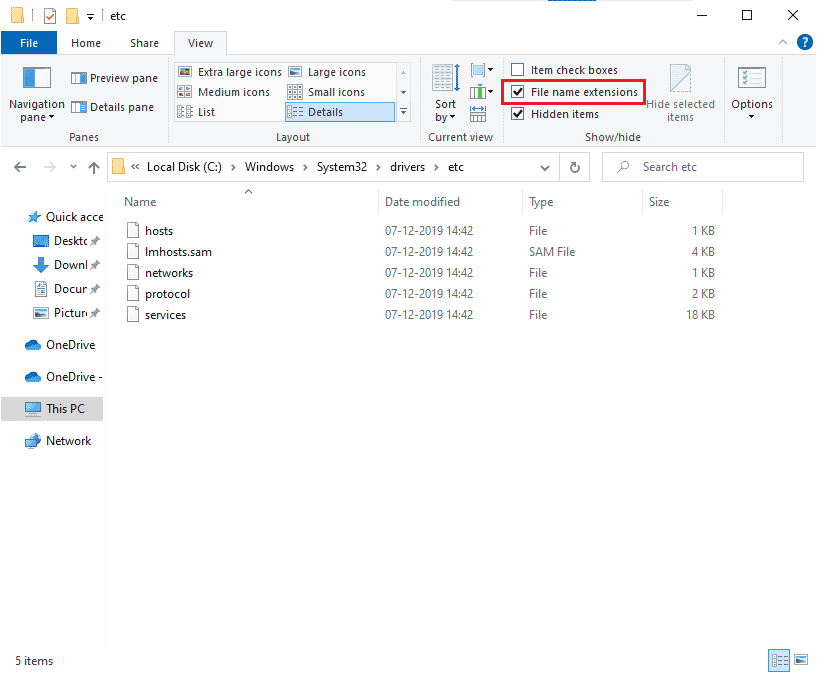
4. Ora seleziona e fai clic con il pulsante destro del mouse sul file host e seleziona l'opzione Rinomina come mostrato. Rinomina il file come hosts.old .
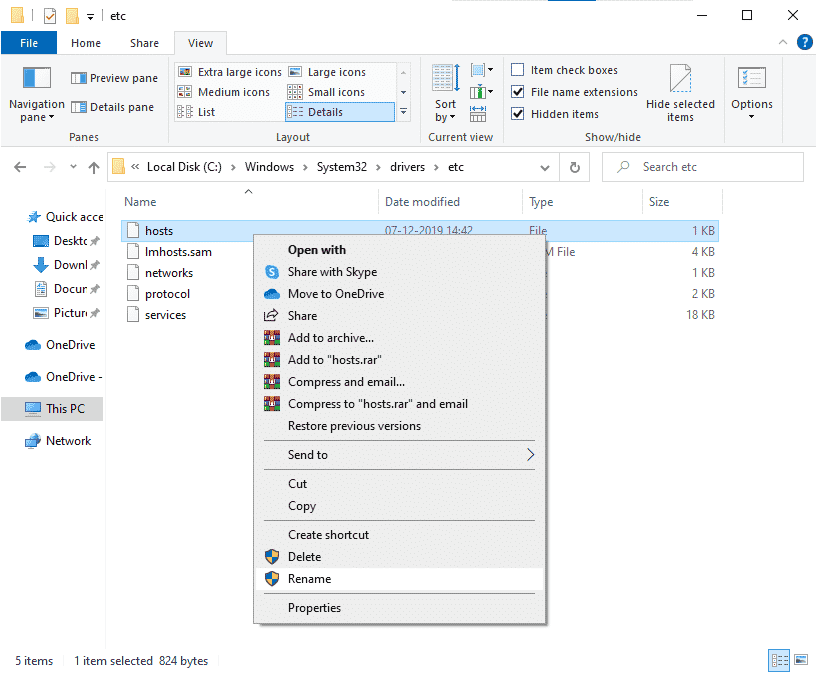
5. Ora il file hosts con voci errate verrà ignorato e la prossima volta che esegui gli aggiornamenti del gioco, non incontrerai errori di installazione Errori Star Citizen.
Metodo 8: aggiorna Windows
Se ci sono bug nel tuo PC Windows 10 che contribuiscono all'errore di installazione di Star Citizen Windows 10, puoi risolvere il problema aggiornando il tuo sistema operativo Windows 10. Se non sai come aggiornare il tuo PC Windows 10, segui la nostra guida Come scaricare e installare l'ultimo aggiornamento di Windows 10 e procedi come indicato.
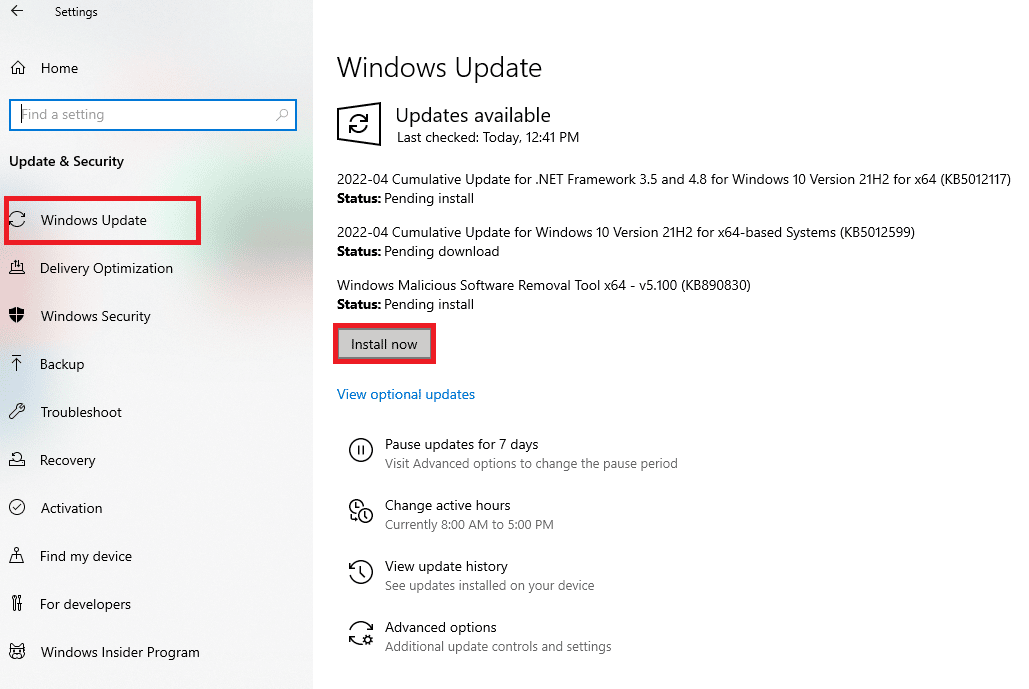
Dopo aver aggiornato il sistema operativo Windows, controlla se l'errore di installazione di Star Citizen Windows 10 è stato risolto.
Leggi anche: Impossibile interrompere il servizio Windows Update
Metodo 9: aggiorna i driver di grafica
Star Citizen è un gioco grafico e per vivere un'esperienza di gioco senza interruzioni, tutti i driver grafici del tuo PC devono essere compatibili e all'ultima versione. Se i driver sono obsoleti o difettosi, è necessario aggiornarli tutti. Tutti gli aggiornamenti più recenti dei driver vengono rilasciati dai rispettivi siti Web ufficiali oppure puoi aggiornarli manualmente. Consulta la nostra guida 4 modi per aggiornare i driver grafici in Windows 10 per aggiornare tutti i driver e verificare se è possibile installare gli aggiornamenti del gioco.
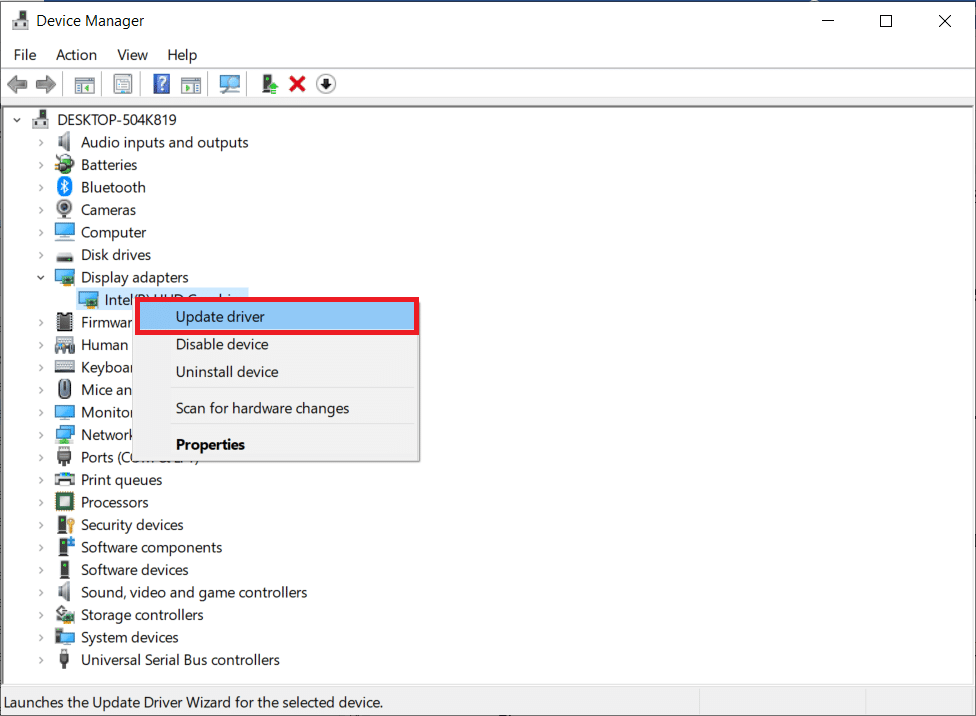
Metodo 10: reinstallare i driver di grafica
Quando si verificano ancora i log di controllo degli errori del programma di installazione di Star Citizen dopo aver aggiornato i driver grafici, quindi reinstallare i driver di dispositivo per risolvere eventuali problemi di incompatibilità. Ci sono tanti metodi per reinstallare i driver su Windows. Tuttavia, se sei confuso su come implementare lo stesso, controlla la nostra guida Come disinstallare e reinstallare i driver su Windows 10 e implementa lo stesso.
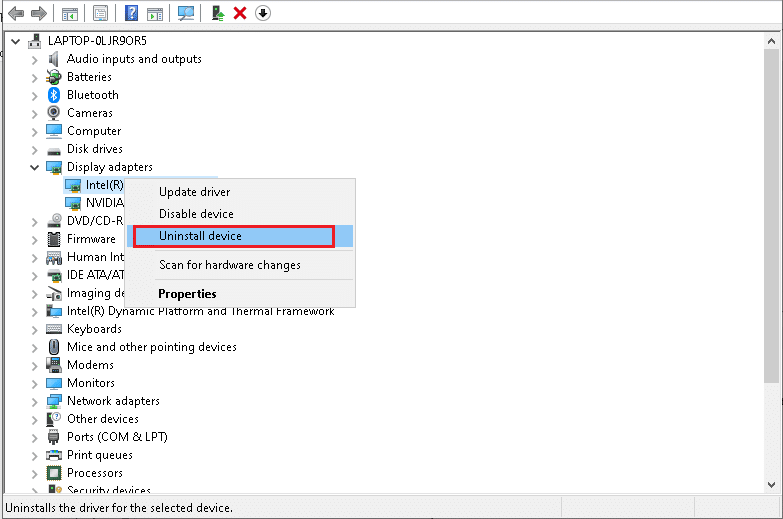
Dopo aver reinstallato i driver della GPU, controlla se i log di controllo degli errori del programma di installazione di Star Citizen sono stati risolti.
Leggi anche: Come sapere se la tua scheda grafica sta morendo
Metodo 11: ripristinare gli aggiornamenti dei driver grafici
Se la versione corrente dei driver grafici non è compatibile con il tuo gioco, non serve aggiornarli o reinstallarli. Tutto quello che devi fare è ripristinare i driver alla versione precedente seguendo la nostra guida Come ripristinare i driver su Windows 10.
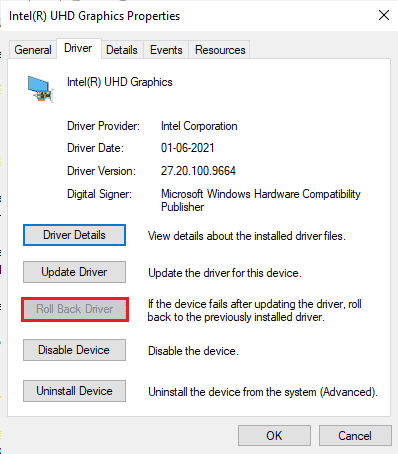
Ora controlla se l'errore di installazione Star Citizen è stato risolto.
Metodo 12: modifica le impostazioni di Windows Defender Firewall
Il tuo computer sarà soggetto all'errore di installazione di Star Citizen Windows 10, a causa di una suite di firewall eccessivamente protettiva nel PC Windows 10. Per risolvere il problema, puoi aggiungere una nuova regola per il tuo gioco, inserire il gioco nella whitelist o, come ultima soluzione, disabilitare temporaneamente il firewall.
Opzione I: Lista bianca Star Citizen
Per consentire a Star Citizen in Windows Defender Firewall, segui le istruzioni nella nostra guida Consenti o blocca app tramite Windows Firewall.
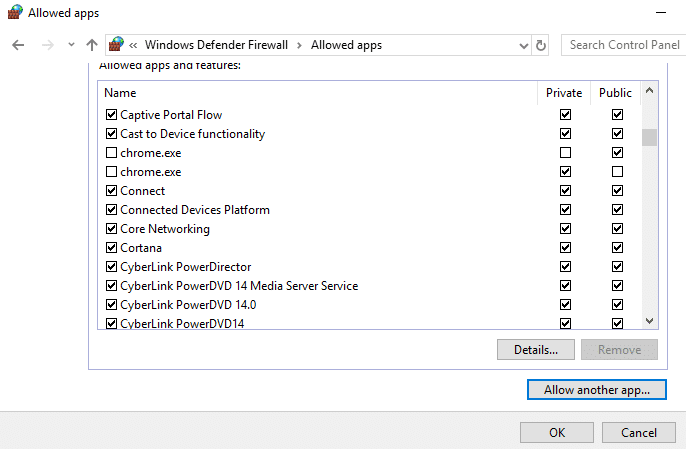
Opzione II: disabilita Windows Defender Firewall (non consigliato)
Se inserire il gioco nella whitelist non ti aiuta, consulta la nostra guida Come disabilitare Windows 10 Firewall ti aiuterà.
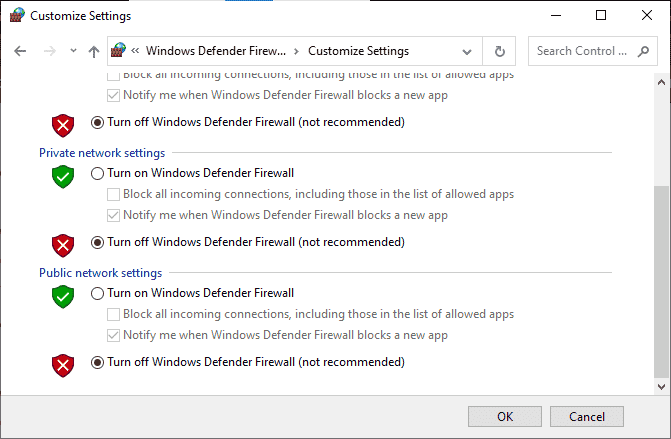
Opzione III: crea una nuova regola nel firewall
1. Premi il tasto Windows e digita Windows Defender Firewall , quindi fai clic su Esegui come amministratore .
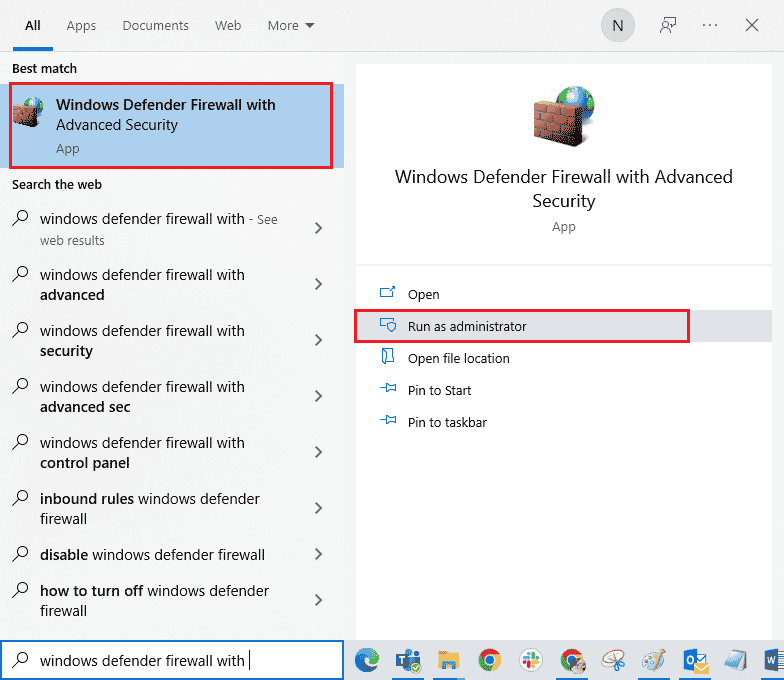
2. Nel riquadro sinistro, selezionare l'opzione Regole in entrata .
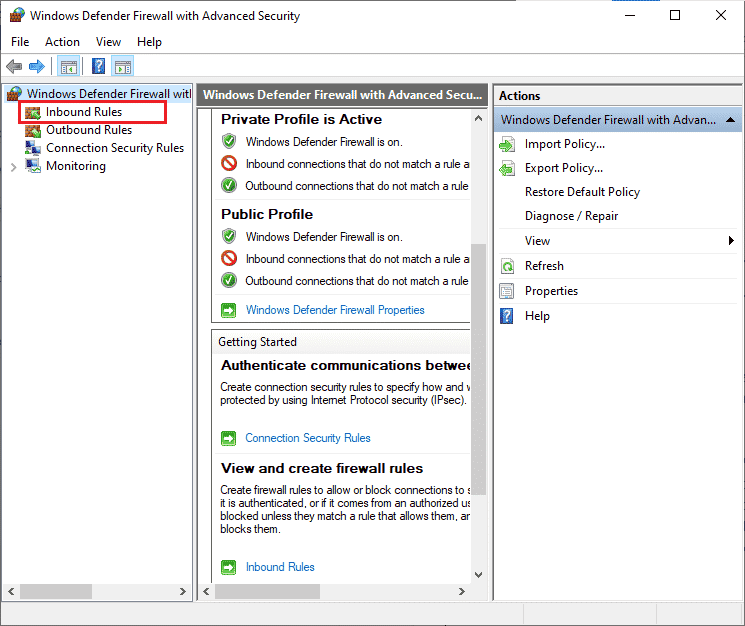
3. Vai al riquadro di destra e seleziona Nuova regola... come illustrato.
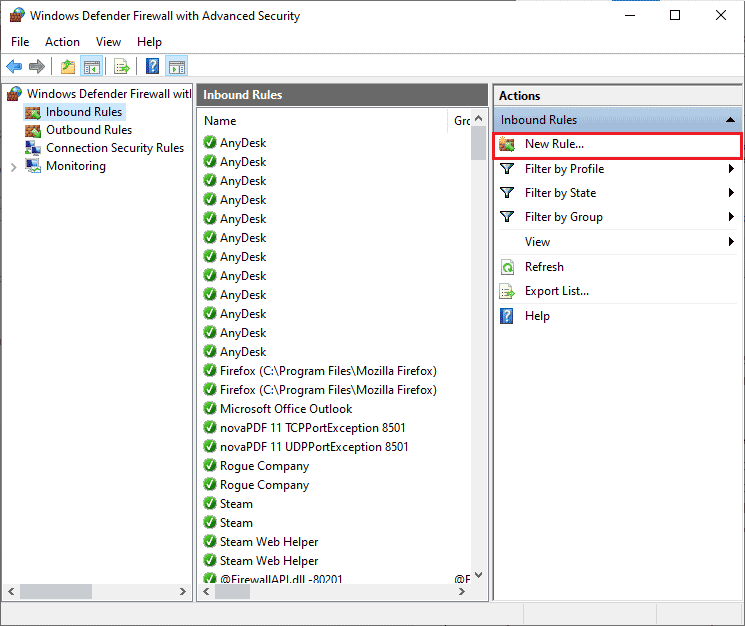
4. Quindi, assicurati di selezionare l'opzione Programma in Che tipo di regola desideri creare? menu e selezionare Avanti> come illustrato.
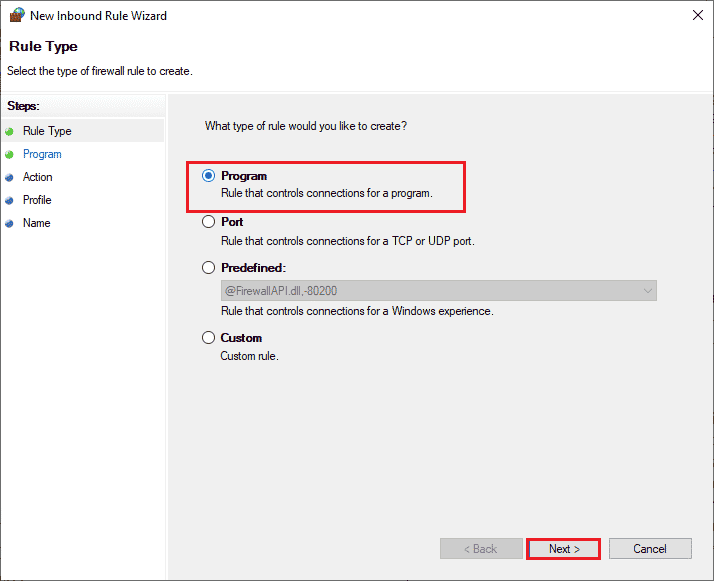
5. Ora, seleziona il pulsante Sfoglia... accanto a Percorso del programma: come mostrato.
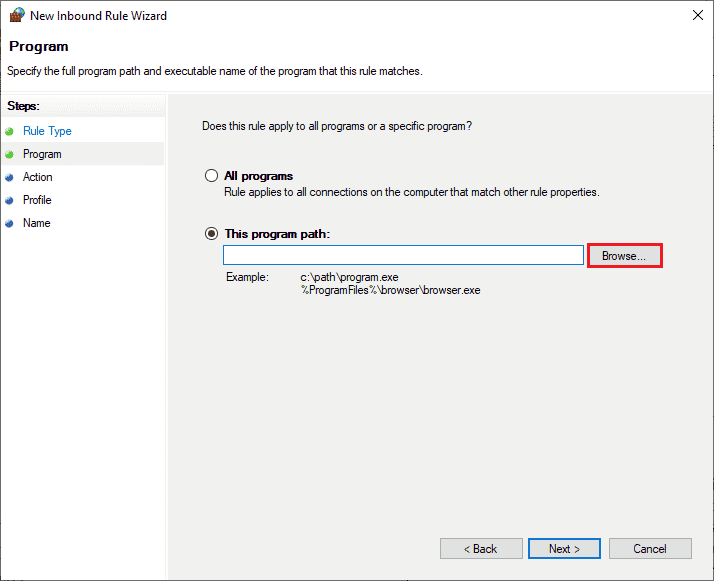
6. Ora vai al percorso C:\Programmi (x86)\Star Citizen e fai doppio clic sul file di installazione . Qui, fai clic sul pulsante Apri .
7. Qui, fare clic su Avanti > nella finestra Creazione guidata nuova regola in entrata come illustrato.
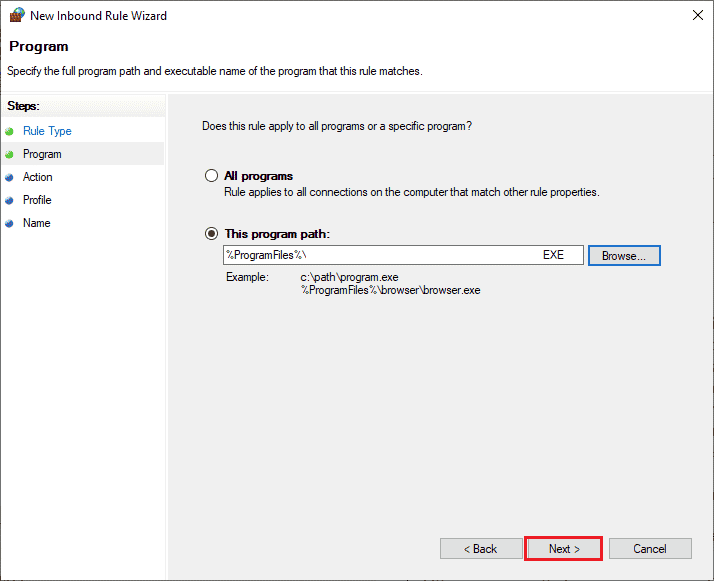
8. Quindi, fare clic su Consenti connessione e selezionare Avanti > come mostrato.
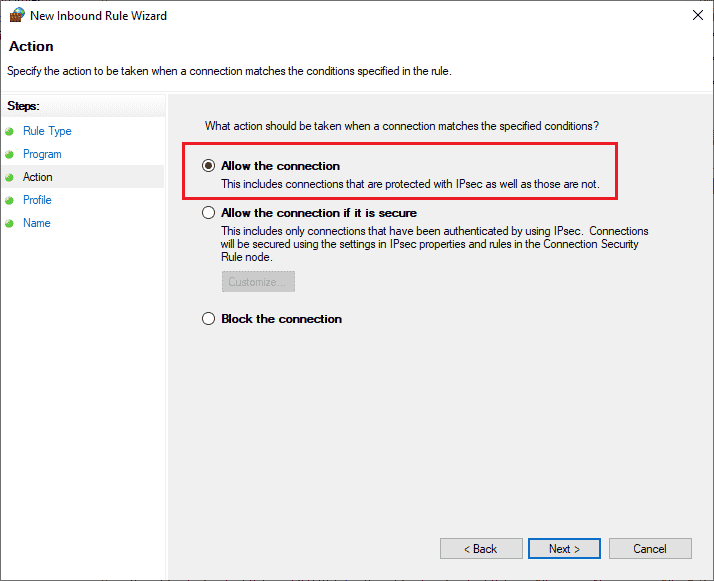
9. Assicurarsi che le caselle Dominio, Privato, Pubblico siano selezionate e selezionare l'opzione Avanti > .
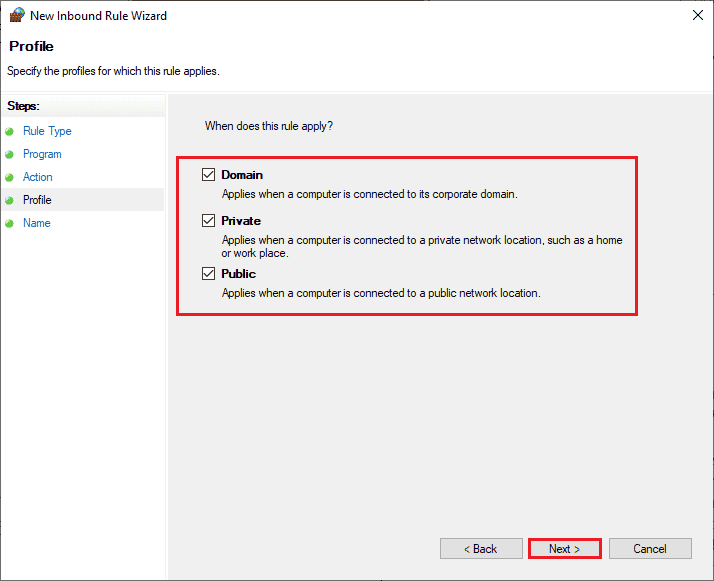
10. Infine, dai un nome alla nuova regola e fai clic su Fine .
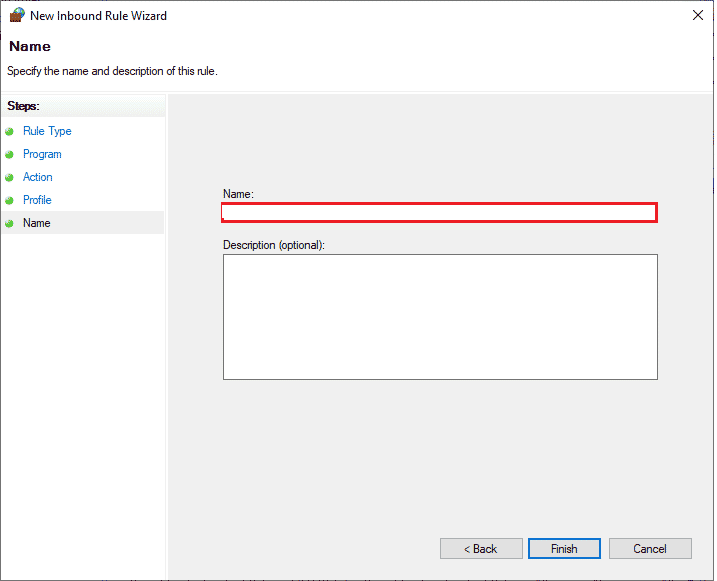
Controlla se hai corretto l'errore di installazione Star Citizen o meno.
Leggi anche: Impossibile inizializzare il sistema di configurazione su Windows 10
Metodo 13: disabilitare temporaneamente l'antivirus (se applicabile)
Simile alla suite firewall, disabilita il programma antivirus nel tuo computer per risolvere il problema dei registri di controllo degli errori del programma di installazione di Star Citizen nel tuo gioco. Se ci sono minacce di programmi o file dannosi sul tuo computer. Disattiva temporaneamente il programma antivirus iperprotettivo come indicato nella nostra guida Come disabilitare temporaneamente l'antivirus su Windows 10.
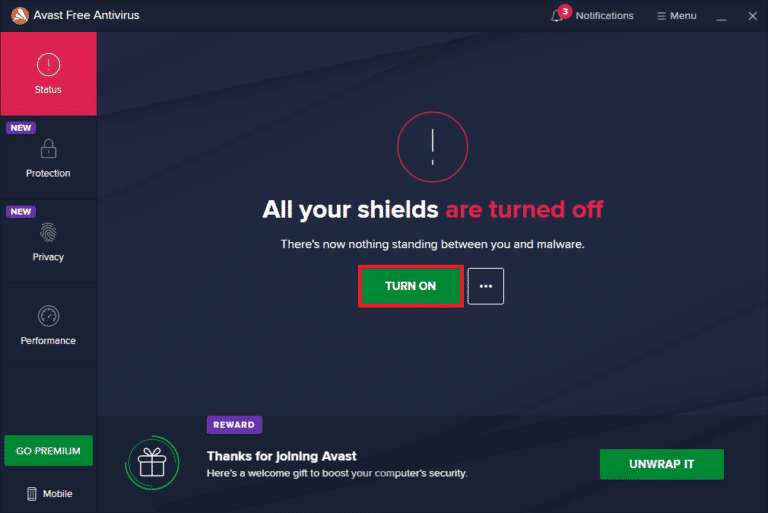
Se riesci a installare gli aggiornamenti del gioco dopo aver disabilitato il programma antivirus sul computer, ti consigliamo di disinstallare completamente il programma dal tuo PC. Se vuoi farlo, segui la nostra guida alla disinstallazione forzata dei programmi che non verranno disinstallati in Windows 10.
Metodo 14: reinstallare il gioco in un'altra posizione
Se non riesci a risolvere i log di controllo degli errori del programma di installazione di Star Citizen dopo aver implementato tutti i metodi sopra elencati, puoi reinstallare il gioco in un'altra posizione in cui hai spazio sufficiente (più di 60 GB). Molti utenti hanno confermato che la reinstallazione del gioco li ha aiutati a risolvere il problema dell'errore di installazione di Star Citizen Windows 10. Sebbene non vi siano ragioni ovvie per cui questa sia una potenziale soluzione, segui questa soluzione convenzionale per risolvere il problema.
1. Premi i tasti Windows + I insieme per aprire le Impostazioni di Windows .
2. Ora, fai clic su Impostazioni app .
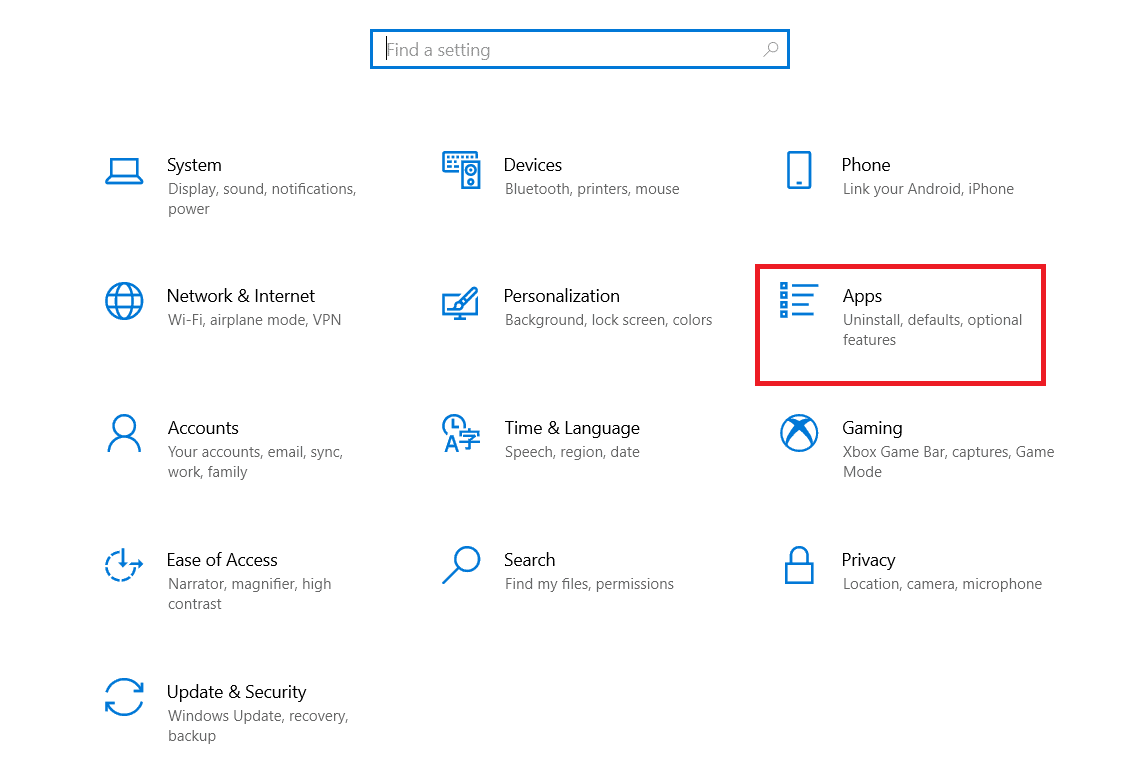
3. Ora, cerca e fai clic su Star Citizen e seleziona l'opzione Disinstalla .
4. Ora, conferma l'eventuale richiesta e riavvia il PC dopo aver disinstallato Star Citizen .
5. Quindi, visita la pagina di download ufficiale di RSI e fai clic sul pulsante OTTIENI TUTTE LE INFO SUL ULTIMO DOWNLOAD . Quindi, segui le istruzioni sullo schermo per installare il pacchetto sul tuo computer.
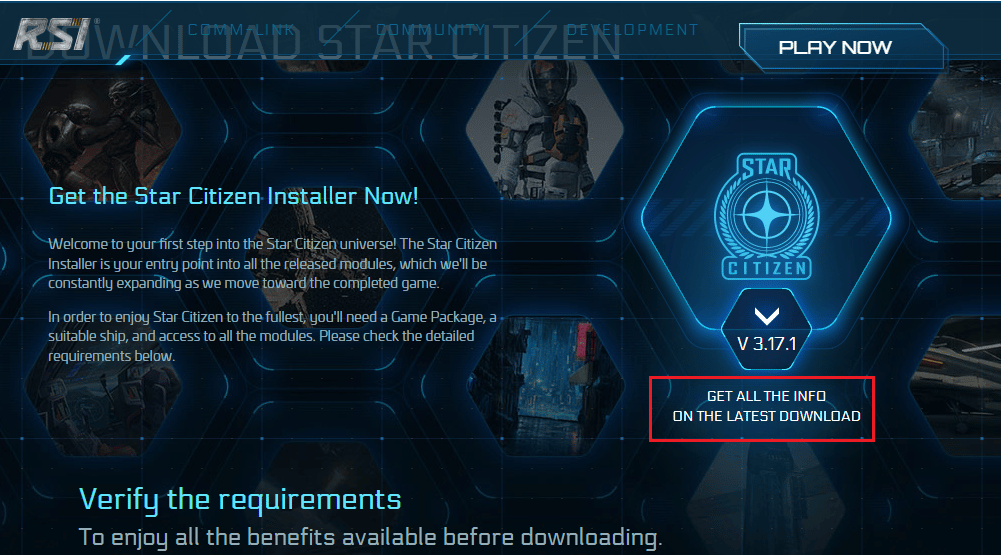
Una volta installato il gioco, non dovrai più affrontare l'errore. Tuttavia, se ti trovi di fronte allo stesso modo, potresti aver installato il gioco nel tuo SSD dedicato. In tal caso, devi formattare il tuo SSD come indicato nel metodo successivo.
Metodo 15: formatta SDD (non consigliato)
Nel caso, se stai utilizzando SSD per installare i giochi sul tuo PC Windows 10, non ha senso seguire i metodi di risoluzione dei problemi elencati. In questo caso, devi formattare completamente l'SSD per risolvere il problema. Questo può sembrare non necessario, ma questo è un metodo efficace per correggere l' errore di installazione nel tuo computer. Diversi utenti hanno confermato che questo metodo è utile e puoi formattare il tuo SSD seguendo la nostra guida Come formattare un disco o un'unità in Windows 10. Inoltre, se hai dati importanti, giochi salvati e altre cose personali sul tuo SSD, è necessario eseguire il backup di tutti in anticipo prima di formattare l'unità. Questo processo cancellerà i dati e tutte le altre informazioni su SSD.
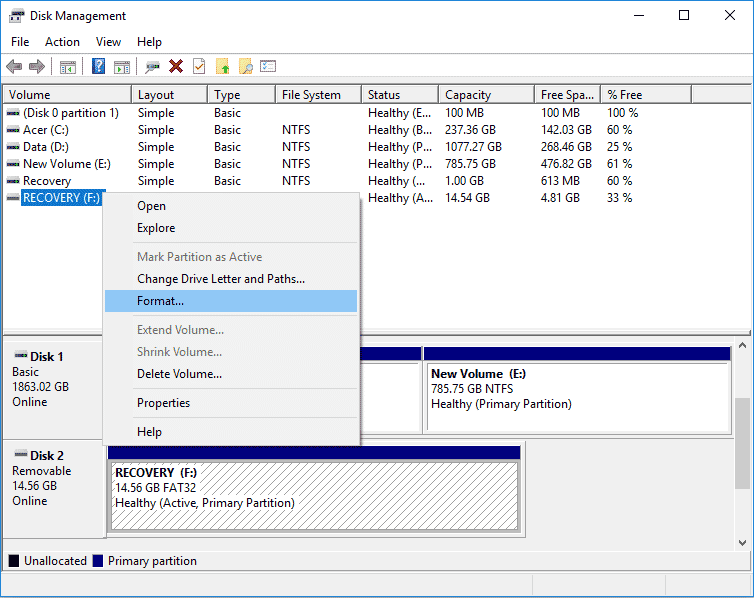
Consigliato:
- Correggi il codice di errore Xbox 0x87e5002b
- La guida definitiva agli arresti anomali di Fallout 3 su Windows 10
- Come eseguire il download di Vortex Mod Manager su Windows 10
- Risolto l'errore rilevato dall'eccezione non gestita di CoD Black Ops 2
Ci auguriamo che questa guida sia stata utile e che tu possa correggere l' errore di installazione di Star Citizen sul tuo PC Windows 10. Facci sapere quale metodo ha funzionato meglio per te. Inoltre, se hai domande/suggerimenti su questo articolo, sentiti libero di lasciarli nella sezione commenti
