Correggi il codice di errore 17 di Spotify su Windows 10
Pubblicato: 2023-02-19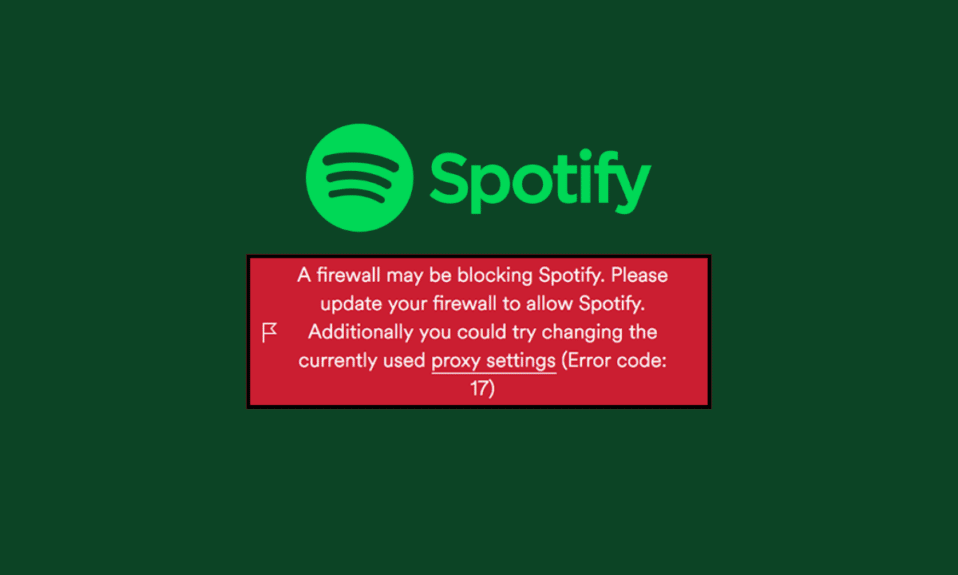
Spotify ha reso facile portare la nostra musica ovunque andiamo portando tutta la musica direttamente sul tuo smartphone o PC. Spotify ha avuto il suo impatto rendendo le attività banali come camminare o lavare i piatti più interessanti con musica facilmente accessibile. Spotify non si limita solo agli smartphone. Puoi anche usarlo sul tuo laptop, MacBook o qualsiasi PC. È possibile incorrere in errori durante l'utilizzo di qualsiasi app. Questo è vero anche con Spotify. Alcuni codici di errore tipici sono il codice di errore 3, il codice di errore 4, il codice di errore 30, il codice di errore 53 e il codice di errore Spotify 17. Se anche tu hai a che fare con lo stesso problema, sei nel posto giusto. Portiamo una guida perfetta per aiutarti a correggere il codice di errore 17 di Spotify.
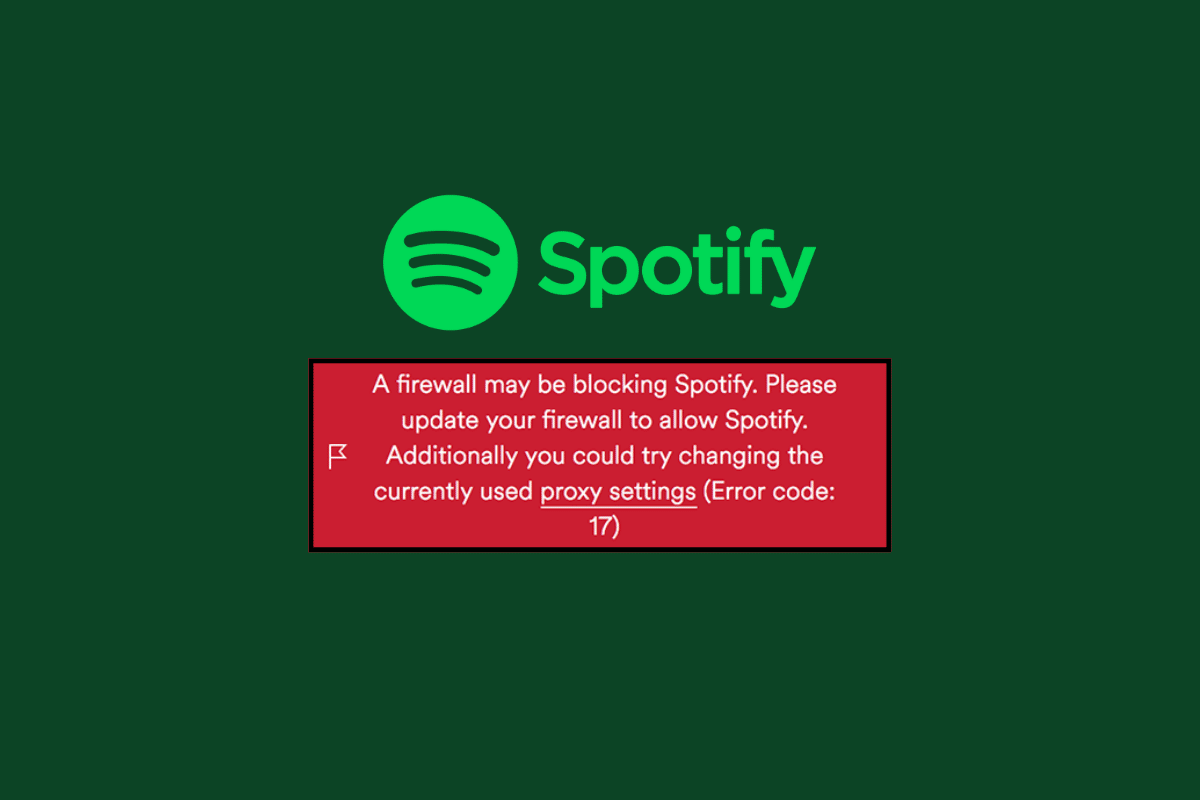
Come risolvere il codice di errore 17 di Spotify su Windows 10
Con Spotify, puoi portare la tua musica ovunque, in qualsiasi momento, senza interruzioni (se usi premium, non dovrai preoccuparti degli annunci). Quindi, se stai riscontrando il codice di errore 17, leggi la nostra guida per correggere questo codice di errore.
Qual è il codice di errore 17 di Spotify?
Il codice di errore 17 è un errore che si verifica quando gli utenti tentano di utilizzare Spotify sui propri computer. Non ti consente di accedere o utilizzare Spotify. Puoi riscontrare questo errore al momento dell'installazione dell'app o durante l'accesso. Come appassionato di musica, questo può rovinare la tua esperienza musicale.
Cosa causa il codice di errore 17 di Spotify?
Quando ricevi il messaggio del codice di errore 17, il pop-up dice: Un firewall potrebbe bloccare Spotify , ma può anche essere causato da:
- Proxy non protetto
- Software incompleto installato
- Impostazioni firewall bloccate
- Programma di installazione corrotto di Spotify scaricato
- Registro danneggiato
- Attacco Virus
- Effettuato l'accesso da un altro paese
Questi sono i motivi principali per cui potresti riscontrare il codice di errore 17 durante il tentativo di accedere a Spotify.
Modi per correggere il codice di errore 17 di Spotify su Windows 10
Il codice di errore 17 è un problema comune, ma puoi correggere il codice di errore 17 sul tuo PC utilizzando i metodi indicati di seguito.
Metodo 1: avviare il servizio Windows Installer
I servizi di Windows Installer controllano e gestiscono tutte le installazioni di applicazioni su Windows. Se i servizi di installazione vengono interrotti, non sarai in grado di installare Spotify correttamente. Per avviare il servizio Windows Installer, attenersi alla seguente procedura.
1. Premi insieme i tasti Windows + R per aprire la finestra di dialogo Esegui .
2. Digitare compmgmt.msc e fare clic sul pulsante OK per avviare Gestione computer .
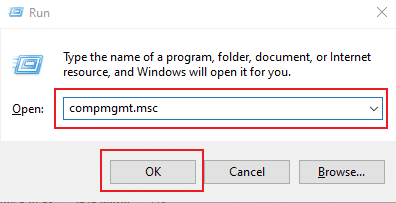
3. Ora seleziona Servizi e applicazioni.
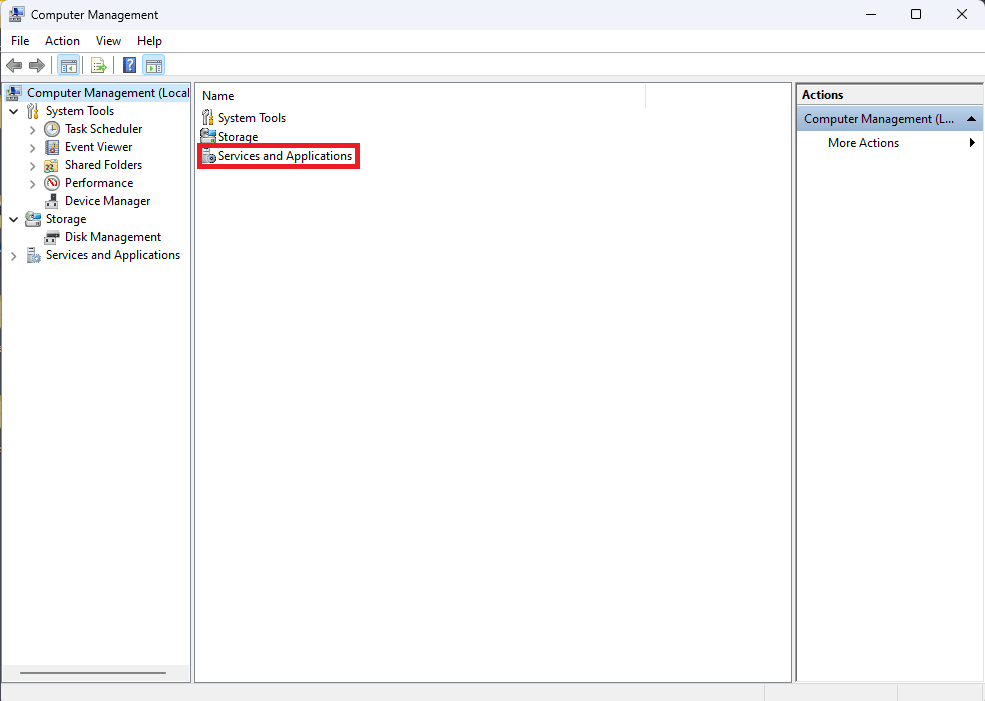
4. Quindi selezionare Servizi.
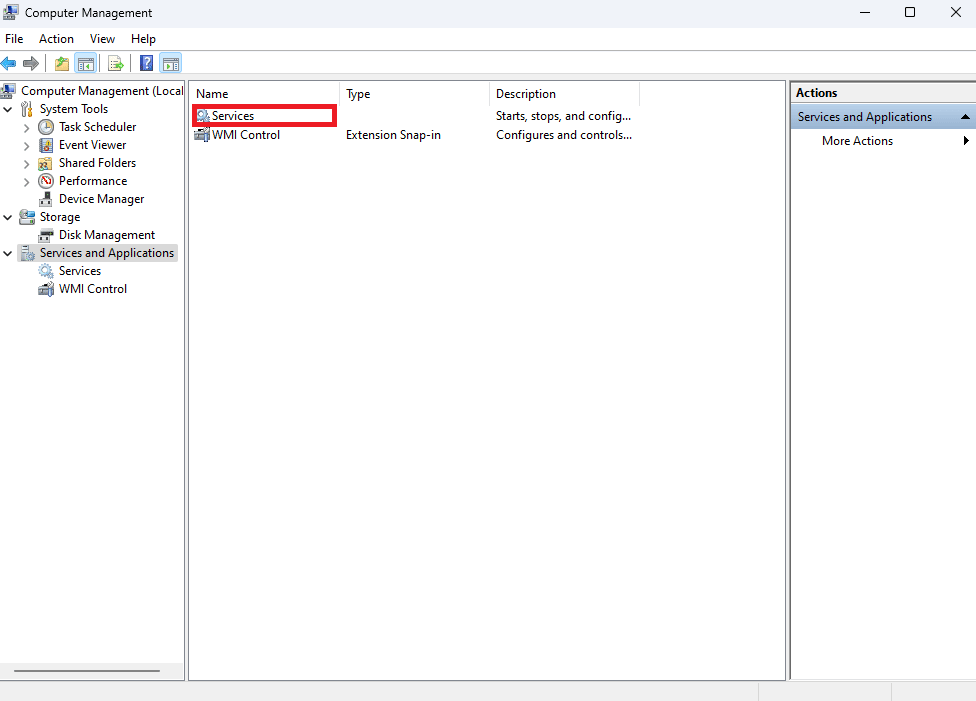
5. Scorri verso il basso fino a raggiungere Windows Installer.
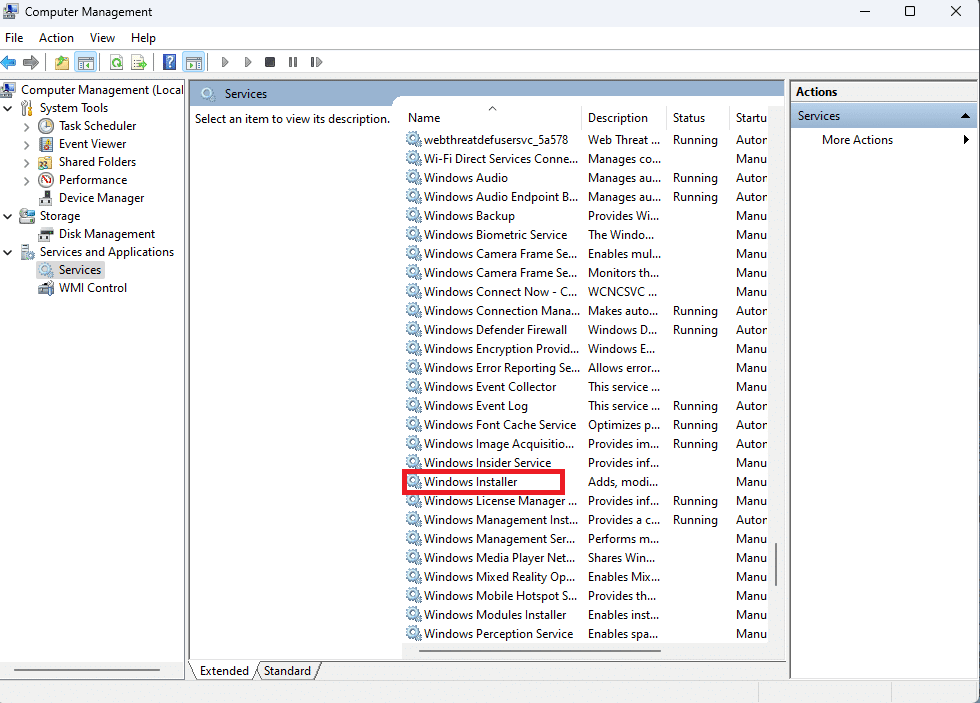
6. Le proprietà di Windows Installer ora si apriranno e mostreranno la sezione Generale . In quella sezione, verifica che Service Status sia impostato su Started .
7. In caso contrario, fare clic su Avvia .
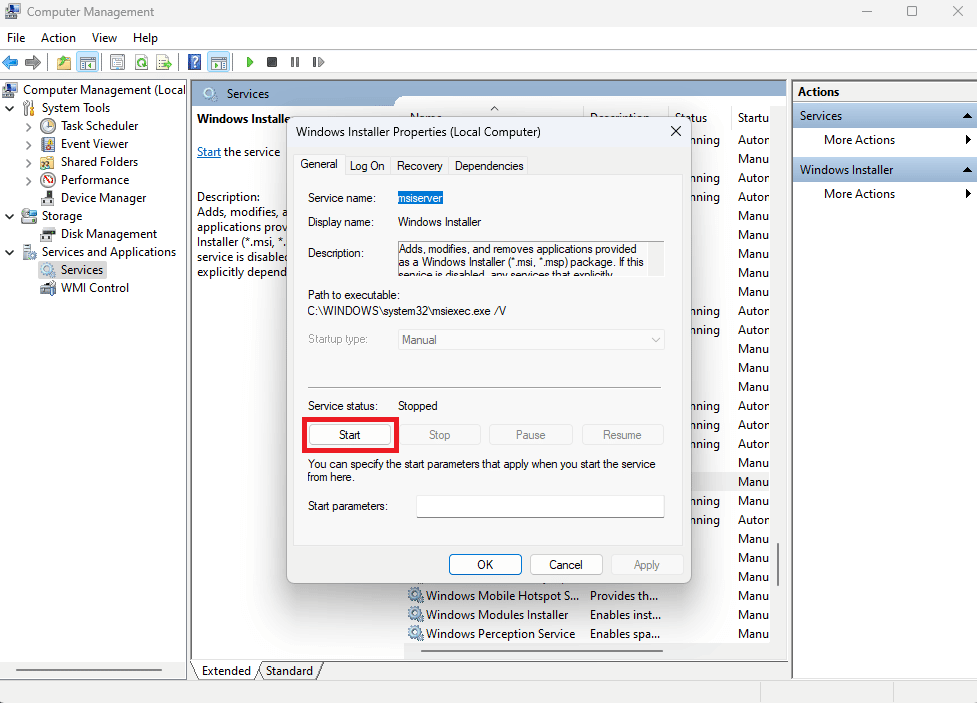
8. Infine, seleziona OK .
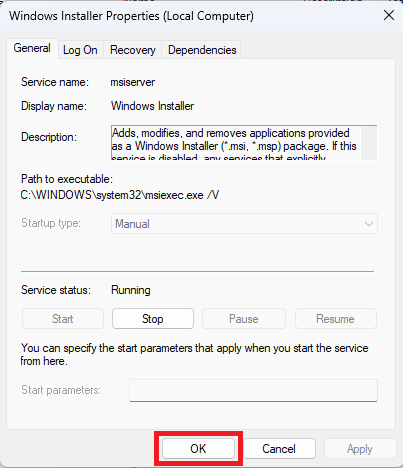
Metodo 2: eseguire la risoluzione dei problemi di installazione/disinstallazione del programma
Gli strumenti di risoluzione dei problemi Microsoft sono strumenti essenziali per qualsiasi utente Windows. Esistono vari strumenti di risoluzione dei problemi integrati nei computer Windows 10 che possono essere utilizzati per risolvere i problemi sul computer. Mentre alcuni degli strumenti per la risoluzione dei problemi sono integrati in Windows 10, molti altri strumenti per la risoluzione dei problemi possono essere scaricati dal sito Web ufficiale di Microsoft. Lo strumento di risoluzione dei problemi di installazione e disinstallazione del programma è uno di questi strumenti, che dovrai prima scaricare e installare sul tuo computer. Questo strumento di risoluzione dei problemi può risolvere vari problemi sottostanti con i processi di installazione e disinstallazione.
1. Scaricare e installare lo strumento di risoluzione dei problemi di installazione e disinstallazione del programma dal sito Web ufficiale di Microsoft.
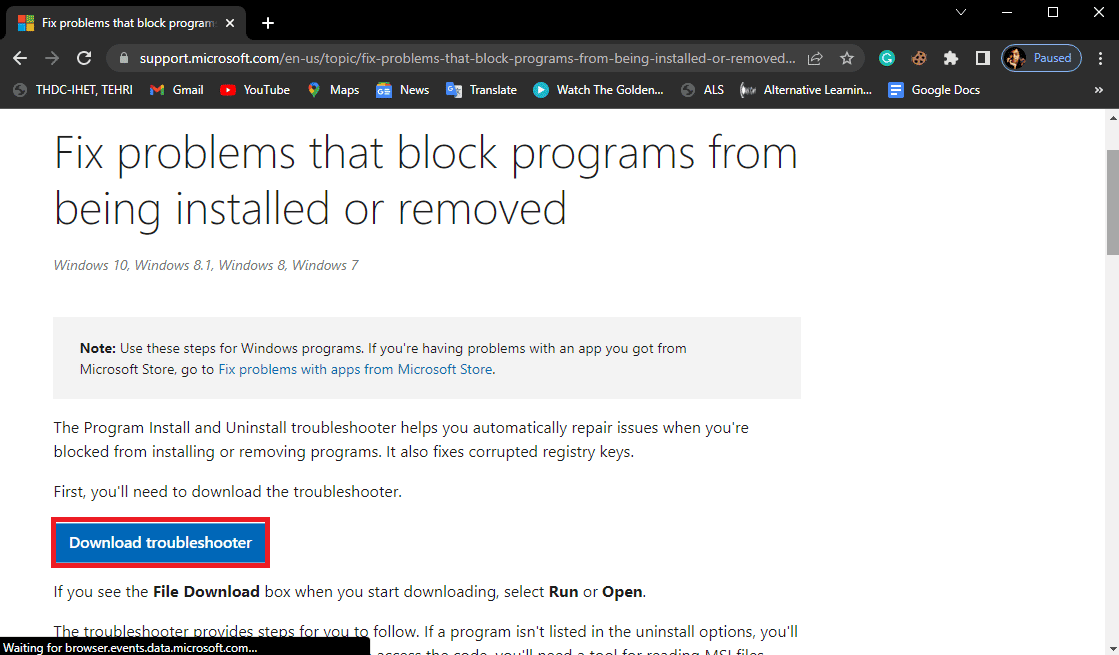
2. Una volta installato correttamente lo strumento di risoluzione dei problemi, aprilo.
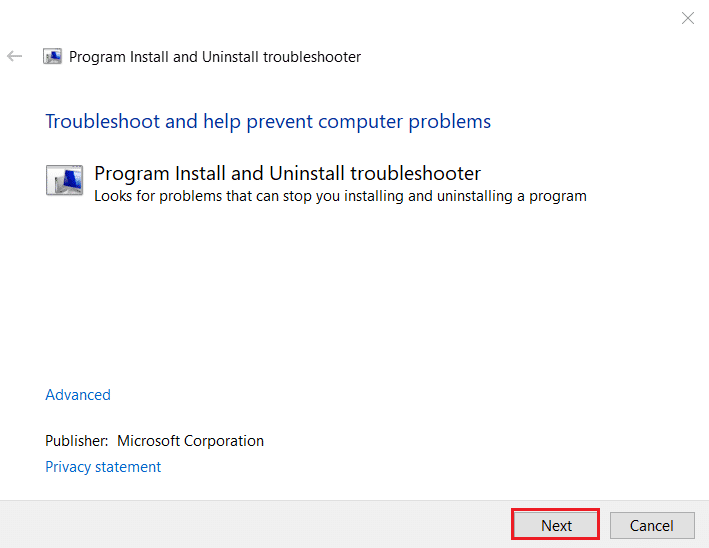
3. Ora seleziona il processo in cui si verifica il problema, ad esempio Installazione o Disinstallazione .
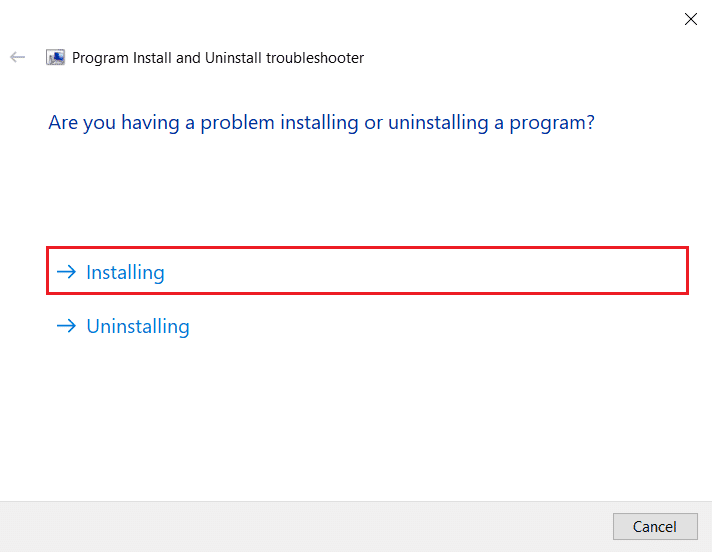
4. Ora seleziona il programma che causa il problema e fai clic su Avanti .
5. Infine, fare clic su Sì, prova a disinstallare per disinstallare il programma.
Leggi anche: Come risolvere la ricerca di Spotify che non funziona
Metodo 3: Consenti Spotify tramite Windows Defender Firewall
Windows Defender Firewall protegge il tuo PC da software dannoso. Quando installi un'applicazione, Windows Defender Firewall chiede automaticamente se consentire l'accesso o meno. Nel caso in cui non lo faccia automaticamente quando installi Spotify, devi consentirlo manualmente per correggere il codice di errore Spotify 17 Windows 10. Per sapere come consentire le app nel firewall di Windows 10, leggi la nostra guida su Come consentire le app in Firewall di Windows 10.
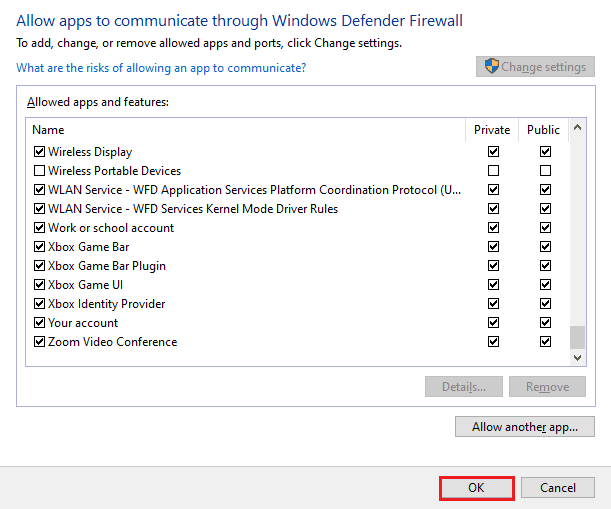
Metodo 4: cambia posizione su Spotify
Potresti trovarti di fronte al codice di errore 17 perché hai recentemente cambiato il tuo Paese. Non hai cambiato la tua posizione su Spotify perché sei stato automaticamente disconnesso da esso sul tuo PC. Puoi modificare la posizione su Spotify seguendo i passaggi indicati di seguito.
1. Apri Google Chrome sul tuo PC.
2. Cerca Spotify e accedi al tuo account.
3. Dopo aver effettuato l'accesso, fai clic sul tuo profilo nell'angolo in alto a destra dello schermo. Quindi seleziona Account .
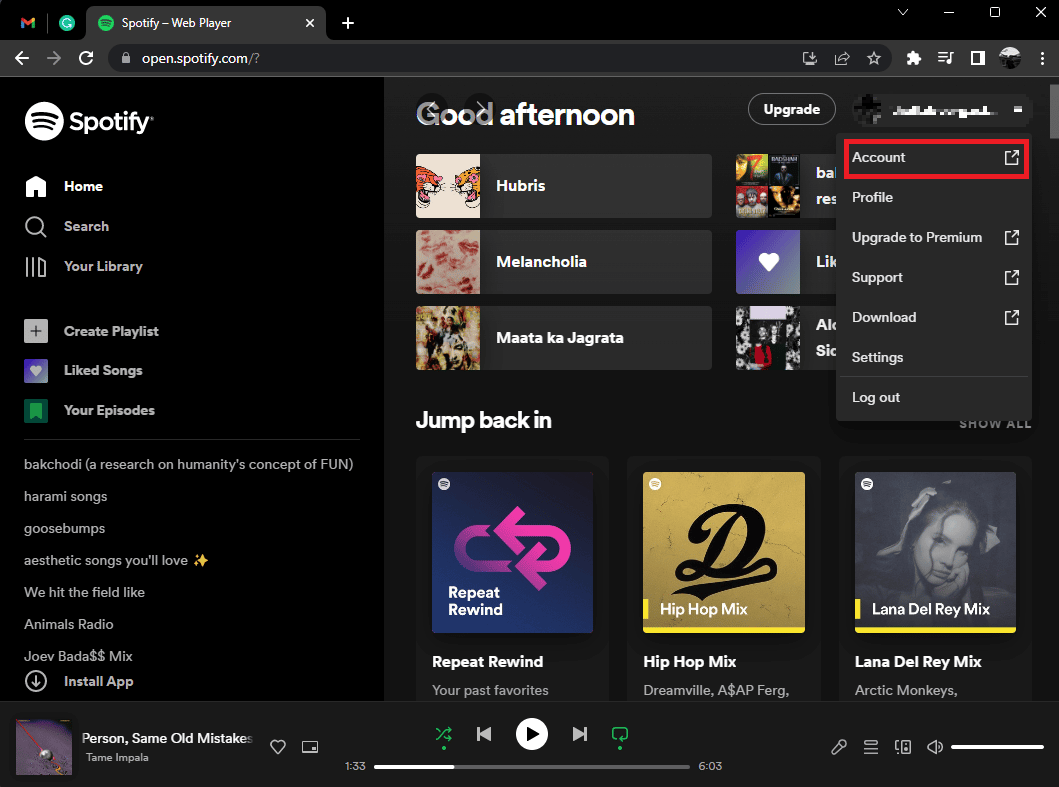
4. Si aprirà la panoramica del tuo account . Ora seleziona Modifica profilo dal lato sinistro dello schermo.
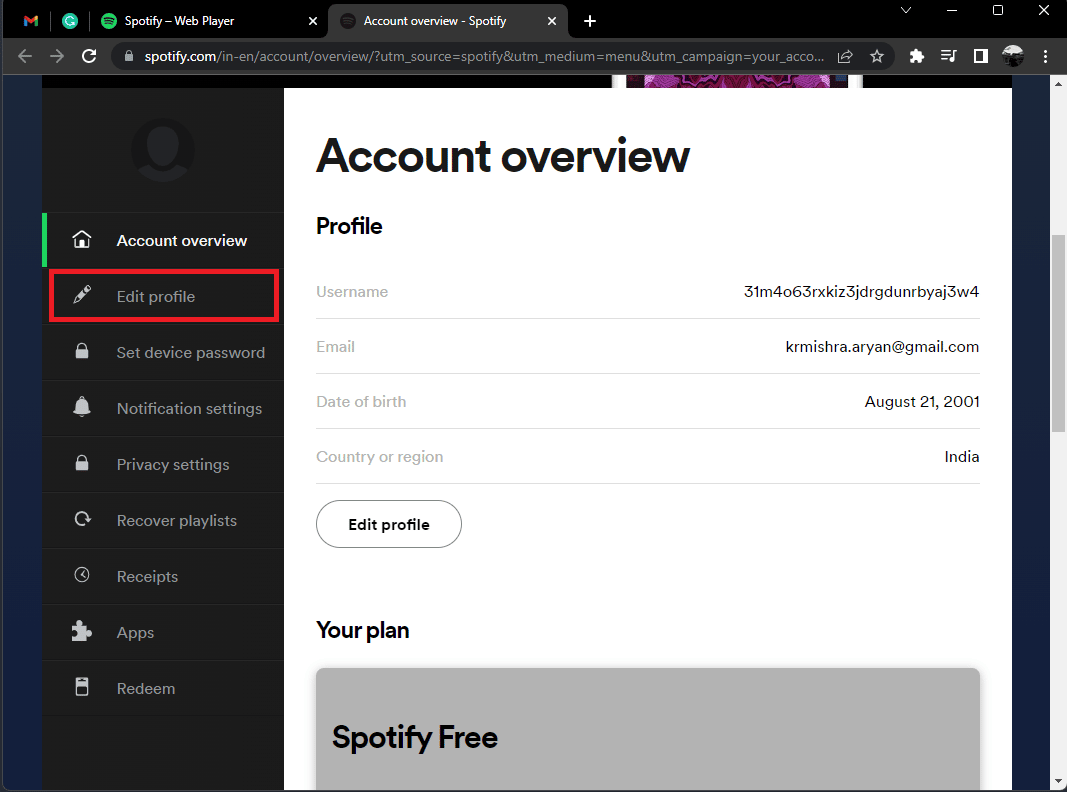
5. Modifica la tua posizione dalla sezione Paese o regione .
6. Dopo aver modificato correttamente la posizione, fare clic su Salva profilo .
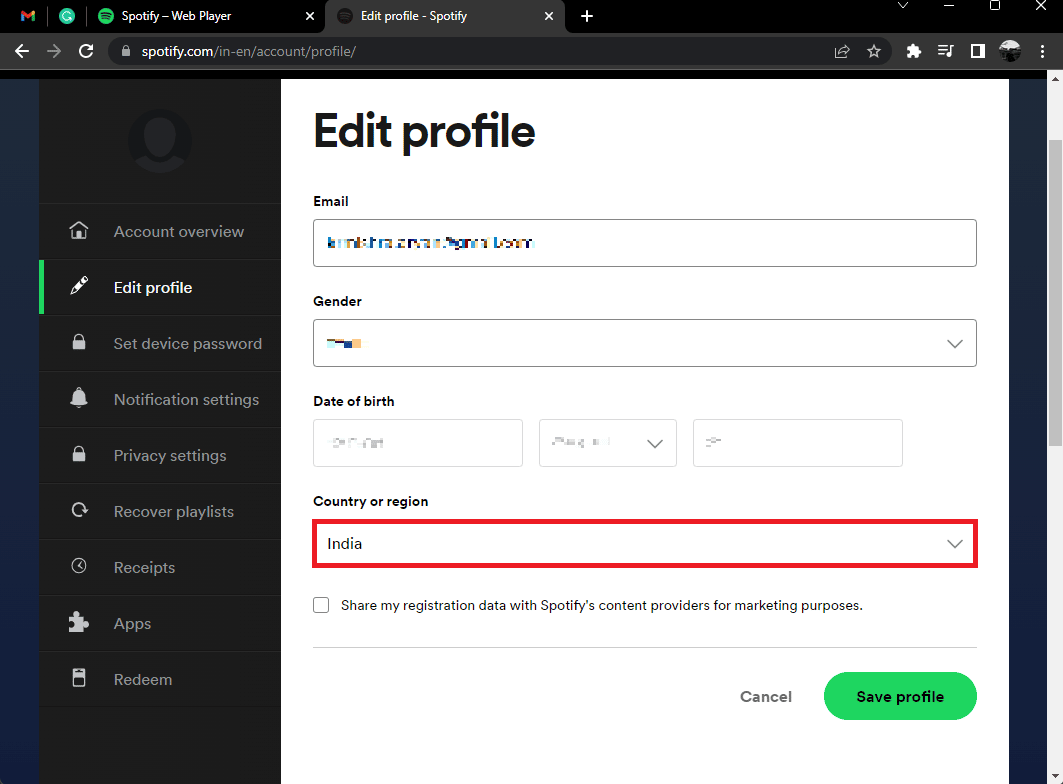
Leggi anche: Correggi Spotify che non si apre su Windows 10
Metodo 5: aggiorna l'app Spotify
Potresti riscontrare il codice di errore 17 perché stai utilizzando una versione obsoleta di Spotify. Spotify continua ad aggiornare la sua app su tutte le piattaforme per correggere tutti i bug e i problemi che ostacolano l'esperienza degli utenti. Per correggere il codice di errore 17 Windows 10, prova ad aggiornare Spotify all'ultima versione. Per sapere come aggiornare Spotify segui questi passaggi;

1. Avvia l'app Spotify e fai clic sull'icona a tre punte come mostrato di seguito.
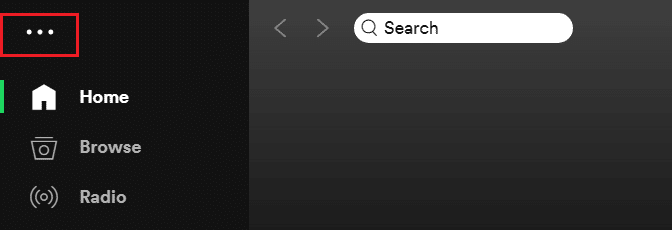
2. Qui, seleziona Guida > Informazioni su Spotify per aprire la finestra Informazioni su Spotify .
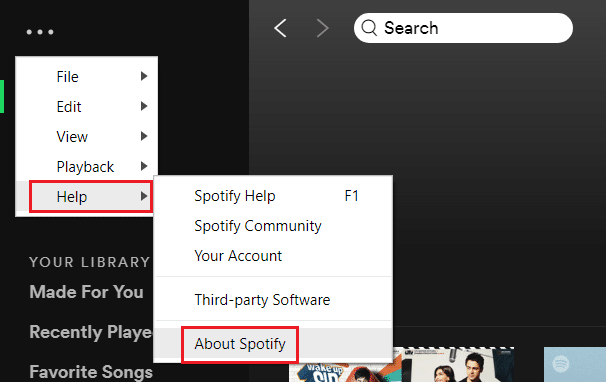
3. Riceverai il messaggio che indica: È disponibile una nuova versione di Spotify. In tal caso, fare clic sul pulsante Fare clic qui per scaricare per aggiornarlo.
Nota: se non ricevi questo messaggio, stai già utilizzando l'ultima versione di Spotify.
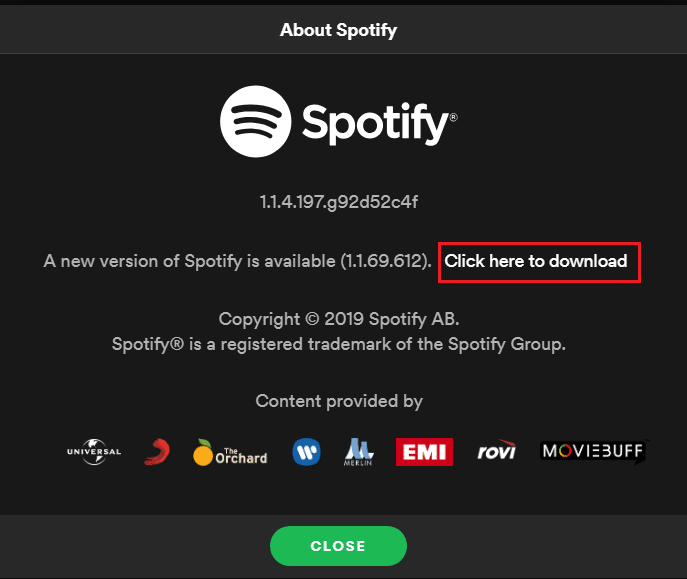
4. Spotify inizierà a scaricare una nuova versione di Spotify... e installarla automaticamente.
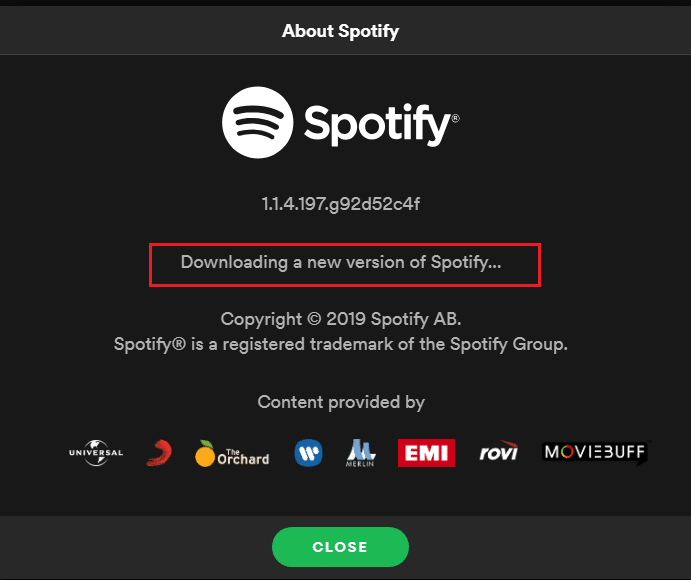
5. Riavvia Spotify una volta completato l'aggiornamento.
Metodo 6: aggiorna Windows
Microsoft continua costantemente ad aggiornare Windows per rimuovere bug e aggiungere nuove funzionalità. Se vuoi correggere il codice di errore di Spotify 17 Windows 10, puoi aggiornare il tuo Windows. Per scoprire come scaricare e installare l'ultimo aggiornamento di Windows 10, leggi la nostra guida su come scaricare e installare l'ultimo aggiornamento di Windows 10.
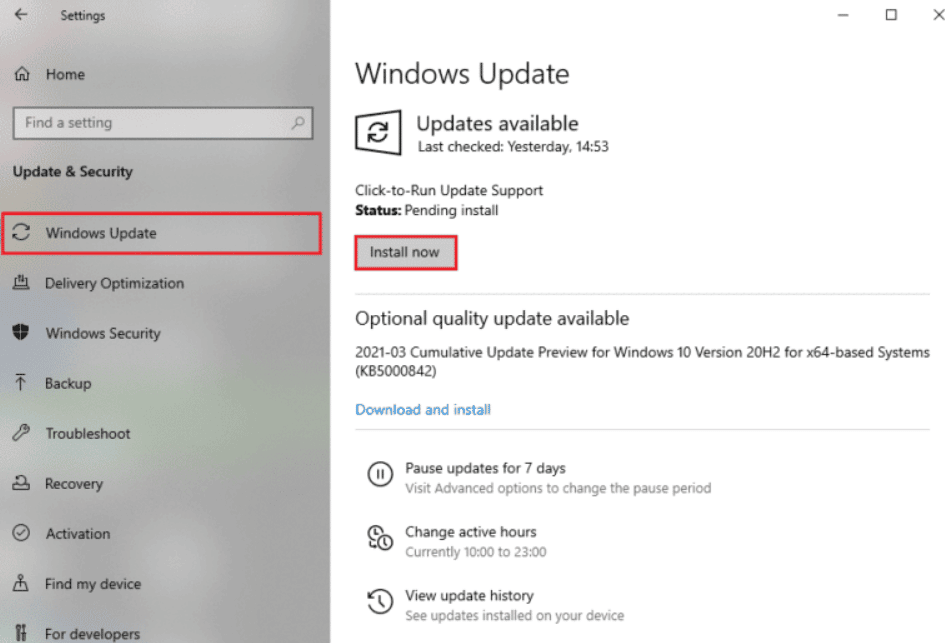
Leggi anche: Fix Spotify Wrapped Not Working
Metodo 7: disabilita VPN e server proxy
Potresti utilizzare un server proxy per connetterti a Internet. I server proxy si comportano come un gateway tra te e Internet. Potrebbe anche interrompere il processo di accesso al tuo account Spotify. Puoi disabilitare la VPN tutte le volte che la VPN può causare problemi. Abbiamo fornito i metodi su come disabilitare VPN e proxy su Windows 10.
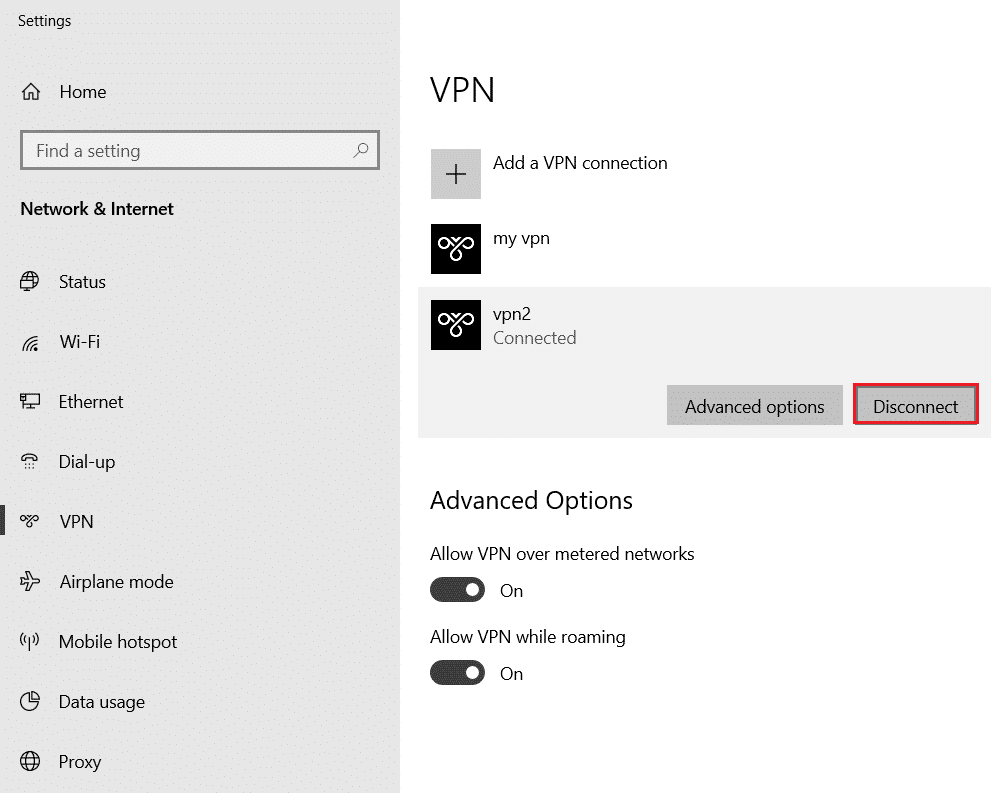
Metodo 8: cancella la cache dell'app Spotify
Quando usi Spotify per ascoltare i brani, i file della cache continuano a essere memorizzati sul tuo dispositivo. La cancellazione di questi file di cache temporanei è un modo semplice per correggere il codice di errore 17. Per cancellare la cache, attenersi alla seguente procedura.
1. Nella casella Windows Cortana cerca Spotify e fai clic sull'opzione Apri .
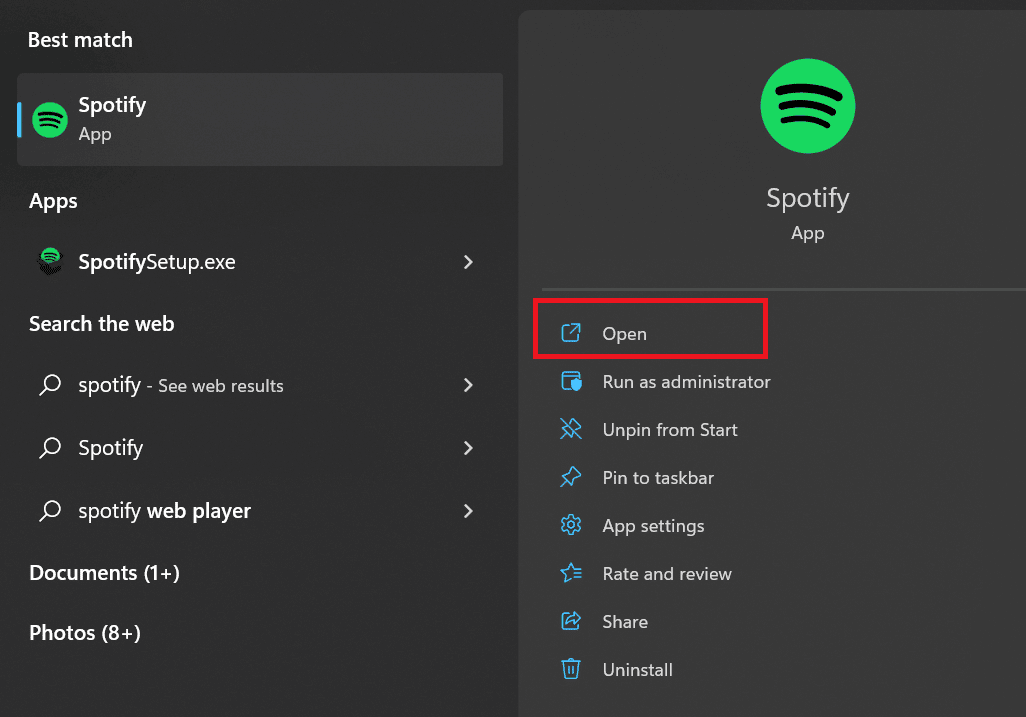
2. Ora, fai clic sull'icona Utente .
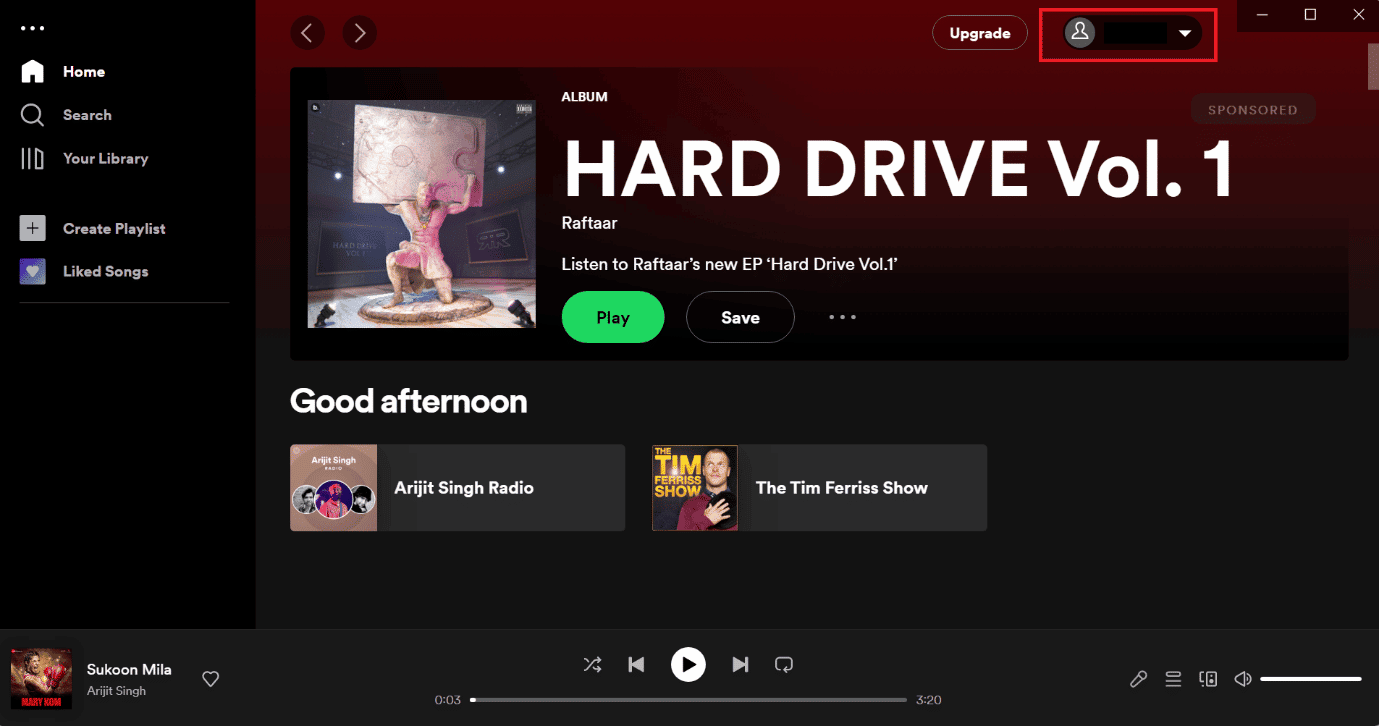
3. Qui, tocca l'icona Impostazioni .
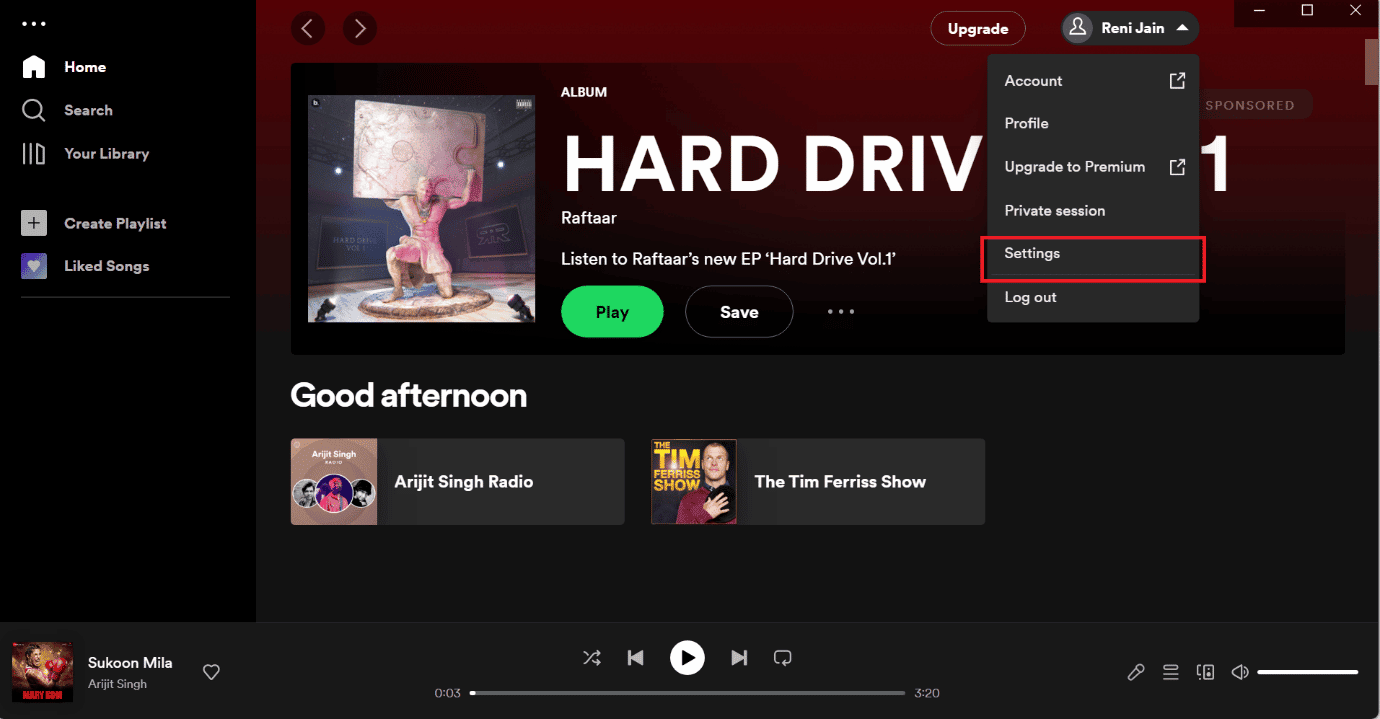
4. Scorri verso il basso e sotto l'opzione di archiviazione fai clic sull'opzione Cancella cache .
Nota: l'immagine illustrata di seguito non ha file di cache nell'app Spotify, quindi l'opzione di cancellazione della cache non è abilitata.
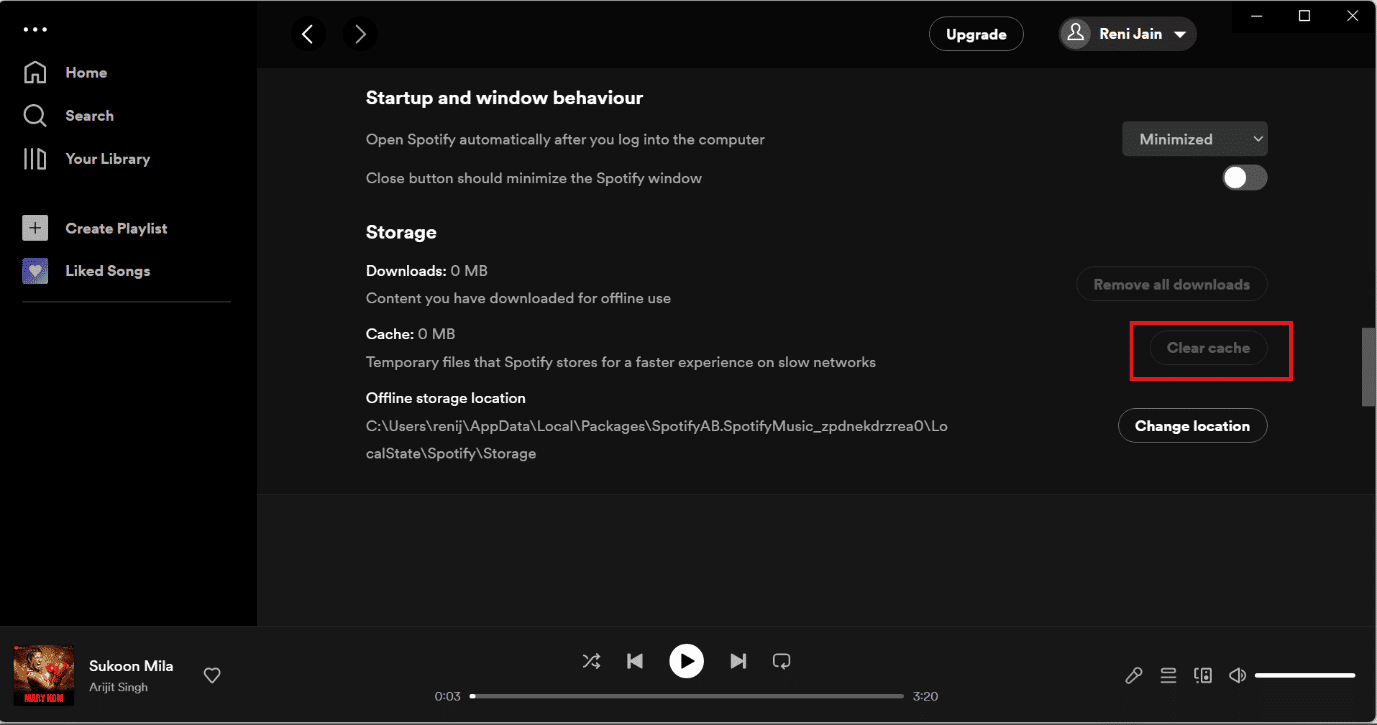
Seguire questi passaggi ti aiuterà a cancellare tutti i file della cache. Dopo averlo pulito con successo, prova ad accedere di nuovo.
Leggi anche: Come rimuovere il dispositivo da Spotify Connect
Metodo 9: reinstallare l'app Spotify
Se nessuno dei metodi sopra menzionati può risolvere il tuo problema, puoi provare a disinstallare e reinstallare Spotify. Forse mentre stavi scaricando Spotify per la prima volta, potrebbero essersi verificati dei problemi con il file. Potrebbe essere incompleto o rotto a prescindere, prova a reinstallare Spotify.
1. Cerca Aggiungi o rimuovi programmi e fai clic su Apri , come illustrato di seguito.
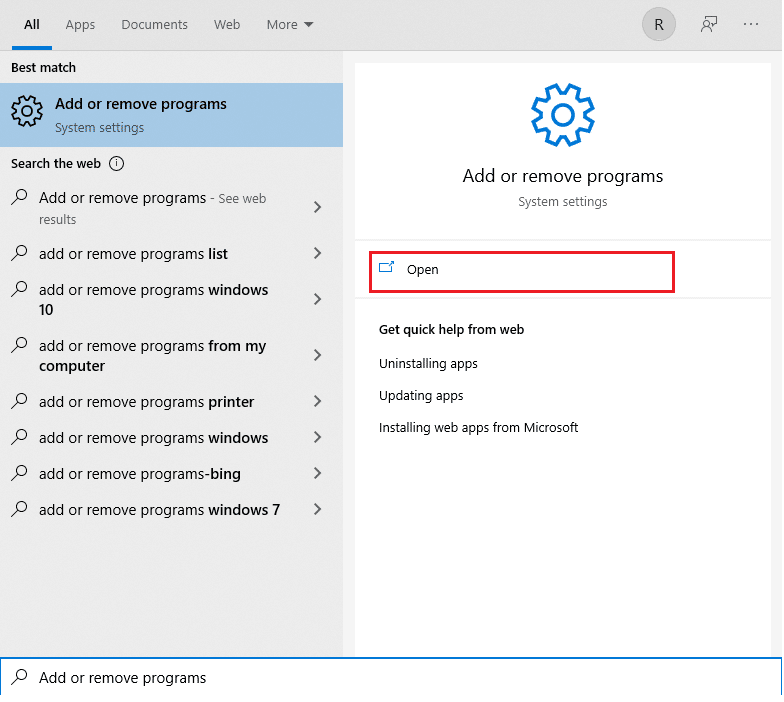
2. Qui, cerca Spotify e selezionalo come mostrato.
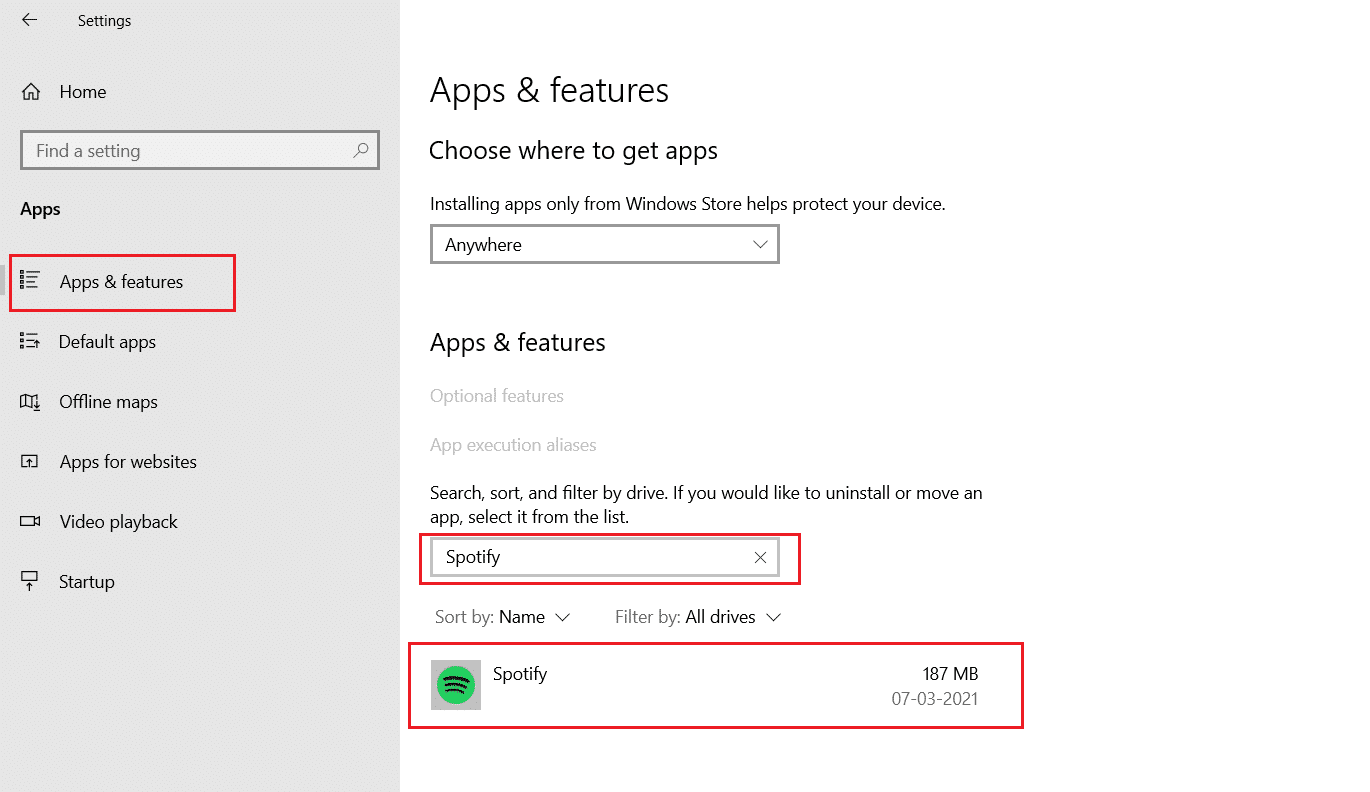
3. Fare clic sul pulsante Disinstalla e confermare Disinstalla anche nel popup, come illustrato di seguito.
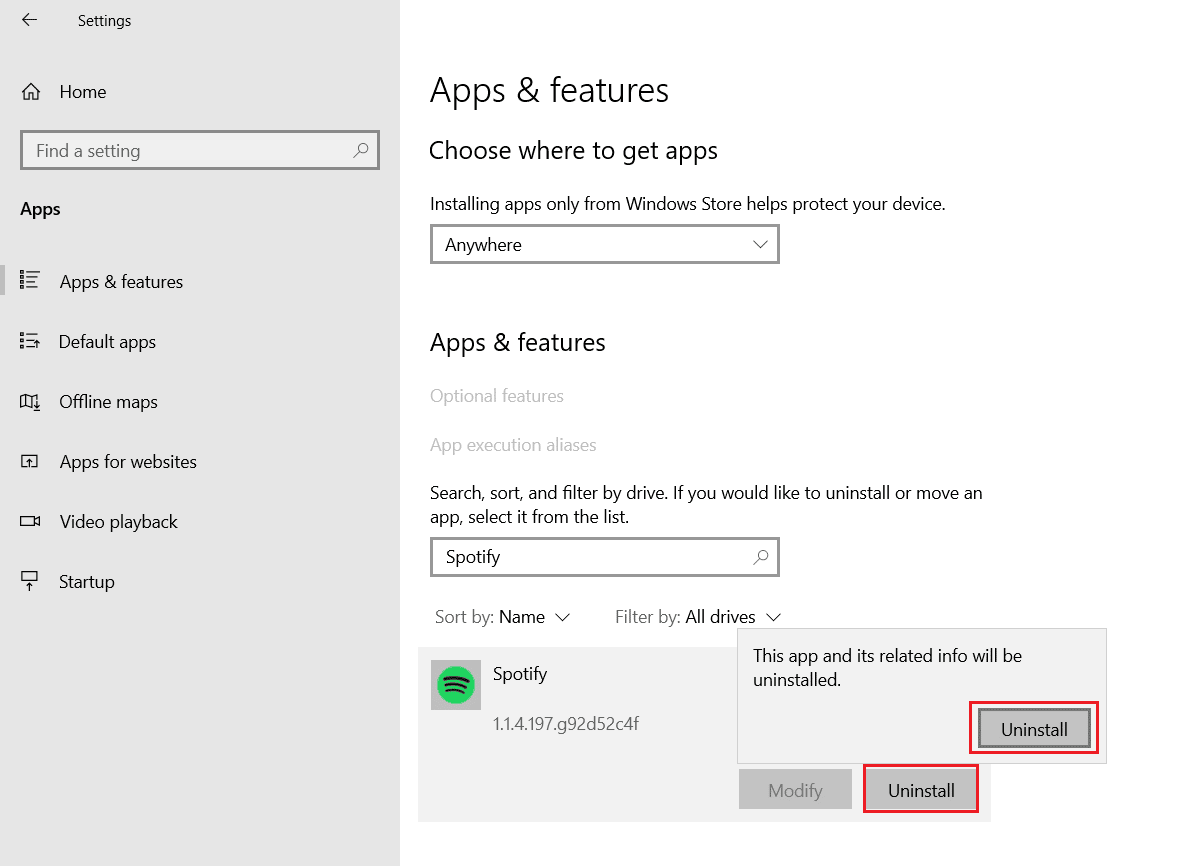
4. Dopo aver disinstallato Spotify, premi insieme i tasti Windows + R per aprire la finestra di dialogo Esegui .
5. Digita appdata e fai clic su OK .
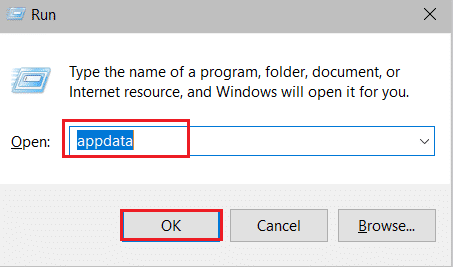
6. Fare doppio clic sulla cartella AppData Local .
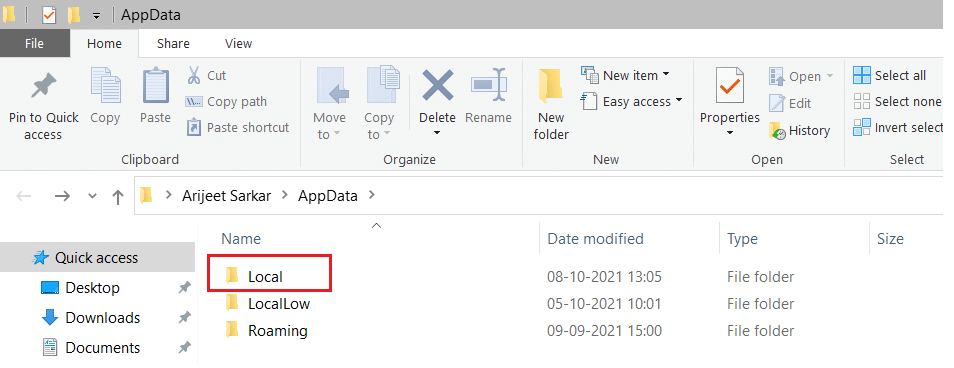
7. Selezionare la cartella Spotify e premere insieme i tasti Maiusc + Canc per eliminarla definitivamente.
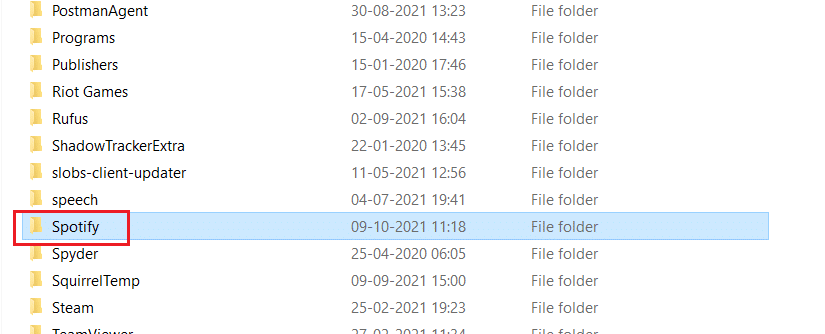
8. Ancora una volta, ripeti lo stesso processo nella cartella AppData Roaming .
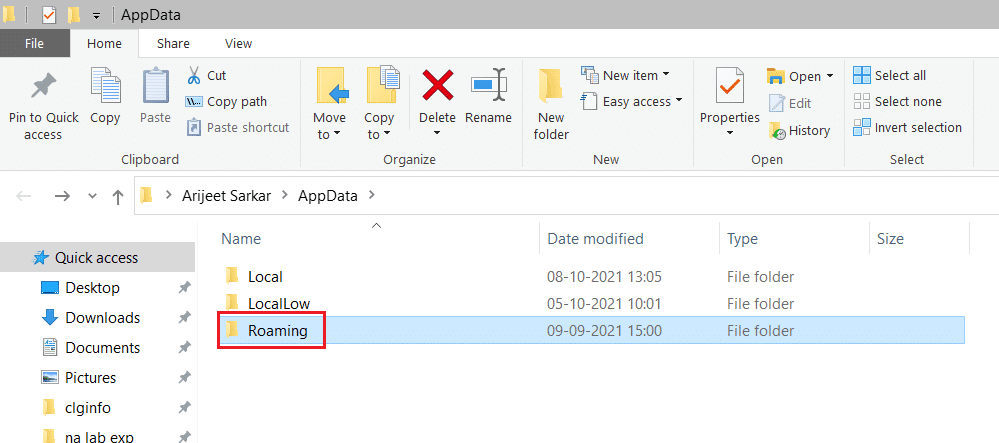
9. Infine, riavvia il PC.
10. Scarica e installa Spotify dal loro sito Web ufficiale o dal Microsoft Store.
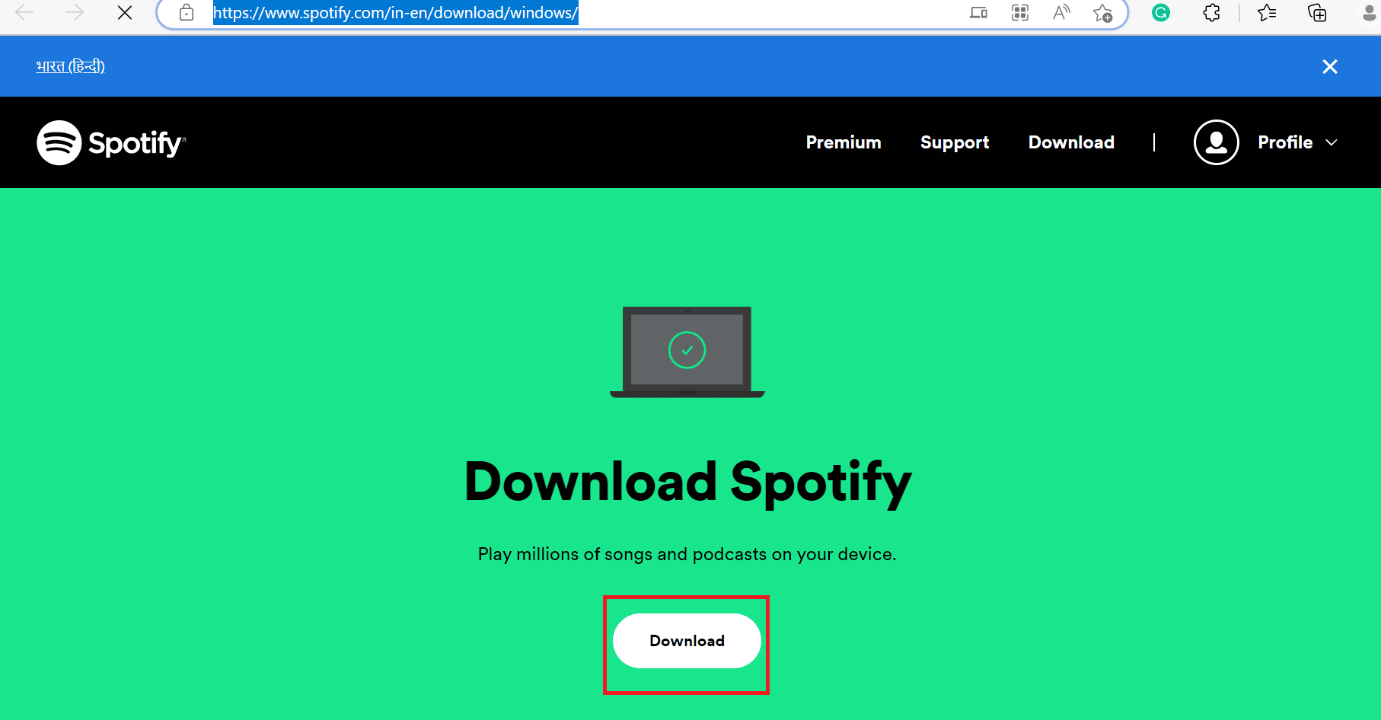
Leggi anche: Come scaricare brani Spotify senza Premium
Metodo 10: installa Spotify in modalità provvisoria
Se il conflitto continua, puoi provare a installare Spotify in modalità provvisoria. In modalità provvisoria il tuo PC si avvia con il minimo indispensabile di applicazioni, questo impedirà al software antivirus e anti-spyware di interferire con l'installazione. Per avviare la modalità provvisoria Leggi la nostra guida su Come avviare la modalità provvisoria in Windows 10 per fare lo stesso.
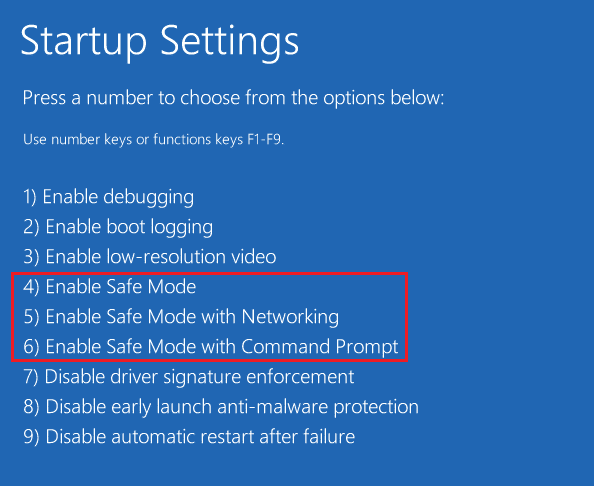
Consigliato:
- 19 migliori alternative a StumbleUpon
- Come creare una presentazione su TikTok
- Come cancellare la cache di Spotify in Windows 10
- Ne vale la pena Spotify Premium?
Ci auguriamo che questa guida sia stata utile e che tu sia stato in grado di risolvere il problema con il codice di errore 17 di Spotify . Facci sapere quale metodo ha funzionato meglio per te. Se hai domande o suggerimenti, sentiti libero di lasciarli cadere nella sezione commenti qui sotto.
