Correzione dell'utilizzo elevato della CPU di Software Reporter Tool in Windows 10
Pubblicato: 2022-07-26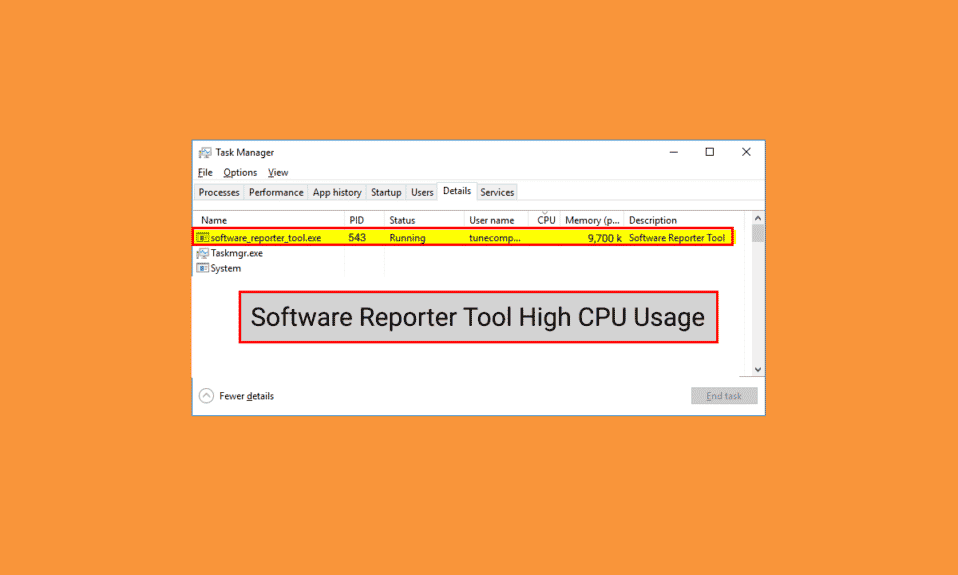
Google Chrome utilizza il Software Reporter Tool per scansionare l'installazione dei vari programmi e componenti aggiuntivi sul tuo PC e rimuove quelli che causano problemi con il browser Google Chrome. Poiché è uno strumento utile, può anche causare problemi su alcuni PC. Alcuni utenti hanno segnalato un utilizzo elevato della CPU di Software Reporter Tool e desiderano apprendere i metodi per risolvere questo problema. Leggi questo articolo fino alla fine per conoscere in dettaglio l'utilizzo della CPU di Software Reporter Tool. Troverai anche i passaggi per disabilitare Software Reporter Tool Windows 10 e altri metodi per sbarazzarti di questo problema al più presto.
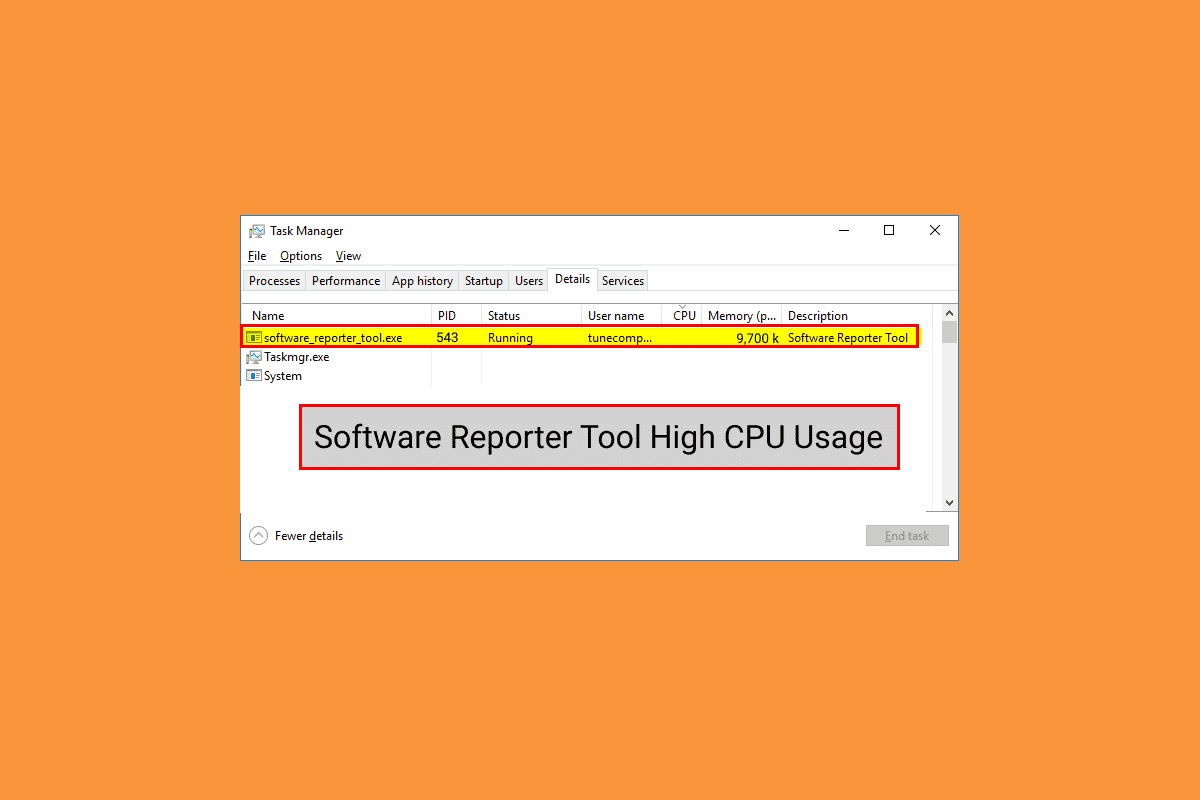
Contenuti
- Come risolvere l'utilizzo elevato della CPU di Software Reporter Tool in Windows 10
- Metodo 1: cancella i dati della cache di Chrome
- Metodo 2: aggiorna Google Chrome
- Metodo 3: rinominare il file EXE di Software Reporter Tool
- Metodo 4: disabilitare le autorizzazioni delle cartelle
- Metodo 5: disabilita lo strumento Software Reporter dalle impostazioni di Chrome
- Metodo 6: modificare le chiavi del Registro di sistema per bloccare l'esecuzione dello strumento
- Metodo 7: eliminare il file EXE di Software Reporter Tool
Come risolvere l'utilizzo elevato della CPU di Software Reporter Tool in Windows 10
Alcuni dei motivi che causano questo problema in Windows 10 sono:
- Cache di Google Chrome danneggiata
- Versione Chrome obsoleta
- Permessi di accesso e sicurezza
- File EXE dello strumento Reporter software difettoso
Iniziamo ora con i metodi che ti aiuteranno a risolvere il problema di utilizzo elevato della CPU di Software Reporter Tool.
Nota: assicurati di terminare tutte le attività relative a Google Chrome, incluso lo strumento Software Reporter, prima di eseguire i seguenti metodi.
Metodo 1: cancella i dati della cache di Chrome
Come sai, la cache danneggiata può causare il suddetto problema sul tuo PC. Quindi, è meglio svuotare accuratamente la cache di Google Chrome memorizzata per risolvere il problema di utilizzo elevato della CPU di Software Reporter Tool. Puoi leggere la nostra guida su Come cancellare cache e cookie in Google Chrome per apprendere i passaggi dettagliati ed eseguirli attentamente per eliminare i problemi di utilizzo elevato del disco che stai affrontando in modo permanente.
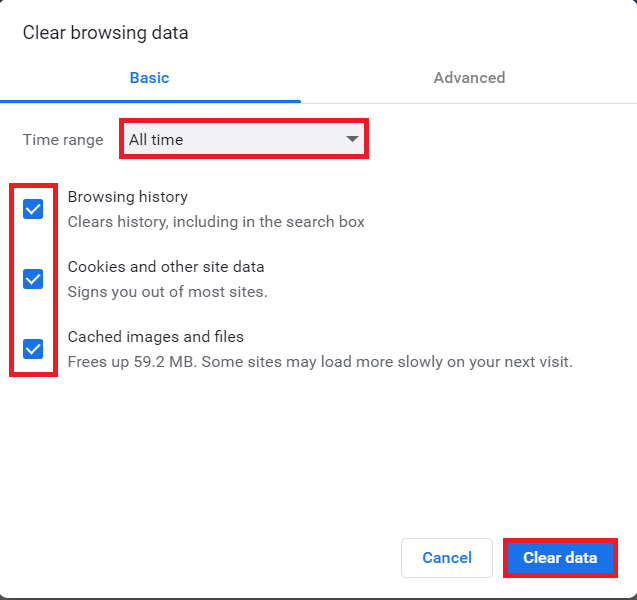
Metodo 2: aggiorna Google Chrome
Se stai ancora riscontrando il problema di utilizzo elevato del disco di Software Reporter Tool anche dopo aver svuotato la cache di Chrome, segui i passaggi seguenti per aggiornare Chrome per risolverlo.
1. Apri l'applicazione Google Chrome sul tuo PC.
2. Fare clic sull'icona a tre punti > opzione Guida .
Nota : inoltre, puoi inserire chrome://settings/help nel campo dell'indirizzo di Chrome per avviare direttamente la pagina Informazioni su Chrome .
3. Fare clic sull'opzione Informazioni su Google Chrome , come mostrato.
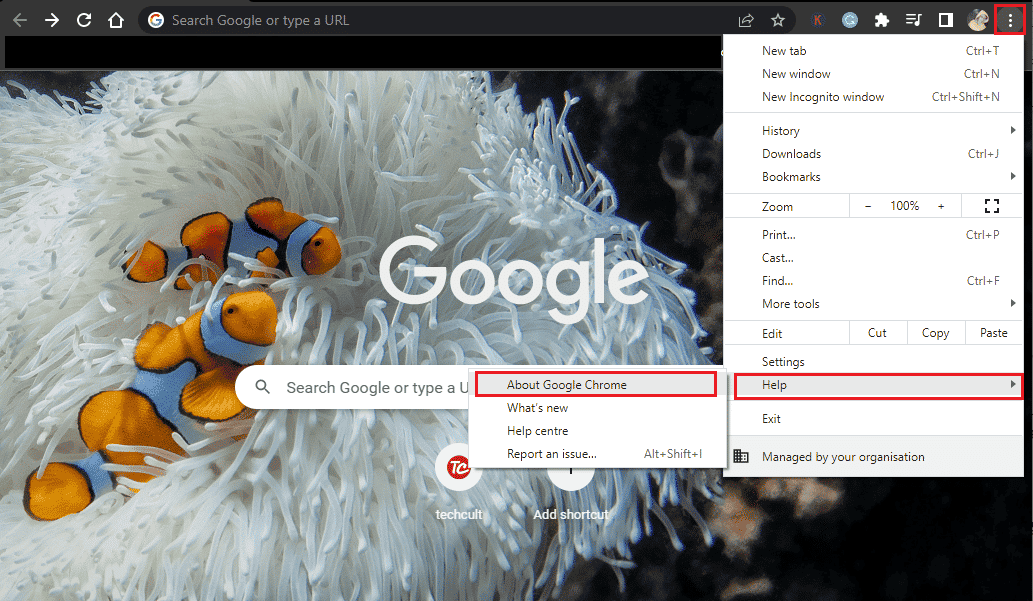
4A. Se Google Chrome viene aggiornato all'ultima versione, vedrai il messaggio Chrome è aggiornato , come mostrato di seguito.
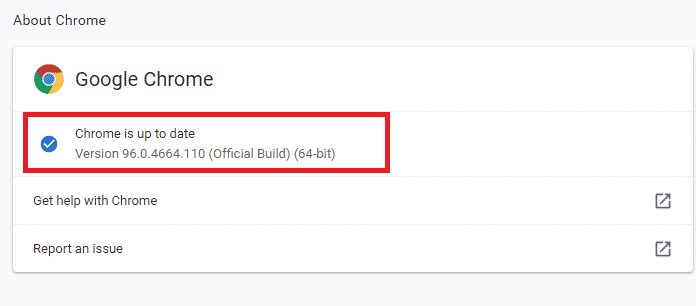
4B. Se è disponibile un nuovo aggiornamento di Chrome, il browser si aggiornerà automaticamente all'ultima versione. quindi, fai clic su Riavvia per completare il processo di aggiornamento.
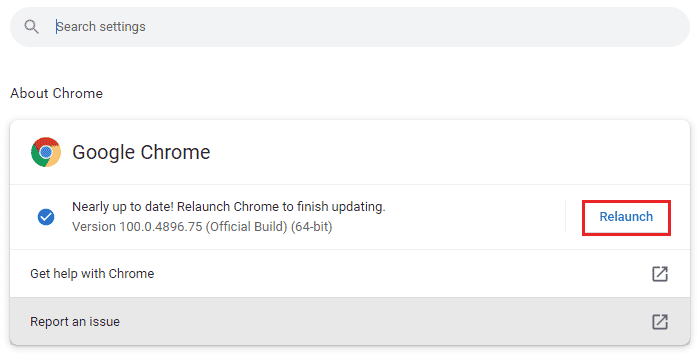
Leggi anche: Correggi l'errore STATUS BREAKPOINT di Google Chrome
Metodo 3: rinominare il file EXE di Software Reporter Tool
Alcuni utenti hanno segnalato che la ridenominazione del file .exe di Software Reporter Tool li ha aiutati a eliminare il problema di utilizzo elevato della CPU di Software Reporter Tool. Leggi e segui i passaggi indicati di seguito per fare lo stesso in modo efficace.
1. Premere contemporaneamente i tasti Windows + R per avviare la finestra di dialogo Esegui .
2. Immettere il seguente indirizzo di directory nel campo fornito e premere il tasto Invio sulla tastiera.
%localappdata%\Google\Chrome\Dati utente\SwReporter
3. Fare doppio clic sulla cartella Versione di Google Chrome per aprirla, come mostrato di seguito.

4. Fare clic con il pulsante destro del mouse sul file software_reporter_tool e fare clic sull'opzione Rinomina dal menu contestuale, come evidenziato di seguito.
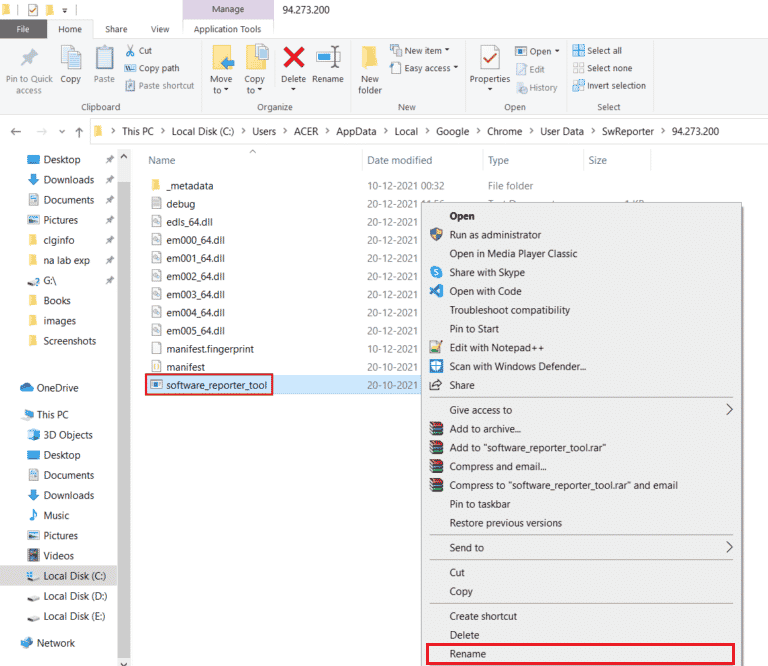
5. Procedere alla ridenominazione del file (es. OldSoftwareReporterTool ) e premere Invio per salvare le modifiche.
Metodo 4: disabilitare le autorizzazioni delle cartelle
Il blocco dell'accesso al file eseguibile di Software Reporter Tool può anche comportare la risoluzione del problema di utilizzo elevato della CPU discusso. Puoi farlo disabilitando le autorizzazioni di ereditarietà da Esplora file con l'aiuto dei passaggi successivi.
1. Premere contemporaneamente i tasti Windows + R per avviare la finestra di dialogo Esegui .
2. Immettere il seguente indirizzo di directory nel campo specificato e premere il tasto Invio .
%localappdata%\Google\Chrome\Dati utente\
3. Fare clic con il pulsante destro del mouse sulla cartella SwReporter e fare clic sull'opzione Proprietà dal menu contestuale.
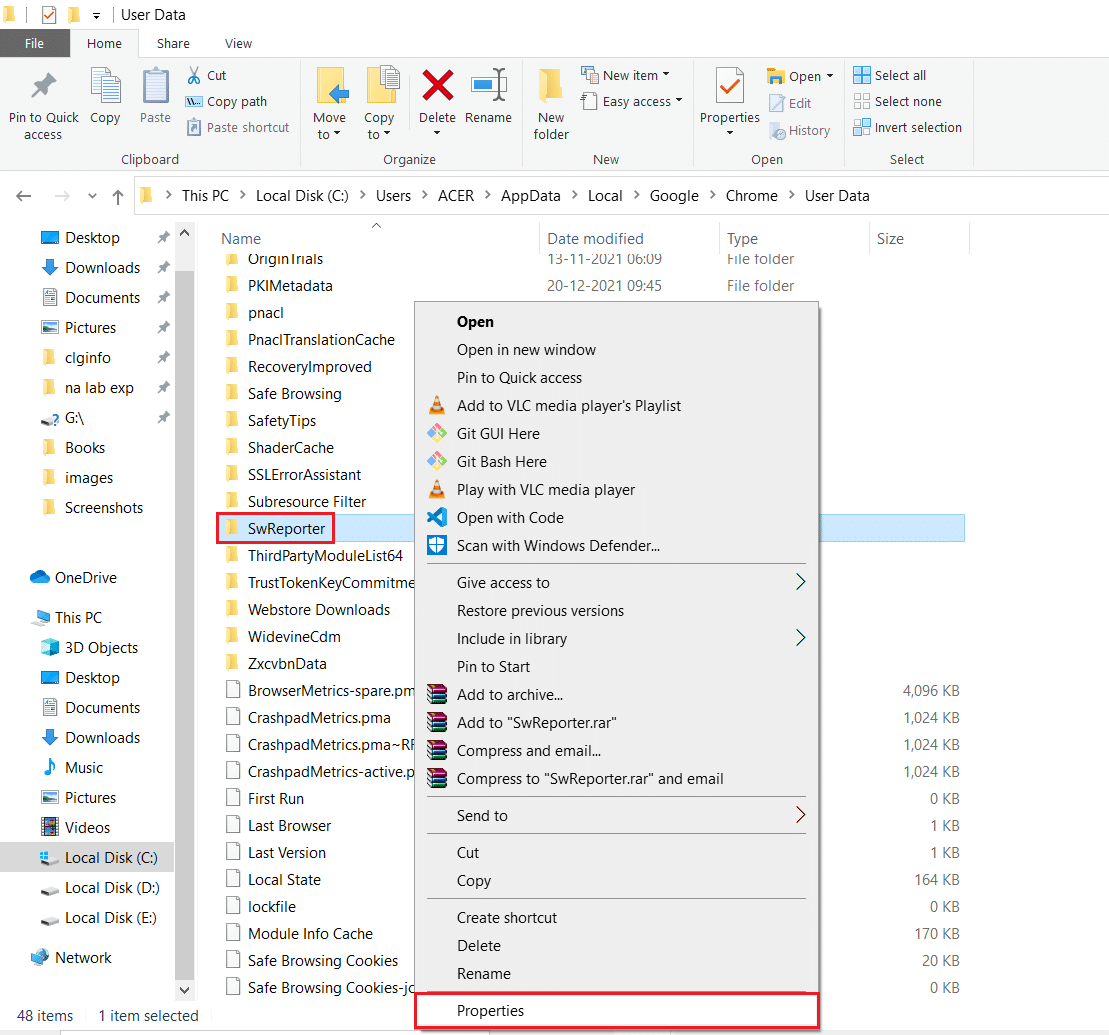
4. Passare alla scheda Sicurezza e fare clic sull'opzione Avanzate .
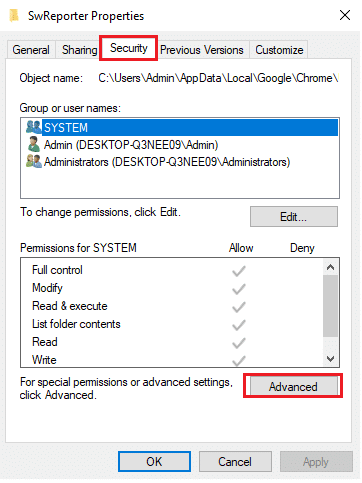
5. Fare clic sull'opzione Disabilita ereditarietà , come evidenziato.
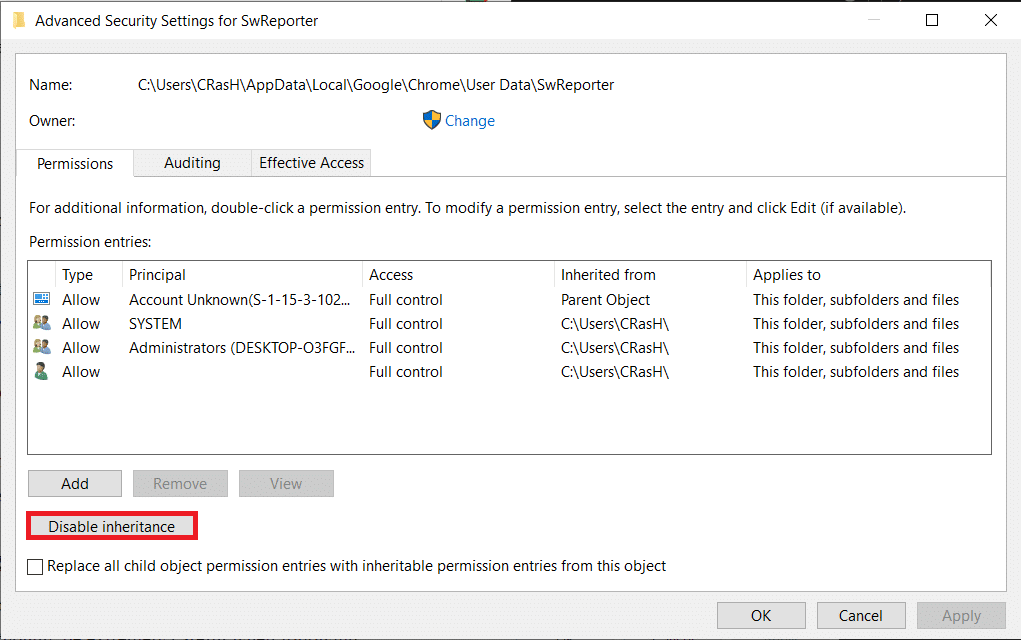
6. Fare clic su Rimuovi tutte le autorizzazioni ereditate da questo oggetto dal popup Ereditarietà bloccata.
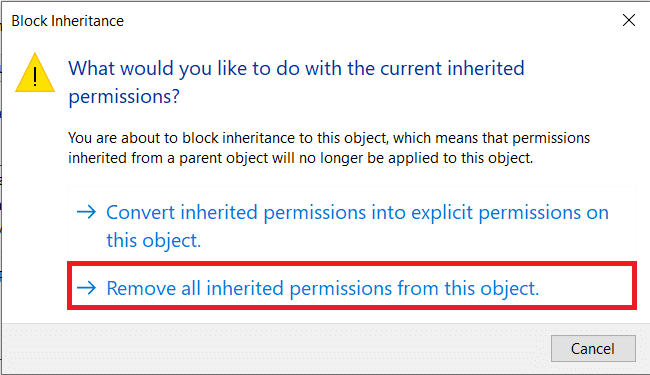
7. Fare clic sulle opzioni Applica > OK per salvare le modifiche.
8. Infine, riavvia il computer e verifica se il problema di utilizzo elevato del disco di Software Reporter Tool è stato risolto o meno.
Leggi anche: Correzione dell'utilizzo elevato della CPU di Steam Client Bootstrapper su Windows 10
Metodo 5: disabilita lo strumento Software Reporter dalle impostazioni di Chrome
Puoi disabilitare le impostazioni di Chrome pertinenti per risolvere il suddetto problema poiché lo strumento è uno dei processi di Chrome. Segui i passaggi seguenti per disabilitare Software Reporter Tool Windows 10.
1. Avvia l'app Google Chrome e fai clic sull'icona a tre punti nell'angolo in alto a destra.
2. Fare clic su Impostazioni , come mostrato di seguito.
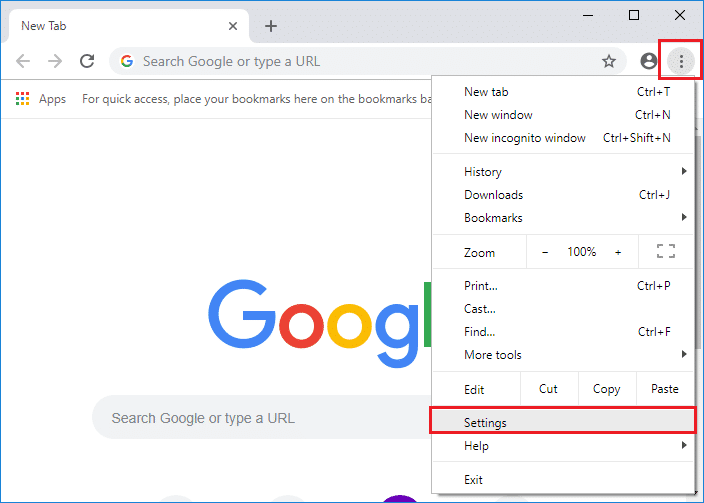
3. Dal riquadro di sinistra, fare clic su Avanzate > Ripristina e ripulisci .
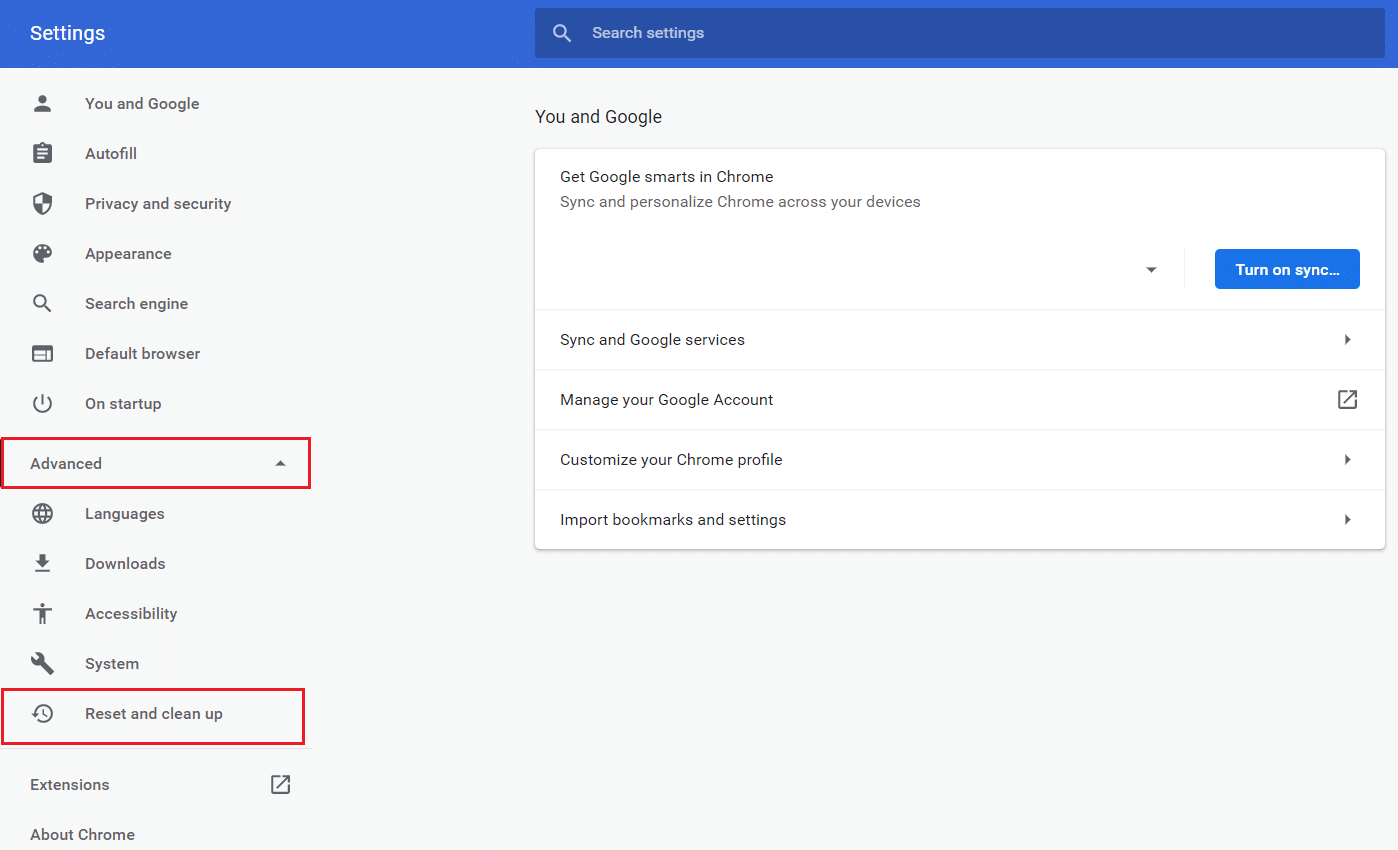
4. Fare clic sull'opzione Pulisci computer .
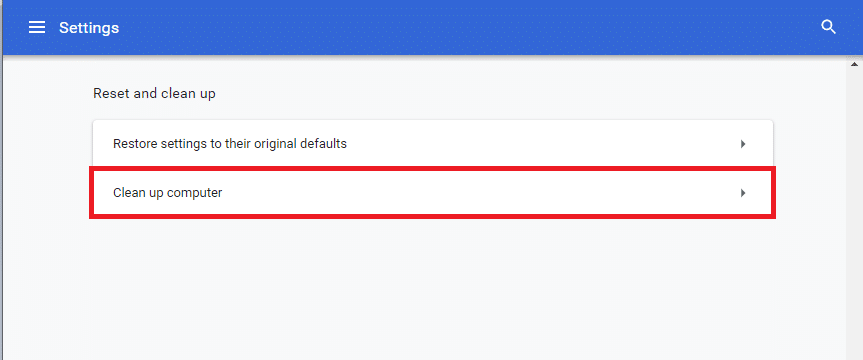
5. Deseleziona la casella Segnala a Google i dettagli relativi a software dannoso, impostazioni di sistema e processi rilevati sul tuo computer durante questa pulizia .
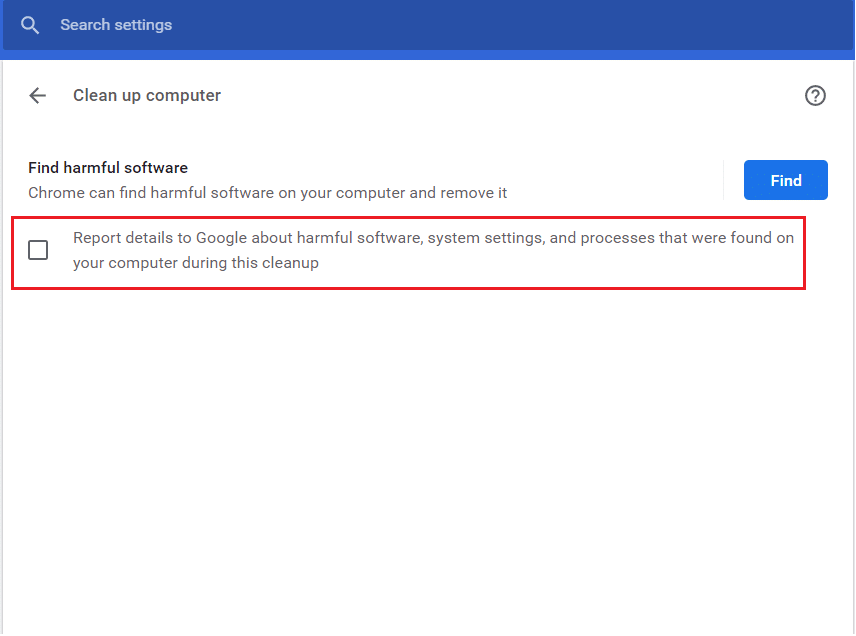

6. Ora, fai clic su Sistema dalla sezione Avanzate , come illustrato di seguito.
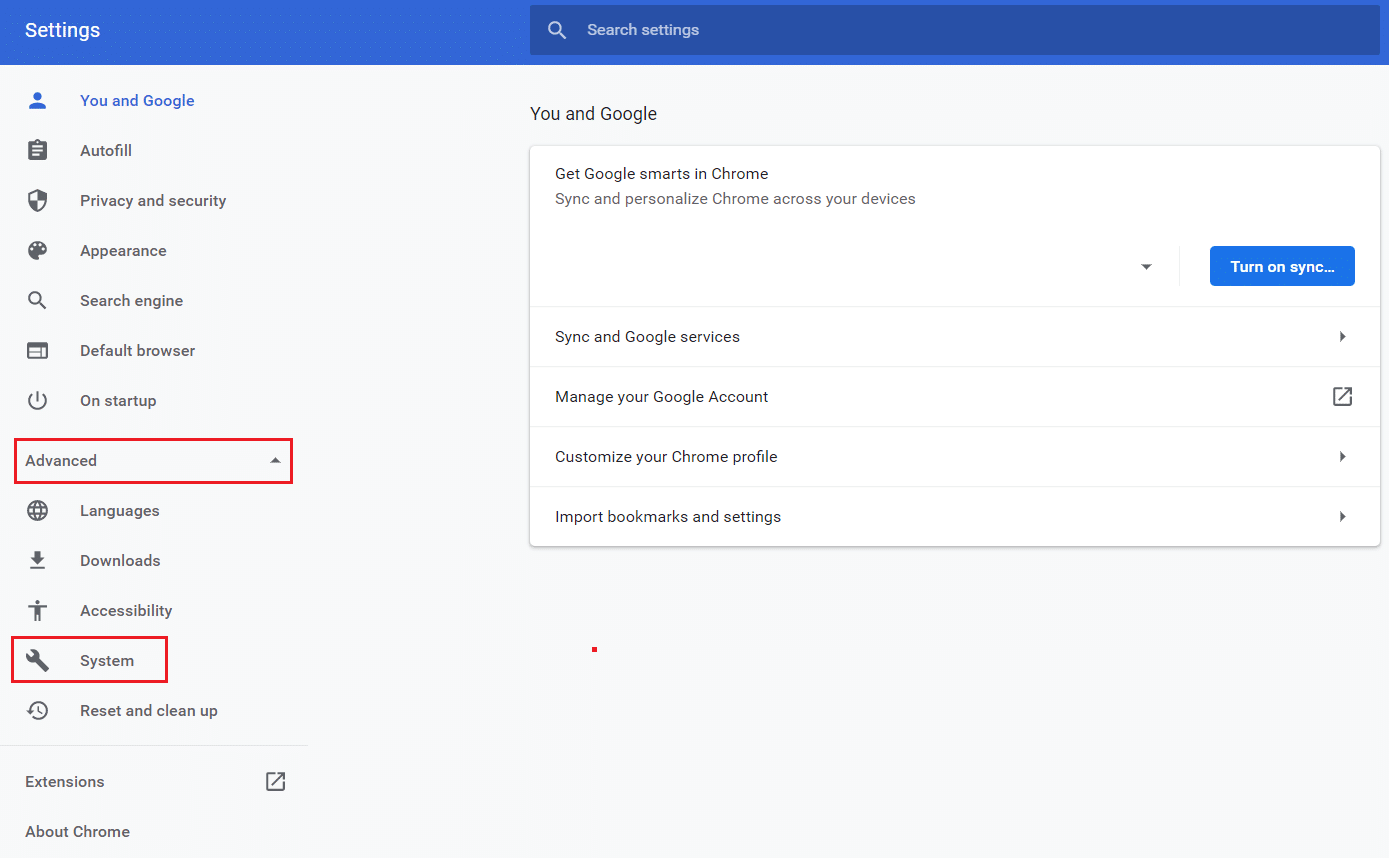
7. Disattiva l'opzione Continua a eseguire app in background quando Google Chrome è chiuso .
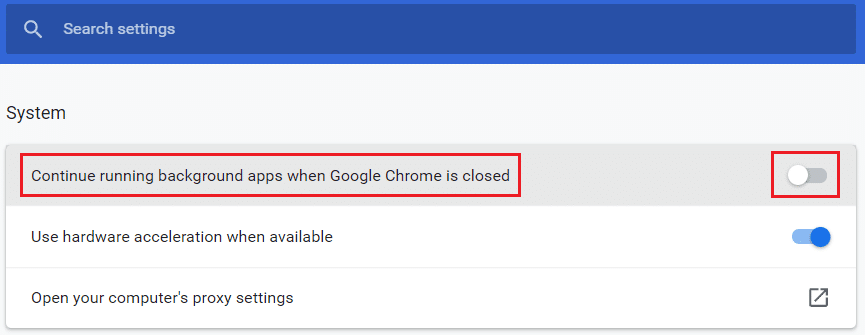
Metodo 6: modificare le chiavi del Registro di sistema per bloccare l'esecuzione dello strumento
È possibile modificare alcune chiavi del Registro di sistema per interrompere l'esecuzione di Software Reporter Tool. Di seguito sono elencati due dei modi in cui è possibile raggiungerlo con successo e risolvere il problema discusso.
Nota : prestare molta attenzione durante l'esecuzione dei seguenti metodi nell'editor del registro del PC poiché le voci errate in esso contenute possono causare seri danni ai dati/PC.
Opzione I: utilizzo della chiave dei criteri software
Utilizzando la chiave Politiche software, è possibile bloccare l'esecuzione di Software Reporter Tool e risolvere il problema di utilizzo elevato del disco di Software Reporter Tool sul PC.
1. Premere contemporaneamente i tasti Windows + R per avviare la finestra di dialogo Esegui .
2. Digitare regedit e premere il tasto Invio per aprire l' Editor del Registro di sistema.
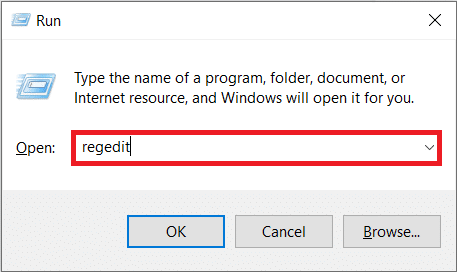
3. Fare clic su Sì dal popup Controllo account utente .
4. Passare al percorso indicato come mostrato.
Computer\HKEY_LOCAL_MACHINE\SOFTWARE\Policies\Google\Chrome
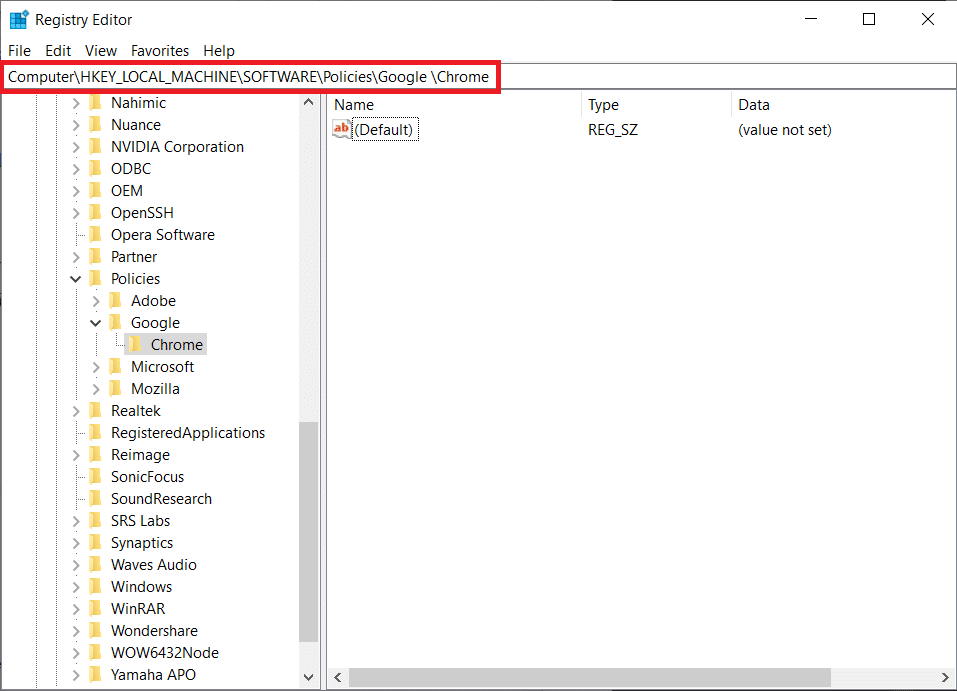
Nota : se queste sottocartelle non esistono, dovrai crearle tu stesso eseguendo i passaggi 5 e 6 . Se disponi già di queste cartelle, vai al passaggio 7 .
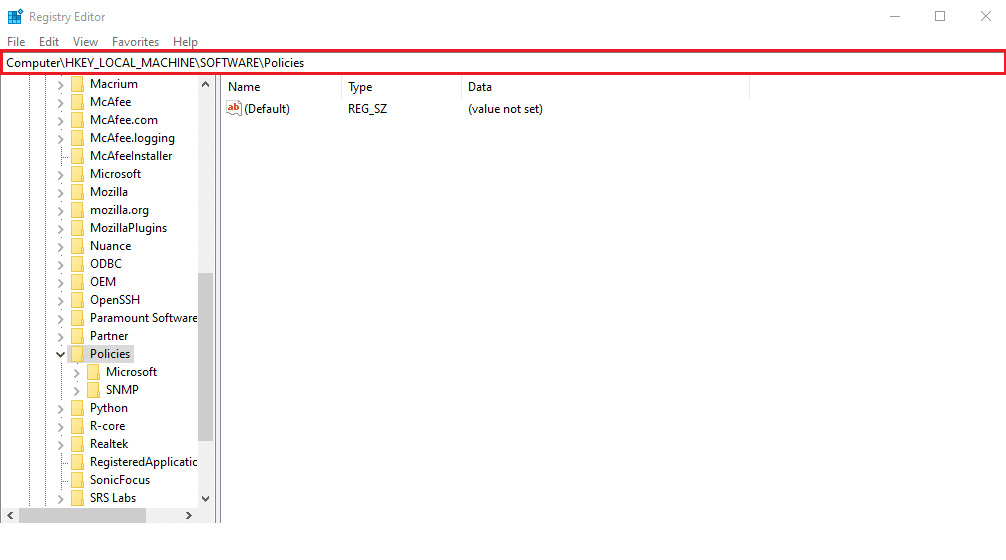
5. Fare clic con il pulsante destro del mouse sulla cartella Politiche e fare clic su Nuovo > Opzioni chiave , come illustrato. Rinomina la chiave come Google .

6. Fare clic con il pulsante destro del mouse sulla cartella Google appena creata e fare clic sull'opzione Nuovo > Chiave . Rinominalo Chrome .
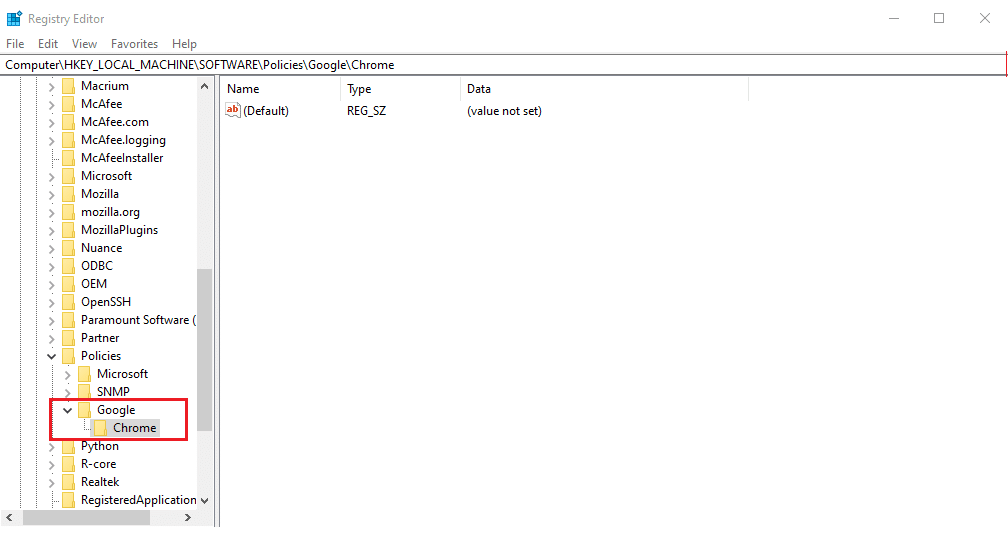
7. Nella cartella Chrome , fai clic con il pulsante destro del mouse su uno spazio vuoto nel riquadro di destra. Qui, fai clic su Nuovo> Valore DWORD (32 bit) , come mostrato di seguito.
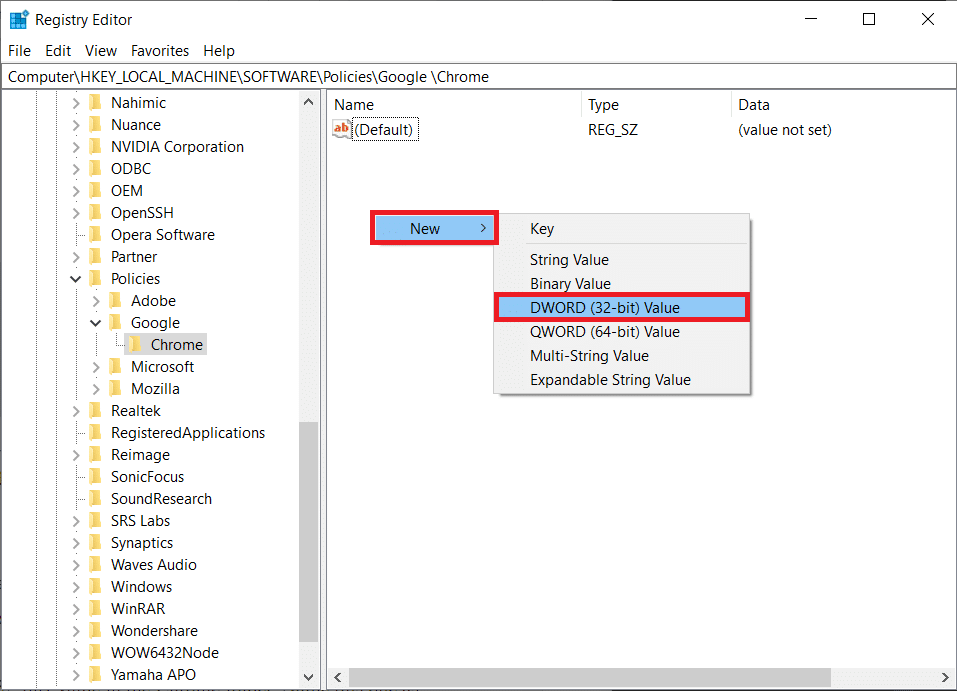
8. Immettere ChromeCleanupEnabled nel campo Nome valore . Quindi, inserisci 0 nel campo Dati valore e fai clic su OK .
Nota : l'impostazione di ChromeCleanupEnable su 0 disabiliterà l'esecuzione dello strumento di pulizia di Chrome.
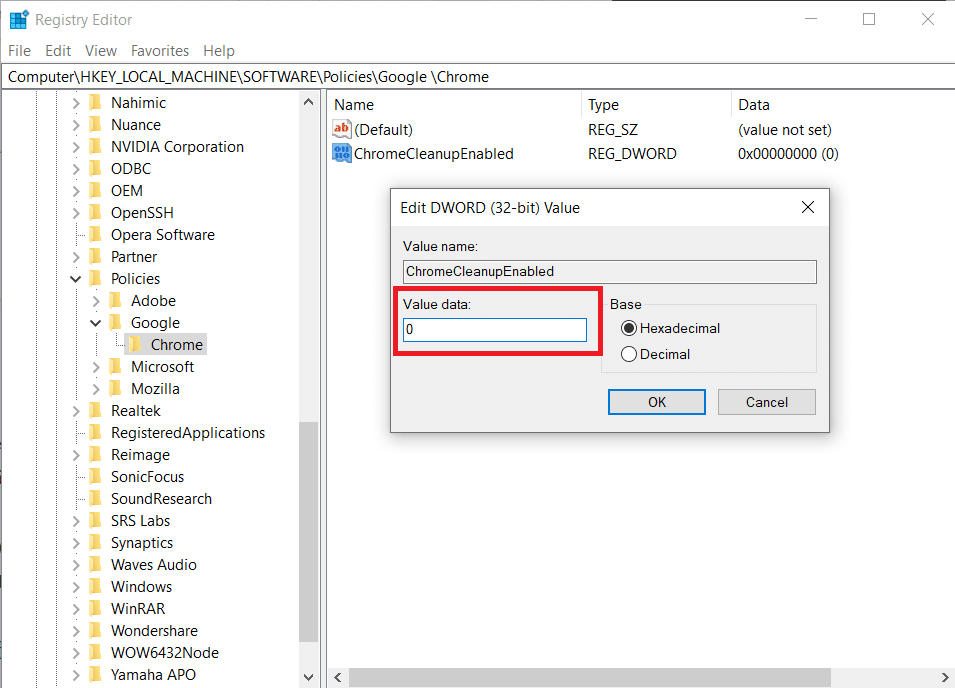
9. Ancora una volta, crea il valore DWORD (32 bit) nella cartella Chrome seguendo il passaggio 7 .
10. Immettere ChromeCleanupReportingEnabled nel campo Nome valore e impostare il campo Dati valore su 0 , come evidenziato di seguito. Fare clic su OK .
Nota : l'impostazione di ChromeCleanupReportingEnabled su 0 disattiverà lo strumento dalla segnalazione delle informazioni.
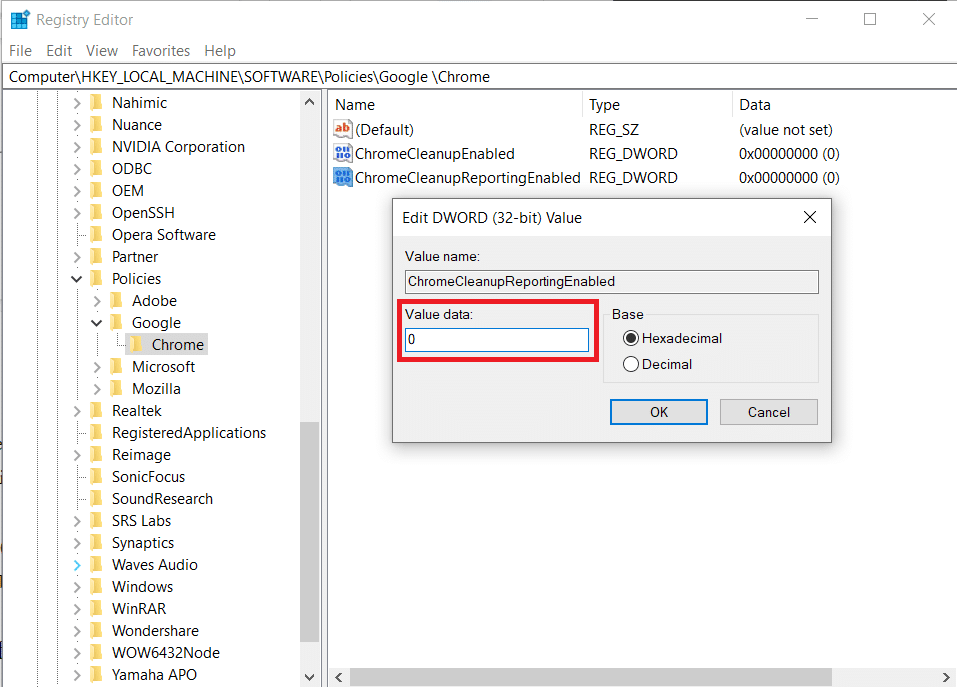
11. Riavvia il PC per rendere effettive queste voci di registro appena salvate.
Opzione II: utilizzo della chiave DisallowRun
Puoi anche utilizzare la chiave DisallowRun per disabilitare Software Reporter Tool Windows 10. Segui i prossimi passaggi per questo:
1. Nell'applicazione Editor del Registro di sistema, accedere al percorso seguente.
HKEY_CURRENT_USER\Software\Microsoft\Windows\CurrentVersion\Policies
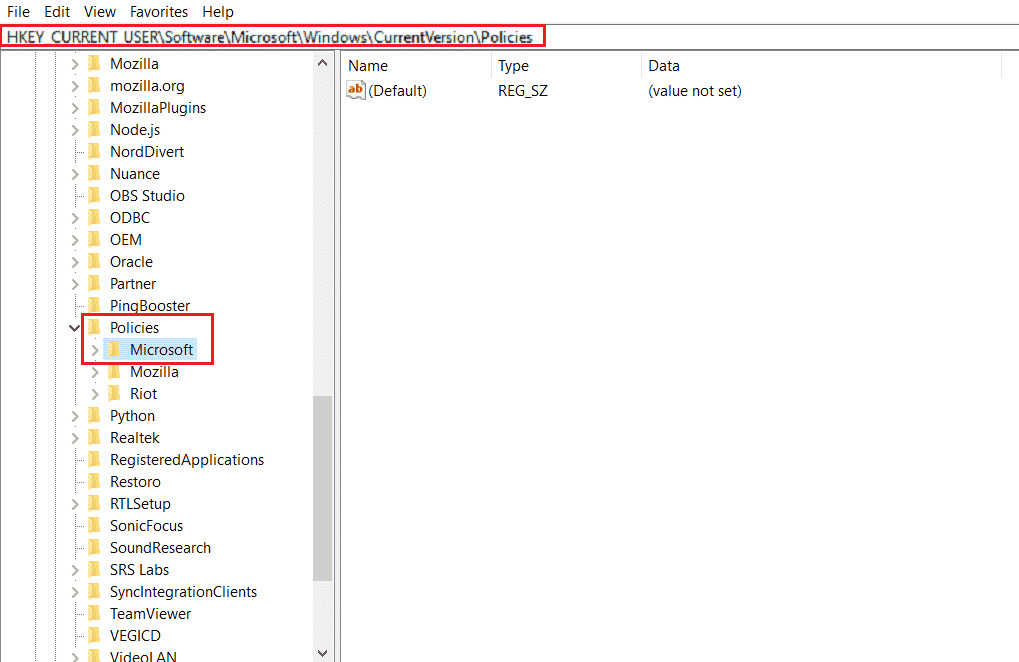
2. Dal riquadro di sinistra, fare clic con il pulsante destro del mouse sulla cartella Politiche e fare clic su Nuovo > Chiave dal menu di scelta rapida.

3. Rinominare la chiave appena creata come Explorer .
4. Fare clic con il pulsante destro del mouse sulla cartella Explorer e fare clic su Nuovo > Chiave dal menu contestuale.
5. Ora, rinomina questa nuova chiave come DisallowRun .
6. Quindi, fare clic con il pulsante destro del mouse su DisallowRun e fare clic su Nuovo > Valore stringa dal menu di scelta rapida.
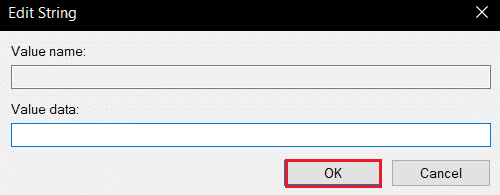
7. Immettere 1 nel campo Nome valore .
8. Quindi, immettere Software_Reporter_Tool.exe nel campo Dati valore .
9. Fare clic su OK e chiudere l'applicazione Editor del Registro di sistema.
10. Infine, riavvia il PC e verifica se il problema di utilizzo elevato della CPU di Software Reporter Tool è stato risolto o meno.
Leggi anche: Come disabilitare lo strumento Google Software Reporter
Metodo 7: eliminare il file EXE di Software Reporter Tool
Se si riscontra il problema in questione anche dopo aver eseguito i metodi sopra menzionati, si consiglia di eliminare il file .exe di Software Reporter Tool.
Nota : è solo una soluzione temporanea. Anche dopo aver eliminato il file .exe, verrà ripristinato e riattivato dopo il successivo aggiornamento di Chrome.
1. Premere contemporaneamente i tasti Windows + R per avviare la finestra di dialogo Esegui .
2. Immettere il seguente indirizzo di directory nel campo fornito e premere il tasto Invio sulla tastiera.
%localappdata%\Google\Chrome\Dati utente\SwReporter
3. Fare doppio clic sulla cartella Versione di Google Chrome per aprirla, come mostrato di seguito.

4. Fare clic con il pulsante destro del mouse sul file eseguibile software_reporter_tool e fare clic sull'opzione Elimina , come mostrato di seguito.
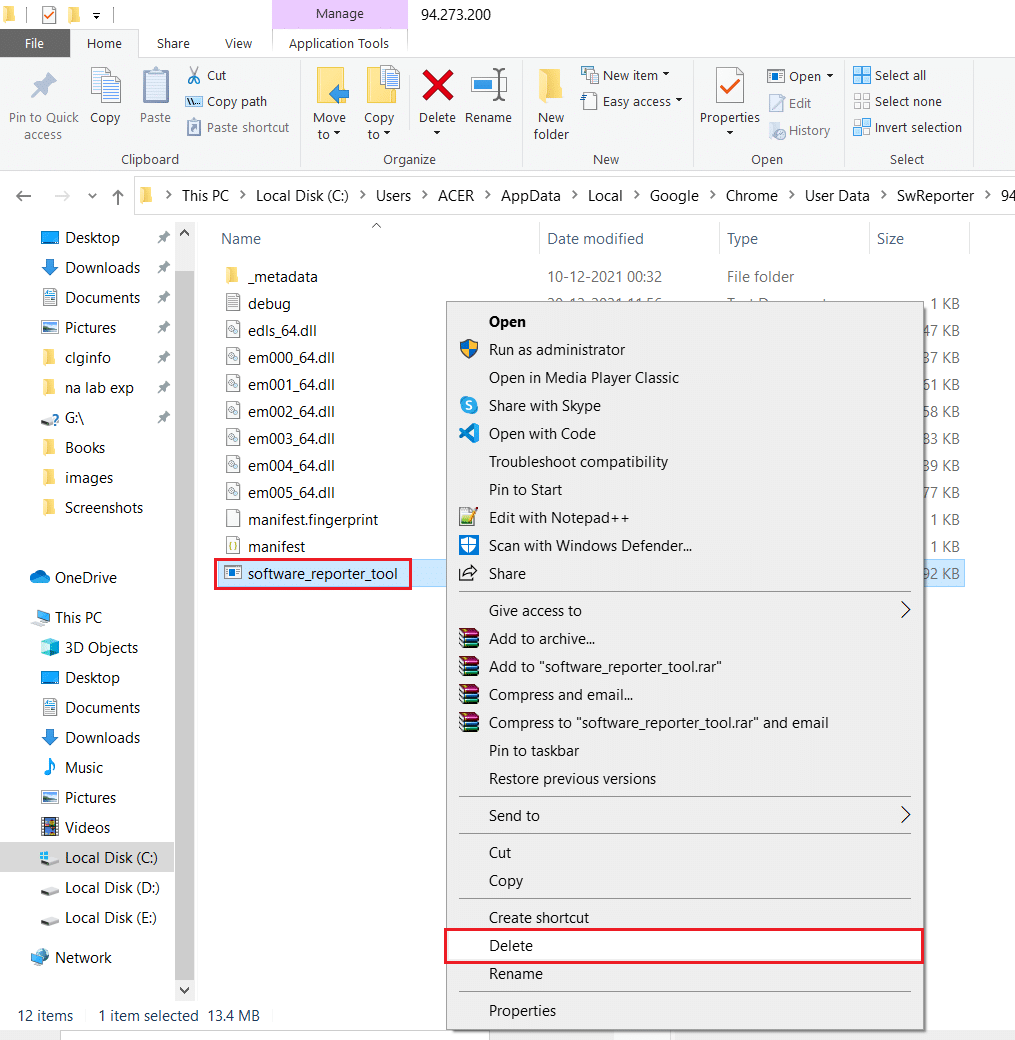
5. Infine, riavviare il PC per vedere se il problema di utilizzo elevato della CPU di Software Reporter Tool è stato risolto o meno.
Consigliato :
- Correggi un accesso specificato non esiste in Windows 10
- Correggi l'errore in wsclient.dll in Windows 10
- Correzione dell'utilizzo elevato della CPU del Centro di controllo ETD in Windows 10
- Correzione dell'utilizzo elevato della CPU del servizio SoftThinks Agent in Windows 10
Quindi, speriamo che tu abbia capito come risolvere il problema di utilizzo elevato della CPU di Software Reporter Tool con i passaggi dettagliati in tuo aiuto. Puoi farci sapere qualsiasi domanda su questo articolo o suggerimenti su qualsiasi altro argomento su cui desideri che pubblichiamo un articolo. Trascinali nella sezione commenti qui sotto per farci sapere.
