9 modi per correggere Snip e Sketch che non funzionano su Windows 10 e 11
Pubblicato: 2023-01-30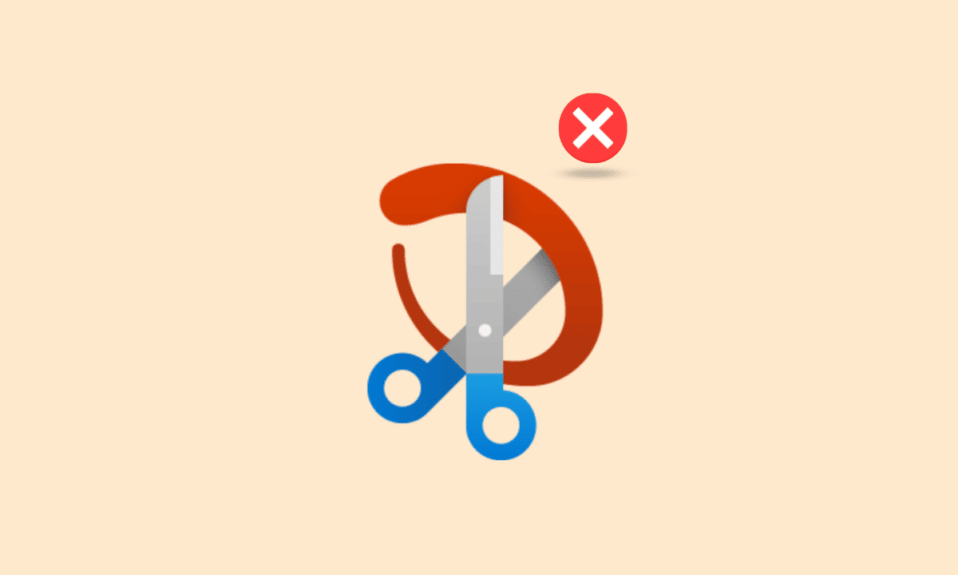
Ci sono molti strumenti disponibili per gli utenti Windows, tuttavia, snip e sketch sono tra i più importanti. Come forse saprai, e lo assumiamo perché cerchi questo articolo, sai cos'è questo strumento. Tuttavia, per darti un piccolo riassunto; lo strumento di cattura e schizzo ti consente di selezionare un'area specifica dello schermo e fare uno screenshot. Puoi aprire questo strumento semplicemente aprendo l'app o c'è anche un tasto di scelta rapida. Che sta premendo Windows più l'opzione della schermata di stampa. Quando si premono entrambi contemporaneamente, lo strumento si apre e puoi acquisire schermate. Tuttavia, a volte ci troviamo di fronte a problemi come il taglio e lo schizzo che non funziona. Quindi, se stai trovando una soluzione per lo snip e lo sketch che non funzionano su Windows 10, leggi questo articolo. Possiamo assicurarti che dopo aver letto questo articolo non dovrai aprirne un altro.
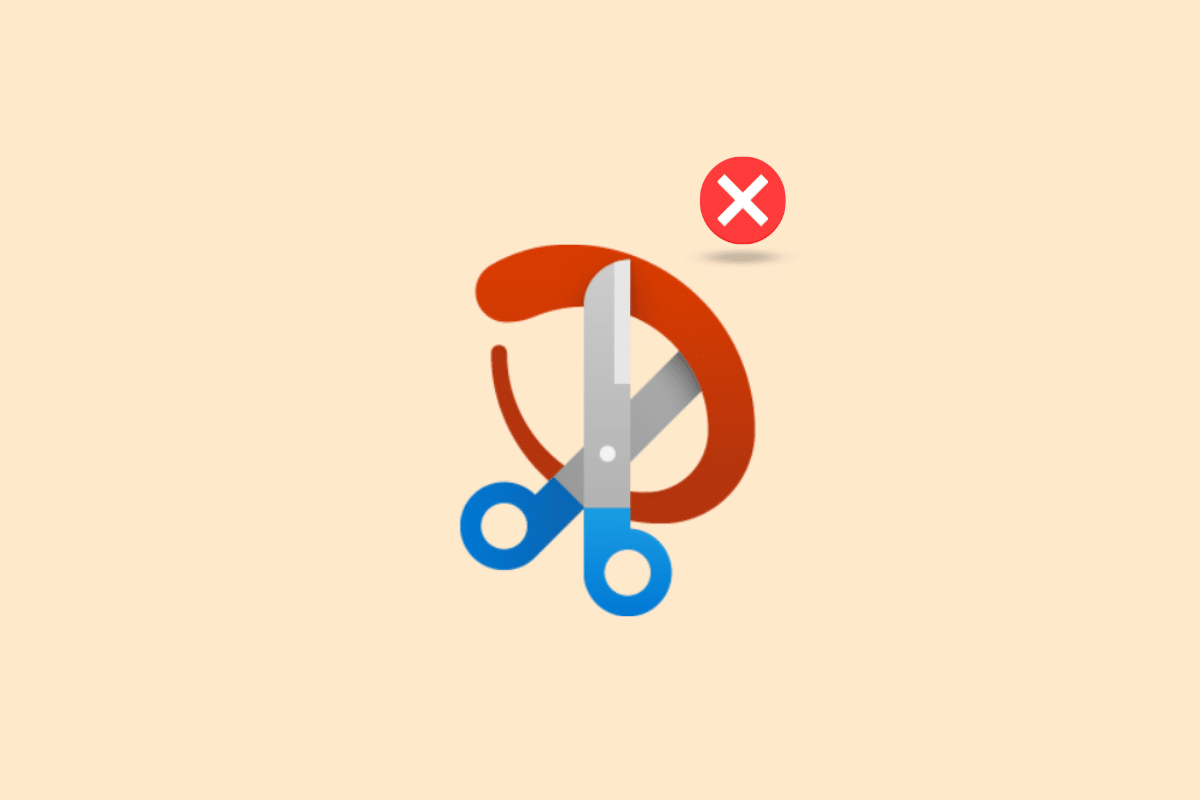
Contenuti
- Come risolvere Snip e Sketch che non funzionano su Windows
- Quali sono le cause del problema di Snip e Sketch non funzionanti?
- Metodo 1: riavvia il dispositivo
- Metodo 2: riavvia l'app Snip and Sketch
- Metodo 3: aggiorna l'app Snip and Sketch
- Metodo 4: modifica della data di sistema
- Metodo 5: disabilitazione della notifica di cattura e schizzo
- Metodo 6: disattivare Focus Assistant
- Metodo 7: eseguire la risoluzione dei problemi di manutenzione del sistema
- Metodo 8: eseguire lo strumento SFC
- Metodo 9: reinstallare Snip and Sketch
Come risolvere Snip e Sketch che non funzionano su Windows
Qui scoprirai i modi per risolvere lo snip e lo sketch che non funzionano su PC Windows 10 e 11.
Quali sono le cause del problema di Snip e Sketch non funzionanti?
All'inizio, dobbiamo scoprire qual è il problema che causa questo problema. Ce ne possono essere alcuni in realtà.
- Focus Assist è attivato - A volte se l'assistente di messa a fuoco è attivato, ciò può causare questo problema. Poiché si tratta di una funzione non disturbare, è in conflitto con questo strumento e ti impedisce di acquisire schermate.
- Le notifiche di cattura e schizzo sono disattivate: se la notifica di cattura e schizzo è disattivata, anche questo può causare questo problema. Quindi, in tal caso, accenderlo può essere una soluzione.
- L'ora e la data del sistema non vengono aggiornate: se l'ora e la data del sistema non sono corrette, anche questo può causare questo problema.
- App obsoleta: se l'app di cattura e schizzo è obsoleta, anche questo può creare questo problema.
- L'applicazione è bloccata: se l'applicazione non funziona, potrebbe essere bloccata. Quindi, riavviare il dispositivo è una buona opzione.
Non preoccuparti, qualunque sia il problema che ti ha causato questo problema di Windows 10 di snip e sketch non funzionante, leggi questo articolo e speriamo che ti possa aiutare. Come abbiamo fatto del nostro meglio per includere tutte le possibili soluzioni.
Metodo 1: riavvia il dispositivo
Se un sistema non funziona sul tuo computer, la prima cosa che dovresti provare è riavviare il dispositivo. Questo è un metodo semplice e la maggior parte delle volte funziona a meraviglia. Quindi, prima di provare qualsiasi metodo complicato, riavvia.
1. Fare clic sull'icona di Windows nel PC.
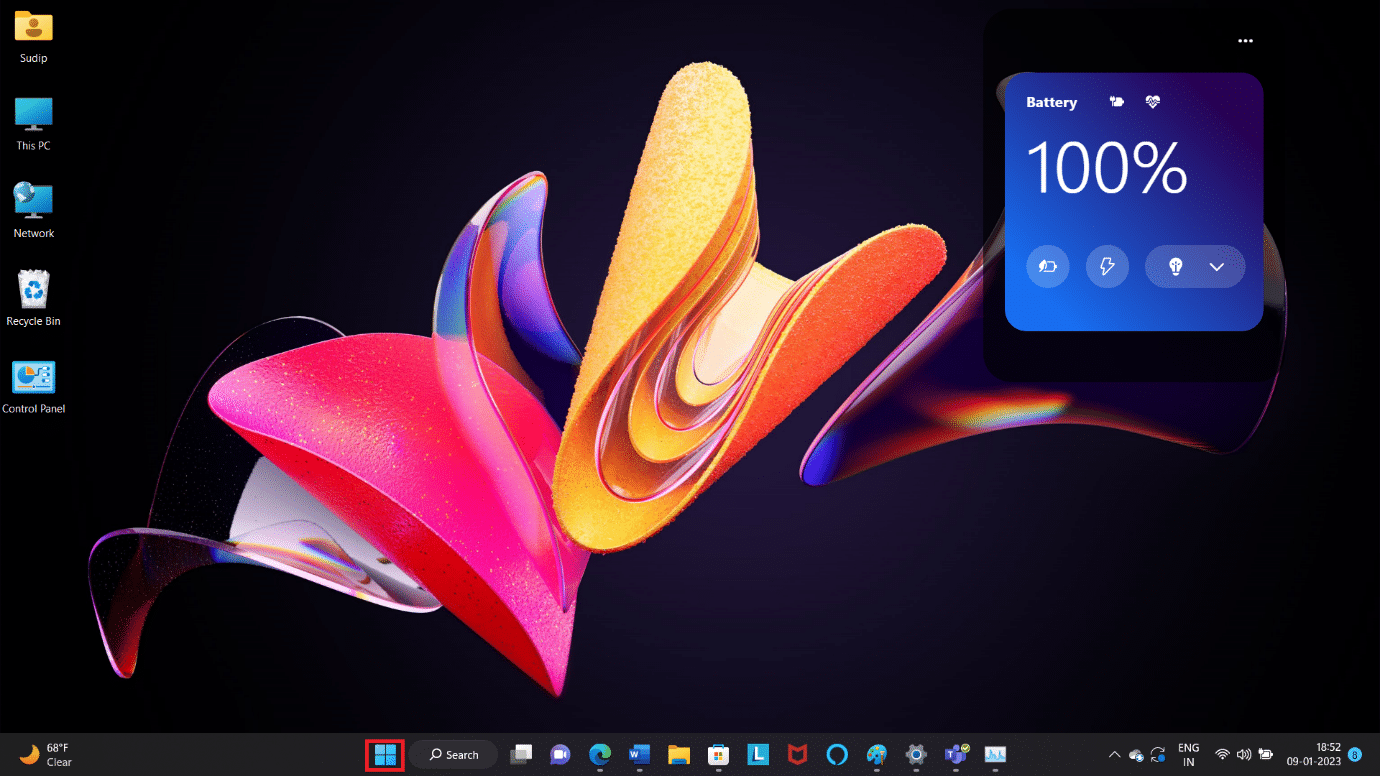
2. Fare clic sull'icona Alimentazione . Quindi devi selezionare Riavvia .
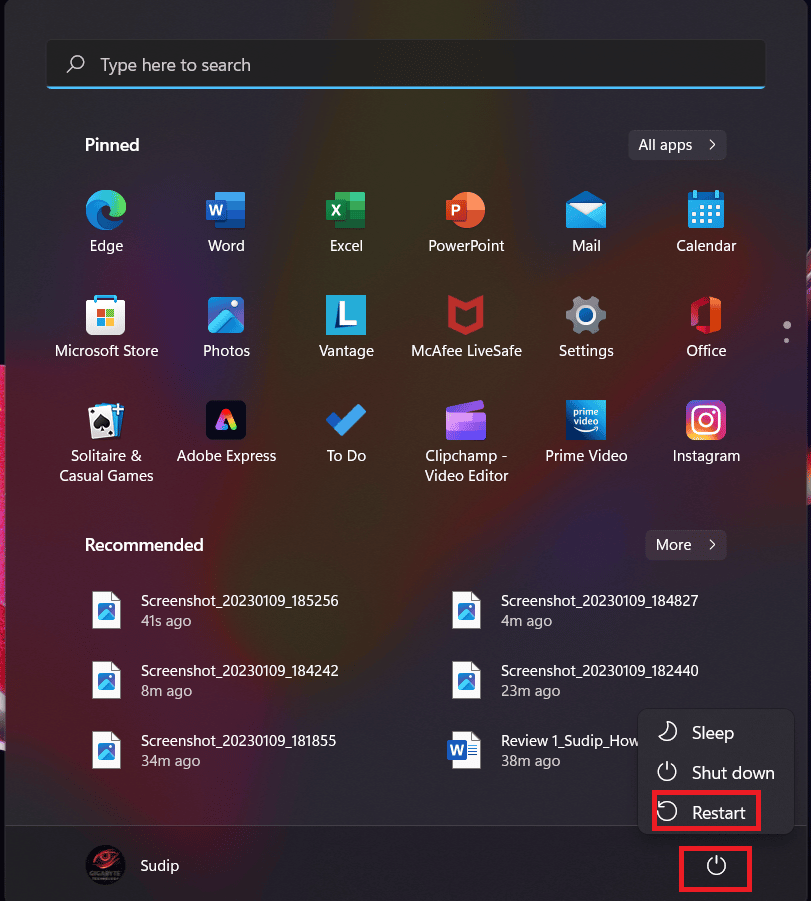
Questo riavvierà il tuo dispositivo. Ma se il tuo computer stesso è stato impiccato, usa il pulsante fisico sul tuo laptop o PC per fare lo stesso. Questo potrebbe risolvere il tuo problema, lo snip e lo sketch non funzionano su Windows 11.
Metodo 2: riavvia l'app Snip and Sketch
A volte non è necessario aggiornare l'app o addirittura reinstallarla. Basta riavviare l'app di cattura e schizzo e le cose potrebbero funzionare di nuovo bene. Ecco i passaggi.
1. Premi contemporaneamente i tasti Ctrl + Maiusc + Esc per aprire la barra delle applicazioni.
2. Dopo aver individuato lo strumento di cattura , passaci sopra con il mouse e fai clic con il pulsante destro del mouse.
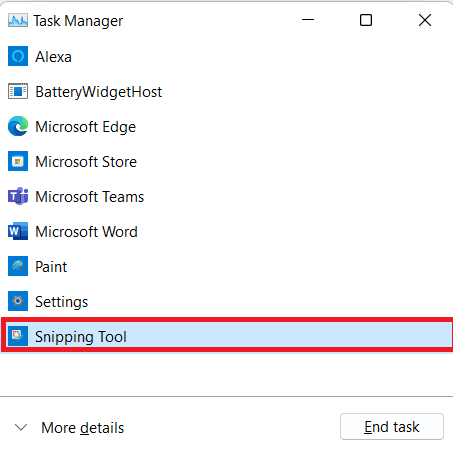
3. Ora seleziona Termina attività .
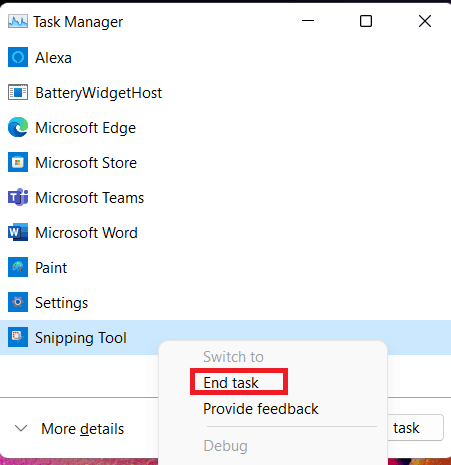
4. Ora riavvia l'app e funzionerà. Se il problema persiste, utilizzare gli altri metodi.
Leggi anche: Fix GIMP Paintbrush Tool non funzionante
Metodo 3: aggiorna l'app Snip and Sketch
È possibile che l'app sia obsoleta. In tal caso, è necessario aggiornarlo. Mantenere aggiornate le tue app garantisce l'accesso alle ultime funzionalità e correzioni di bug non appena vengono rilasciate. Leggi la nostra guida su Come aggiornare le app su Windows 11.

Metodo 4: modifica della data di sistema
A volte è possibile, se la data e l'ora del sistema non sono aggiornate, che possono entrare in conflitto con molte app. Quindi, prova ad aggiornare l'ora e la data e il problema potrebbe risolversi.

1. Apri Impostazioni premendo insieme i tasti Windows + I.
2. Quindi, individuare la scheda Ora e lingua e selezionare l'opzione Data e ora da lì.
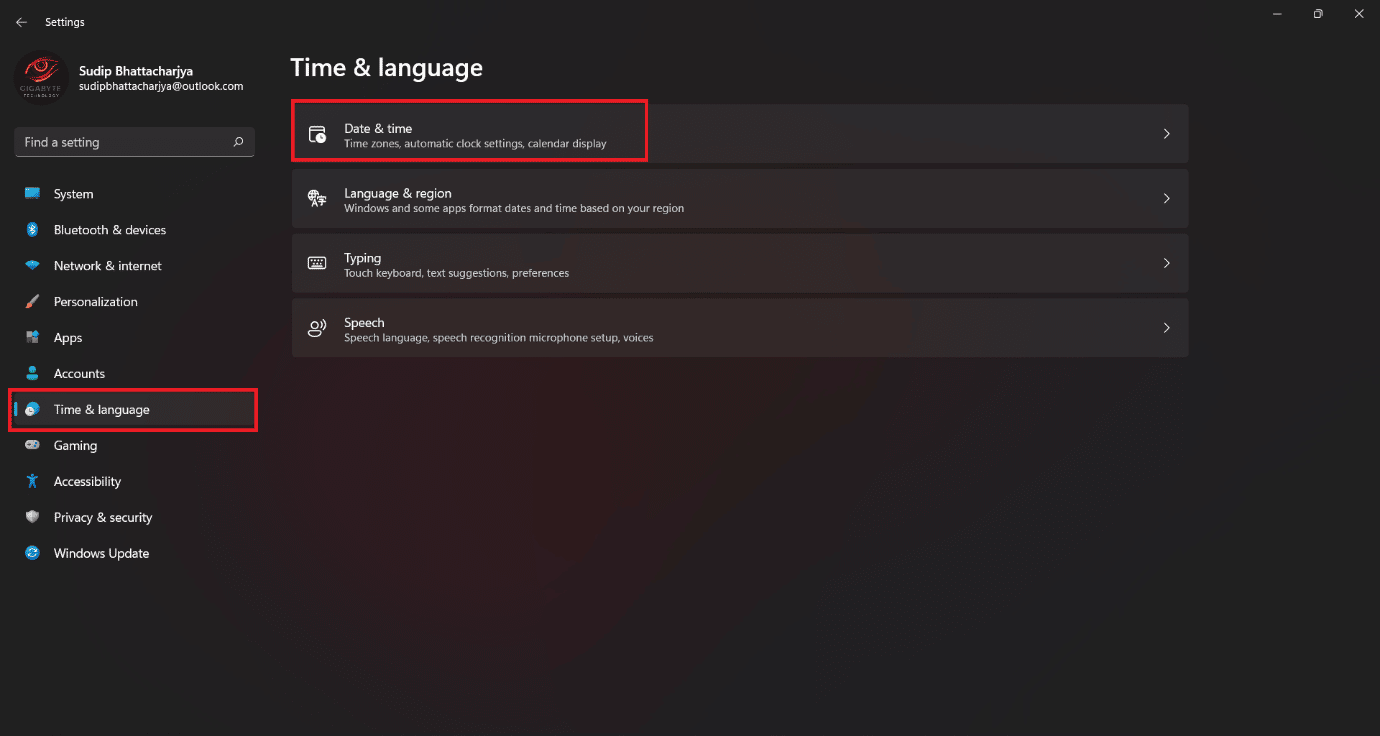
3. Attivare l' interruttore per l'opzione Imposta automaticamente l'ora .
Nota: se l'ora viene reimpostata, allora va bene. In caso contrario, riavvia il dispositivo e accendi Internet. E la data e l'ora verranno aggiornate.
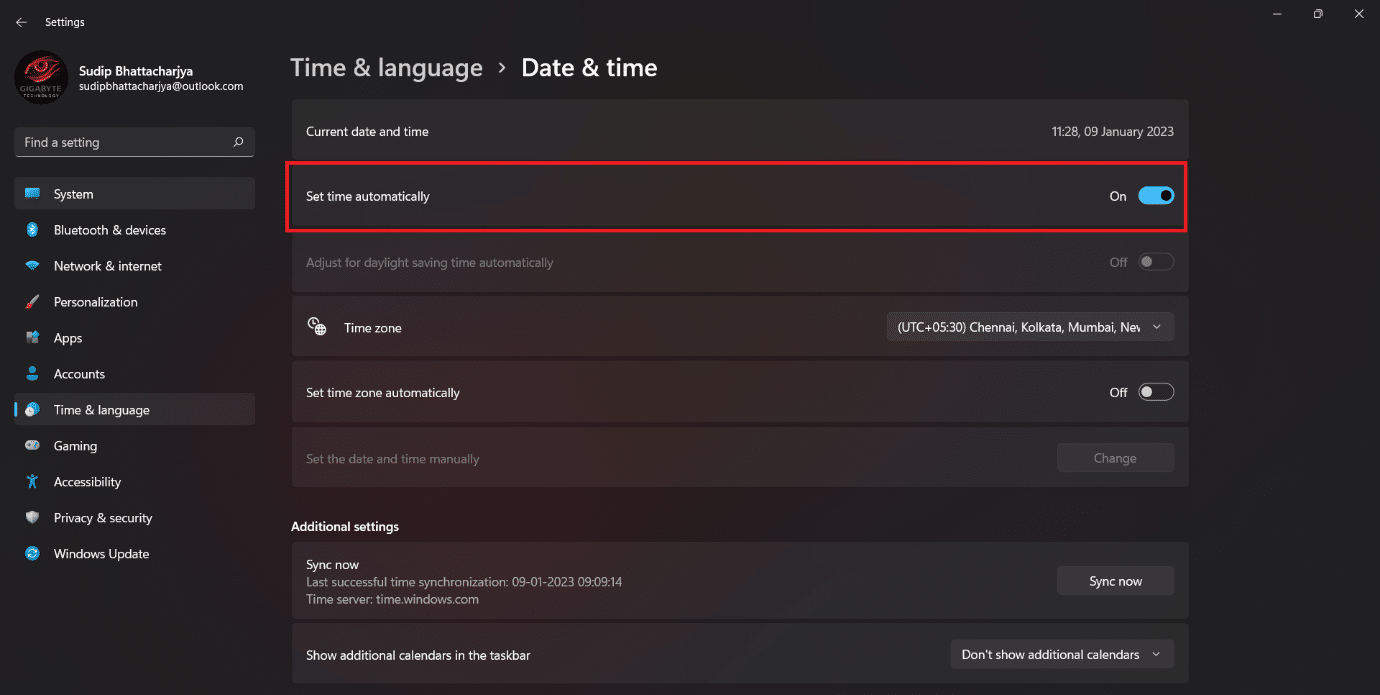
Leggi anche: Correggi l'errore durante l'applicazione delle trasformazioni in Windows 10
Metodo 5: disabilitazione della notifica di cattura e schizzo
Se hai attivato la notifica per lo strumento di cattura e schizzo, potrebbe anche non funzionare correttamente. In questo caso basta attivare la notifica e potrebbe funzionare di nuovo correttamente.
1. Apri Impostazioni e vai al menu Sistema .
2. Quindi, fare clic sull'opzione Notifica .
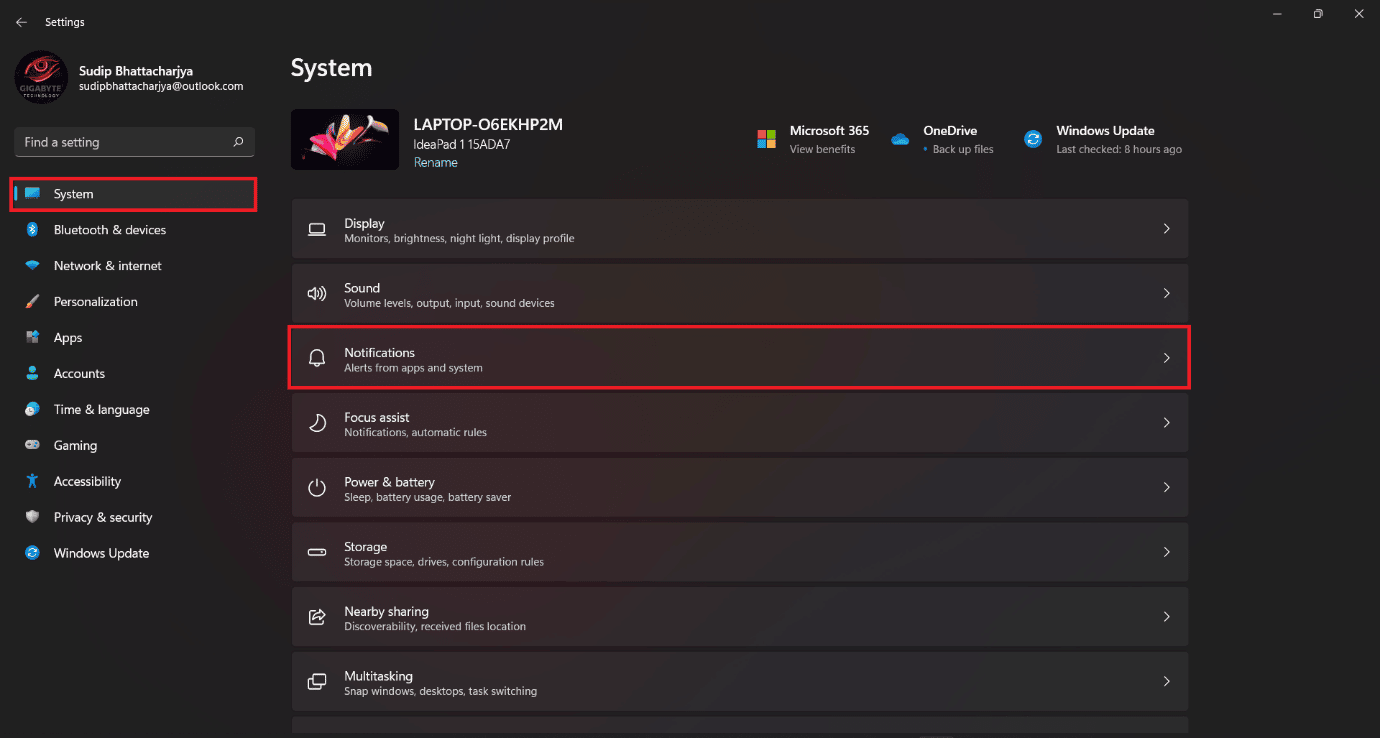
2. Ora individua lo strumento di cattura e attiva la notifica.
Metodo 6: disattivare Focus Assistant
È disponibile un'altra funzionalità che a volte entra in conflitto con lo strumento di cattura. Disattiva l'assistente di messa a fuoco e potrebbe risolvere il problema. Ecco alcuni dei passaggi che puoi seguire,
1. Premi contemporaneamente i tasti Windows + A e disattiva la messa a fuoco assistita.
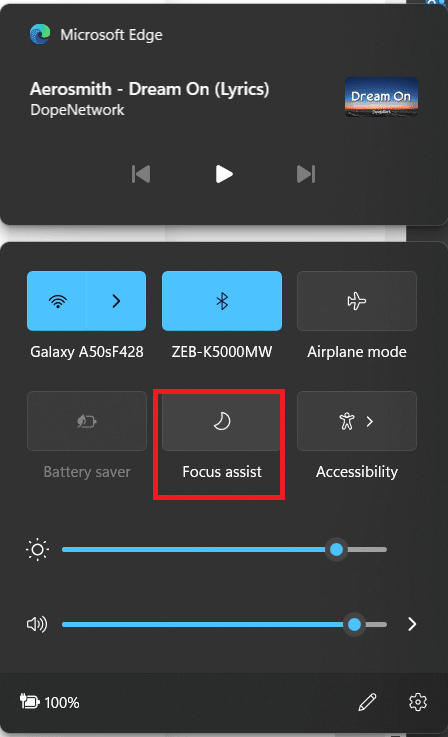
Metodo 7: eseguire la risoluzione dei problemi di manutenzione del sistema
Se i metodi sopra menzionati non funzionano, puoi eseguire lo strumento di risoluzione dei problemi di manutenzione del sistema. Tuttavia, molti utenti la considerano una funzionalità aggiuntiva e ammettiamo che a volte la risoluzione dei problemi non aiuta. Ma non c'è perdita nel provarlo. E speriamo che dopo averlo provato otterrai la tua risposta su, snip e sketch che non funzionano su Windows 11.
1. Aprire Impostazioni premendo contemporaneamente i tasti Windows + I.
2. Ora devi selezionare Altri strumenti per la risoluzione dei problemi .
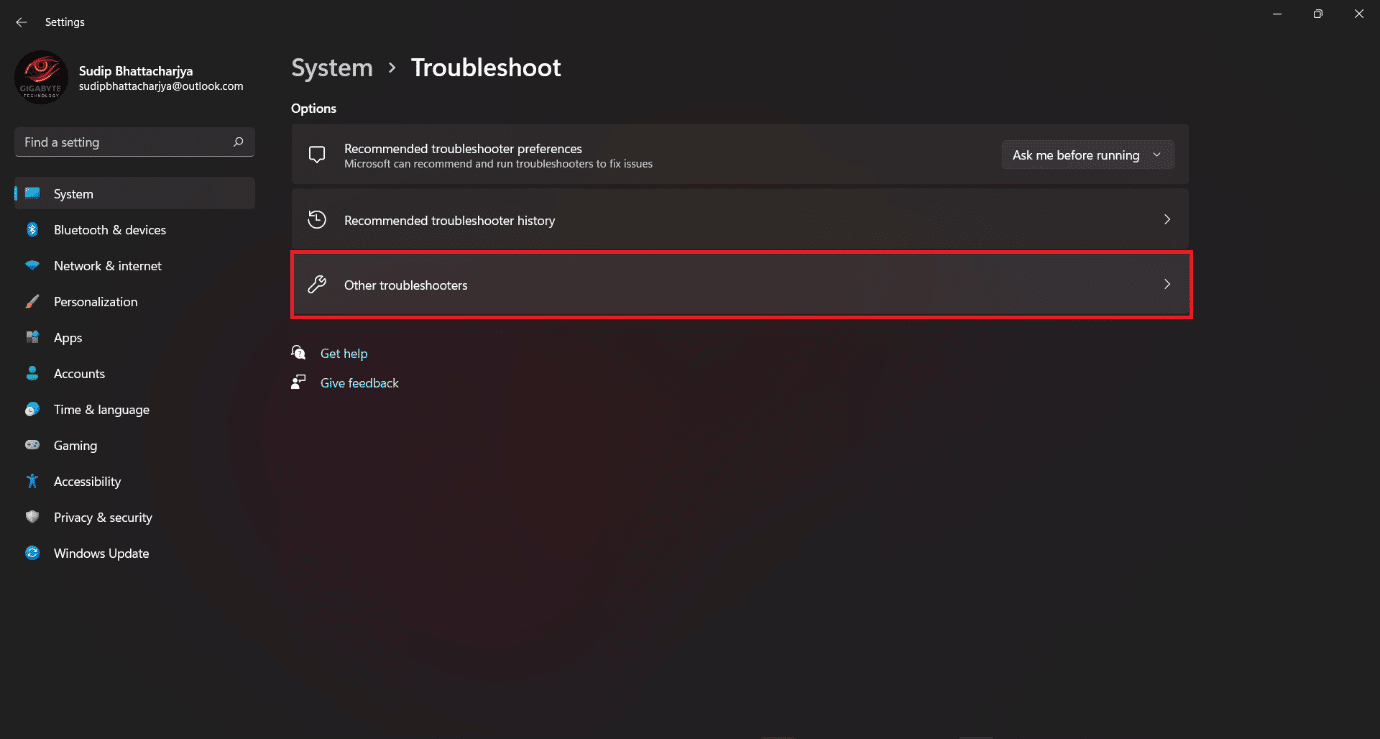
3. Fare clic su Esegui per le app di Windows Store . Quindi attendi il completamento della scansione.
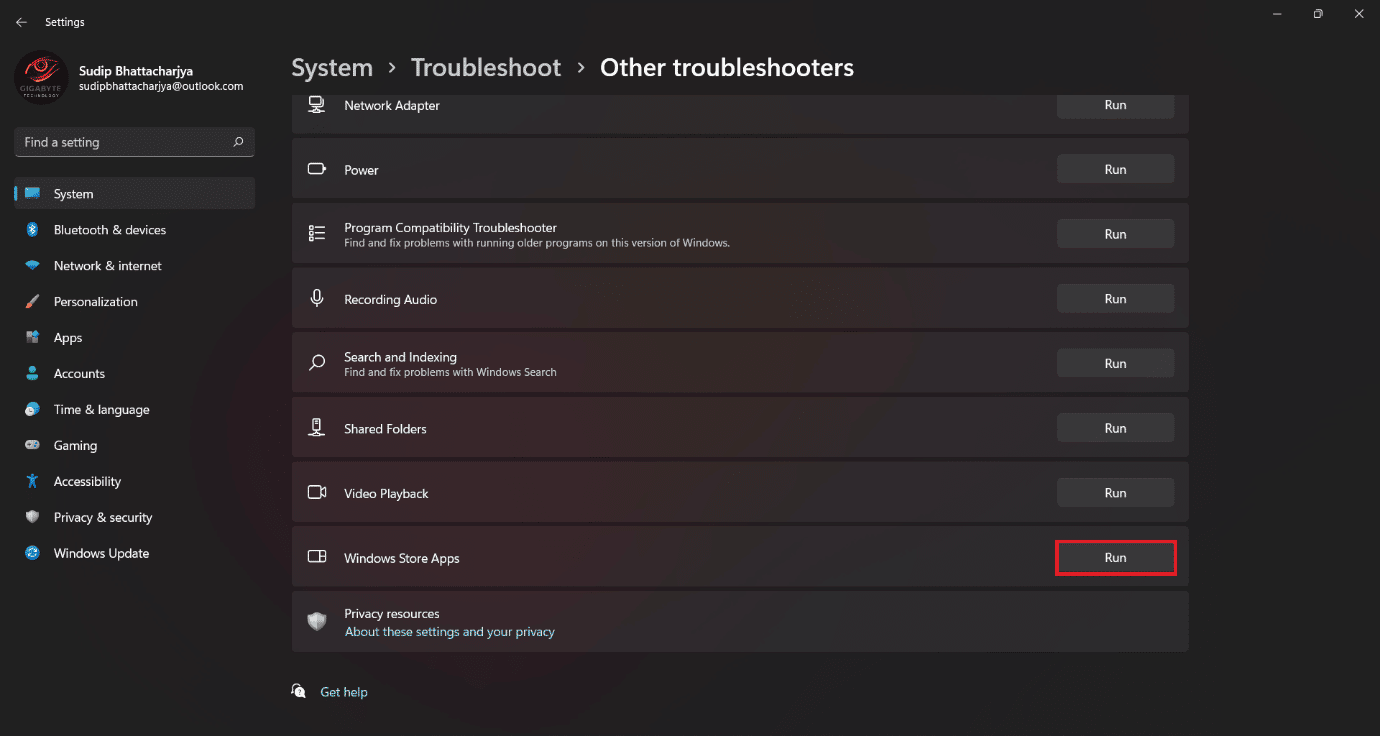
Metodo 8: eseguire lo strumento SFC
Con l'aiuto dello strumento SFC e facendo la scansione puoi facilmente risolvere il tuo problema con lo strumento di cattura non funzionante. Sebbene l'esecuzione dello strumento SFC sia un po' tecnica, ma dopo aver seguito i metodi, puoi farlo facilmente.
Leggi la nostra guida su Come riparare i file di sistema su Windows 10 e implementare lo stesso.
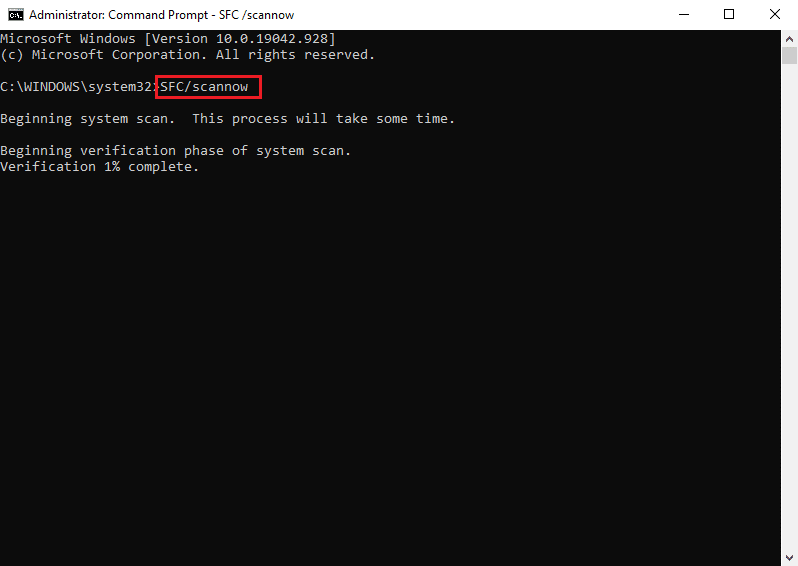
Leggi anche: I 9 modi principali per risolvere il problema Il sistema non riesce a trovare il percorso specificato in Windows 10
Metodo 9: reinstallare Snip and Sketch
Questo metodo può funzionare anche se lo strumento non funziona. Devi solo disinstallare e reinstallare l'applicazione.
1. Cerca lo strumento di cattura dall'opzione di ricerca.
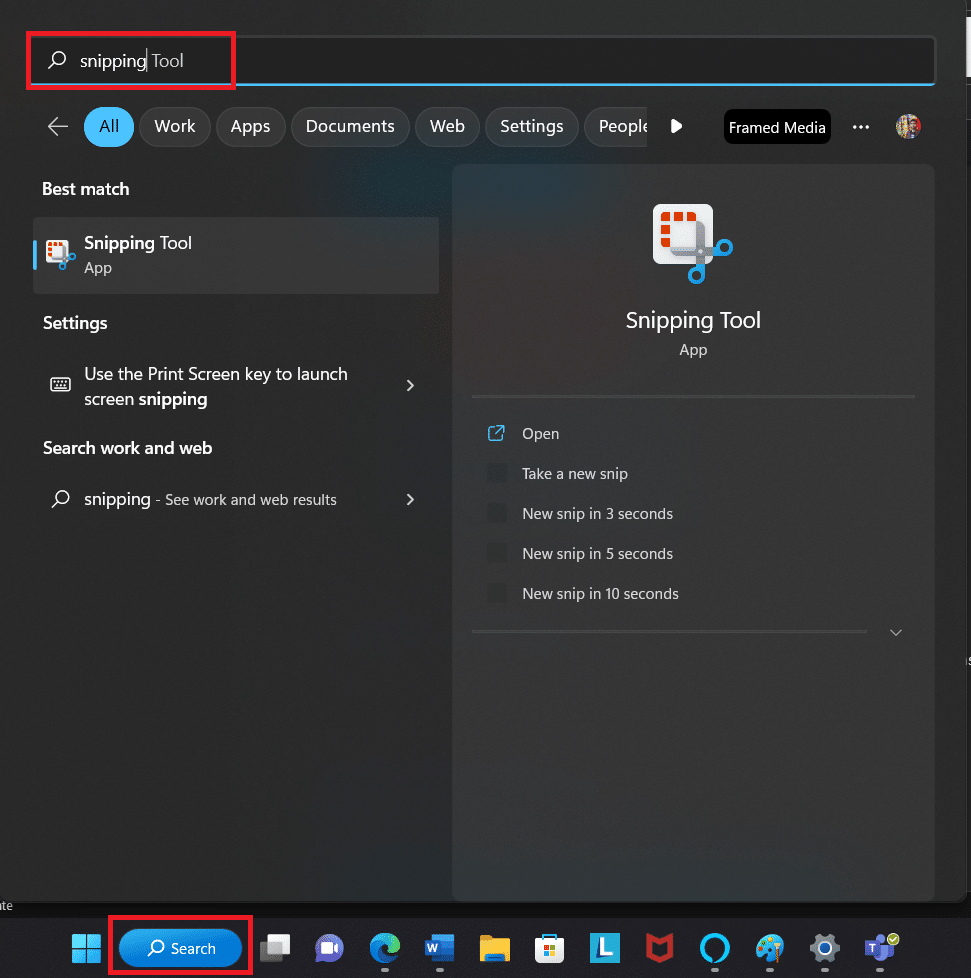
2. Passa il mouse sopra l' icona dello strumento di cattura sotto la corrispondenza migliore e fai clic con il pulsante destro del mouse. Quindi scegli Disinstalla .
3. Di nuovo, conferma che vuoi disinstallarlo .
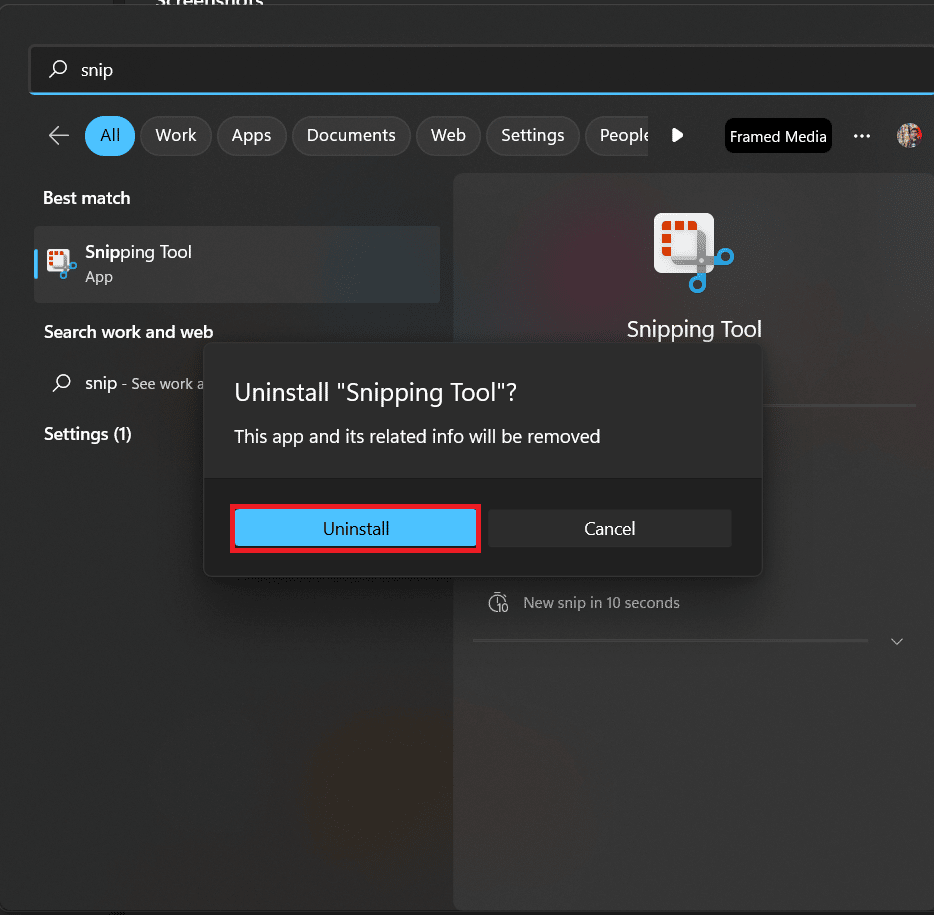
3. Apri Microsoft Store e cerca lo strumento di cattura.
4. Fare clic su Ottieni per installare.
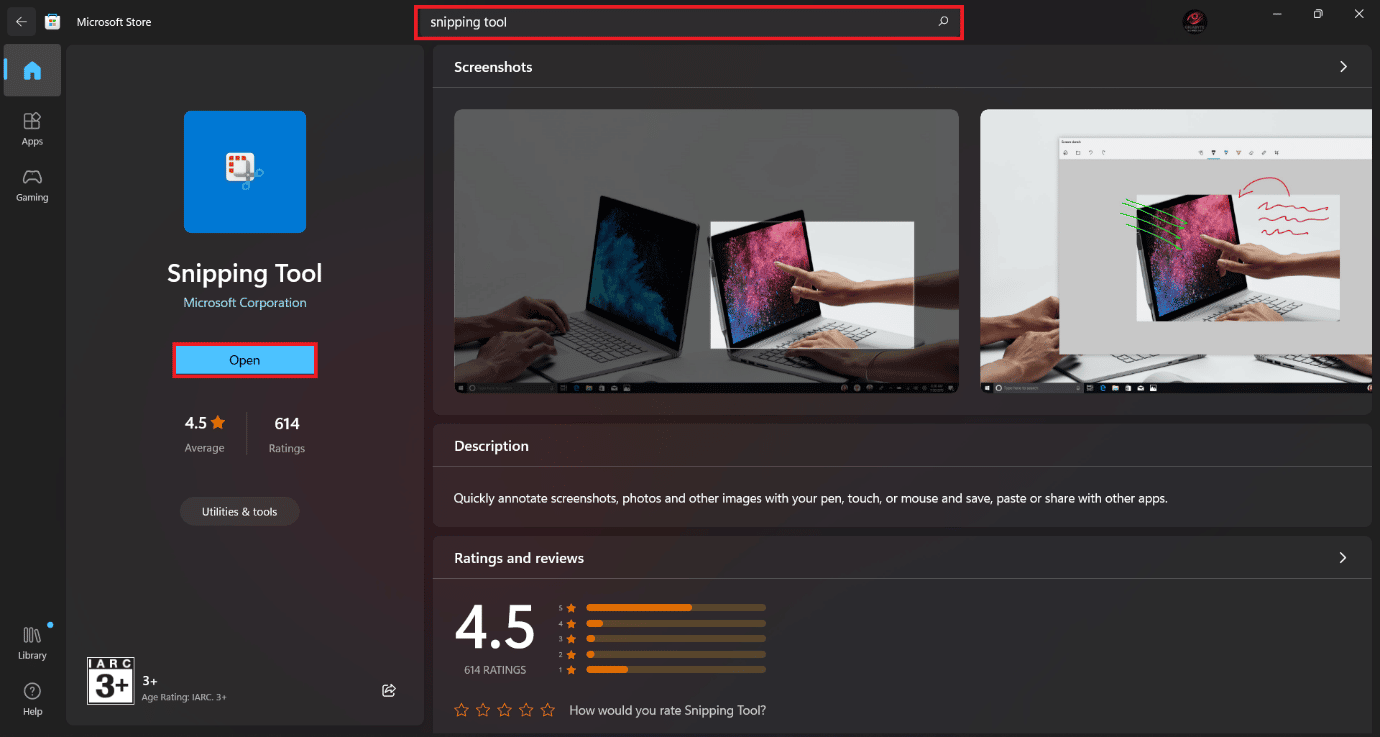
Al termine dell'installazione, apri l'app e verifica se funziona.
Consigliato:
- 13 migliori app per il monitoraggio delle abitudini per Android
- Fix La modifica del registro è stata disabilitata dall'errore dell'amministratore
- Cos'è Windows Spotlight?
- Come disattivare lo strumento di cattura in Windows 11
Speriamo che dopo aver letto questo articolo il tuo problema, lo snip e lo sketch non funzionanti siano risolti. Se hai ancora domande, non esitare a utilizzare la sezione dei commenti. Saremo lieti di risponderti. Grazie per aver letto.
