Correggi l'errore di input della videocamera non disponibile
Pubblicato: 2022-03-22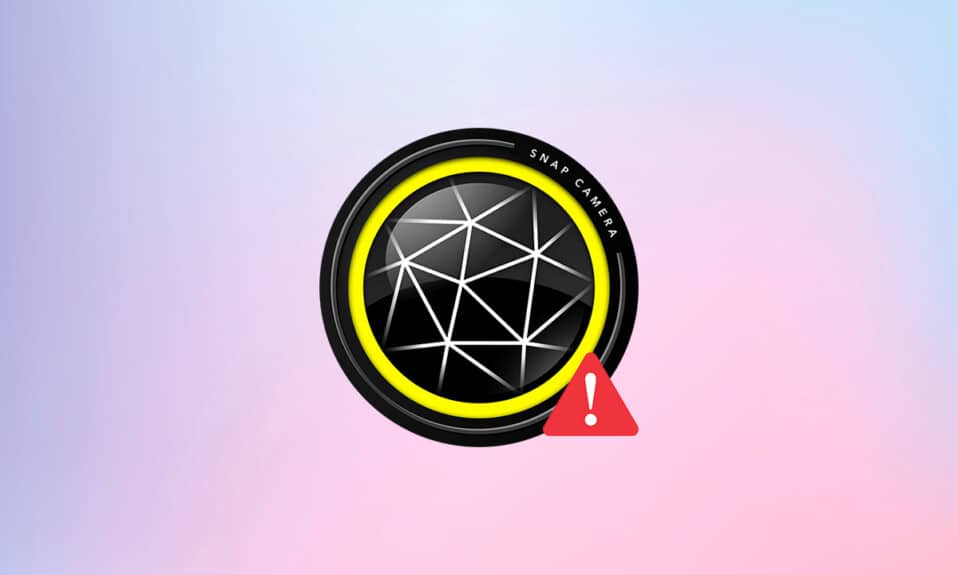
Stai facendo una videochiamata divertente con i tuoi amici e stai cercando di utilizzare l'app Snap Camera per il tuo software di videochiamata, ma non sei in grado di farlo? Hai un problema con l'app Snap Camera e ricevi un messaggio di errore? Non preoccuparti. Questa pagina spiegherà i motivi e i metodi per risolvere il problema Snap Camera non funzionante. In questo articolo, ti imbatterai in metodi per risolvere i problemi, come Snap Camera non funziona e Snap Camera nessun errore di input della fotocamera disponibile. Continua a leggere!
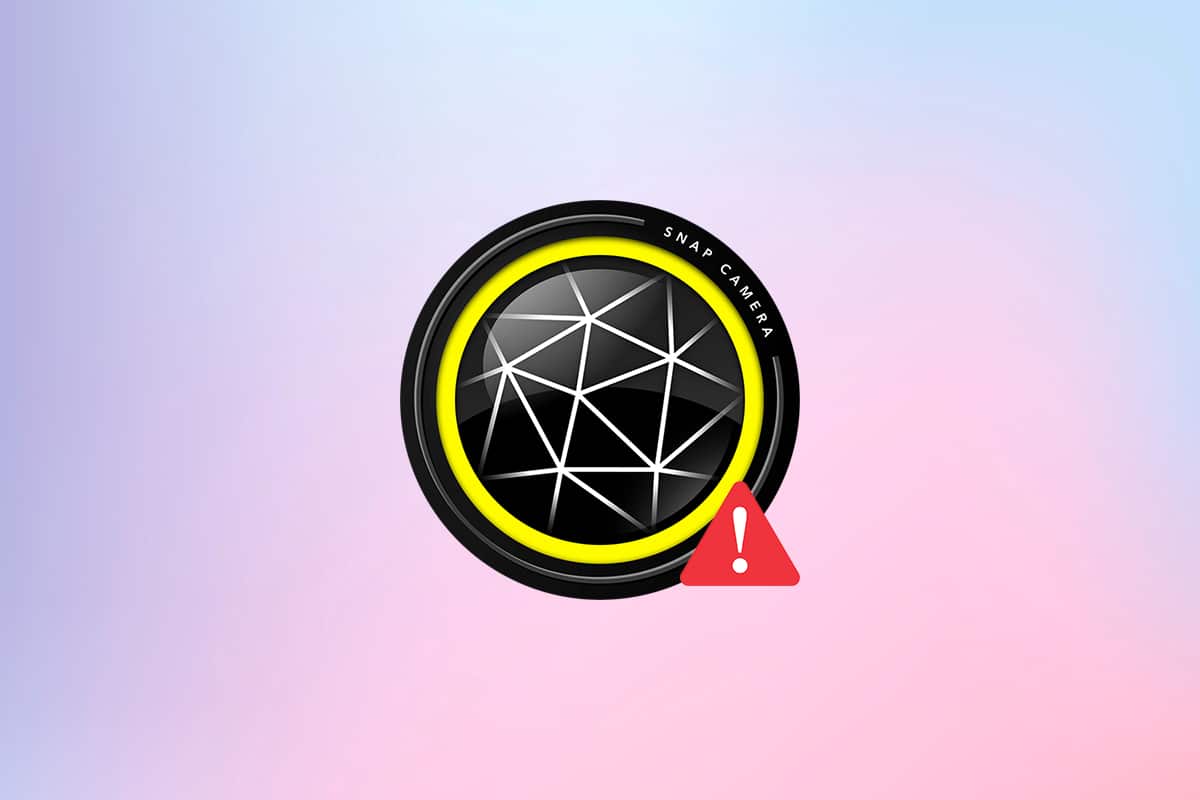
Contenuti
- Come risolvere Snap Camera Nessun errore di input della fotocamera disponibile
- Passaggi di base per la risoluzione dei problemi
- Metodo 1: esegui Snap Camera come amministratore
- Metodo 2: esegui Snap Camera in modalità compatibilità
- Metodo 3: aggiorna Snap Camera
- Metodo 4: Consenti le autorizzazioni della fotocamera per Snap Camera
- Metodo 5: modifica la risoluzione della fotocamera e la frequenza dei fotogrammi
- Metodo 6: abilitare i tasti di scelta rapida della tastiera
- Metodo 7: Disabilita Flip Video Preview e Snapcode Overlay Options
- Metodo 8: cancella i file della cache della fotocamera Snap
- Metodo 9: scarica la versione precedente dell'app
- Metodo 10: aggiorna il driver della webcam
- Metodo 11: disabilita VPN
- Metodo 12: aggiorna Windows
- Metodo 13: reinstallare Snap Camera
Come risolvere Snap Camera Nessun errore di input della fotocamera disponibile
Se non riesci a utilizzare la fotocamera sull'app Snap Camera, potrebbero esserci dei problemi con la connessione. I motivi sono elencati di seguito:
- Connessione Wi-Fi instabile: l'app Snap Camera utilizza gran parte della tua connessione Internet e per utilizzarla è necessaria una rete Wi-Fi stabile e ad alta velocità. Quindi, se la tua connessione Wi-Fi è fluttuante, Snap Camera potrebbe mostrare uno schermo nero agli altri.
- Autorizzazione della fotocamera: poiché Snap Camera richiede l'autorizzazione della fotocamera sul PC, è necessario assicurarsi che l'autorizzazione sia concessa all'app.
- Ordine di avvio delle app: se hai aperto prima il software di videochiamata e poi l'app Snap Camera, c'è un'alta probabilità che il software generi errori. Ad esempio, se hai aperto prima il sito Web di Google Meet, quindi l'app Snap Camera, lo schermo si bloccherà.
- App Snap Camera obsoleta: se l'app Snap Camera è obsoleta, l'app potrebbe non essere utilizzata per connettersi al software di videochiamata.
- App in background: devi aver notato che una normale videochiamata viene interrotta quando altre app sono aperte sul tuo PC. Pertanto, le app in background possono rallentare la connessione tra l'app Snap Camera e il software di videochiamata.
- Utilizzo più lungo del software per videochiamate: se il software per videochiamate viene utilizzato per un periodo di tempo più lungo, la fotocamera Snap si interrompe, causando il blocco delle pagine. Ciò può far sembrare il tuo account bloccato al tuo team durante la chiamata.
- Incompatibilità in Windows: l'app Snap Camera deve essere scaricata su un PC che abbia una maggiore compatibilità con il tuo PC. Le versioni precedenti di Windows, come Windows 7, non possono supportare app di grandi dimensioni di dati.
- Driver della webcam obsoleto: se il driver della webcam installato è obsoleto, l'esecuzione di un'app come Snap Camera potrebbe causare un problema tecnico.
- File di cache danneggiati: poiché l'app Snap Camera viene utilizzata di tanto in tanto, è consigliabile cancellare i file di cache sul PC. Sebbene non sia pericoloso, può rallentare la velocità del tuo PC.
Passaggi di base per la risoluzione dei problemi
I metodi di risoluzione dei problemi di base per risolvere il problema di Snap Camera non funzionante sono menzionati qui. Si consiglia di implementare prima questi metodi e poi di sperimentare utilizzando gli altri metodi.
- Chiudi tutte le applicazioni non necessarie in esecuzione in background utilizzando Task Manager.
- È necessario disporre di una connessione Internet stabile con una buona velocità per utilizzare Snap Camera sul software di videochiamata. Si consiglia di verificare la connessione Wi-Fi e di collegare il PC a una buona connessione Wi-Fi .
- Assicurati che la webcam o la videocamera integrata funzionino e siano accese.
- Prima dell'installazione, si consiglia di verificare se il proprio PC è in grado di gestire l'app Snap Camera p. Controlla la versione di Windows sul tuo PC e installa l'app Snap Camera dopo aver verificato che il tuo PC soddisfi i requisiti.
- Chiudi l'applicazione Snap Camera e videochiamata e riavviali nell'ordine corretto, Snap Camera e quindi l'applicazione videochiamata.
- A volte, l'app Snap Camera potrebbe essersi bloccata e potrebbe non supportare un obiettivo particolare. Prova obiettivi diversi per vedere se uno qualsiasi degli obiettivi funziona e attendi un po' di tempo affinché l'app assorba il cambiamento di tua scelta.
- Il riavvio del PC può risolvere il problema e riportare il PC in modalità di lavoro.
- Se sul PC sono presenti molti dispositivi di input per telecamere, è necessario prestare particolare attenzione nella scelta dell'input per telecamera. Seleziona la fotocamera che desideri utilizzare dal menu a discesa nella pagina Impostazioni dell'app Snap Camera.
- È importante assicurarsi di aver selezionato Snap Camera nell'elenco a discesa delle impostazioni della fotocamera nell'applicazione di videochiamata . Se hai selezionato un'altra fotocamera collegata, non sarai in grado di utilizzare la tua Snap Camera sul software.
Metodo 1: esegui Snap Camera come amministratore
Se riscontri continuamente problemi con l'app Snap Camera, esegui l'app come amministratore. Segui i passaggi seguenti.
1. Premere contemporaneamente i tasti Windows + D per aprire il desktop del sistema .
2. Fare clic con il pulsante destro del mouse sull'icona dell'app Snap Camera nel desktop e selezionare Esegui come amministratore.
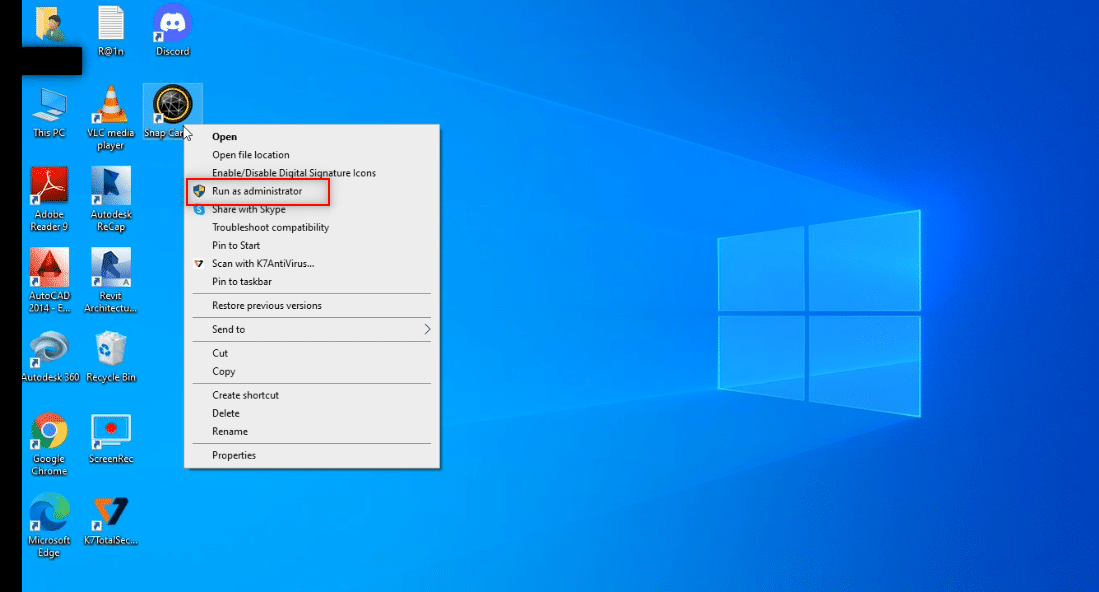
Metodo 2: esegui Snap Camera in modalità compatibilità
Se il problema risiede nell'incompatibilità di Windows con l'app Snap Camera, puoi eseguire l'app in modalità Compatibilità. Questo metodo, tuttavia, non garantisce la qualità delle immagini che puoi ottenere nella versione avanzata. Segui i passaggi indicati di seguito.
1. Fare clic con il pulsante destro del mouse sull'icona dell'app Snap Camera nel desktop .
2. Scegli Proprietà nel menu a discesa.
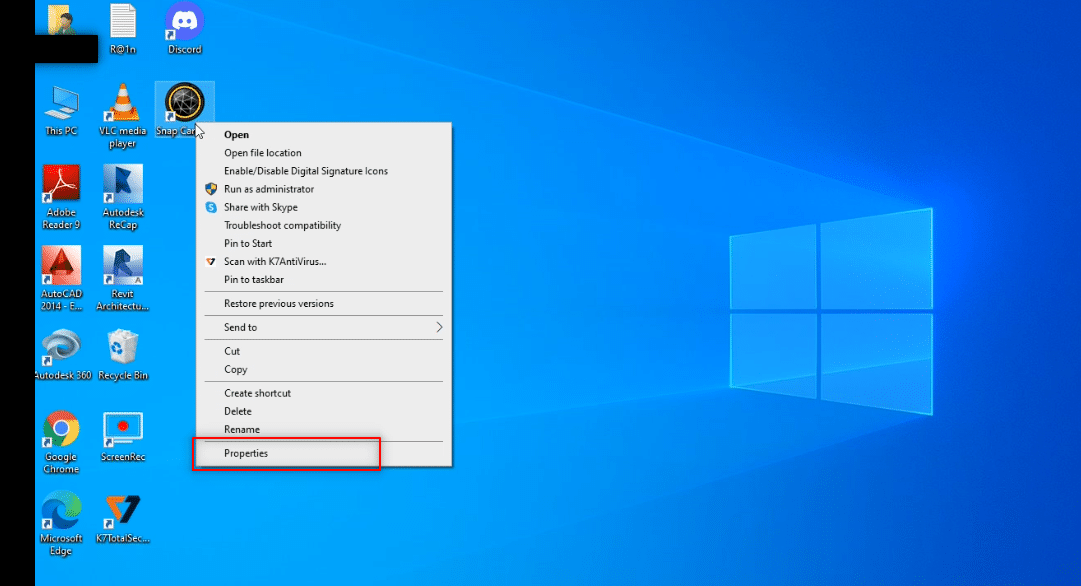
3. Passare alla scheda Compatibilità .
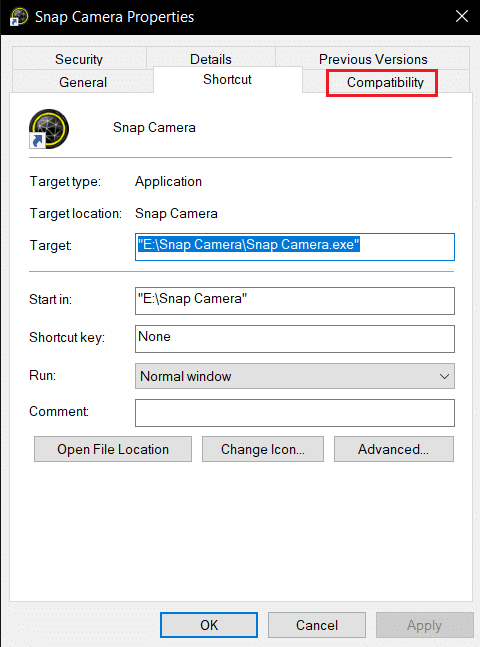
4. Seleziona la casella accanto all'impostazione Esegui questo programma in modalità compatibilità per:
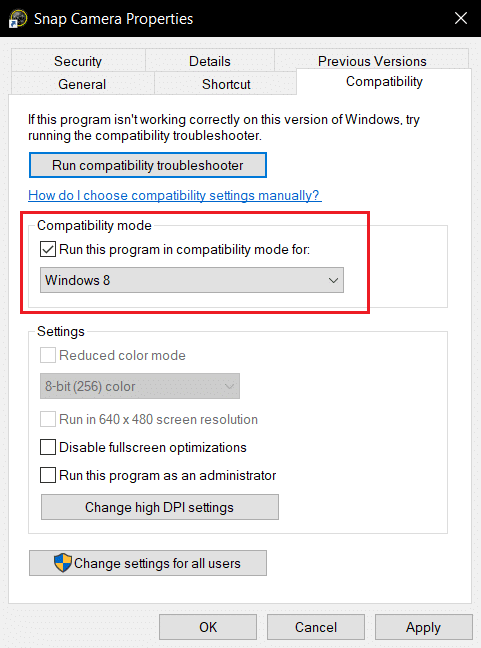
5. Fare clic sui pulsanti Applica e quindi su OK per impartire le modifiche.
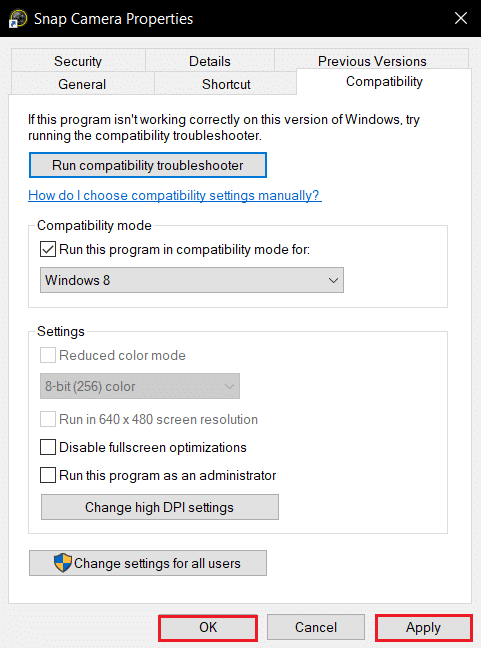
Metodo 3: aggiorna Snap Camera
Per aggiornare l'app Snap Camera sul tuo PC, segui i passaggi indicati in questo metodo.
1. Premere il tasto Windows . Digita Snap Camera e avvialo.
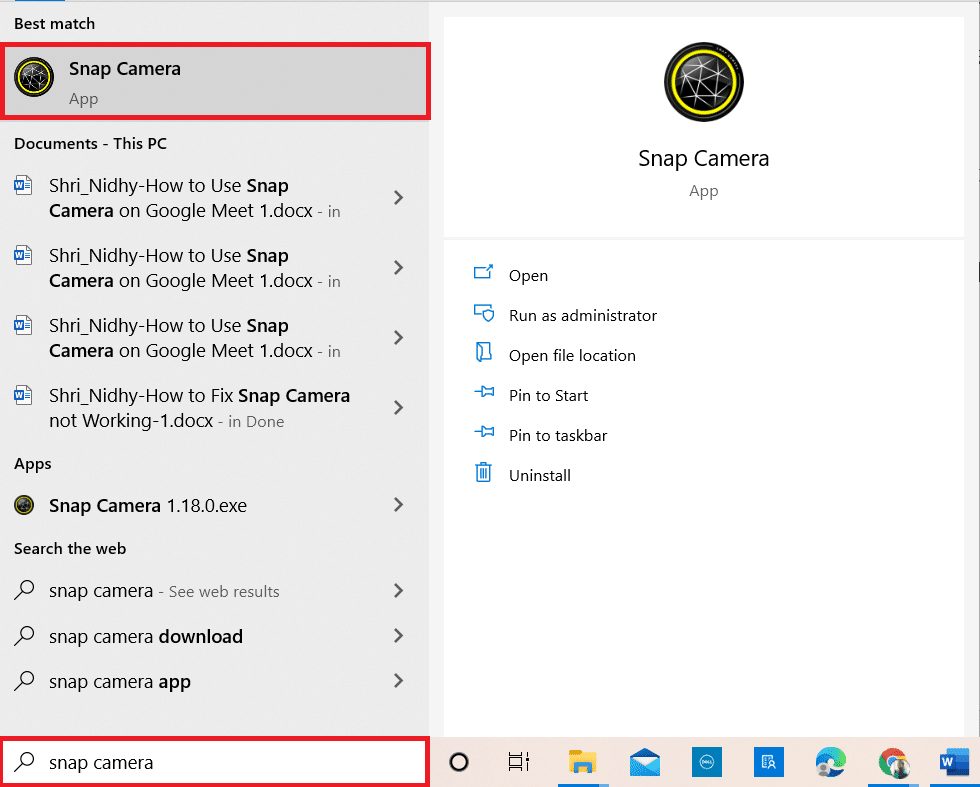
2. Fare clic su Impostazioni in alto a destra nell'app Snap Camera.
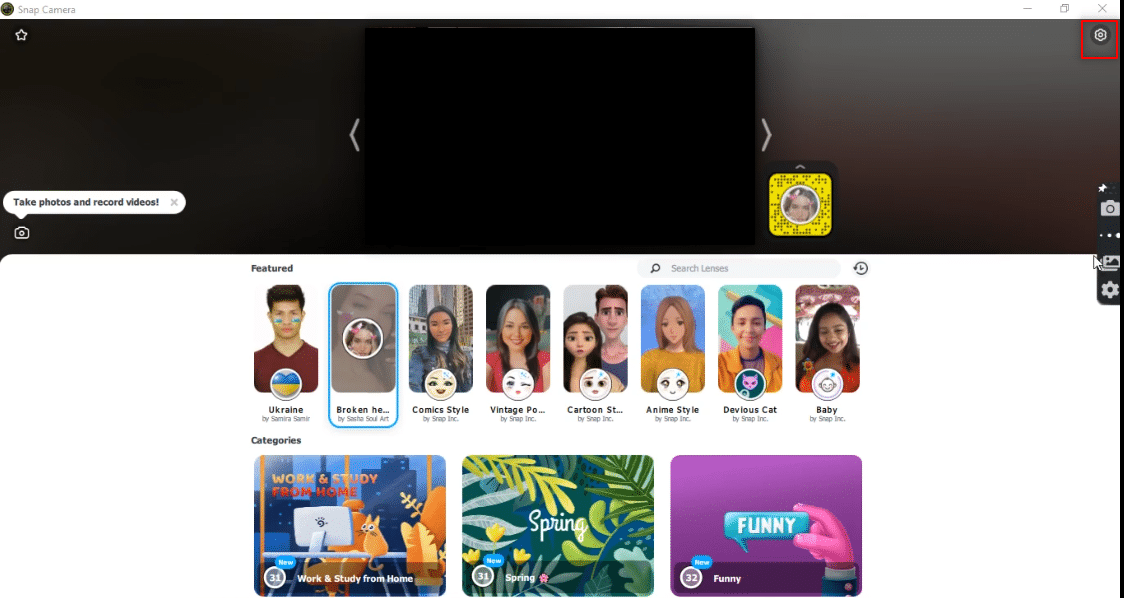
3. Nel riquadro di sinistra, fare clic sulla scheda Verifica aggiornamenti .
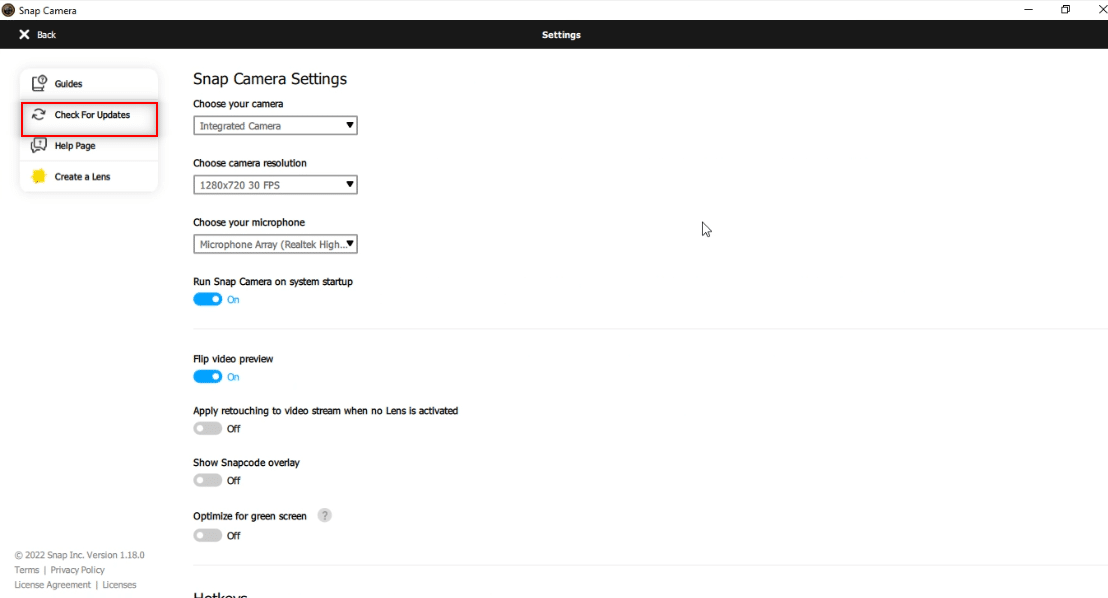
4A. Se l'app viene aggiornata all'ultima versione, riceverai un messaggio Snap Camera è aggiornato .
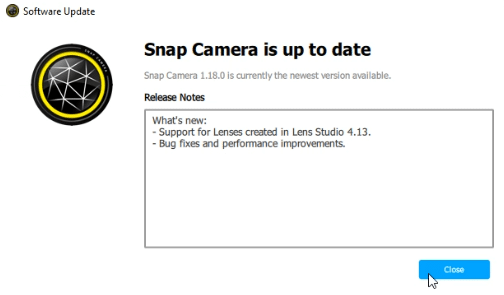
4B. Se è disponibile un aggiornamento per l'app, ti verrà chiesto di accedere a un'altra finestra. Segui le istruzioni sullo schermo per aggiornare l'app.
Leggi anche: Correggi la fotocamera del laptop non rilevata su Windows 10
Metodo 4: Consenti le autorizzazioni della fotocamera per Snap Camera
Devi assicurarti che l'autorizzazione Fotocamera sia concessa all'app Snap Camera per usarla sul tuo software di videochiamata. Segui i passaggi seguenti per fornire l'autorizzazione all'app.
1. Premi contemporaneamente i tasti Windows + I per aprire Impostazioni .
2. Fare clic su Privacy .
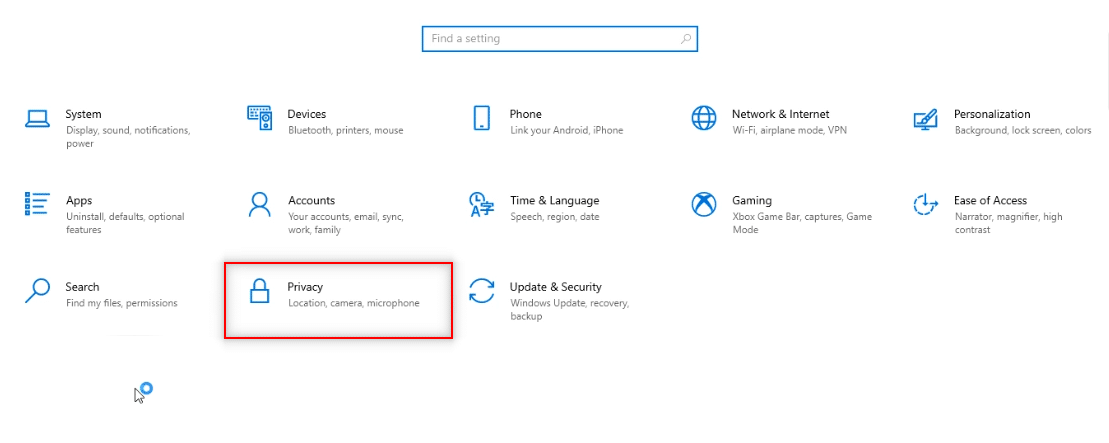
3. Scorri verso il basso per trovare la scheda Fotocamera in Autorizzazioni app .
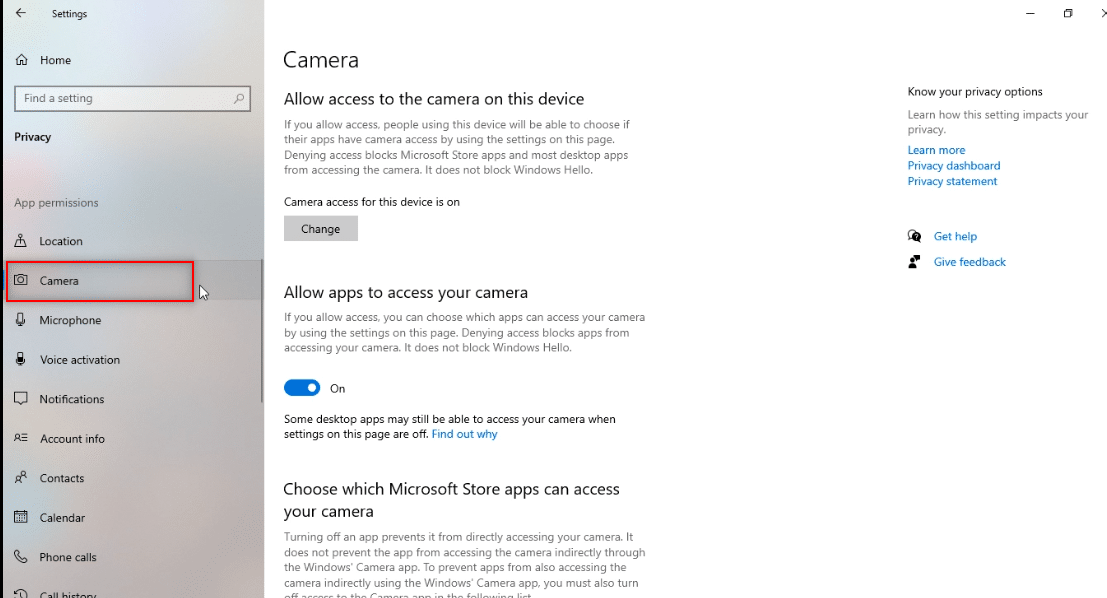
4. Attiva l'opzione Consenti alle app di accedere alla tua fotocamera .
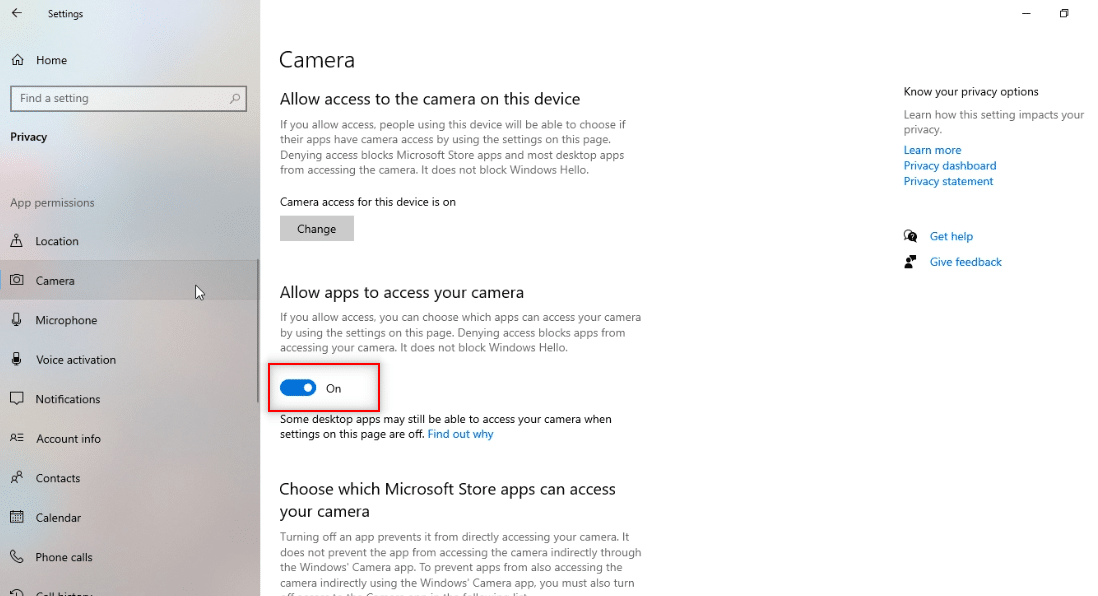
5. Scorri verso il basso per trovare l'app Snap Camera nella categoria Consenti alle app desktop di accedere alla tua fotocamera .
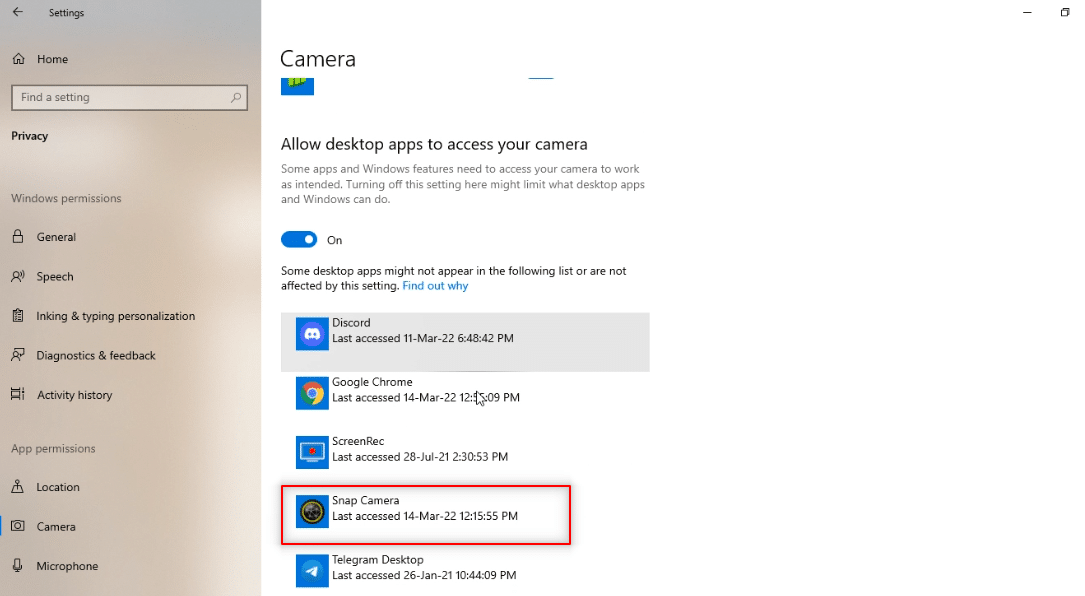
Metodo 5: modifica la risoluzione della fotocamera e la frequenza dei fotogrammi
Se non sei in grado di utilizzare correttamente la tua Snap Camera sul tuo software di videochiamata, puoi modificare la risoluzione della fotocamera e la frequenza dei fotogrammi sull'app Snap Camera. Segui questi passaggi per modificare la risoluzione della fotocamera e la frequenza dei fotogrammi e risolvere il problema con Snap Camera non funzionante.
1. Avvia Snap Camera come fatto in precedenza.
2. Fare clic sull'icona Impostazioni nell'angolo in alto a destra dello schermo.
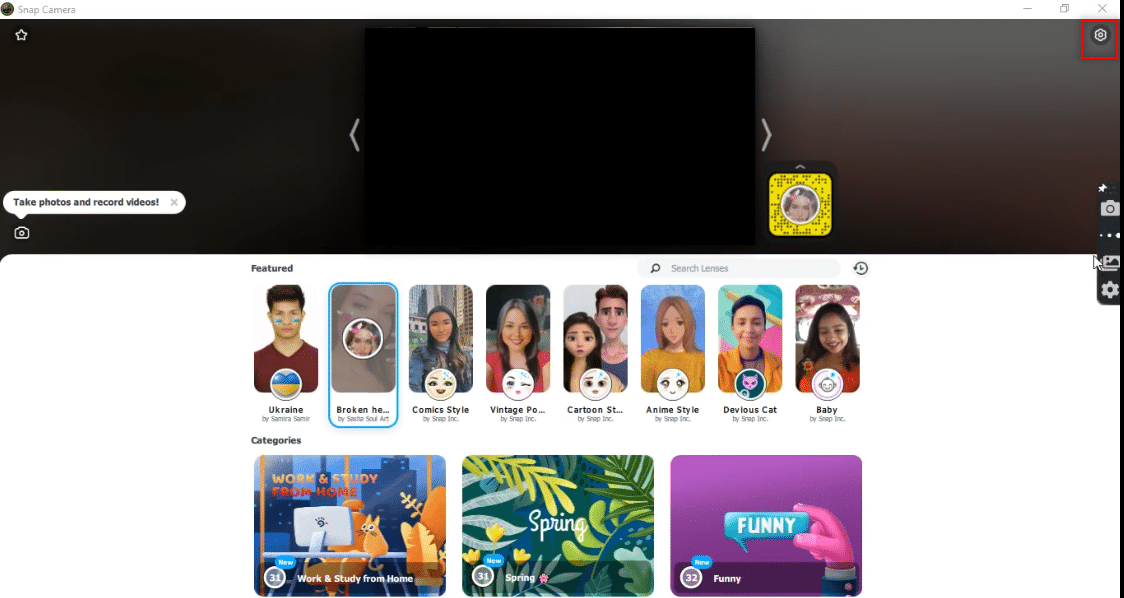
3. Ora, cambia la risoluzione e la frequenza fotogrammi nel menu a discesa sotto l'opzione Scegli la risoluzione della fotocamera .
Nota: assicurati di scegliere la risoluzione consigliata per il tuo sistema.
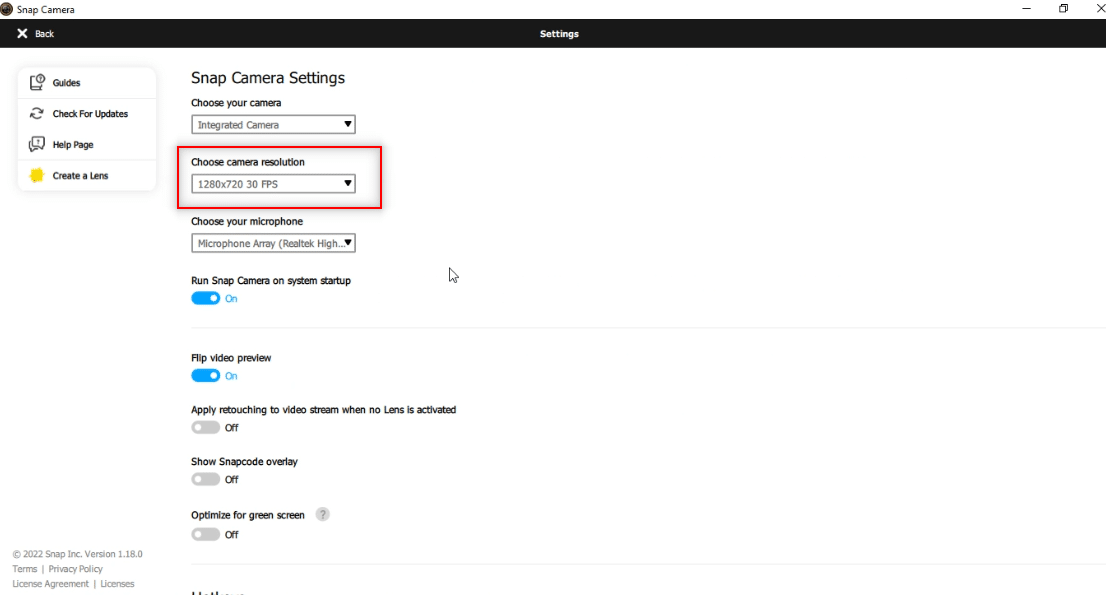
Leggi anche: Come risolvere la fotocamera Omegle non funzionante
Metodo 6: abilitare i tasti di scelta rapida della tastiera
I tasti di scelta rapida della tastiera per attivare/disattivare l'obiettivo è l'impostazione che consente di cambiare l'obiettivo quando attivato da un comando su Snap Camera. Devi abilitare questa impostazione sull'app Snap Camera per verificare se puoi cambiare l'obiettivo sull'app. Seguire i passaggi seguenti per risolvere l'errore di input della fotocamera non disponibile Snap Camera.
1. Avvia Snap Camera come fatto in precedenza.
2. Fare clic sull'icona Impostazioni nell'angolo in alto a destra dello schermo.
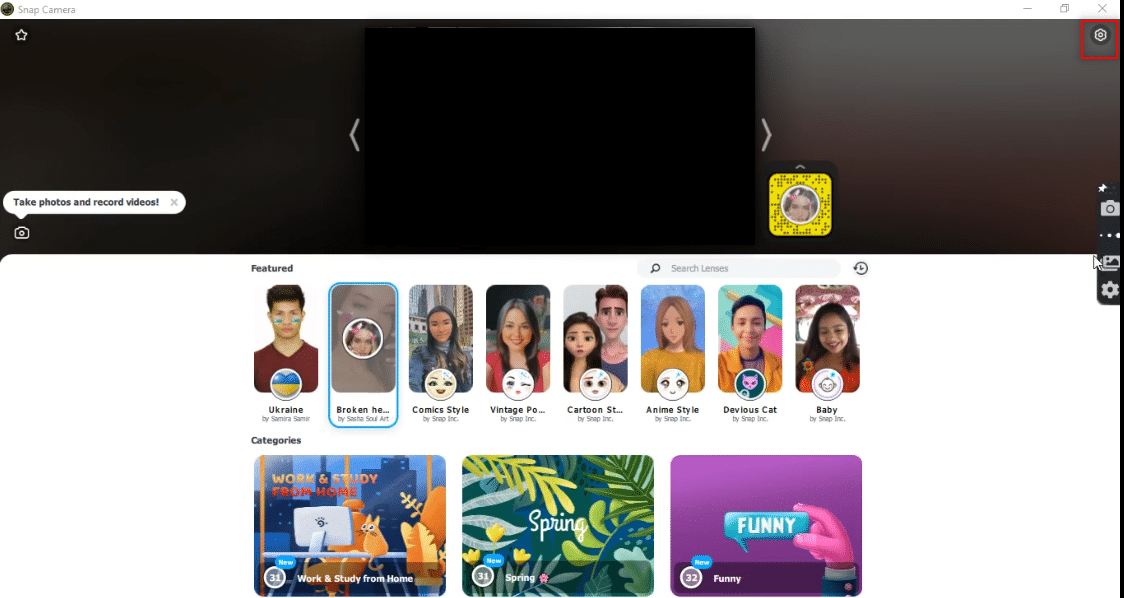
3. Nella pagina Impostazioni , scorrere verso il basso e salvare un tasto di scelta rapida sotto Accendi/Spegni obiettivo .

Nota: qui, la combinazione di tasti Ctrl + D viene scelta come tasto di scelta rapida per questa impostazione.
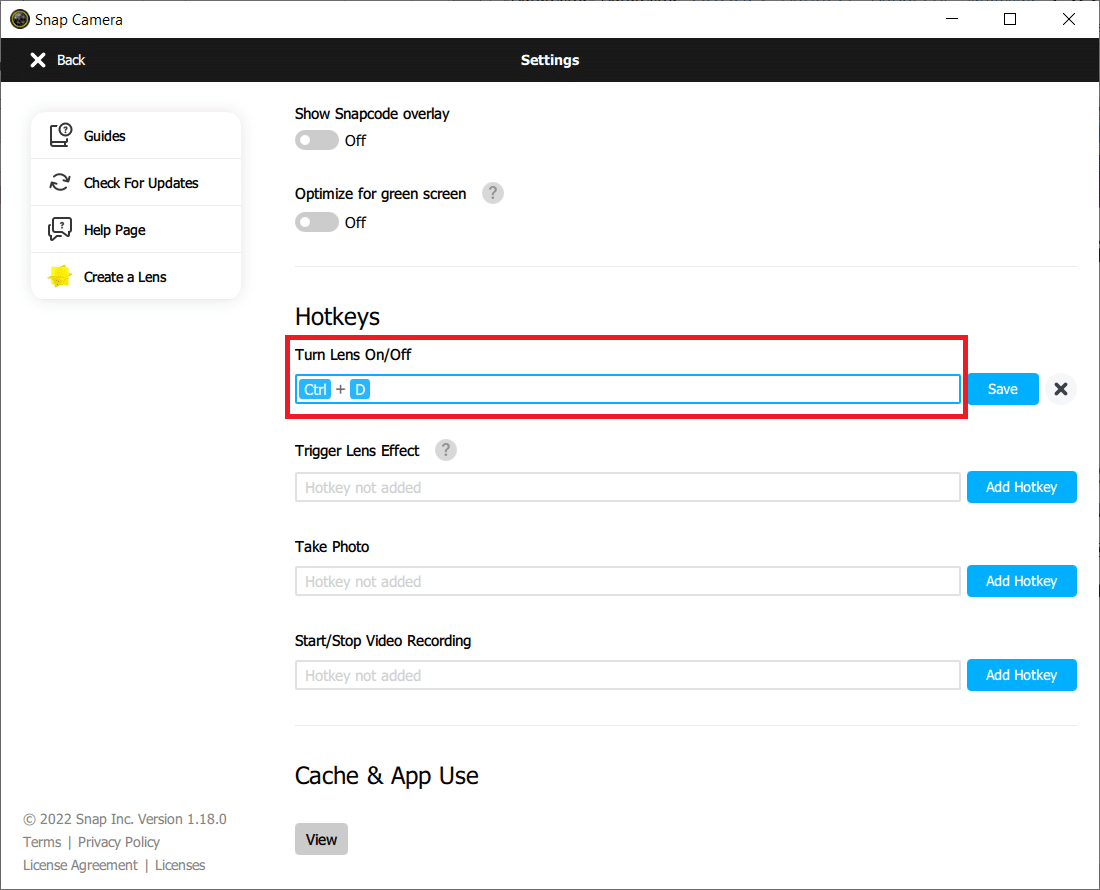
4. Fare clic su Salva .
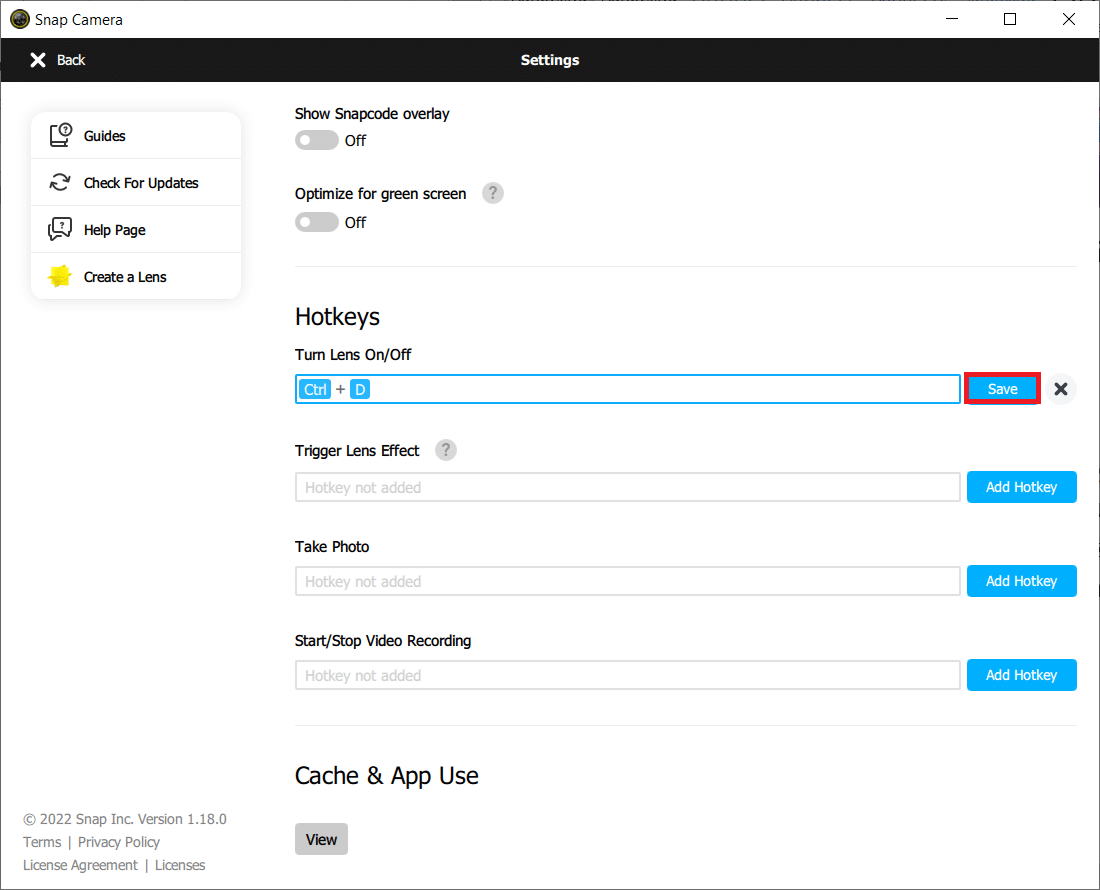
Metodo 7: Disabilita Flip Video Preview e Snapcode Overlay Options
L'anteprima video capovolgi è un'opzione per rispecchiare lo schermo video e la sovrapposizione Snapcode è un'opzione per condividere lo Snapcode del tuo obiettivo con i tuoi amici. Le opzioni possono essere disattivate se l'app non funziona bene sul tuo PC. Per disabilitare queste impostazioni, segui i passaggi seguenti.
1. Avvia Snap Camera come fatto in precedenza.
2. Fare clic sull'icona Impostazioni .
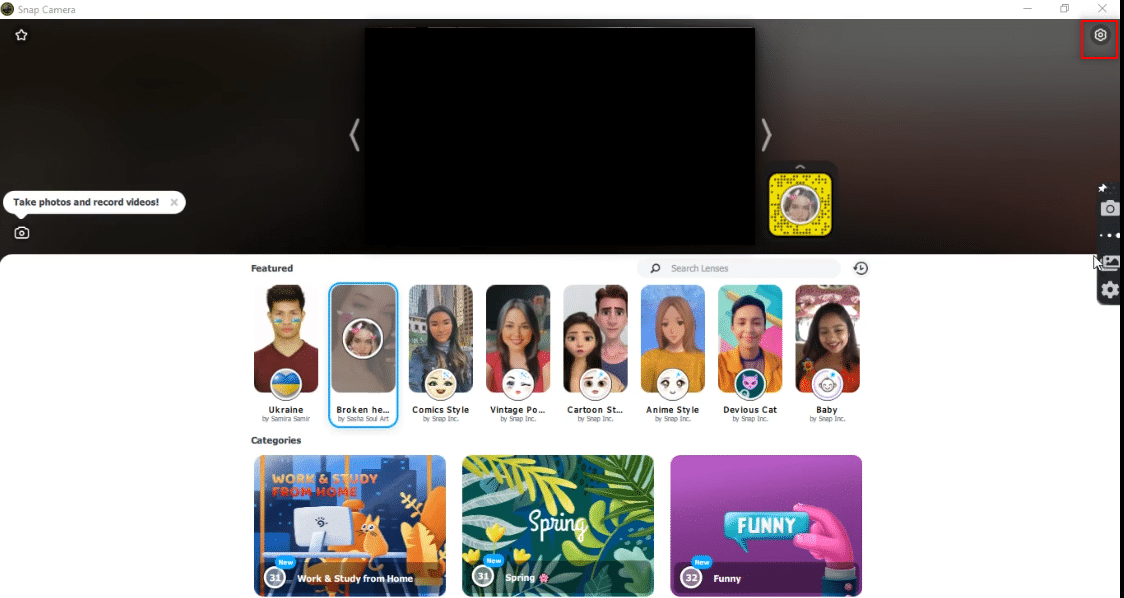
3. Disattiva le impostazioni, Capovolgi anteprima video e Mostra sovrapposizione Snapcode .
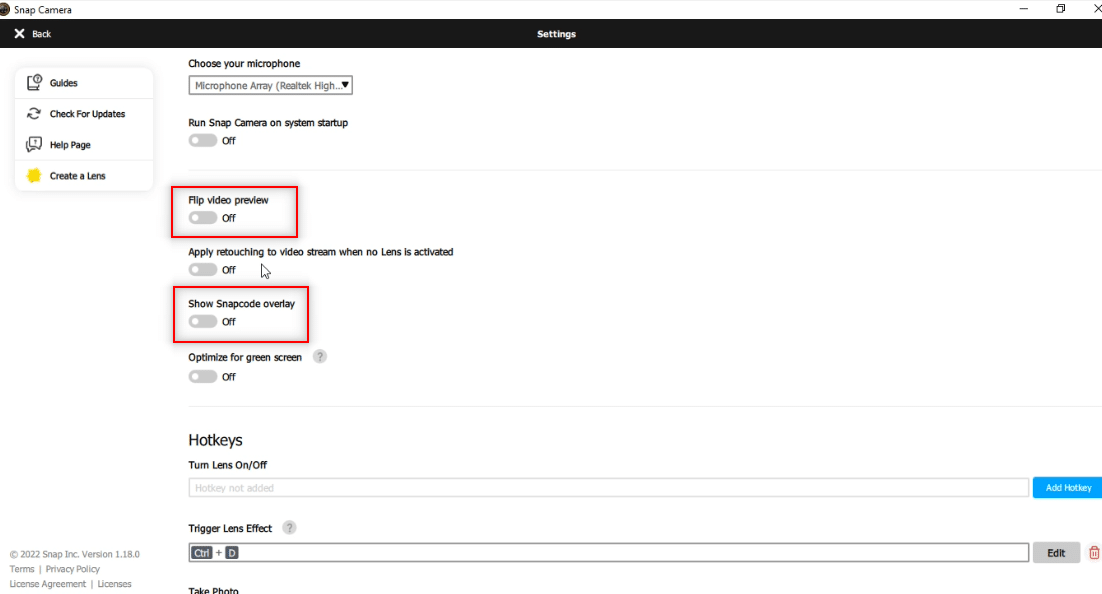
4. Infine, riavvia l'app e controlla se il problema con Snap Camera non funzionante persiste o meno.
Metodo 8: cancella i file della cache della fotocamera Snap
Per velocizzare il tuo PC, puoi cancellare i file della cache sull'app Snap Camera. La cache salvata sulla tua app può essere svuotata seguendo i passaggi seguenti.
1. Avvia Snap Camera come fatto in precedenza.
2. Fare clic su Impostazioni come nel metodo precedente.
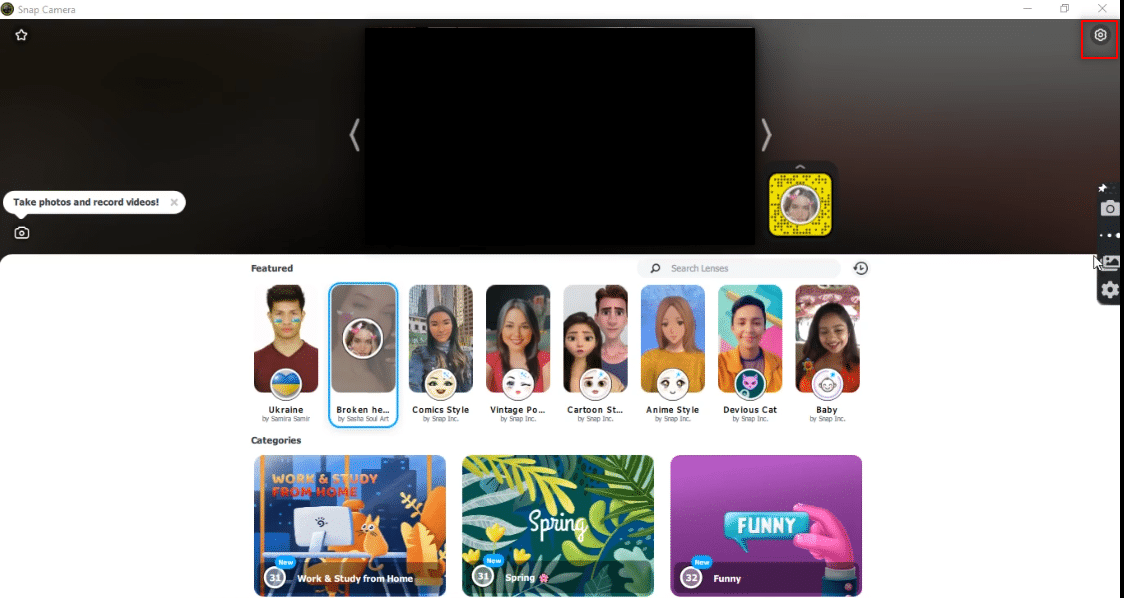
3. Scorri verso il basso per trovare Cache & App Use nella finestra.
4. Fare clic sul pulsante Visualizza .
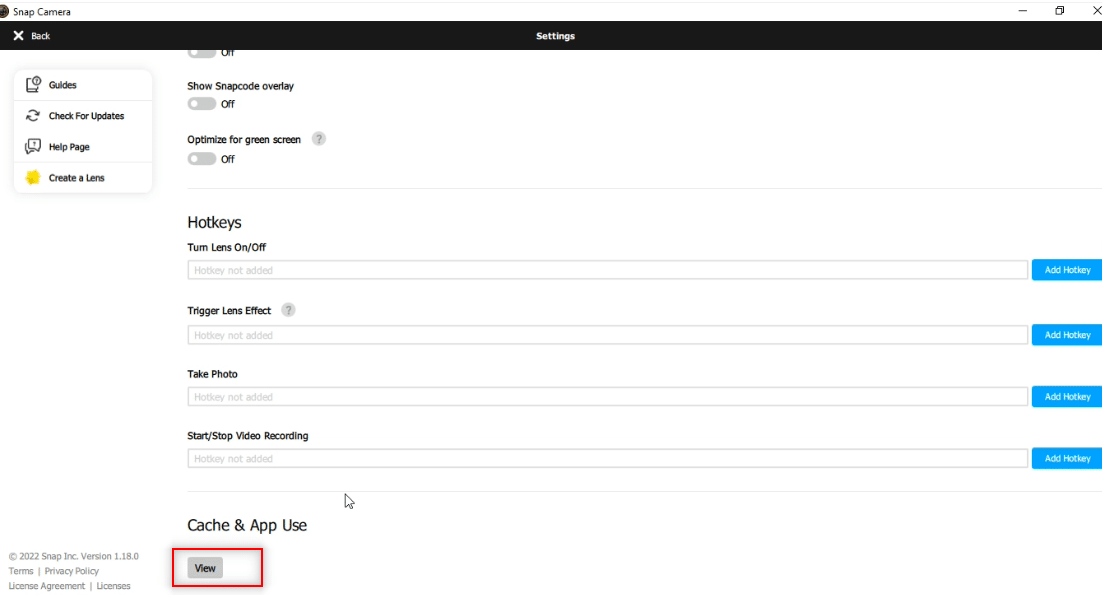
5. Selezionare la casella accanto all'opzione Cache e fare clic sul pulsante Cancella selezionato .
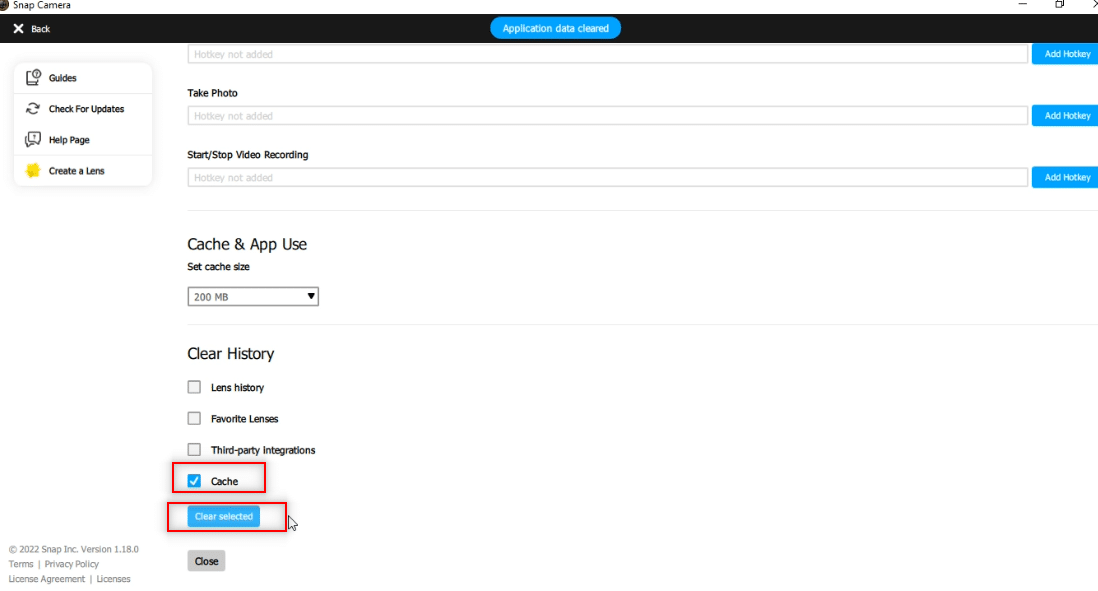
Leggi anche: Che cos'è un driver di dispositivo? Come funziona?
Metodo 9: scarica la versione precedente dell'app
Se i problemi di incompatibilità continuano a verificarsi, puoi scaricare una versione precedente dell'app sul tuo PC utilizzando siti Web di terze parti. Puoi utilizzare siti Web come Firehorse per scaricare la tua app e risolvere il problema con Snap Camera non funzionante.
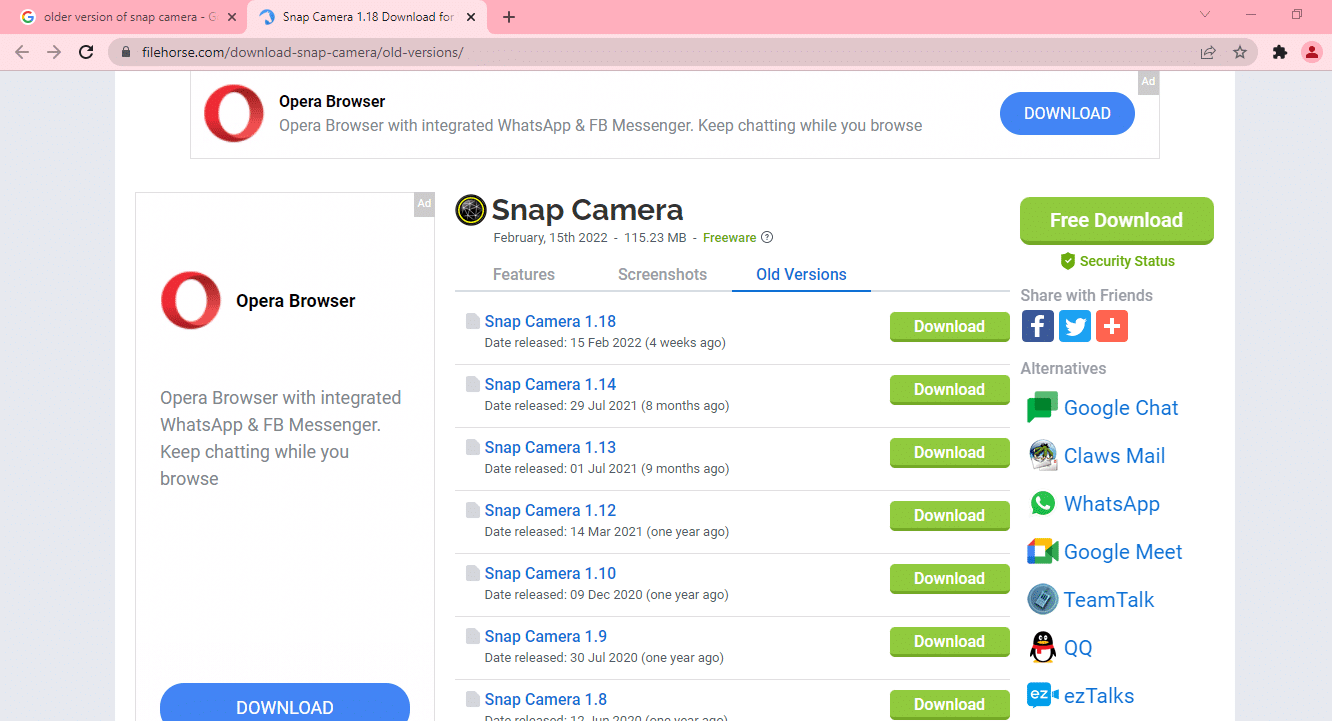
Metodo 10: aggiorna il driver della webcam
Se il problema risiede nella tua webcam o fotocamera integrata, puoi provare ad aggiornare il driver della fotocamera.
1. Digita Gestione dispositivi nel menu di ricerca di Windows 10 e aprilo.
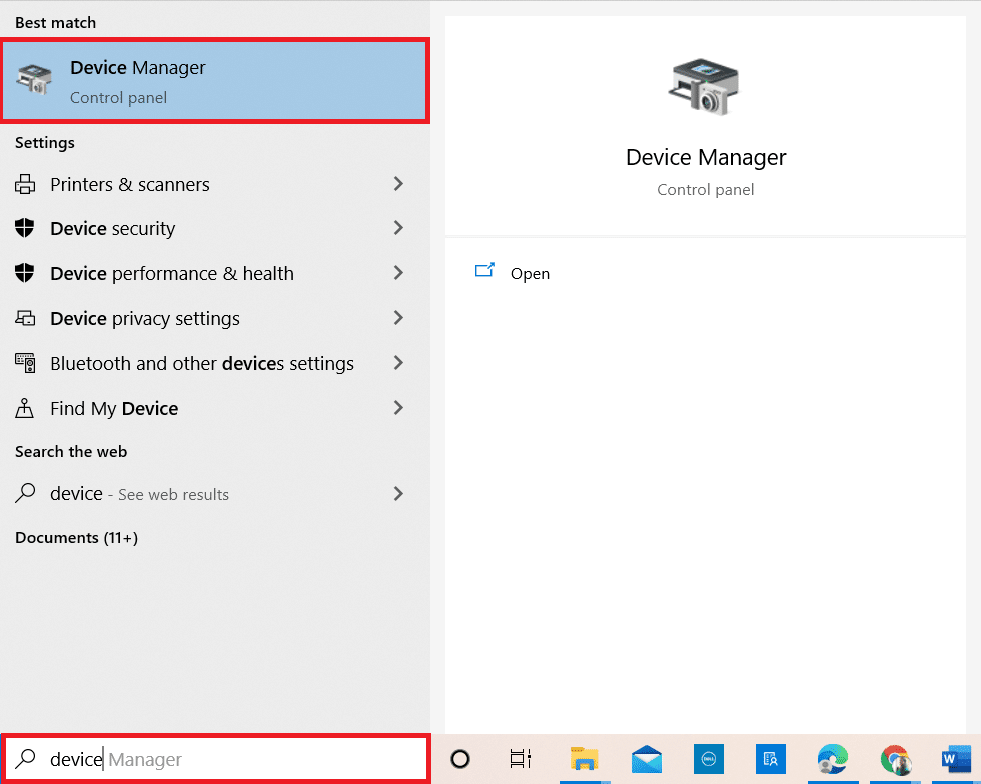
2. Espandere Telecamere facendo doppio clic su di esso.
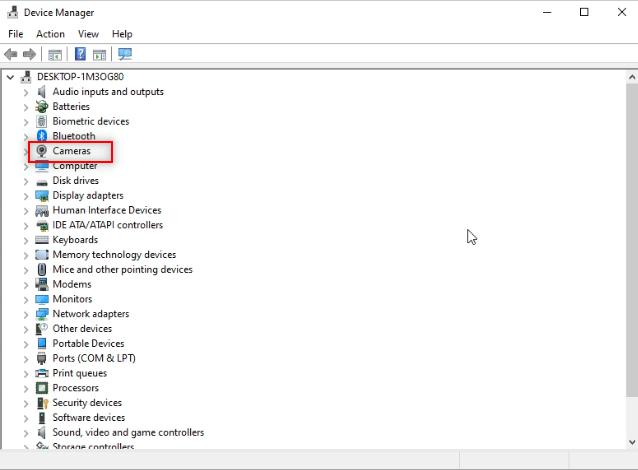
3. Fare clic con il pulsante destro del mouse su Snap Camera nell'elenco disponibile e selezionare Aggiorna driver .
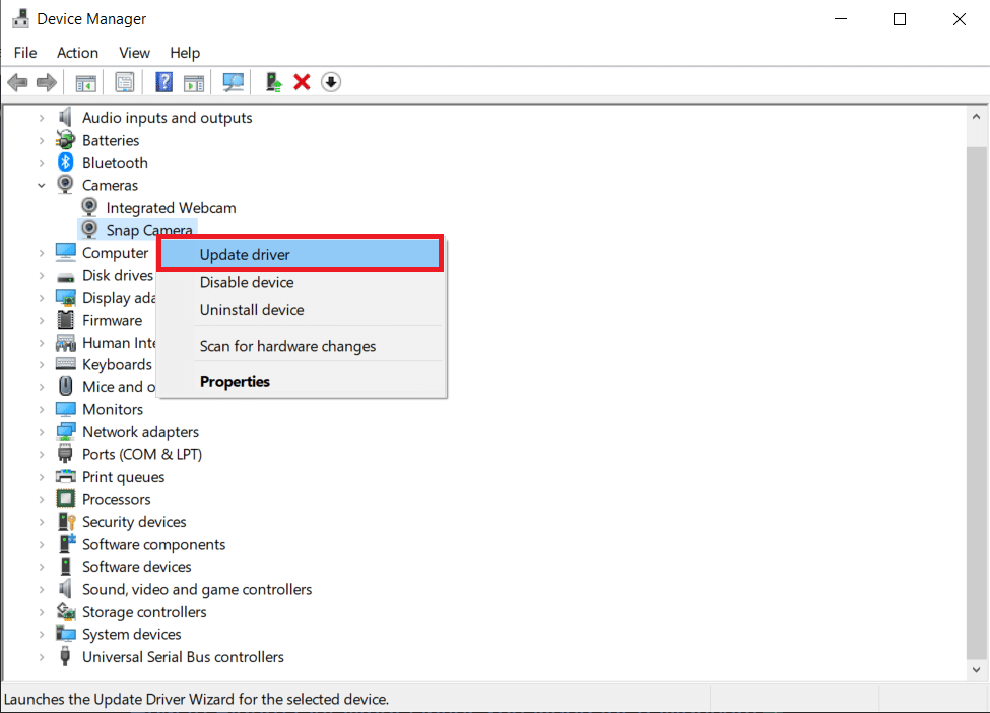
4. Fare clic sull'opzione Cerca automaticamente i driver nel menu.
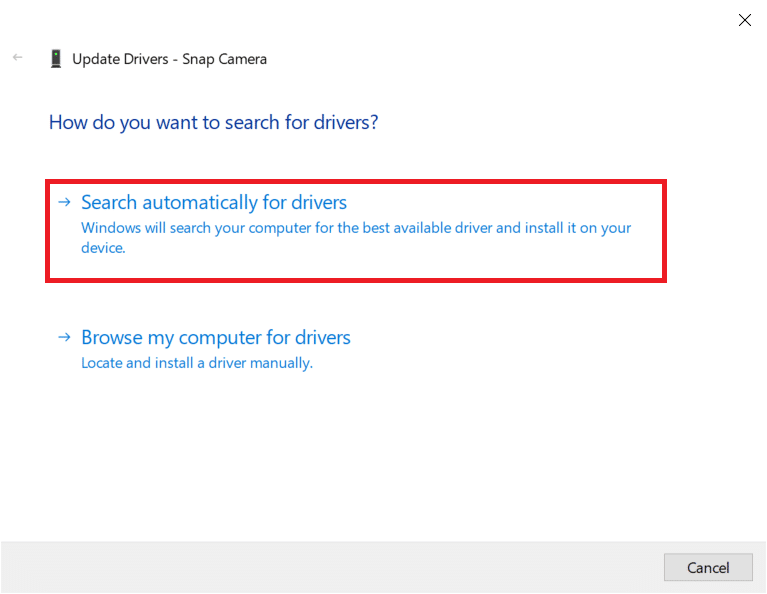
5A. Se il driver è aggiornato, verrà visualizzato I migliori driver per il tuo dispositivo sono già installati .
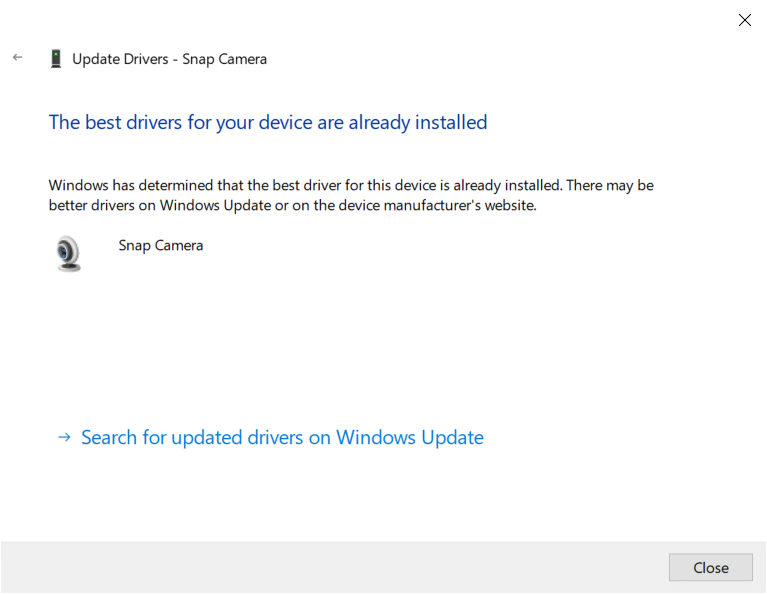
5B. Se è disponibile un aggiornamento, ti verrà chiesto di aggiornare il driver della webcam. Segui le istruzioni sullo schermo per aggiornare il driver e risolvere il problema con Snap Camera non funzionante.
Leggi anche: Correggi l'errore del dispositivo I/O in Windows 10
Metodo 11: disabilita VPN
Puoi disattivare la VPN impostata sul tuo PC per consentirti di utilizzare Snap Camera sul tuo software di videochiamata.
1. Premi contemporaneamente i tasti Windows + I per aprire Impostazioni .
2. Fare clic sull'opzione Rete e Internet nel menu visualizzato.
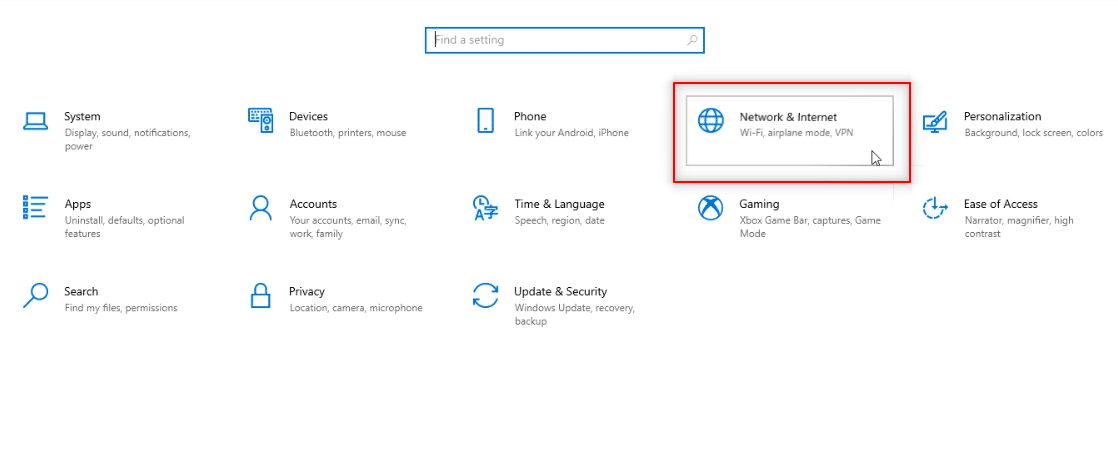
3. Seleziona VPN nel riquadro a sinistra e disabilita tutte le VPN.
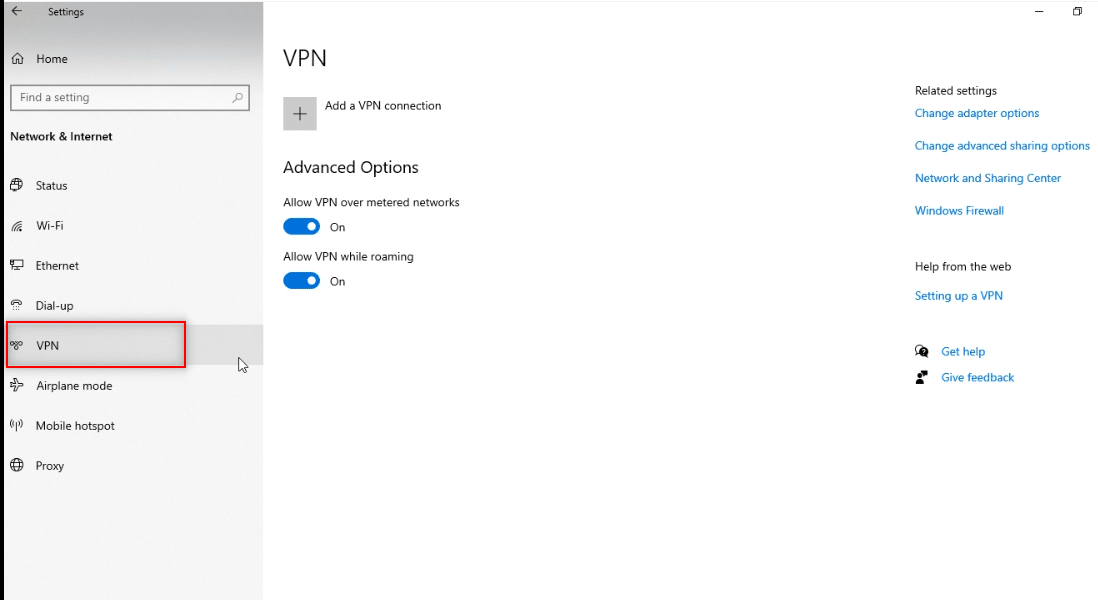
4. Quindi, disattiva tutte le opzioni VPN in Opzioni avanzate .
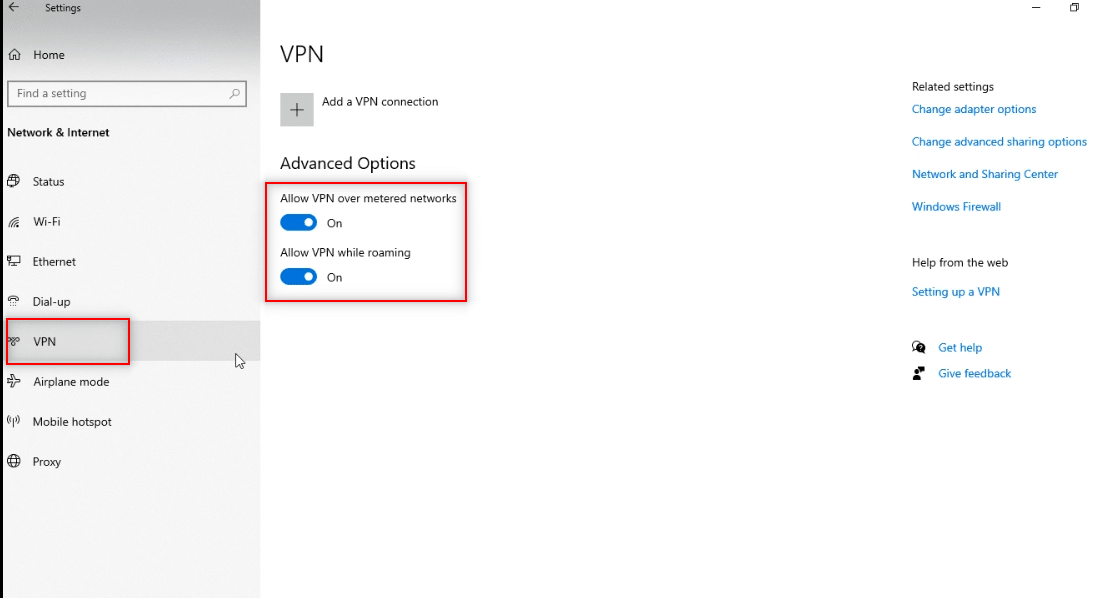
Metodo 12: aggiorna Windows
Se il sistema operativo Windows sul tuo PC non è compatibile, potrebbe non supportare il funzionamento dell'app Snap Camera. Devi aggiornare Windows sul tuo PC per utilizzare Snap Camera sul software di videochiamata. Per aggiornare manualmente, segui i passaggi seguenti e risolvi Snap Camera nessun problema di input della fotocamera disponibile.
1. Premere contemporaneamente i tasti Windows + I per avviare Impostazioni .
2. Fare clic sul riquadro Aggiornamento e sicurezza , come mostrato.
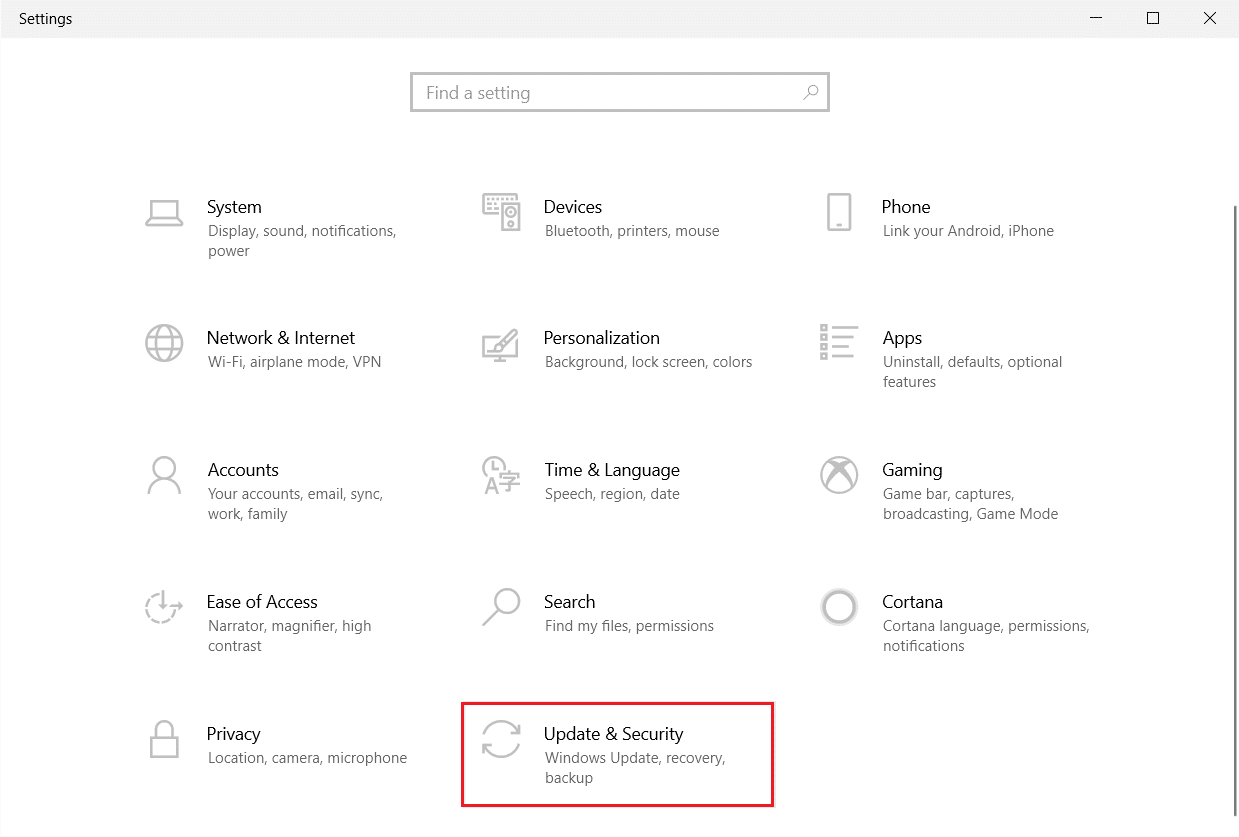
3. Nella scheda Windows Update , fare clic sul pulsante Verifica aggiornamenti .
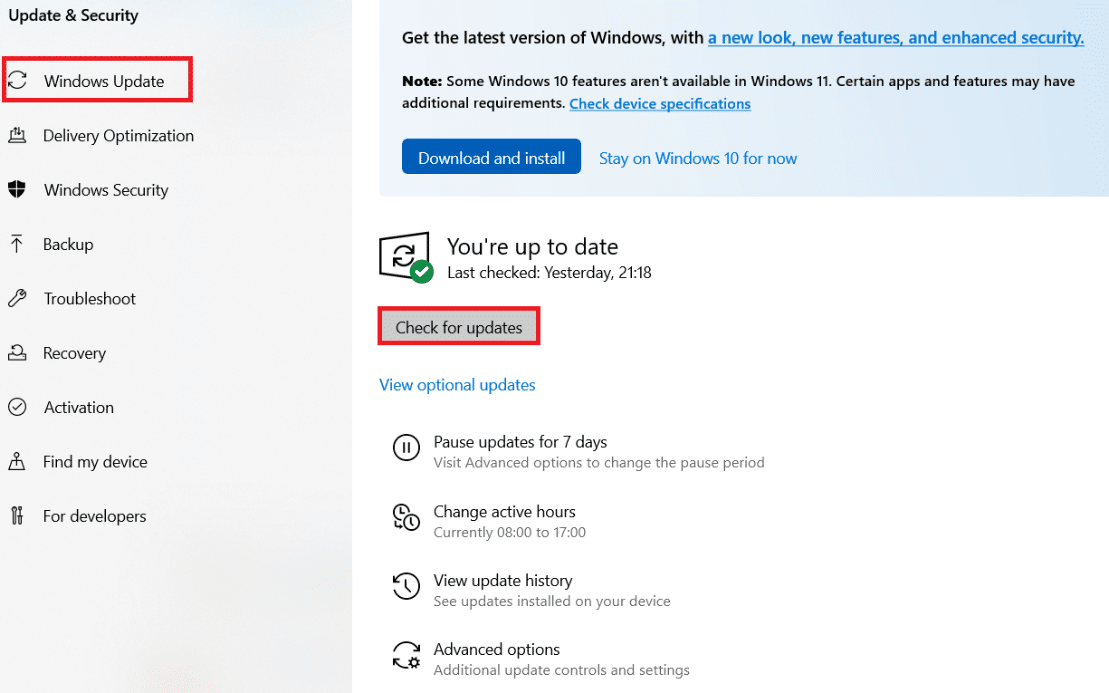
4A. Se è disponibile un nuovo aggiornamento, fai clic su Installa ora e segui le istruzioni per l'aggiornamento.
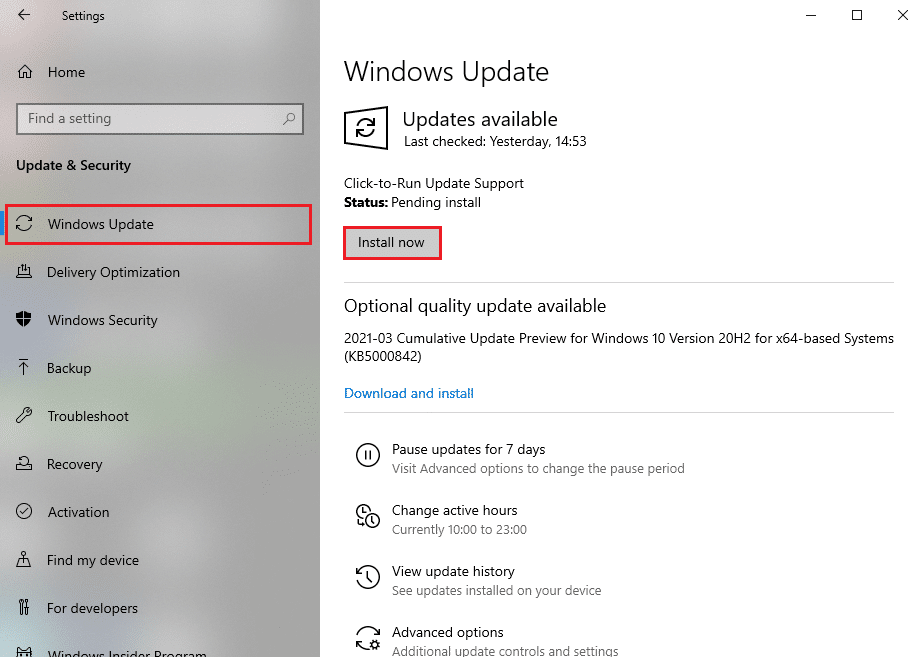
4B. Altrimenti, se Windows è aggiornato, mostrerà il messaggio Sei aggiornato .
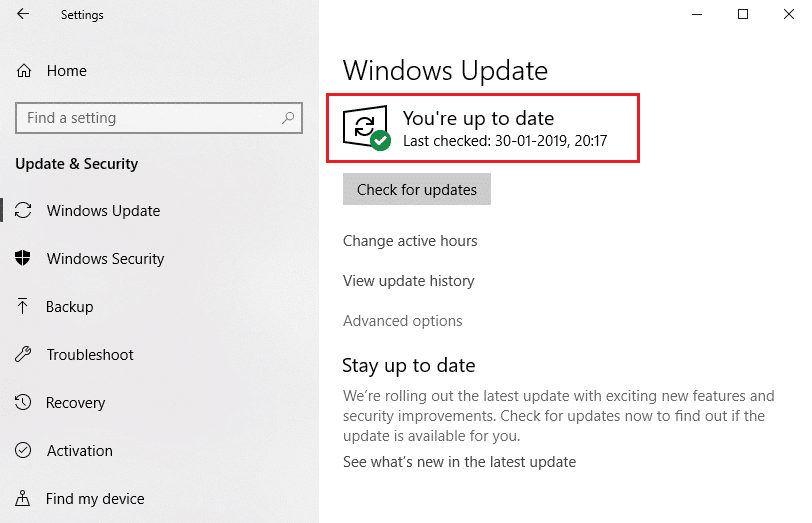
Leggi anche: Come riparare nessuna fotocamera trovata in Google Meet
Metodo 13: reinstallare Snap Camera
Se la tua app Snap Camera non funziona dopo aver provato tutti i metodi, puoi reinstallare l'app sul tuo PC. Devi prima disinstallare l'app e quindi installarla di nuovo per risolvere Snap Camera nessun problema di input della fotocamera disponibile.
1. Premere contemporaneamente i tasti Windows + I per aprire Impostazioni .
2. Fare clic su App .
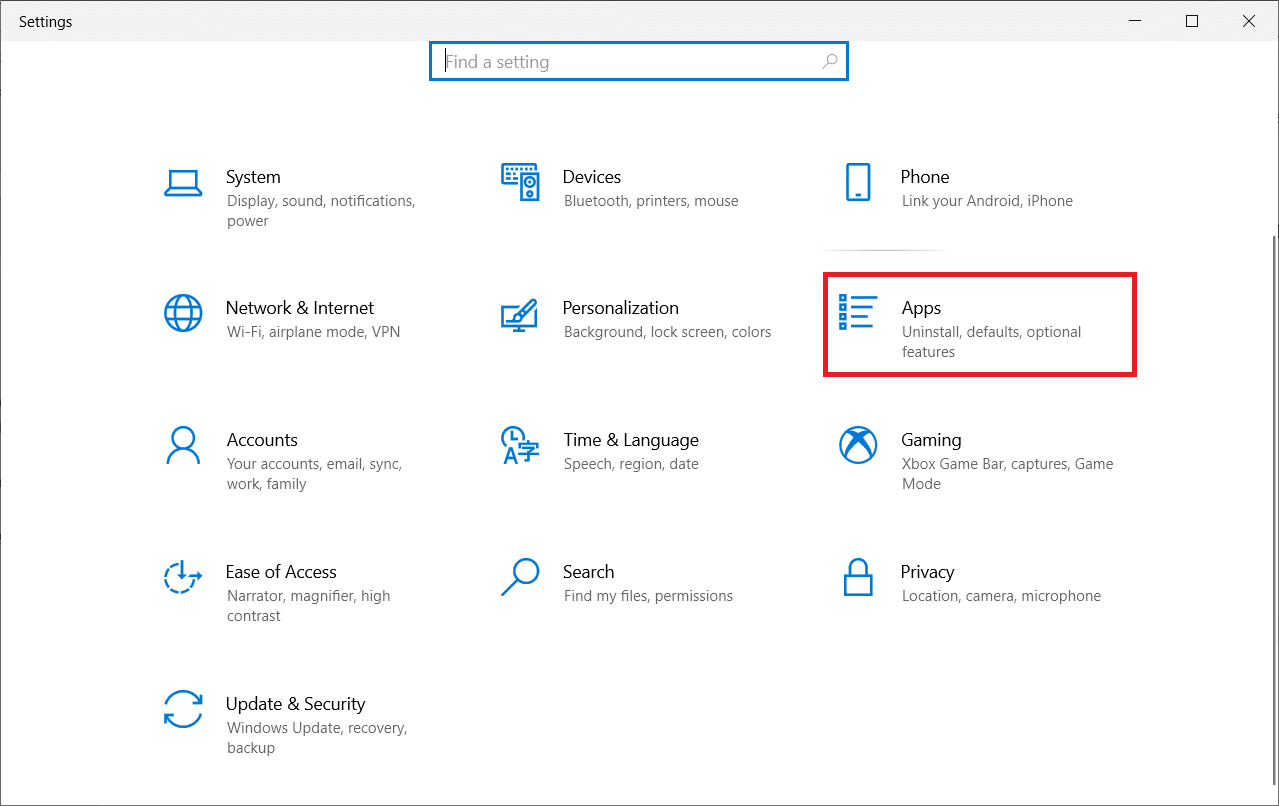
3. Scorri verso il basso e seleziona Snap Camera .
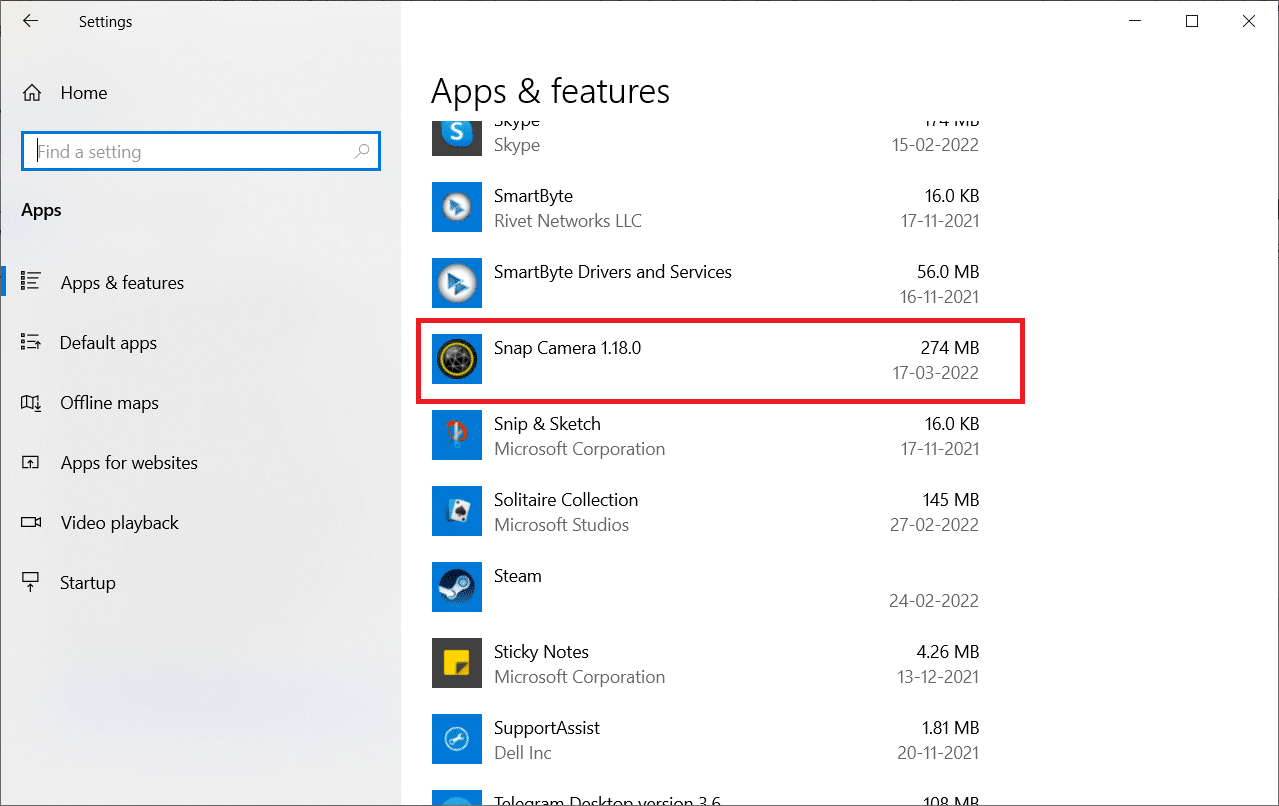
4. Fare clic su Disinstalla .
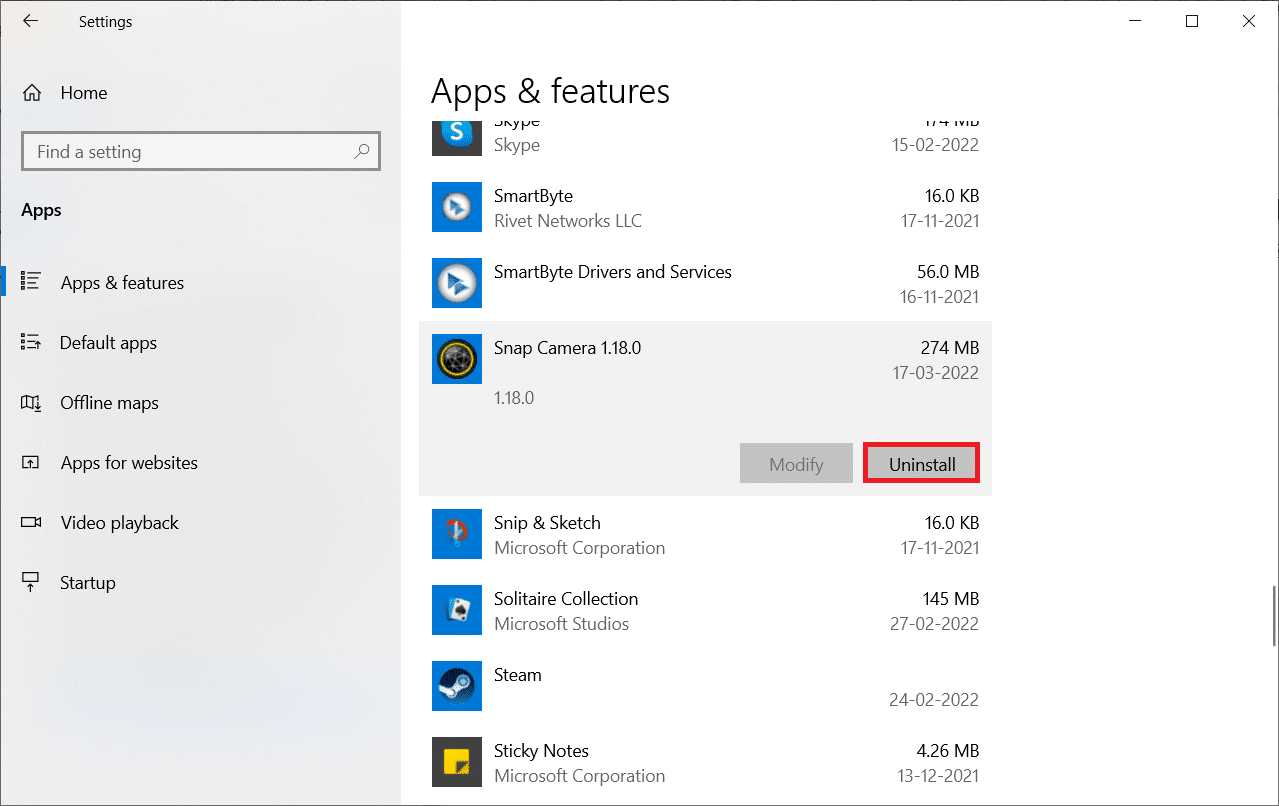
5. Fare clic su Disinstalla nel popup.
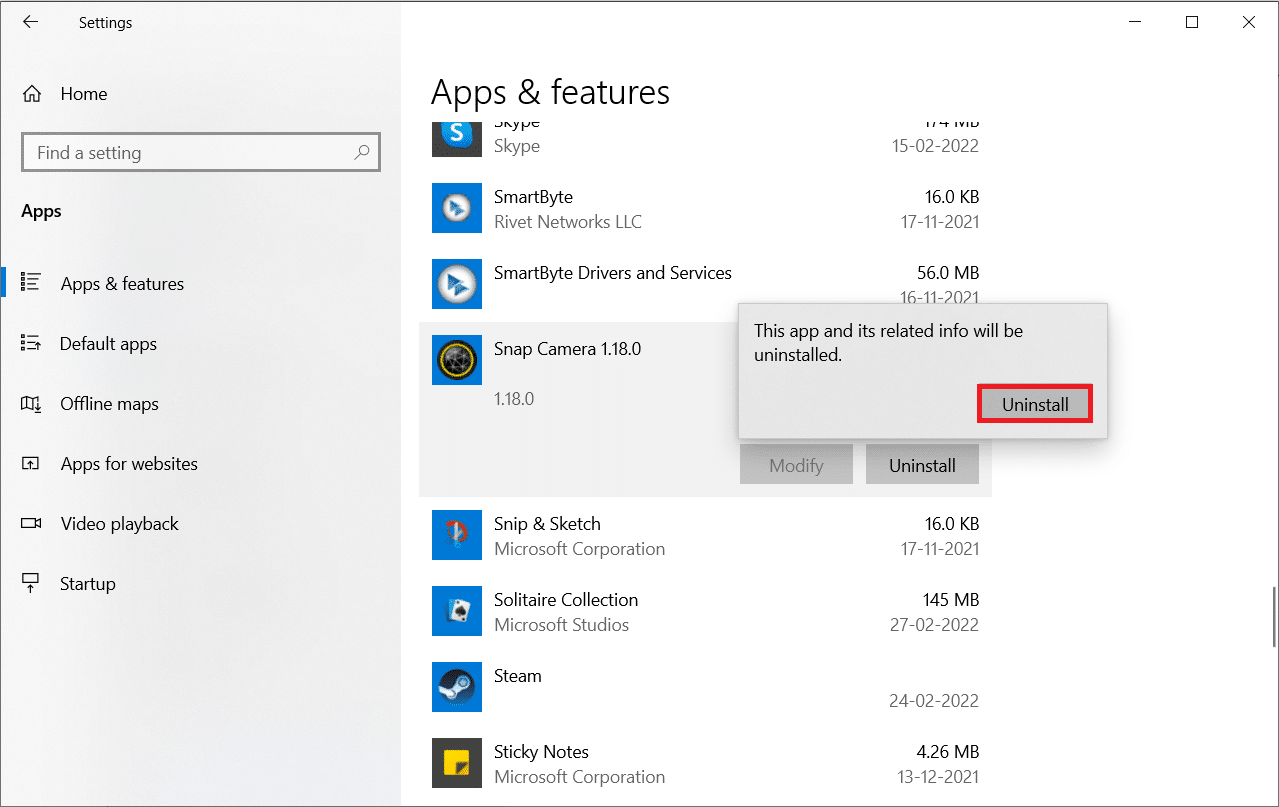
6. Fare clic su Sì nella richiesta.
Nota: se viene visualizzato un popup che indica che Snap Camera è ancora in esecuzione, esci dall'applicazione facendo clic con il pulsante destro del mouse sull'icona Snap Camera nella barra delle applicazioni.
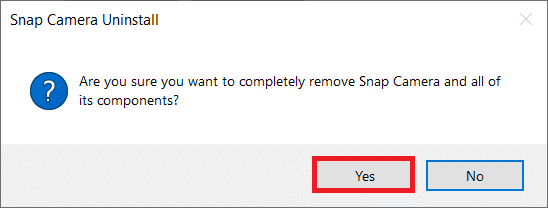
7. Ancora una volta, fare clic su Sì nel prompt.
8. Infine, fare clic su OK .
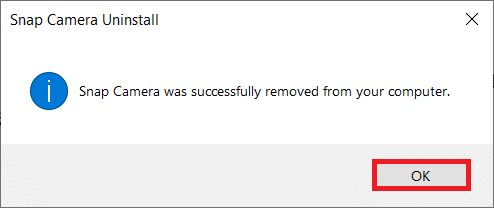
9. Digita %localappdata% nella barra di ricerca di Windows e fai clic su Apri .
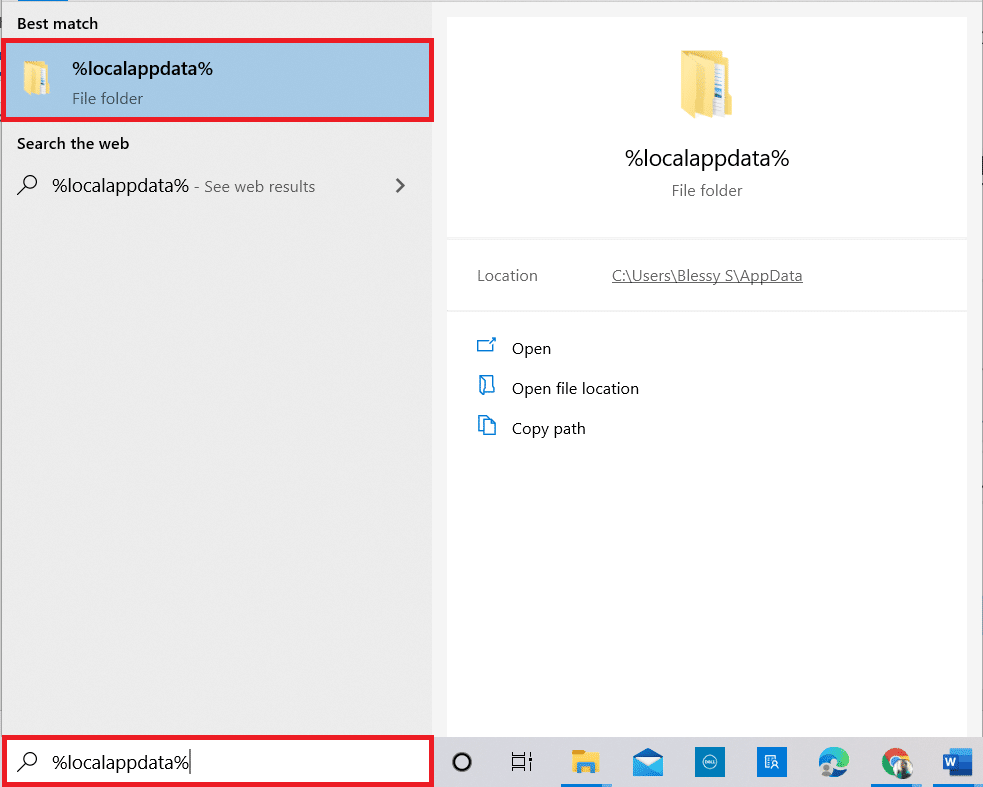
10. Fare doppio clic sulla cartella Snap per aprirla.
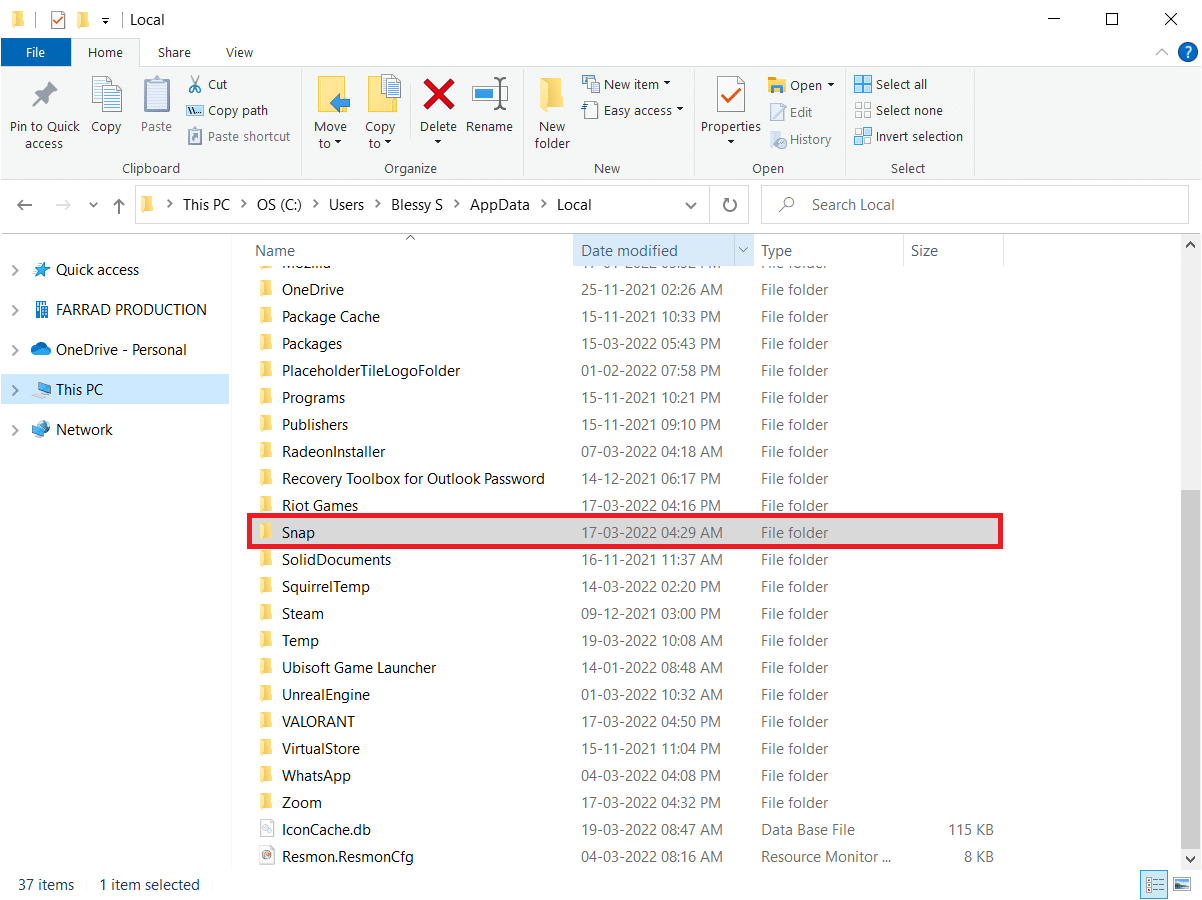
11. Fare clic con il pulsante destro del mouse sulla cartella Snap Camera e selezionare Elimina .
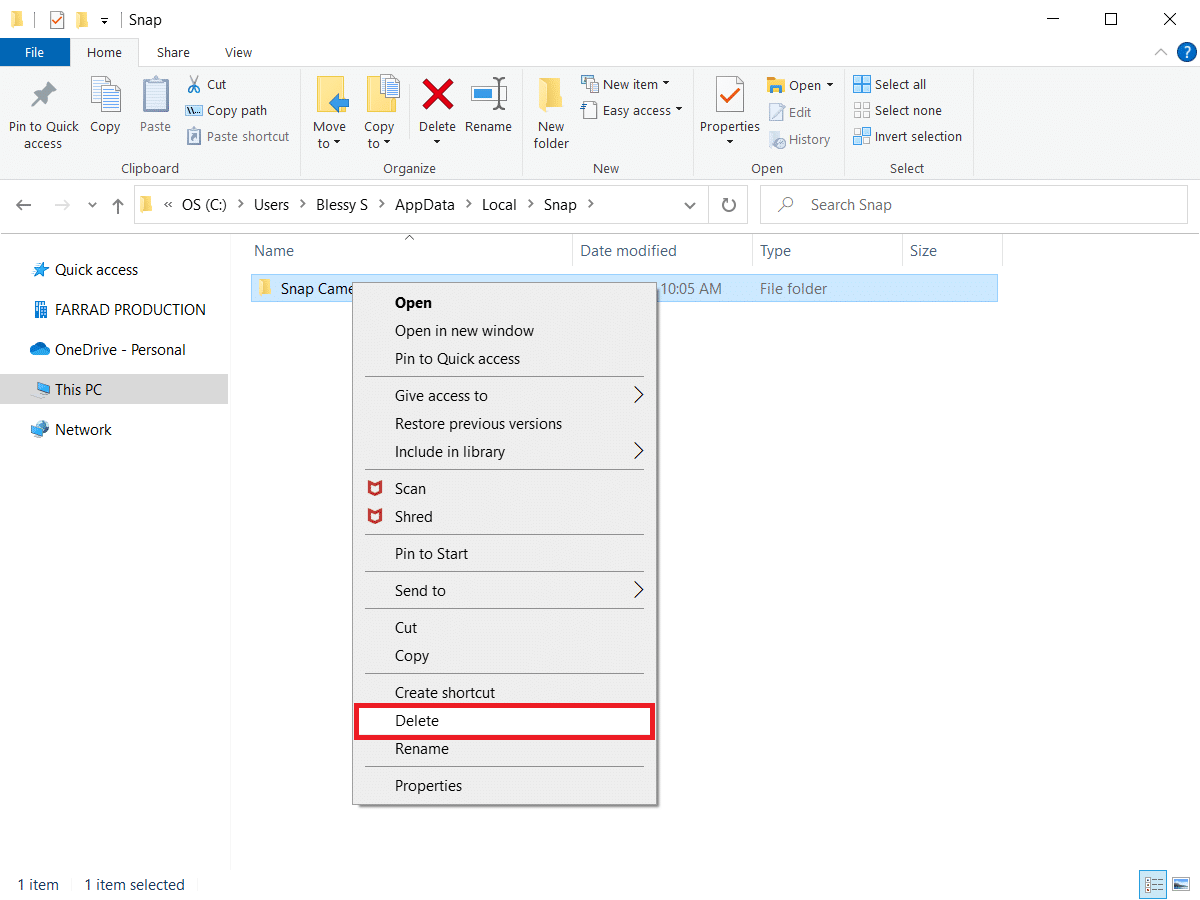
12. Di nuovo, digita %appdata% nella barra di ricerca di Windows e aprila.
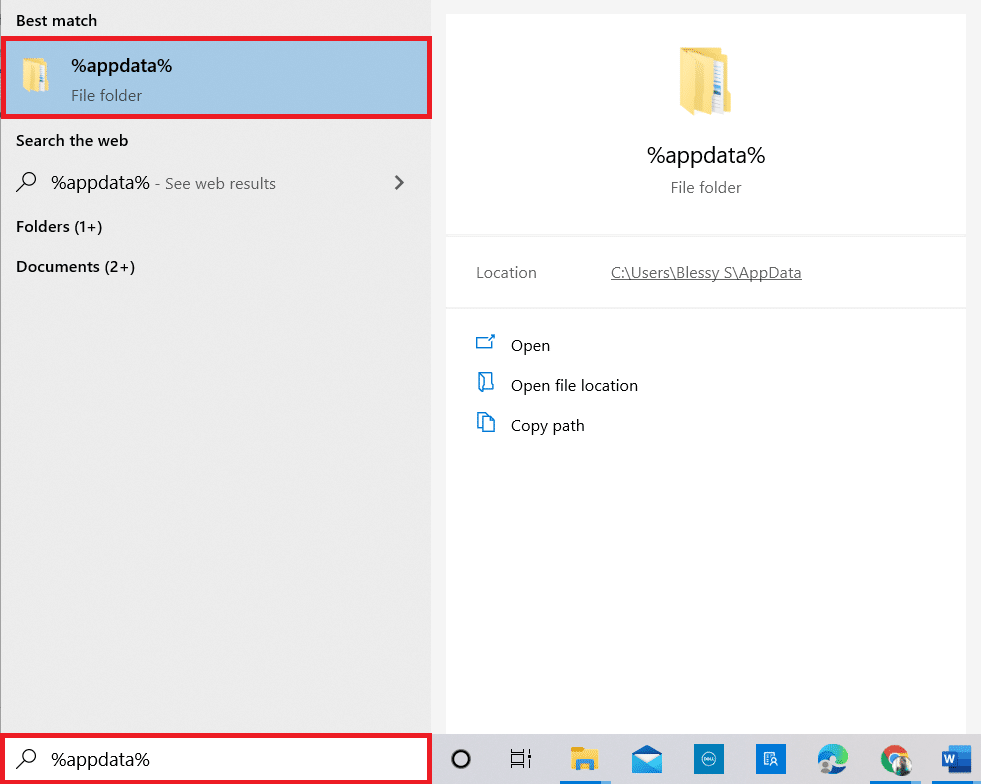
13. Eliminare la cartella Snap Camera come fatto prima.
14. Quindi, riavvia il PC .
15. Scarica la Snap Camera dal sito ufficiale.
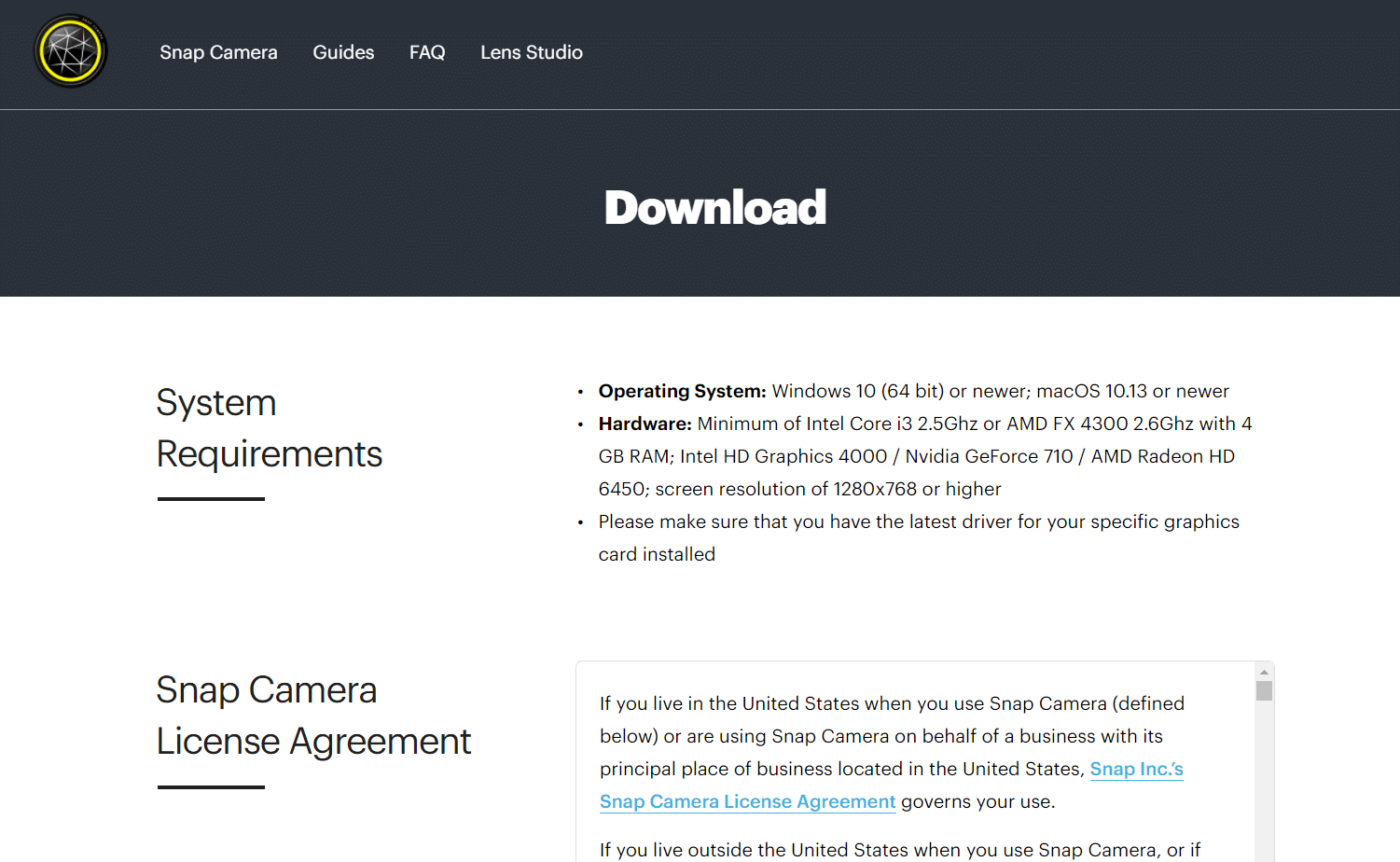
16. Nella pagina di download, seleziona la casella per accettare i Termini e condizioni , inserisci il tuo indirizzo e-mail e verifica il reCAPTCHA .
17. Quindi, fare clic su Download per PC .
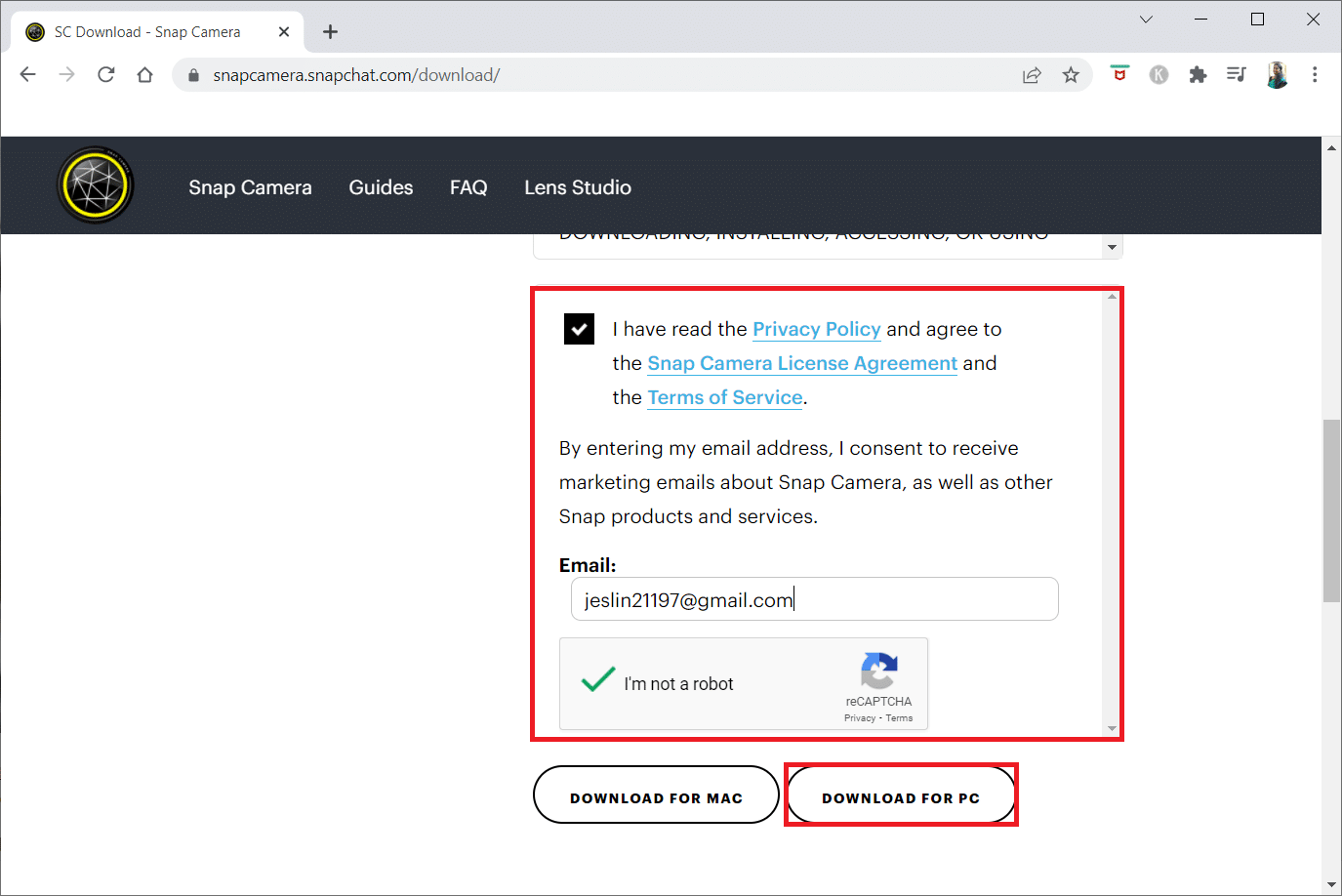
18. Fare clic sul file di installazione scaricato per installare l'applicazione.
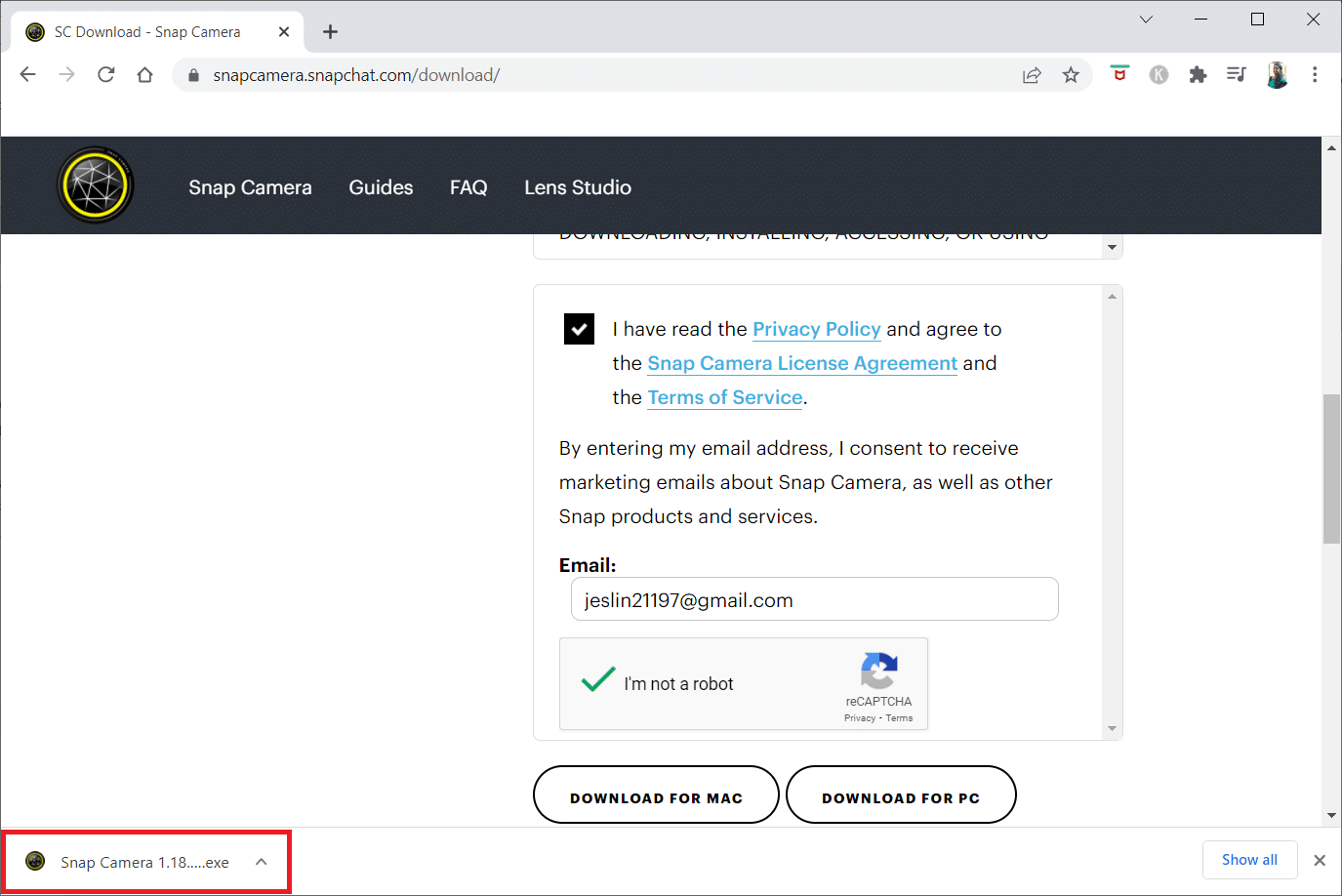
19. Seguire le istruzioni sullo schermo per completare l'installazione.
Consigliato:
- Risolvi i problemi di mirroring dello schermo Amazon Firestick
- Come utilizzare Snap Camera su Google Meet
- Risolto il problema con la fotocamera che non funziona su Teams
- Correggi 0xC00D36D5 Nessuna fotocamera è collegata in Windows 10
Ci auguriamo che questo articolo sia stato utile e che tu abbia appreso i metodi per risolvere Snap Camera nessun problema di input della fotocamera disponibile . Si prega di lasciare i suggerimenti e le domande sull'argomento nella sezione commenti. Inoltre, facci sapere cosa vuoi imparare dopo.
