Risolto il problema con la stampa di rete lenta in Windows 10
Pubblicato: 2022-08-27
Se sei frustrato da un lento processo di stampa in rete sul tuo PC Windows 10, la prima cosa che devi fare è verificare se la tua connessione Internet è ottimale o meno. Ma, più spesso, ciò si verifica anche a causa di altri fattori che devono ancora essere discussi in questo articolo. Questa guida ti aiuterà a conoscere i motivi che causano il problema associato ad alcuni efficaci hack per la risoluzione dei problemi per risolvere lo stesso. Quindi, continua a leggere!
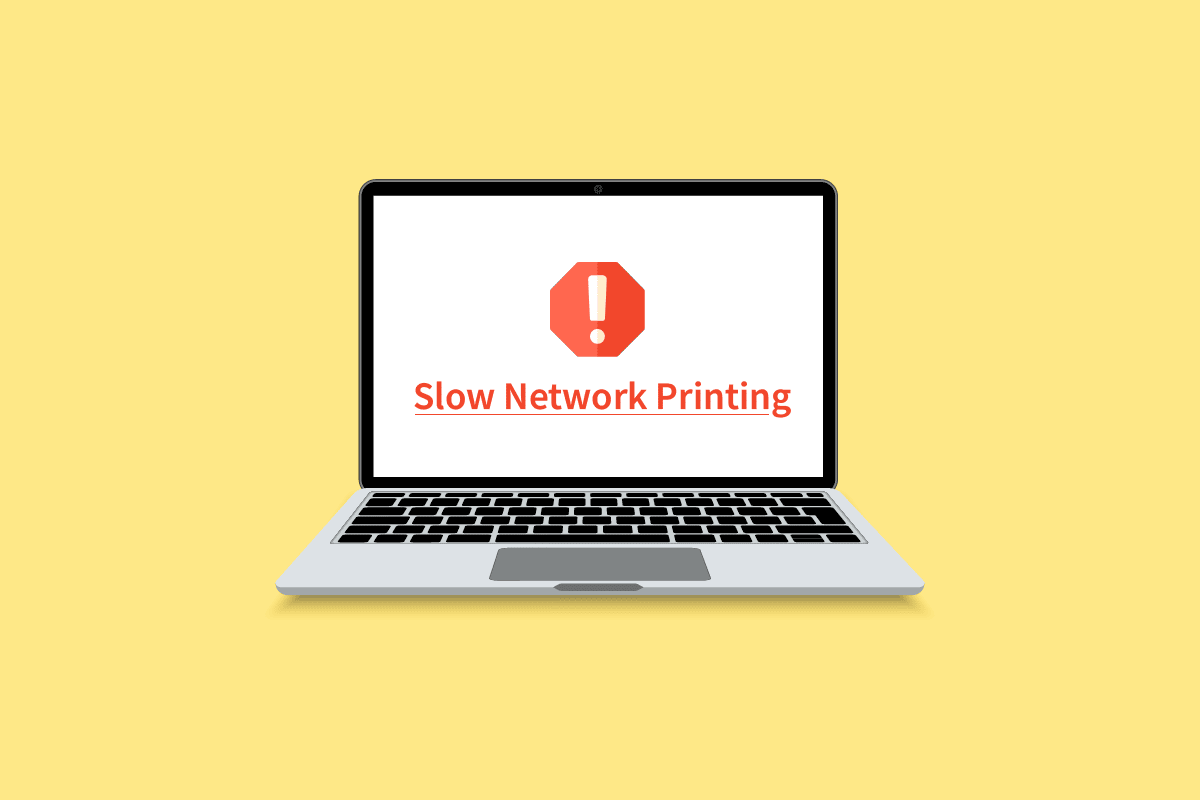
Contenuti
- Come risolvere la stampa di rete lenta in Windows 10
- Metodo 1: risoluzione dei problemi di connessione della stampante
- Metodo 2: eseguire lo strumento di risoluzione dei problemi della stampante
- Metodo 3: aggiorna Windows
- Metodo 4: modifica le preferenze della stampante
- Metodo 5: riparare i file di sistema
- Metodo 6: verificare le impostazioni della porta della stampante
- Metodo 7: eliminare i file temporanei (spooler di stampa)
- Metodo 8: modificare le impostazioni di ripristino dello spooler di stampa
- Metodo 9: aggiornamento o rollback del driver della stampante
- Metodo 10: reinstallare i driver della stampante
- Metodo 11: rimuovi e aggiungi di nuovo la stampante
Come risolvere la stampa di rete lenta in Windows 10
Ecco alcuni motivi indispensabili che causano ritardi nella stampa sulla stampante di rete sul tuo PC Windows 10. Leggili attentamente per scoprire quale ti disturba.
- La stampante non è accesa.
- La stampante non è collegata al computer.
- La connessione Wi-Fi o USB non è impostata correttamente.
- Anche una connessione allentata o driver USB obsoleti causano problemi.
- Pochi servizi essenziali non sono in esecuzione sul tuo PC.
- Un ampio elenco di file viene messo in coda per l'ulteriore processo di stampa.
- Il sistema operativo è obsoleto.
- Ci sono alcuni componenti corrotti e rotti dei file interni sul tuo PC.
Se la tua connessione Internet è instabile e inadeguata. ciò potrebbe causare un problema di stampa di rete lenta. Se sono presenti interferenze o ostacoli tra il PC e il router, potrebbero anche causare il problema discusso.
Controlla la velocità di rete del tuo computer eseguendo uno Speedtest.
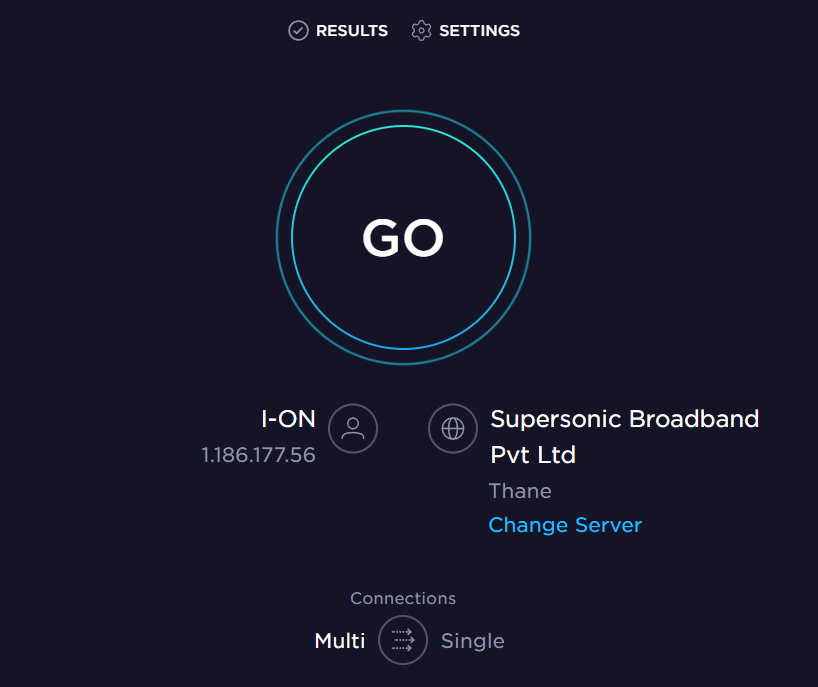
Segui i criteri seguenti e assicurati che siano soddisfatti dal tuo computer.
- Elimina tutte le ostruzioni tra il percorso del router se la potenza del segnale della tua rete è molto bassa.
- La tua connessione Internet potrebbe essere lenta se molti dispositivi sono connessi alla stessa rete, quindi cerca di evitarlo.
- Preferisci sempre acquistare un router o un modem verificato dal tuo ISP (Internet Service Provider).
- Si sconsiglia di utilizzare cavi vecchi, danneggiati o rotti, sostituirli se necessario.
- Assicurarsi che i cavi del modem alla parete e i cavi dal modem al router non siano disturbati.
Se riscontri problemi di connettività Internet, consulta la nostra guida Come risolvere i problemi di connettività di rete su Windows 10 per risolvere lo stesso.
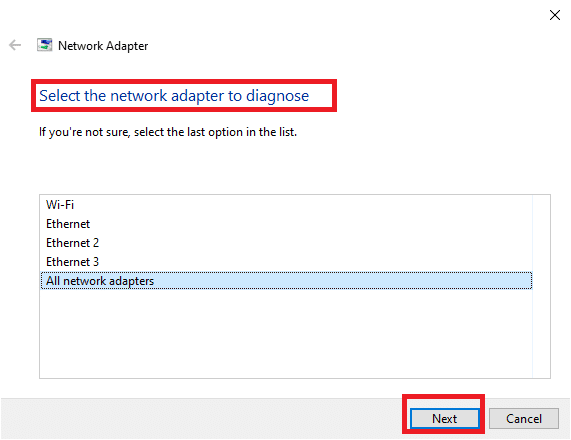
Ecco alcuni incredibili hack che ti aiuteranno a risolvere il problema di stampa lenta sul tuo dispositivo. Ma, prima di seguire i metodi indicati di seguito, riavvia il PC Windows 10 per risolvere eventuali problemi temporanei associati al dispositivo. Se non hai ottenuto alcuna soluzione per il problema dopo aver riavviato il computer, segui i metodi indicati di seguito.
Metodo 1: risoluzione dei problemi di connessione della stampante
Quando si verifica un ritardo nella stampa su una stampante di rete, il dispositivo desidera informare gli utenti che c'è qualcosa di sbagliato nella comunicazione stabilita tra la stampante e il sistema tramite il cavo USB o la connessione di rete. Per risolvere questo problema, assicurati che i seguenti passaggi siano soddisfatti o meno.
- Per riavviare la stampante , spegnere l'alimentazione della stampante e quindi riaccenderla .
- Ora controlla di nuovo la connessione della tua stampante .
- Se hai collegato la stampante utilizzando un cavo USB, assicurati che il cavo funzioni correttamente e che i collegamenti alle porte siano ben fissati. Puoi anche cambiare la porta USB per vedere se questo risolve il problema.
- Se hai collegato la stampante tramite reti cablate, controlla se la connessione al cavo è stata eseguita correttamente o meno. Inoltre, puoi verificare se il segnale della stampante lampeggia o meno.
- Se la connessione del sistema con la stampante avviene tramite una rete wireless, assicurarsi che la stampante sia connessa alla rete del computer e che l'icona wireless si illuminerà per indicare che si è connessi.
Metodo 2: eseguire lo strumento di risoluzione dei problemi della stampante
Il modo più semplice e veloce per risolvere qualsiasi problema con un dispositivo o una funzionalità è eseguire lo strumento di risoluzione dei problemi ad esso associato. Windows 10 include uno strumento di risoluzione dei problemi per un'ampia varietà di problemi e anche i problemi della stampante sono uno di questi. Lo strumento di risoluzione dei problemi della stampante esegue automaticamente diverse azioni come il riavvio del servizio di spooler di stampa, la cancellazione dei file di spooler danneggiati, il controllo se i driver della stampante esistenti sono obsoleti o danneggiati, ecc. Fare riferimento ai passaggi elencati di seguito per eseguire lo strumento di risoluzione dei problemi della stampante.
1. Premere contemporaneamente i tasti Windows + I per avviare Impostazioni .
2. Fare clic sul riquadro Aggiornamento e sicurezza , come mostrato.
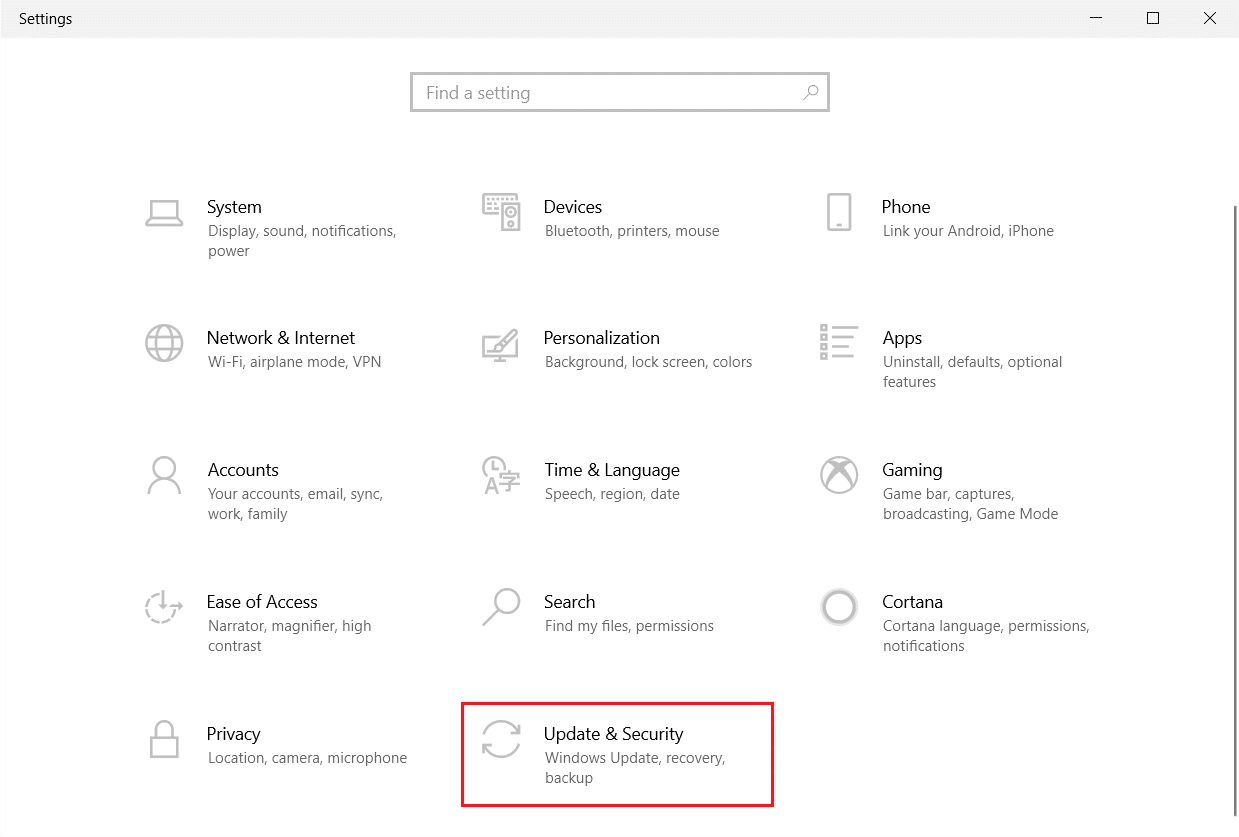
3. Vai al menu Risoluzione dei problemi nel riquadro di sinistra.
4. Selezionare Risoluzione dei problemi della stampante e fare clic su Esegui l'opzione di risoluzione dei problemi .
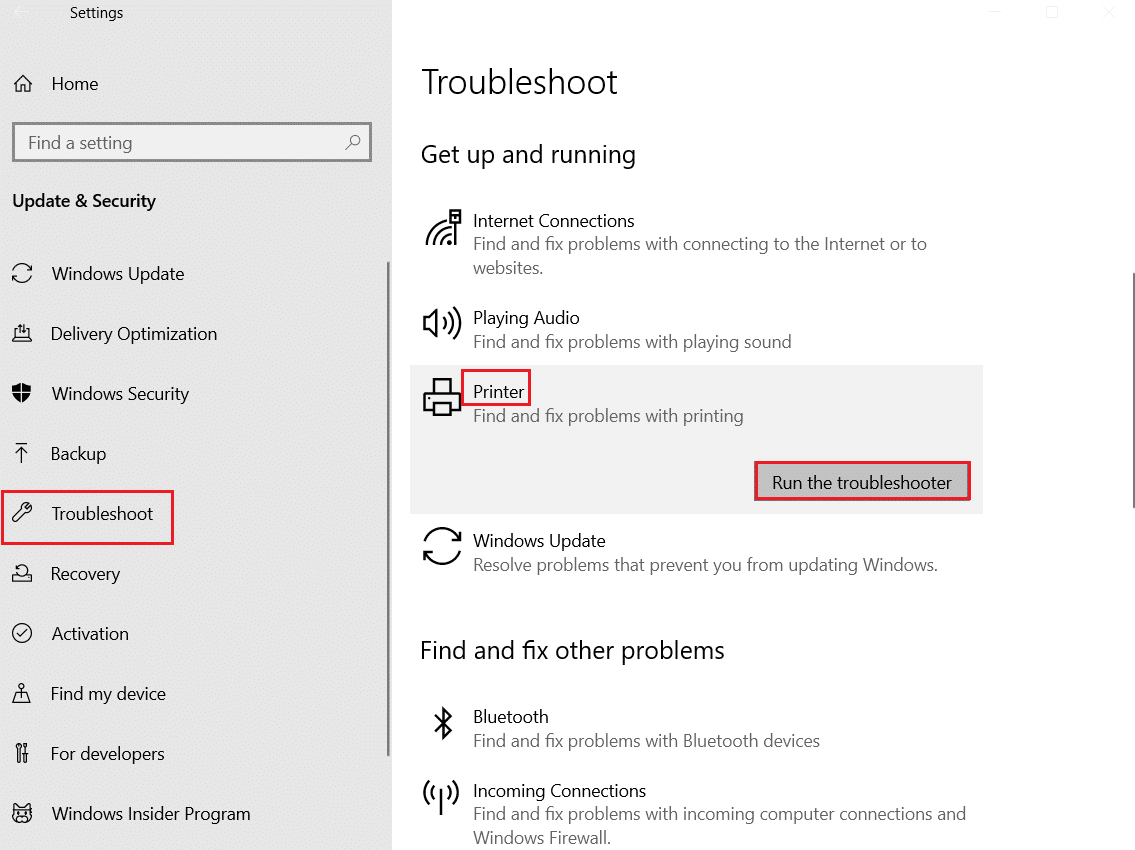
5. Attendi che lo strumento di risoluzione dei problemi rilevi i problemi e segui le istruzioni visualizzate per applicare la correzione.
Controlla se hai risolto il problema con la stampa di rete lenta di Windows 10.
Leggi anche: Fix Printer Driver non è disponibile su Windows 10
Metodo 3: aggiorna Windows
Inoltre, se ci sono bug nel tuo PC, possono essere risolti solo dopo un aggiornamento di Windows. Microsoft rilascia aggiornamenti regolari per correggere tutti questi bug, risolvendo così il problema della stampa di rete lenta di Windows 10. Quindi, assicurati di aver aggiornato il tuo sistema operativo Windows e se ci sono aggiornamenti in sospeso in azione, usa la nostra guida Come scaricare e installare l'ultimo aggiornamento di Windows 10
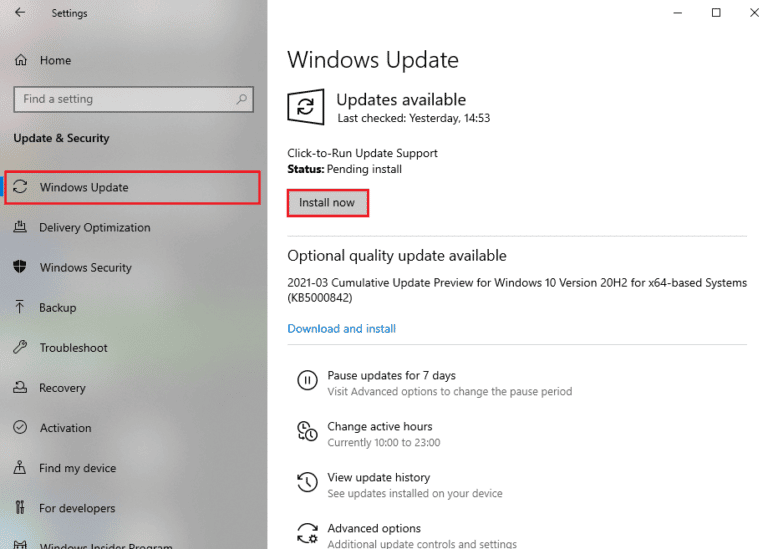
Dopo aver aggiornato il tuo sistema operativo Windows, controlla se puoi stampare le pagine senza problemi.
Metodo 4: modifica le preferenze della stampante
È risaputo che anche le impostazioni di qualità della stampante consumano quantità diverse di livelli di inchiostro. Se la qualità di stampa è impostata su Ottima, la velocità di stampa sarà decisamente lenta. È possibile modificare le preferenze della stampante come indicato di seguito.
1. Premi il tasto Windows e digita Stampanti e scanner , quindi fai clic su Apri .
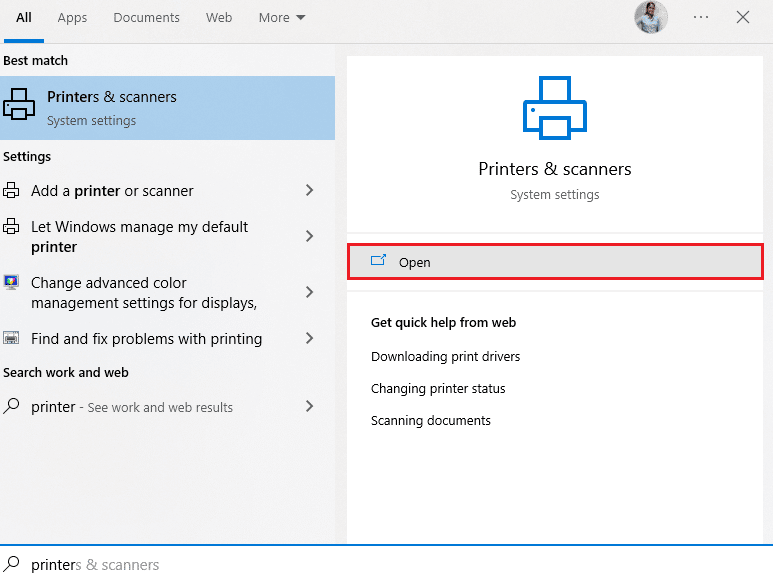
2. Quindi, seleziona la tua stampante e fai clic su Gestisci .
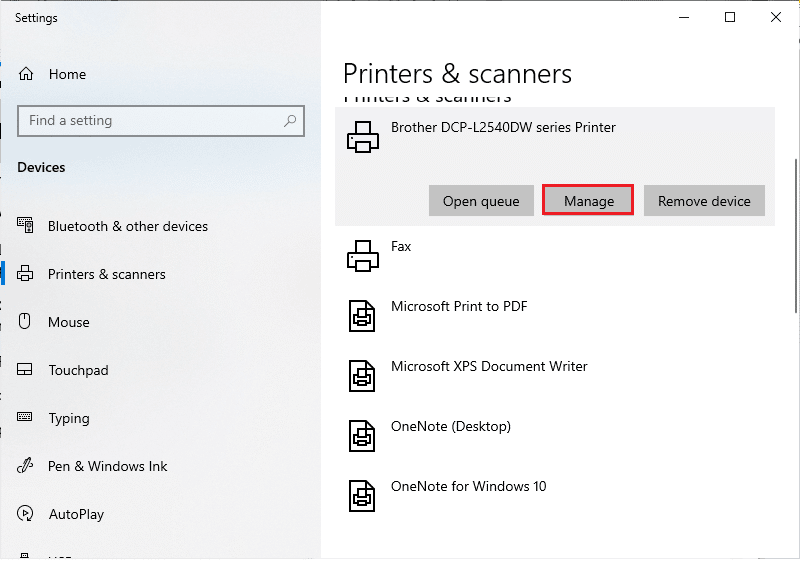
3. Ora, fai clic su Preferenze di stampa .
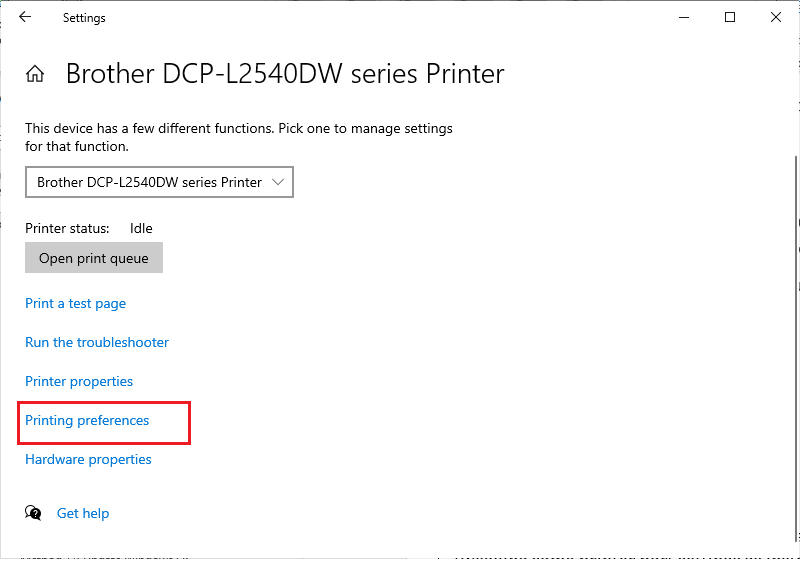
4. Nella finestra successiva, passare alla scheda Carta/Qualità e selezionare Carta comune nel campo Supporto/Tipo di carta nel menu Selezione vassoio .
5. Quindi, selezionare Bozza, Normale o Standard nel menu Impostazioni qualità o Qualità di stampa.
6. Salvare le modifiche premendo OK . Ora controlla se la velocità di stampa è aumentata o meno.
Leggi anche: Come riportare la tua stampante online in Windows 10
Metodo 5: riparare i file di sistema
Se sono presenti file di sistema corrotti nel tuo sistema operativo Windows, il tuo PC potrebbe dover affrontare molti problemi di connettività Internet. Se di recente si verificano problemi di stampa di rete lenta con Windows 10, ci sono alcune possibilità che i file del computer siano corrotti o danneggiati. Fortunatamente, il tuo PC Windows 10 ha strumenti di riparazione integrati come SFC (System File Checker) e DISM (Deployment Image Servicing and Management) che ti aiuteranno a riparare tutti i file corrotti. Leggi la nostra guida su Come riparare i file di sistema su Windows 10 e segui i passaggi come indicato per riparare tutti i tuoi file corrotti.
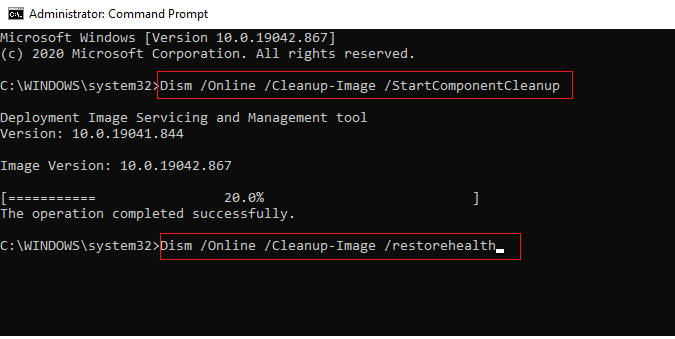
Metodo 6: verificare le impostazioni della porta della stampante
Pochi utenti hanno suggerito che il problema di stampa lenta sul dispositivo può essere risolto modificando alcune impostazioni della porta della stampante come indicato di seguito.
1. Premi il tasto Windows e digita Pannello di controllo e fai clic su Apri .
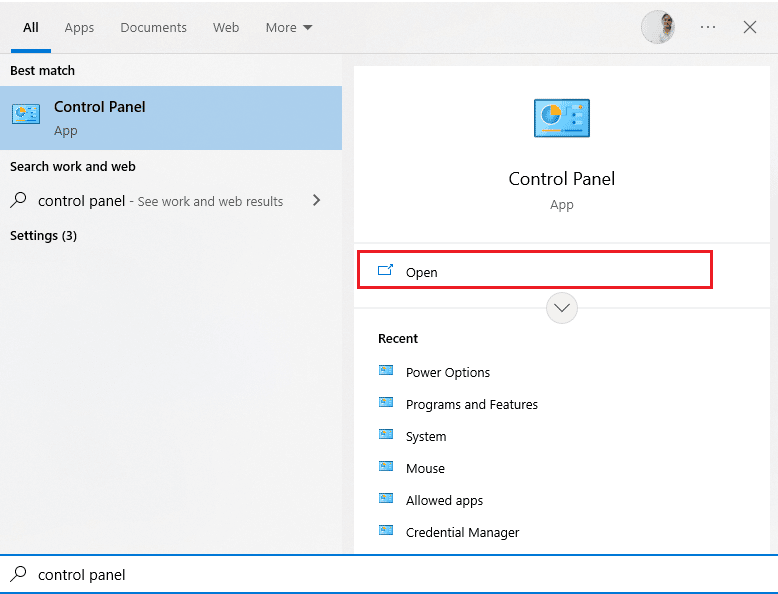
2. Impostare Visualizza per > Categoria , quindi fare clic su Visualizza dispositivi e stampanti .
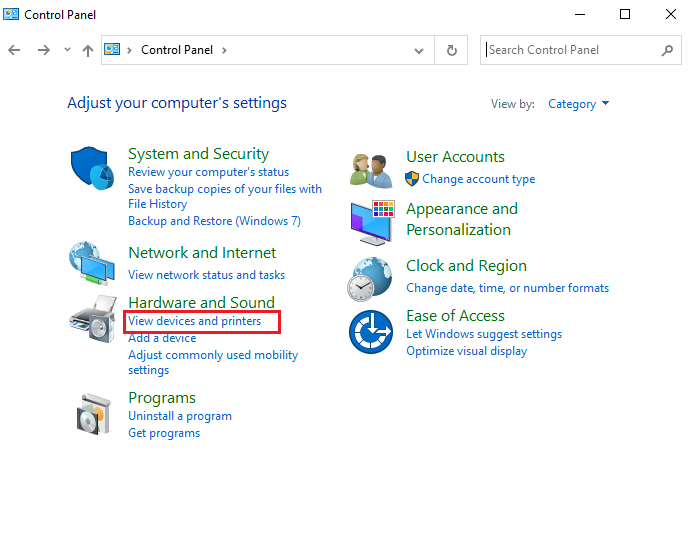
3. Ora fai clic con il pulsante destro del mouse sulla stampante e seleziona Proprietà .
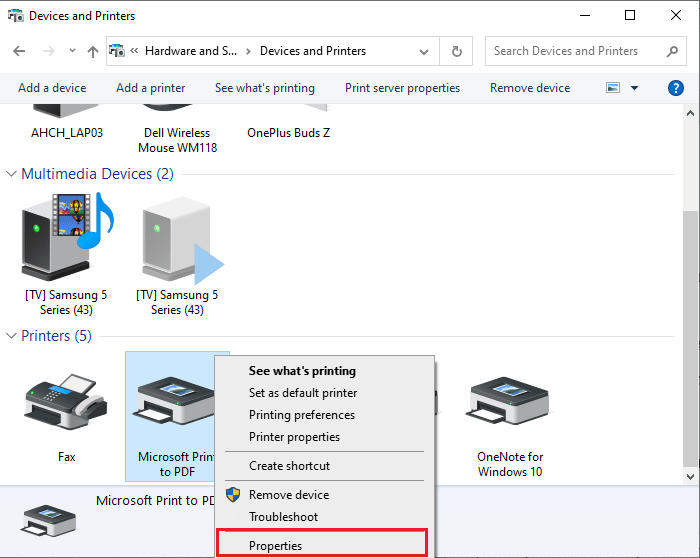
4. Passa alla scheda Porte e trova la porta a cui è collegato il dispositivo.
5. Quindi, fare clic sulla casella di controllo che ospita il pin USB della stampante.
6. Salvare le modifiche facendo clic su Applica > OK .
Nota: è anche possibile che la tua stampante funzioni correttamente, ma hai inviato la richiesta di stampa alla stampante sbagliata. Questo potrebbe essere il caso se ci sono più stampanti installate sui tuoi computer. Imposta quella che stai tentando di utilizzare come stampante predefinita per risolvere il problema. Quindi, fai clic con il pulsante destro del mouse sulla stampante e seleziona Imposta come stampante predefinita .
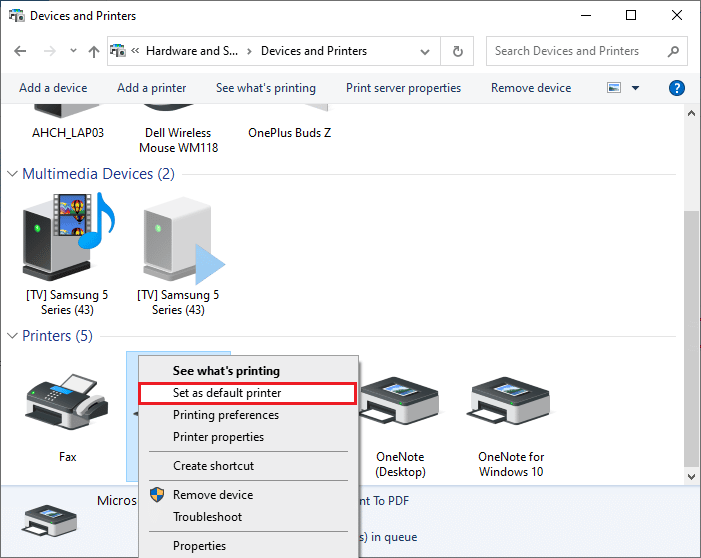
Leggi anche: Come stampare quando non hai una stampante
Metodo 7: eliminare i file temporanei (spooler di stampa)
Uno spooler di stampa è un file/strumento di mediazione che si coordina tra il computer e la stampante. Lo spooler gestisce tutti i lavori di stampa inviati alla stampante e consente di eliminare un lavoro di stampa ancora in fase di elaborazione. Potrebbero verificarsi problemi se il servizio spooler di stampa è danneggiato o se i file temporanei dello spooler sono danneggiati. Il riavvio del servizio e l'eliminazione di questi file temporanei dovrebbero aiutarti a risolvere i problemi di stampa lenta di Windows 10 sul tuo computer.
Nota: prima di eliminare i file dello spooler di stampa, sarà necessario interrompere il servizio Spooler di stampa che viene eseguito costantemente in background.
1. Premi il tasto Windows e digita Servizi , quindi fai clic su Apri .
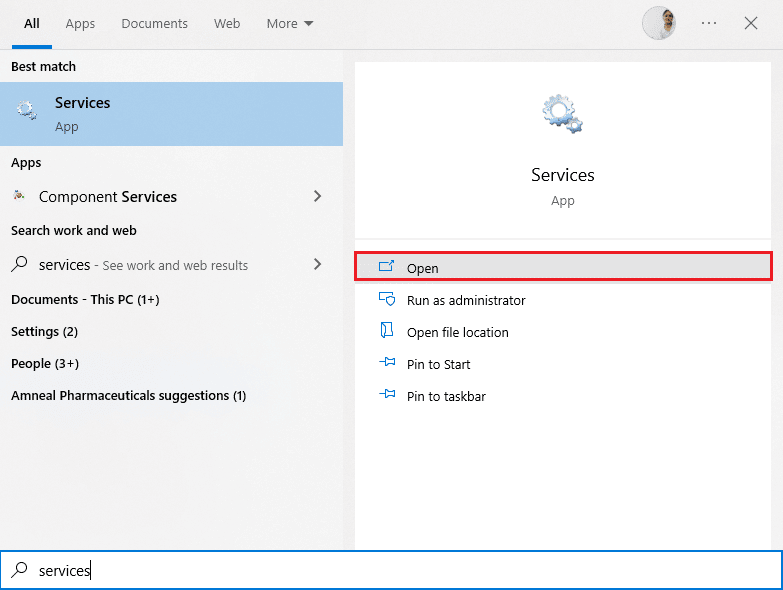
2. Scansionare l'elenco dei servizi locali per trovare il servizio Spooler di stampa . Una volta trovato, fare clic con il tasto destro del mouse sul servizio Spooler di stampa e selezionare Proprietà dal menu contestuale (oppure fare doppio clic su un servizio per accedere alle sue proprietà)
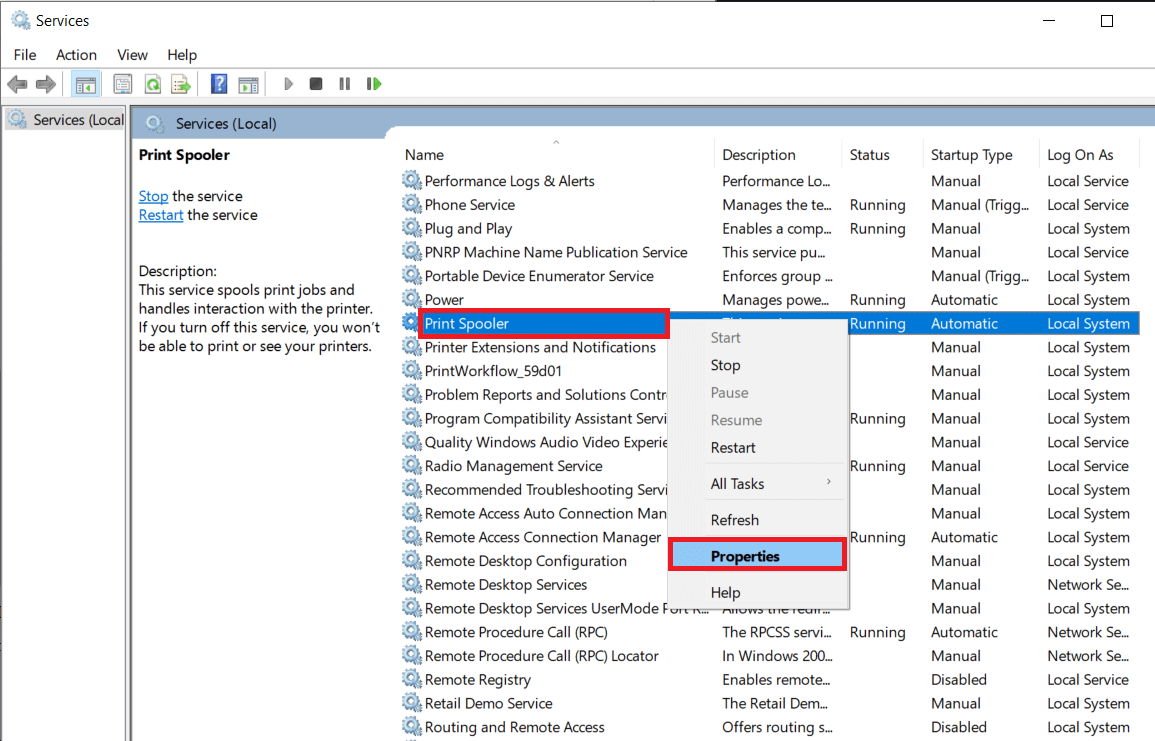

3. Fare clic sul pulsante Interrompi per interrompere il servizio.
Nota: riduci a icona la finestra Servizi invece di chiuderla poiché dovremo riavviare il servizio dopo aver eliminato i file temporanei.
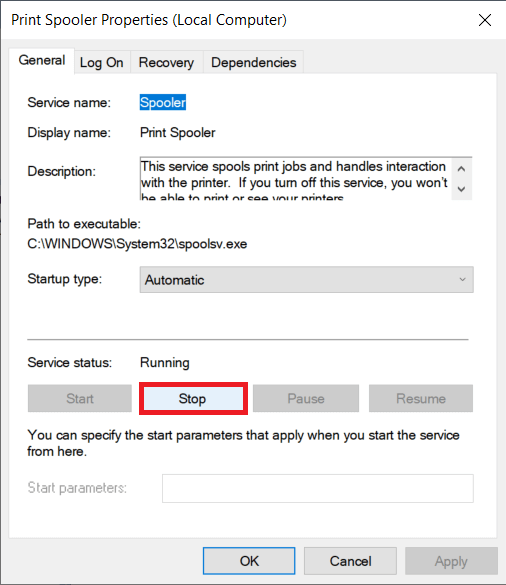
4. Ora apri Esplora file di Windows (tasto Windows + E) e vai al seguente percorso – C:\WINDOWS\system32\spool\printers .
Nota: puoi anche avviare la casella di comando Esegui, digitare %WINDIR%\system32\spool\printers e premere Invio per raggiungere direttamente la destinazione richiesta.
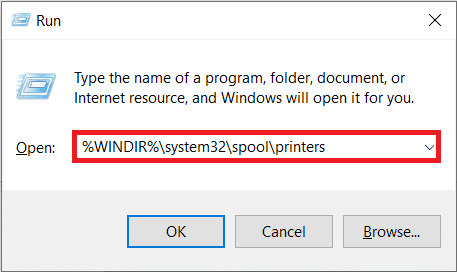
5. Premere Ctrl + A per selezionare tutti i file nella cartella della stampante e premere il tasto Canc sulla tastiera per eliminarli.
6. Ingrandire/tornare alla finestra dell'applicazione Servizi e fare clic sul pulsante Start per riavviare il servizio Spooler di stampa.
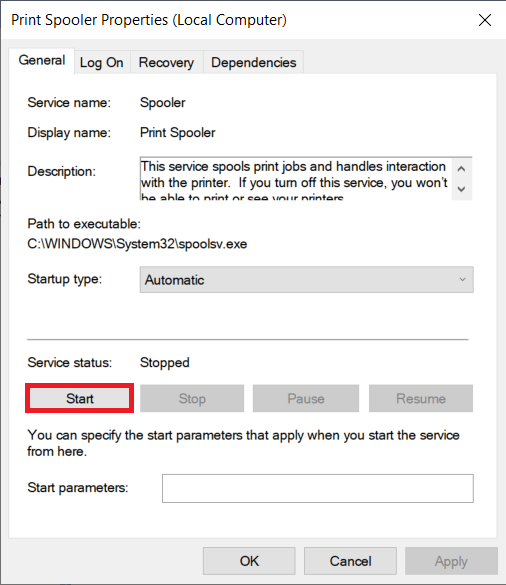
Ora dovresti essere in grado di risolvere il problema della stampa di rete lenta ed essere in grado di stampare i tuoi documenti senza problemi.
Metodo 8: modificare le impostazioni di ripristino dello spooler di stampa
Qualsiasi configurazione errata delle impostazioni di ripristino del servizio spooler di stampa può anche causare ritardi nella stampa sulla stampante di rete. Pertanto, è necessario assicurarsi che le impostazioni di ripristino siano corrette, altrimenti lo spooler della stampante non si avvierà automaticamente.
1. Apri la finestra Servizi come hai fatto in precedenza.
2. Individuare Spooler di stampa , quindi fare clic con il pulsante destro del mouse su di esso e selezionare Proprietà.
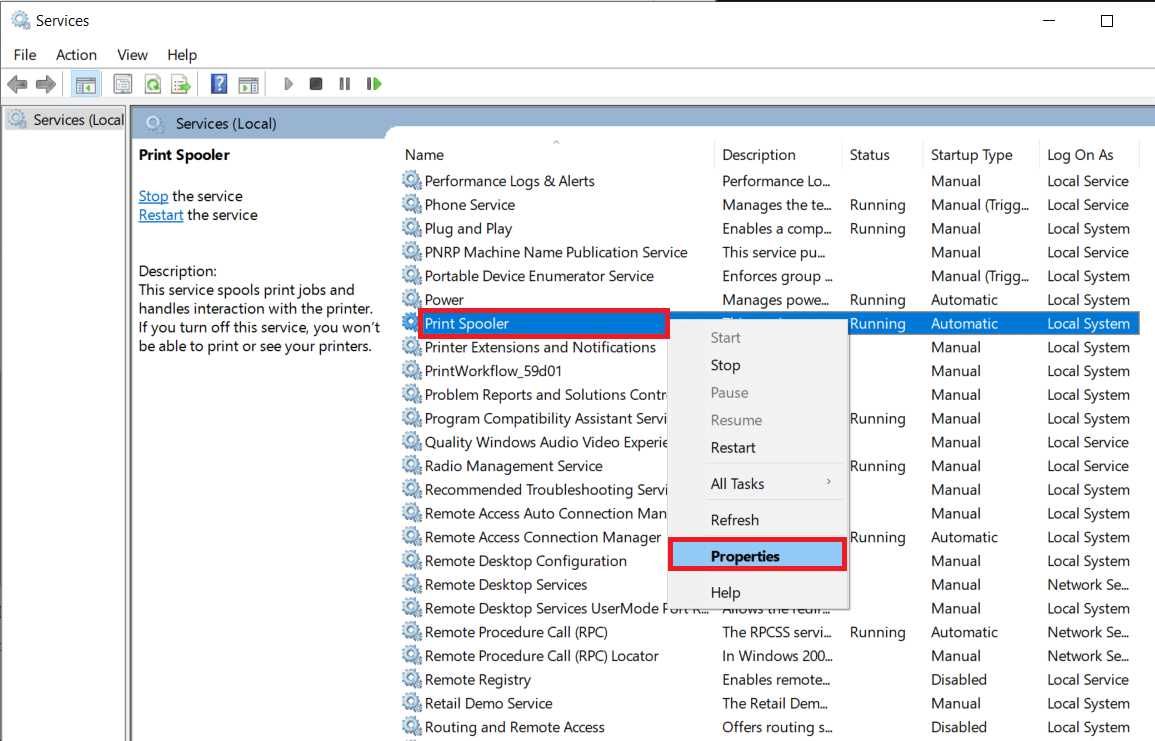
3. Passare alla scheda Ripristino e assicurarsi che tre schede di errore siano impostate su Riavvia il servizio.
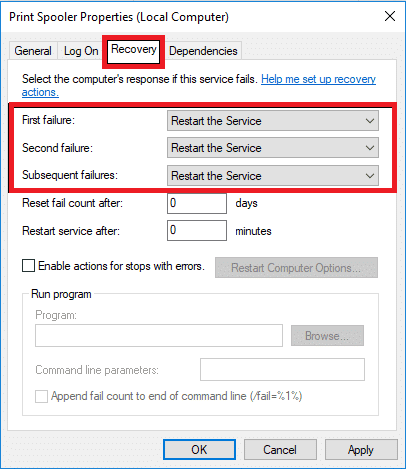
4. Fare clic su Applica seguito da OK per salvare le impostazioni.
Ora vedi se sei in grado di risolvere il problema nella tua stampante.
Leggi anche: Windows non riesce a connettersi alla stampante [RISOLTO]
Metodo 9: aggiornamento o rollback del driver della stampante
Ogni periferica del computer ha una serie di file software associati per comunicare efficacemente con il computer e il sistema operativo. Questi file sono noti come driver di dispositivo. Questi driver sono unici per ogni dispositivo e produttore. Inoltre, è importante avere il set di driver corretto installato per poter utilizzare un dispositivo esterno senza problemi.
Opzione I: aggiorna il driver della stampante
I driver vengono inoltre costantemente aggiornati per rimanere compatibili con le nuove versioni di Windows. Se i tuoi driver non sono aggiornati alle ultime versioni, aggiornali seguendo la nostra guida Come aggiornare i driver di dispositivo su Windows 10.
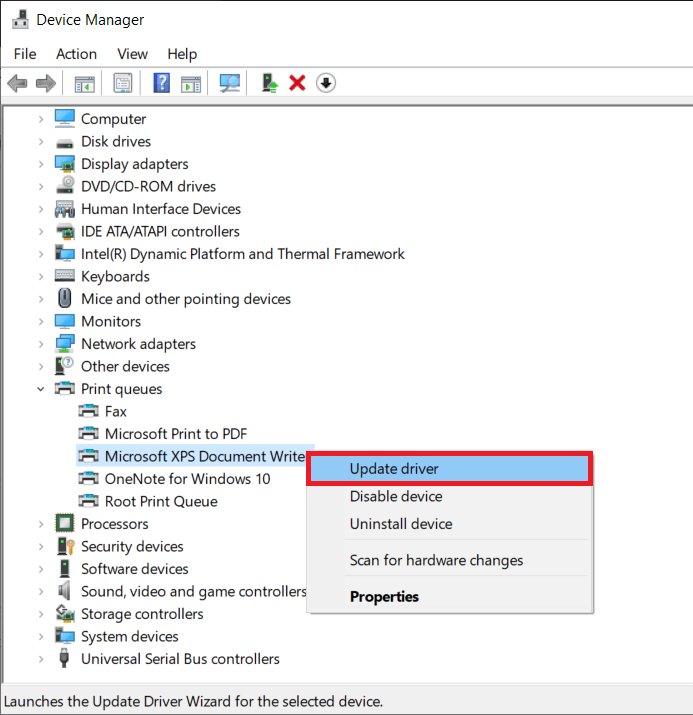
Opzione II: ripristinare gli aggiornamenti del driver della stampante
A volte, la versione corrente dei driver della stampante può causare conflitti e, in questo caso, è necessario ripristinare le versioni precedenti dei driver installati. Questo processo è chiamato Rollback dei driver e puoi facilmente riportare i driver del tuo computer allo stato precedente seguendo la nostra guida Come ripristinare i driver su Windows 10.
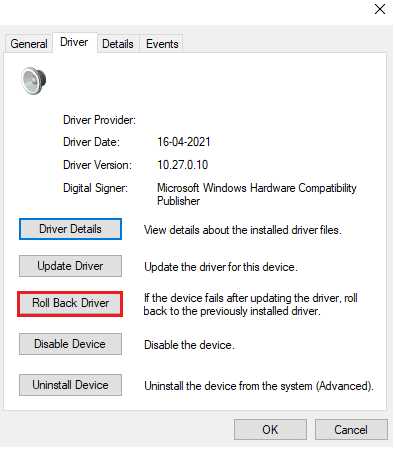
Attendi fino all'installazione delle versioni precedenti dei driver sul tuo PC Windows 10. Una volta terminato, controlla se hai risolto il problema di stampa lenta sul tuo dispositivo.
Metodo 10: reinstallare i driver della stampante
I driver incompatibili devono essere reinstallati per risolvere i problemi di stampa lenta di Windows 10. Si consiglia di reinstallare i driver di dispositivo solo se non è possibile ottenere alcuna correzione aggiornandoli. I passaggi per reinstallare i driver sono molto semplici e puoi farlo utilizzando un'applicazione di terze parti o implementando i passaggi manualmente come indicato nella nostra guida Come disinstallare e reinstallare i driver su Windows 10
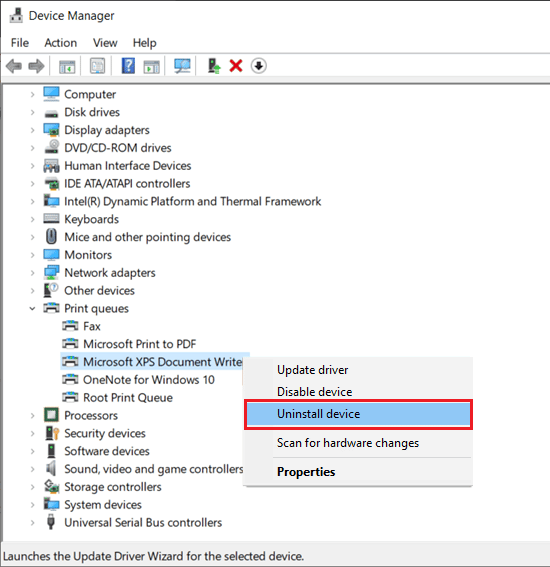
Dopo aver reinstallato i driver della stampante, verificare se è possibile risolvere il problema discusso.
Nota: pochi utenti hanno suggerito che la reinstallazione dei driver della stampante in modalità compatibilità li abbia aiutati a risolvere il problema discusso. Ecco alcune istruzioni per quanto riguarda lo stesso.
1. Dopo aver disinstallato il driver, visitare il sito Web del produttore della stampante (ad es. Hp) e scaricare i driver più recenti per la stampante.
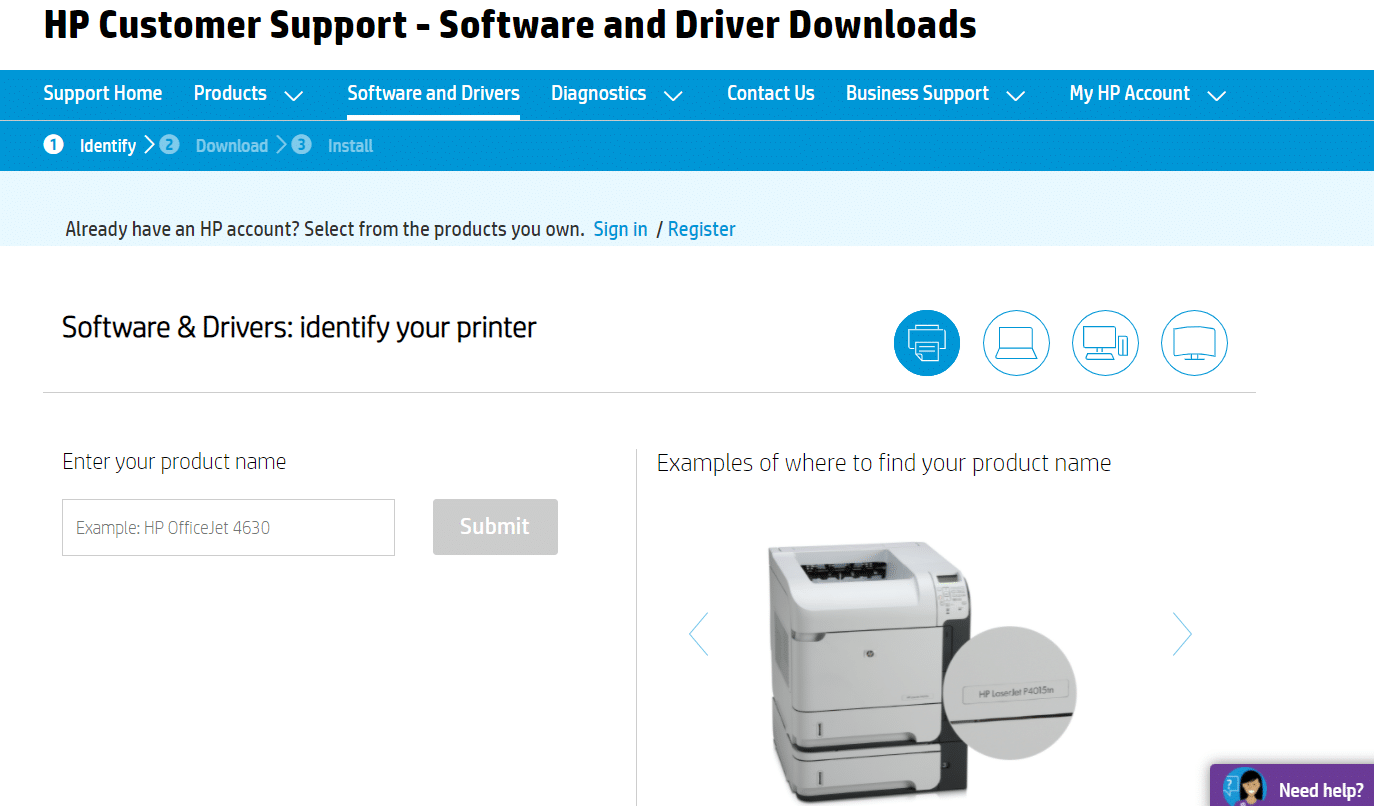
2. Fare clic con il pulsante destro del mouse sul file di installazione e selezionare Proprietà.
Nota: se i driver si trovano in un file zip, assicurati di estrarre tutti i file e quindi fare clic con il pulsante destro del mouse sul file .exe.
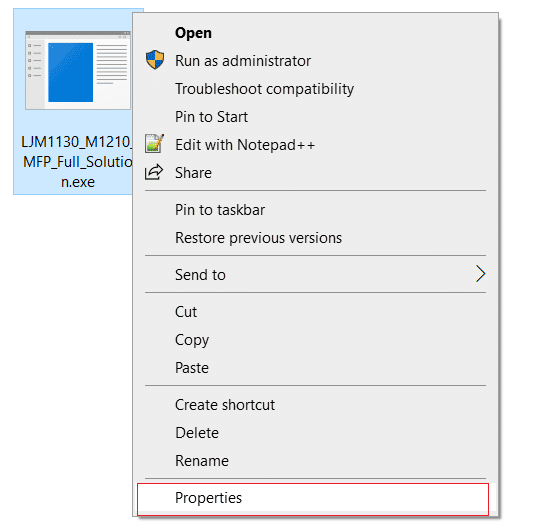
3. Passare alla scheda Compatibilità e fare clic su Esegui questo programma in modalità Compatibilità .
4. Dal menu a tendina selezionare Windows 7 o 8 e quindi fare clic su Esegui questo programma come amministratore .
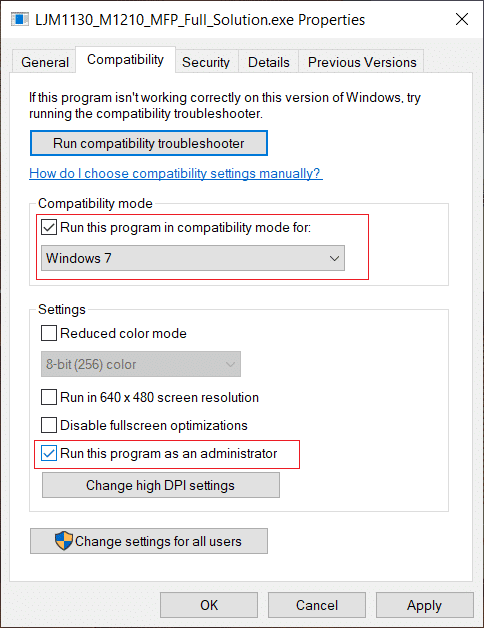
5. Infine, fai doppio clic sul file di installazione e attendi che i driver siano installati sul tuo dispositivo.
6. Una volta terminato, riavvia il PC e verifica se è possibile risolvere il problema di stampa su PC Windows 10 risolto o meno.
Metodo 11: rimuovi e aggiungi di nuovo la stampante
Se tutti questi passaggi non funzionano per correggere il ritardo nella stampa sulla stampante di rete, potrebbe essere necessario disinstallare completamente i driver esistenti e la stampante e quindi reinstallarli. Il processo per fare lo stesso è semplice ma piuttosto lungo, ma questo sembra risolvere il problema discusso sul tuo PC Windows. Ad ogni modo, di seguito sono riportati i passaggi per rimuovere e aggiungere nuovamente la stampante.
1. Avvia le Impostazioni di Windows e seleziona Impostazioni dispositivi .

2. Passare alle impostazioni Stampanti e scanner nel riquadro di sinistra.
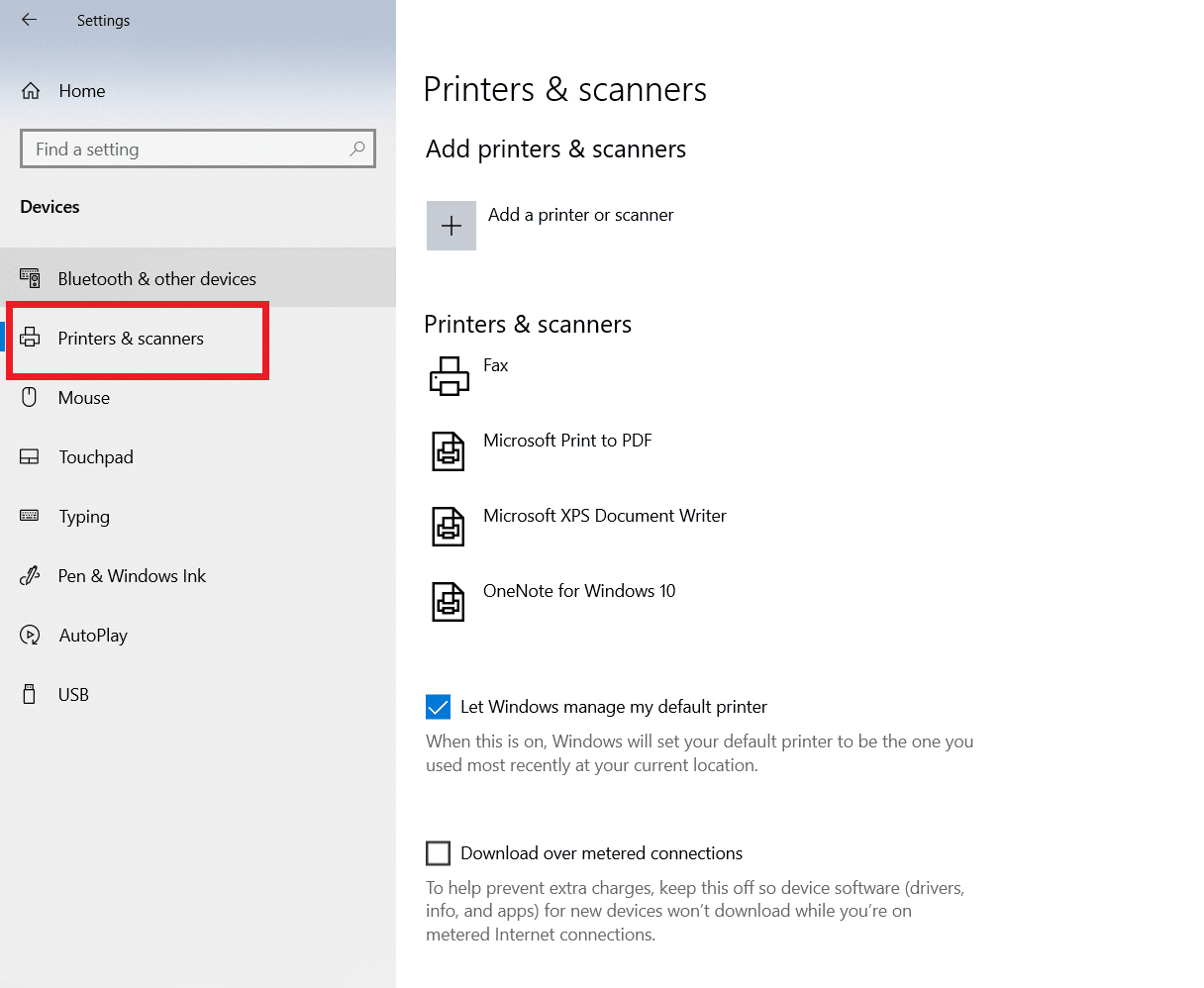
3. Trova la stampante problematica nel pannello di destra e fai clic su di essa per accedere alle sue opzioni. Seleziona Rimuovi dispositivo , completa il processo, quindi chiudi Impostazioni.
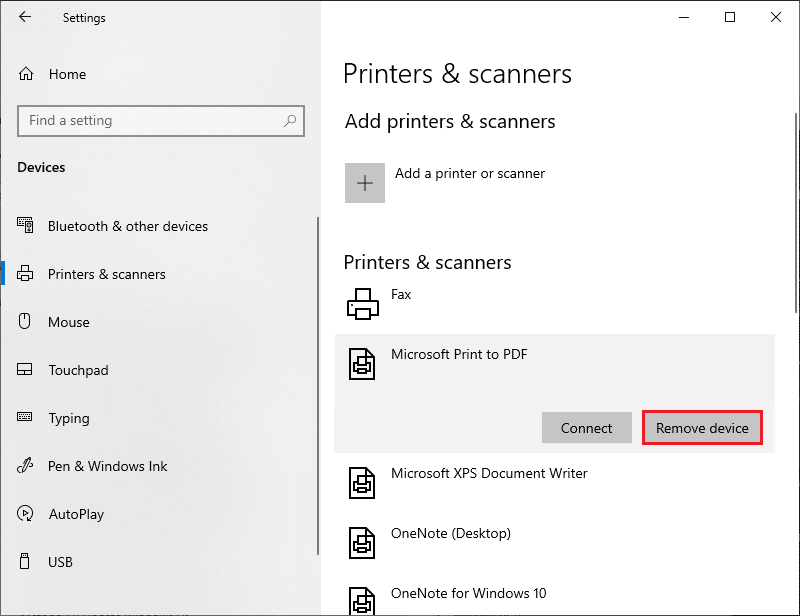
4. Fare clic sui tasti di Windows e digitare Gestione stampa nella barra di ricerca, quindi fare clic su Apri
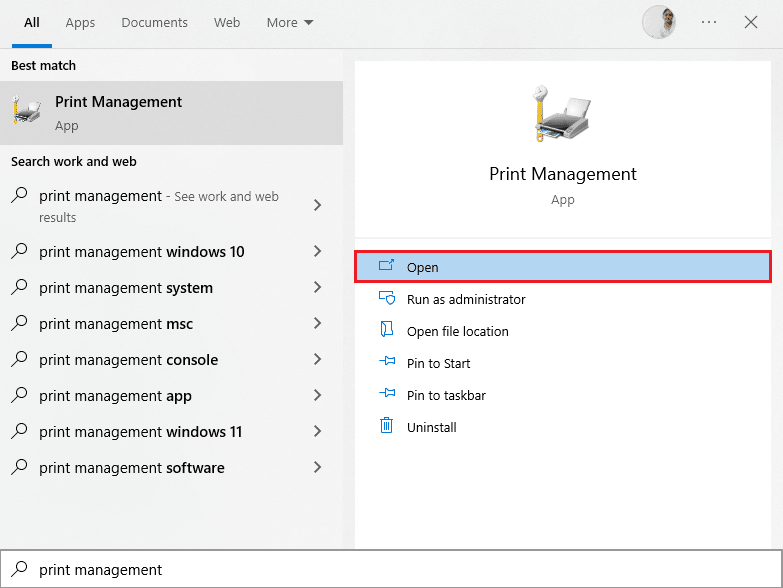
5. Fare doppio clic su Tutte le stampanti (nel pannello di sinistra o nel pannello di destra, entrambi vanno bene) e premere i tasti Ctrl + A insieme per selezionare tutte le stampanti collegate.
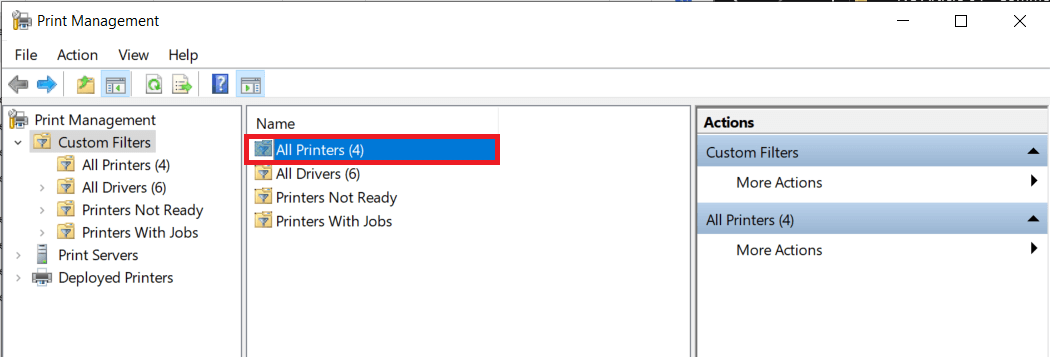
6. Fare clic con il pulsante destro del mouse su qualsiasi stampante e selezionare Elimina .
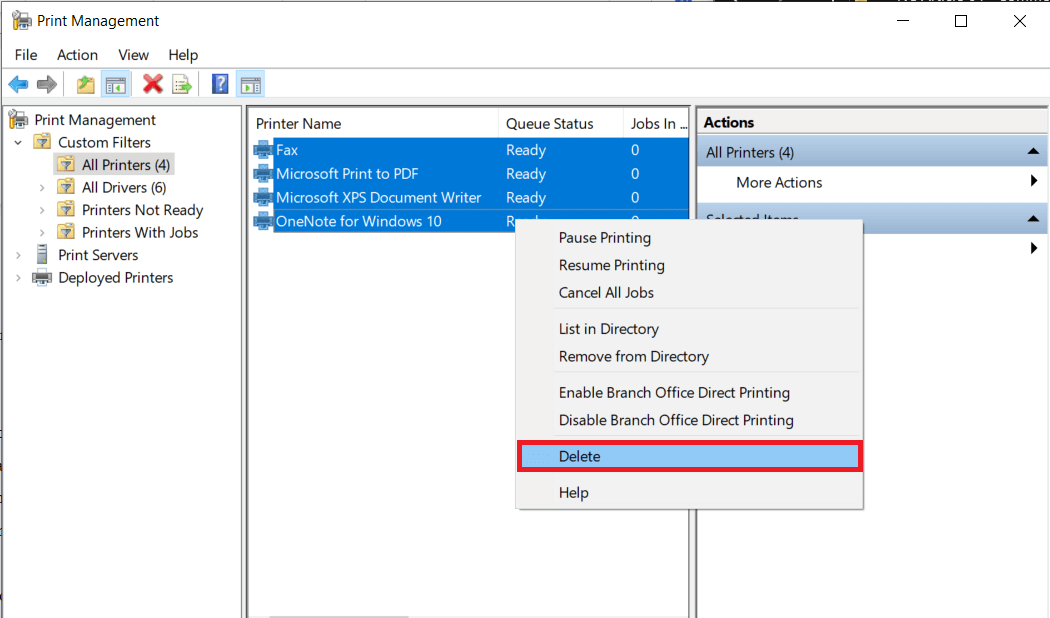
7. Ora è il momento di aggiungere nuovamente la stampante, ma prima scollegare il cavo della stampante dal computer ed eseguire un riavvio. Una volta riavviato il computer, ricollegare correttamente la stampante.
8. Seguire i passaggi 1 e 2 di questo metodo per aprire le impostazioni della stampante e dello scanner .
9. Fare clic sul pulsante Aggiungi una stampante e uno scanner nella parte superiore della finestra.
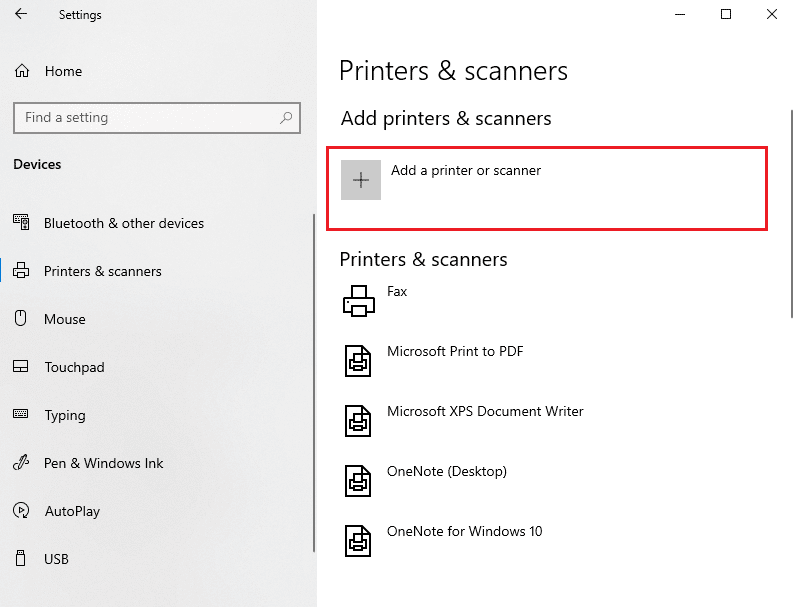
10. Windows ora inizierà automaticamente a cercare le stampanti collegate. Se Windows rileva correttamente la stampante collegata, fai clic sulla sua voce nell'elenco di ricerca e seleziona Aggiungi dispositivo per aggiungerla di nuovo, altrimenti fai clic sul collegamento ipertestuale La stampante che voglio non è elencata .
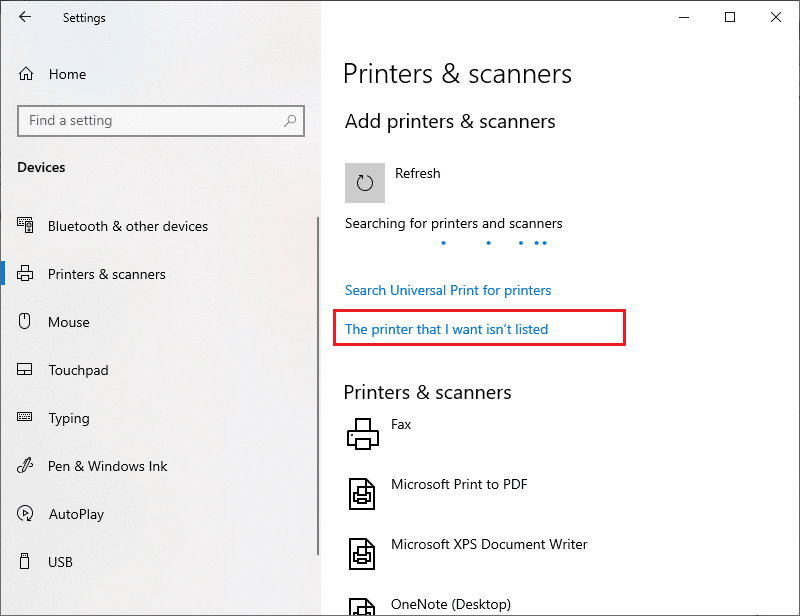
11. Nella finestra successiva, selezionare l'opzione appropriata facendo clic sul relativo pulsante di opzione e fare clic su Avanti .
Nota: ad esempio, seleziona La mia stampante è un po' più vecchia. Aiutami a trovarlo se la tua stampante non utilizza USB per la connessione o seleziona Aggiungi una stampante Bluetooth, wireless o rilevabile in rete per aggiungere una stampante wireless.
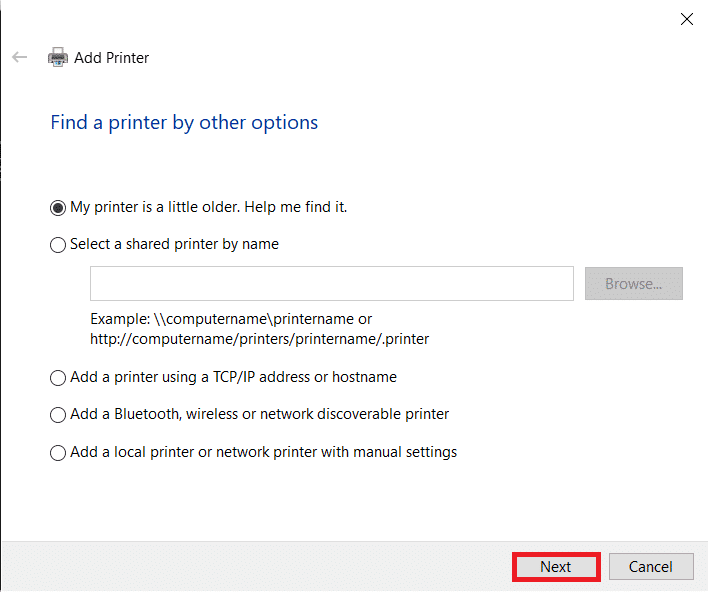
12. Ora reinstalla la stampante .
Leggi anche: Windows non riesce a connettersi alla stampante [RISOLTO]
Ora che hai reinstallato correttamente la stampante, prova a stampare una pagina di prova per assicurarti che tutto sia tornato a posto.
1. Premi i tasti Windows + I per aprire Impostazioni e fai clic su Dispositivi .

2. Nella pagina Stampanti e scanner , fare clic sulla stampante appena aggiunta e che si desidera testare, quindi fare clic sul pulsante Gestisci .
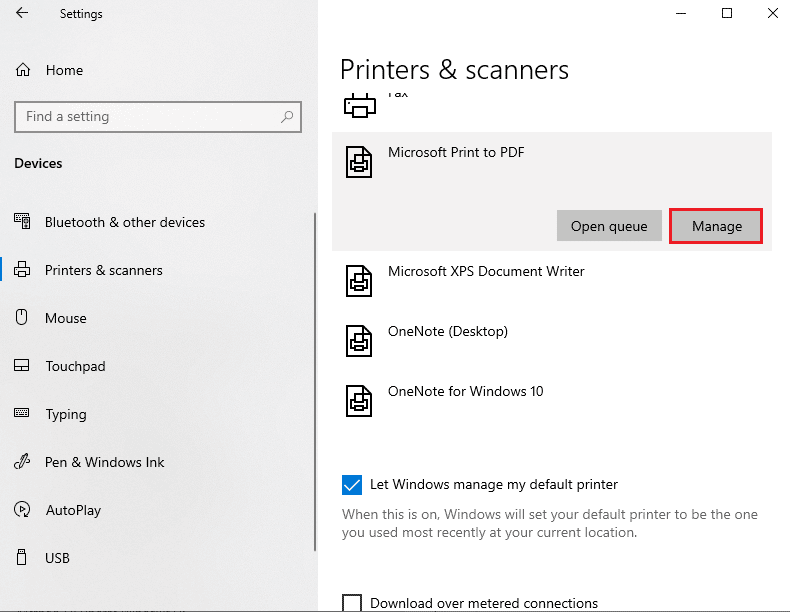
3. Infine, fare clic sull'opzione Stampa una pagina di prova . Attutisci le orecchie e ascolta attentamente il suono della tua stampante che stampa una pagina e gioisci.
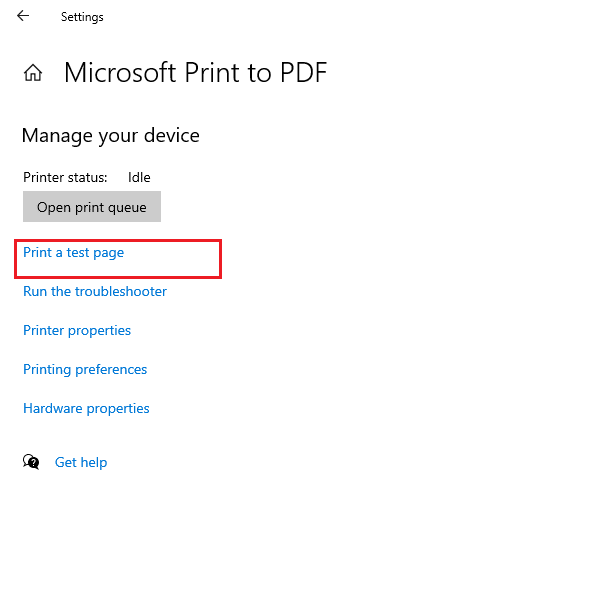
Consigliato:
- Risolto il problema con Intel Wireless AC 9560 non funzionante
- Correggi l'errore di aggiornamento di Windows 10 0x800f0831
- Risolto il problema con lo scanner Epson che non riesce a comunicare in Windows 10
- Correggi errori di stampa in Windows 10
Ci auguriamo che questa guida sia stata utile e che tu possa correggere la stampa di rete lenta sul tuo PC Windows 10. Facci sapere quale metodo ha funzionato meglio per te. Inoltre, se hai domande/suggerimenti su questo articolo, sentiti libero di lasciarli nella sezione commenti.
