Risolto il problema con Skyrim che non si avvia in Windows 10
Pubblicato: 2022-05-06
L'introduzione di Skyrim Special Edition ha inaugurato una nuova era in Skyrim, in cui i giocatori possono personalizzare la propria esperienza. La maggior parte degli utenti deve utilizzare le mod per controllare il gioco e copiare i file in giro. Una di queste difficoltà è che Skyrim non lancia problemi. Se riscontri problemi con l'avvio di Skyrim su Steam o sul tuo PC, segui questo tutorial per risolvere il problema di avvio dell'edizione speciale di Skyrim. Quindi, continua a leggere per correggere Skyrim che non si avvia in Windows 10.
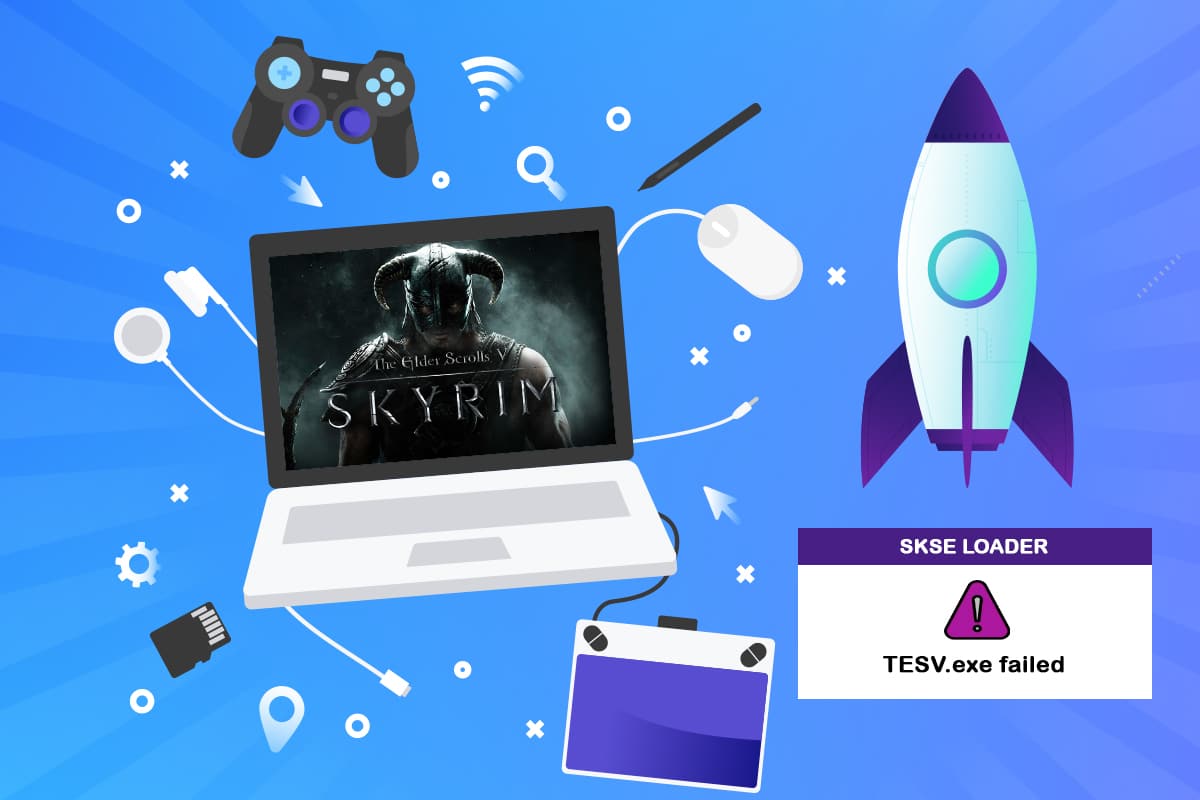
Contenuti
- Come risolvere Skyrim non si avvia in Windows 10
- Passaggi di base per la risoluzione dei problemi
- Metodo 1: esegui il gioco e Steam come amministratore
- Metodo 2: verifica l'integrità dei file di gioco
- Metodo 3: disinstallare SKSE
- Metodo 4: aggiorna l'app Steam
- Metodo 5: aggiorna Windows
- Metodo 6: aggiorna i driver di dispositivo
- Metodo 7: aggiornare DirectX e Visual Studio C++ 2015 Redistributable
- Metodo 8: riparare i file di sistema
- Metodo 9: abilita GPU ad alte prestazioni
- Metodo 10: disabilitare i servizi della tastiera touch e del pannello per la scrittura a mano
- Metodo 11: disabilitare temporaneamente l'antivirus (se applicabile)
- Metodo 12: contattare l'assistenza Bethesda
Come risolvere Skyrim non si avvia in Windows 10
Skyrim è composto da vari componenti che lavorano insieme per rendere il gioco quello che è. Di seguito sono elencate le possibili cause per cui il tuo Skyrim non si avvia problema.
- Mentre un aggiornamento non è installato correttamente o quando si modificano le modifiche, i file di installazione di qualsiasi gioco vengono danneggiati.
- Potrebbe esserci un conflitto tra le mod di gioco . Le mod migliorano il gameplay degli utenti, ma Skyrim non si avvierà affatto se si scontrano. Per diagnosticare la mod in conflitto, sarà necessaria la risoluzione dei problemi.
- L'installazione di Steam potrebbe essere danneggiata o incompleta . La tua installazione di Steam potrebbe essere danneggiata o incompleta in alcuni rari casi.
- Poiché Skyrim si basa su Steam come motore di gioco principale, il gioco non verrà caricato correttamente se Steam ha un problema .
Nota: assicurati di aver effettuato l'accesso come amministratore sul tuo dispositivo prima di iniziare a eseguire le soluzioni. Dovresti anche avere una connessione Internet aperta e attiva priva di proxy e VPN.
Nel mondo dei giochi, Skyrim è un gioco ben noto. È un gioco di azione e avventura in prima persona caratterizzato da uno degli ambienti aperti più ampi mai visti in un gioco. Una narrativa formidabile e uno sviluppo eccezionale del personaggio completano il gioco. La serie finora è composta da cinque puntate. Ma il software si blocca in una lunga schermata di caricamento o non fa nulla quando lo apri. Skyrim non lancerà messaggi di errore presenti nel gioco sin dal suo rilascio e continua a irritare gli utenti. Continua a leggere per risolvere il problema.
Se hai installato una mod di gioco Skyrim, il problema riguarda la mod stessa. Se stai apportando molte modifiche al gameplay del gioco o aggiungi nuove funzionalità, è meglio disattivarlo e riprenderlo.
- Sono inaffidabili e ostacolano la funzionalità del gioco.
- Le mod cambiano i file core del gioco e il modo in cui funziona.
Se una mod è in conflitto con le impostazioni del gioco, è meglio disinstallarla e riprovare.
Passaggi di base per la risoluzione dei problemi
Innanzitutto, prova a implementare questi metodi di base.
- Riavvia il PC poiché questo potrebbe essere il primo metodo di risoluzione dei problemi di base per risolvere qualsiasi problema.
- Chiudi tutte le applicazioni in background usando Task Manager. Puoi seguire la nostra guida per terminare il processo in background.
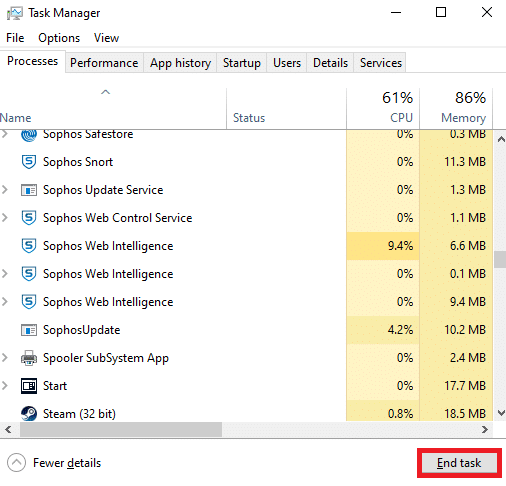
- Termina il gioco usando Task Manager e riavvialo di nuovo.
Metodo 1: esegui il gioco e Steam come amministratore
Come affermato in precedenza, Skyrim Special Edition non debutterà per mancanza di licenza. Per risolverlo, prova a eseguire il gioco e Steam come amministratore. Segui i passaggi seguenti.
1. Fai clic con il pulsante destro del mouse sul collegamento Steam sul desktop.
2. Selezionare Proprietà .
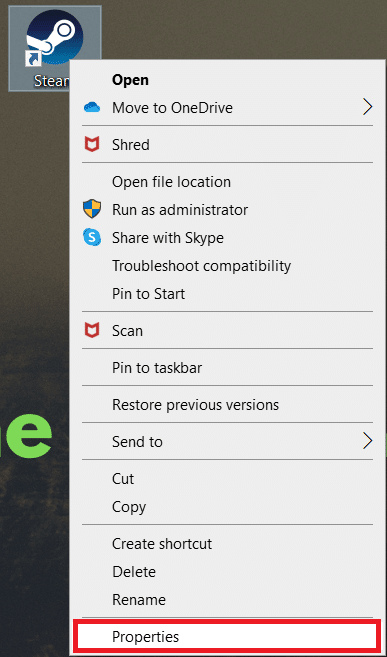
3. Passare alla scheda Compatibilità e selezionare la casella accanto a Esegui questo programma come amministratore .
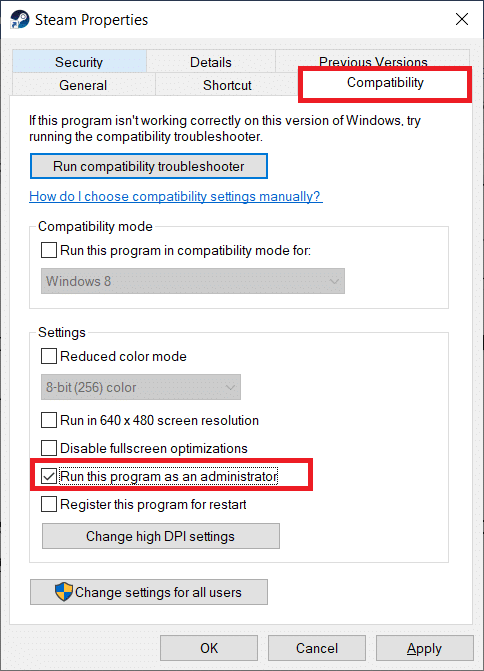
4. Per salvare la modifica, fare clic su Applica e quindi su OK .
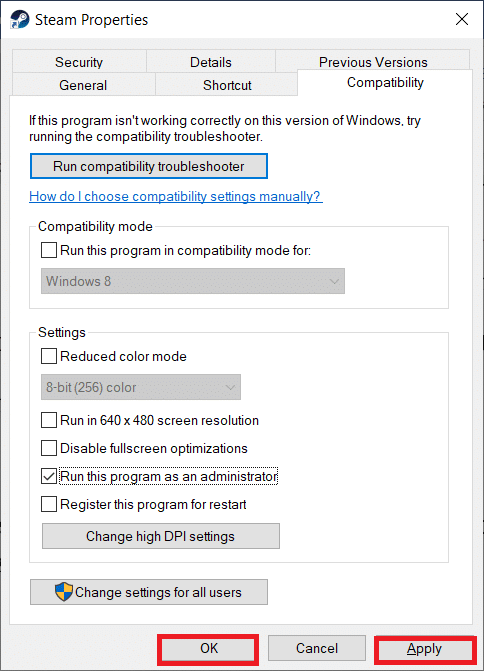
5. Premere il tasto Windows . Digita Steam e avvialo.
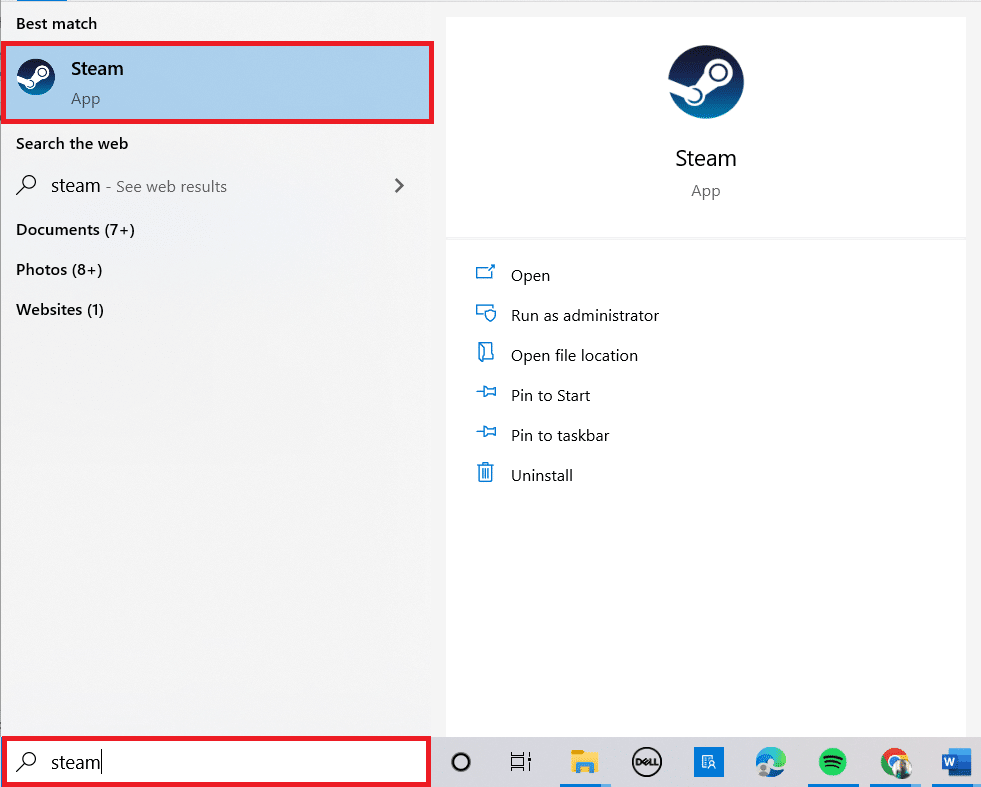
6. Quindi, fai clic con il pulsante destro del mouse su The Elder Scrolls V: Skyrim Special Edition nel riquadro di sinistra e scegli Proprietà .
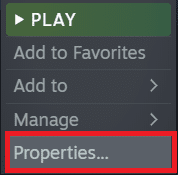
7. Vai alla scheda FILE LOCALI e fai clic su Sfoglia .
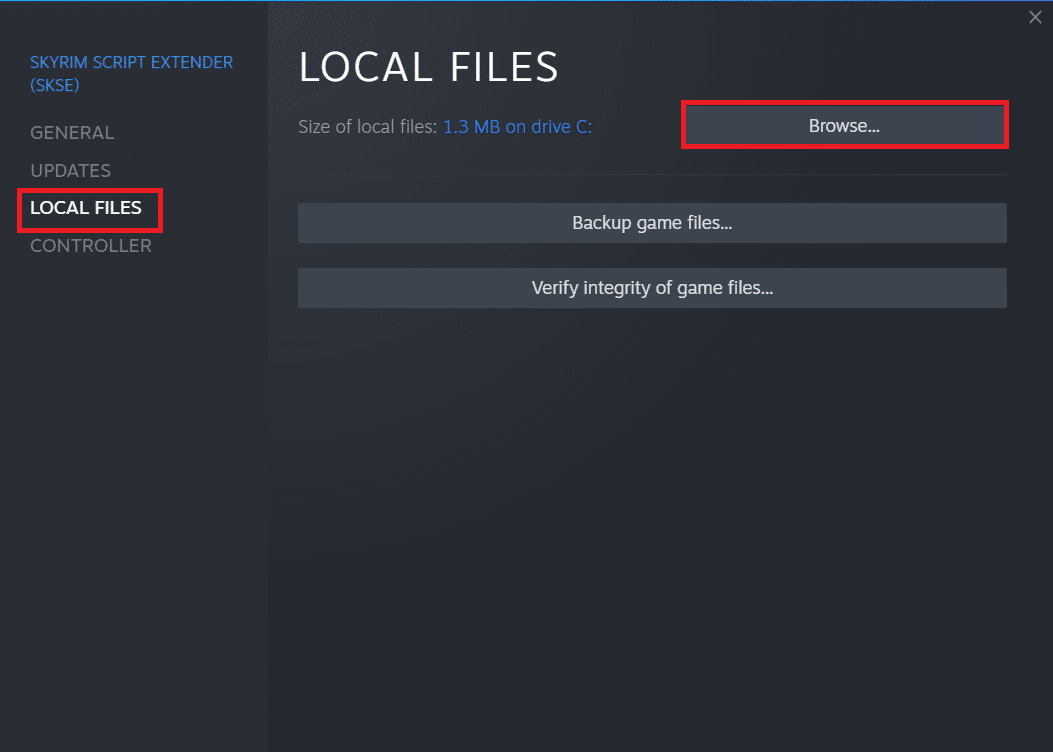
8. Ora, fai clic con il pulsante destro del mouse sul file di gioco eseguibile e seleziona Proprietà .
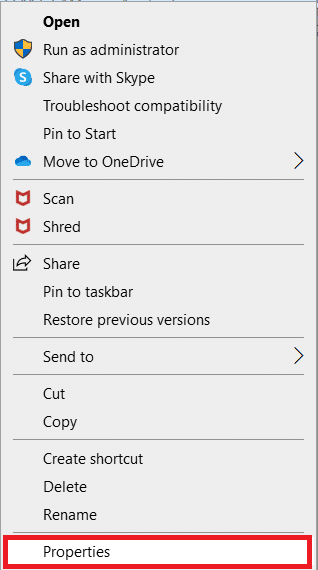
9. Vai alla scheda Compatibilità e seleziona la casella accanto a Esegui questo programma come amministratore .
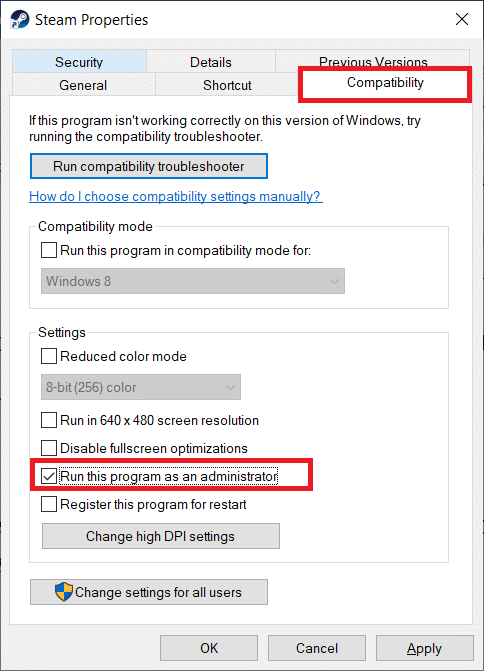
10. Infine, fare clic su Applica e poi su OK .
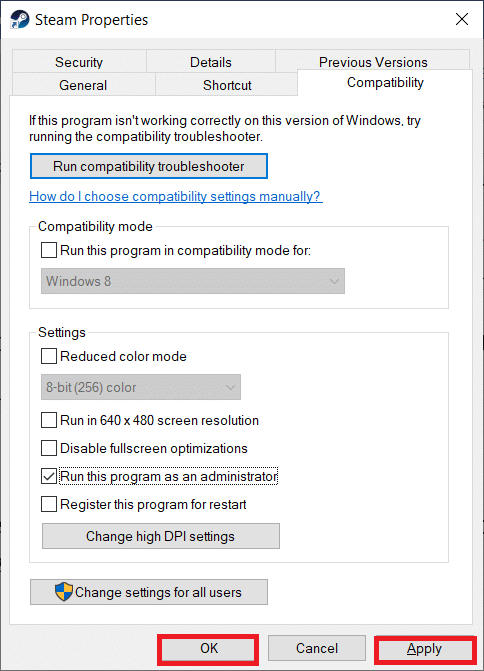
11. Infine, riavvia il client Steam e prova a giocare.
Leggi anche: Fix Steam continua a bloccarsi
Metodo 2: verifica l'integrità dei file di gioco
Se le mod non creano problemi o sono state disabilitate e continui ad avere problemi, è molto probabile che i tuoi file di gioco Skyrim siano danneggiati. Puoi verificare la presenza di file di gioco se il gioco si arresta in modo anomalo poiché è possibile che i file di gioco siano danneggiati o non installati correttamente. Segui le istruzioni di seguito per risolvere il problema con Skyrim che non avvierà facilmente Steam. Leggi la nostra guida su Come verificare l'integrità dei file di gioco su Steam per fare lo stesso.
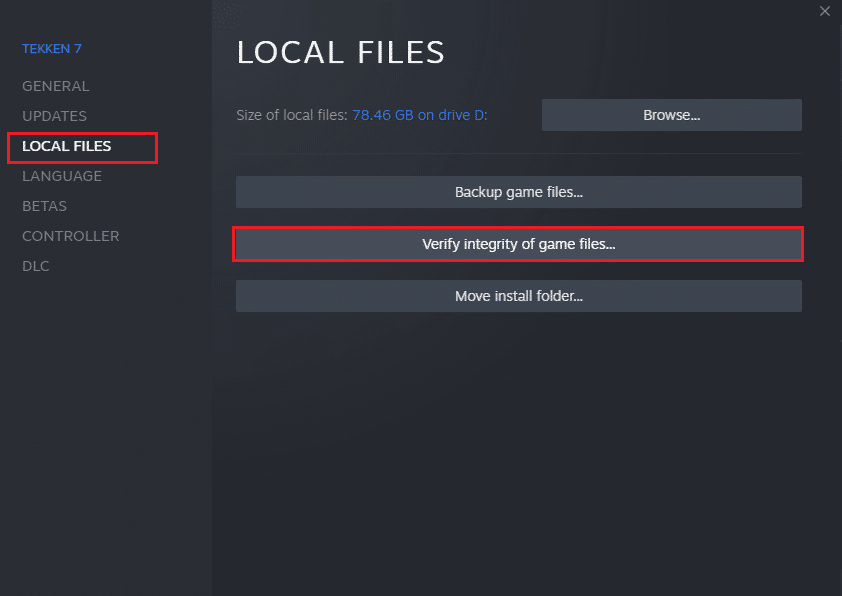
Metodo 3: disinstallare SKSE
Lo strumento Skyrim Script Extender (SKSE) gestisce script mod di grandi dimensioni. SKSE è ancora in fase di sviluppo nonostante la sua ampia base di fan e riceve frequenti aggiornamenti. C'è il potenziale che si scontrerà con il gioco. Segui i passaggi seguenti se non hai già provato a disinstallare e reinstallare SKSE sul tuo PC Windows.
1. Avvia Steam come fatto in precedenza.
2. Fare clic con il pulsante destro del mouse su Skyrim Script Extender (SKSE) nel riquadro di sinistra.
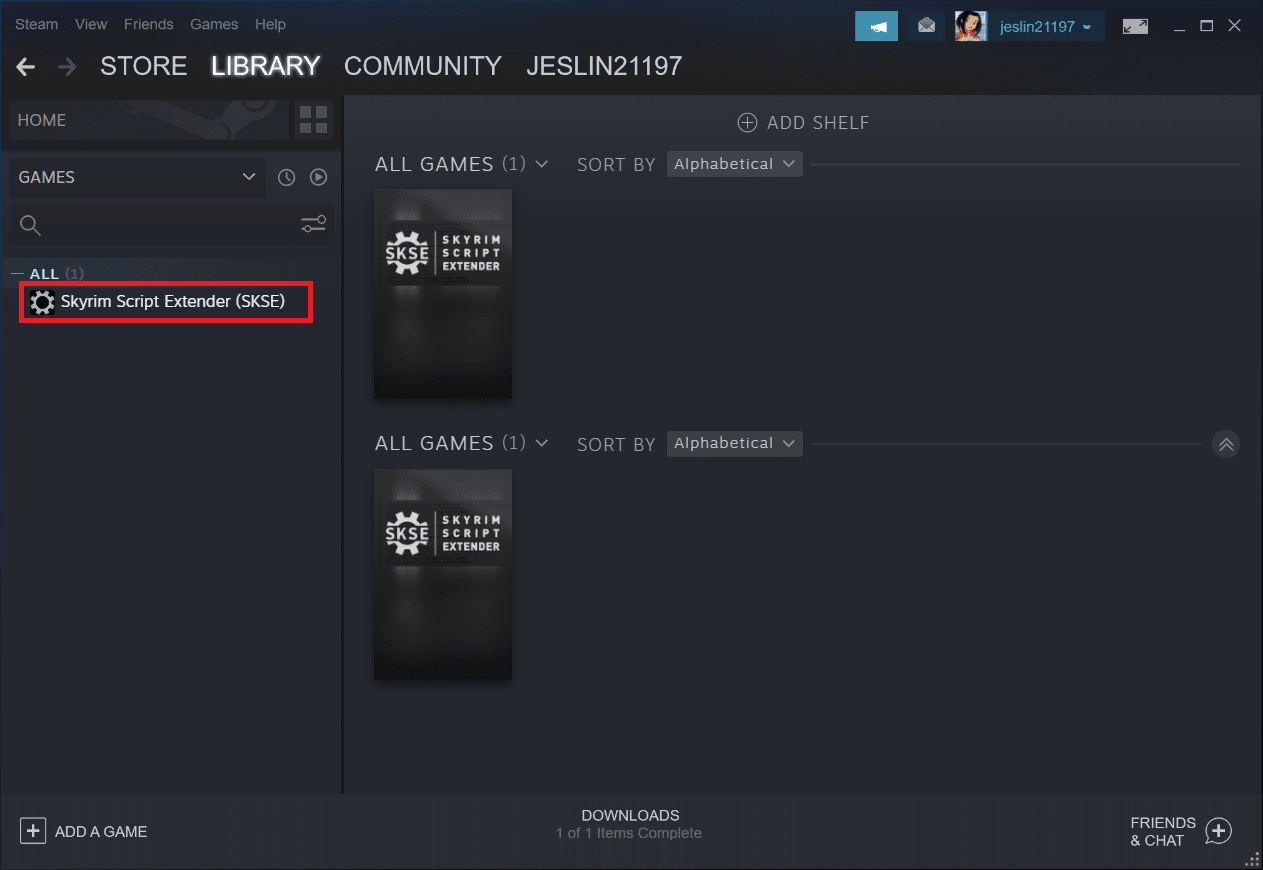
3. Selezionare l'opzione Gestisci .
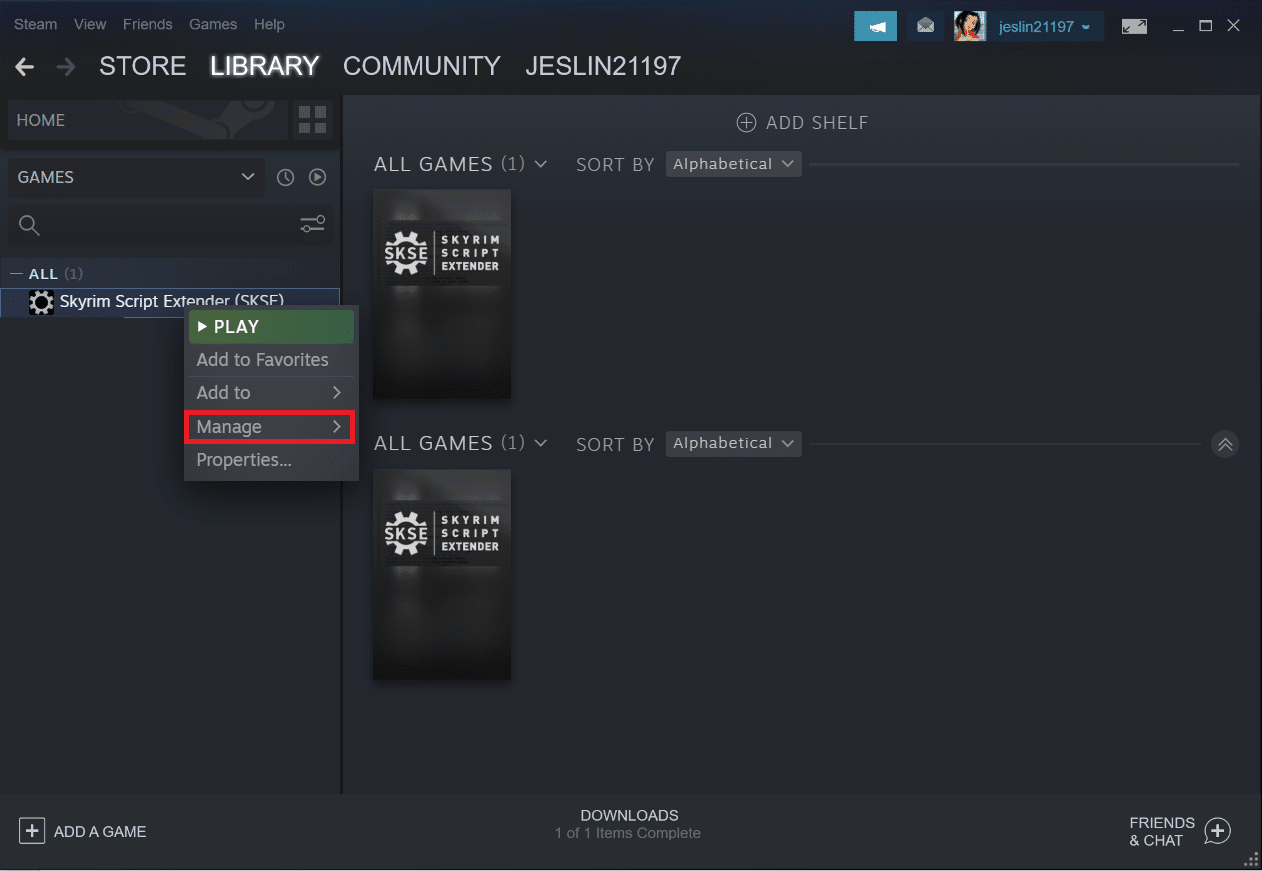
4. Fare clic su Disinstalla .
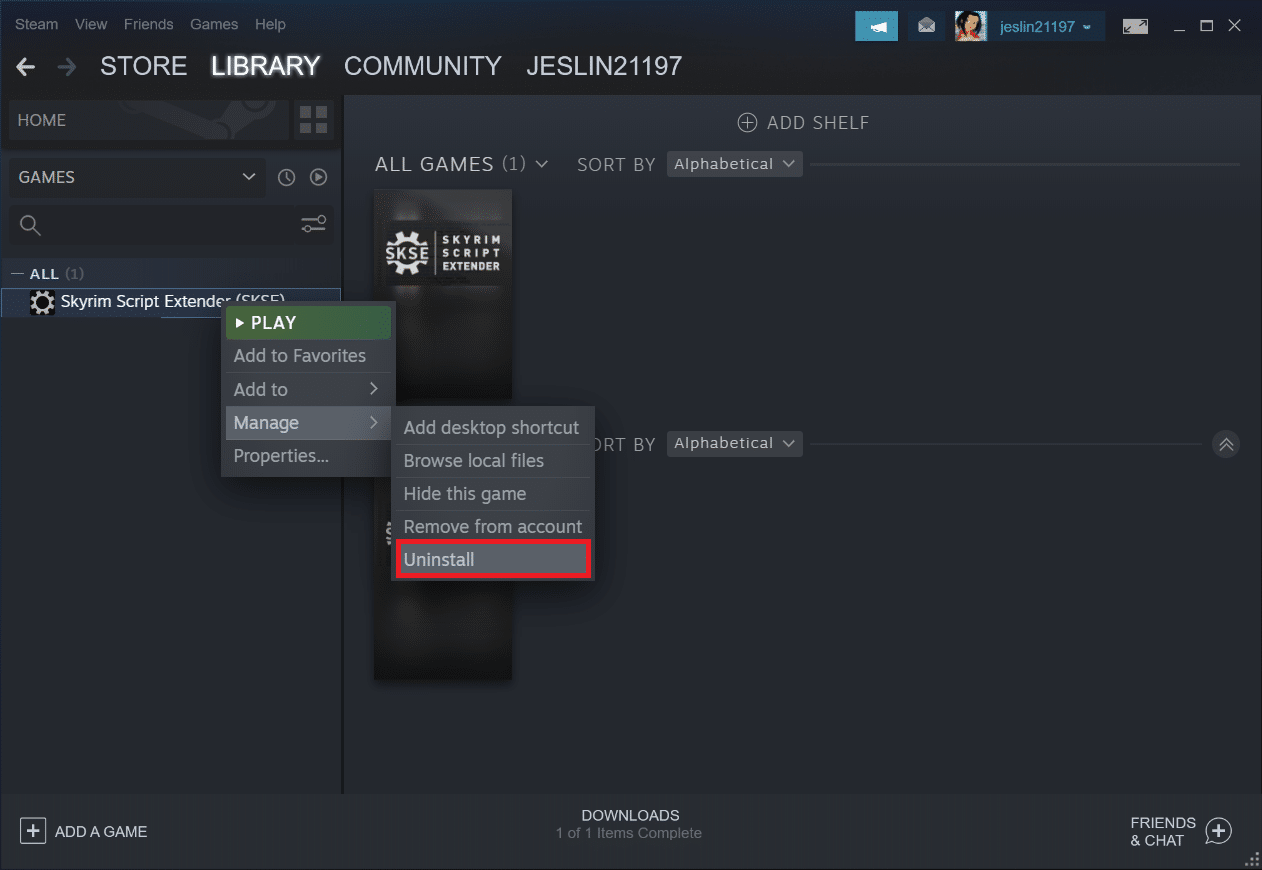
5. Ancora una volta, fai clic su Disinstalla nel pop-up.
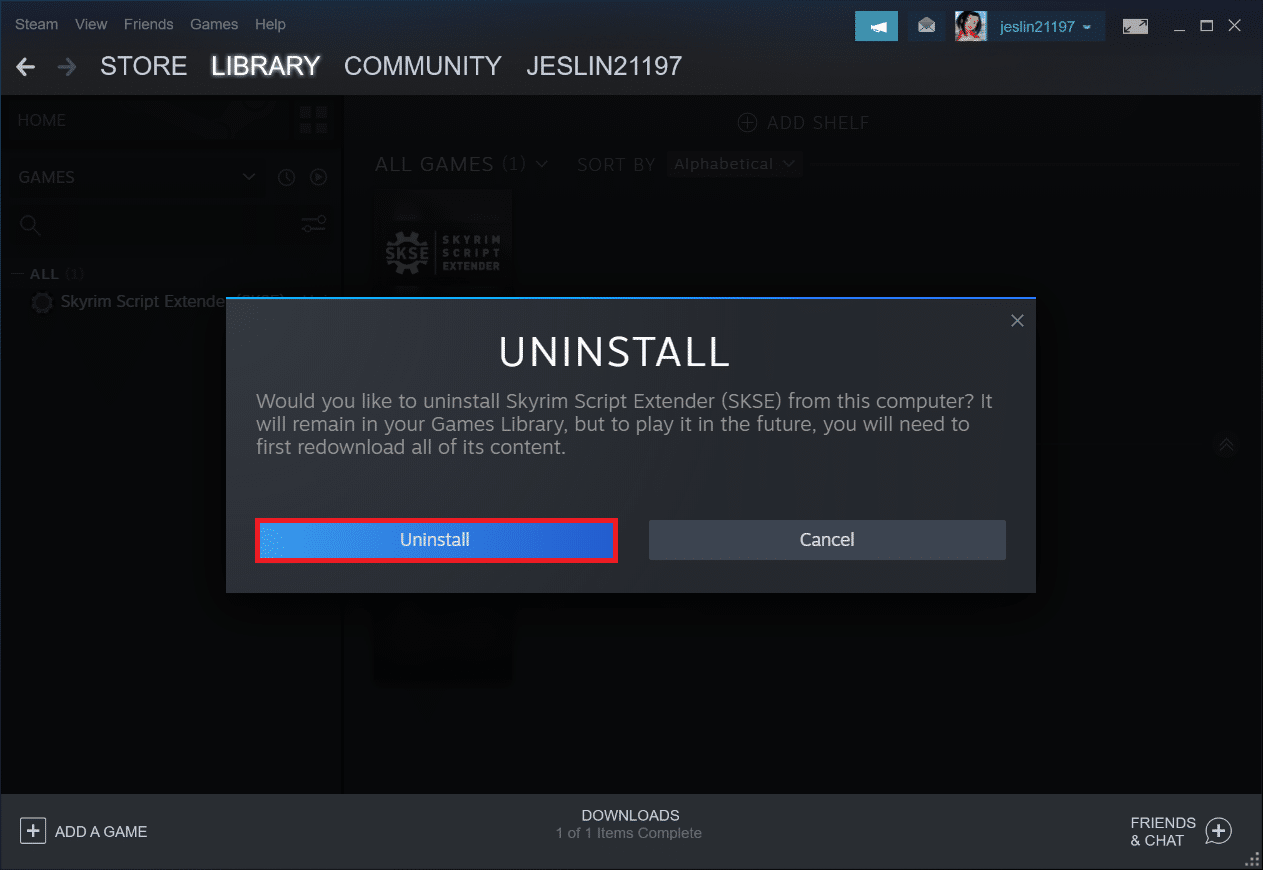
6. Passare al percorso della posizione indicato:
C:\Programmi (x86)\Steam\steamapps\common
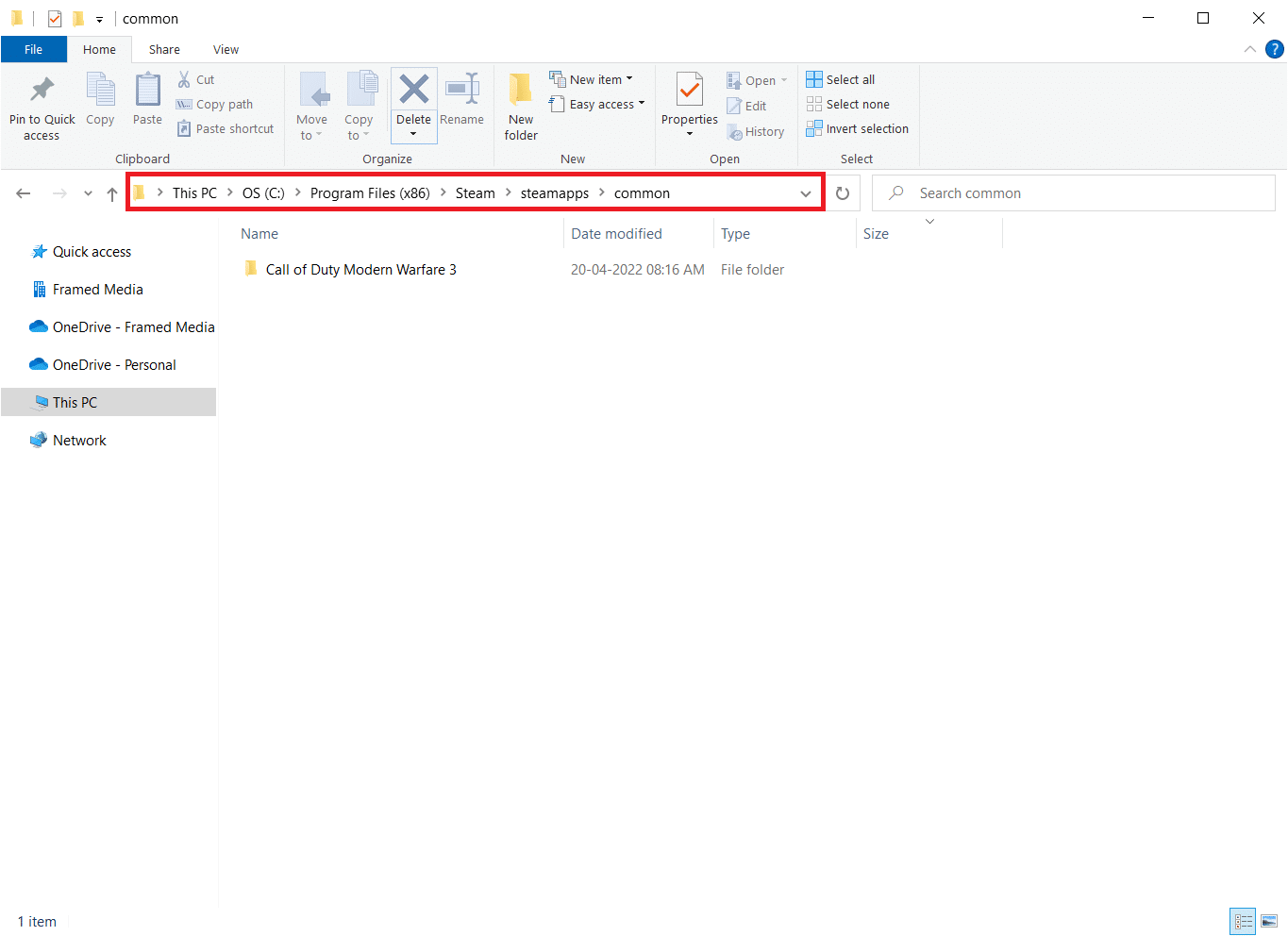
7. Assicurarsi che la cartella ei file SKSE siano stati eliminati.
Metodo 4: aggiorna l'app Steam
Se hai provato di tutto e ancora non riesci ad aprire Skyrim, è molto probabilmente a causa di un problema di installazione di Steam. È possibile che i tuoi file di Steam vengano distrutti in modo permanente. Segui i passaggi seguenti per risolvere il problema con l'edizione speciale di Skyrim che non si avvia.
Nota: prima di iniziare, assicurati di creare un backup dei tuoi dati e delle credenziali necessarie.
1. Per aprire Esplora risorse , premere i tasti Windows+E .
2. Passare al seguente percorso di posizione della cartella:

C:\Programmi (x86)\Steam\steamapps\common\skyrim
Nota: se i giochi sono installati in una posizione diversa, dovresti andare lì.
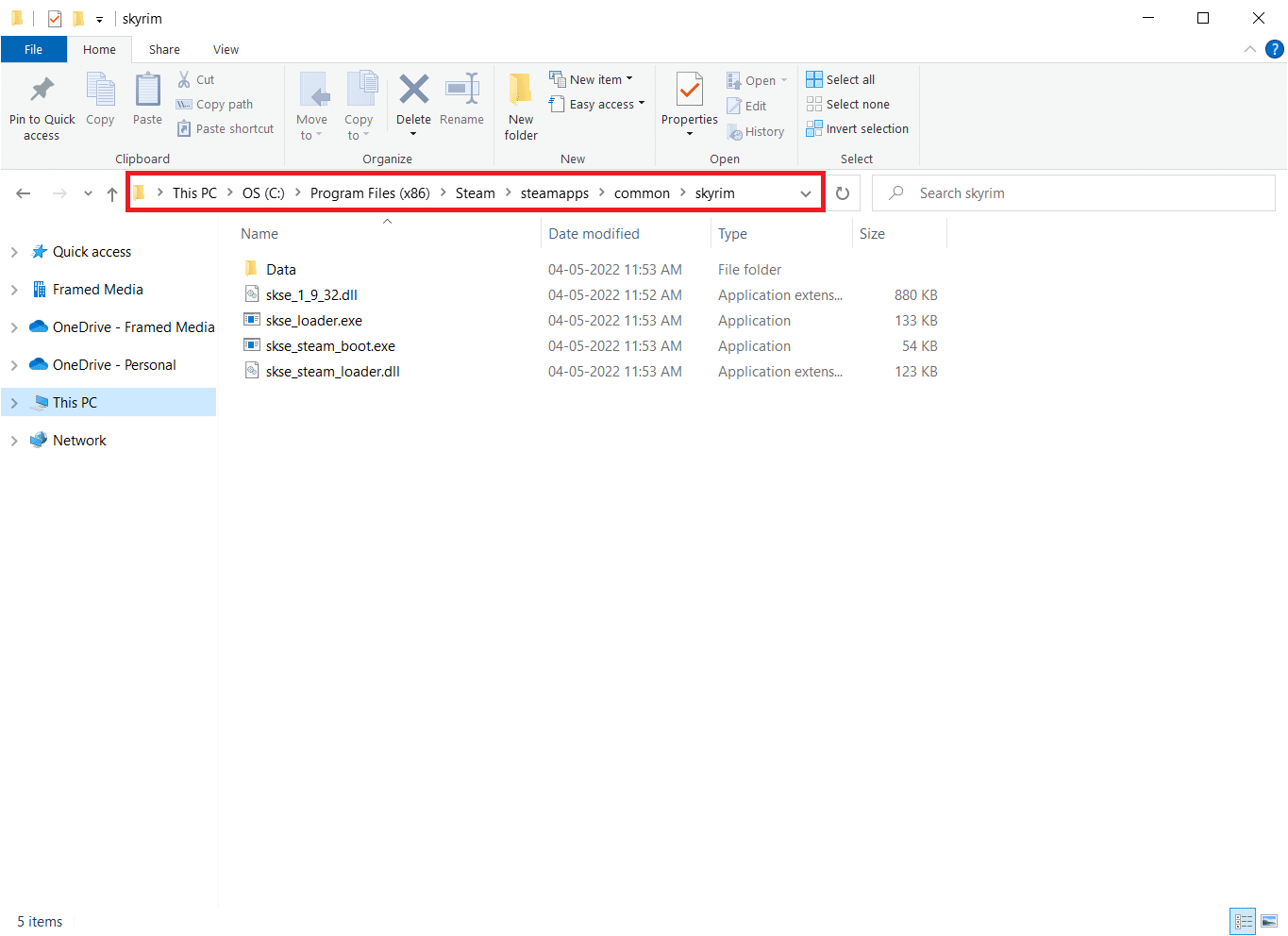
3. Seleziona tutto l'intero contenuto della cartella premendo insieme i tasti Ctrl + A. Quindi, premi il tasto Canc .
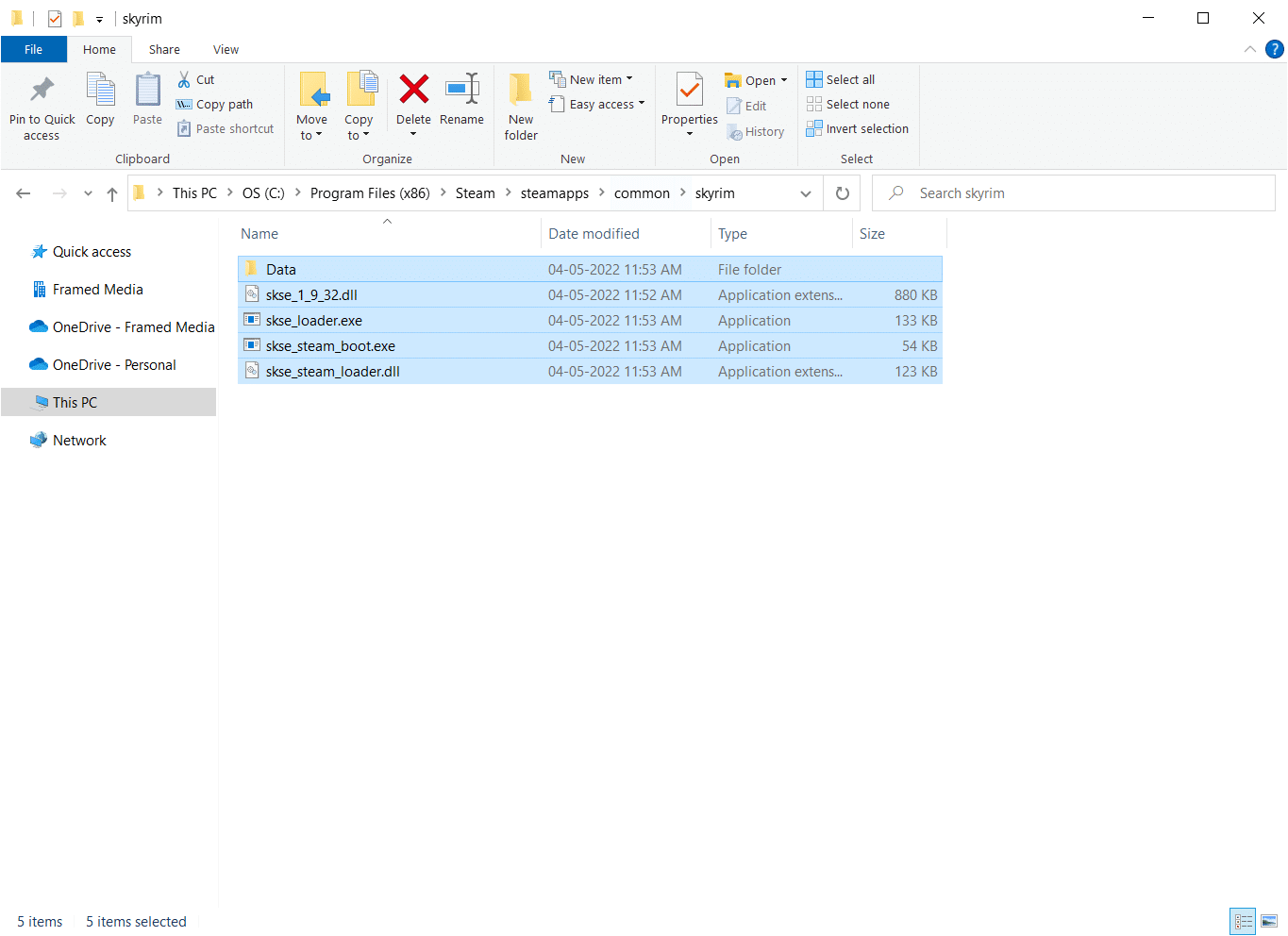
4. Infine, riavvia Steam con l'accesso come amministratore e dovrebbe iniziare ad aggiornarsi.
Nota: d'altra parte, se tutti i giochi ti danno problemi, ti consigliamo di saltare la cartella Steamapps e passare al passaggio successivo.
Leggi anche: Come risolvere il crash di No Man's Sky su PC
Metodo 5: aggiorna Windows
I produttori forniranno numerosi nuovi aggiornamenti per i bug non appena un gioco viene aggiornato, come forse saprai. Uno di questi problemi è che l'edizione speciale di Skyrim non viene lanciata se la tua versione non è compatibile con il gioco. Leggi la nostra guida su Come scaricare e installare l'ultimo aggiornamento di Windows 10 per fare lo stesso.
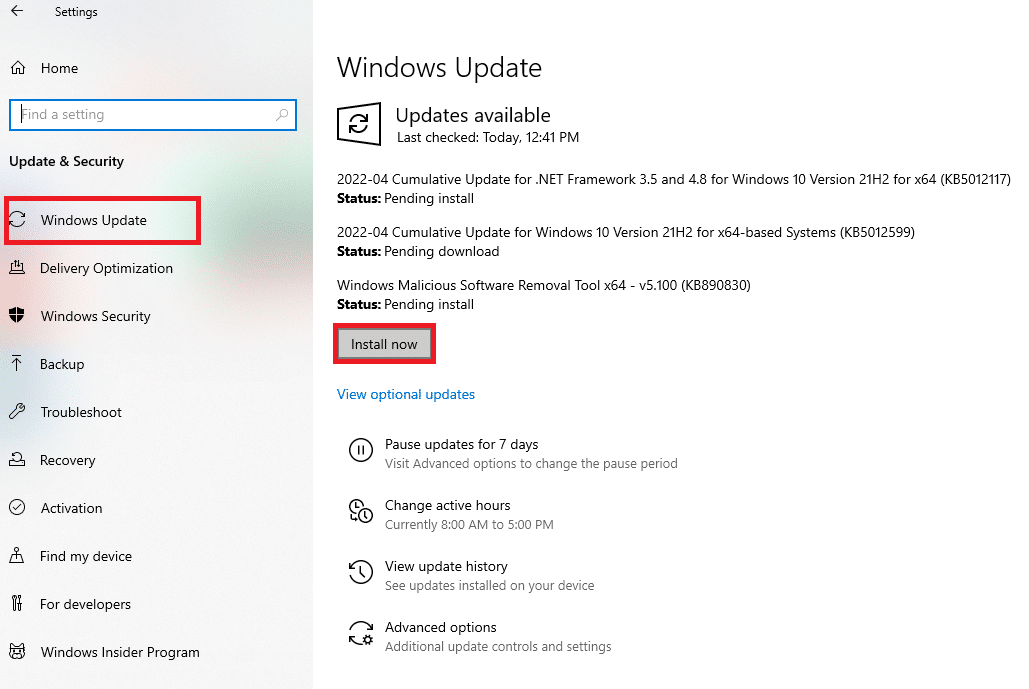
Metodo 6: aggiorna i driver di dispositivo
Hai bisogno dei driver più recenti come audio e grafica per divertirti con qualsiasi gioco. Se questi driver sono obsoleti o corrotti, potresti riscontrare problemi come il mancato avvio di Skyrim. Pertanto, si consiglia di aggiornare regolarmente i driver di dispositivo. Leggi la nostra guida su 4 modi per aggiornare i driver grafici in Windows 10 e implementa lo stesso per aggiornare i driver grafici.
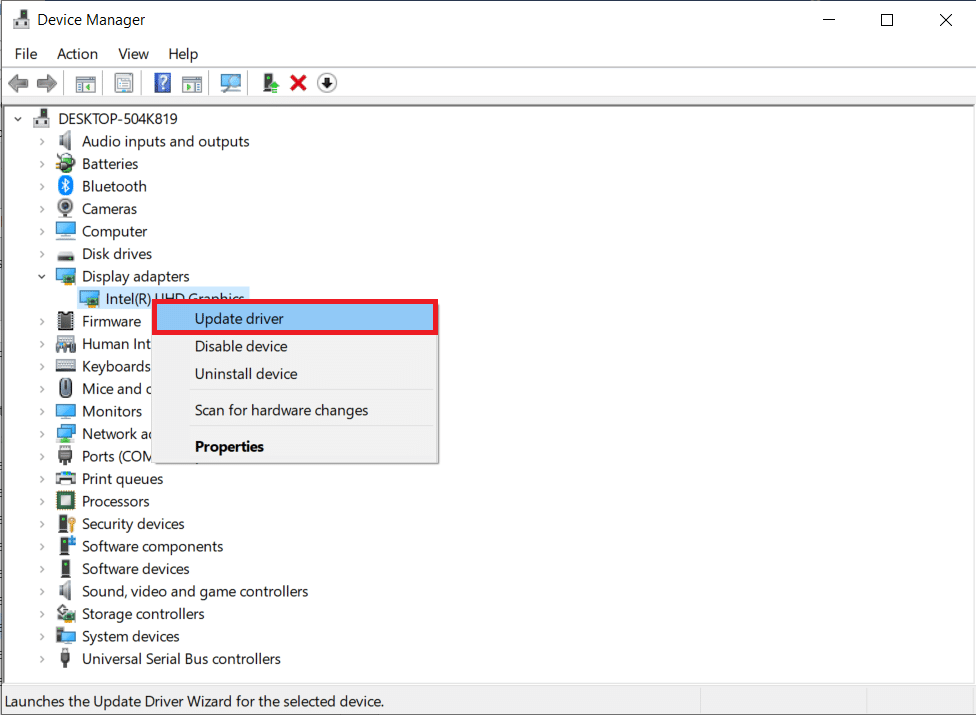
Allo stesso modo, aggiorna i driver della scheda audio per evitare altri problemi.
Leggi anche: Correggi il codice di errore di Steam e502 l3 in Windows 10
Metodo 7: aggiornare DirectX e Visual Studio C++ 2015 Redistributable
Una versione obsoleta di DirectX porterebbe a problemi di avvio in qualsiasi gioco. Skyrim non fa eccezione. Segui i passaggi seguenti per aggiornare DirectX e Visual Studio C++ 2015 Redistributable.
1. Premere il tasto Windows , digitare dxdiag e premere il tasto Invio .
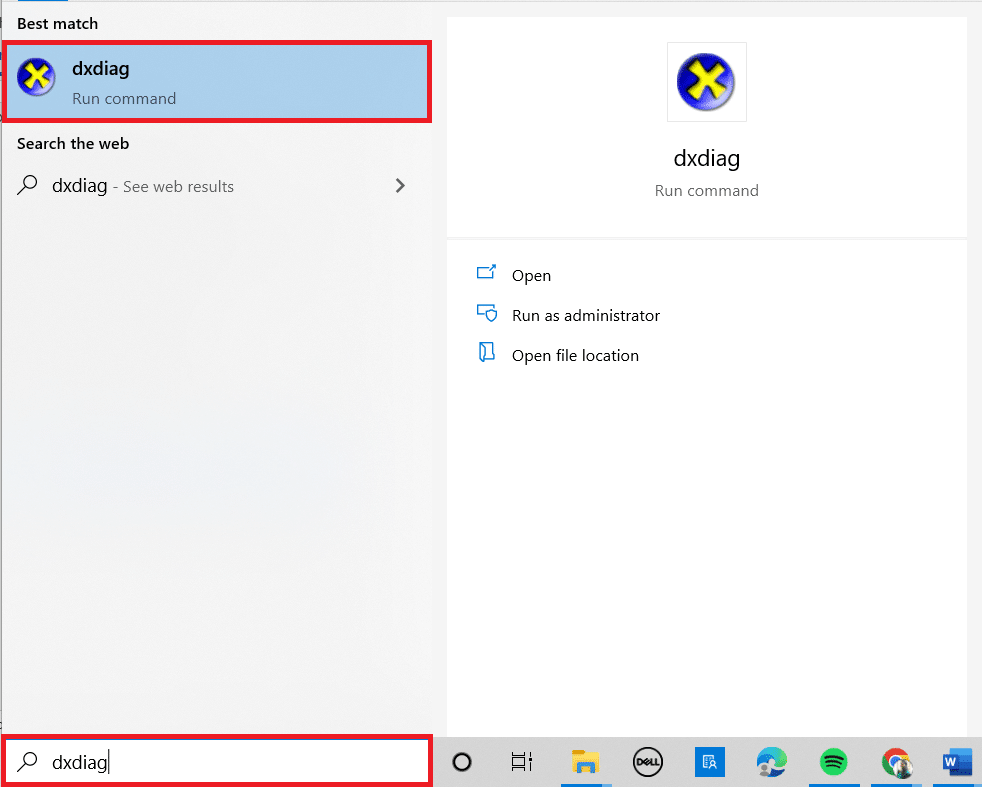
2A. Annota la versione di DirectX. Se DirectX è aggiornato, vai al passaggio successivo.
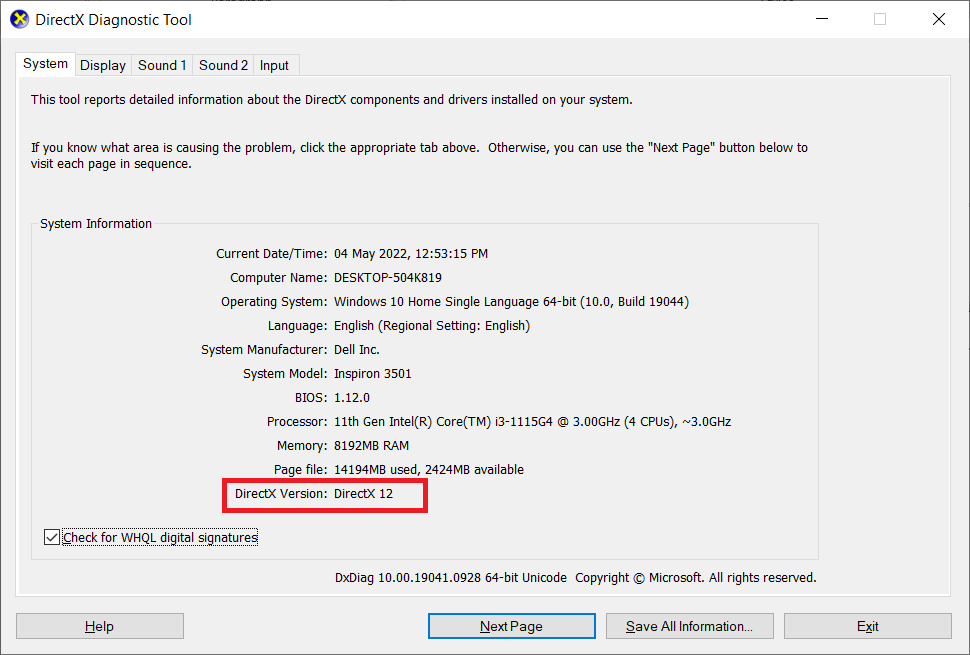
2B. Se DirectX non è aggiornato, aggiorna Windows, che è l'unico modo per aggiornare DirectX.
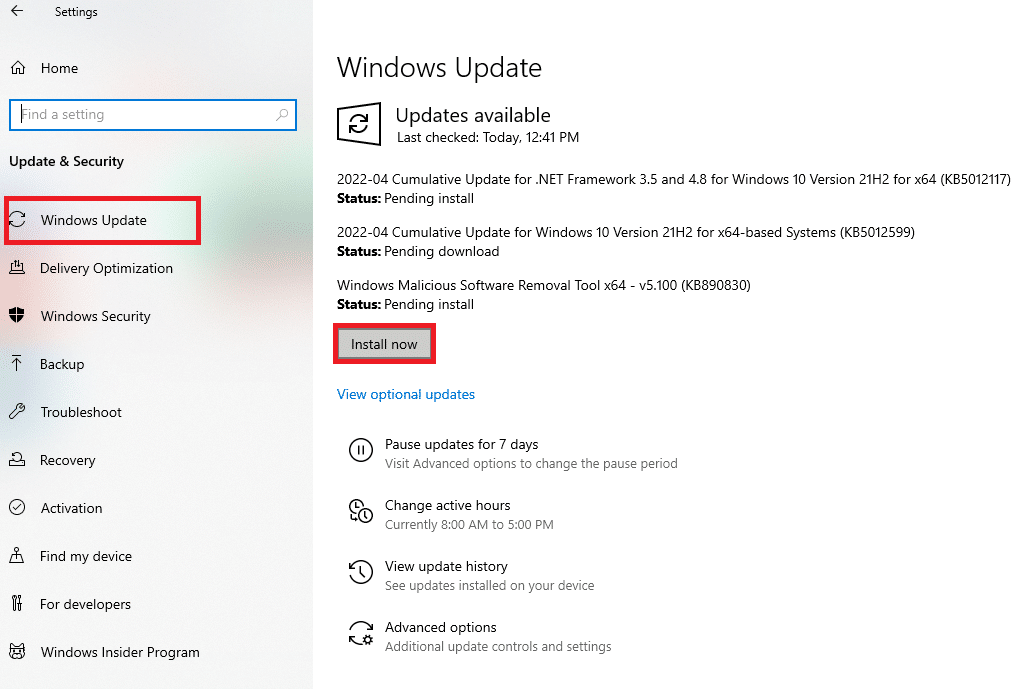
3. Premere contemporaneamente i tasti Windows + R per avviare la finestra di dialogo Esegui .
4. Digitare appwiz.cpl e fare clic su OK .
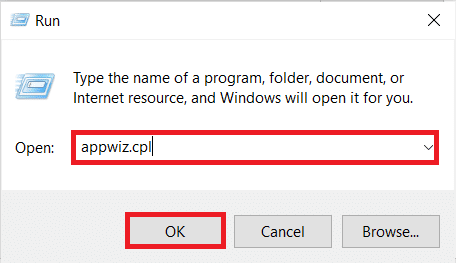
5. Scorri verso il basso e cerca le versioni ridistribuibili di Visual Studio C++ 2015 (x64) e (x86) .
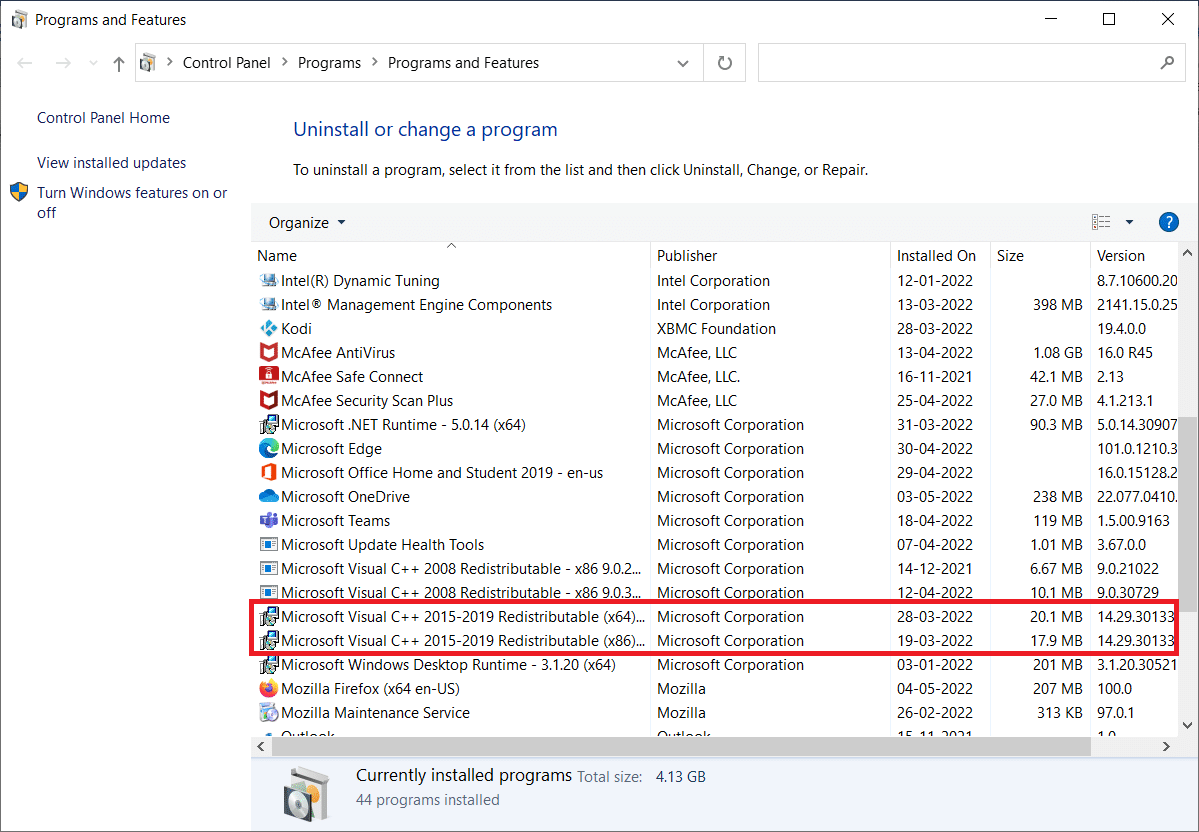
6. Fare clic con il pulsante destro del mouse su uno qualsiasi di essi e selezionare Disinstalla .
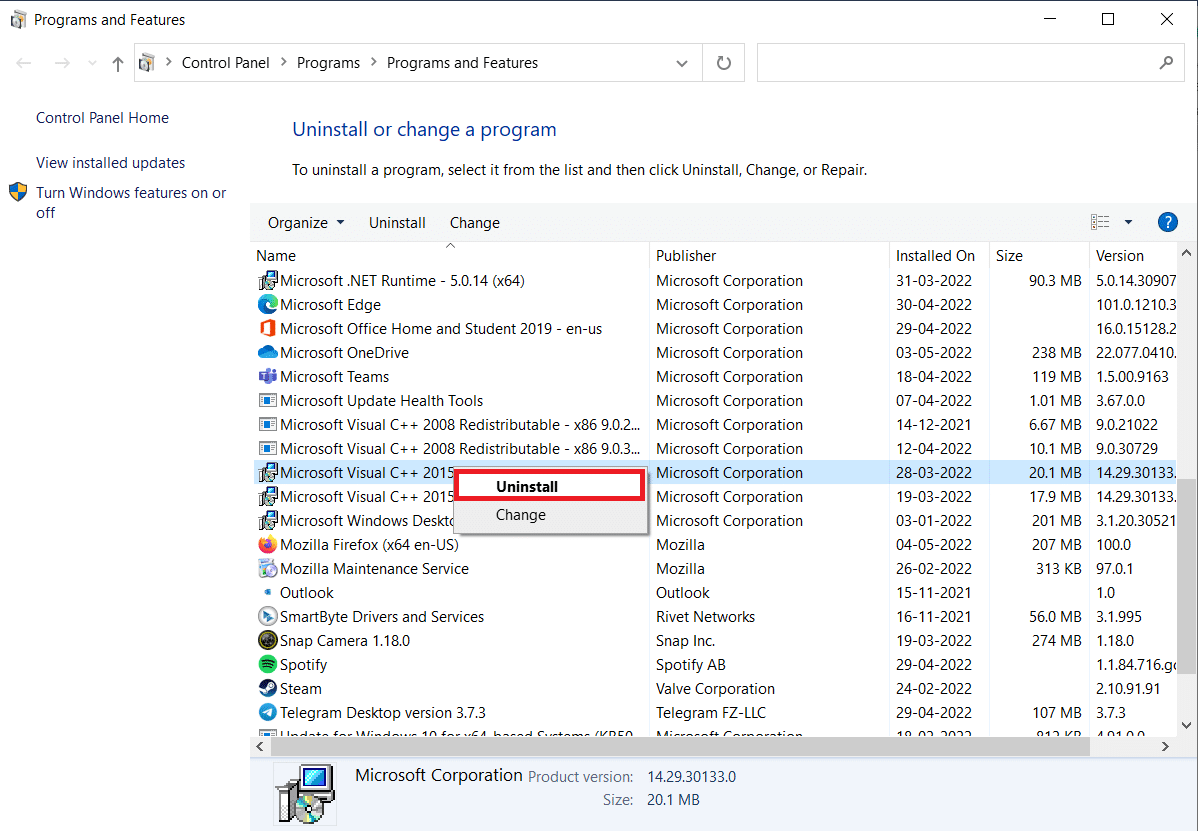
7. Fare clic su Sì nella richiesta di controllo dell'account utente .
8. Allo stesso modo, disinstalla l'altra versione.
9. Ora visita il sito Web ufficiale di Microsoft Office per installare le ultime versioni.
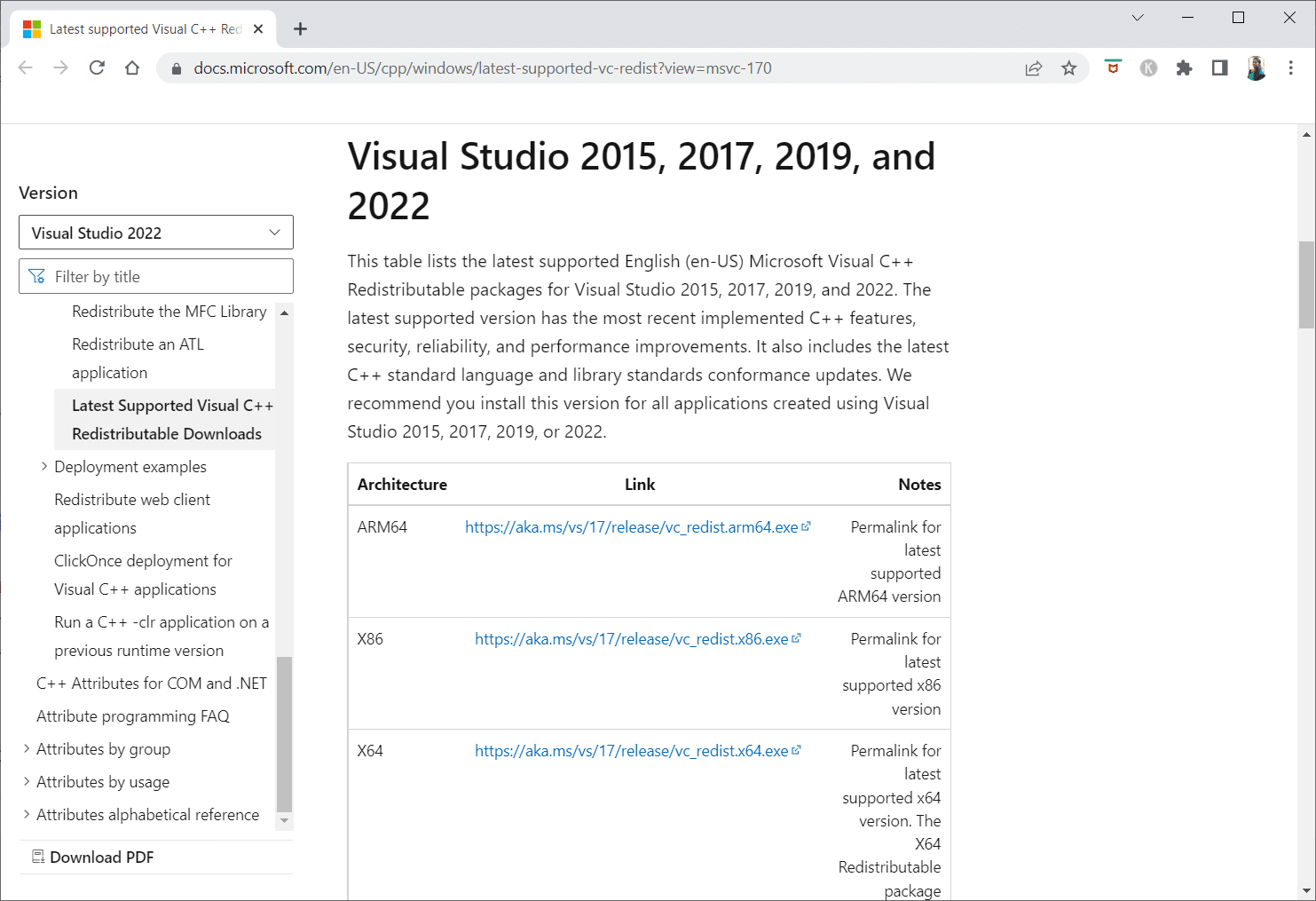
10. Scarica e fai clic sui file eseguibili per entrambe le versioni per scaricare le ultime versioni.
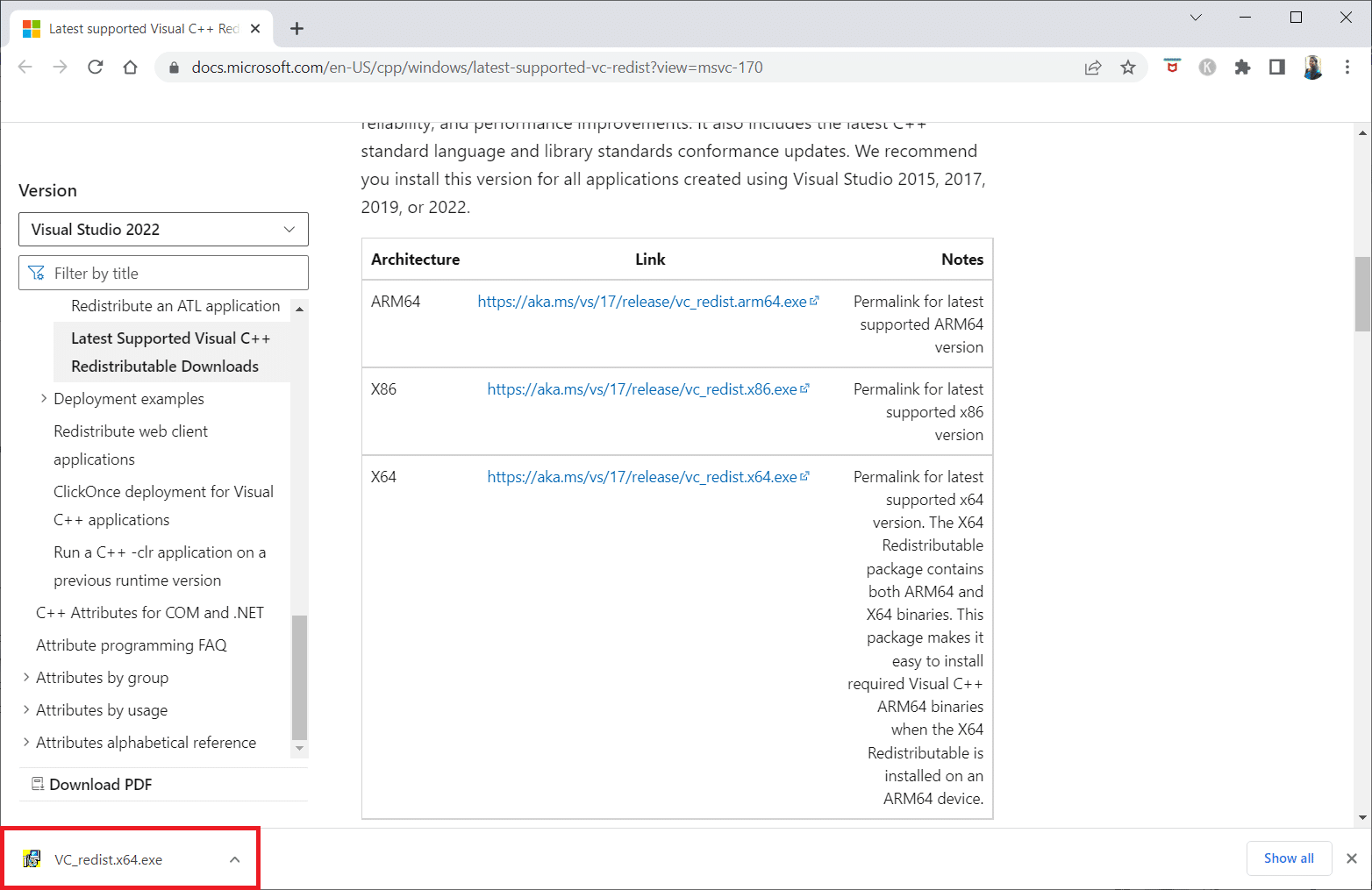
Metodo 8: riparare i file di sistema
Il Controllo file di sistema è un PC Windows che verifica la corruzione dei file. È possibile utilizzare il comando scan now per cercare i file corrotti sul computer e quindi rimuoverli. Leggi la nostra guida su Come riparare i file di sistema su Windows 10 e implementa lo stesso.
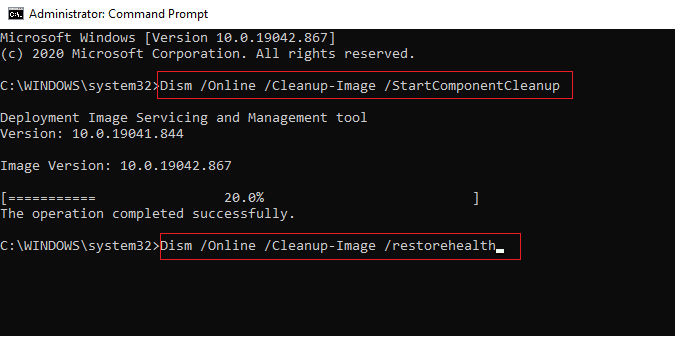
Leggi anche: Le 10 migliori idee per la casa di Minecraft
Metodo 9: abilita GPU ad alte prestazioni
Molte persone affermano che l'impostazione della GPU ad alte prestazioni ha risolto lo schermo scuro in Skyrim SE. Se disponi di una scheda grafica NVIDIA, puoi impostare la GPU su prestazioni elevate seguendo i passaggi seguenti.
1. Seleziona il pannello di controllo NVIDIA facendo clic con il pulsante destro del mouse su qualsiasi posto libero sul desktop .
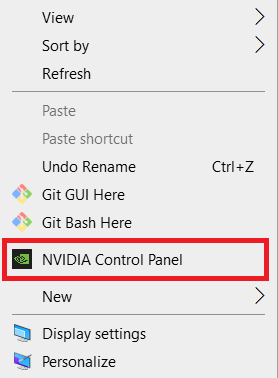
2. Nel riquadro di sinistra, selezionare Gestisci impostazioni 3D .
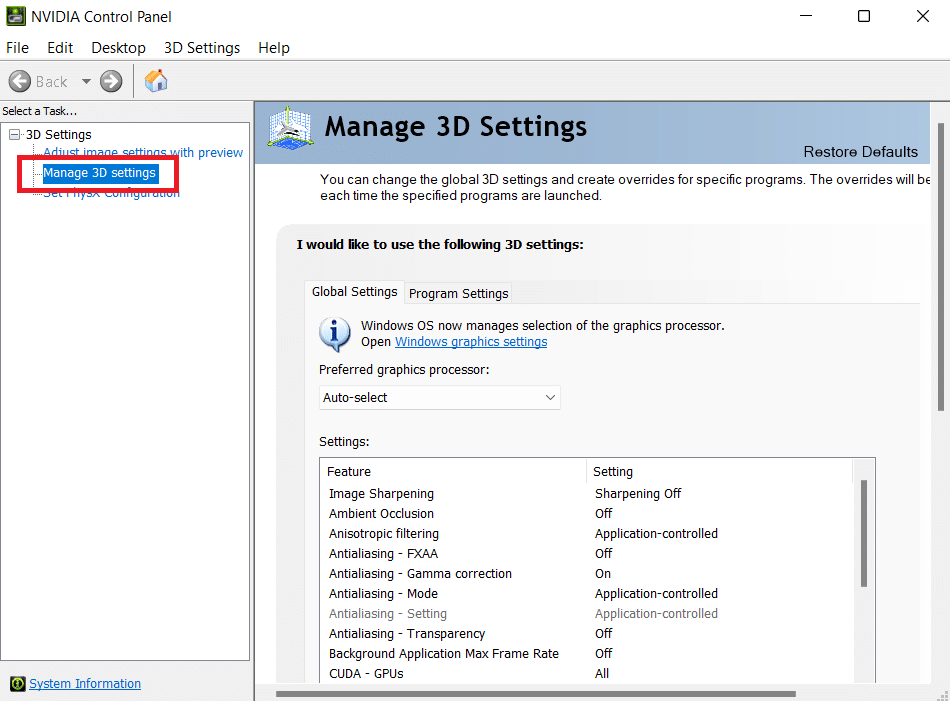
3. Quindi, fare clic su Modalità di risparmio energetico e quindi su Preferisci prestazioni massime dalla casella a discesa.
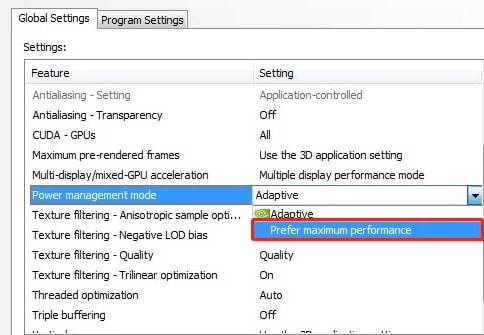
4. Fare clic su Applica e verificare se il problema relativo al mancato avvio dell'edizione speciale di Skyrim persiste o meno.
Metodo 10: disabilitare i servizi della tastiera touch e del pannello per la scrittura a mano
Se utilizzi un laptop abilitato al tocco o una tastiera touch esterna e un pannello per la scrittura a mano, potresti riscontrare problemi di lancio dell'edizione speciale di Skyrim. È meglio disabilitare i servizi Touch Keyboard e Handwriting Panel per risolvere il problema. Segui i passaggi seguenti per risolvere il problema con Skyrim che non si avvia.
1. Premi il tasto Windows , digita Servizi e fai clic su Esegui come amministratore .
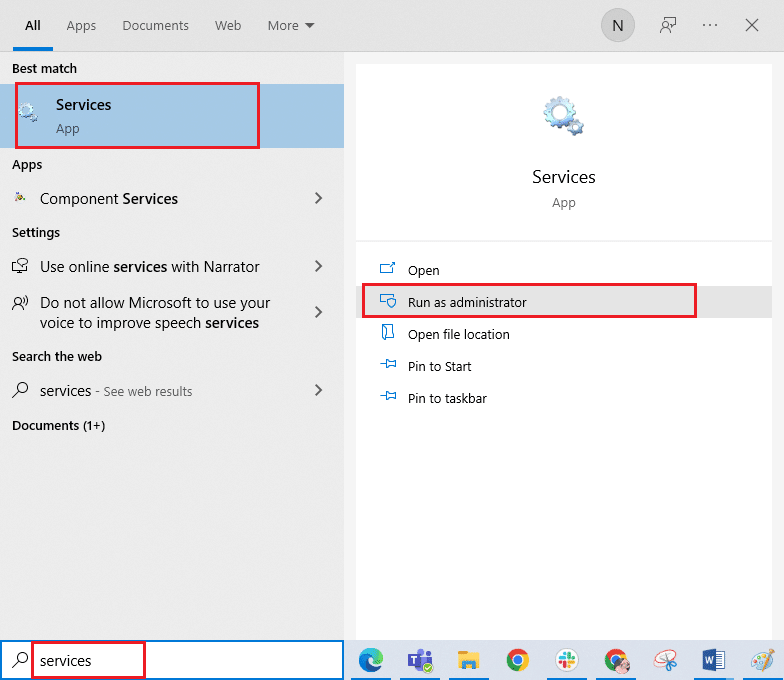
2. Ora scorri verso il basso e fai doppio clic su Servizi Touch Keyboard e Handwriting Panel .
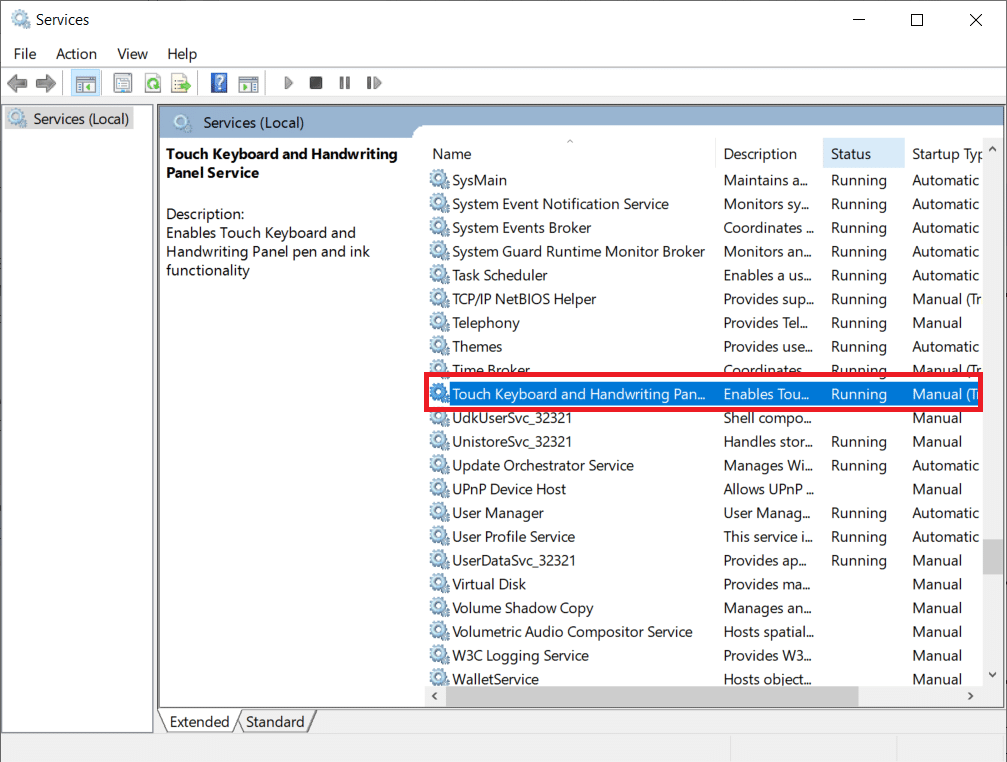
3. Selezionare il Tipo di avvio su Disabilitato .
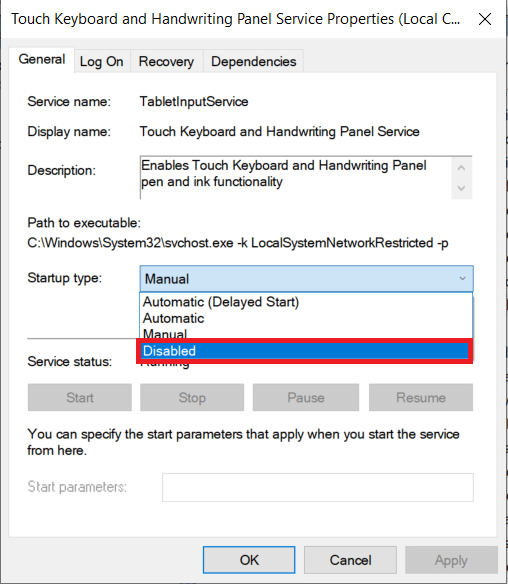
4. Fare clic su Applica > OK per salvare le modifiche.
Leggi anche: Correzione I servizi di dominio Active Directory non sono attualmente disponibili
Metodo 11: disabilitare temporaneamente l'antivirus (se applicabile)
La suite di sicurezza nel tuo computer Windows 10 potrebbe impedire l'avvio del gioco. Se applicabile, devi disabilitare la suite antivirus quando affronti lo stesso. In alcuni casi, è necessario disinstallare completamente il programma antivirus per evitare l'errore. Leggi la nostra guida su Come disabilitare temporaneamente l'antivirus su Windows 10 e segui le istruzioni per disabilitare temporaneamente il tuo programma antivirus sul tuo PC.
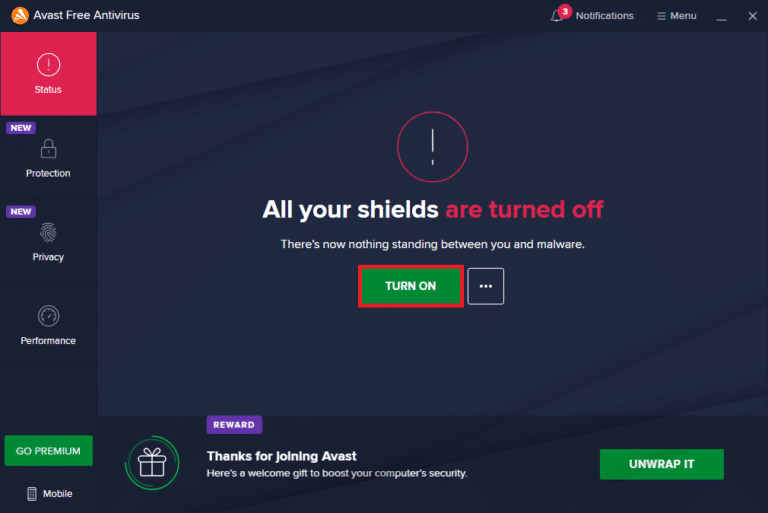
Una volta risolto il problema del mancato avvio dell'edizione speciale di Skyrim, si consiglia di riattivare l'antivirus.
Metodo 12: contattare l'assistenza Bethesda
Se nessuno dei metodi sopra indicati ti ha aiutato a risolvere il problema, devi contattare Bethesda per ricevere assistenza. Spiega loro il problema che stai affrontando. Avrebbero trovato una soluzione per aiutarti a risolvere il problema di non avvio di Skyrim.
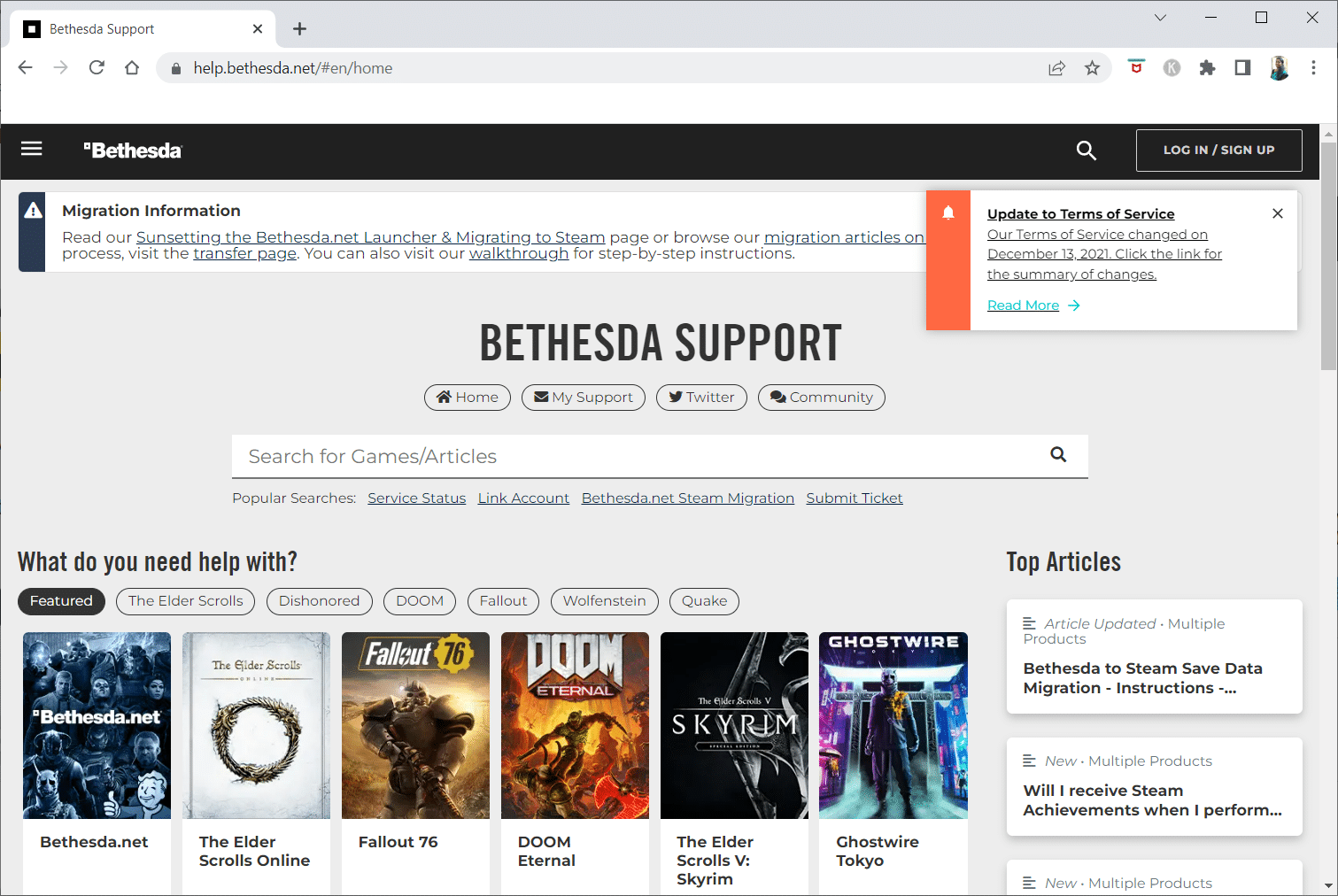
Consigliato:
- Come cancellare la cache su Facebook
- Correggi il codice di errore 1016 di Diablo 3 su Windows 10
- Risolto il problema con l'impossibilità di connettersi ai server EA in Windows 11
- Risolto il problema con Fallout 4 Script Extender che non funzionava su Windows 10
Ci auguriamo che tu abbia trovato queste informazioni utili e che tu sia riuscito a risolvere come risolvere Skyrim non si avvierà in Windows 10. Facci sapere quale tecnica è stata la più vantaggiosa per te. Si prega di utilizzare il modulo sottostante se avete domande o commenti. Inoltre, facci sapere cosa vuoi imparare dopo.
