Correggi l'errore Skype con il dispositivo di riproduzione su Windows 10
Pubblicato: 2022-09-13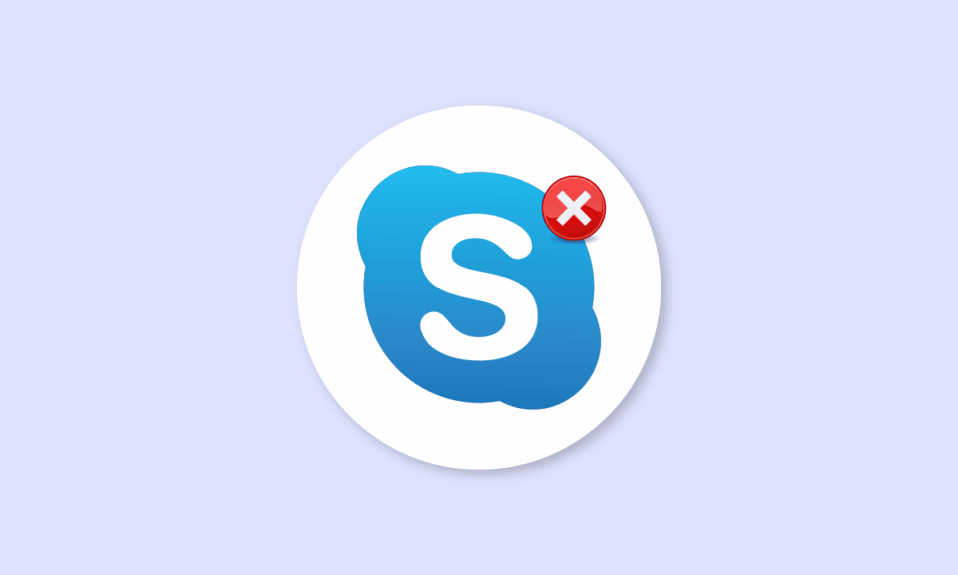
Skype è uno dei servizi di Video Calling più famosi al mondo; Skype è stata una delle prime app a fornire servizi di videochiamata agli utenti. Nel corso degli anni Skype è diventato popolare, l'applicazione ha anche aggiunto nuove funzionalità per aiutare a fornire un'esperienza utente più interattiva a una migliore. Skype a volte può incorrere in vari errori; uno di questi errori è un errore Skype con il dispositivo di riproduzione su Windows 10; questo errore può causare errori audio con il programma Skype. L'errore di riproduzione di Skype è un errore comune che gli utenti di Windows 10 hanno spesso durante l'utilizzo dell'applicazione. In questa guida, discuteremo motivi e metodi per il dispositivo di riproduzione degli errori di Skype.
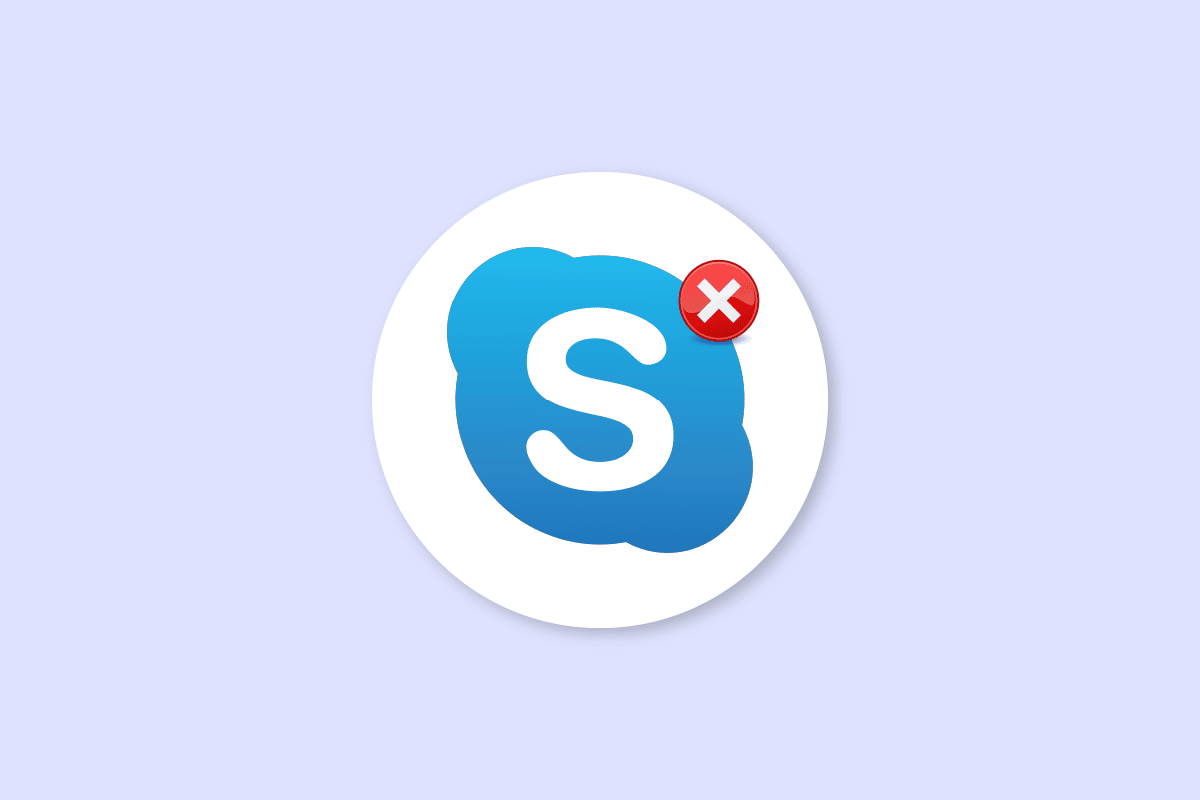
Contenuti
- Come correggere l'errore Skype con il dispositivo di riproduzione su Windows 10
- Metodo 1: riavvia Skype
- Metodo 2: abilita gli altoparlanti
- Metodo 3: esegui la risoluzione dei problemi di riproduzione dell'audio
- Metodo 4: riattiva il dispositivo audio
- Metodo 5: aggiorna i driver audio
- Metodo 6: reinstallare il driver audio
- Metodo 7: ripristina i file di configurazione di Skype
- Metodo 8: reinstallare l'app Skype
Come correggere l'errore Skype con il dispositivo di riproduzione su Windows 10
Possono esserci diversi motivi per l'errore Skype con il dispositivo di riproduzione su Windows 10; alcuni dei motivi comuni di questo errore sono elencati di seguito.
- Per lo più questo errore è associato a bug ed errori dell'applicazione
- Gli errori degli altoparlanti di sistema possono anche causare l'errore del dispositivo di riproduzione
- Anche impostazioni errate degli altoparlanti sul tuo computer possono causare questo errore sul tuo computer
- Anche driver audio obsoleti o danneggiati sul tuo computer possono causare questo errore
La seguente guida discuterà i metodi per risolvere l'errore Skype con il dispositivo di riproduzione su Windows 10.
Metodo 1: riavvia Skype
Generalmente l'errore Skype con il dispositivo di riproduzione su Windows 10 è associato a bug minori e ritardi con l'app Skype; puoi facilmente risolvere questo errore chiudendo e riavviando l'app Skype. Molti utenti hanno riscontrato che la chiusura e il riavvio dell'app hanno risolto il problema.
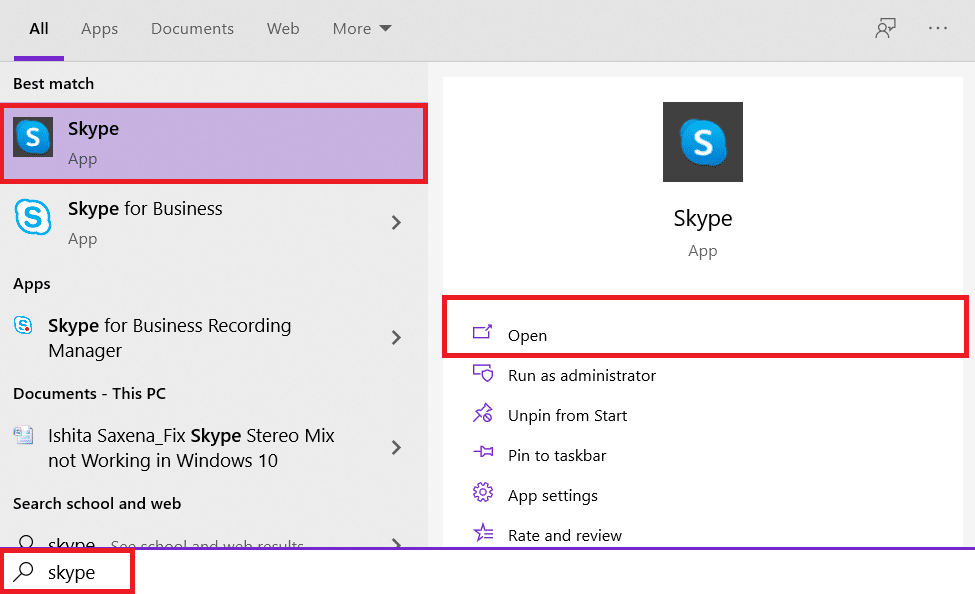
Metodo 2: abilita gli altoparlanti
È anche possibile che l'errore Skype con il dispositivo di riproduzione su Windows 10 sia stato causato dagli altoparlanti di sistema, per risolvere i problemi con gli altoparlanti di sistema, puoi provare ad abilitare e disabilitare gli altoparlanti.
1. Premere il tasto Windows , digitare pannello di controllo , quindi fare clic su Apri .
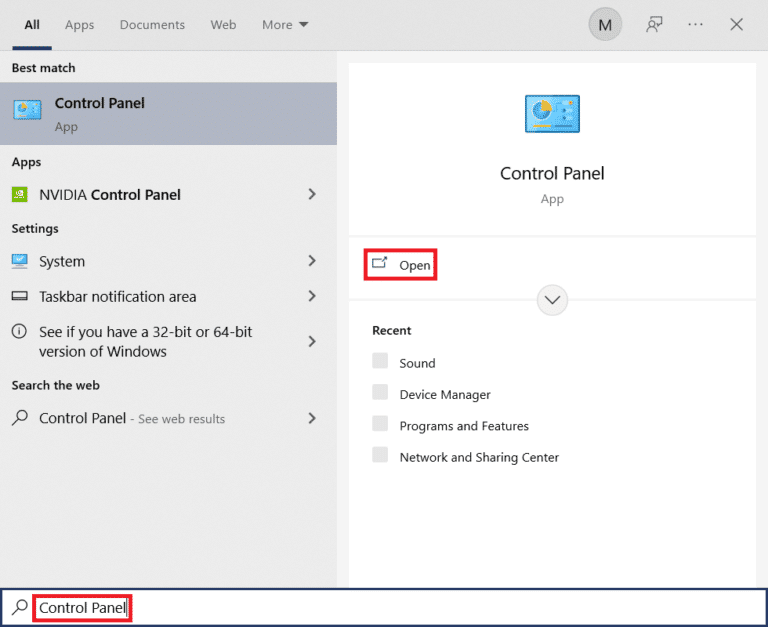
2. Impostare Visualizza per > Categoria , quindi fare clic su Impostazioni hardware e suoni .
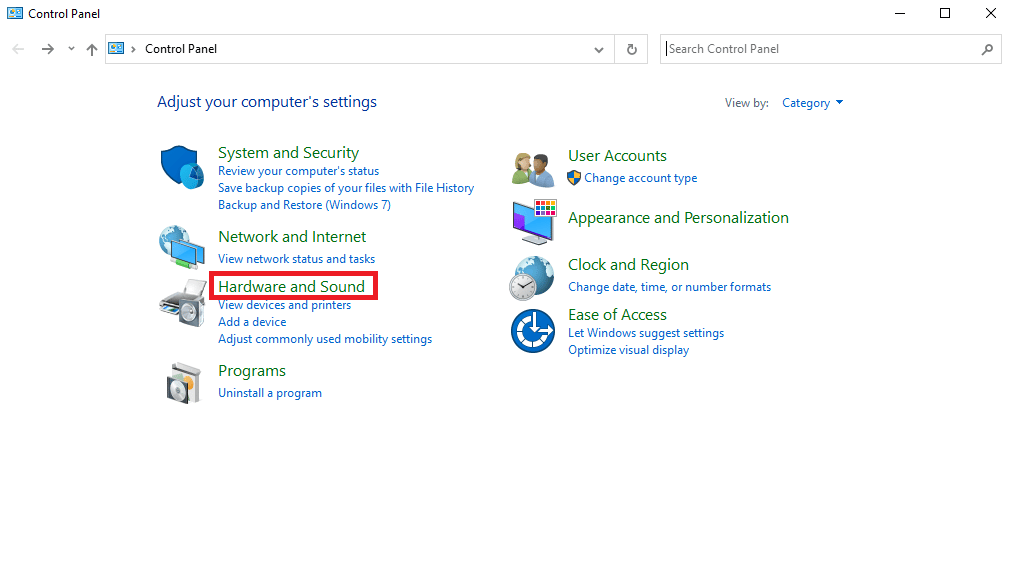
3. In Opzioni audio , fare clic su Gestisci dispositivi audio .
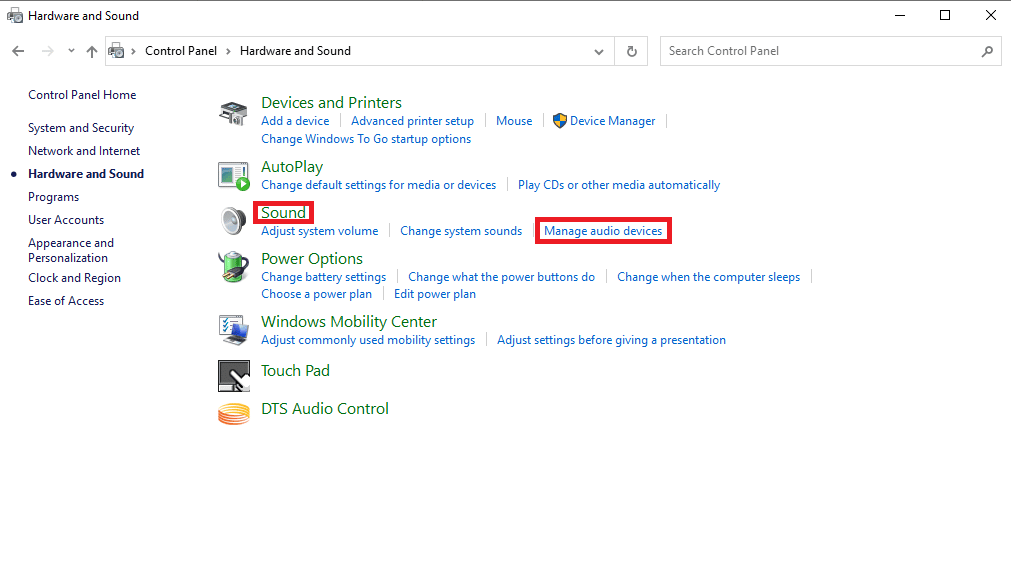
4. Fare clic con il pulsante destro del mouse sulla finestra Audio e selezionare Mostra dispositivi disabilitati e Mostra dispositivi disconnessi .
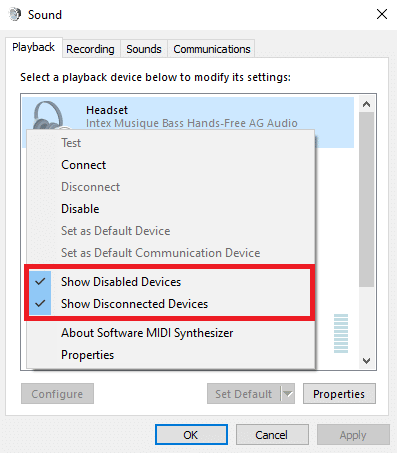
5. Ora, fai clic con il pulsante destro del mouse sull'altoparlante e fai clic su Disabilita .
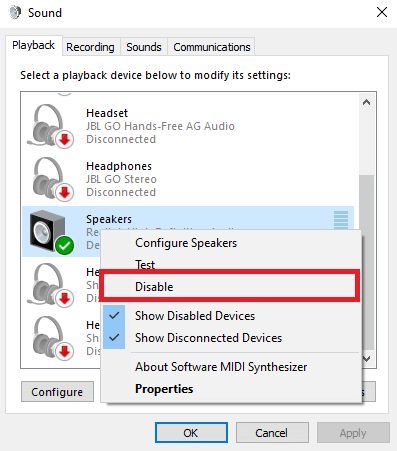
6. Ora, fai nuovamente clic con il pulsante destro del mouse sull'altoparlante e fai clic su abilita .
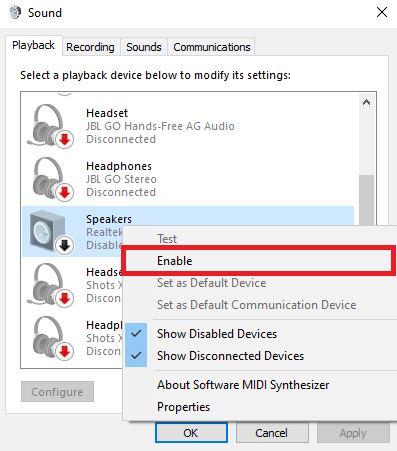
7. Fare clic su Applica e quindi su OK per salvare le modifiche.
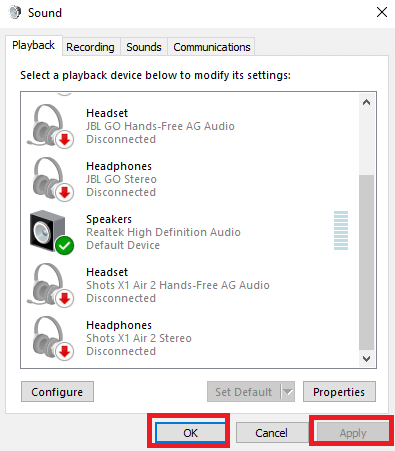
L'abilitazione e la disabilitazione degli altoparlanti dovrebbe spesso risolvere l'errore di riproduzione di Skype, in caso contrario e hai ancora problemi con il dispositivo di riproduzione degli errori di Skype, passa al metodo successivo.
Leggi anche: Risolto il problema con Skype Stereo Mix non funzionante in Windows 10
Metodo 3: esegui la risoluzione dei problemi di riproduzione dell'audio
Per risolvere vari problemi del dispositivo di riproduzione degli errori di Skype sul tuo computer, come l'errore di riproduzione di Skype, puoi provare a eseguire lo strumento di risoluzione dei problemi audio integrato di Windows 10. Segui questi passaggi per eseguire lo strumento di risoluzione dei problemi audio.
1. Premere contemporaneamente i tasti Windows + I per avviare Impostazioni .
2. Fare clic sul riquadro Aggiornamento e sicurezza , come mostrato.
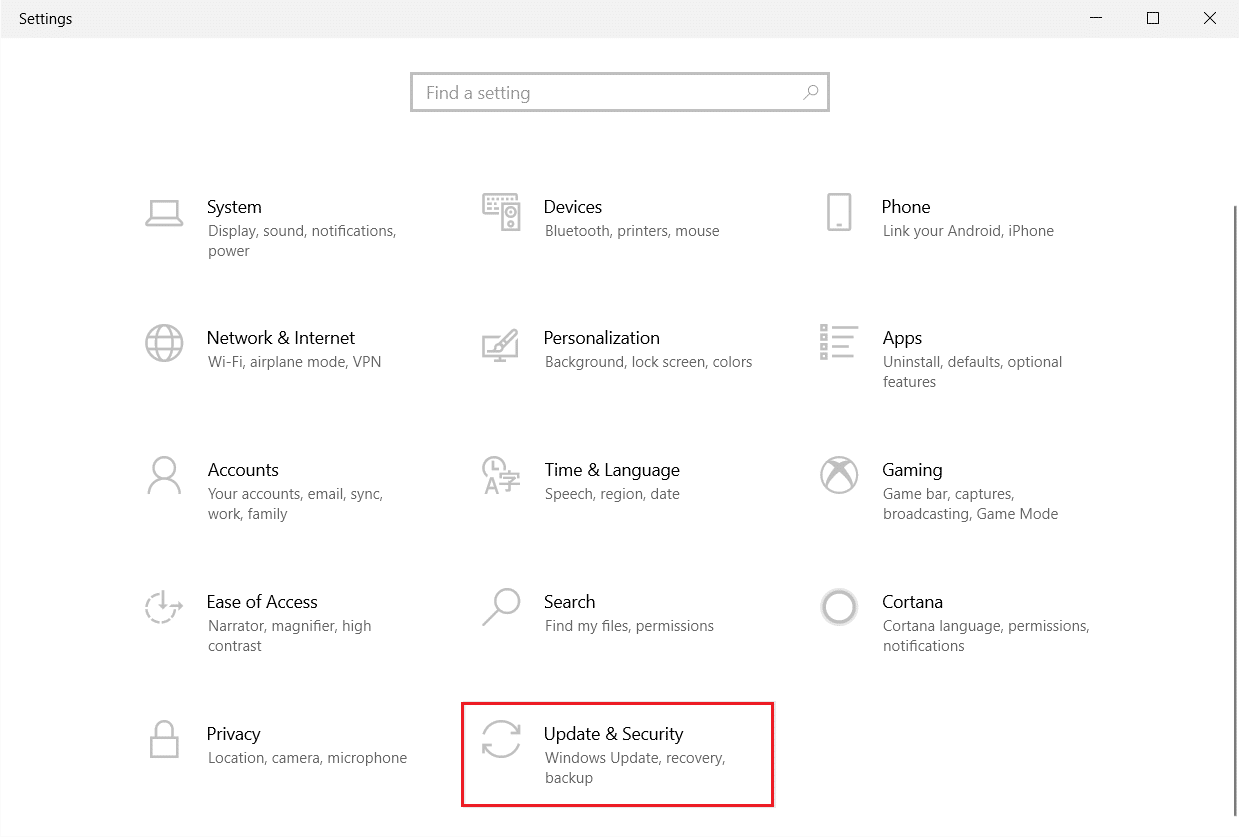
3. Vai al menu Risoluzione dei problemi nel riquadro di sinistra.
4. Selezionare Riproduzione dello strumento di risoluzione dei problemi dell'audio e fare clic sul pulsante Esegui lo strumento di risoluzione dei problemi mostrato di seguito.
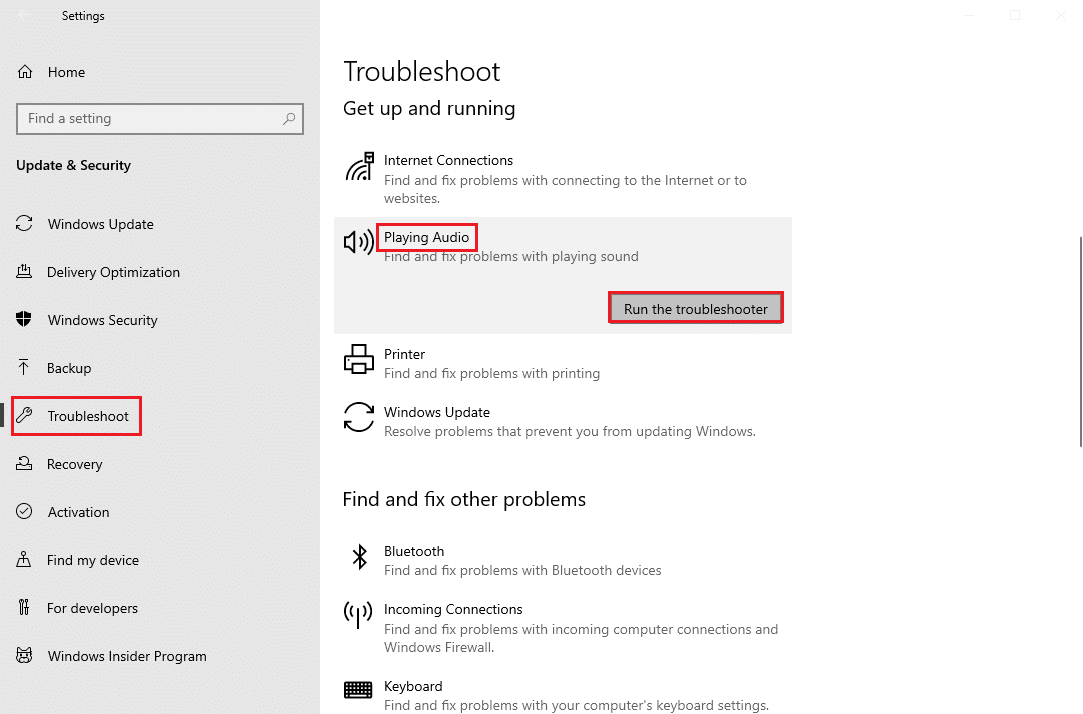
5. Attendere che lo strumento di risoluzione dei problemi rilevi e risolva il problema. Una volta completato il processo, fai clic su Applica questa correzione e riavvia il PC .
Metodo 4: riattiva il dispositivo audio
Il problema può essere causato anche dai dispositivi audio del tuo sistema, in questo caso puoi provare a risolvere il problema disabilitando temporaneamente il dispositivo audio sul tuo computer e abilitandolo di nuovo.

1. Premi il tasto Windows , digita Gestione dispositivi e fai clic su Apri .
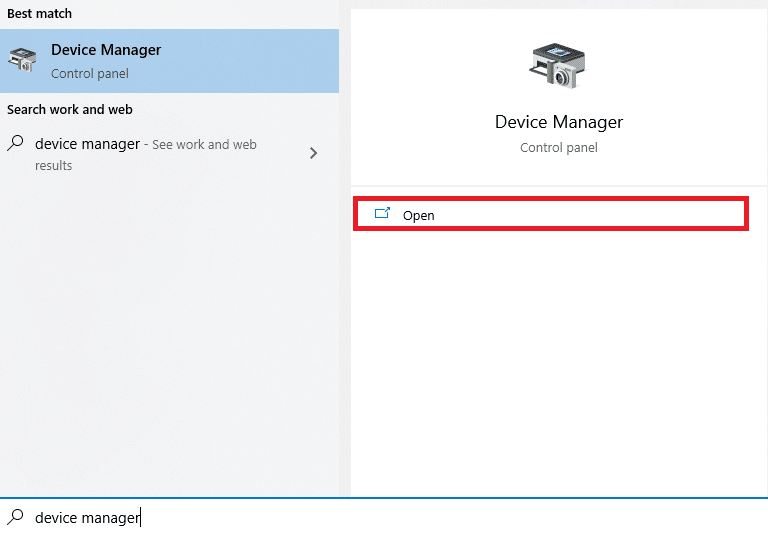
2. Individuare ed espandere Controller audio, video e giochi .
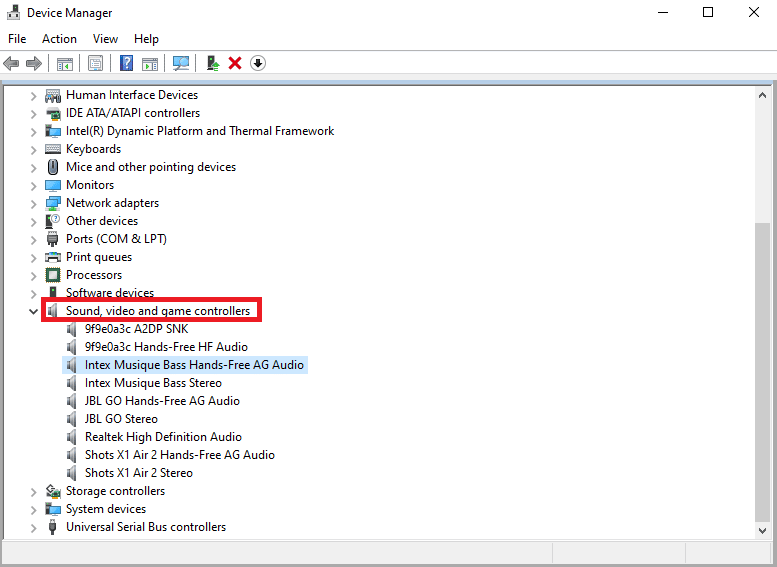
3. Quindi, fare clic con il pulsante destro del mouse sul driver audio e quindi fare clic su Disabilita dispositivo .
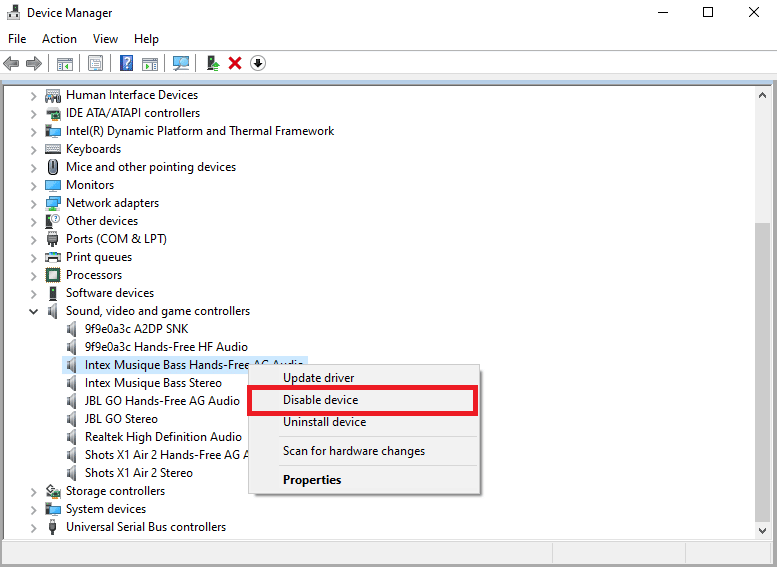
4. Ancora una volta, fare clic con il pulsante destro del mouse sul driver e selezionare l'opzione Abilita dispositivo dopo alcuni minuti.
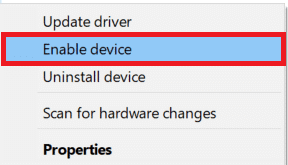
Leggi anche: Come utilizzare gli effetti di testo della chat di Skype
Metodo 5: aggiorna i driver audio
I driver danneggiati e obsoleti sono uno dei motivi principali dell'errore Skype con il dispositivo di riproduzione su Windows 10; i driver audio danneggiati possono anche causare altri altoparlanti e errori audio sul tuo computer. Per risolvere i problemi causati dai driver audio, puoi provare ad aggiornare i driver audio sul tuo sistema. Leggi la nostra guida su come aggiornare i driver di dispositivo su Windows 10 per aggiornare i driver audio.
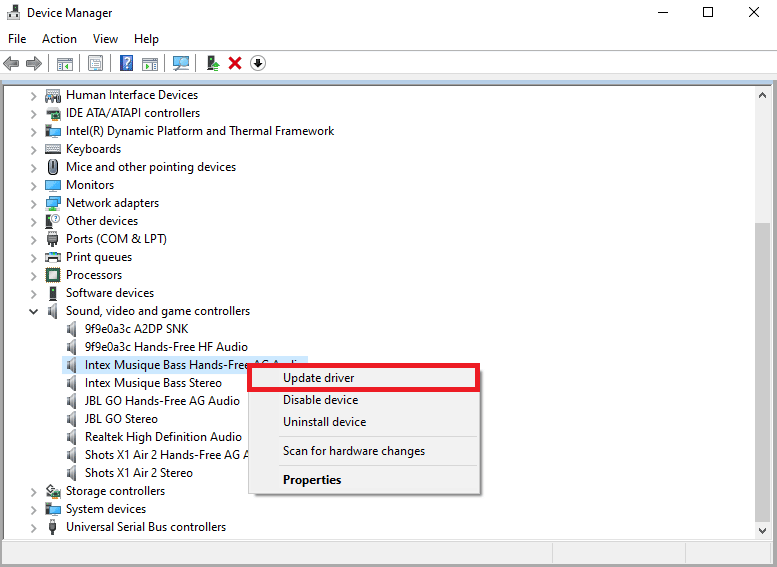
Metodo 6: reinstallare il driver audio
Se l'errore Skype con il dispositivo di riproduzione su Windows 10 con il dispositivo audio del computer continua. Puoi provare a cancellarlo del tutto. Molti utenti hanno scoperto che anche l'eliminazione del proprio dispositivo audio ha risolto efficacemente il problema. Segui la nostra guida per disinstallare e reinstallare i driver su Windows 10.
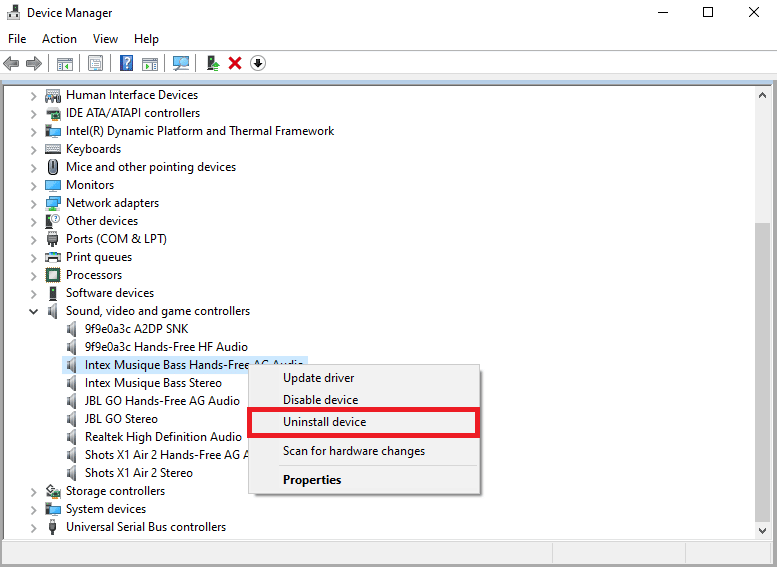
Metodo 7: ripristina i file di configurazione di Skype
Se i metodi precedenti non risolvono l'errore di Skype con il dispositivo di riproduzione sui problemi di Windows 10, puoi anche provare a ripristinare i file di configurazione di Skype per risolvere la maggior parte dei problemi di Skype
1. Se stai eseguendo l'applicazione Skype, chiudila .
2. Premere contemporaneamente i tasti Windows + R per aprire la finestra di dialogo Esegui .
3. Digitare %appdata% e premere il tasto Invio per aprire la cartella Appdata .
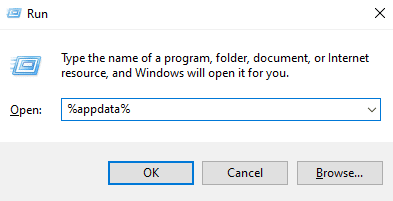
4. Individua e fai clic con il pulsante destro del mouse sulla cartella Skype .
5. Fare clic su Rinomina e rinominare la cartella come Skype.old .
6. Ora riavvia l'app Skype .
Nella maggior parte dei casi, questo metodo è stato utile per molti utenti, se non funziona, passare al metodo successivo.
Leggi anche: Come inviare codice Skype con il formato corretto
Metodo 8: reinstallare l'app Skype
Se nessuno dei metodi precedenti funziona e continui ad avere problemi con il dispositivo di riproduzione degli errori di Skype, prova a reinstallare l'app Skype.
1. Tieni premuti contemporaneamente i tasti Windows + I per aprire le Impostazioni di Windows .
2. Ora, fai clic su App .
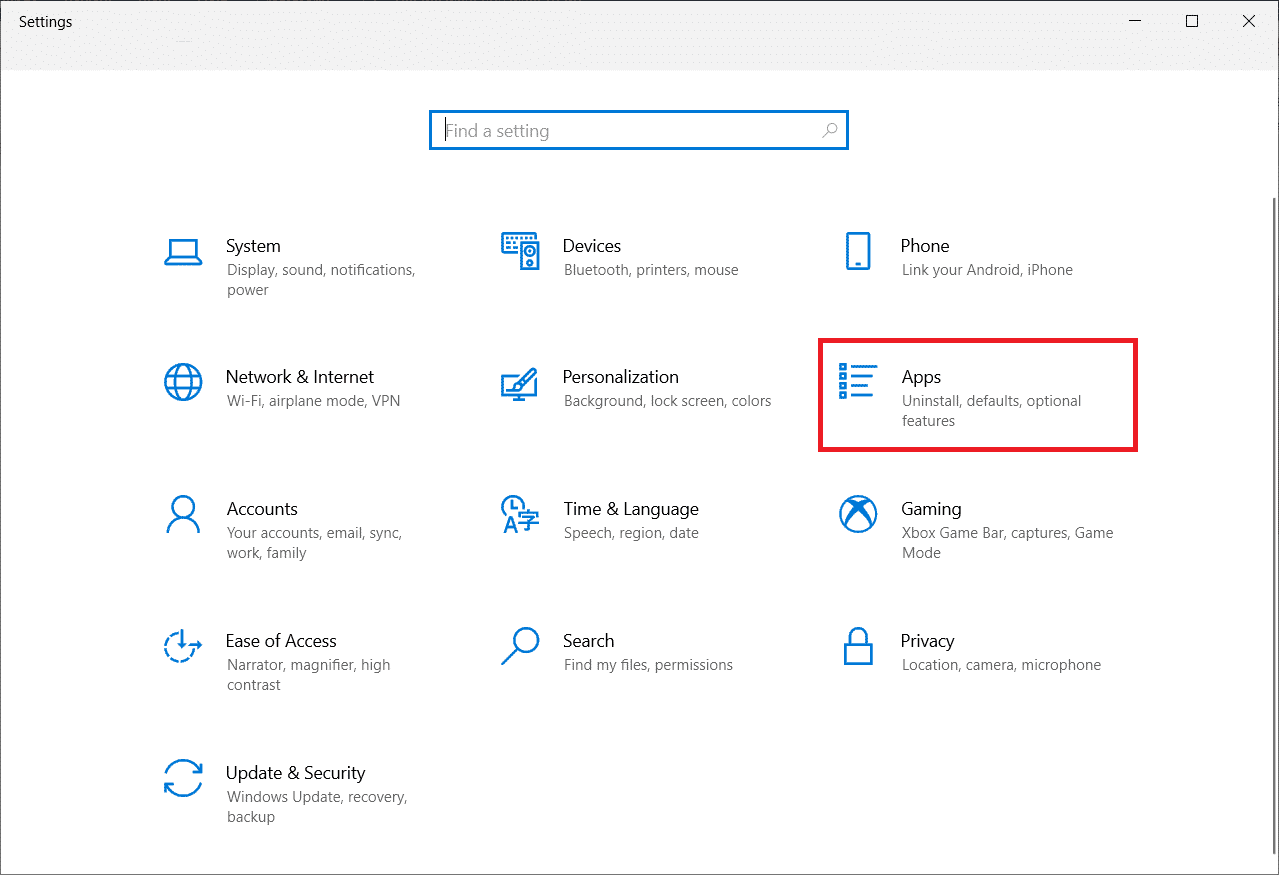
3. Ora, cerca e fai clic su Skype e seleziona l'opzione Disinstalla .
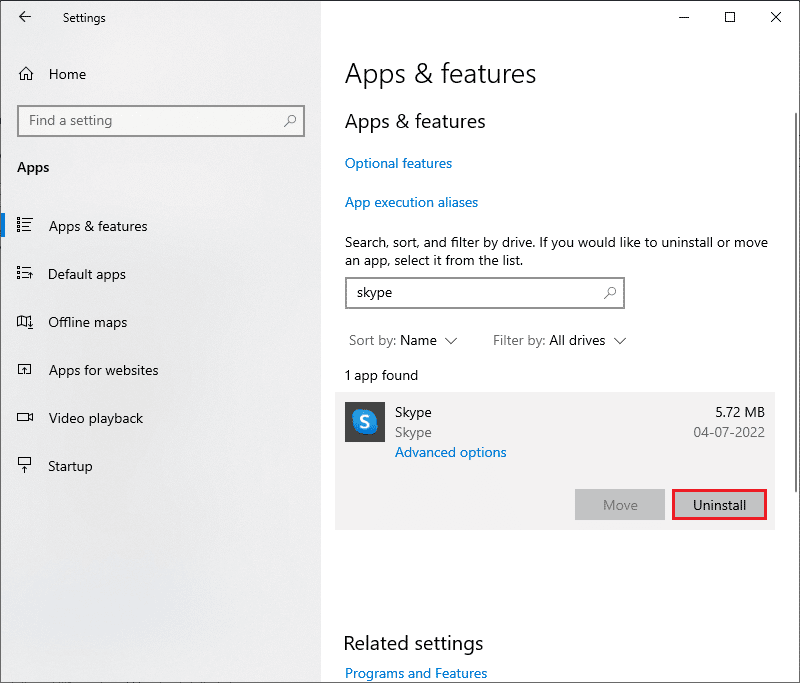
4. Ora, conferma la richiesta, se presente, e riavvia il PC dopo aver disinstallato Skype.
5. Una volta terminato il processo di disinstallazione, vai al menu di avvio cerca e digita Microsoft Store e aprilo .
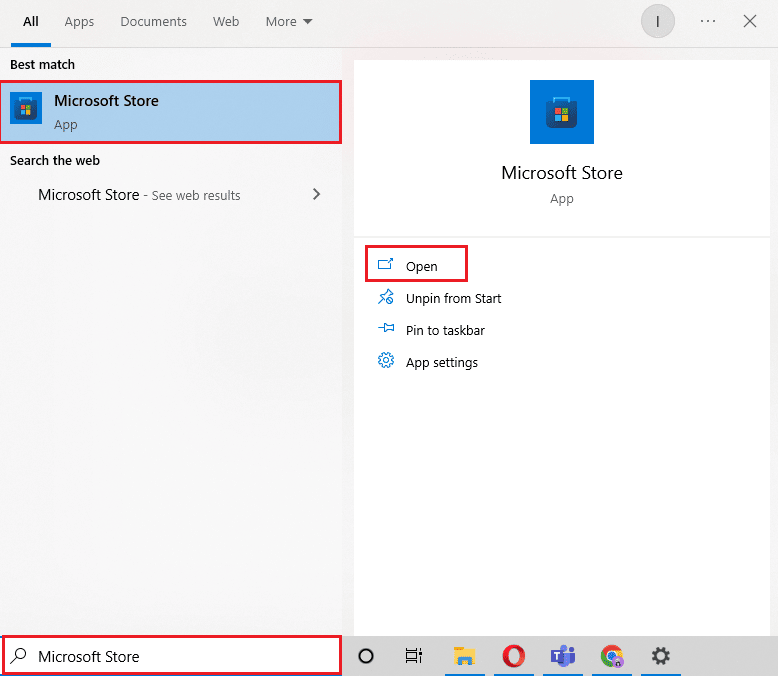
6. In Microsoft Store, cerca Skype .
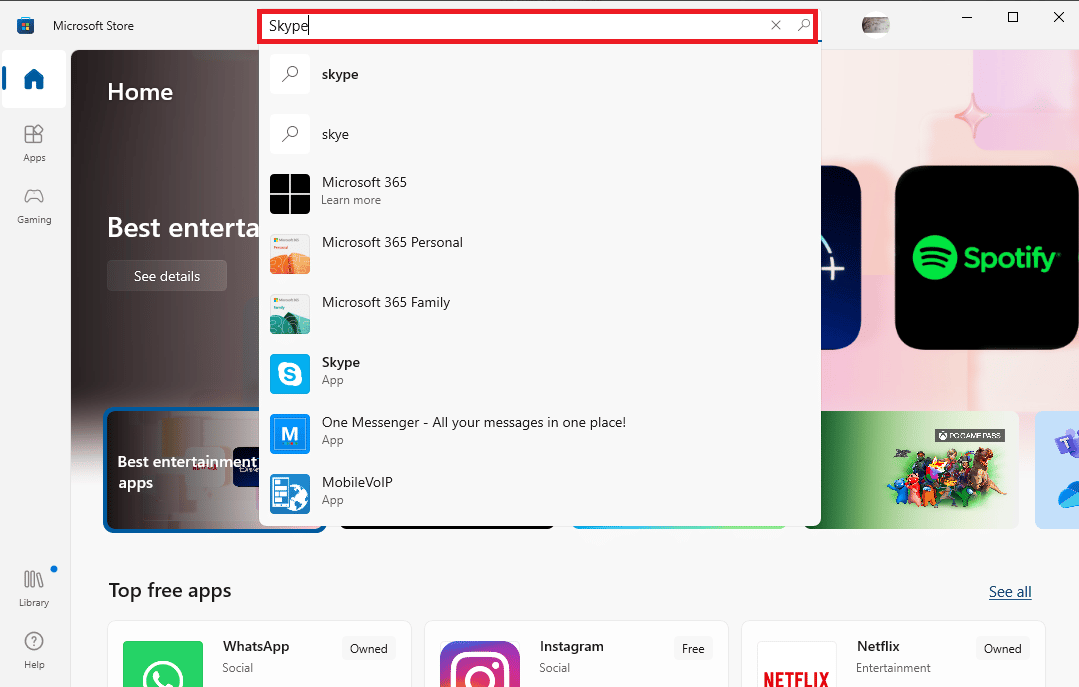
7. Fare clic sul pulsante Ottieni per installare l'app Skype sul dispositivo.
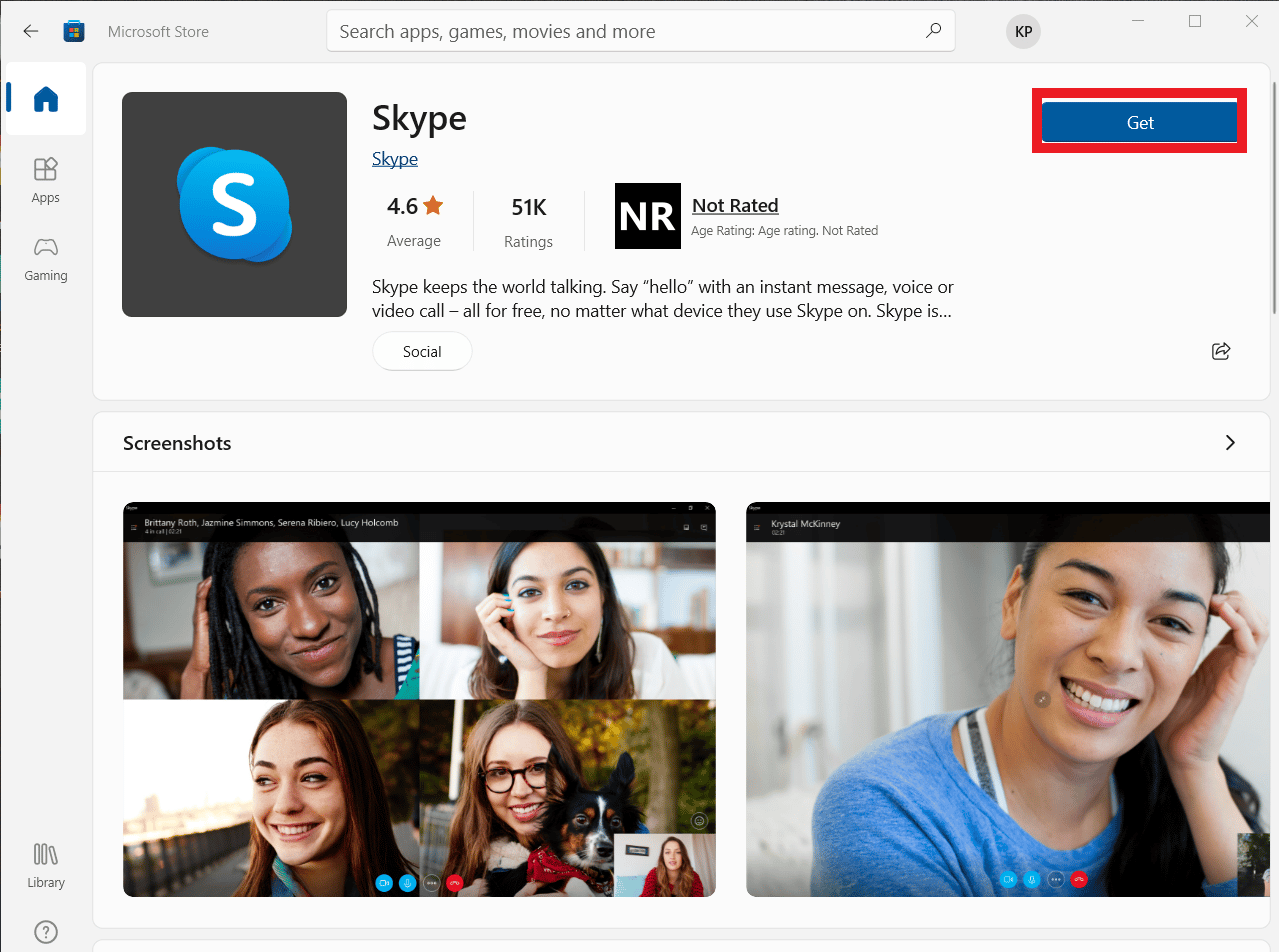
8. Attendere il completamento dell'installazione.
La reinstallazione dell'app Skype dovrebbe risolvere l'errore di riproduzione di Skype sul tuo computer.
Domande frequenti (FAQ)
Q1. Perché non riesco a collegare l'audio su Skype?
Ans. Gli errori audio sono errori comuni di Skype. Questo problema si verifica a causa di un errore nelle unità audio del dispositivo e nelle impostazioni di Skype.
Q2. Come risolvere i problemi audio di Skype?
Ans. Possono essere disponibili diversi metodi per risolvere gli errori audio di Skype, come l' aggiornamento dei driver di sistema e la modifica delle impostazioni di configurazione di Skype .
Q3. Quali sono i problemi audio su Skype?
Ans. Skype può riscontrare molti problemi audio come problemi con il microfono e problemi con gli altoparlanti. Questi errori possono causare interruzioni durante le videochiamate.
Consigliato:
- Correggi il codice di errore dello zoom 2008 in Windows 10
- Correggi Discordia un errore di rete sconosciuto in Windows 10
- Correggi l'errore Teams caa7000a in Windows 10
- Risolto il problema con Skype Camera non funzionante su Windows 10
Ci auguriamo che questa guida ti sia stata utile e che tu sia stato in grado di correggere l' errore Skype con il dispositivo di riproduzione su Windows 10 . Facci sapere quale metodo ha funzionato per te. Se hai suggerimenti o domande, faccelo sapere nella sezione commenti.
