Risolto il problema con Skype Camera non funzionante su Windows 10
Pubblicato: 2022-07-06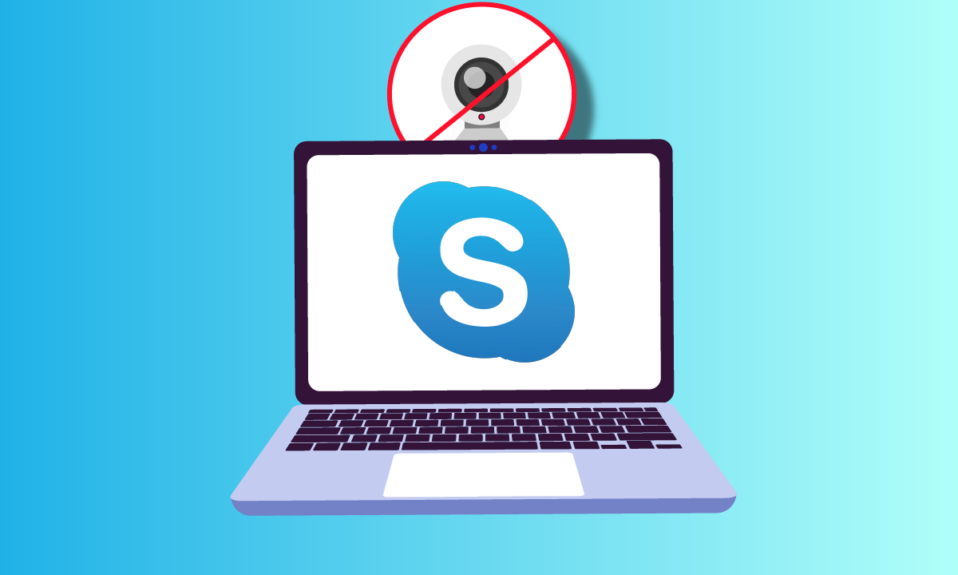
Skype è una delle migliori app versatili utilizzate per comunicare con amici, familiari e colleghi, sia in voce che in video. La chat video su Skype è molto interessante e questo divertimento può trasformarsi in stress quando la videocamera Skype non funziona. La fotocamera di Skype non funziona è un problema comune riscontrato su dispositivi Windows, Android e iOS. Per quanto ne conosci i metodi di risoluzione dei problemi, non devi preoccuparti affatto! Questa guida ti aiuterà a conoscere i motivi che causano il problema con il video di Skype non funzionante e i passaggi per risolvere lo stesso sul tuo PC Windows 10. Eccoci qui!
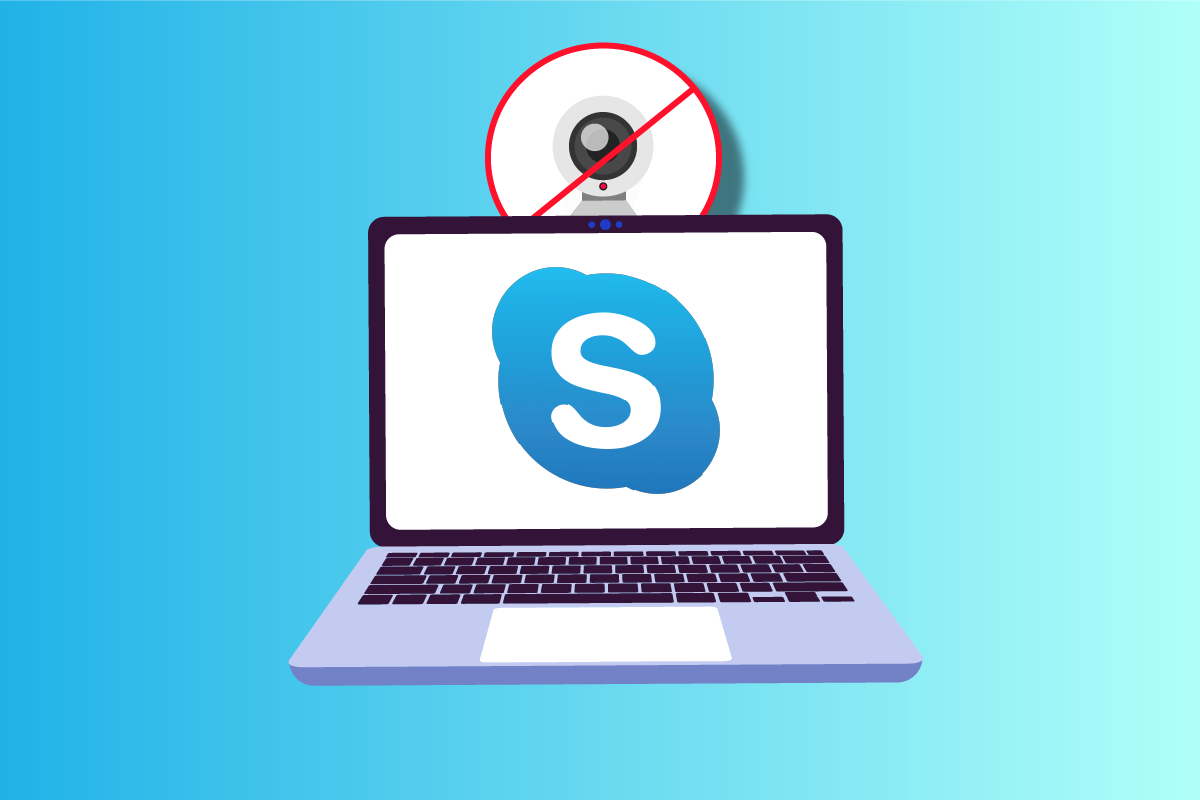
Contenuti
- Come risolvere Skype Camera non funzionante su Windows 10
- Metodo 1: metodi di base per la risoluzione dei problemi
- Metodo 2: eseguire lo strumento di risoluzione dei problemi di hardware e dispositivo
- Metodo 3: consenti a Skype di accedere alla fotocamera
- Metodo 4: aggiorna Windows
- Metodo 5: aggiorna i driver della fotocamera
- Metodo 6: aggiorna DirectX
- Metodo 7: reinstallare il driver della fotocamera
- Metodo 8: ripristinare gli aggiornamenti del driver della fotocamera
- Metodo 9: passa al driver generico
- Metodo 10: modifica le impostazioni dell'antivirus
- Metodo 11: disabilitare Windows Defender Firewall (non consigliato)
- Metodo 12: modifica le chiavi di registro
- Metodo 13: registra nuovamente la fotocamera
- Metodo 14: ripristina l'app della fotocamera
- Metodo 15: reinstallare Skype
- Metodo 16: usa la versione Web di Skype
- Metodo 17: sostituisci la webcam
Come risolvere Skype Camera non funzionante su Windows 10
Ecco alcuni motivi comuni che causano il mancato funzionamento della fotocamera di Skype Problemi con Windows 10. Analizzali più a fondo in modo da poter seguire i metodi di risoluzione dei problemi di conseguenza.
- Problemi con il server Skype
- La fotocamera non è collegata correttamente
- La connessione di rete non è stabile
- Qualche altra app sul tuo computer sta usando la tua fotocamera
- Le impostazioni delle videochiamate su Skype non sono appropriate
- I driver della webcam sono obsoleti
- La fotocamera è bloccata dalle impostazioni dell'antivirus o del firewall
- PC Windows 10 obsoleto
- Impostazioni sulla privacy errate
- Skype obsoleto
- DirectX obsoleto
- Impostazioni della fotocamera errate
Ora passa alla sezione successiva, dove puoi trovare alcuni metodi di risoluzione dei problemi per risolvere il problema con la fotocamera di Skype che non funziona con Windows 10.
In questa sezione, abbiamo compilato un elenco di metodi che ti aiutano a risolvere il problema con i video Skype che non funzionano con Windows 10. Seguili nello stesso ordine per ottenere risultati perfetti.
Metodo 1: metodi di base per la risoluzione dei problemi
1. Pulisci fotocamera/webcam
Se vedi una webcam nera su Skype, è possibile che qualcosa stia coprendo la tua fotocamera con un panno o polvere.
- Controlla se la videocamera o la webcam incorporata è piena di qualcosa come polvere, sporco e persino copertura .
- Prendi un panno in microfibra pulito e pulisci la fotocamera. Assicurati di non danneggiarlo. Controlla se la fotocamera funziona su Skype.

2. Riavvia il PC
Il riavvio del computer risolverà molti problemi complicati e se la videocamera Skype non funziona Windows 10, riavvia il computer come indicato di seguito.
1. Premi contemporaneamente i tasti Windows + D per accedere al desktop.
2. Quindi, premere contemporaneamente i tasti Alt + F4 .
3. Ora seleziona l'opzione Riavvia e premi il tasto Invio come mostrato.
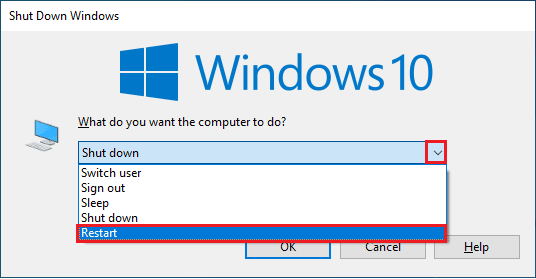
3. Controlla lo stato del server Skype
Se il tuo server Skype è fuori dalla rete, devi vedere che il video Skype non funziona. Se stai affrontando lo stesso, controlla lo stato del server Skype come indicato di seguito.
1. Visita la pagina ufficiale dello stato di Skype.
2. Ora assicurati di ricevere un messaggio di servizio normale .
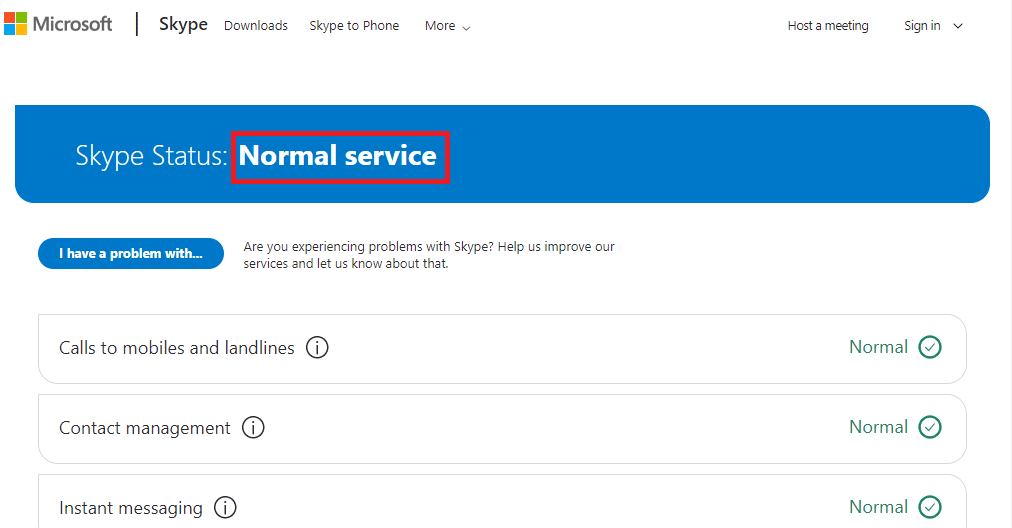
3. Se ricevi qualcos'altro, non hai altre opzioni che aspettare.
4. Controllare la connessione a Internet
Se la tua connessione di rete non è stabile, non puoi effettuare videochiamate in nessuna applicazione online. Assicurati che la tua connessione Internet sia stabile e che non ci siano interruzioni tra il router e il dispositivo. Esegui un test di velocità per verificare se disponi di una stabilità di rete sufficiente per utilizzare Skype senza errori.
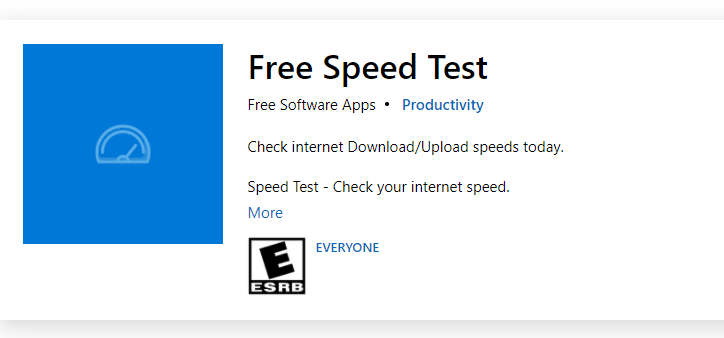
Inoltre, controlla se il tuo dispositivo soddisfa i requisiti seguenti.
- Elimina tutte le interferenze tra il router e il dispositivo.
- Connetti dispositivi limitati alla stessa rete.
- Assicurati di aver acquistato il router verificato dal tuo provider di servizi Internet (ISP).
- Evitare di utilizzare cavi vecchi, rotti o danneggiati.
In caso di problemi con la connessione Internet, consulta la nostra guida Come risolvere i problemi di connettività di rete su Windows 10 per risolverli.
5. Chiudere i programmi in background utilizzando la fotocamera
Se ci sono troppe applicazioni e programmi in esecuzione sul tuo computer, potrebbe rallentare il tuo PC e causare il problema con il video di Skype non funzionante con Windows 10. Se ci sono altre app di videochiamata, forse potrebbero interferire con Skype, causandoti problemi. Devi assicurarti di chiudere tutte le applicazioni seguendo la nostra guida Come terminare l'attività in Windows 10.
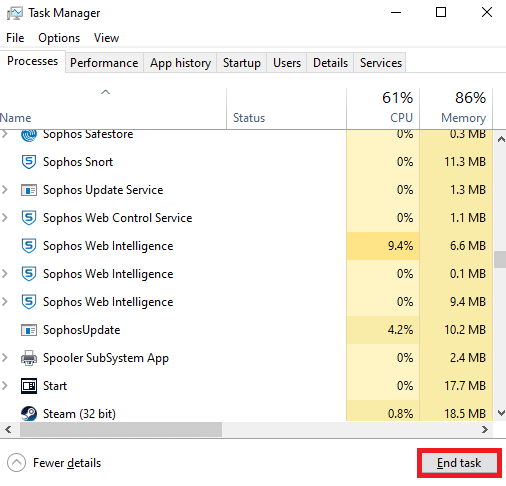
Leggi anche: Correggi la fotocamera in uso da un'altra app in Windows 10
Metodo 2: eseguire lo strumento di risoluzione dei problemi di hardware e dispositivo
In caso di problemi hardware interni con la fotocamera, è possibile eseguire lo strumento di risoluzione dei problemi relativi a hardware e dispositivi. Questo processo identificherà i problemi con il tuo dispositivo e risolverà lo stesso. Segui come indicato di seguito.
1. Premere contemporaneamente i tasti Windows + R per avviare la finestra di dialogo Esegui .
2. Digitare msdt.exe -id DeviceDiagnostic e premere il tasto Invio .
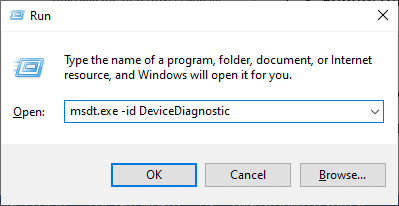
3. Nella finestra Hardware e dispositivi , fare clic su Avanti .
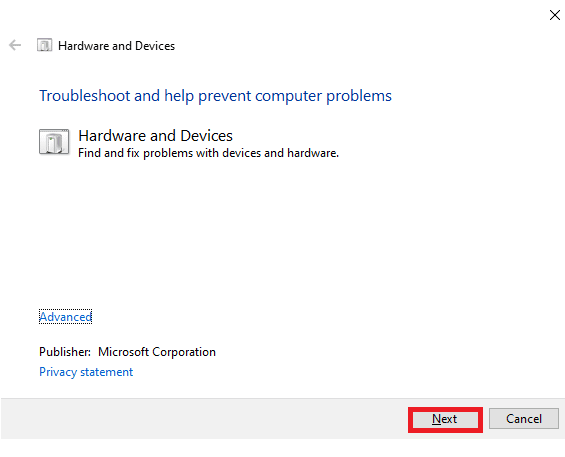
4. Ora segui le istruzioni sullo schermo e riavvia il PC .
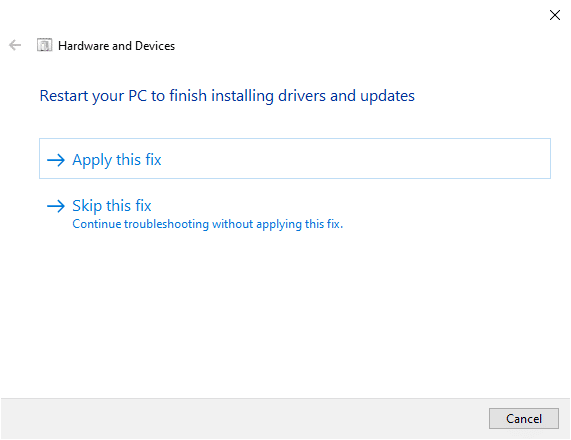
Il processo di risoluzione dei problemi spesso risolverà i video di Skype che non funzionano su Windows 10.
Nota: a volte, lo strumento di risoluzione dei problemi potrebbe non identificare alcun problema. In questo caso, passare al metodo successivo.
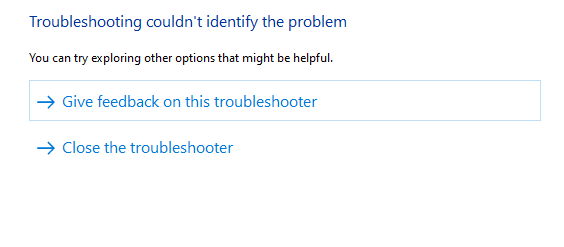
Leggi anche: Risolto il problema con Skype Stereo Mix non funzionante in Windows 10
Metodo 3: consenti a Skype di accedere alla fotocamera
Quando il tuo sistema operativo blocca la fotocamera, non puoi utilizzarla per nessuno dei tuoi dispositivi. Ci sono alcune impostazioni sul tuo computer e una volta abilitate, puoi risolvere il problema con il video Skype che non funziona con Windows 10. Assicurati di aver abilitato le autorizzazioni della fotocamera per Skype come indicato di seguito.
1. Apri le Impostazioni di Windows premendo contemporaneamente i tasti Windows + I.
2. Quindi, fare clic su Privacy .
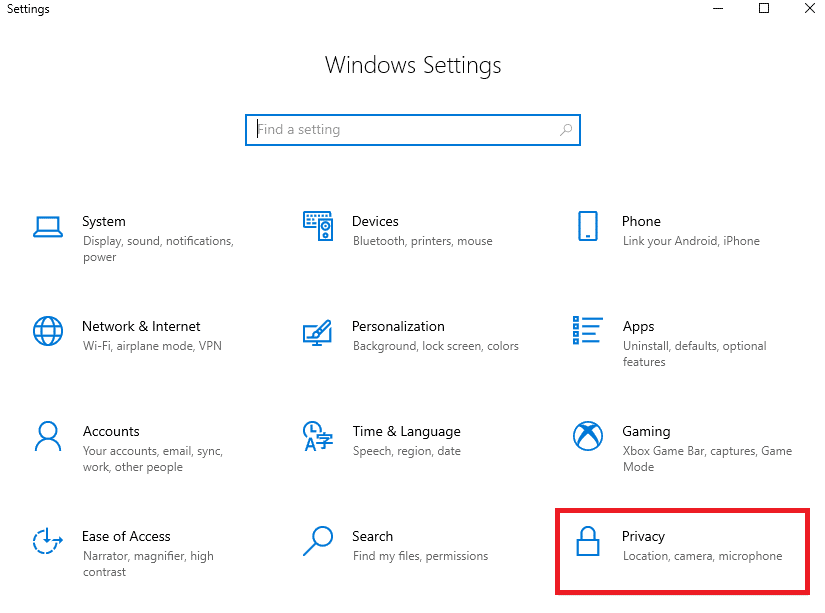
3. Passare al menu Fotocamera nel riquadro di sinistra e attivare l'opzione Consenti alle app di accedere alla fotocamera nel riquadro di destra.
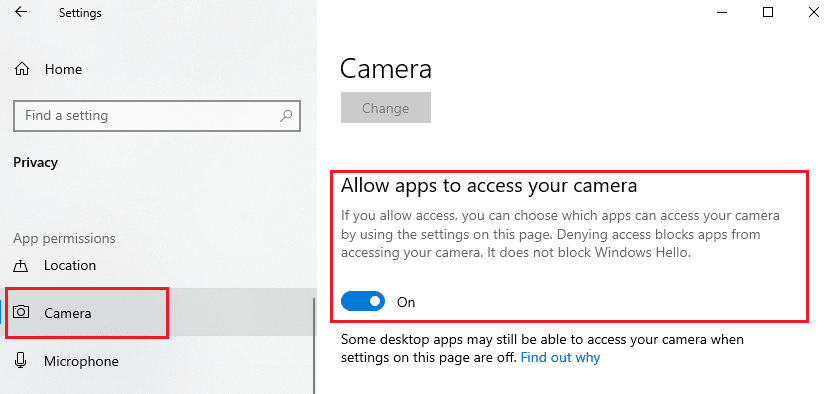
4. Quindi, scorri verso il basso lo schermo e attiva l'app Skype in Scegli quali app di Microsoft Store possono accedere alla tua fotocamera come illustrato.
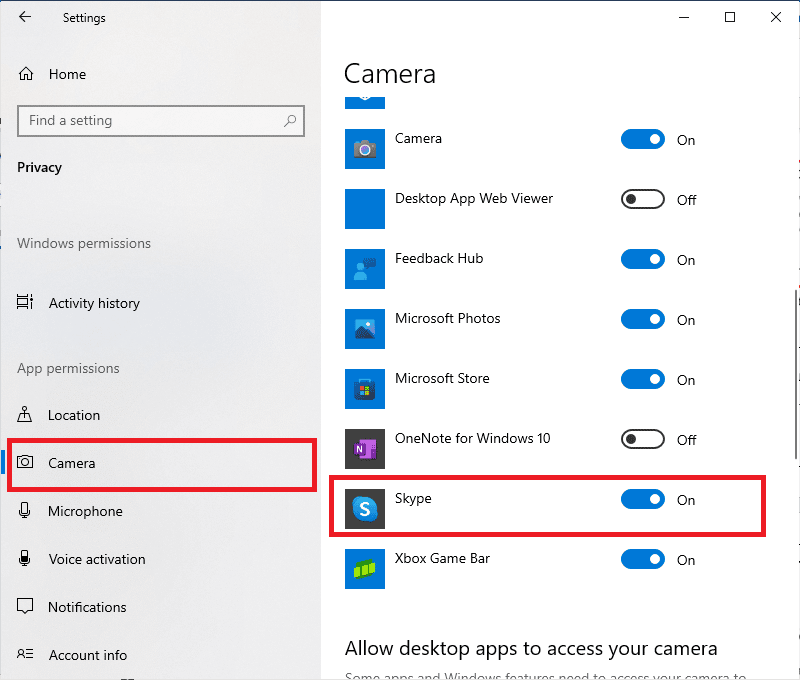
5. Se non riesci a trovare Skype nell'elenco, visita questo link per ulteriori dettagli o salta semplicemente al seguente metodo di risoluzione dei problemi.
Metodo 4: aggiorna Windows
Skype ha i suoi requisiti per PC Windows. Se vuoi goderti tutte le funzionalità pienamente efficaci dell'app, devi assicurarti che il tuo sistema operativo sia al più recente. È molto raro, ma se hai un sistema operativo corrotto o vecchio, dovrai affrontare il problema con il video di Skype che non funziona con Windows 10. Per contrassegnare questo problema, devi eseguire un aggiornamento di Windows. Se sei confuso su come aggiornare il tuo sistema operativo Windows, consulta la nostra guida Come scaricare e installare l'ultimo aggiornamento di Windows 10 e segui le istruzioni.
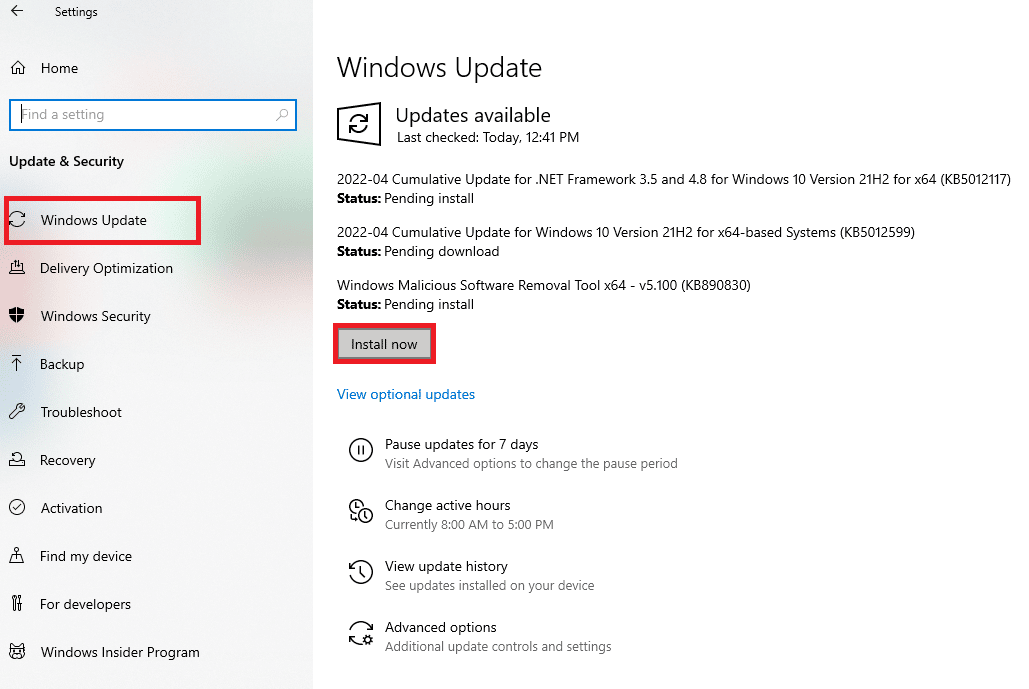
Dopo aver aggiornato il tuo sistema operativo Windows, controlla se puoi accedere alla tua fotocamera.
Leggi anche: Correzione dell'errore di input della fotocamera non disponibile Snap Camera
Metodo 5: aggiorna i driver della fotocamera
A volte potresti lasciare i driver della fotocamera non aggiornati o comunque trascurati. Poche funzionalità di Skype vengono aggiornate automaticamente. Questa versione più recente di Skype non sarà supportata dai driver obsoleti e ora, per risolvere il problema con la fotocamera di Skype che non funziona con Windows 10, devi aggiornare i driver della fotocamera.
Molti utenti hanno suggerito che l'aggiornamento dei driver ha risolto il problema con la fotocamera di Skype che non funzionava. Leggi e implementa i passaggi indicati nella nostra guida 4 modi per aggiornare i driver di grafica in Windows 10 per farlo.
Nota: nell'articolo fornito, vengono indicati i passaggi per aggiornare i driver di grafica. Assicurati di seguire lo stesso anche per i driver della tua fotocamera.
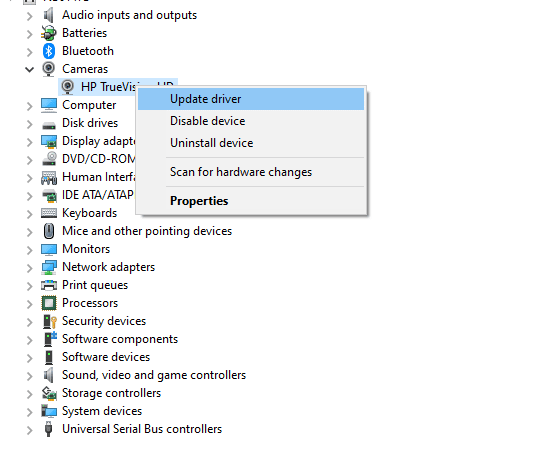
Dopo aver aggiornato i driver, controlla se puoi utilizzare la tua fotocamera su Skype.
Metodo 6: aggiorna DirectX
Per goderti un'esperienza multimediale senza interruzioni su Skype, devi assicurarti che DirectX sia installato e che sia aggiornato all'ultima versione. DirectX ti aiuta a migliorare l'esperienza multimediale visiva soprattutto per i giochi e le applicazioni grafici. Vale la pena aggiornare DirectX necessario per le chiamate Skype.
DirectX 12 è flessibile per applicazioni di supporto grafico elevato nel tuo computer Windows 10. Ciò consente a Skype di sapere cosa fare e puoi seguire i passaggi indicati di seguito per verificare se il tuo sistema contiene già DirectX 12.
1. Premi il tasto Windows + R e digita dxdiag, quindi premi Invio .
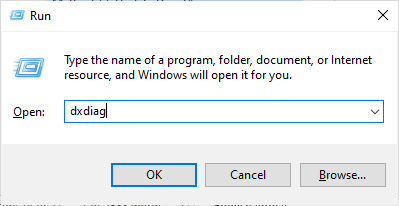
2. La schermata seguente verrà visualizzata sullo schermo quando il PC Windows 10 contiene già DirectX 12 .
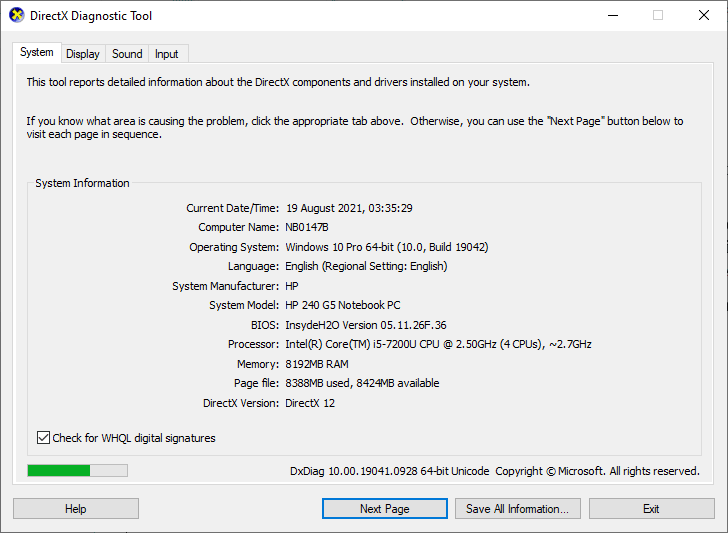
3. Se non hai DirectX 12 nel tuo sistema, scaricalo e installalo dal sito ufficiale seguendo le istruzioni sullo schermo.
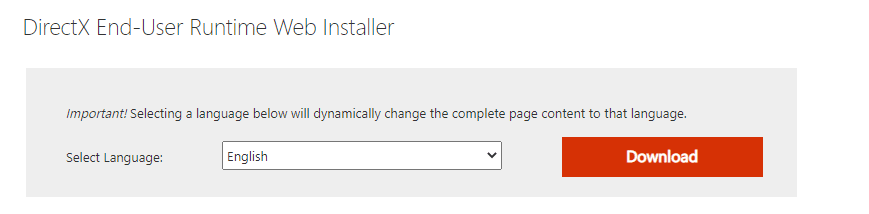
Dopo aver installato DirectX, controlla se il problema si ripresenta.
Leggi anche: Correggi la fotocamera del laptop non rilevata su Windows 10
Metodo 7: reinstallare il driver della fotocamera
Se continui a riscontrare che i video di Skype non funzionano con il problema di Windows 10 dopo aver aggiornato i driver della fotocamera, reinstallali per risolvere eventuali problemi di incompatibilità. Esistono diversi modi per reinstallare i driver sul computer. Tuttavia, puoi reinstallare facilmente i driver della fotocamera come indicato nella nostra guida Come disinstallare e reinstallare i driver su Windows 10.
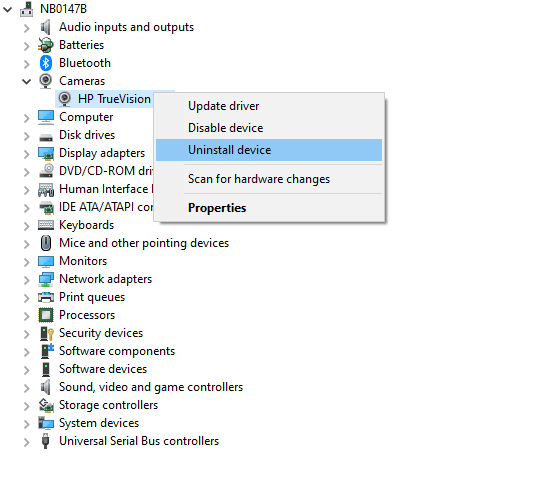
Dopo aver reinstallato i driver della fotocamera, controlla se hai risolto i problemi con la fotocamera in Skype.
Metodo 8: ripristinare gli aggiornamenti del driver della fotocamera
Se non hai ottenuto alcuna correzione per il problema con i video Skype che non funziona con Windows 10 anche dopo aver aggiornato o reinstallato i driver della fotocamera, puoi provare a ripristinare i driver. Questo processo porterà i driver alla versione precedente in cui funzionava correttamente. I passaggi per ripristinare i driver sono molto semplici. Segui i passaggi come indicato nella nostra guida Come ripristinare i driver su Windows 10 per risolvere il problema discusso.
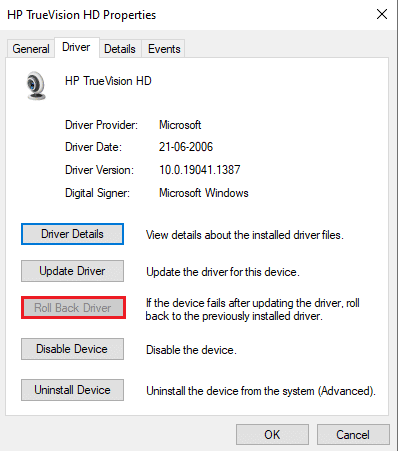
Leggi anche: Come risolvere la fotocamera Omegle non funzionante
Metodo 9: passa al driver generico
Se l'aggiornamento/ripristino/reinstallazione dei driver della fotocamera non ti aiuta a risolvere il problema con la fotocamera di Skype che non funziona con Windows 10, puoi passare a driver integrati generici che sono già presenti nel tuo sistema operativo Windows 10. Le istruzioni elencate di seguito consentono di correggere eventuali driver di dispositivo corrotti.
1. Premi il tasto Windows e digita Gestione dispositivi , quindi fai clic su Apri .
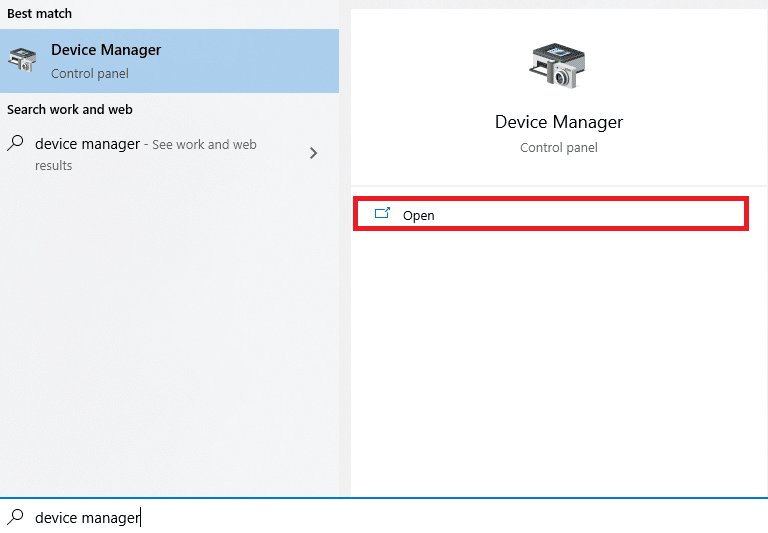

2. Quindi, espandi la sezione Telecamere facendo doppio clic su di essa. Fare clic con il pulsante destro del mouse sul driver della fotocamera e quindi selezionare Aggiorna driver come mostrato.
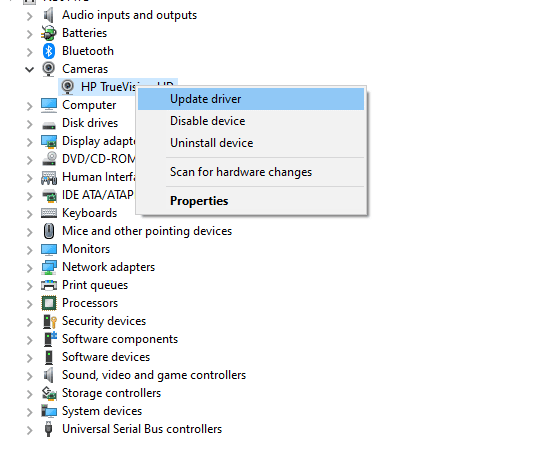
3. Ora, fai clic su Cerca il software del driver nel mio computer seguito da Fammi scegliere da un elenco di driver disponibili sul mio computer nella finestra successiva.
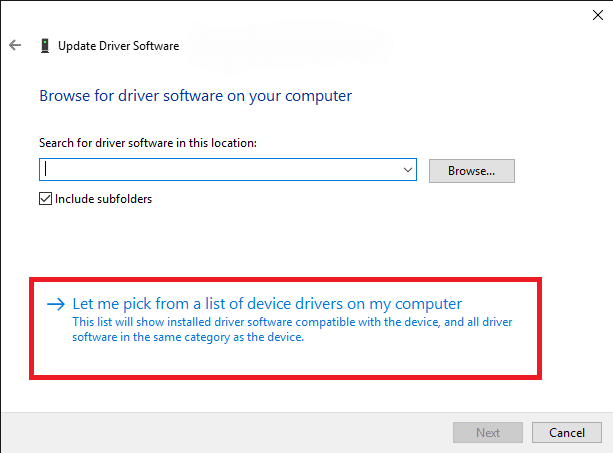
4. Quindi, seleziona qualsiasi driver generico per webcam per Windows.
5. Attendi fino a quando Windows non installa l'ultimo driver compatibile e, se viene visualizzato un messaggio, fai clic su Sì per procedere.
6. Infine, chiudi Gestione dispositivi, riavvia il computer e controlla se puoi chattare in video su Skype.
Metodo 10: modifica le impostazioni dell'antivirus
I moderni programmi antivirus e la protezione firewall monitorano e gestiscono ogni singolo dispositivo connesso al tuo PC Windows 10. Questo migliora le tue impostazioni sulla privacy, ma a volte è irritante. Se la tua videocamera Skype non funziona con Windows 10, ciò potrebbe essere dovuto a una suite antivirus iperprotettiva. Controlla le impostazioni dell'antivirus e controlla se Skype è bloccato dalla tua suite antivirus. Puoi anche disabilitare temporaneamente / inserire nella whitelist qualsiasi software antivirus integrato o di terze parti per risolvere lo stesso.
Opzione I: whitelist Skype
Se non vuoi che Skype venga bloccato da alcun programma antivirus, puoi farlo nell'elenco delle app consentite. Segui i passaggi indicati di seguito per autorizzare Skype nel tuo programma antivirus di terze parti.
Nota: qui, Avast viene preso come esempio, segui i passaggi in base al tuo programma antivirus.
1. Premere il tasto Windows e digitare avast , quindi fare clic su Apri .
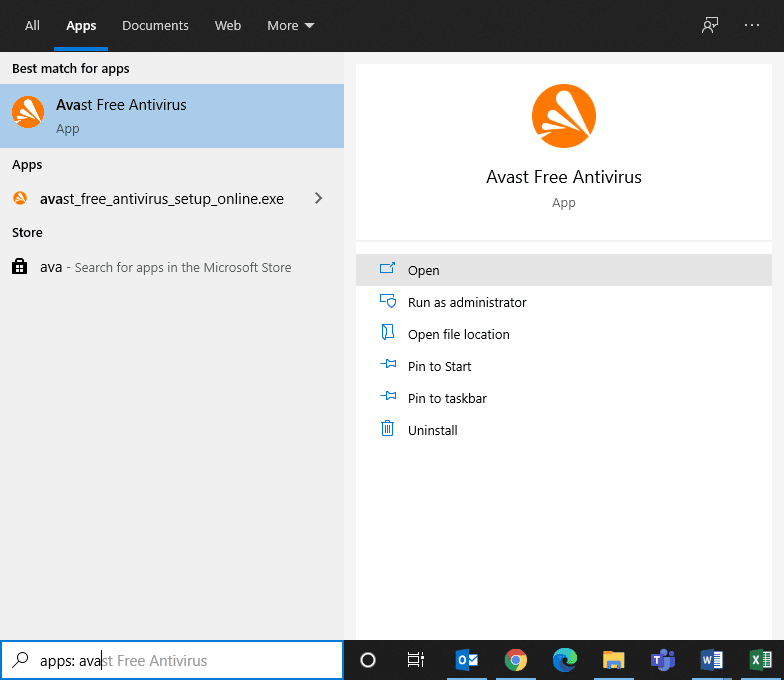
2. Ora, fai clic sull'opzione Menu nell'angolo destro come illustrato.

3. Quindi, selezionare Impostazioni dall'elenco a discesa.
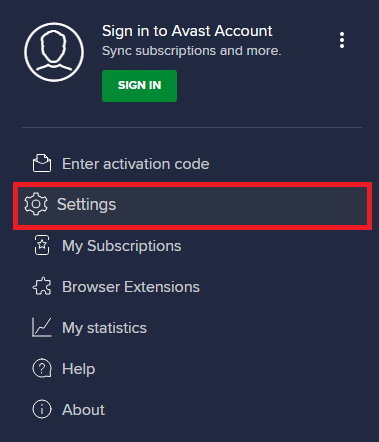
4. Ora, nella scheda Generale, fai clic sulla scheda App bloccate e consentite e, nel riquadro di destra, fai clic su CONSENTI APP nel campo Elenco di app consentite .
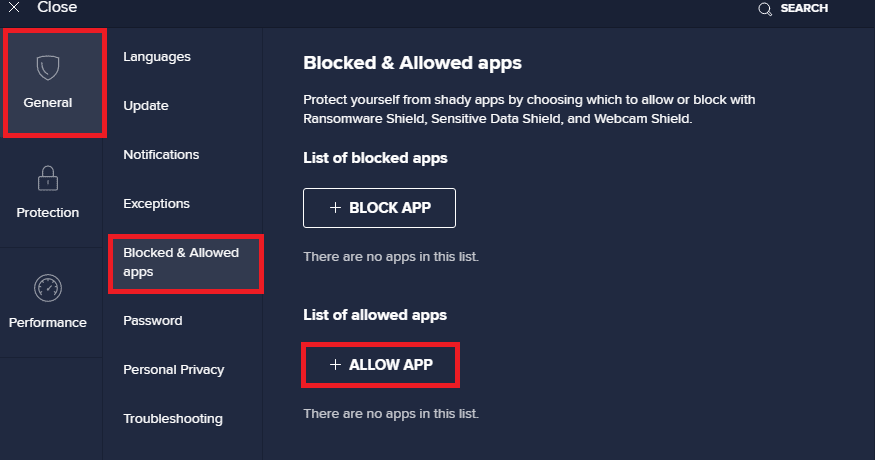
5. Ora, fai clic su AGGIUNGI > opzione corrispondente a Skype per aggiungere l'applicazione alla whitelist.
Nota: qui viene preso come esempio il programma di installazione dell'app , segui i passaggi in base al tuo programma antivirus.
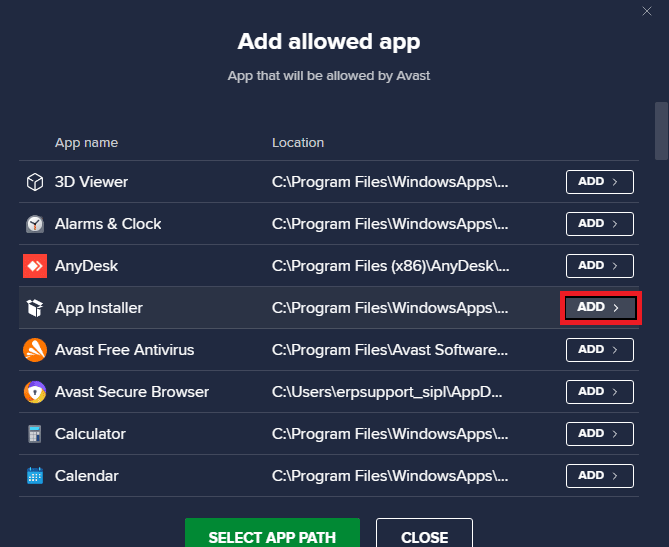
Nota: puoi cercare il percorso di installazione di Skype selezionando l'opzione SELEZIONA PERCORSO APP .
6. Infine, fare clic su AGGIUNGI per confermare la richiesta e ora è stato aggiunto Skype alla Whitelist di Avast.
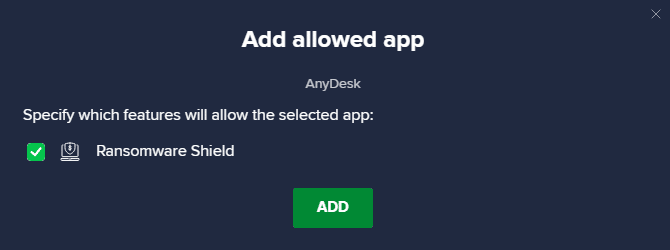
Nota: qui puoi selezionare/deselezionare le funzionalità di Avast (come Ransomware Shield) a seconda della tua convenienza.
7. Se si desidera rimuovere Skype (in seguito, se lo si desidera) dalla whitelist di Avast, fare clic sull'icona a tre punti nella finestra Impostazioni principale. Vedrai due opzioni qui. Fare clic su Rimuovi .
- Modifica delle funzionalità consentite: puoi modificare le funzionalità che hai abilitato durante l'inserimento del programma nella whitelist.
- Rimuovi: rimuove Skype dalla whitelist di Avast.
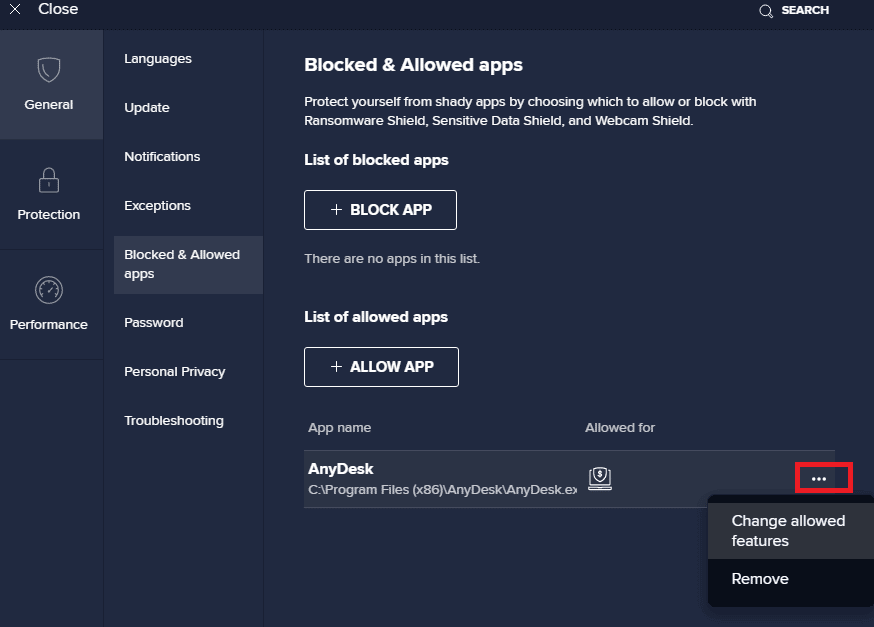
Opzione II: disabilitare temporaneamente l'antivirus (se applicabile)
Se non sai come disabilitare il programma antivirus sul tuo PC Windows 10, consulta la nostra guida Come disabilitare temporaneamente l'antivirus su Windows 10 e segui le istruzioni.
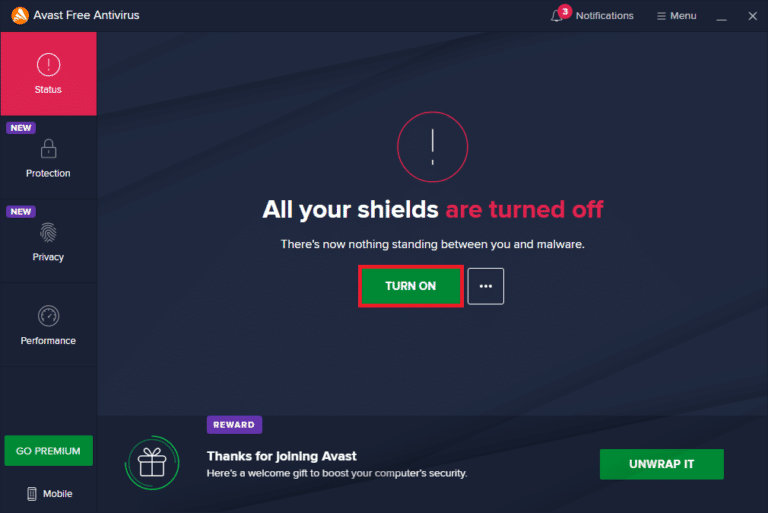
Leggi anche: Come disinstallare McAfee LiveSafe in Windows 10
Metodo 11: disabilitare Windows Defender Firewall (non consigliato)
La suite di sicurezza integrata nel tuo computer potrebbe bloccare l'accesso alle applicazioni della fotocamera per motivi di sicurezza. Quindi, potresti dover affrontare il problema con il video di Skype che non funziona con Windows 10. Se i diritti di accesso della tua videocamera Skype sono bloccati da Windows Defender Firewall, consulta la nostra guida Come disabilitare Windows 10 Firewall e segui le stesse istruzioni. Di solito non è consigliabile disabilitare la suite defender a causa di attacchi di minacce. Pertanto, alcuni utenti preferiscono consentire un'app o un programma nella whitelist di Windows Defender Firewall. Segui la nostra guida Consenti o blocca app tramite Windows Firewall se desideri autorizzare Skype su Windows Firewall.
Nota: riattiva sempre Windows Firewall dopo aver risolto eventuali conflitti con le app e i programmi di Windows 10. Questo ti aiuta a prevenire qualsiasi attacco dannoso.
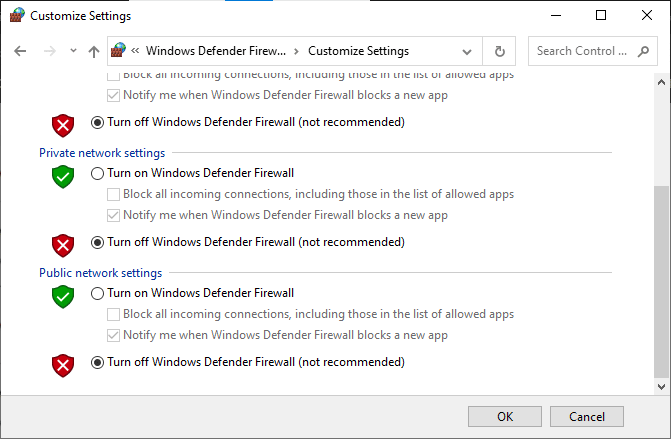
Metodo 12: modifica le chiavi di registro
Alcuni utenti hanno suggerito che la modifica di alcune chiavi di registro nell'editor del registro li ha aiutati a risolvere il problema con la fotocamera di Skype che non funzionava con Windows 10. Segui le istruzioni elencate di seguito.
1. Premi il tasto Windows e digita Editor del registro , quindi fai clic su Apri .
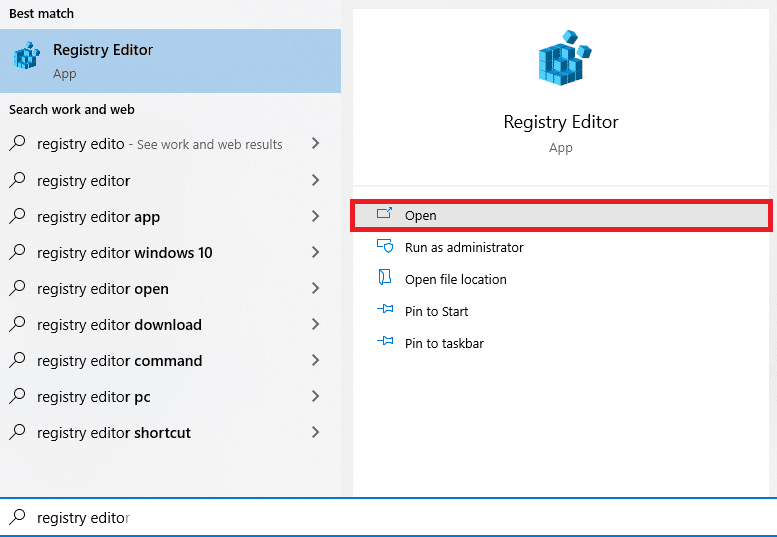
2. Ora vai al seguente percorso di posizione nell'Editor del Registro di sistema .
Computer\HKEY_LOCAL_MACHINE\SOFTWARE\WOW6432Node\Microsoft\Windows Media Foundation\Piattaforma
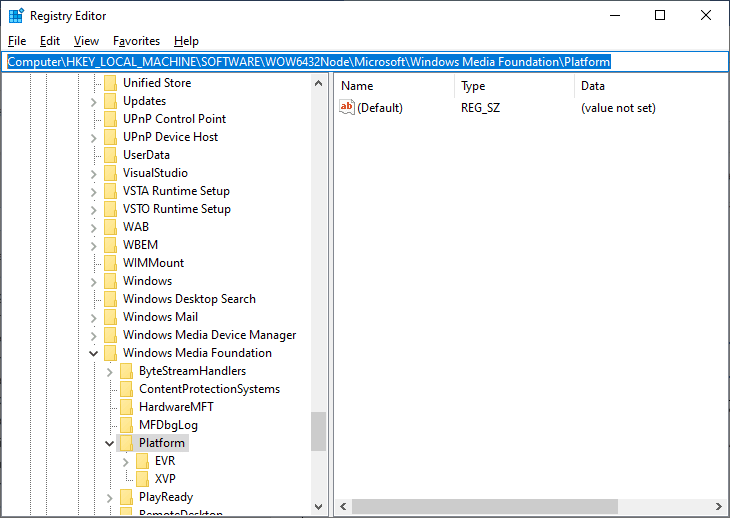
3. Quindi, fare clic con il pulsante destro del mouse sul riquadro di destra e fare clic su Nuovo > Valore DWORD (32 bit) per creare una nuova chiave di registro.
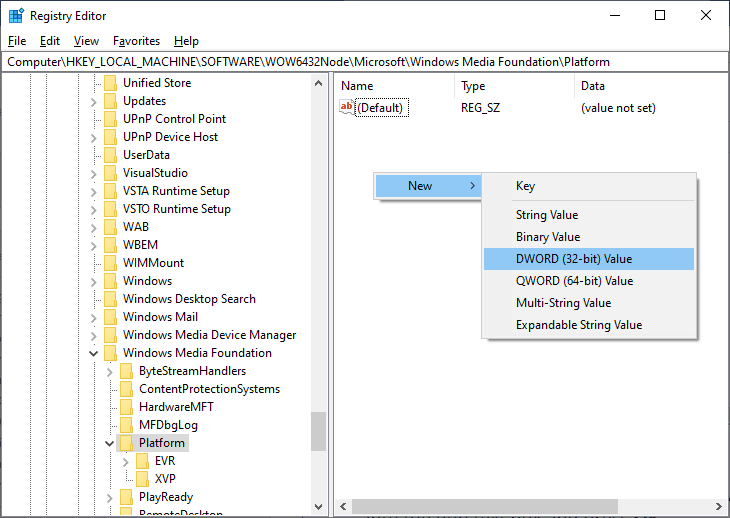
4. Assegnare alla chiave il nome EnterFrameServerMode e fare doppio clic sulla chiave per aprirla.
5. Digitare i dati Valore come 0 e fare clic su OK per salvare le modifiche.
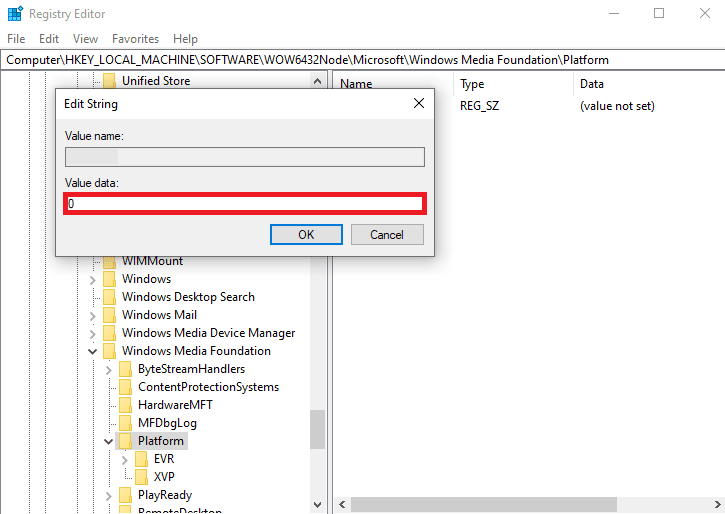
6. Infine, riavvia il PC e controlla se puoi accedere alla fotocamera su Skype.
Leggi anche: Correggi l'errore del dispositivo I/O in Windows 10
Metodo 13: registra nuovamente la fotocamera
Se tutti i metodi sopra menzionati non ti aiutano a risolvere il problema con la fotocamera di Skype che non funziona con Windows 10, prova a registrare nuovamente la fotocamera con l'aiuto delle seguenti istruzioni. Ciò risolverà tutti i problemi hardware associati alla fotocamera e quindi potrai goderti la chat video su Skype.
1. Premere il tasto Windows , digitare powershell e fare clic su Esegui come amministratore .
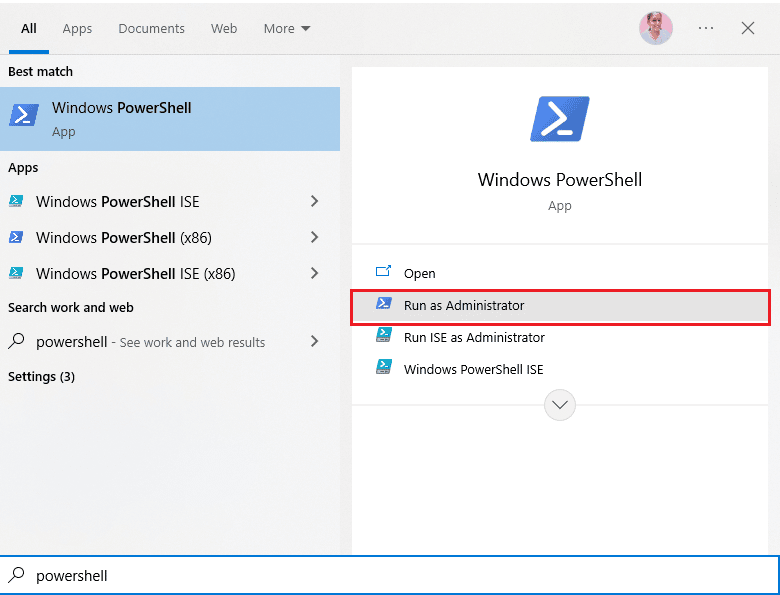
2. Quindi, digita il seguente comando e premi Invio chiave .
Get-AppxPackage -allusers Microsoft.WindowsCamera | Foreach {Add-AppxPackage -DisableDevelopmentMode -Register "$($_.InstallLocation)\AppXManifest.xml"} 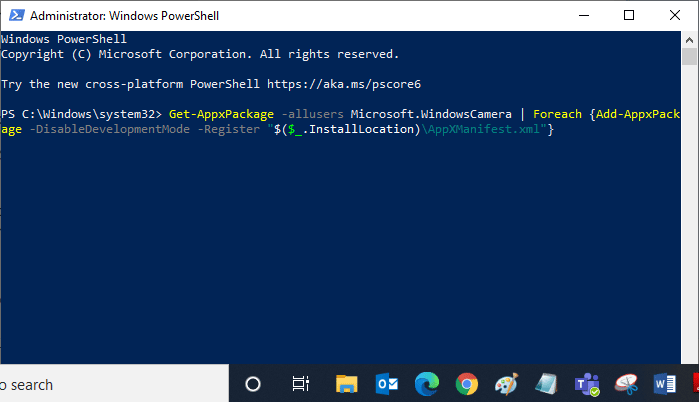
3. Attendi l'esecuzione del comando e verifica di aver risolto il problema. Se i problemi persistono con il dispositivo, potrebbe essere necessario ripristinare la fotocamera.
Metodo 14: ripristina l'app della fotocamera
Se la nuova registrazione della fotocamera non ti aiuta a risolvere il problema con il video Skype che non funziona con Windows 10, ripristina l'app della fotocamera come indicato di seguito.
1. Premi il tasto Windows , digita Fotocamera e fai clic su Impostazioni app .
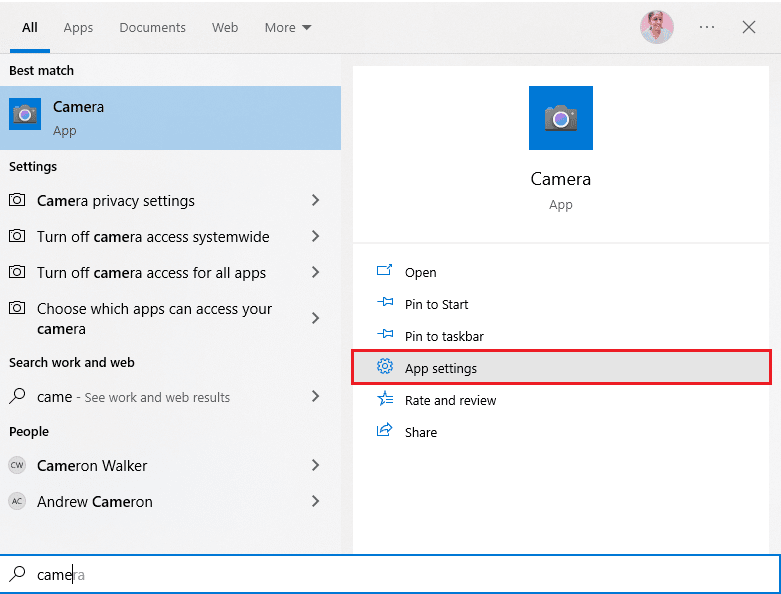
2. Quindi, scorrere lo schermo verso il basso e selezionare l'opzione Ripristina come evidenziata.
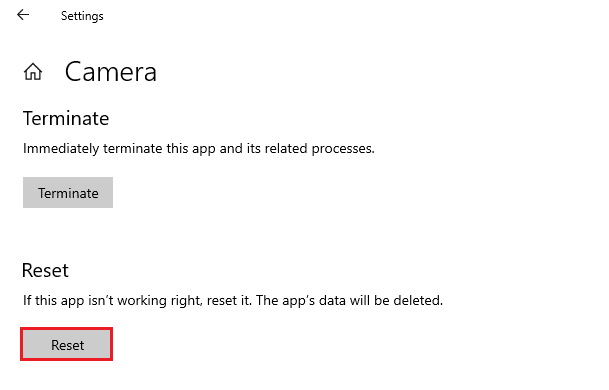
3. Quindi, fare nuovamente clic su Ripristina nella schermata del prompt come mostrato.
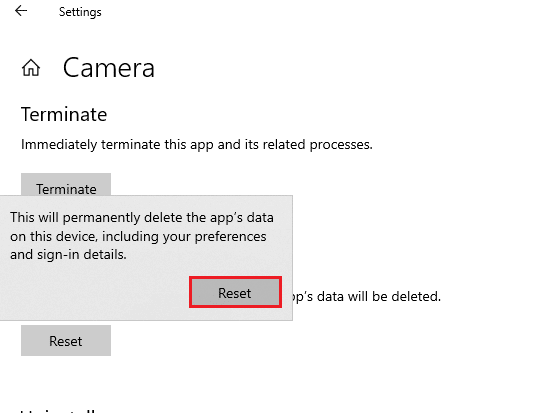
4. Infine, chiudi l'app Impostazioni .
Leggi anche: Come inviare codice Skype con il formato corretto
Metodo 15: reinstallare Skype
Se nessuno dei metodi sopra indicati ti ha aiutato, prova a reinstallare il software, se possibile. Tutte le impostazioni e la configurazione della configurazione verranno aggiornate quando reinstalli Skype e quindi ci sono più possibilità che tu possa ottenere una soluzione per il problema con la fotocamera Skype che non funziona con Windows 10.
1. Tieni premuti contemporaneamente i tasti Windows + I per aprire le Impostazioni di Windows .
2. Ora, fai clic su App .
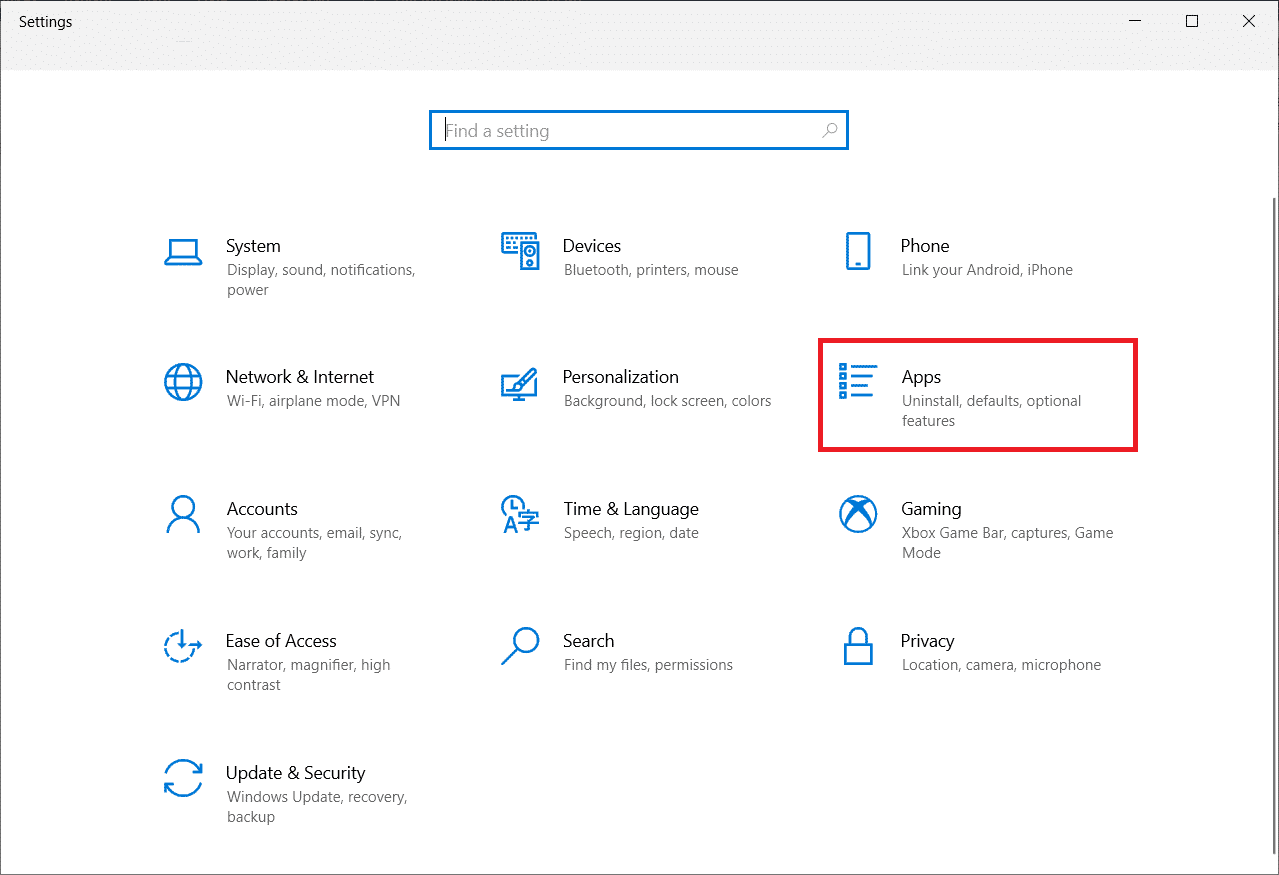
3. Ora, cerca e fai clic su Skype e seleziona l'opzione Disinstalla .
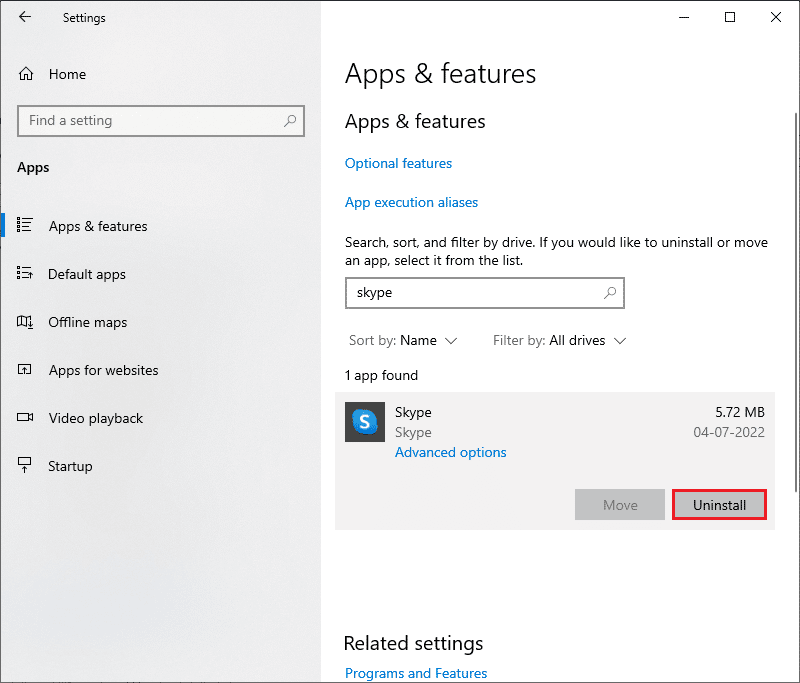
4. Ora, conferma la richiesta, se presente, e riavvia il PC dopo aver disinstallato Skype.
5. Visita il sito ufficiale di download di Skype e fai clic sui pulsanti Ottieni Skype per Windows 10 e 11 come illustrato.
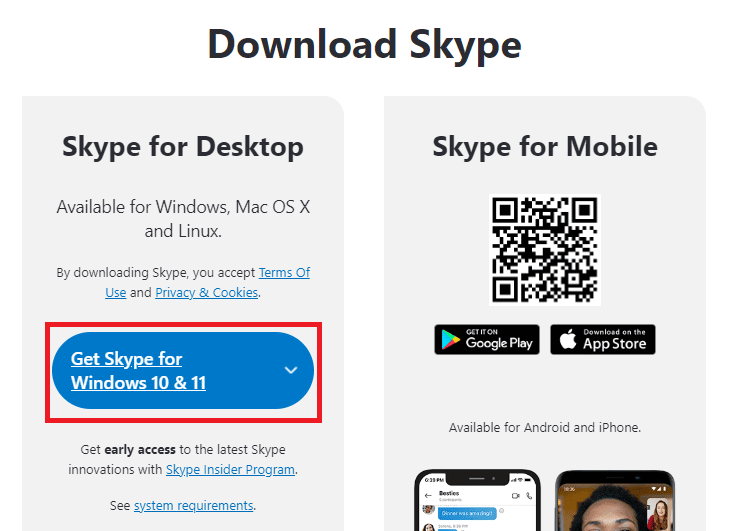
6. Quindi, fai clic sull'opzione Ottieni Skype per Windows e attendi fino al completamento del download sul tuo dispositivo.
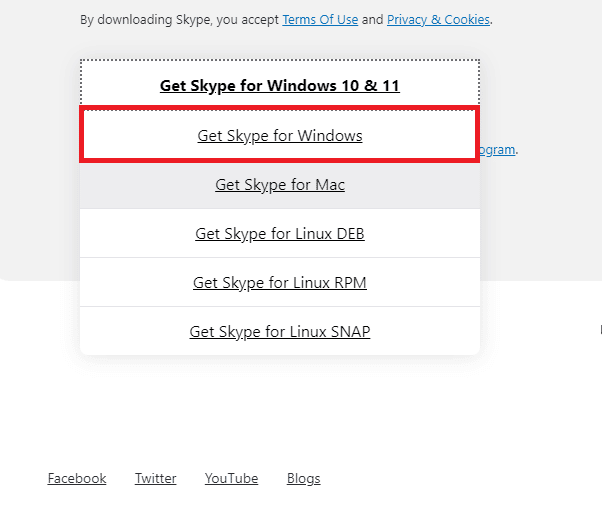
7. Ora vai a I miei download e avvia il file di installazione di Skype .
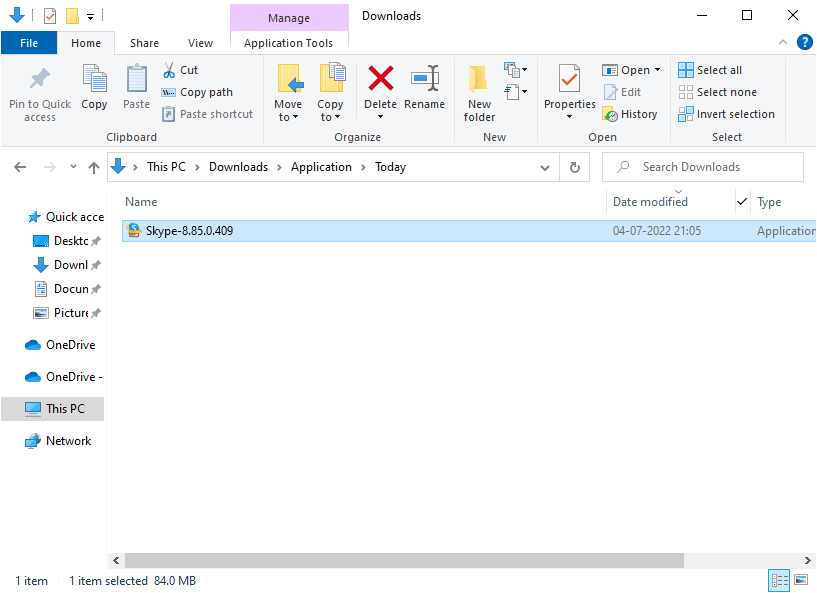
8. Segui le istruzioni sullo schermo per completare l'installazione di Skype sul tuo PC. Infine, hai reinstallato Skype sul tuo computer. Avrebbe risolto tutti i problemi associati all'app.
Metodo 16: usa la versione Web di Skype
Se hai reinstallato l'applicazione Skype sul tuo dispositivo Windows 10, ma stai ancora affrontando un video Skype non funzionante Problema di Windows 10, devi cercare qualche altra opzione alternativa efficace che causa la risoluzione dei problemi della fotocamera in Skype.
1. Visita il sito ufficiale della versione web di Skype sul tuo browser.
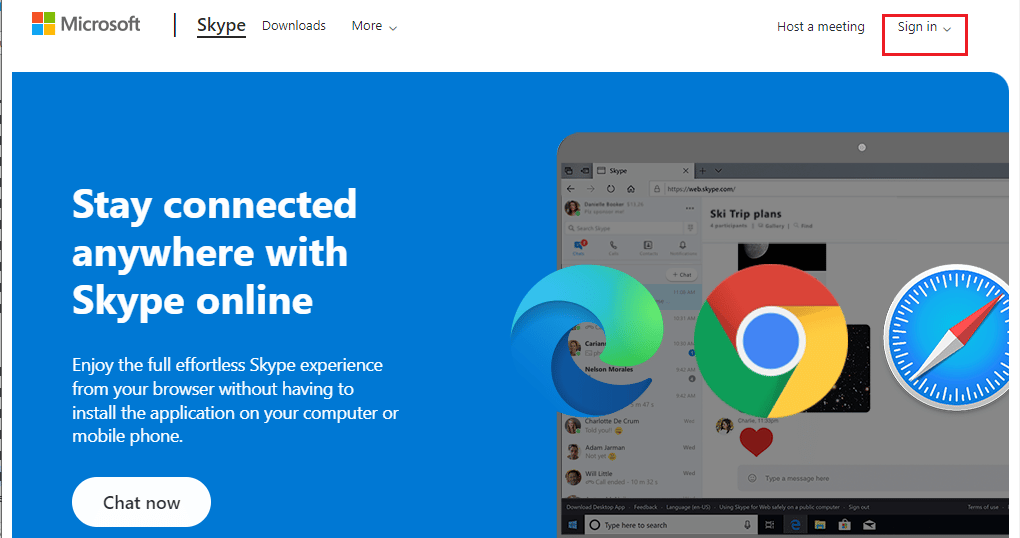
2. Ora, digita le tue credenziali, registrati per il tuo account e inizia a goderti la chat video su Skype.
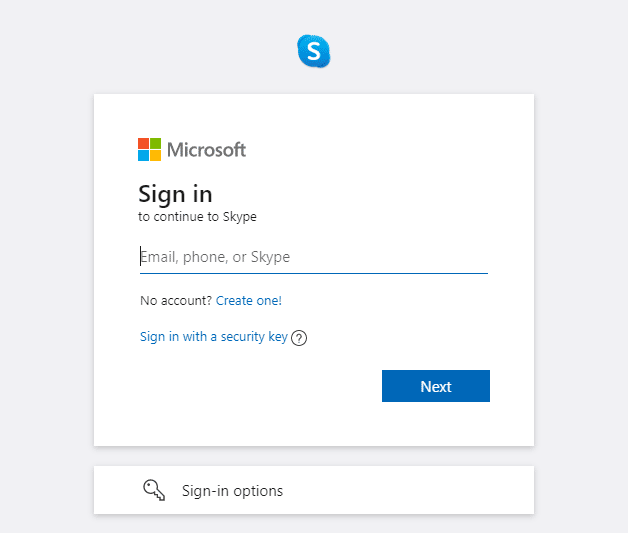
Leggi anche: Correggi 0xC00D36D5 Nessuna fotocamera è collegata in Windows 10
Metodo 17: sostituisci la webcam
Stai leggendo questo metodo poiché non hai ottenuto alcuna correzione per il problema con la fotocamera di Skype che non funziona con Windows 10. Se ancora non riesci ad accedere alla fotocamera nella versione web di Skype e se tutto sembra essere nero o vuoto, puoi provare a sostituire la tua webcam, poiché potrebbe essere stata danneggiata tecnicamente. Per una versione integrata della fotocamera, chiedi aiuto a un professionista.

Consigliato:
- Come annullare Xbox Game Pass su PC
- Come si elimina un gruppo su FaceTime
- Correggi tutte le telecamere sono riservate Errore 0xA00f4288 in Windows 10
- Risolto il problema con la fotocamera che non funziona su Teams
Ci auguriamo che questa guida sia stata utile e che tu possa riparare la videocamera Skype che non funziona su Windows 10. Facci sapere quale metodo ha funzionato meglio per te. Inoltre, se hai domande/suggerimenti su questo articolo, sentiti libero di lasciarli nella sezione commenti.
