Come risolvere l'errore schermata blu SETUP_FAILURE 0x00000085 su Windows 10?
Pubblicato: 2021-07-02Gli utenti di Windows 10 si sono più o meno abituati al fatto che il sistema operativo a volte si comporta in modo strano e spesso inspiegabile. Anche i bug e glitch casuali che possono rovinare un'attività o una sessione di gioco sono accettati come mali necessari.
Non tutti i bug sono uguali, tuttavia, e alcuni errori su Windows 10 sono abbastanza gravi da far sì che gli utenti interessati si mettano le mani sopra la testa con sgomento o si coprano il viso con orrore. Secondo molte persone che hanno attraversato le montagne russe di Windows 10, il peggio in assoluto è la schermata blu della morte.
Ci sono più di una dozzina di errori di schermata blu e uno dei più difficili da risolvere deve essere l'errore di schermata blu SETUP_FAILURE 0x00000085. Non solo è raro, ma alcune delle soluzioni non sono familiari alla gente occasionale.
Se stai cercando un modo per superare questo errore, questa guida è per te.
Qual è l'errore schermata blu SETUP_FAILURE 0x00000085?
Questo BSOD abbastanza raro di solito si verifica quando un utente sta tentando di installare o aggiornare Windows 10. Durante il processo, l'installazione di Windows non riesce improvvisamente, la schermata di installazione scompare e il sistema si riavvia in una schermata blu con il seguente messaggio di errore:
Il controllo bug SETUP_FAILURE ha un valore di 0x00000085. Questo controllo bug indica che si è verificato un errore irreversibile durante l'installazione.
Una serie di motivi potrebbe essere responsabile del BSOD 0x00000085. Il supporto di avvio danneggiato o danneggiato può causarlo, così come i driver del disco, della rete, dell'audio, della tastiera o della scheda grafica obsoleti o incompatibili. Anche gli errori di memoria o disco dovuti a una RAM stick o un'unità danneggiata non possono essere scontati.
Quindi, come risolvere l'errore della schermata blu SETUP_FAILURE in Windows 10? Le seguenti sezioni di questa guida contengono tutte le informazioni di cui hai bisogno.
Come risolvere l'errore schermata blu SETUP_FAILURE 0x00000085 su Windows 10
Se stai riscontrando questo errore, significa che sei bloccato sullo schermo blu. I dettagli precisi variano a seconda dell'utente. Mentre alcuni ottengono un BSOD permanente che non cambia, altri sono in grado di accedere al desktop per alcuni minuti prima che il sistema si blocchi di nuovo.
La maggior parte delle soluzioni fornite qui richiede una certa interazione con il desktop. Puoi tentare di accedere a Windows in modalità provvisoria con rete e quindi continuare con le correzioni.
Ecco come abilitare la modalità provvisoria con rete dopo aver subito il controllo bug 0x00000085 schermata blu errore:
- Accendi e spegni il sistema più volte tramite il pulsante di accensione.
- Interrompi l'azione quando sullo schermo viene visualizzato il messaggio "Avvio della riparazione automatica".
- Nella schermata "Scegli un'opzione", vai a Risoluzione dei problemi > Opzioni avanzate > Impostazioni di avvio.
- Nella schermata successiva, fare clic su Riavvia per caricare le opzioni di avvio.
- È necessario premere un tasto che corrisponda all'opzione di avvio che si desidera abilitare. Premi F5 o 5 sulla tastiera per abilitare la modalità provvisoria con rete.
Se sei fortunato, potrai accedere e risolvere l'errore in modalità provvisoria. Puoi anche utilizzare un'unità di installazione (CD o USB) per riparare Windows.
Una volta che sei sul desktop, puoi provare le soluzioni pertinenti.
- Controlla le specifiche del tuo PC
Questi sono i requisiti minimi per installare Windows 10:
Processore: processore o SoC da 1 gigahertz (GHz) o superiore
RAM: 1 gigabyte (GB) per Windows a 32 bit o 2 GB per Windows a 64 bit
Spazio su disco rigido: 16 GB per sistemi operativi a 32 bit o 20 GB per sistemi operativi a 64 bit
Scheda grafica: DirectX 9 o successivo con driver WDDM 1.0
Display: 800 x 600
Queste sono barre piuttosto basse per la maggior parte dei sistemi. Tuttavia, se stai tentando di installare il sistema operativo su un vecchio PC, l'errore potrebbe verificarsi se almeno uno dei componenti della macchina scende al di sotto della soglia minima.
- Esegui una scansione completa con il tuo antivirus
L'errore di errore di installazione 0x00000085 può verificarsi a causa di file di sistema danneggiati. Questi file potrebbero essere stati danneggiati da codice dannoso che si è infiltrato nel PC durante una delle tue incursioni online.
Alcuni malware apportano modifiche al registro di sistema e provocano l'arresto del sistema, rendendo impossibile l'avvio. A volte, il sistema si spegne automaticamente come meccanismo di difesa per prevenire ulteriori danni ai componenti del sistema da parte di malware.
Nella maggior parte dei casi, alcune applicazioni di terze parti non affidabili causano ciò iniettando codice non autorizzato nel registro. Puoi rimuovere entità dannose dal tuo PC eseguendo una scansione completa del sistema.
In molti casi, Windows Defender integrato è la scelta migliore per questo. Riceve regolarmente aggiornamenti di sicurezza ed è ottimizzato per il sistema operativo. Disattiva temporaneamente il tuo antivirus di terze parti o rimuovilo e utilizza i passaggi seguenti per eseguire la scansione con Defender:
- Premi Win + I per avviare l'app Impostazioni.
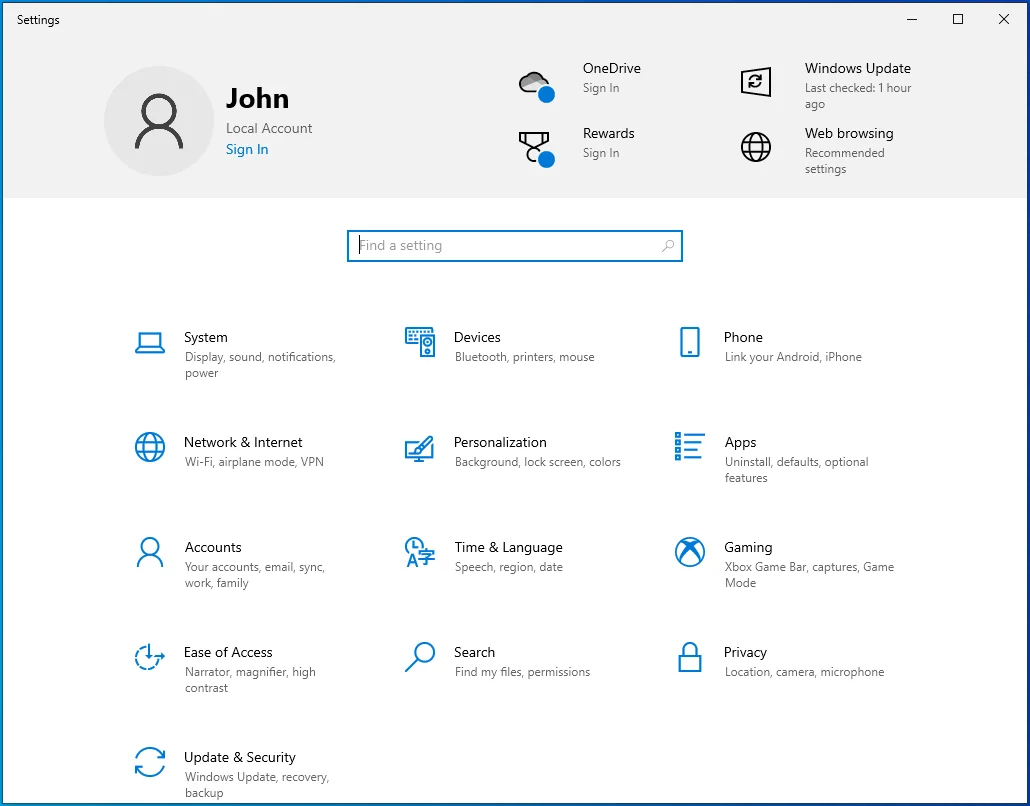
- Scegli Aggiornamento e sicurezza nella home page delle Impostazioni.
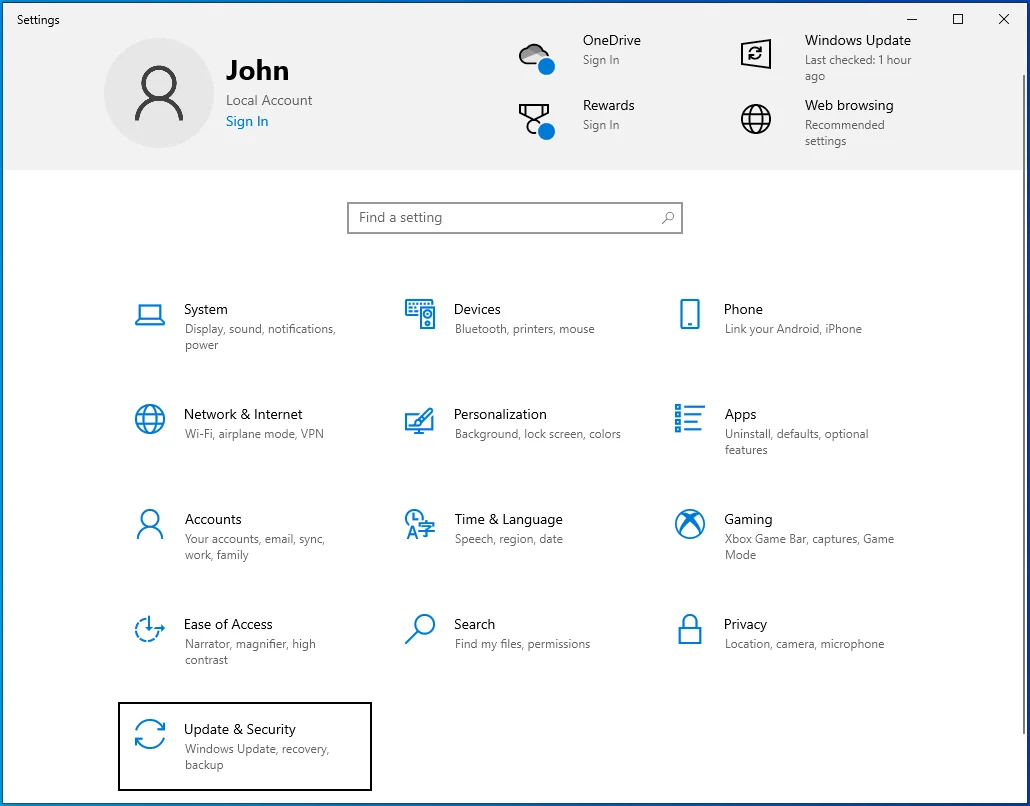
- Seleziona la scheda Sicurezza di Windows sul lato sinistro della schermata Aggiornamento e sicurezza.
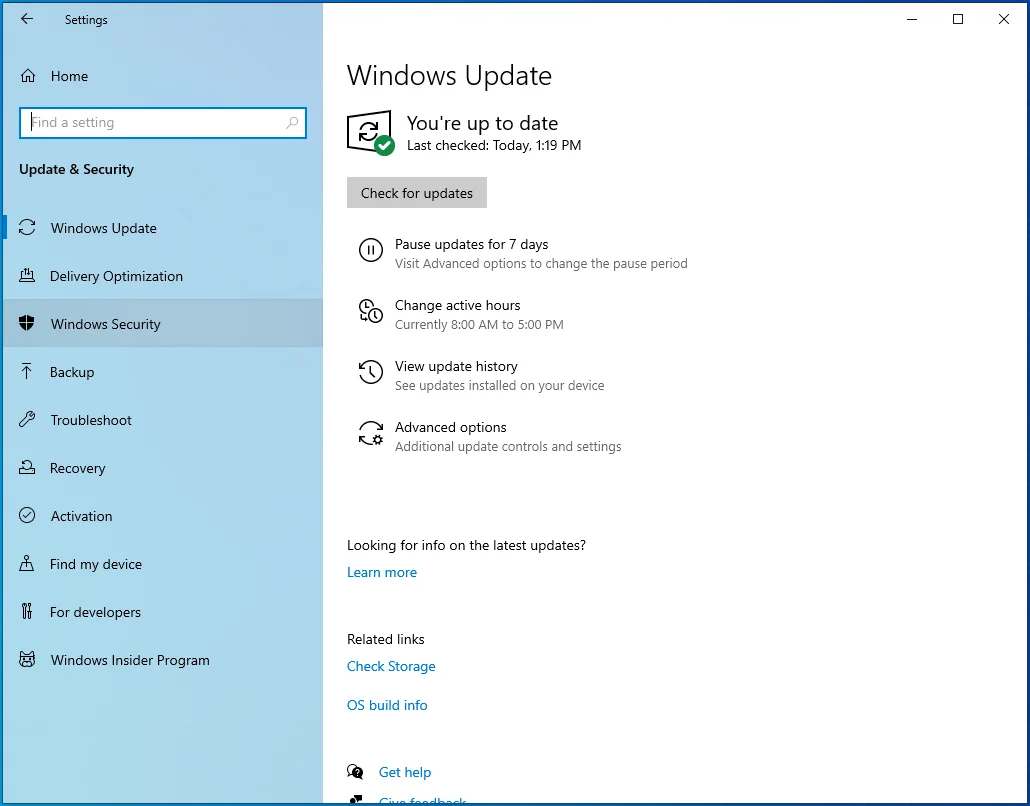
- Nella schermata Sicurezza di Windows, seleziona "Protezione da virus e minacce".
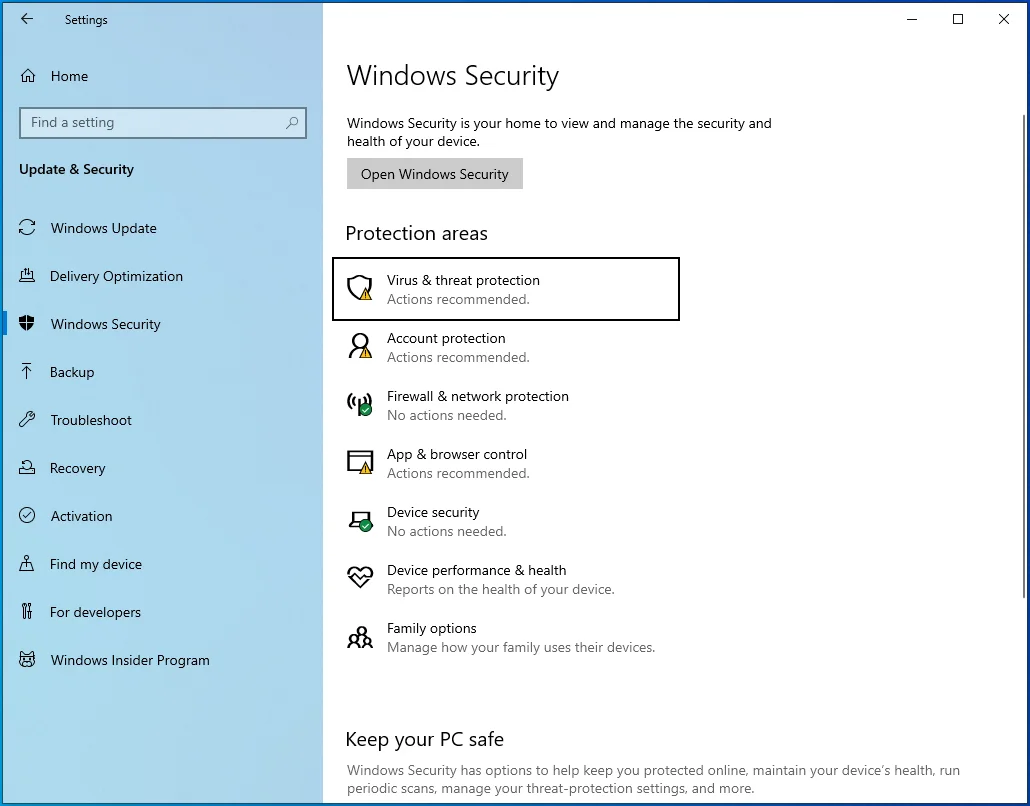
- Fare clic sul collegamento "Opzioni di scansione".
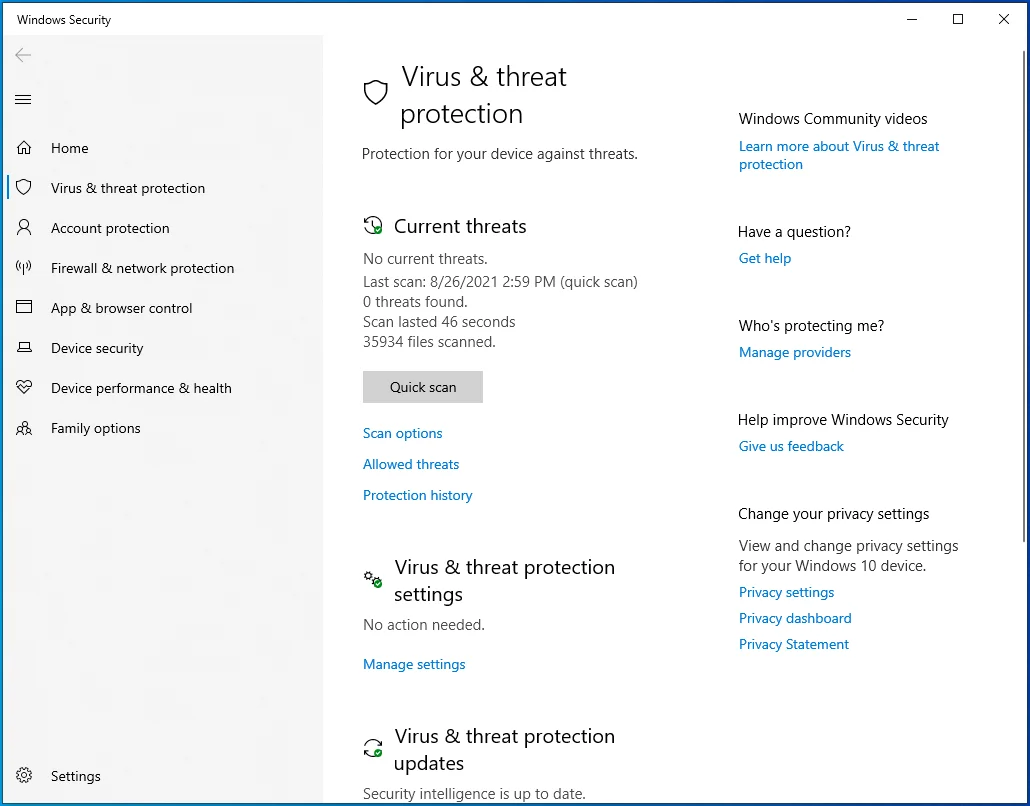
- Seleziona la casella di controllo "Scansione completa" e quindi fai clic sul pulsante "Scansione ora".
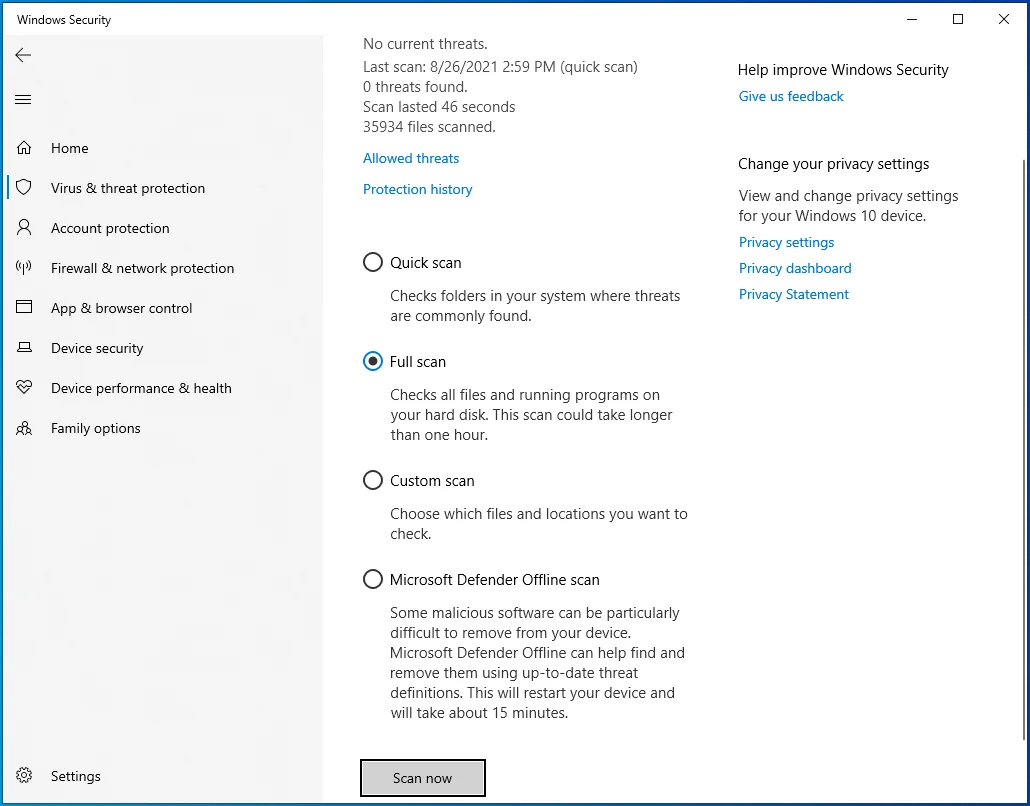
- A seconda della complessità del tuo sistema, la scansione potrebbe richiedere del tempo. Prendi un caffè e aspetta.
- Al termine della scansione, rivedere i risultati. Se vengono rilevate minacce, fare clic sul pulsante "Pulisci minacce" per eliminarle.
Si spera che dovresti essere in grado di avviare Windows normalmente al prossimo riavvio. Se ciò non risolve il problema, provare la soluzione successiva.
- Controlla i tuoi dispositivi esterni
La maggior parte delle persone ha almeno un dispositivo periferico collegato al proprio computer di casa. Anche se si tratta di un laptop, probabilmente ha una tastiera o un microfono esterni o un altoparlante o un mouse collegati. Sfortunatamente, questi dispositivi possono causare l'errore 0x00000085 su Windows 10.
I problemi di driver possono causare il malfunzionamento di questi dispositivi, che a sua volta può causare il crash dell'intero sistema. Prima di provare la risoluzione avanzata di questo problema, assicurati che tutti i dispositivi siano stati disconnessi.
Alcuni utenti hanno affermato che ciò li aveva aiutati a far rivivere i loro computer. Se lo fai e funziona, dovresti pensare attentamente a quali dispositivi connettere. Uno di loro è probabilmente il colpevole.
Una buona idea è connettere un dispositivo alla volta e provare a riavviare il sistema. Quando hai trovato il dispositivo che fa deragliare il tuo PC, puoi sostituirlo o provare ad aggiornare il suo driver.
- Disabilita i programmi di avvio
Se riesci ad accedere al tuo desktop tramite la modalità provvisoria dopo aver subito il codice di errore 0x00000085, potresti voler dare rapidamente un'occhiata ai tuoi programmi di avvio prima che il sistema si blocchi di nuovo.
All'avvio di Windows, diverse app, programmi ed elementi di avvio iniziano automaticamente a essere eseguiti in background. Sebbene alcuni di essi siano essenziali per il sistema operativo e servano funzioni utili, alcuni di essi in realtà non sono necessari.
Molte app di terze parti modificano il registro durante l'installazione per ottenere i privilegi di avvio. Di conseguenza, quando carichi Windows, anche loro si caricano e iniziano a funzionare, consumando memoria e rallentando il sistema. Se ce ne sono troppi, può anche portare a arresti anomali del sistema e schermate blu, come quella con il controllo bug 0x00000085.
Una cosa che puoi fare è disabilitarli tramite Configurazione di sistema. Ciò non solo renderà l'avvio di Windows più veloce e più fluido, ma risolverà anche l'errore della schermata blu SETUP_FAILURE 0x00000085 se uno dei programmi di avvio è la causa.
Ecco le istruzioni da seguire:
- Apri il campo Cerca e digita "Configurazione del sistema".
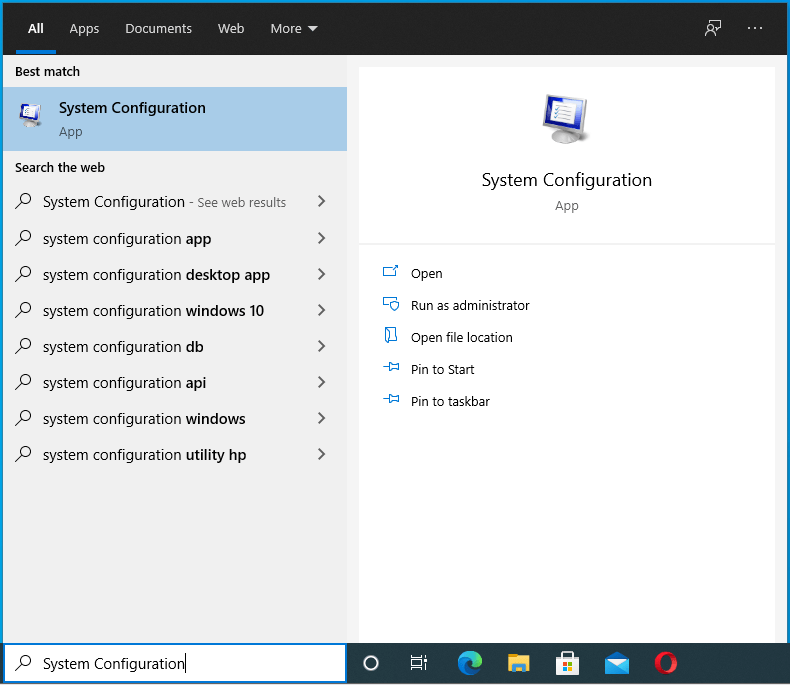
- Fai clic su Configurazione di sistema nei risultati della ricerca o premi semplicemente il tasto Invio per aprire l'applet.
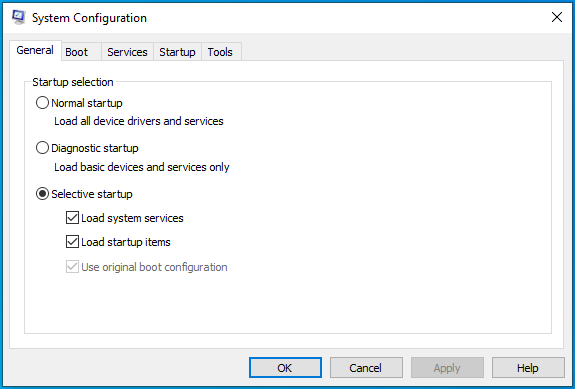
- In Configurazione di sistema, seleziona la scheda Servizi.
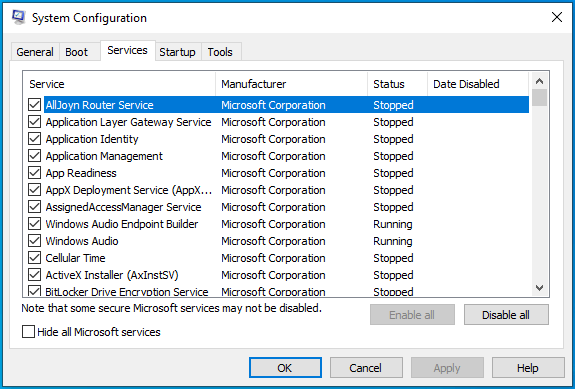
- Spunta la casella accanto a "Nascondi tutti i servizi Microsoft". In questo modo, nasconderai tutti i servizi Microsoft.
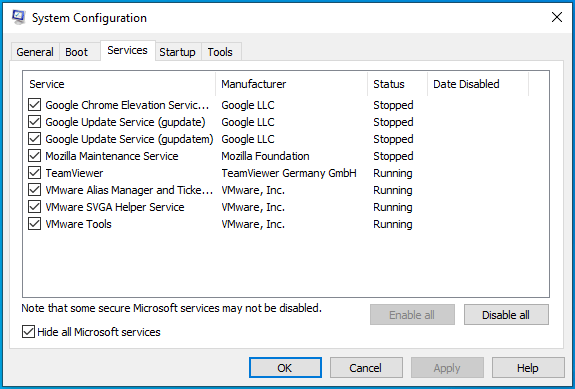
- Fare clic sul pulsante "Disabilita tutto" e quindi passare alla scheda Avvio.
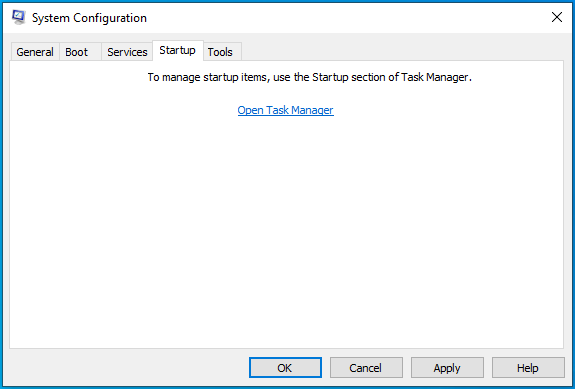
- Fare clic sul collegamento "Apri Task Manager".
- Disabilita tutti i programmi di avvio in esecuzione nel Task Manager. Seleziona un programma e fai clic su Disattiva. Ripeti fino a quando tutte le app non sono state disabilitate.
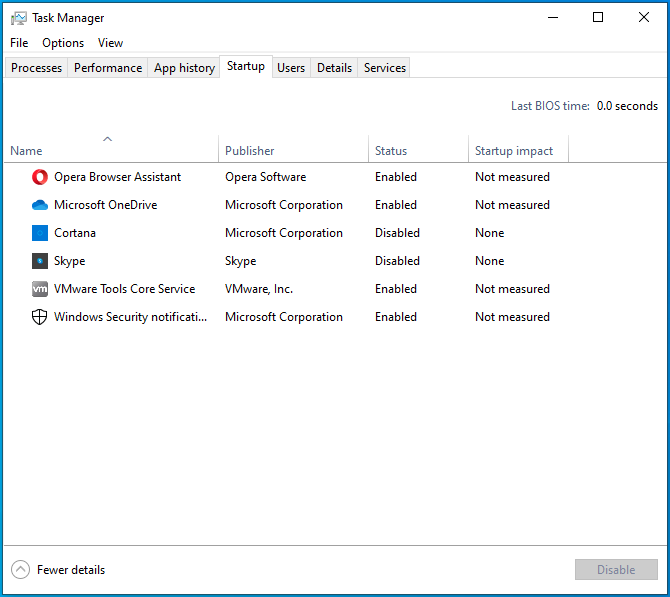
- Chiudere il Task Manager e tornare alla finestra Configurazione di sistema.
- Fare clic su Applica e quindi su OK.
Prova a riavviare il sistema e controlla se viene ancora caricato nella schermata blu con il codice di errore 0x00000085.
- Aggiorna driver obsoleti e incompatibili
Il SETUP_FAILURE BSOD è stato collegato a driver hardware obsoleti, che di solito sono i driver del disco. Tuttavia, anche altri driver, come i driver di dispositivo esterni menzionati in precedenza, possono causare questo problema. Tutto sommato, gli errori del driver sono responsabili di gran parte delle schermate blu su Windows 10.
Per verificare se l'errore è dovuto a uno o due driver corrotti, seguire la procedura indicata qui:
- Fare clic con il pulsante destro del mouse su Start e selezionare Gestione dispositivi.
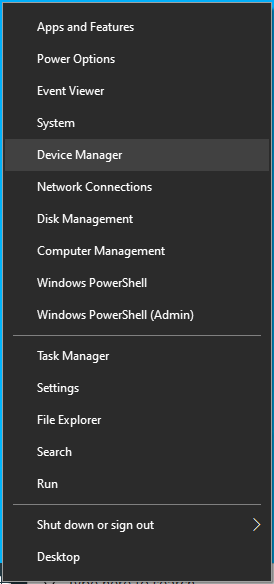
- Quando si apre Gestione dispositivi, vedrai un elenco di tutti i tipi di hardware sul computer.
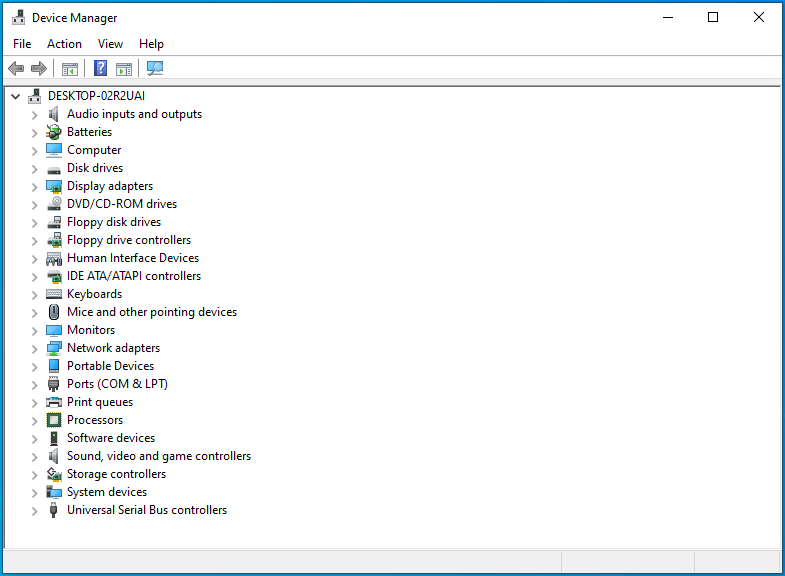
- Espandi ogni tipo di hardware uno per uno e controlla se uno qualsiasi dei dispositivi elencati ha un triangolo giallo o un punto esclamativo. Prendi nota di quelli che lo fanno.
- Fare clic con il pulsante destro del mouse su un dispositivo con un simbolo giallo e selezionare Aggiorna driver.
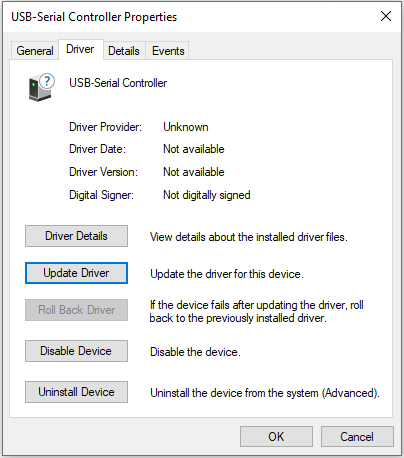
- Verrà visualizzato un pop-up. Selezionare l'opzione "Cerca automaticamente i driver".
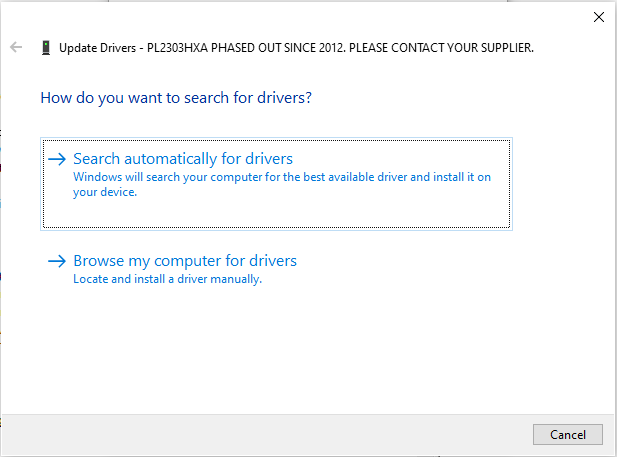
Windows cercherà in Internet il driver più recente per il dispositivo selezionato e aggiornerà il driver, se applicabile. Ripetere i passaggi per ogni dispositivo con un simbolo giallo.
- Elimina la cache e i file temporanei
Una cache e file temporanei sono le due facce di una medaglia e sono dati indesiderati che rimangono sul tuo sistema molto oltre la data di scadenza.
Una cache è una raccolta di dati utilizzati di frequente che viene salvata sul sistema per facilitare un accesso più rapido quando si desidera accedere ai dati utilizzati in precedenza. Le cache vengono create da browser e altri programmi che utilizzano la tua connessione Internet. Memorizzano i dati relativi alla tua attività in modo che possano produrre ciò di cui hai bisogno più velocemente. Ad esempio, Chrome memorizza i dati relativi ai tuoi siti più visitati sul tuo computer. La prossima volta che visiti uno di questi siti, il browser utilizza i dati memorizzati nella cache per caricare il sito più velocemente.
I file temporanei, d'altra parte, sono file scaricati per uno scopo specifico. Devono essere cancellati una volta che hanno raggiunto il loro scopo. Un esempio sono i file di installazione utilizzati per aggiornare il sistema. Una volta che Windows Update ha installato un aggiornamento, i file temporanei corrispondenti dovrebbero essere eliminati automaticamente. Inutile dire che spesso non lo sono. Inoltre, quando disinstalli un'app, può lasciare degli avanzi. Con il tempo, tutti questi possono accumularsi in un'enorme pila di spazzatura mangia-immagazzinamento.
Eliminare questi file può aiutarti ad alleviare il carico sull'hardware del sistema e ridurre le possibilità che si verifichi un errore come la schermata blu SETUP_FAILURE 0x00000085.

Prima di eccitarti troppo, tieni presente che non c'è un posto sul tuo PC in cui sono archiviati tutti i file temporanei. Sono sparsi dappertutto. Dovrai pettinare varie posizioni se desideri rimuoverle.
Un metodo più semplice consiste nell'utilizzare uno strumento come Auslogics BoostSpeed per aggregare tutti i file temporanei e di cache in un'unica finestra. Puoi quindi deselezionare quelli che desideri conservare ed eliminare il resto con un clic.

Risolvi i problemi del PC con Auslogics BoostSpeed
Oltre a pulire e ottimizzare il tuo PC, BoostSpeed protegge la privacy, diagnostica i problemi hardware, offre suggerimenti per aumentare la velocità e fornisce oltre 20 strumenti per coprire la maggior parte delle esigenze di manutenzione e assistenza del PC.
Se sei riuscito ad accedere al tuo desktop tramite Modalità provvisoria con rete, puoi aprire il browser e visitare la pagina di Auslogics BoostSpeed per scaricare il software. Dopo l'installazione, puoi avviarlo e avviare immediatamente il processo di rimozione della posta indesiderata dal tuo computer.
Quando si apre BoostSpeed, seleziona la scheda Pulisci e scegli l'unità che desideri scansionare per i file temporanei e di cache. Se hai più unità sul computer, puoi selezionarle tutte. Tuttavia, si consiglia di sceglierne uno alla volta per velocizzare la scansione e la rimozione.
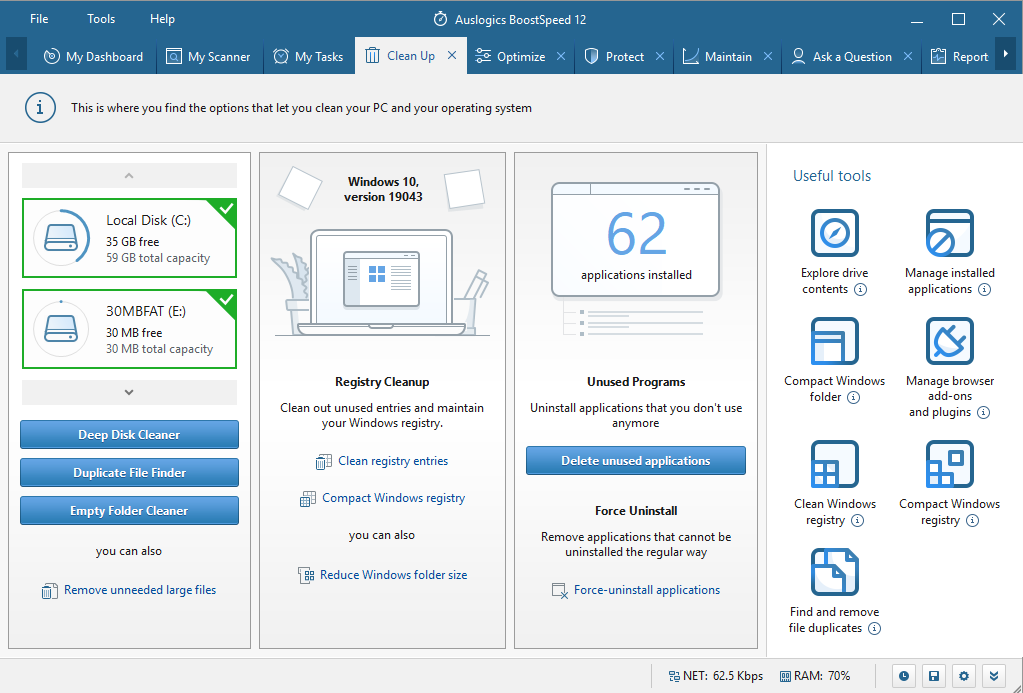
Dopo aver selezionato l'unità, fare clic sul pulsante Deep Disk Cleaner per avviare una nuova scheda che mostra un elenco di file temporanei di sistema e applicazioni che possono essere scansionati. L'elenco è piuttosto esauriente, quindi prenditi il tuo tempo per esaminare tutto e spuntare quelli che desideri che lo strumento trovi.
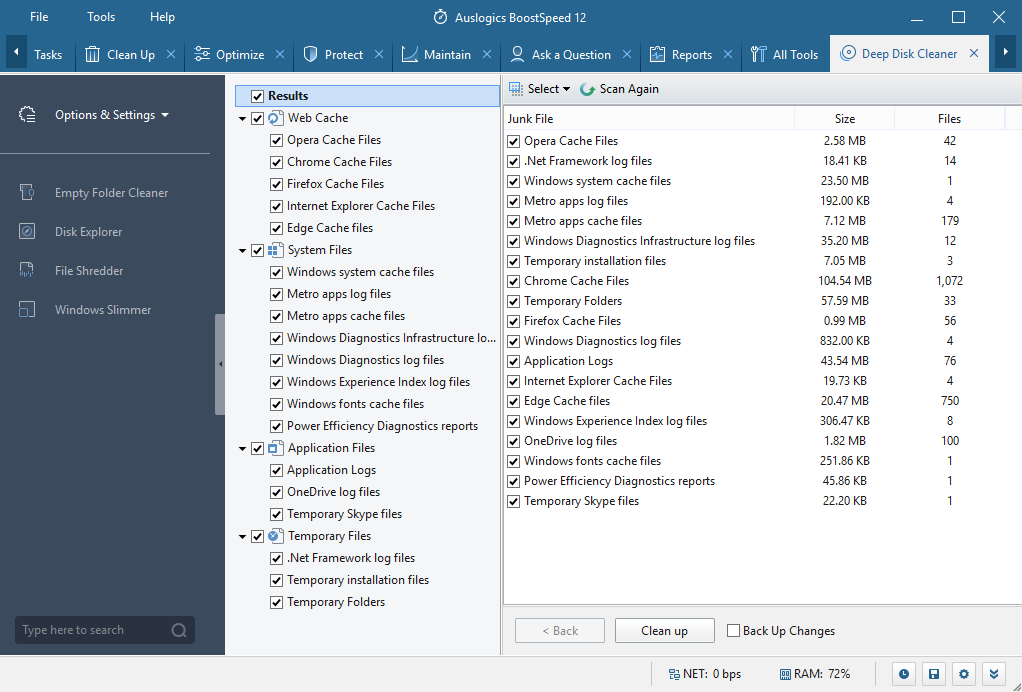
Ad esempio, in Web Cache, puoi selezionare Chrome Cache Files se desideri eliminare i file temporanei creati da Google Chrome sul tuo sistema. Qui troverai i file temporanei di Edge, i file temporanei di Excel e persino i file temporanei di IE. Nella sezione File di sistema troverai diversi file temporanei creati e utilizzati da diversi programmi Windows e così via.
Quando sei pronto, fai clic sul pulsante Scansione ora e Deep Disk Cleaner inizierà a funzionare. Al termine della scansione, esamina gli elementi rilevati e deseleziona quelli che potresti voler conservare. Quindi fare clic sul pulsante Pulisci.
- Esegui lo strumento di risoluzione dei problemi della schermata blu
Microsoft ha aggiunto uno strumento di risoluzione dei problemi per ciascuno degli errori comuni che gli utenti devono affrontare su Windows 10. Per le schermate blu, è disponibile lo strumento di risoluzione dei problemi della schermata blu. Puoi usarlo per scansionare il PC e potenzialmente risolvere l'errore di controllo bug 0x00000085 che ha provocato un BSOD.
Dopo aver riottenuto l'accesso al desktop, attenersi alla procedura seguente per eseguire lo strumento di risoluzione dei problemi:
- Premi il tasto Windows e seleziona Impostazioni dal menu Start.
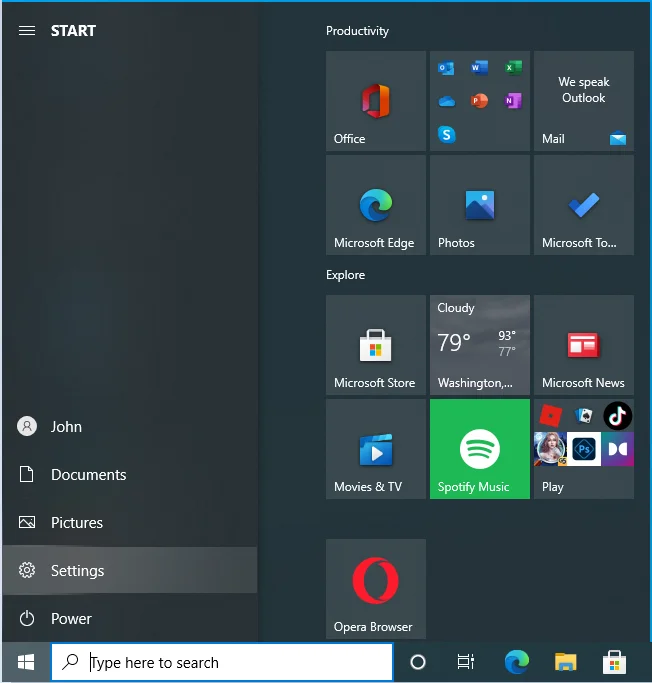
- Passa a Aggiornamento e sicurezza.
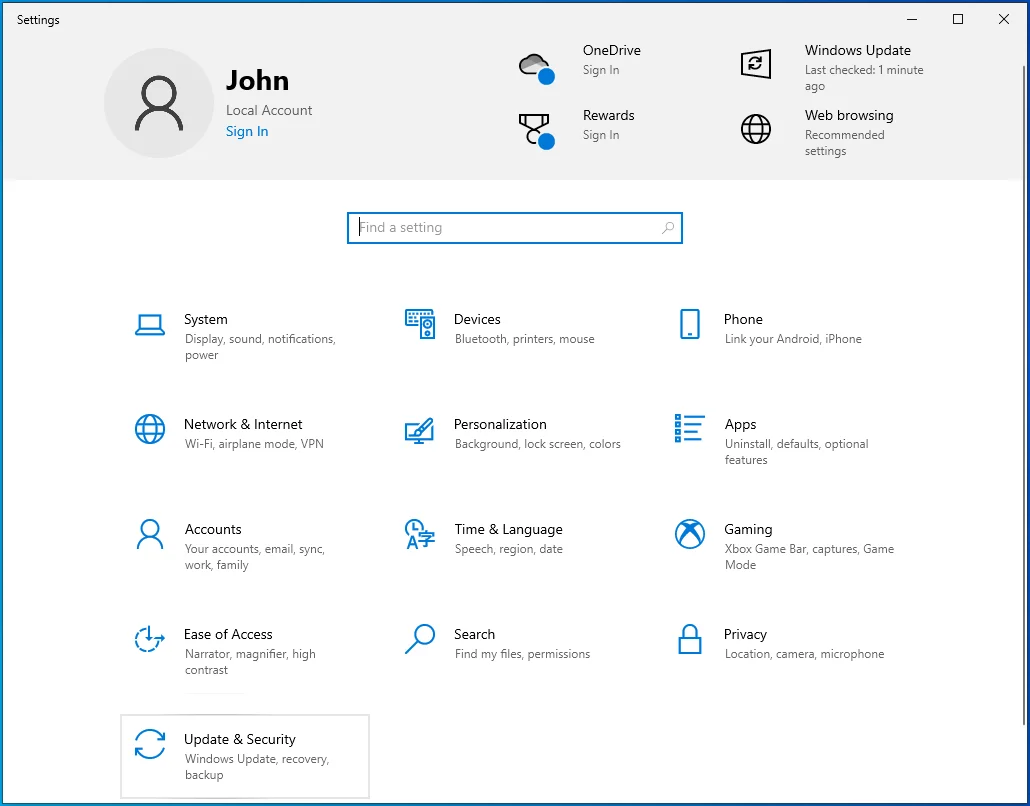
- Seleziona Risoluzione dei problemi.
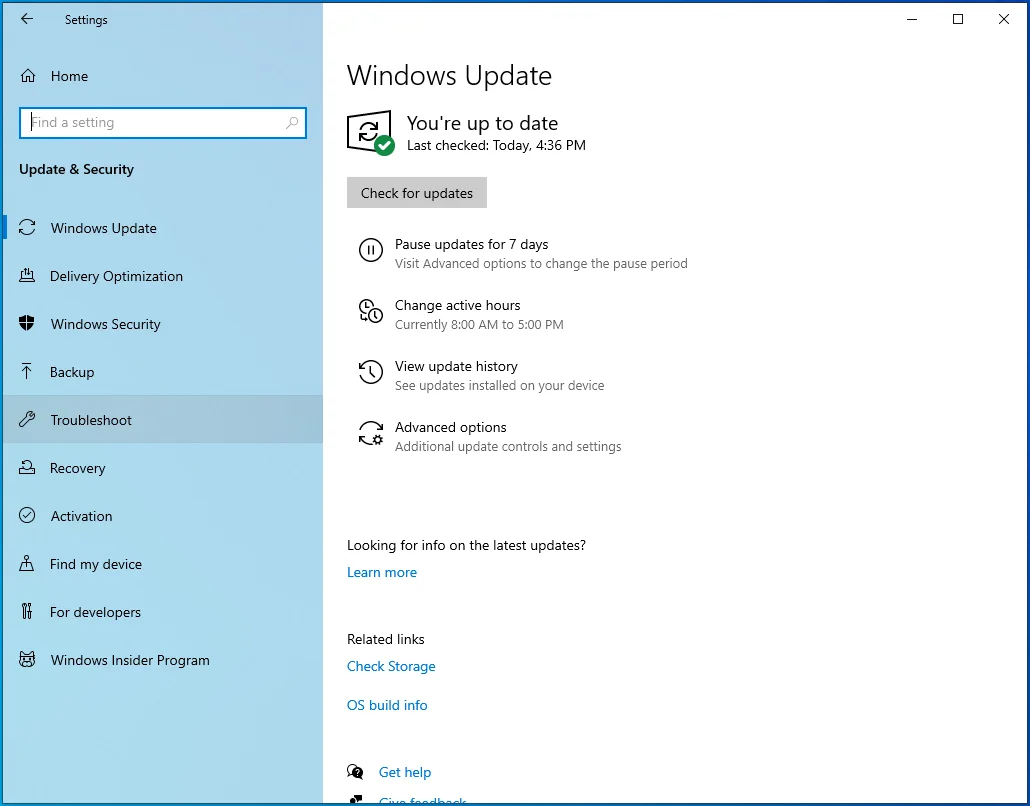
- Vai alla schermata di destra e fai clic sul link "Ulteriori strumenti per la risoluzione dei problemi".
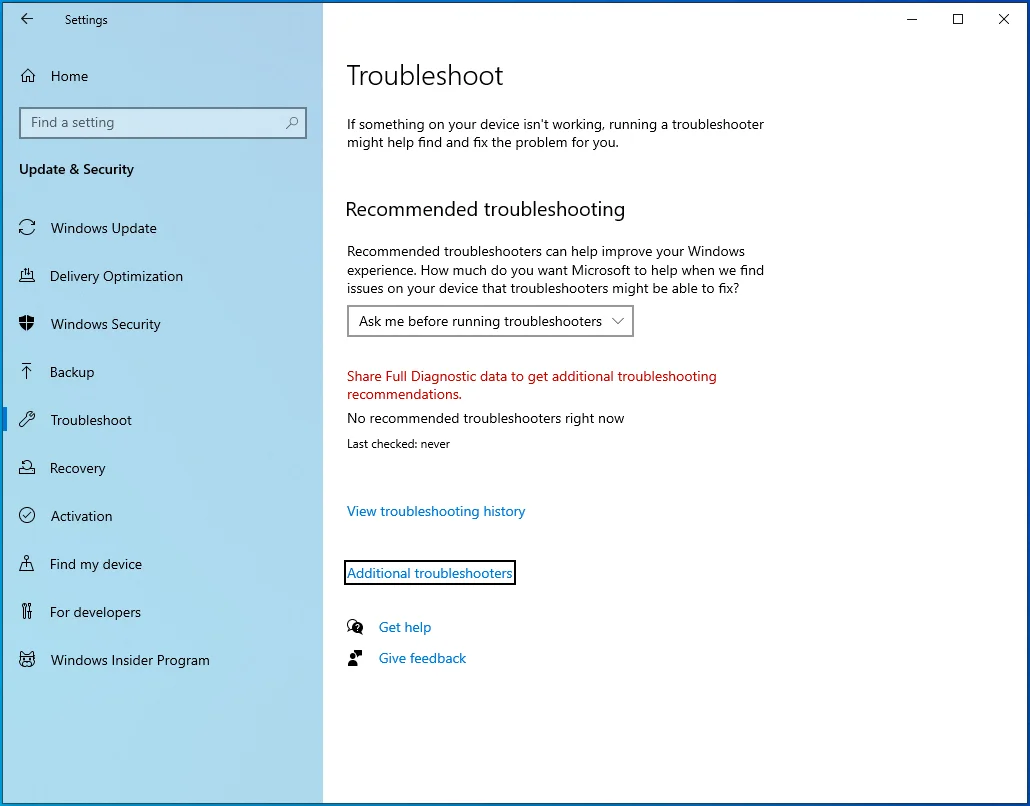
- Fai clic su "Esegui lo strumento di risoluzione dei problemi" per avviare la scansione.
Segui le istruzioni fornite dallo strumento di risoluzione dei problemi e controlla se l'errore della schermata blu si ripresenta.
- Usa SFC e DISM per riparare i file di sistema danneggiati
I file di sistema danneggiati possono causare vari errori di schermata blu. Ciò può accadere se i file che vengono danneggiati sono file di sistema profondi che sono assolutamente critici per l'integrità o la funzionalità del sistema operativo.
In pratica, l'utente occasionale non ha modo di sapere con certezza se il problema è causato da file di sistema danneggiati. Tuttavia, puoi eseguire scansioni con strumenti come DISM e SFC per verificare se sono presenti file danneggiati o mancanti che devono essere riparati.
DISM sta per Deployment Image Servicing and Management. Lo strumento può essere utilizzato per eseguire la scansione dell'immagine del sistema per la corruzione e riparare i settori danneggiati. Verifica la presenza di errori nell'immagine di Windows e risolve i problemi di integrità.
SFC sta per Controllo file di sistema. Ha a che fare con il controllo dei file di sistema per possibili problemi. Se alcuni file sono mancanti o sono stati danneggiati, la scansione della macchina con l'utilità SFC li sostituirà con nuove copie dalla cache locale di Windows.
Microsoft consiglia agli utenti di Windows 10 di eseguire prima la scansione DISM, quindi è quello che faremo.
Prima di avviare la scansione, assicurati che il tuo PC abbia accesso a Internet. Questo perché lo strumento DISM cercherà di riparare i file tramite Windows Update.
Per eseguire una scansione sul tuo PC con l'utilità DISM, apri una finestra del prompt dei comandi con privilegi elevati.
Digita "prompt dei comandi" in Cerca.
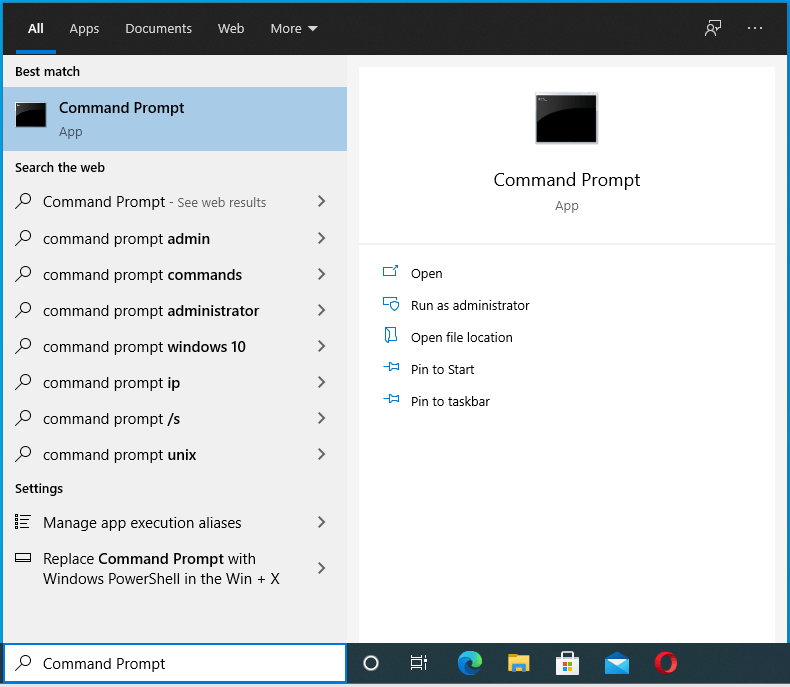
Fare clic con il tasto destro del mouse sulla voce del prompt dei comandi e selezionare "Esegui come amministratore".
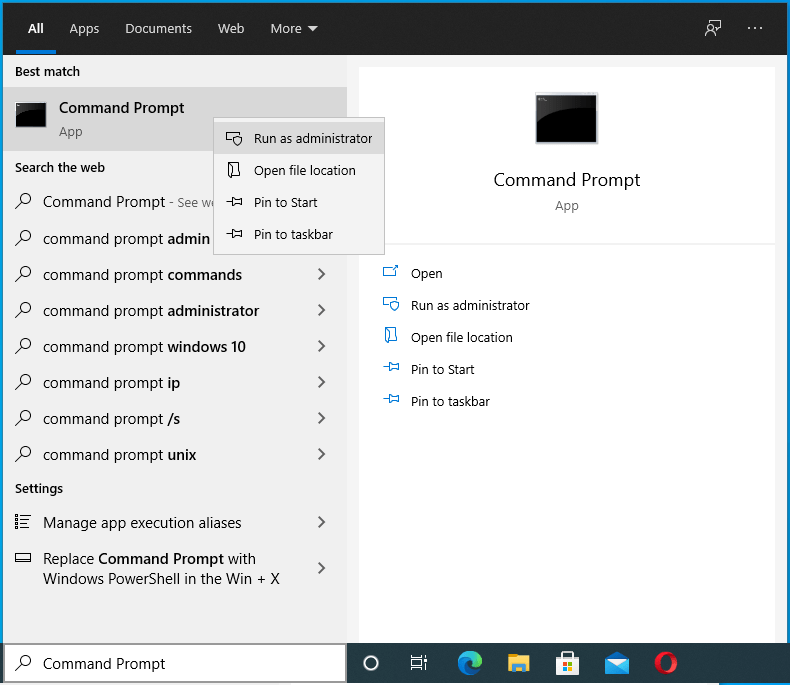
Supera la richiesta di controllo dell'account utente.
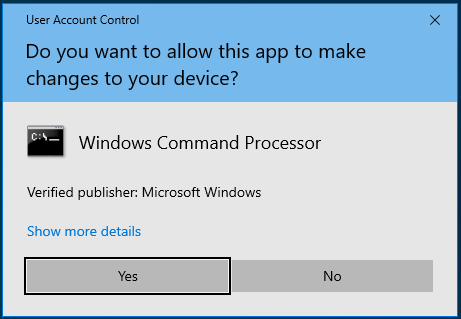
Esegui il comando seguente:
DISM /Online /Pulizia-immagine /RestoreHealth
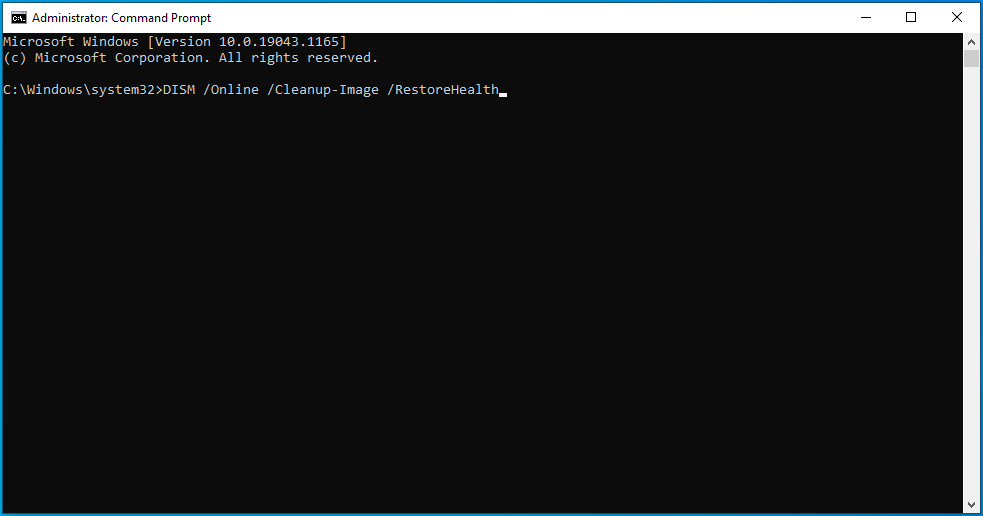
Lo strumento tenterà di ripristinare l'integrità dell'immagine di Windows in caso di problemi.
Al termine della scansione, eseguire una scansione SFC. Digita o incolla il comando seguente nella finestra CMD con privilegi elevati e premi il tasto Invio:
sfc /scannow
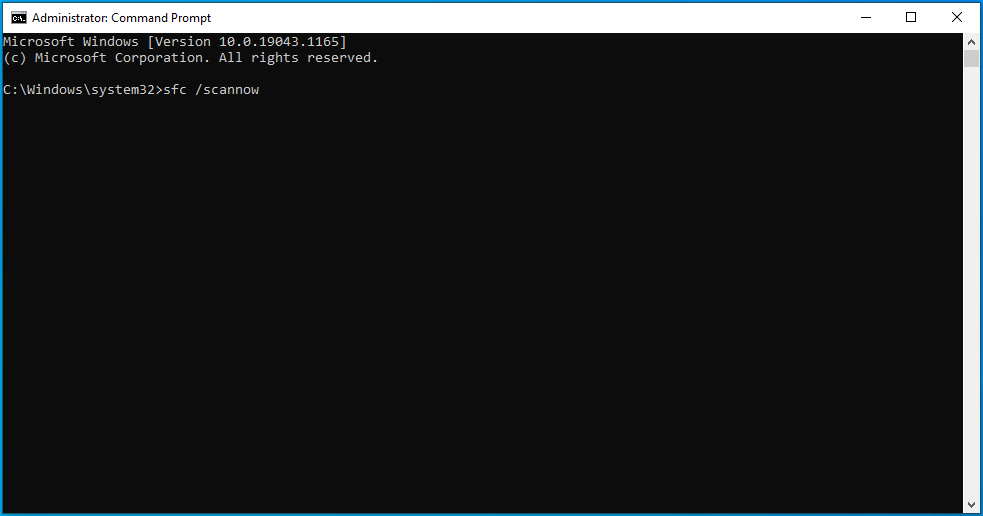
La scansione potrebbe richiedere del tempo, quindi sii paziente e non interferire in alcun modo.
Al termine della scansione, prendi nota della notifica di completamento della scansione. Se ti dice che alcuni file corrotti sono stati trovati e risolti, il problema potrebbe essere stato risolto. Avvia un riavvio del sistema e controlla se Windows ora può avviarsi normalmente.
Altrimenti, prova la soluzione successiva.
- Eseguire il comando CHKDSK
Il comando CHKDSK può essere utilizzato per risolvere il codice di errore della schermata blu 0x00000085 se è causato da un disco rigido problematico. È possibile che il disco rigido abbia alcuni settori danneggiati e ciò causa ripetuti errori del sistema, causando schermate blu casuali.
Il comando CHKDSK controllerà il disco per settori danneggiati e altri problemi e tenterà di risolvere eventuali problemi rilevati.
Per cominciare, apri un prompt dei comandi con privilegi elevati. Puoi selezionare Prompt dei comandi (amministratore) dal menu Win + X.
Se l'opzione non è disponibile lì, digita "Prompt dei comandi" nel menu Start.
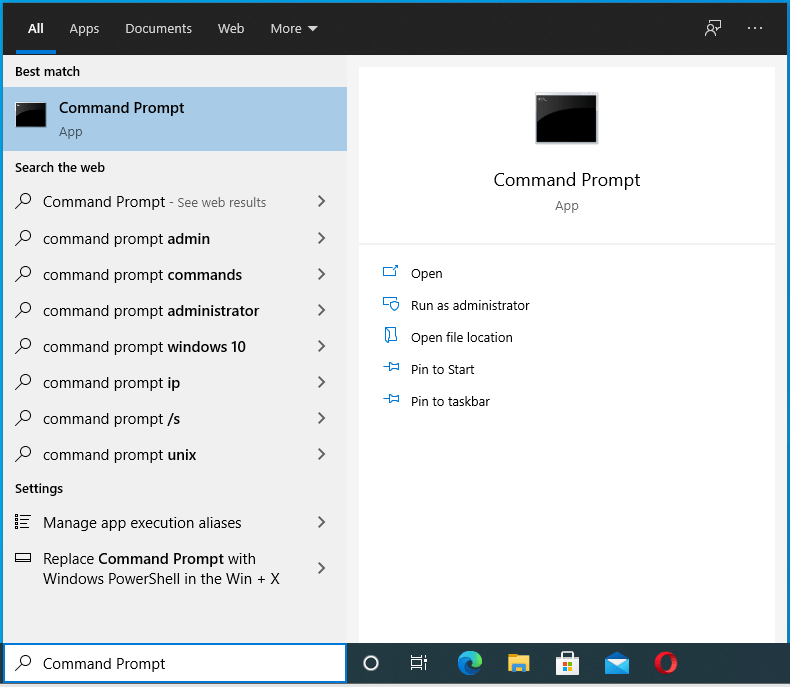
Fai clic con il pulsante destro del mouse su Prompt dei comandi nei risultati della ricerca, quindi seleziona "Esegui come amministratore".
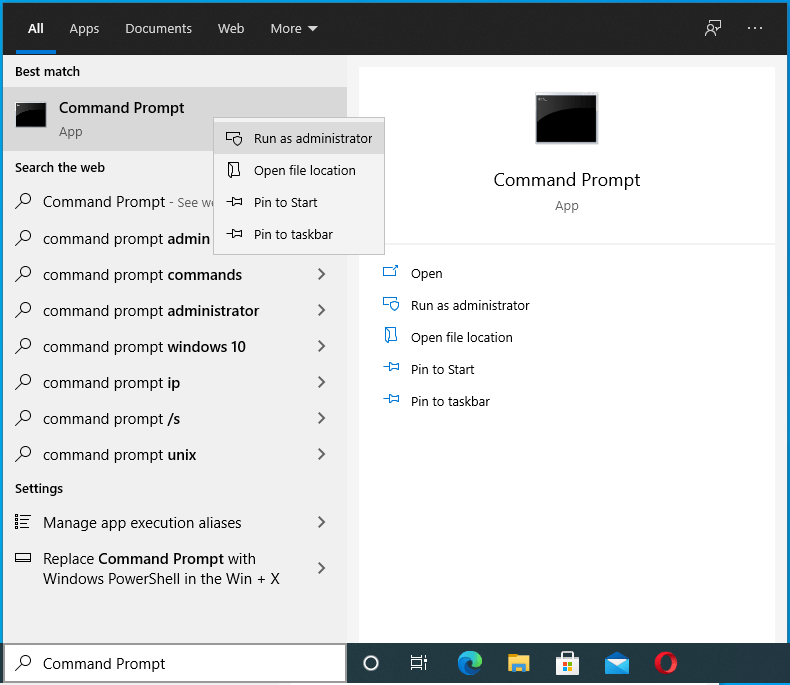
Supera la richiesta UAC.
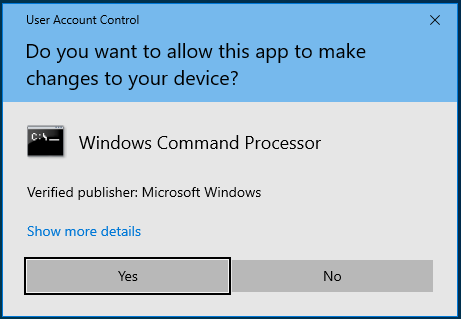
Ora esegui il comando seguente nel prompt dei comandi:
chkdsk C: /f /r /x
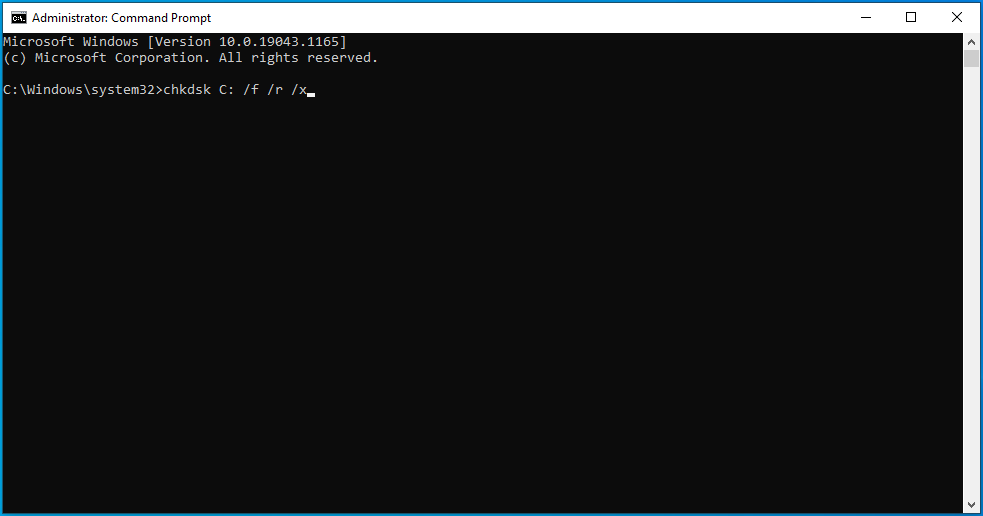
Attendi che lo strumento di controllo del disco termini il suo lavoro. Al termine della scansione, riavviare il computer.
Se in precedenza Windows non si caricava normalmente ma si avvia ora, il problema è stato risolto.
Se l'errore continua a verificarsi durante l'avvio o durante l'installazione di un aggiornamento di Windows e il disco rigido è difettoso, l'unica opzione potrebbe essere quella di sostituire il disco rigido o disattivarlo e installare Windows su un'altra unità.
- Installa gli ultimi aggiornamenti
Se riesci ad accedere temporaneamente al desktop tramite Modalità provvisoria, puoi sfruttare l'occasione per verificare la presenza di aggiornamenti e applicarli. Chissà, l'installazione di un aggiornamento in sospeso potrebbe essere esattamente ciò che è necessario per risolvere l'errore.
- Controlla la RAM di sistema
Proprio come un disco rigido difettoso, la memoria di sistema danneggiata renderà difficile l'esecuzione di Windows. A seconda del grado di danneggiamento o danneggiamento, potrebbe essere necessario sostituire le memory stick.
Puoi rimuovere le chiavette RAM dal tuo PC ed esaminarle per danni fisici. Prima di farlo, prova a controllare la memoria di sistema con lo strumento di diagnostica della memoria integrato:
- Premi il tasto Windows e digita "memoria".
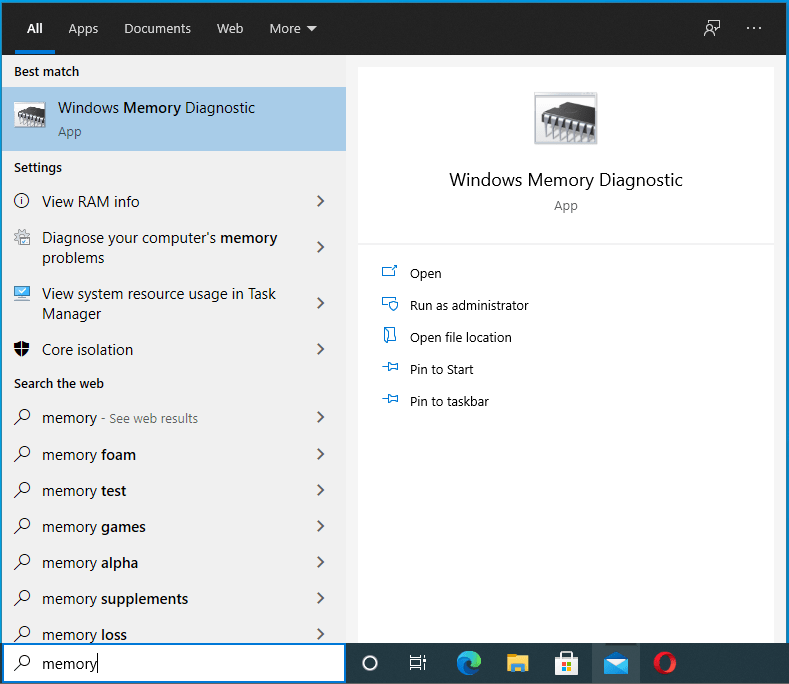
- Seleziona Diagnostica memoria di Windows nei risultati della ricerca.
- Seleziona "Riavvia ora e verifica la presenza di problemi (consigliato)".
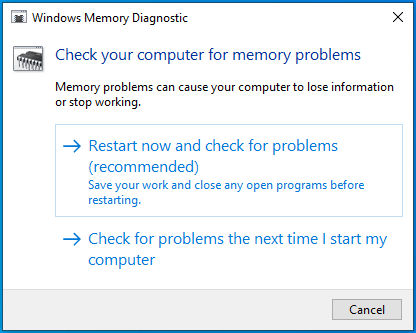
- Windows si riavvierà e inizierà a controllare la memoria installata per possibili problemi.
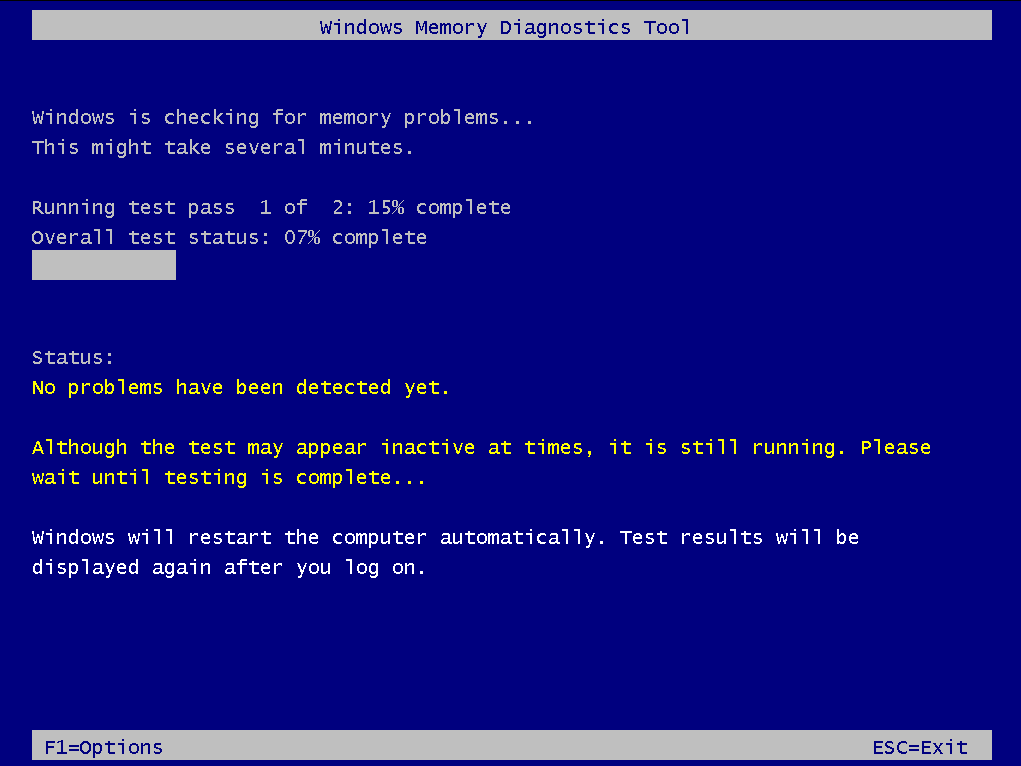
- Quando lo strumento termina la scansione della RAM, il tuo sistema operativo si riavvierà di nuovo, questa volta sul desktop.
- Accedi a Windows per visualizzare i risultati della scansione e procedere secondo la diagnosi.
Se lo strumento non si avvia in Windows dopo la scansione, puoi provare le ultime due opzioni.
- Eseguire un Ripristino configurazione di sistema
Se la modalità provvisoria non funziona o non aiuta e hai abilitato Ripristino configurazione di sistema, puoi riportare la macchina a uno stato precedente all'inizio del SETUP_FAILURE BSOD. Questo aiuterà solo se hai un punto di ripristino salvato che precede l'errore.
Dalla schermata "Scegli un'opzione", vai a Risoluzione dei problemi > Opzioni avanzate > Ripristino configurazione di sistema. Inserisci le tue credenziali se richieste e scegli un punto di ripristino adatto. Eseguire l'operazione di ripristino.
Si spera che l'elemento che ha causato l'errore sia stato cancellato e Windows sia ora in grado di avviarsi normalmente. Se a questo punto desideri ancora aggiornare il sistema, ti consigliamo di utilizzare una nuova immagine di installazione di Windows.
- Usa una nuova immagine di installazione
La schermata blu 0x00000085 SETUP_FAILURE potrebbe verificarsi durante il tentativo di aggiornare il sistema o durante un'installazione pulita. In entrambi i casi, qualsiasi problema sottostante potrebbe essere aggravato da un'immagine di installazione errata o danneggiata.
Prova a scaricare di nuovo l'immagine di Windows e controlla se funziona. Alcuni utenti hanno risolto il problema dopo aver installato una copia di Windows appena scaricata.
A volte, i file di grandi dimensioni possono essere danneggiati durante il download e questo potrebbe essere quello che è successo.
Conclusione
La maggior parte degli errori su Windows 10 rientrano nella categoria "fastidiosi". Possono interrompere temporaneamente alcune funzioni, ma l'utente è ancora in grado di fare altre cose.
Gli errori della schermata blu sono diversi. Una schermata blu della morte impedisce all'utente di accedere al desktop. Sono bloccati su una schermata blu con solo un messaggio di errore e forse un codice per far loro compagnia.
L'errore della schermata blu SETUP_FAILURE 0x00000085 può verificarsi durante il processo di installazione o aggiornamento e blocca l'utente dal sistema.
Fortunatamente, hai questa guida per dirti come sbarazzarti di 0x00000085 SETUP_FAILURE BSOD in Windows 10. Ci auguriamo che il tuo problema sia stato risolto dopo aver applicato le soluzioni descritte qui.
