Correggi l'errore di servizio 1053 su Windows 10
Pubblicato: 2022-02-23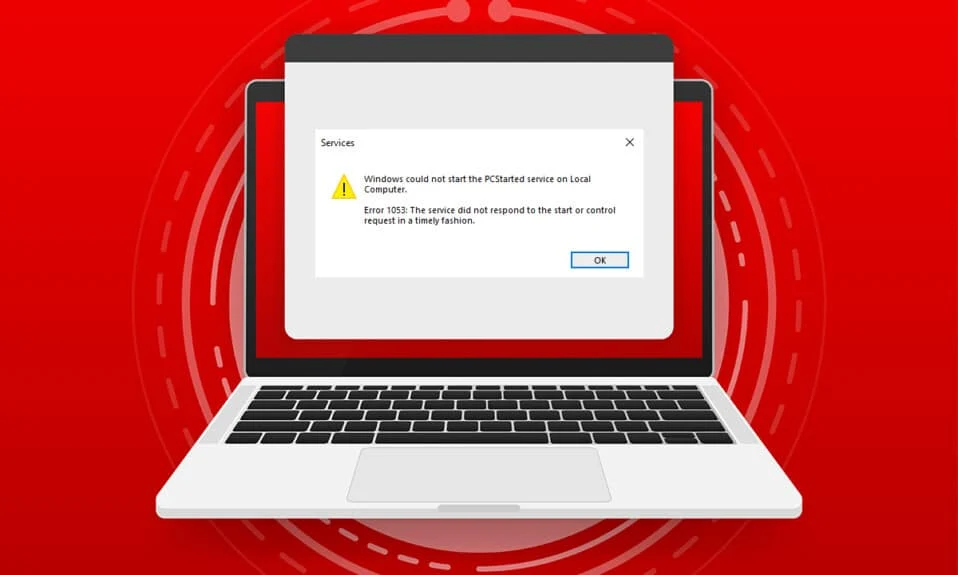
Quando si tenta di avviare un servizio sul PC, ma se il servizio si rifiuta di rispondere nella finestra temporale, si verificherà l' errore 1053: il servizio non ha risposto alla richiesta di avvio o di controllo in modo tempestivo . Potresti riscontrare l'errore in numerose varianti in cui potresti non essere in grado di avviare i servizi personalizzati. Sfortunatamente, pochi sviluppatori hanno segnalato che l'errore di servizio 1053 si verifica spesso nel proprio PC quando tentano di sviluppare software personalizzato. In questa guida imparerai i motivi che causano il messaggio di errore, insieme ai metodi di risoluzione dei problemi per eliminare il problema. Quindi, continua a leggere!
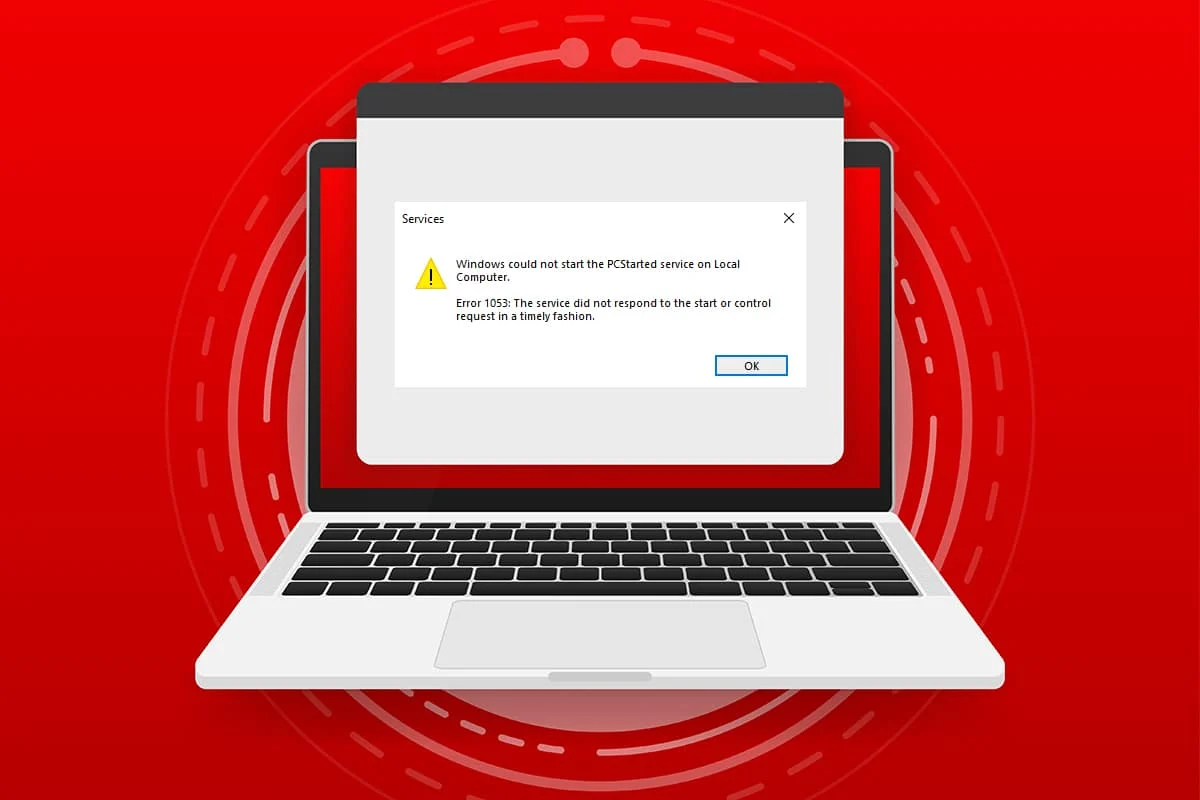
Contenuti
- Come correggere l'errore di servizio 1053 su Windows 10
- Metodo 1: eseguire l'avvio pulito
- Metodo 2: modifica le impostazioni di timeout
- Metodo 3: riparare i file di sistema
- Metodo 4: eseguire Scansione malware
- Metodo 5: ripristinare le configurazioni di rete
- Metodo 6: modifica della proprietà dell'applicazione
- Metodo 7: aggiorna Windows
- Metodo 8: reinstallare le app
Come correggere l'errore di servizio 1053 su Windows 10
Errore 1053: il servizio non ha risposto alla richiesta di avvio o di controllo in modo tempestivo si verifica in Windows 10 ogni volta che si verifica una risposta di timeout per una richiesta particolare.
- Se le tue applicazioni o i tuoi servizi non soddisfano le preferenze predefinite delle impostazioni di timeout , dovrai affrontare l'errore di servizio 1053. La modifica delle chiavi di registro potrebbe manipolare le impostazioni, risolvendo così il problema.
- Se il tuo PC non dispone dei file di dati DLL e di sistema essenziali , potresti riscontrare l'errore di servizio 1053. File danneggiati o alterati e ogni volta che un dato vitale non è disponibile, dovrai affrontare l'errore di servizio 1053.
- La presenza di malware può portare alla perdita di dati, causando così l'errore di servizio 1053. L'esecuzione di una scansione antivirus potrebbe demolire tutti i dati dannosi dal tuo PC e impedire che i tuoi dati vengano alterati o danneggiati.
- I file di sistema interessati potrebbero essere dovuti a un aggiornamento di Windows danneggiato . Se disponi di un sistema operativo obsoleto, i dati corrotti e gli eventuali bug (se presenti) rimarranno nel tuo PC, causando l'errore di servizio 1053. Assicurati sempre di utilizzare una versione aggiornata di Windows per risolvere qualsiasi tipo di problema.
- Se sono presenti file di installazione danneggiati, una configurazione errata di file e cartelle, problemi nei diritti di amministratore delle app potrebbero causare l'errore di servizio 1053. Per risolvere il problema, reinstallare qualsiasi applicazione particolare che causa l'errore.
Tuttavia, se sei confuso sulle procedure da seguire per eliminare l' errore 1053: il servizio non ha risposto alla richiesta di avvio o controllo in modo tempestivo, non sei il solo! Segui i metodi di risoluzione dei problemi per correggere il suddetto errore come discusso nella sezione successiva.
Questa sezione ha compilato un elenco completo di metodi per correggere l'errore 1053: il servizio non ha risposto. Assicurati di seguire i metodi elencati nello stesso ordine per ottenere i migliori risultati.
Metodo 1: eseguire l'avvio pulito
Problemi relativi all'errore 1053: il servizio non ha risposto e può essere risolto con un avvio pulito di tutti i servizi e i file essenziali nel sistema Windows 10, come spiegato in questo metodo.
Nota: assicurati di accedere come amministratore per eseguire l'avvio pulito di Windows.
1. Avvia la finestra di dialogo Esegui premendo contemporaneamente i tasti Windows + R.
2. Digitare msconfig e fare clic sul pulsante OK per aprire Configurazione di sistema .
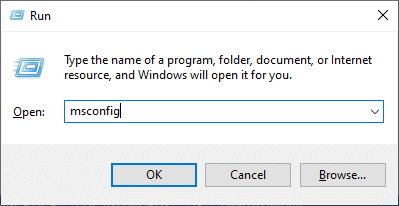
3. Apparirà la finestra di configurazione del sistema . Quindi, passa alla scheda Servizi .
4. Seleziona la casella accanto a Nascondi tutti i servizi Microsoft e fai clic sul pulsante Disabilita tutto come mostrato in evidenza.
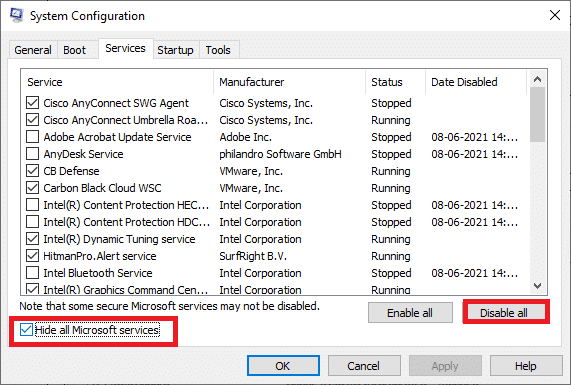
5. Passare ora alla scheda Avvio e fare clic sul collegamento Apri Task Manager come illustrato di seguito.
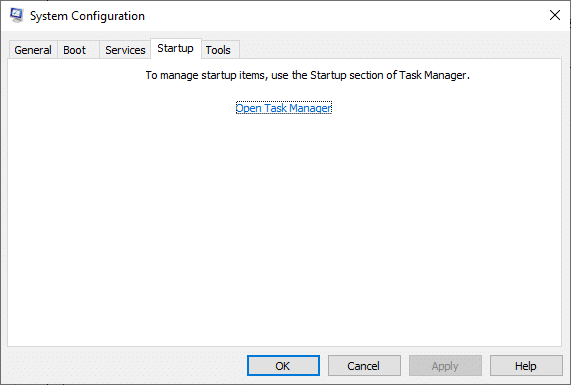
6. Verrà visualizzata la finestra Task Manager. Passa alla scheda Avvio .
7. Quindi, seleziona le attività di avvio che non sono richieste e fai clic su Disattiva visualizzato nell'angolo in basso a destra.
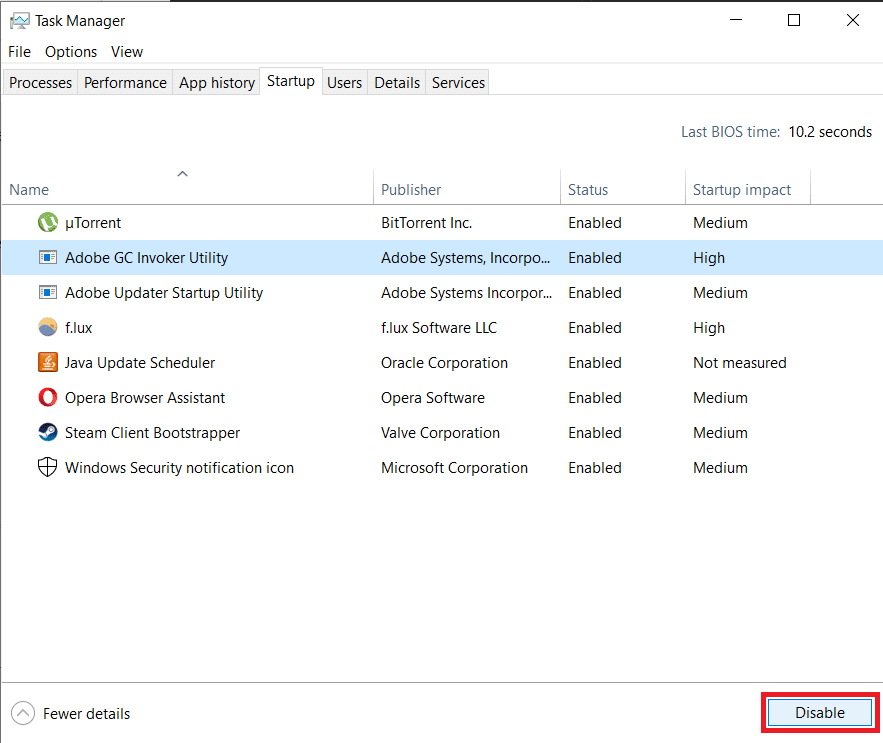
8. Uscire dalla finestra Task Manager e Configurazione del sistema .
9. Ora premi contemporaneamente i tasti Alt + F4 . Vedrai una finestra pop-up come mostrato di seguito.
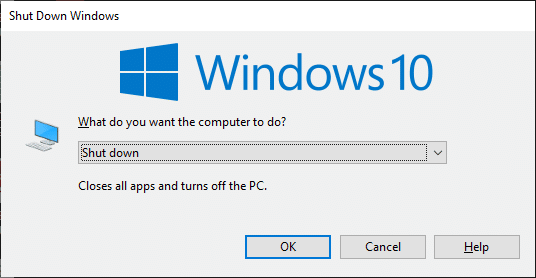
10. Ora, fai clic sulla casella a discesa e seleziona l'opzione Riavvia .
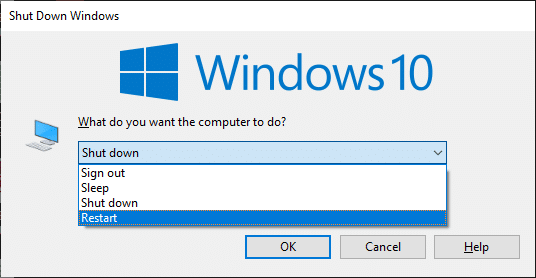
11. Infine, premi Invio o fai clic su OK per riavviare il sistema.
Metodo 2: modifica le impostazioni di timeout
Per risolvere l'errore di servizio 1053, il passaggio principale è modificare le impostazioni di timeout tramite l'editor del registro. Ogni volta che si tenta di avviare un servizio, un intervallo di tempo inizierà autonomamente con i valori predefiniti. Se il tempo di risposta non soddisfa questo intervallo di tempo, si verificherà l'errore 1053: il servizio non ha risposto alla richiesta di avvio o di controllo in modo tempestivo. Ora, in questo metodo di risoluzione dei problemi, puoi modificare il valore di registro dell'intervallo di tempo e se non è presente, creerai lo stesso. Ecco come farlo.
1. Tenere premuti contemporaneamente i tasti Windows + R per aprire la finestra di dialogo Esegui .
2. Ora digita regedit e premi il tasto Invio per avviare l' editor del registro .
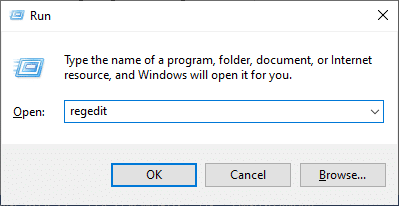
3. Passare al seguente percorso della cartella chiave dalla barra degli indirizzi.
Computer\HKEY_LOCAL_MACHINE\SYSTEM\CurrentControlSet\Control\SecurePipeServers
4A. Se non hai trovato SecurePipeServers nella cartella Control, fai clic con il pulsante destro del mouse sullo spazio nel riquadro di destra e fai clic su Nuovo > Valore DWORD (32 bit) .
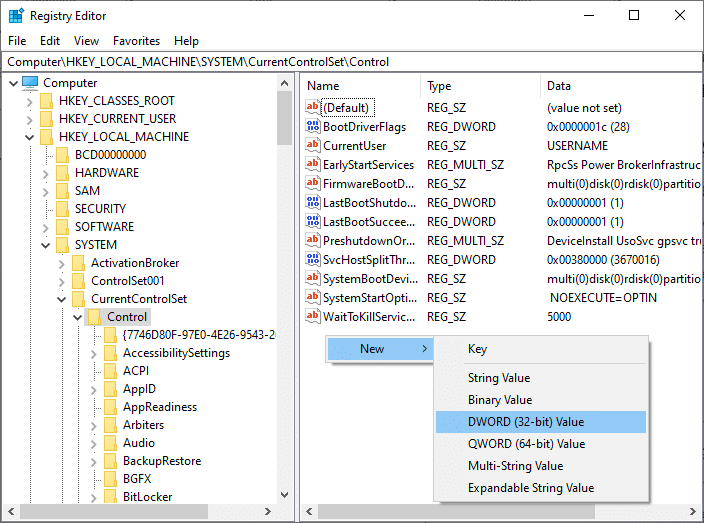
4B. Se si dispone di SecurePipeServer nella cartella Control, fare clic con il pulsante destro del mouse sulla chiave Default nel riquadro di destra e selezionare l'opzione Modifica . 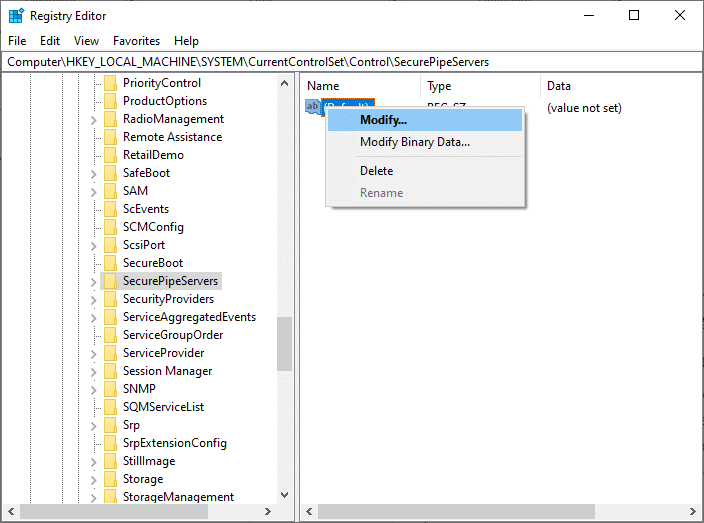
5. Impostare i dati del valore su 18000 come mostrato.
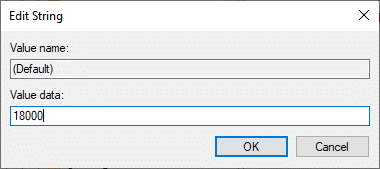
6. Salvare le modifiche e riavviare il PC .
Ora controlla se hai corretto l'errore 1053: il servizio non ha risposto alla richiesta di avvio o controllo in modo tempestivo.
Leggi anche: Correggi l'errore del dispositivo non migrato su Windows 10
Metodo 3: riparare i file di sistema
File e cartelle corrotti nel PC spesso portano all'errore di servizio 1053. Analizza se il tuo PC ha file corrotti che contribuiscono all'errore da SFC, comandi DISM come indicato in questo metodo. Di conseguenza, in caso di discrepanze, tutti i file danneggiati verranno automaticamente rimossi o sostituiti. Inoltre, è uno strumento integrato che consente all'utente di eliminare i file e correggere l'errore di servizio 1053. Inoltre, seguire i passaggi indicati di seguito per implementare lo stesso.
1. Premi il tasto Windows , digita Prompt dei comandi e fai clic su Esegui come amministratore .
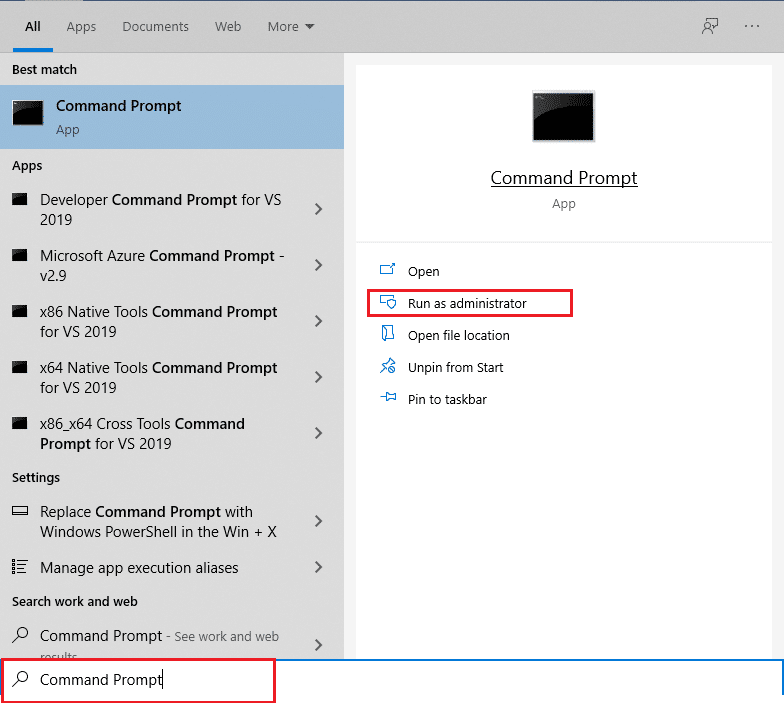
2. Fare clic su Sì nella richiesta di controllo dell'account utente .
3. Digita chkdsk C: /f /r /x comando e premi il tasto Invio .
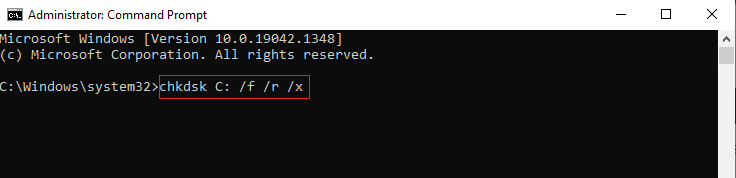
4. Se viene richiesto con un messaggio, Chkdsk non può essere eseguito... il volume è... processo in uso , quindi digitare Y e premere il tasto Invio .
5. Digitare nuovamente il comando: sfc /scannow e premere il tasto Invio per eseguire la scansione del Controllo file di sistema .
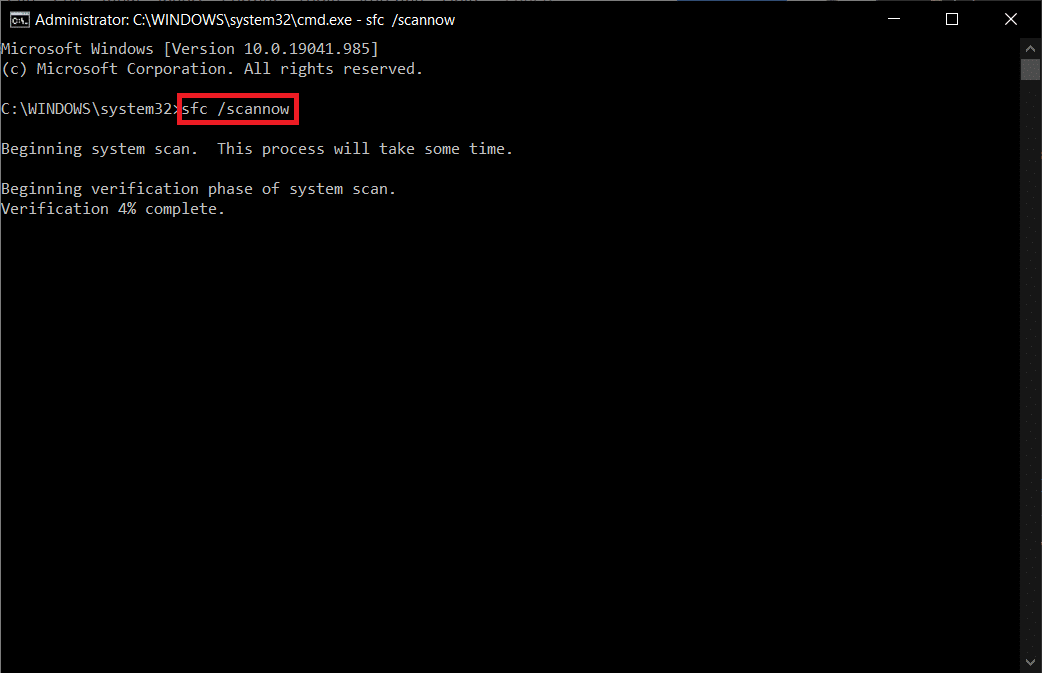
Nota: verrà avviata una scansione del sistema e il completamento richiederà un paio di minuti. Nel frattempo, puoi continuare a svolgere altre attività, ma fai attenzione a non chiudere accidentalmente la finestra.
Dopo aver completato la scansione, mostrerà uno di questi messaggi:
- Protezione risorse di Windows non ha rilevato alcuna violazione dell'integrità.
- Protezione risorse di Windows non ha potuto eseguire l'operazione richiesta.
- Protezione risorse di Windows ha rilevato file corrotti e li ha riparati correttamente.
- Protezione risorse di Windows ha rilevato file corrotti ma non è stato in grado di risolverne alcuni.
6. Al termine della scansione, riavviare il PC .
7. Ancora una volta, avvia il prompt dei comandi come amministratore ed esegui i comandi forniti uno dopo l'altro:
dism.exe /Online /immagine-pulizia /scanhealth dism.exe /Online /cleanup-image /restorehealth dism.exe /Online /cleanup-image /startcomponentcleanup
Nota: è necessario disporre di una connessione Internet funzionante per eseguire correttamente i comandi DISM.
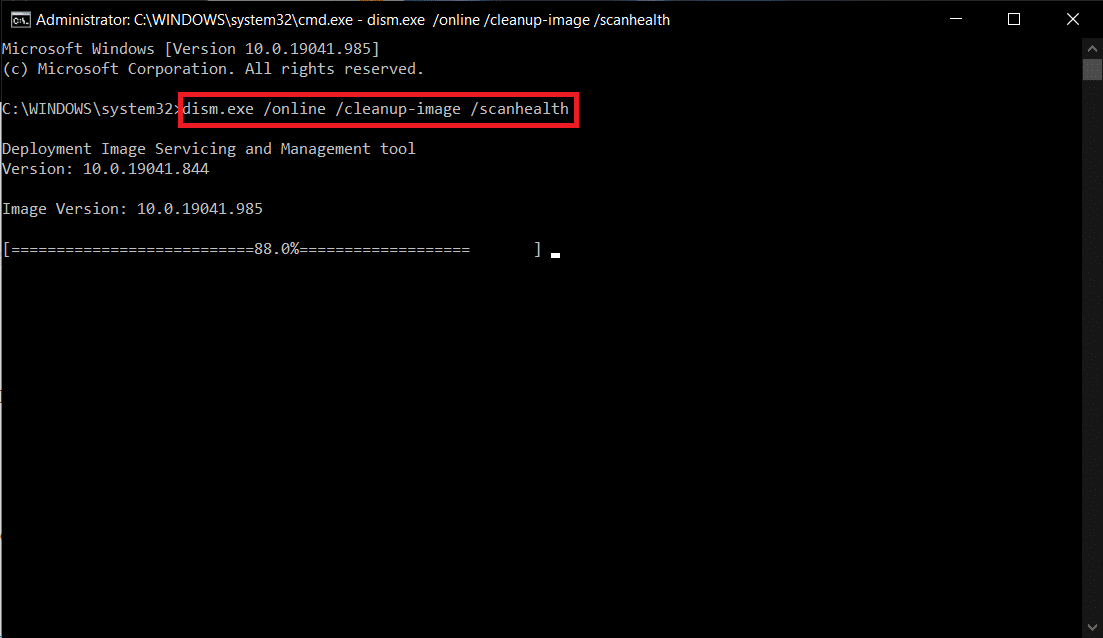
Metodo 4: eseguire Scansione malware
Windows Defender può aiutarti a sbarazzarti di software dannoso. Scansiona e protegge regolarmente il tuo sistema. Pertanto, per evitare l'errore di servizio 1053, eseguire una scansione antivirus nel sistema e verificare se il problema è stato risolto. Quindi, segui i passaggi indicati di seguito per farlo.
1. Premi i tasti Windows + I contemporaneamente per avviare Impostazioni .
2. Qui, fai clic su Impostazioni di aggiornamento e sicurezza come mostrato.

3. Vai a Sicurezza di Windows nel riquadro di sinistra.
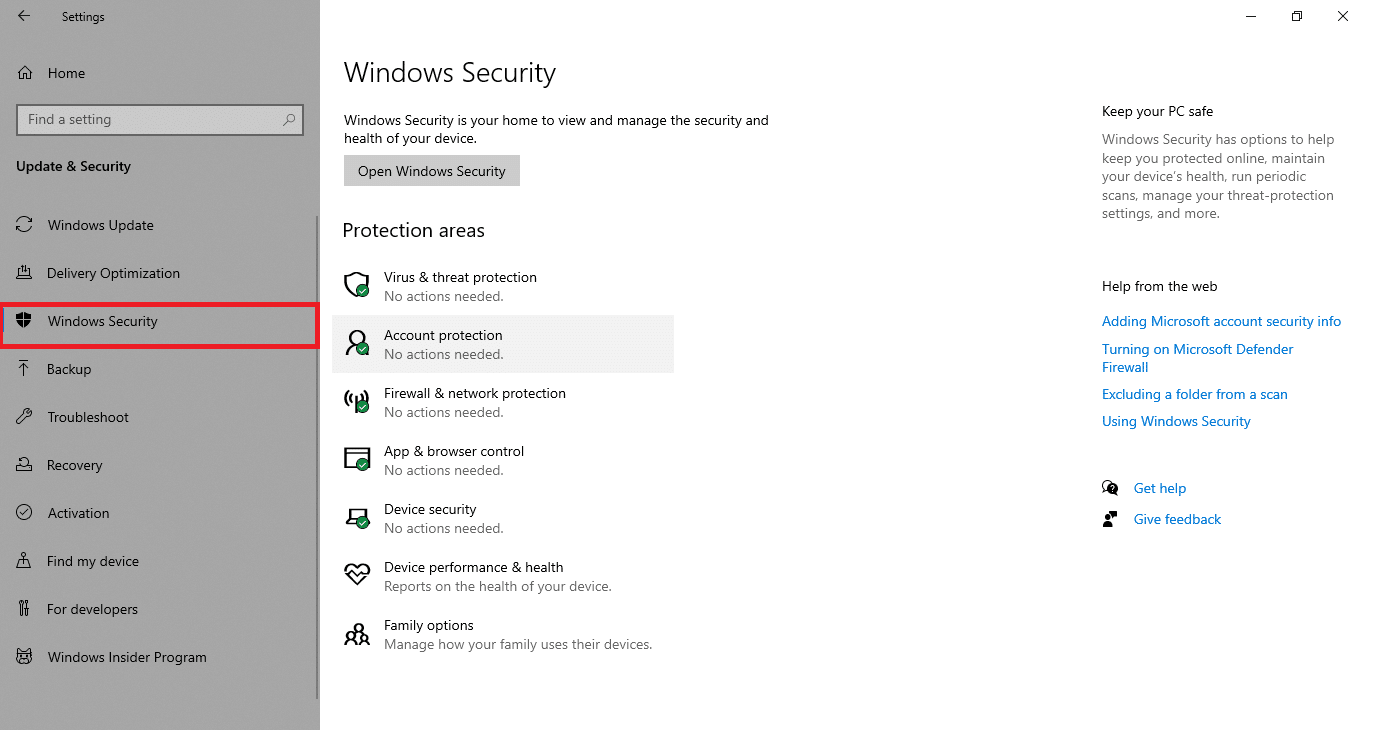

4. Fare clic sull'opzione Protezione da virus e minacce nel riquadro di destra.
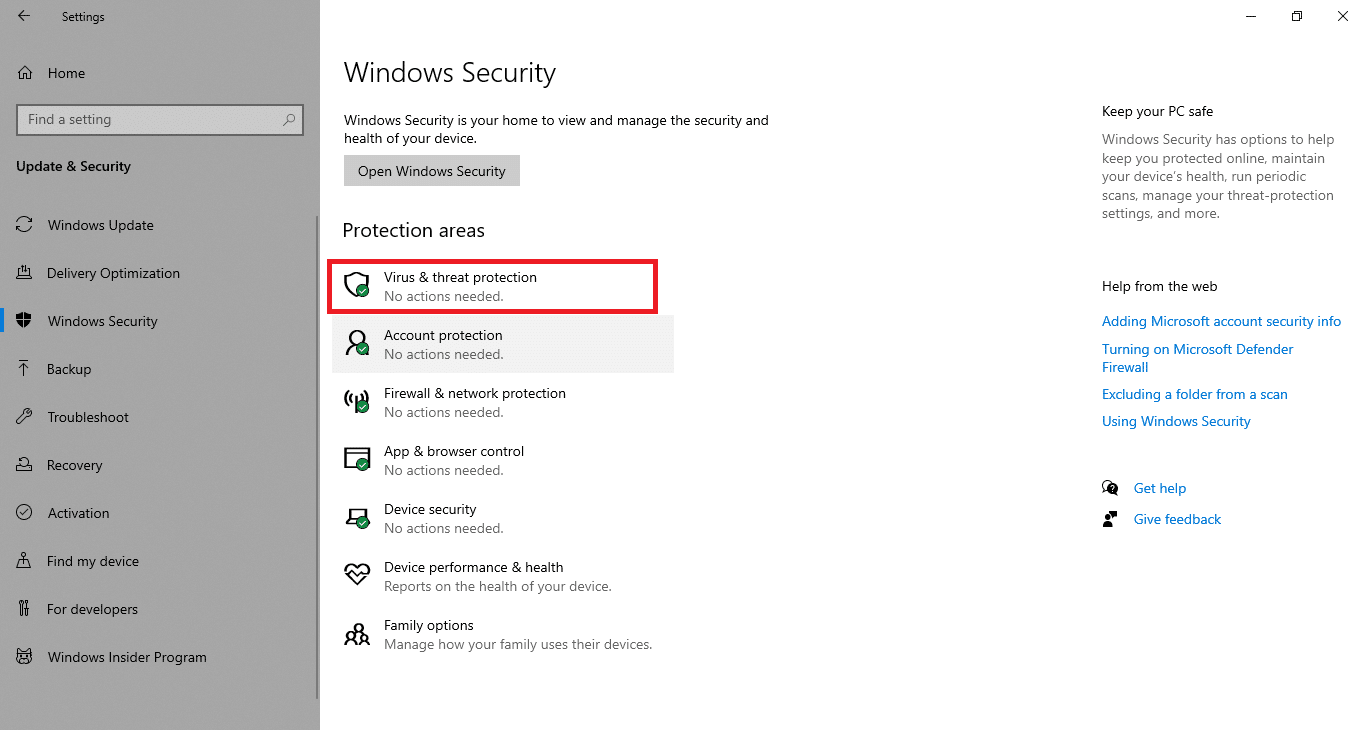
5. Fare clic sul pulsante Scansione rapida per cercare il malware.
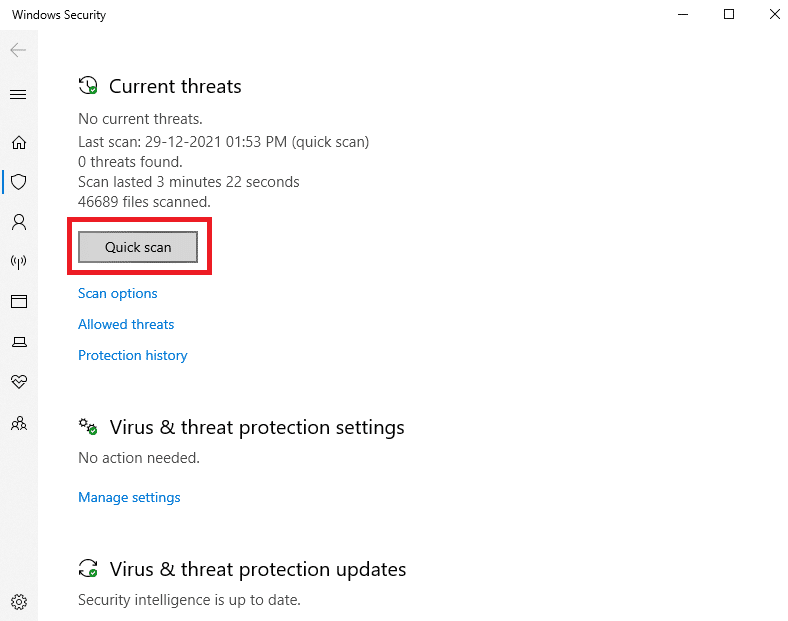
6A. Al termine della scansione, verranno visualizzate tutte le minacce. Fare clic su Avvia azioni in Minacce attuali .
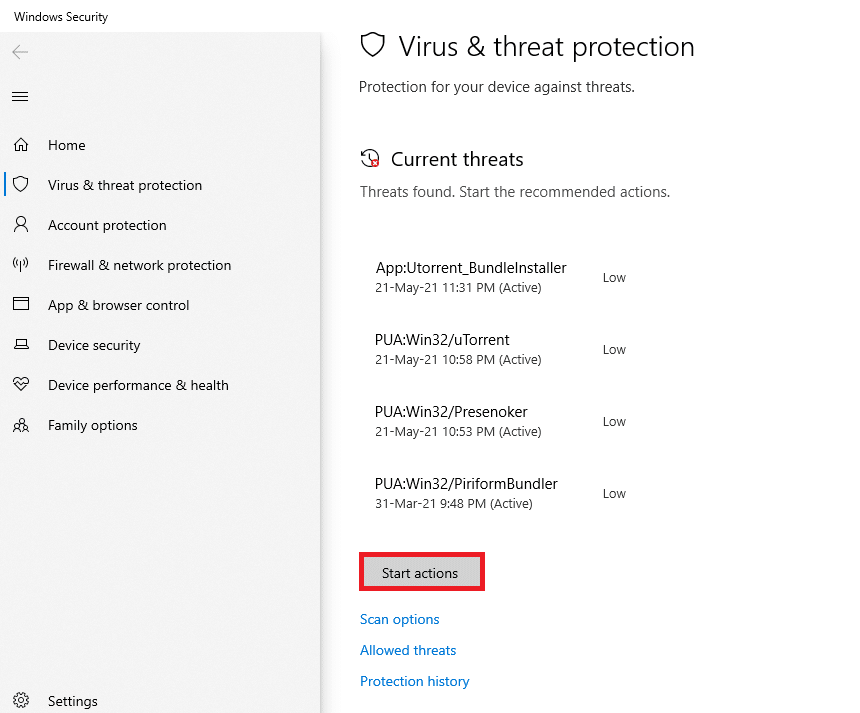
6B. Se non è presente alcuna minaccia nel dispositivo, il dispositivo visualizzerà l'avviso Nessuna minaccia corrente .
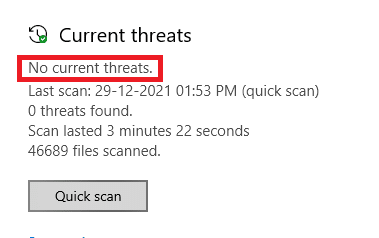
Windows Defender rimuoverà tutti i virus e i programmi malware una volta completato il processo di scansione. Innanzitutto, controlla se hai corretto l'errore 1053: il servizio non ha risposto.
Leggi anche: Come correggere l'errore 0x80300024
Metodo 5: ripristinare le configurazioni di rete
Se stai cercando di avviare un servizio che si connette a Internet per la sua funzione, puoi provare a ripristinare le configurazioni di rete per correggere l'errore 1053: il servizio non ha risposto. In alcuni casi, i problemi di connettività Internet potrebbero contribuire a detto errore e quindi ripristinarli potrebbe aiutarti a risolvere lo stesso. Di seguito sono riportate alcune istruzioni per ripristinare le configurazioni di rete.
1. Premi il tasto Windows , digita Prompt dei comandi e fai clic su Esegui come amministratore .
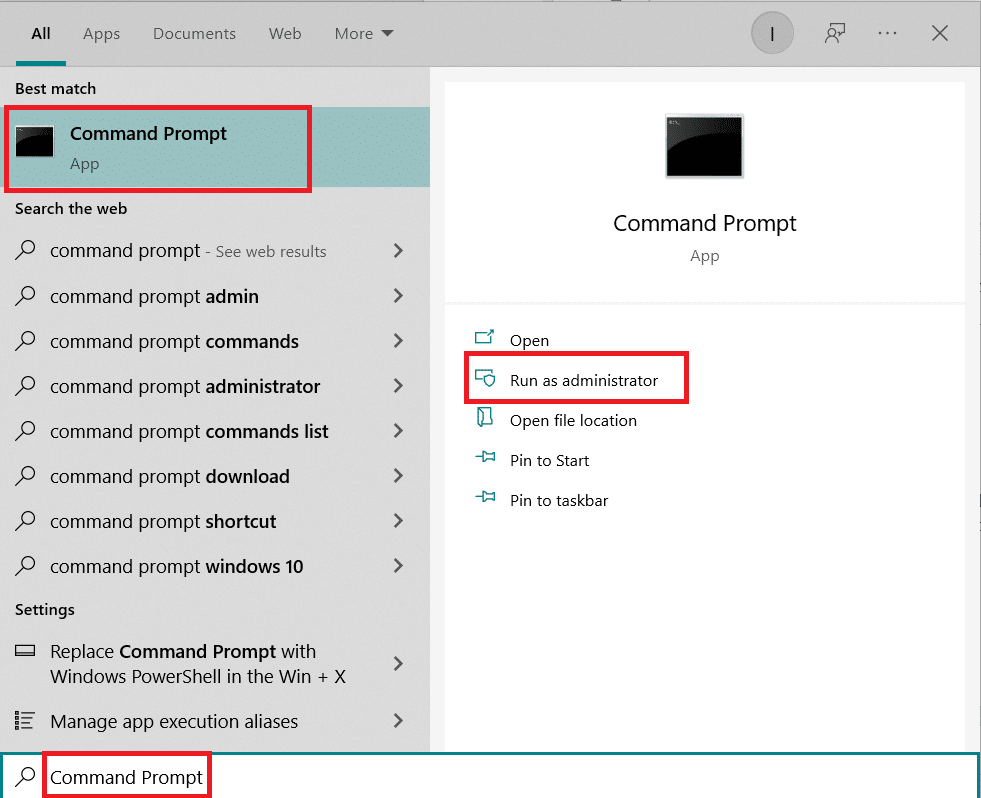
2. Ora, digita i seguenti comandi uno per uno nella finestra dei comandi e premi Invio dopo ogni comando .
ipconfig /flushdns ipconfig /registerdns ipconfig/rilascio ipconfig/rinnova netsh winsock reset
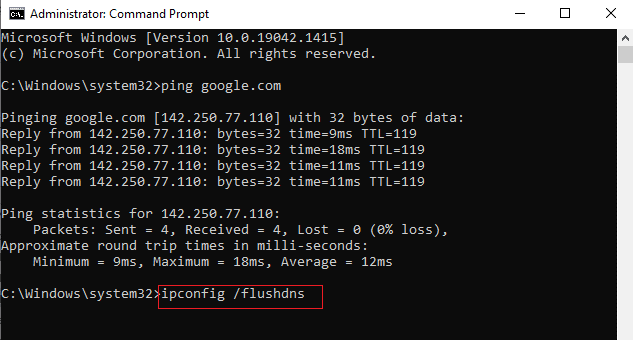
3. Infine, attendi che i comandi vengano eseguiti e riavvia il PC.
Verifica di aver corretto l'errore 1053: il servizio non ha risposto alla richiesta di avvio o di controllo in modo tempestivo.
Leggi anche: Correzione dell'errore nell'enumerazione degli oggetti nel contenitore su Windows 10
Metodo 6: modifica della proprietà dell'applicazione
Questo è un caso raro in cui potresti riscontrare l'errore 1053: il servizio non ha risposto alla richiesta di avvio o controllo in modo tempestivo quando non si dispone della proprietà adeguata di una particolare applicazione. Se non si dispone di tutti gli accessi con privilegi elevati all'applicazione, non sarà possibile leggere una risposta da un servizio (di sistema) o inviare una risposta a un servizio (di sistema). Ciò contribuisce all'errore 1053: il servizio non ha risposto. È possibile eliminare l'errore modificando la proprietà dell'applicazione come segue.
1. Trova l'applicazione che causa l'errore e vai alla sua posizione di installazione. Fare clic con il pulsante destro del mouse sul file/cartella e selezionare Proprietà.
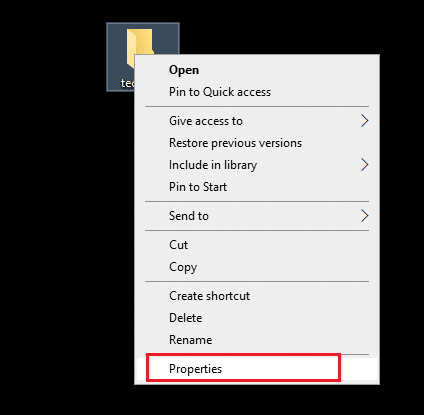
2. Ora passa alla scheda Sicurezza e seleziona l'opzione Avanzate come evidenziato di seguito.
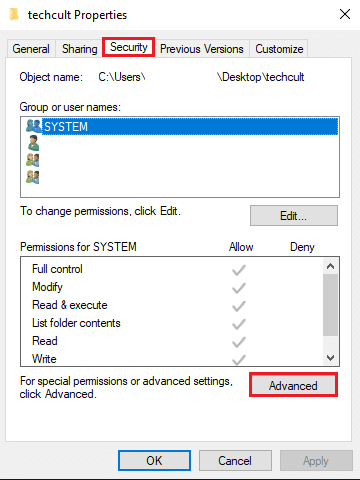
3. Ora, fai clic sull'opzione Modifica come mostrato.
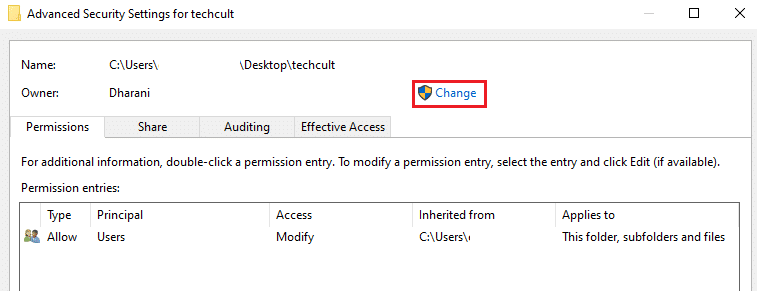
4. Ora, digita il nome dell'account utente nel campo Inserisci il nome dell'oggetto da selezionare e seleziona l'opzione Controlla nomi come evidenziato. Una volta trovato il tuo account, fai clic su OK .
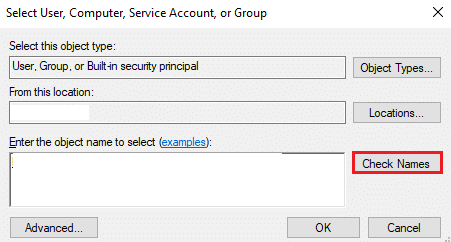
Nota: quando non riesci a trovare il nome del tuo account nell'elenco, selezionalo manualmente dall'elenco dei gruppi di utenti. Per fare ciò, fai clic sull'opzione Avanzate seguita da Trova ora . Quindi, scegli il tuo account dall'elenco e fai clic su OK .
5. Ora, seleziona le seguenti caselle nella finestra precedente e fai clic su Applica >> OK per salvare le modifiche.
- Sostituisci proprietario su sottocontenitori e oggetti
- Sostituisci tutte le voci di autorizzazione dell'oggetto figlio con voci di autorizzazione ereditabili da questo oggetto
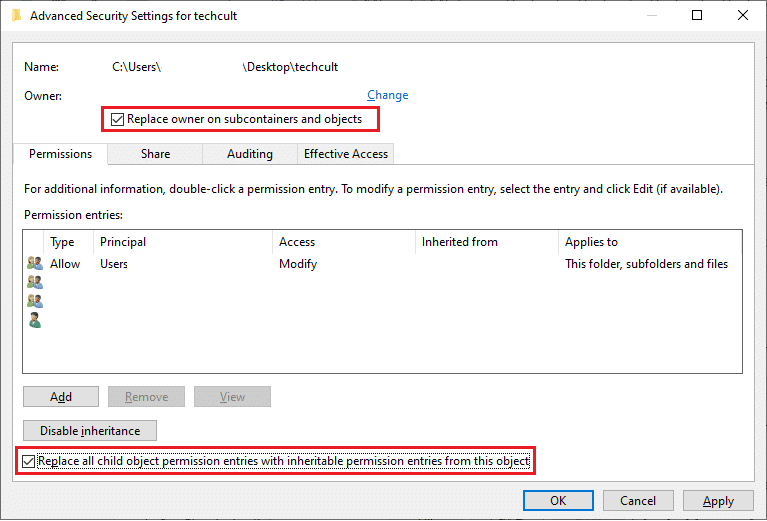
6. Fare clic su Sì per procedere con la richiesta di protezione di Windows .
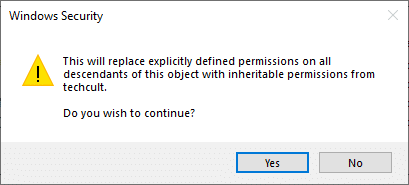
7. Ancora una volta, fare clic su OK per procedere come illustrato.
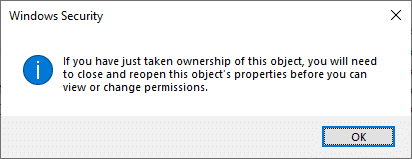
8. Chiudere la finestra esistente e passare alla finestra Proprietà . Nella scheda Sicurezza , fai clic sull'opzione Avanzate come evidenziato.
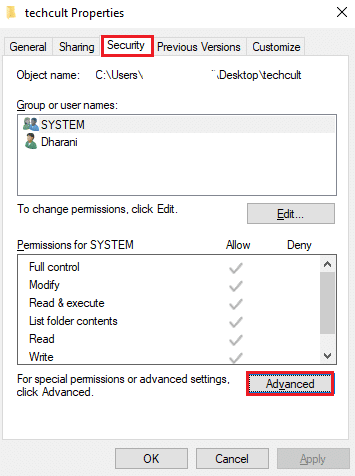
9. Qui, nella scheda Autorizzazioni , fare clic su Aggiungi come evidenziato.
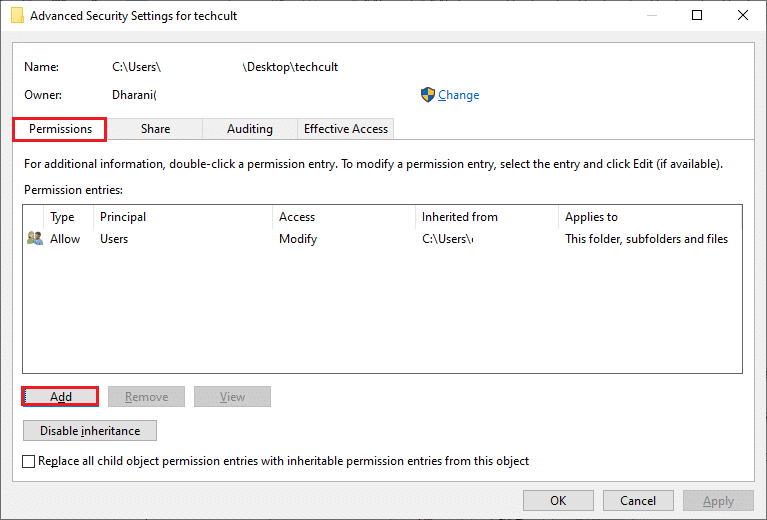
10. Nella finestra successiva, fare clic su Seleziona un'entità come mostrato.
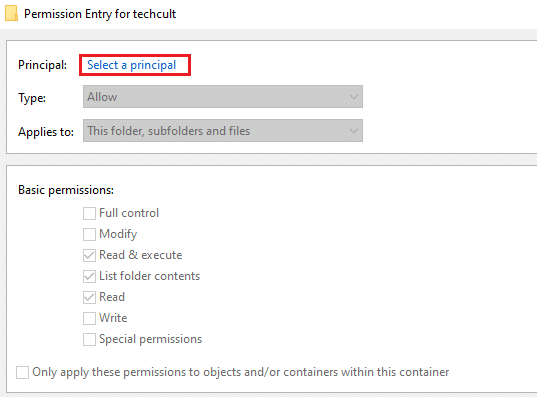
11. Ora, digita il nome dell'account utente nel campo Inserisci il nome dell'oggetto da selezionare e seleziona l'opzione Controlla nomi come hai fatto in precedenza, quindi fai clic su OK .
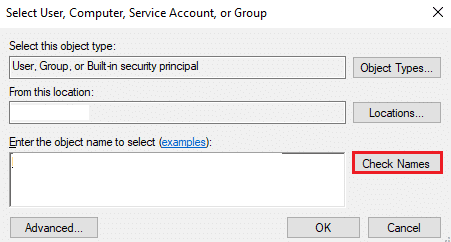
12. Ora, seleziona tutte le caselle sotto Autorizzazioni di base come mostrato e fai clic su OK .
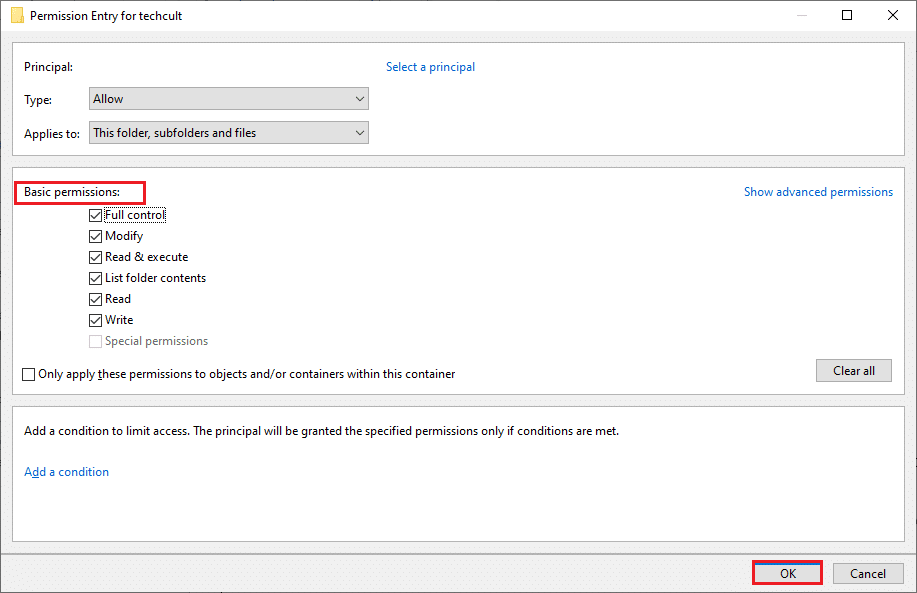
13. Ora, seleziona la casella Sostituisci tutte le voci di autorizzazione degli oggetti figlio con voci di autorizzazione ereditabili da questo oggetto nella finestra precedente.
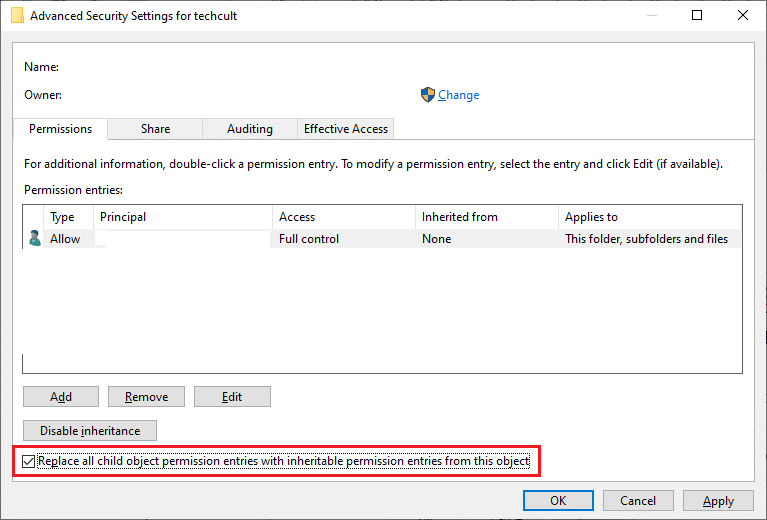
14. Fare clic su Applica > OK per salvare le modifiche e chiudere tutte le finestre, riavviare il PC .
Controlla se questo risolve l'errore di servizio 1053 per te.
Leggi anche: Come correggere il codice di errore 0x80004005
Metodo 7: aggiorna Windows
L'installazione di nuovi aggiornamenti ti aiuterà a correggere i bug nel tuo sistema. Quindi, assicurati sempre di utilizzare il tuo sistema nella sua versione aggiornata. In caso contrario, i file nel sistema non saranno compatibili con i file del servizio portando all'errore 1053: il servizio non ha risposto. Segui i passaggi indicati di seguito per aggiornare Windows all'ultima versione.
1. Premere contemporaneamente i tasti Windows + I per avviare Impostazioni .
2. Fare clic sul riquadro Aggiornamento e sicurezza , come mostrato.

3. Nella scheda Windows Update , fare clic sul pulsante Verifica aggiornamenti .
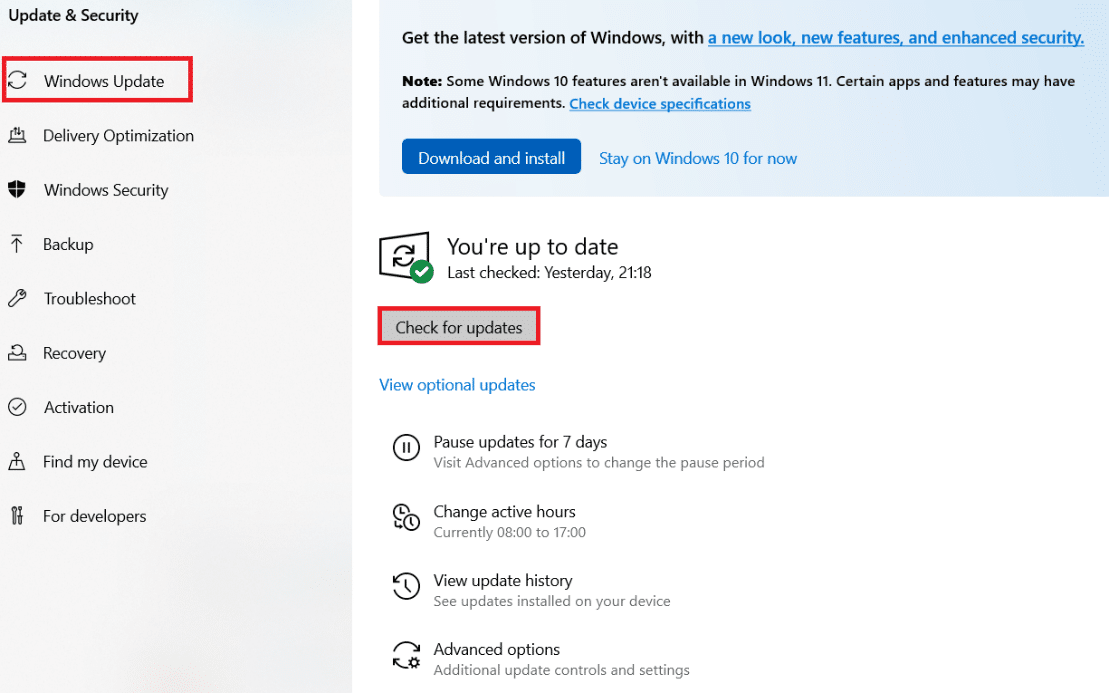
4A. Se è disponibile un nuovo aggiornamento, fai clic su Installa ora e segui le istruzioni per l'aggiornamento.
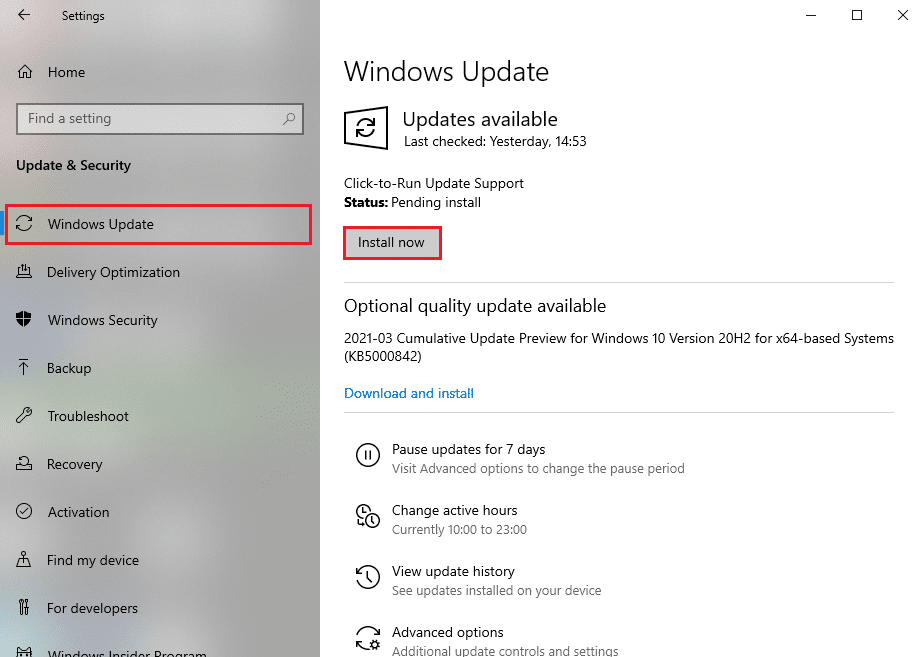
4B. Altrimenti, se Windows è aggiornato, mostrerà il messaggio Sei aggiornato .
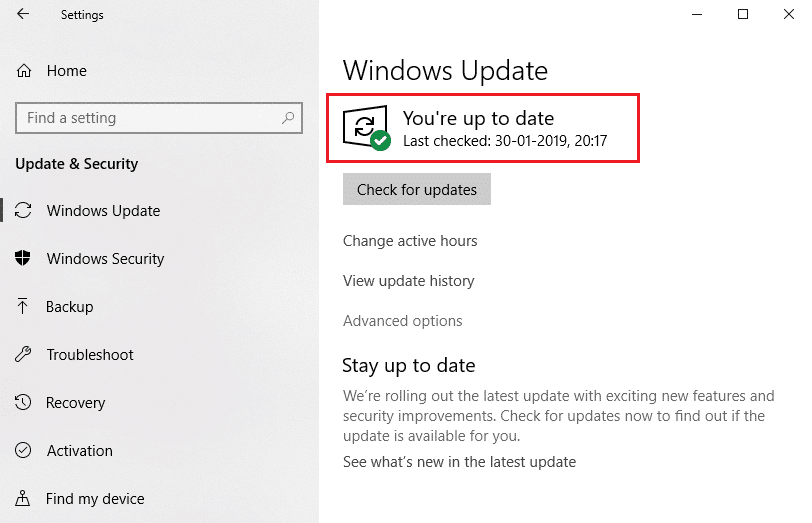
Metodo 8: reinstallare le app
L'ultima possibilità per risolvere il problema è reinstallare l'applicazione particolare, che genera l'errore 1053. Tuttavia, se si installano applicazioni di terze parti escluse quelle dell'MS Store, le possibilità di componenti mancanti o corrotti porteranno al suddetto problema. Pertanto, potresti non ricevere risposta alla tua richiesta per i servizi Windows corrispondenti. Pertanto, disinstalla l'applicazione dal tuo PC e scarica nuovamente l'ultima versione dal suo sito ufficiale.
1. Avviare la finestra di dialogo Esegui e digitare appwiz.cpl . Quindi, fare clic su OK .
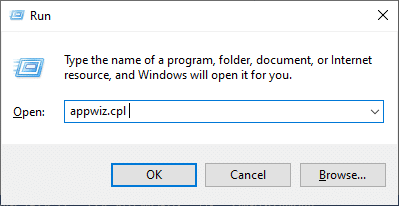
2. Nella finestra Programmi e funzionalità , cercare la propria applicazione.
3. Ora, fai clic su Applicazione e seleziona l'opzione Disinstalla .
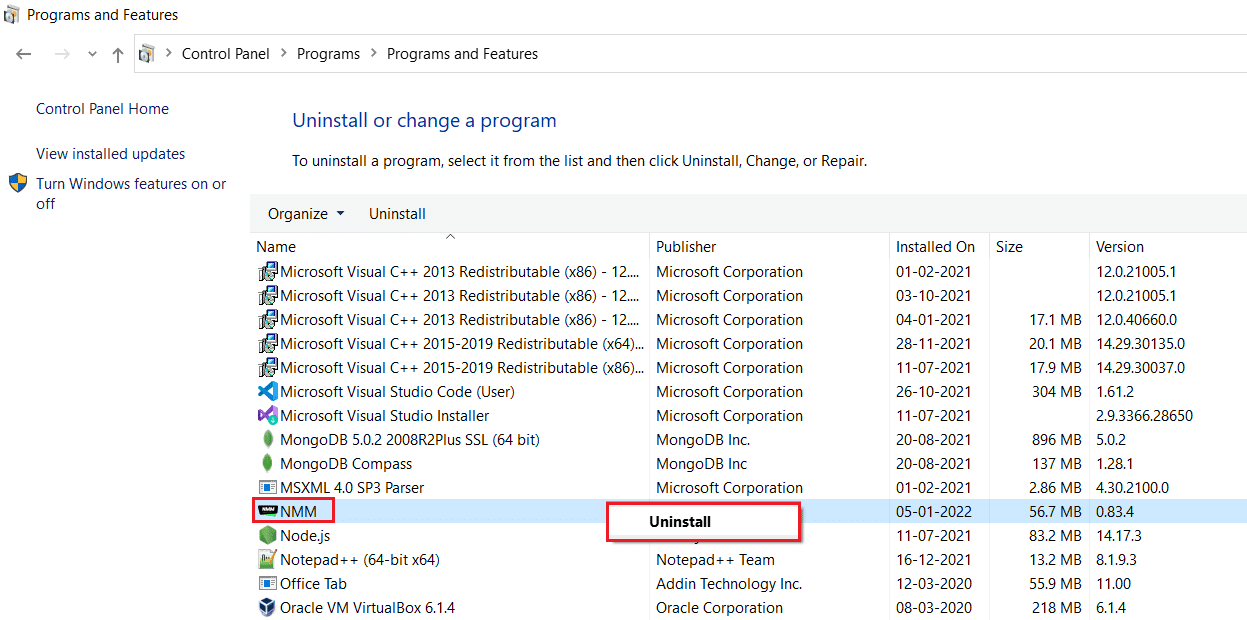
4. Ora, conferma Sei sicuro di voler disinstallare l'applicazione? richiesta facendo clic su Sì.
5. Riavvia il computer dopo aver completato tutti i passaggi sopra menzionati. Quindi, reinstalla l'app dal rispettivo sito ufficiale e verifica di aver risolto il problema.
Consigliato:
- Correggi l'errore BREAKPOINT di Google Chrome STATUS
- Correzione 0x80004002: nessuna interfaccia di questo tipo supportata su Windows 10
- Correggi la funzione che stai cercando di utilizzare su una risorsa di rete che non è disponibile
- Correggere il codice di errore Square Enix i2501
Ci auguriamo che questa guida sia stata utile e che tu possa correggere l' errore di servizio 1053 su Windows 10. Facci sapere quale metodo ha funzionato meglio per te. Inoltre, se hai domande/suggerimenti su questo articolo, sentiti libero di lasciarli nella sezione commenti.
