Come risolvere il documento Word salvato che non viene visualizzato in Anteprima di stampa o viene stampato?
Pubblicato: 2020-12-31Hai ottenuto stampe di pagine bianche quando hai stampato un documento Word o la stampa era diversa dall'anteprima di stampa?
Ci sono molte ragioni per questi problemi. Tuttavia, imparerai come correggere l'errore "documento Word salvato non visualizzato nell'anteprima di stampa" in questo articolo.
Perché il mio documento Word ha un aspetto diverso nell'anteprima di stampa?
La maggior parte delle volte, l'errore è dovuto alle impostazioni del documento di Word. Microsoft Word ha così tante opzioni di impostazione che influiscono sul suo comportamento.
Quando si tratta di problemi con le anteprime di stampa e le stampe, ci sono quattro aree che potresti voler verificare per quale sia la causa del problema.
Sono i seguenti:
- Se la casella "Segnaposto immagine" è selezionata, gli oggetti in linea (testi) verranno tralasciati nella visualizzazione dell'anteprima di stampa del documento. Significa anche che gli oggetti in linea mancheranno nelle tue stampe.
- Se la casella "mostra disegni e caselle di testo sullo schermo" è deselezionata, gli oggetti mobili (disegni) non verranno visualizzati nella vista layout di stampa. Tuttavia, il contenuto lasciato fuori verrà stampato quando il documento viene stampato.
- Inoltre, se la casella "stampa disegni creati in Word" è deselezionata, gli oggetti mobili non verranno visualizzati nell'anteprima di stampa. Inoltre, non verrà stampato.
- Se un'immagine avvolta viene copiata e incollata sul documento da una pagina Web offline, non sarai in grado di visualizzarla a meno che non venga convertita in un oggetto inline.
Supponiamo che tu tenti di stampare il documento offline mentre abiliti l'opzione "Aggiorna campo", l'immagine andrà persa.
Cosa succede se un documento Word salvato non viene visualizzato durante la stampa?
Se continui a ricevere pagine vuote per la stampa del documento, prova ad applicare una delle soluzioni seguenti per risolvere il problema.
Abilita Word per stampare grafica e oggetti in linea
- Naviga in File > Opzioni > Avanzate.
- Nella finestra Avanzate, fai clic su Mostra contenuto del documento.
- Seleziona le caselle accanto a "Mostra disegni e caselle di testo sullo schermo" e "Mostra colori e immagini di sfondo nella vista Layout di stampa".
- Deseleziona la casella accanto a "Mostra segnaposto immagine".
- Per abilitare la stampa grafica, navigare in File > Opzioni > Visualizza.
- Nella finestra Visualizza, seleziona Opzioni di stampa, quindi seleziona le caselle accanto a "Stampa disegni creati in Word" e "Stampa colori e immagini di sfondo".
- Quindi, apri la finestra di dialogo Paragrafo dalla scheda Home e assicurati che l'interlinea del paragrafo non sia configurata su Esattamente.
- Se l'elemento grafico è un'immagine copiata e incollata da una pagina Web, premere Ctrl + Maiusc + F9 dopo aver incollato l'immagine. Questo eliminerà il contenuto dalla pagina web.
Prova a stampare un documento ora per vedere se il problema è stato risolto. Se non viene risolto, vai alla correzione successiva.
Aggiorna i driver della stampante
Il computer si affida al driver della stampante per trasferire ogni dettaglio dei documenti alla stampante per la stampa. Detto questo, se il tuo driver non è configurato per trasmettere il carattere utilizzato nel tuo documento. Ad esempio, la stampante sostituirà automaticamente un altro carattere.
Supponiamo che la stampante non abbia il suo carattere, le stampe risulteranno vuote. Ecco perché devi assicurarti di avere sempre il driver più recente installato sul tuo PC. Puoi aggiornare i driver del dispositivo manualmente o automaticamente a seconda della tua esperienza e della quantità di tempo che sei disposto a utilizzare.

Aggiornamento manuale dei driver della stampante
- Nella casella di ricerca, digita "pannello di controllo" (senza virgolette) e fai clic su di esso dal risultato della ricerca.
- Dalla finestra del Pannello di controllo, selezionare Gestione dispositivi.
- Individuare il dispositivo della stampante ed espanderlo.
- Dall'elenco a discesa, fare clic con il pulsante destro del mouse sul driver e selezionare Aggiorna software driver.
- Selezionare Cerca automaticamente il software del driver aggiornato nella schermata successiva.
- Supponiamo di aver già scaricato la versione aggiornata dal sito Web del produttore. Selezionare Cerca il software del driver nel mio computer.
- Completa il processo di installazione.
Ora prova a stampare un documento per vedere se la correzione ha funzionato.
(Nota:
se l'aggiornamento del driver non ha fatto alcuna differenza, è possibile che la nuova versione non sia compatibile con il tuo dispositivo. In tal caso, il driver incompatibile potrebbe introdurre del tutto una nuova serie di problemi).
Aggiornamento automatico dei driver della stampante
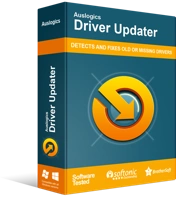
Risolvi i problemi del PC con Driver Updater
Le prestazioni instabili del PC sono spesso causate da driver obsoleti o corrotti. Auslogics Driver Updater diagnostica i problemi dei driver e ti consente di aggiornare i vecchi driver tutti in una volta o uno alla volta per far funzionare il tuo PC in modo più fluido
In alternativa, puoi utilizzare un software affidabile per cercare e abbinare accuratamente il tuo dispositivo con la versione del driver corretta. Ecco perché consigliamo vivamente di utilizzare Auslogics Driver Updater.
Auslogics Driver Updater aiuta a eliminare il lungo e lungo processo coinvolto nell'aggiornamento manuale dei driver. Installa il software sul tuo dispositivo e potrai aggiornare tutti i driver del tuo computer con un solo clic.
(Nota che la versione gratuita ti consente di aggiornare un solo driver all'ora. Con la conveniente versione Pro, puoi aggiornare tutti i driver del tuo computer contemporaneamente. Inoltre, il software continua a funzionare in background e ad apportare le modifiche necessarie rispetto ai driver ).
Correggi Microsoft Office
Se la correzione di cui sopra non funziona, puoi utilizzare la soluzione di riparazione automatica integrata per risolvere il problema. Alcuni utenti hanno trovato utile questa opzione.
Per iniziare, segui le procedure seguenti:
- Premi il pulsante Start e seleziona App e funzionalità dal menu.
- Espandi la finestra di Microsoft Office e scegli Word.
- Fare clic su Modifica, quindi selezionare Riparazione rapida dalla finestra di dialogo a comparsa.
- Puoi scegliere di eseguire la correzione rapida offline e online.
- Al termine del processo, verificare se il problema è stato risolto.
Conclusione
Ora che hai applicato i metodi precedenti, l'anteprima di stampa viene visualizzata correttamente o la stampa del documento di Word è accurata? Se sì, si prega di lasciare un commento qui sotto. Inoltre, contattaci con maggiori dettagli se il problema persiste. Infine, puoi visitare il nostro blog per leggere suggerimenti utili per risolvere altri problemi comuni di Windows 10.
