Risolto il problema con Samsung TV Plus non funzionante
Pubblicato: 2022-09-20
Samsung TV Plus è un servizio di streaming TV che offre oltre 200 canali senza abbonamenti e supportato da pubblicità. Attualmente, Samsung TV Plus è disponibile solo per utenti Samsung Android Smart TV e utenti mobili. Anche se è un servizio di streaming gratuito, non è privo di bug e gli utenti segnalano problemi come Samsung TV Plus non funzionante. Gli utenti hanno anche segnalato che l'app Samsung TV Plus non funziona, a causa di una connessione Internet difettosa. Se stai cercando su Internet come risolvere questo problema, sei nel posto giusto. Qui, elenchiamo i possibili motivi e risolviamo questo errore.

Contenuti
- Come risolvere Samsung TV Plus non funzionante
- Metodo 1: riavvia la TV e il router Internet
- Metodo 2: cambia rete Wi-Fi o cablata
- Metodo 3: pulire i file della cache (se applicabile)
- Metodo 4: eseguire Samsung Smart Hub Connection
- Metodo 5: utilizza il sistema dei nomi di dominio di Google
- Metodo 6: modificare la data e l'ora della TV
- Metodo 7: aggiorna il vecchio firmware della TV
- Metodo 8: ripristina Smart Hub
- Metodo 9: eseguire il ripristino delle impostazioni di fabbrica
Come risolvere Samsung TV Plus non funzionante
Prima di risolvere i problemi, vediamo i possibili motivi di questo errore
- Problemi di alimentazione
- Problemi di rete
- Cache di archiviazione danneggiata
- Errore nel DNS del provider di servizi Internet
- Firmware obsoleto
- Errore durante la creazione di una connessione ai server Samsung
- Errore nel protocollo IPv6 nella TV Samsung
- Data e ora errate
- Impostazioni di rete danneggiate
- Smart Hub Samsung danneggiato
Vediamo i metodi su come risolvere il problema
Metodo 1: riavvia la TV e il router Internet
In alcuni casi, un semplice riavvio risolverà il problema.
1. Accendi la TV e premi il pulsante di accensione sul telecomando. Il LED rosso lampeggerà e apparirà sul televisore.

2. Spegnere il router Internet premendo il pulsante di accensione .

3. Dopo 10-15 minuti, riaccenderlo.
4. Premere ancora una volta il pulsante di accensione sul telecomando per accenderlo.
5. Collega la TV al Wi-Fi.
Metodo 2: cambia rete Wi-Fi o cablata
Se ci sono problemi con la rete, è meglio controllare se la modifica dell'ISP di rete (Internet Service Provider) risolve il problema. Assicurati che la tua connessione Internet sia sufficientemente veloce per supportare l'app e controlla i requisiti di velocità Internet sul sito Web ufficiale di Samsung Plus. Segui questi passaggi per modificare il tipo di rete per risolvere il problema con la TV Samsung e non funzionante.
1. Premi il pulsante Home sul telecomando della TV Samsung.
2. Navigare utilizzando i pulsanti freccia/sinistra per selezionare Impostazioni , ovvero l'icona a forma di ingranaggio .
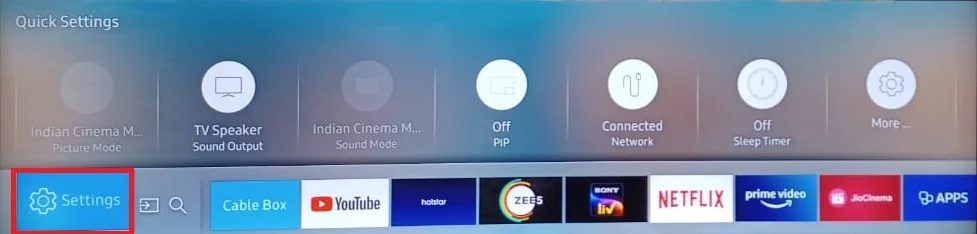
3. Navigare utilizzando la freccia giù e selezionare Impostazioni di rete .
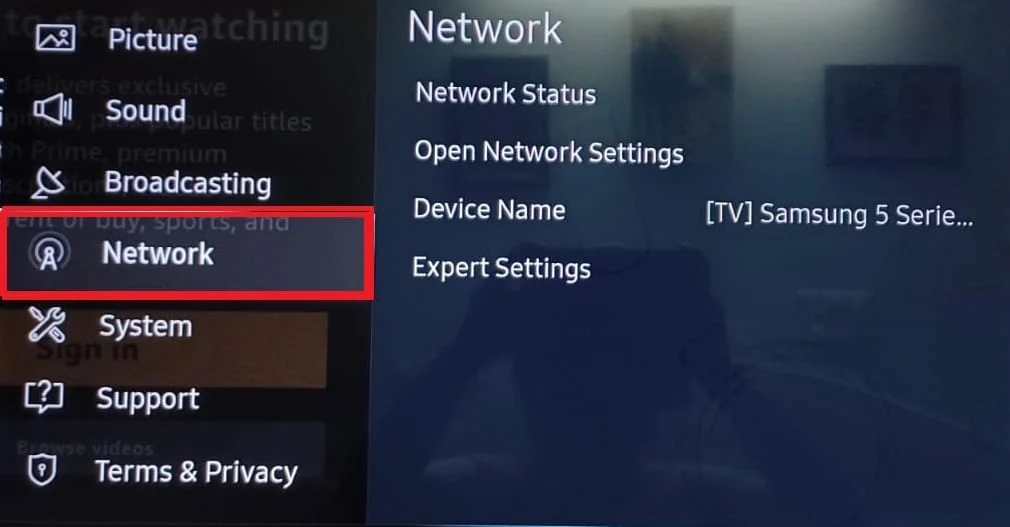
4A. Selezionare l'opzione Stato rete per verificare la configurazione della connessione Internet.
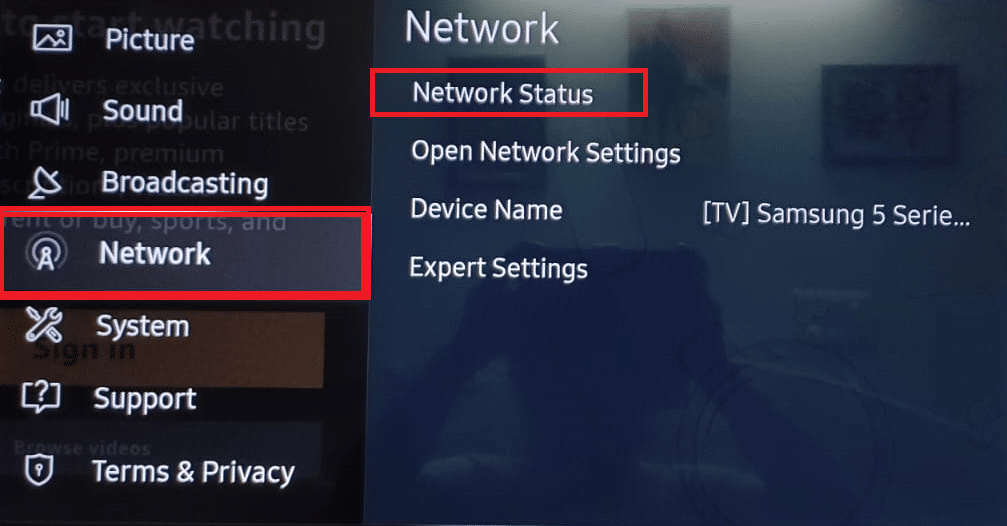
4B. Scegli il tipo di rete tra le opzioni fornite e inserisci la password con attenzione.
- senza fili
- Cablato o
- Mobile
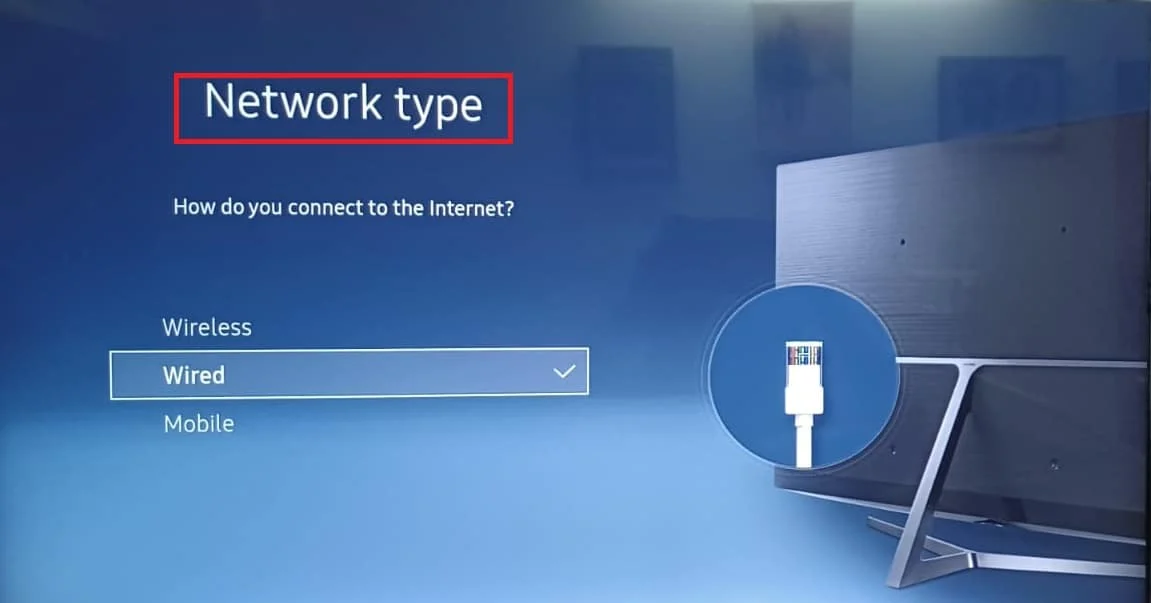
Leggi anche: Come risolvere i problemi di connessione Wi-Fi della TV Samsung
Metodo 3: pulire i file della cache (se applicabile)
Se sono presenti file corrotti, potrebbero esserci errori nelle app di sistema e nelle app installate dall'utente, per risolvere questo problema puoi provare a svuotare la cache della memoria e della RAM delle app in esecuzione.
1. Nella schermata iniziale del Samsung, seleziona Impostazioni e quindi icona a forma di ingranaggio .
2. Aprire il menu Supporto e scegliere l'opzione Autodiagnosi come mostrato.
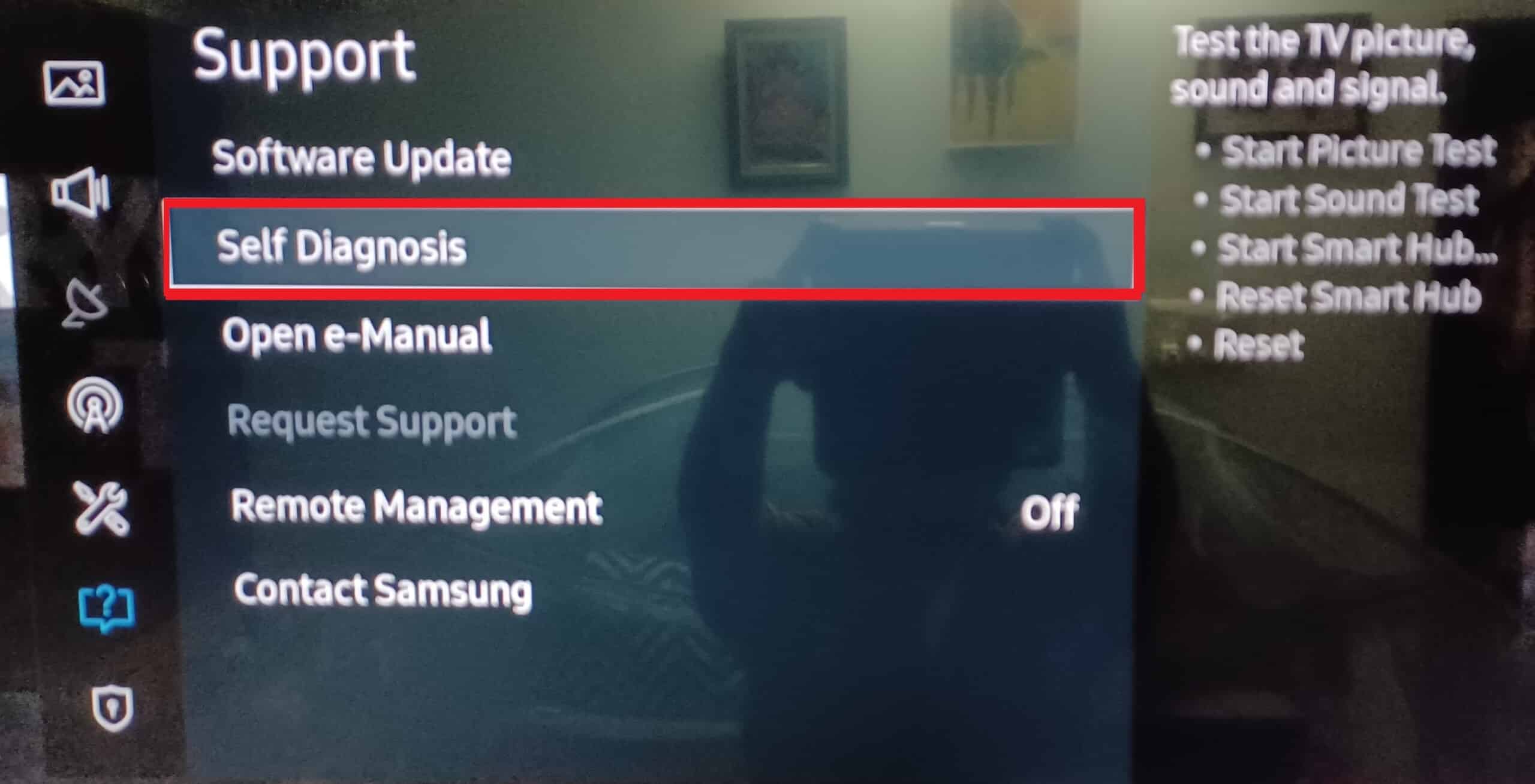
3. Nel menu Autodiagnosi , premere Gestione dispositivi TV .
Nota: in alcuni modelli, questa opzione potrebbe non essere presente. Se non è disponibile, passa al metodo successivo.
4A. Premi Pulisci ora nella sezione Memory Boost.
4B. Quindi, premi Pulisci ora nella sezione Pulisci app in esecuzione.
Metodo 4: eseguire Samsung Smart Hub Connection
Se la connessione Samsung SmartHub non viene stabilita con il server, l'app Samsung TV plus non funzionerà. Per verificare se SmartHub funziona correttamente, segui i passaggi indicati per risolvere il problema con la TV Samsung e non funzionante.
1. Vai alle impostazioni del tuo Samsung TV.
2. Aprire il menu Supporto e scegliere l'opzione Autodiagnosi come mostrato.
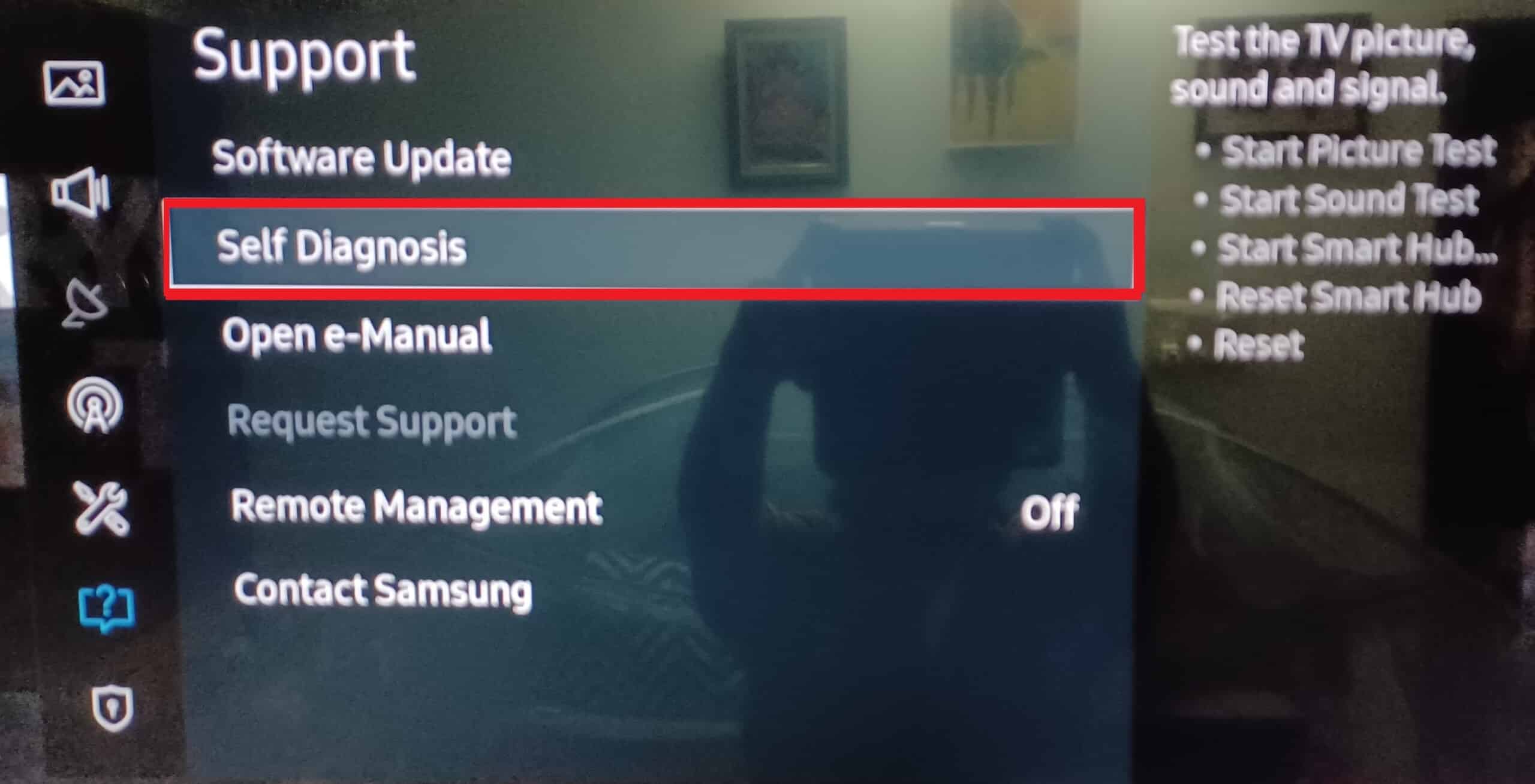
3. Nel menu Autodiagnosi , premere Avvia test di connessione Smart Hub .
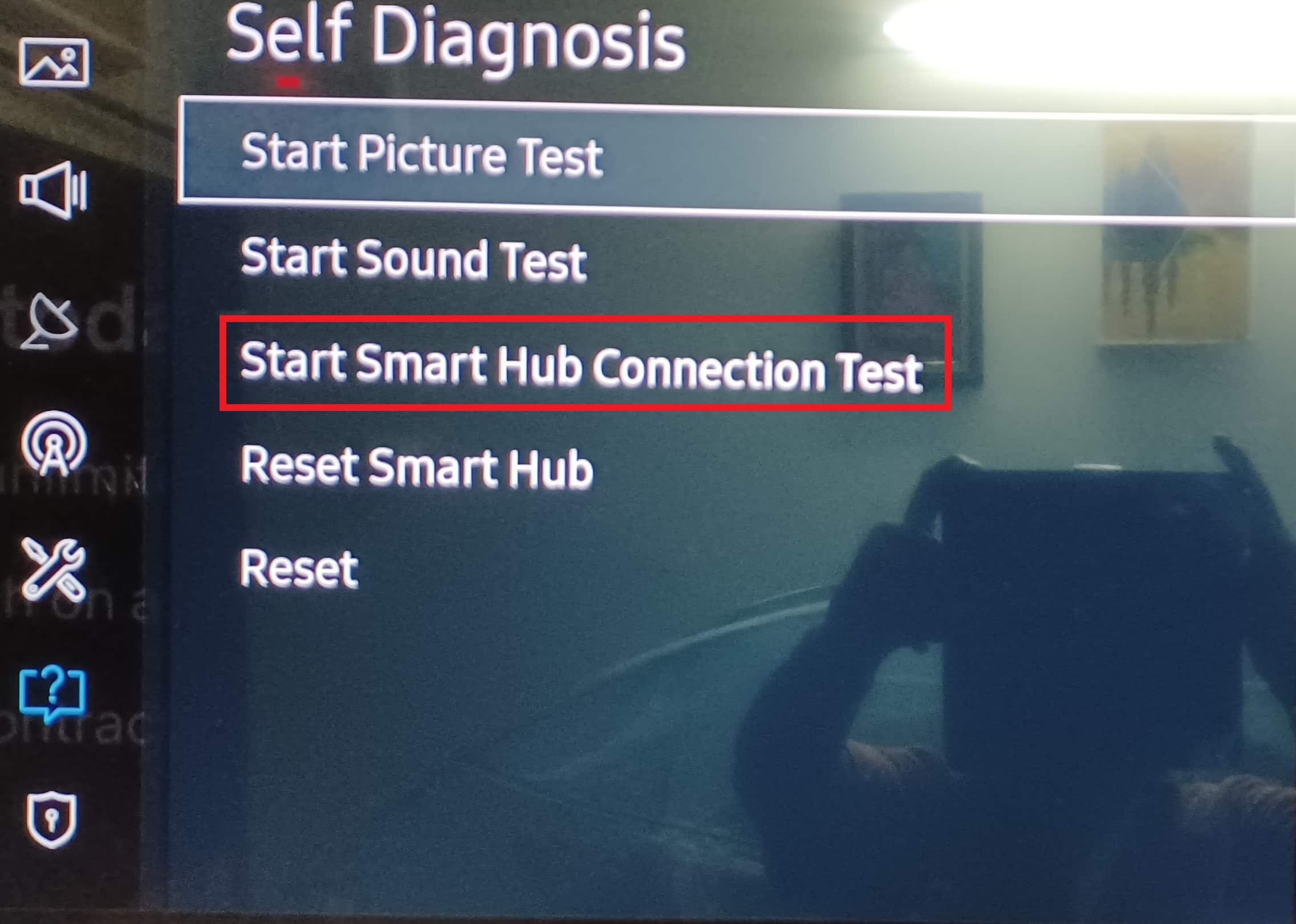
Questo testerà la connessione con i server Samsung e stabilirà lo stesso correttamente.
Leggi anche: Risolvi il problema dello schermo nero su Samsung Smart TV
Metodo 5: utilizza il sistema dei nomi di dominio di Google
A volte, se il tuo provider di servizi Internet non è in grado di risolvere l'indirizzo del server Samsung TV plus, l'utilizzo di Google DNS potrebbe risolvere il problema di Samsung TV plus non funzionante. Fare quello
1. Passare a Impostazioni > Rete > Stato rete come prima.
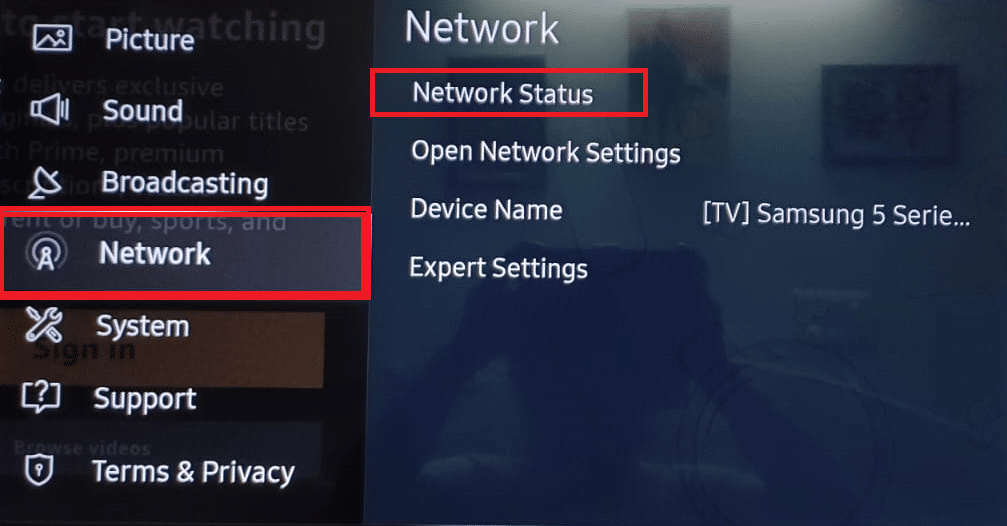
2. Qui, scegli l'opzione Impostazioni IP come mostrato.
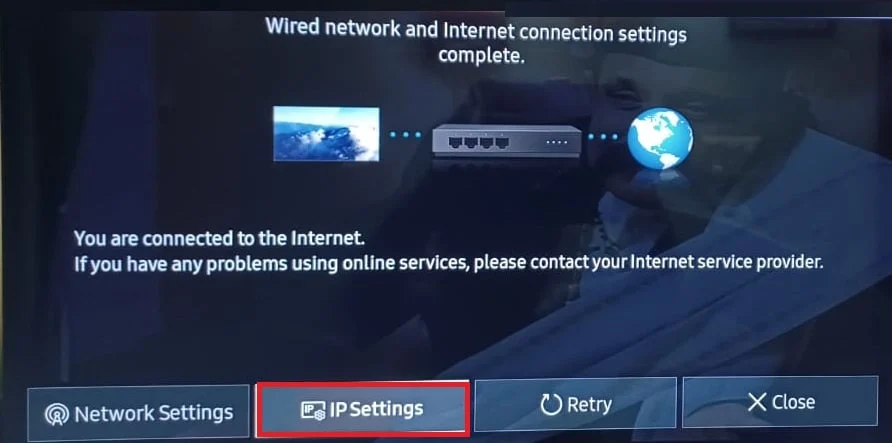
3. Selezionare l' impostazione IP e scegliere l'opzione Immettere manualmente dal menu a discesa fornito.
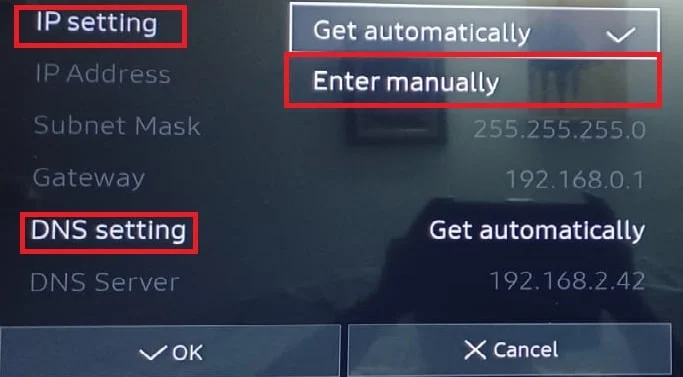
4. Immettere 8.8.8.8 e selezionare Fine .
5. Ripetere la stessa operazione per modificare l' impostazione DNS su uno dei seguenti valori:
- 4.2.2.1
- 208.67.222.222
6. Infine, premere OK per implementare lo stesso.
Leggi anche : 13 migliori TV Box Android economici
Metodo 6: modificare la data e l'ora della TV
Data e ora di sistema errate possono causare problemi con Samsung TV Plus. Per risolverlo, segui i passaggi indicati per risolvere il problema con l'app Samsung TV Plus che non funziona.

1. Vai su Impostazioni > Sistema come mostrato.
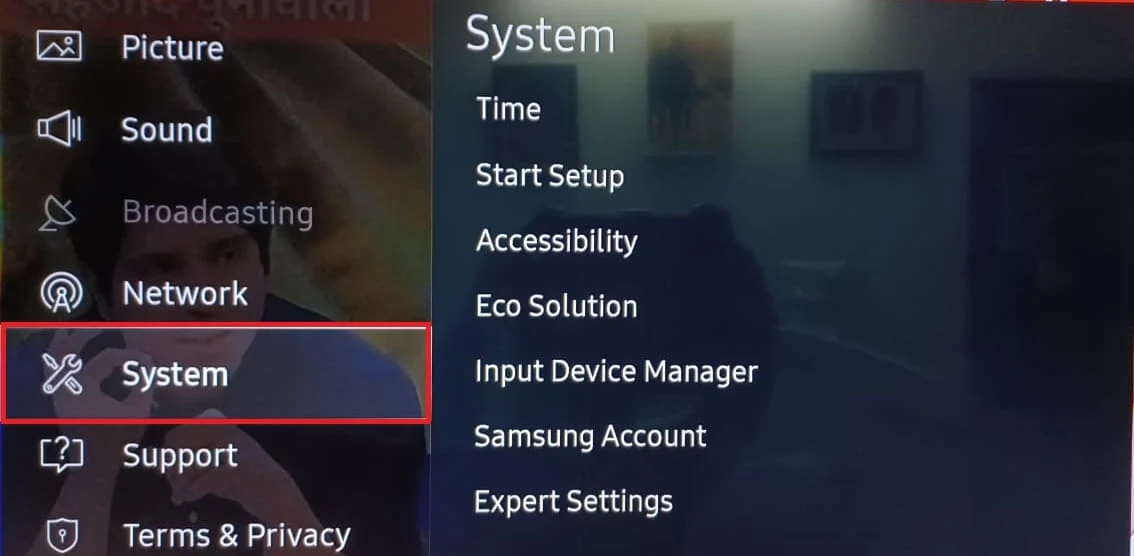
2. Selezionare l'opzione Ora .
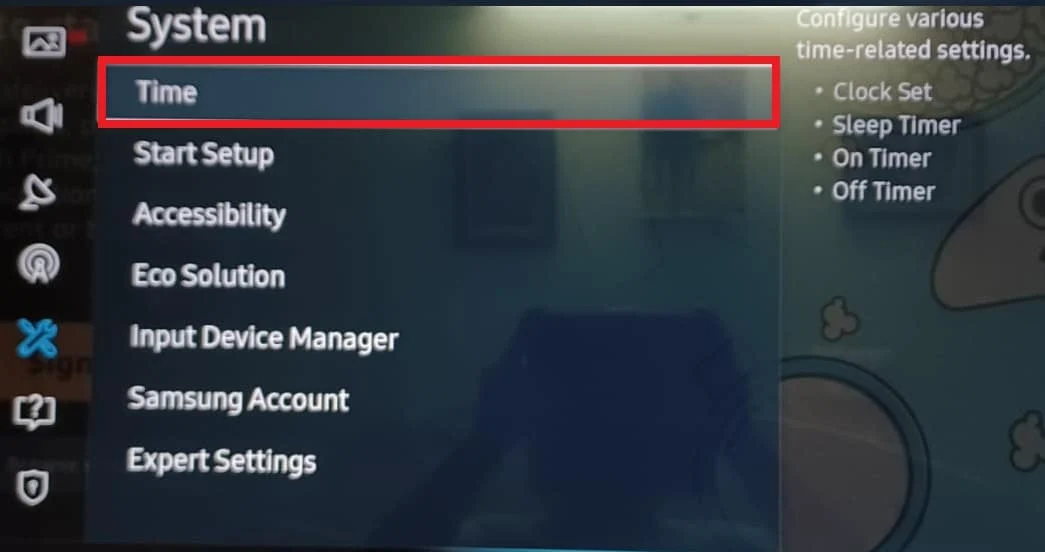
3. Selezionare Imposta orologio per configurare le impostazioni dell'orologio e del timer.
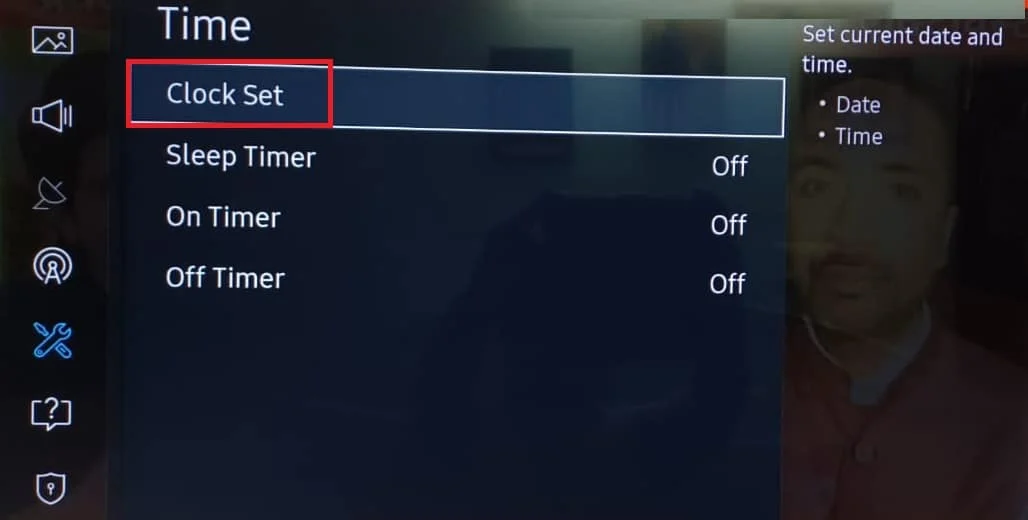
4. Impostare Data e ora per impostare i valori corretti.
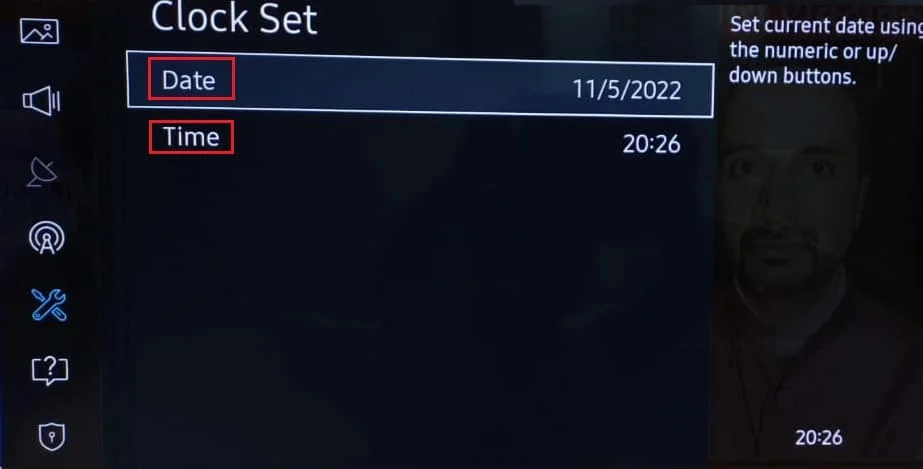
5. Riavvia la TV per implementare queste modifiche.
Leggi anche : Come trasmettere Popcorn Time su Smart TV
Metodo 7: aggiorna il vecchio firmware della TV
Un firmware obsoleto può causare bug e problemi nel sistema e app e servizi installati dall'utente, quindi si consiglia di aggiornare il firmware. Per farlo, segui i passaggi indicati e risolvi il problema con Samsung TV plus non funzionante.
1. Apri Samsung Download Center Page e scegli il tuo modello di TV .
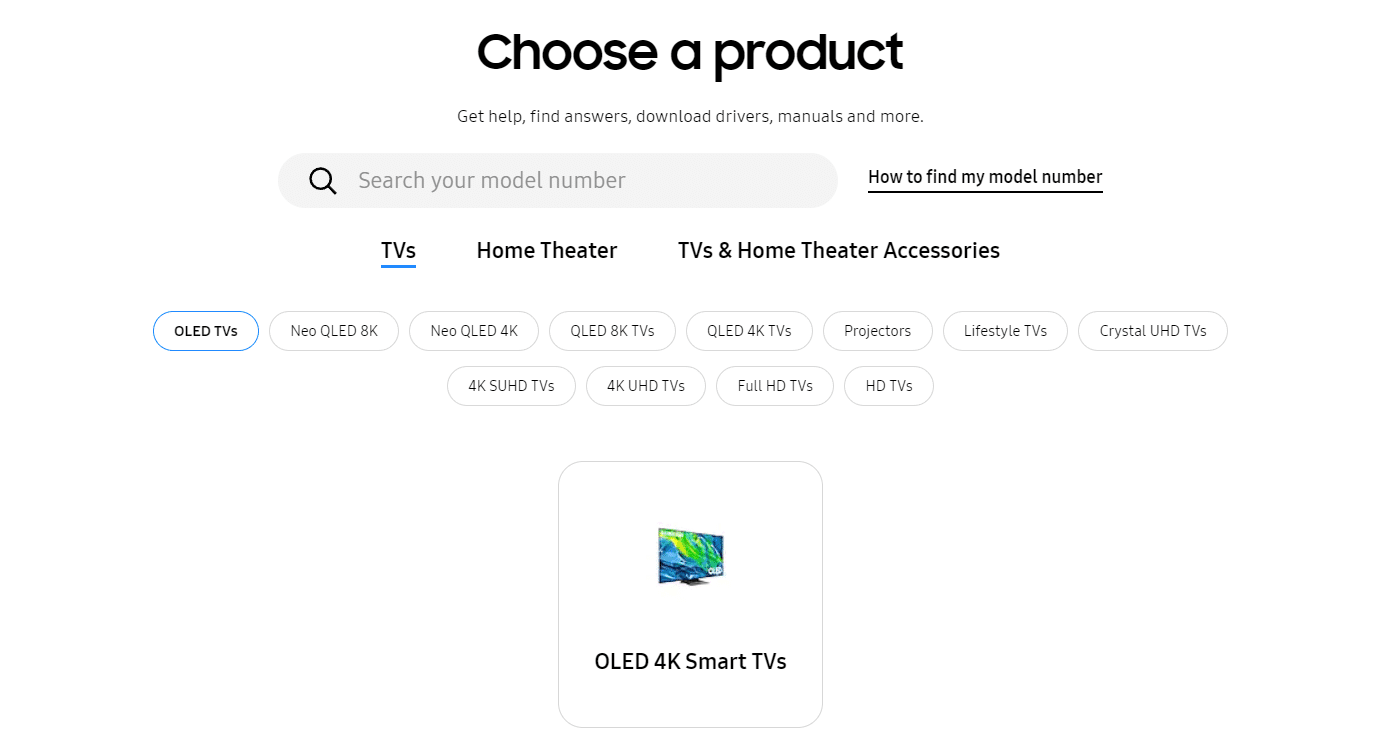
2. Individuare il firmware appropriato e scaricarlo sul PC come illustrato di seguito.
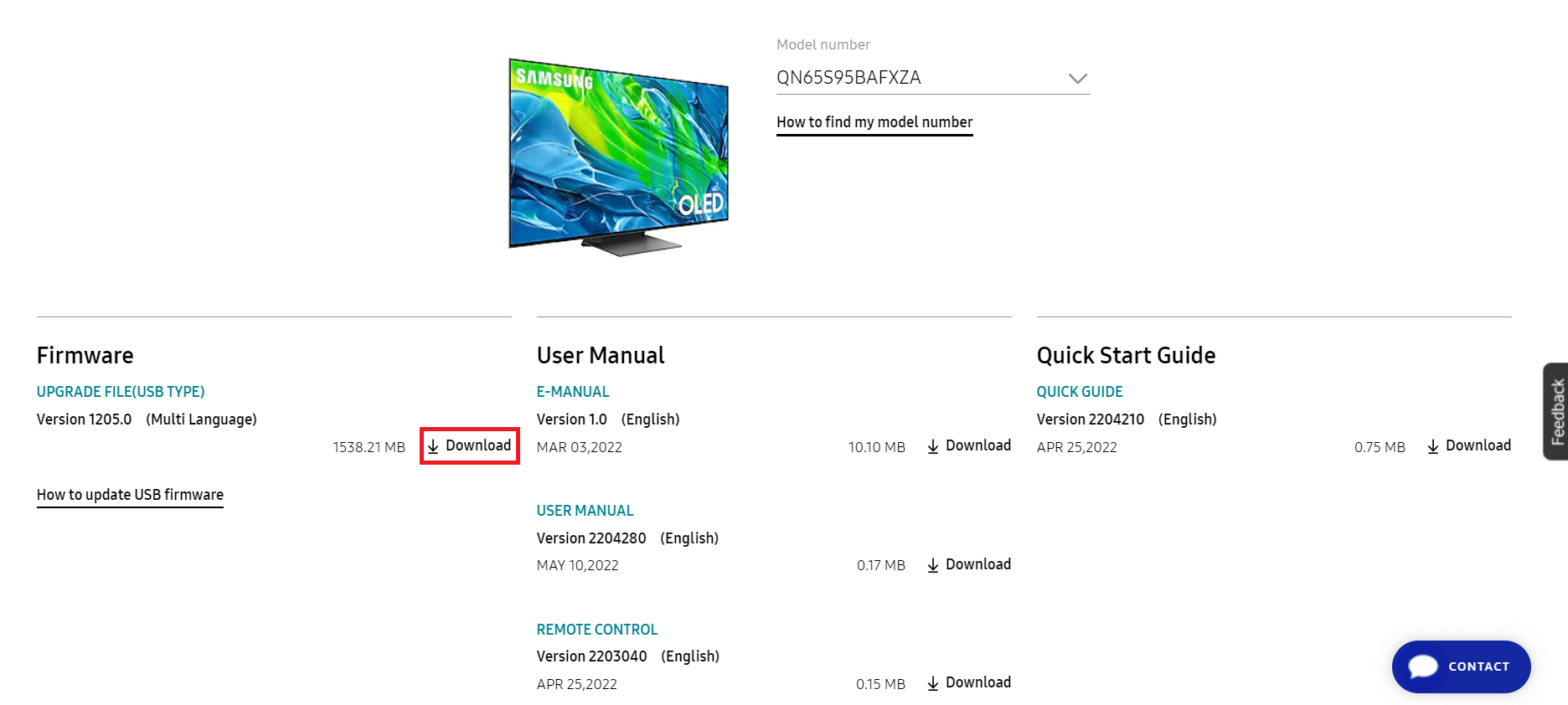
3. Decomprimere i file scaricati e copiarli sull'unità USB .
4. Collegare l'USB allo slot USB del televisore .
5. Accendi la TV Samsung premendo il pulsante di accensione .
6. Premi il pulsante Home e vai su Impostazioni , come mostrato in precedenza.
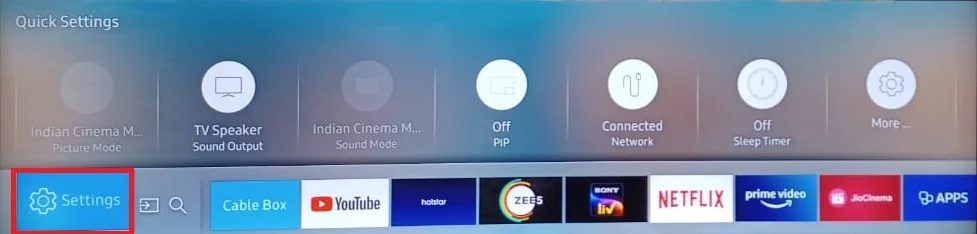
7. Vai a Supporto > Aggiornamento software come mostrato.
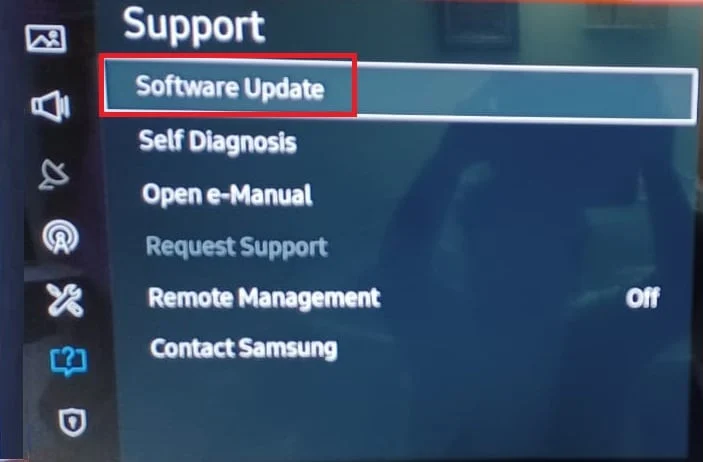
8. Premere il pulsante OK sul telecomando per selezionare l'opzione Aggiorna ora .
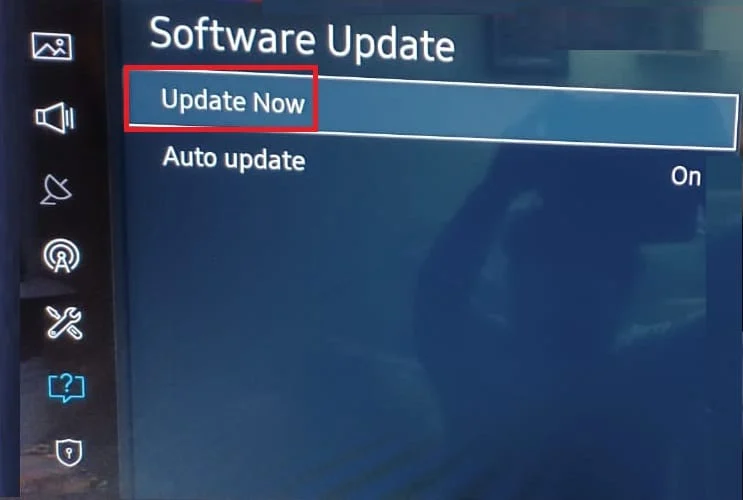
9A. Lascia che la tua TV controlli da sola gli aggiornamenti e installali se ne vengono trovati.
9B. Oppure, selezionare USB dall'elenco dei metodi di aggiornamento. La tua TV inizierà a installarli automaticamente.
La TV si riavvierà automaticamente dopo questo processo e non dovrebbe più affrontare problemi di connessione con l'app Samsung TV Plus che non funziona.
Metodo 8: ripristina Smart Hub
È possibile che le configurazioni di Smart Hub siano state danneggiate. In tal caso, puoi provare a ripristinare lo Smart Hub per vedere se risolve il problema dei canali TV Samsung che non funzionano, per farlo ecco i passaggi;
1. Dalla schermata principale, premere Impostazioni , ovvero l'icona a forma di ingranaggio .
2. Aprire il menu Supporto e scegliere l'opzione Autodiagnosi come mostrato.
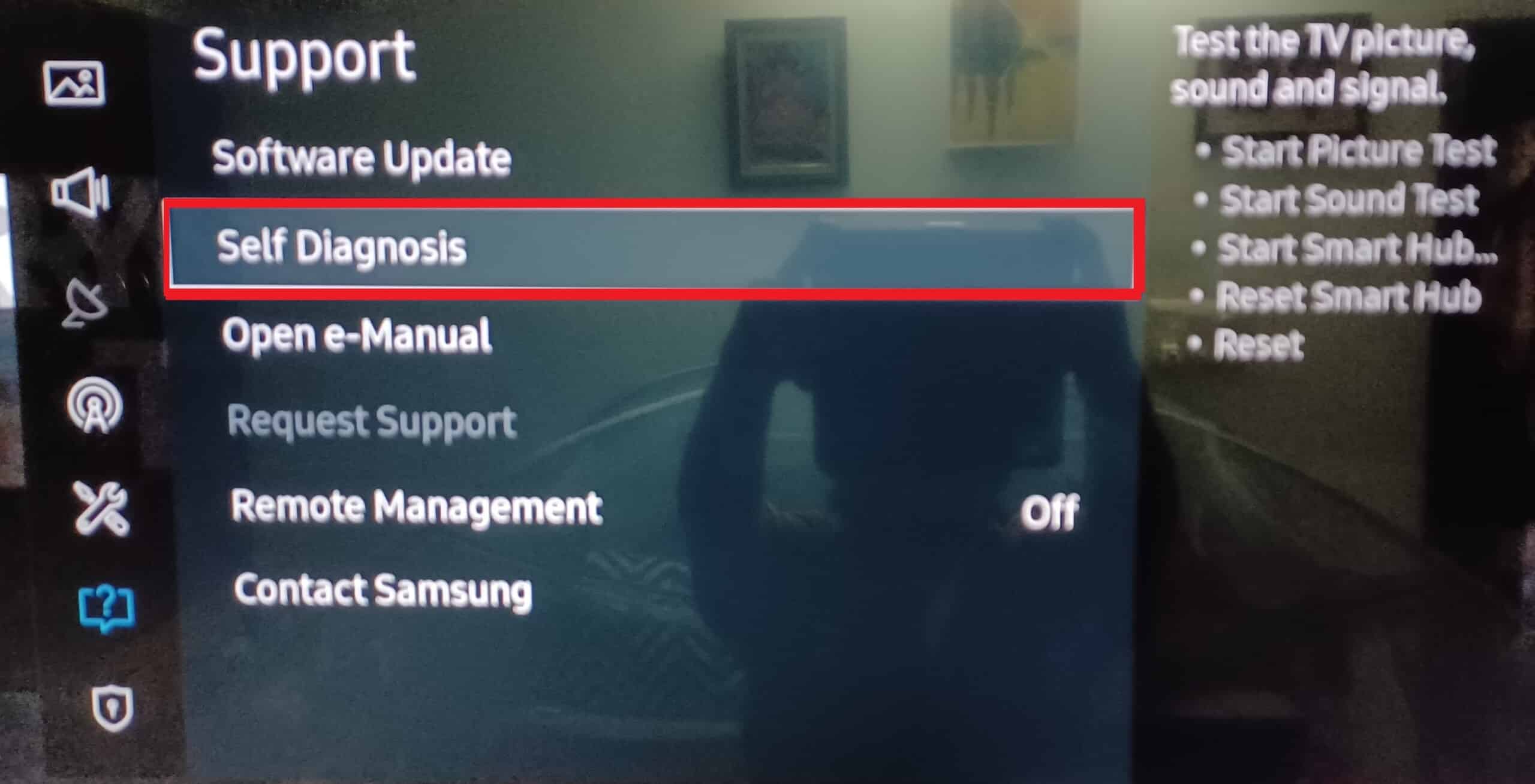
3. Infine, scegli l'opzione Ripristina Smart Hub come illustrato di seguito.
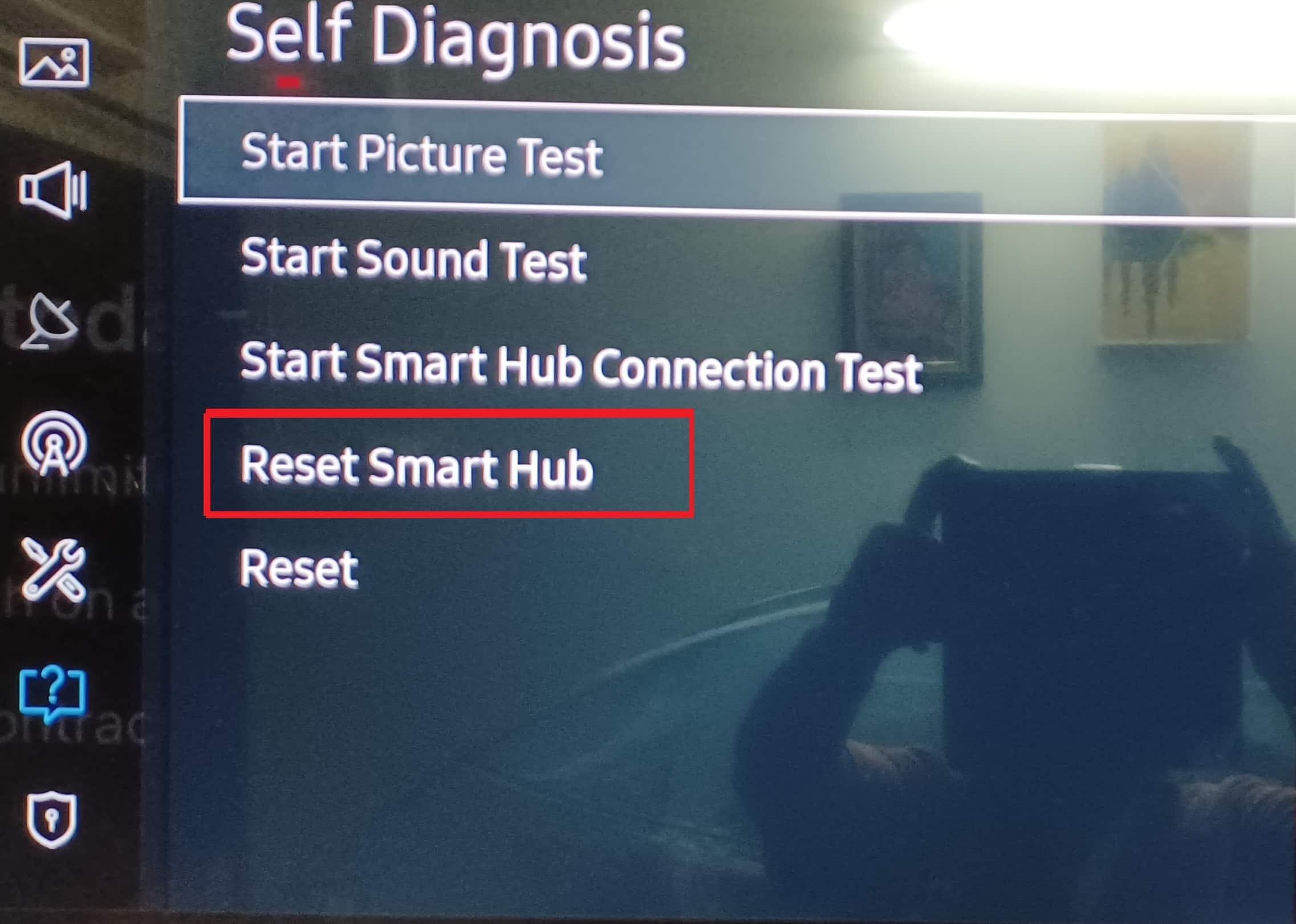
Leggi anche: Come modificare il numero di telefono sull'account Samsung
Metodo 9: eseguire il ripristino delle impostazioni di fabbrica
Se nessuna delle soluzioni ha funzionato, è il momento di ripristinare le impostazioni di fabbrica della tua TV Samsung per vedere se ciò risolve il problema dei canali TV Samsung che non funzionano.
Nota: l'utilizzo del ripristino delle impostazioni di fabbrica potrebbe eliminare le app utente e le impostazioni salvate, procedere con cautela.
Opzione I: tramite Reset
1. Nella schermata iniziale del Samsung, premere Impostazioni , ovvero l'icona a forma di ingranaggio .
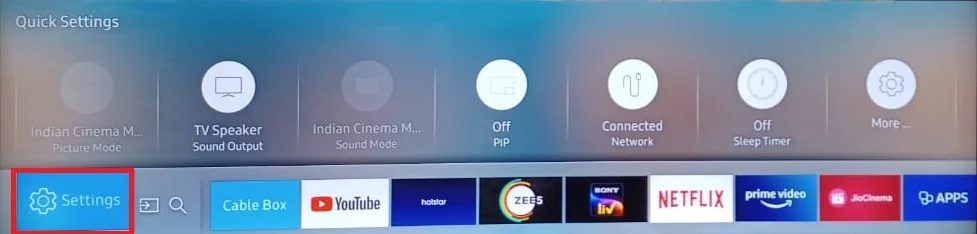
2. Aprire il menu Supporto e scegliere l'opzione Autodiagnosi come mostrato.
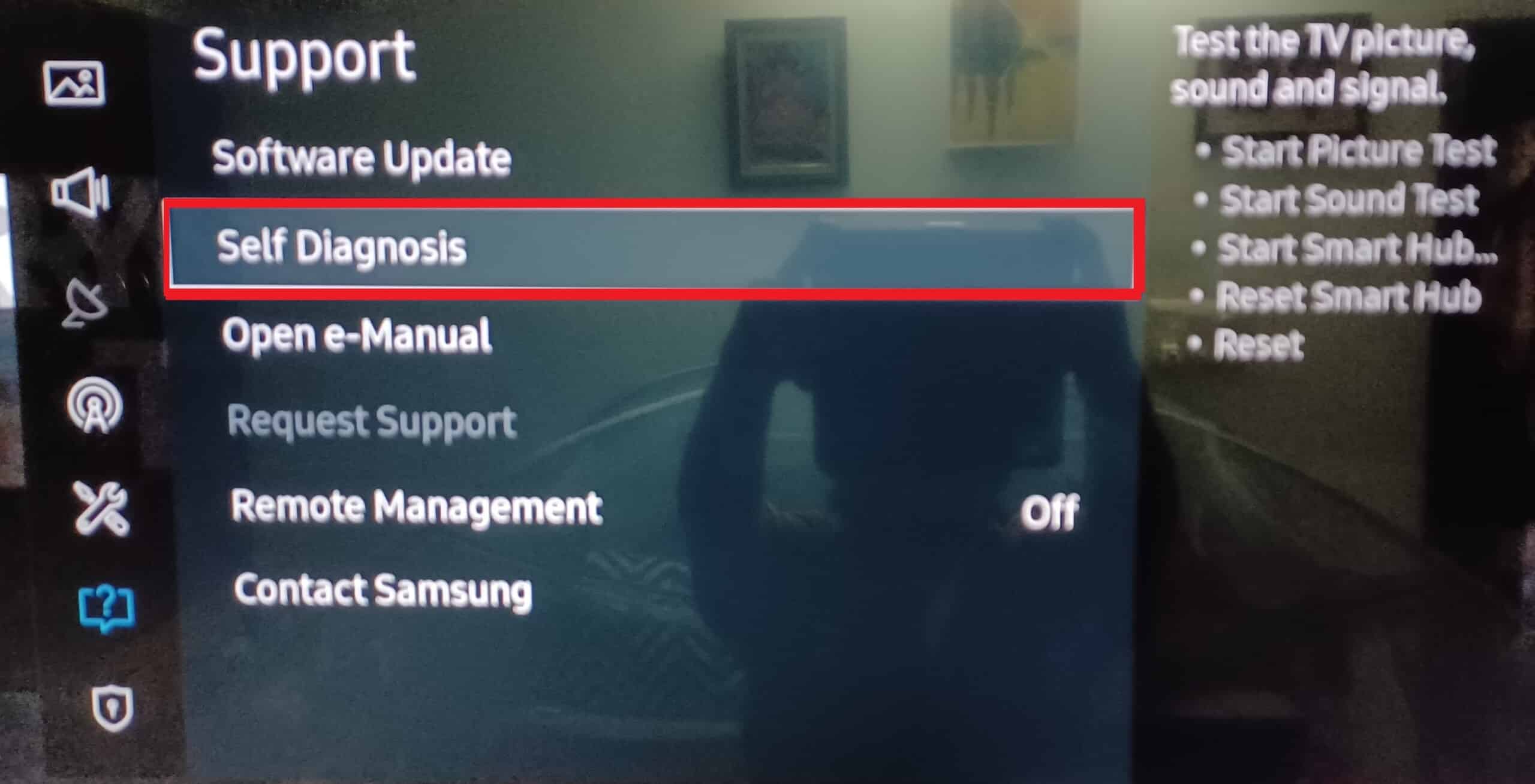
3. Nel menu Autodiagnosi , premere Reset .
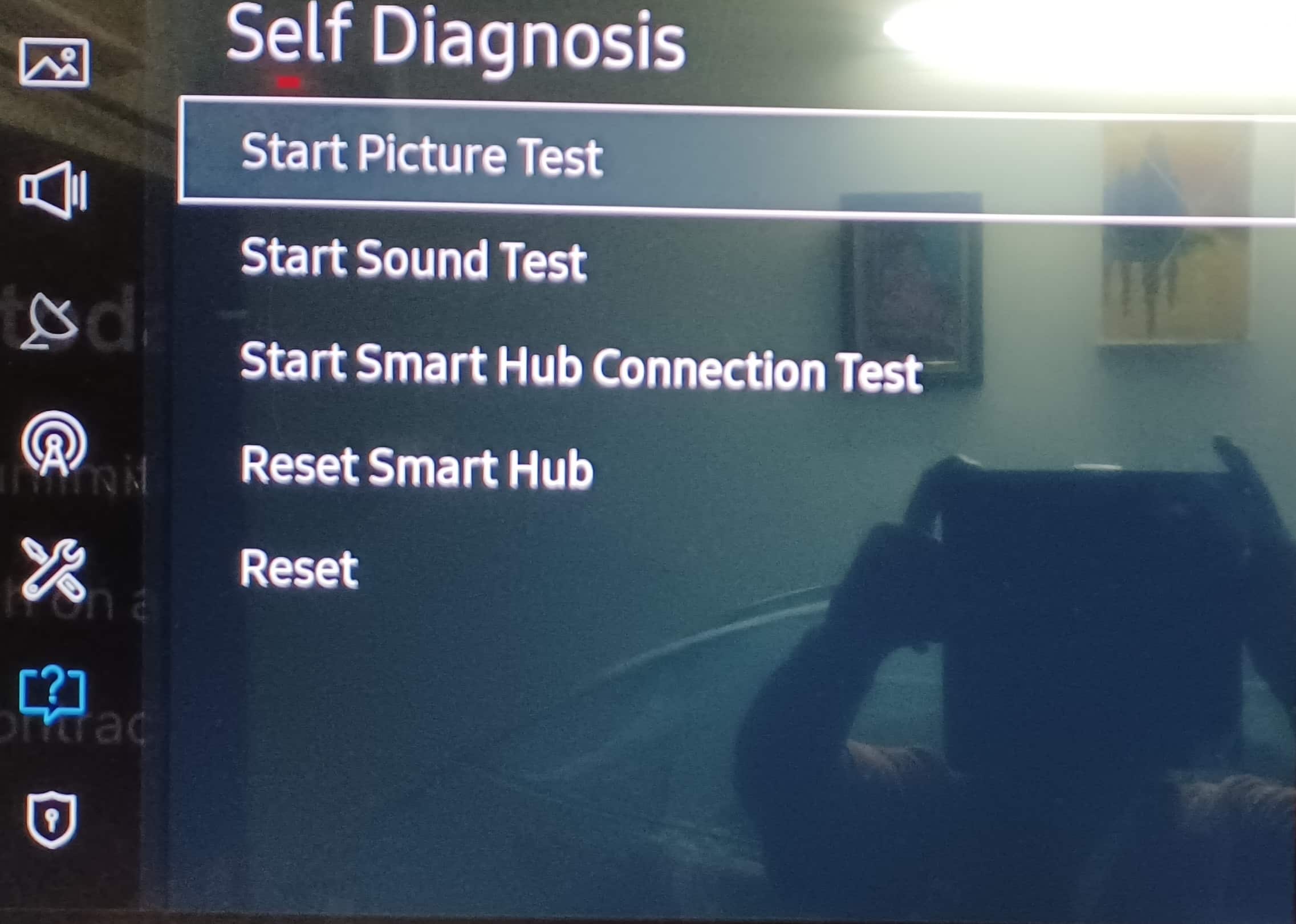
Nota: verrà richiesto un PIN , inserisci il PIN Se ne hai creato uno, il PIN predefinito è solitamente 0000.
Opzione II: tramite Start Setup
1. Premi il pulsante Home . Vai su Impostazioni > Sistema come spiegato prima.
2. Selezionare l'opzione Avvia installazione . Ripristinerà la tua TV alle impostazioni originali.
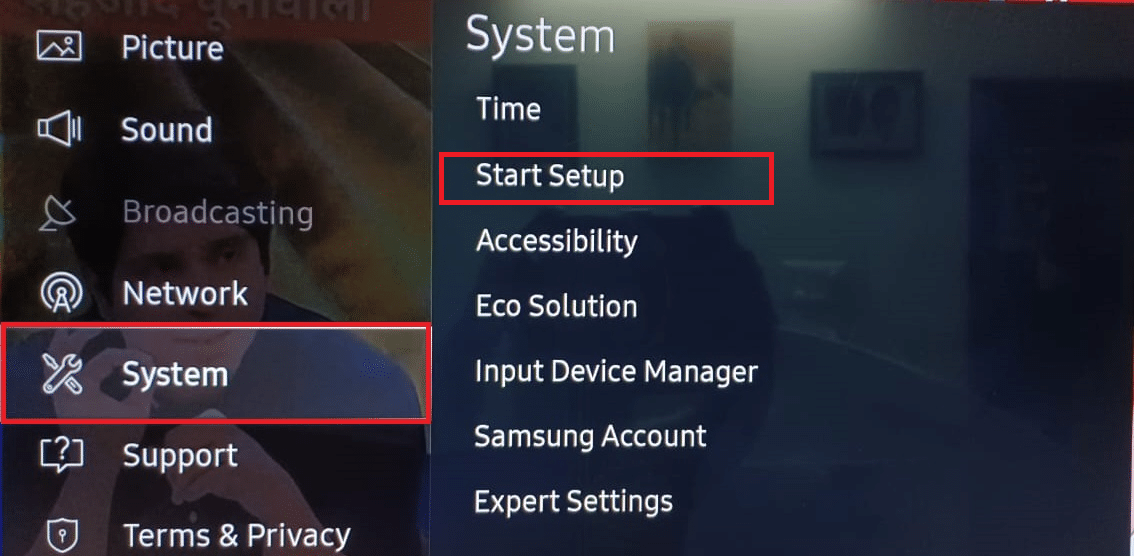
3. Confermare Sì se richiesto.
4. Quindi, configura la tua TV Samsung dalle impostazioni predefinite, secondo le tue preferenze.
Domande frequenti (FAQ)
Q1. Come ripristinare Samsung Plus TV?
Ans. È possibile ripristinare l'hardware tenendo premuto il pulsante di accensione sul telecomando Samsung e attendere che il televisore si spenga e si riaccenda.
Q2. Perché l'app Samsung TV plus non funziona?
Ans. Probabilmente è dovuto a un problema di rete, prova a riavviare la TV e la rete. Inoltre, prova a reinstallare Samsung TV plus. Se questo non risolve il problema. Segui la guida di cui sopra
Q3. Samsung TV Plus ha bisogno di Internet?
Ans. Sì , Samsung TV Plus necessita di una connessione Internet attiva per funzionare correttamente
Q4. Samsung TV Plus è un abbonamento a pagamento?
Ans. Samsung TV Plus è gratuito con supporto pubblicitario.
Consigliato:
- Correzione dell'errore durante il recupero delle informazioni dal server RPC
- Fix App Plex TV non è in grado di connettersi in modo sicuro
- Perché il tuo laptop Samsung non si accende?
- Come scaricare app su Samsung Smart TV
Ci auguriamo che la guida completa su come riparare Samsung Plus TV non funzionante sia stata utile e che tu sia stato in grado di risolvere il problema. Questo articolo è stato progettato per fornire una guida didattica con immagini, per facilitare la comprensione dell'articolo. Se hai difficoltà e/o suggerimenti o domande sull'articolo, lascialo nella casella dei commenti qui sotto, grazie per aver letto!
