Risolto il problema con l'auricolare SADES che non funziona in Windows 10
Pubblicato: 2022-09-28
Le cuffie e le cuffie SADES sono prodotti premium progettati specificamente per scopi di gioco. I giocatori che necessitano di un suono surround possono fare affidamento sulle cuffie SADES per fare il lavoro. Questi ingranaggi offrono un'esperienza di gioco coinvolgente pur mantenendo il design elegante di SADES. Questi sono progettati per i giochi, ma alcuni utenti segnalano problemi utilizzando le cuffie SADES in Windows 10. Gli utenti hanno segnalato che il microfono delle cuffie SADES non funziona su Windows 10. Questi sono problemi comuni riscontrati in SADES. Se hai acquistato il dispositivo e hai scoperto che l'auricolare SADES non funziona, vorresti risolverlo nel modo più efficace possibile. In questo articolo, conoscerai i metodi per risolvere il problema con le cuffie SADES che non funzionano. Quindi, continua a leggere l'articolo.

Contenuti
- Come risolvere l'auricolare SADES che non funziona in Windows 10
- Metodo 1: pulire il jack delle cuffie
- Metodo 2: usa un'altra porta
- Metodo 3: eseguire lo strumento di risoluzione dei problemi audio
- Metodo 4: imposta l'auricolare SADES come dispositivo predefinito
- Metodo 5: riattiva il microfono delle cuffie
- Metodo 6: aumentare il volume del microfono
- Metodo 7: consenti alle app di accedere al microfono
- Metodo 8: aggiorna i driver audio
- Metodo 9: ripristinare gli aggiornamenti del driver audio
- Metodo 10: Scarica i driver per cuffie SADES
Come risolvere l'auricolare SADES che non funziona in Windows 10
Prima della risoluzione dei problemi, vediamo alcuni punti sul motivo per cui si verifica questo problema
- Microfono disabilitato
- Basso volume nel microfono
- Driver audio e driver per cuffie SADES obsoleti
- Conflitti di Windows Update
Metodo 1: pulire il jack delle cuffie
I jack delle cuffie sono soggetti a sporco e particelle di polvere. In questa situazione, pulire il jack delle cuffie con cotone imbevuto di alcol isopropilico e lasciarlo asciugare completamente.
- Nel caso di una presa per cuffie, è possibile utilizzare aria compressa per soffiare via le particelle di polvere che potrebbero essere intrappolate all'interno.
- Allo stesso modo, il microfono può anche intasarsi con lo sporco nel tempo. Questo può portare a problemi. Puoi provare a pulire delicatamente con uno spazzolino da denti.

Metodo 2: usa un'altra porta
Nel caso in cui la porta di connessione delle cuffie corrente sia interrotta, le cuffie SADES non funzioneranno. Prova a connetterti a una porta per cuffie diversa per escludere se ci sono problemi con il tuo attuale jack per cuffie e risolvere il problema.
Metodo 3: eseguire lo strumento di risoluzione dei problemi audio
Puoi provare lo strumento di risoluzione dei problemi di Windows per la registrazione dell'audio per vedere se risolve il problema con le cuffie SADES che non funzionano.
1. Premere contemporaneamente i tasti Windows + I per aprire il menu Impostazioni .
2. Fare clic sul menu Aggiornamento e sicurezza .
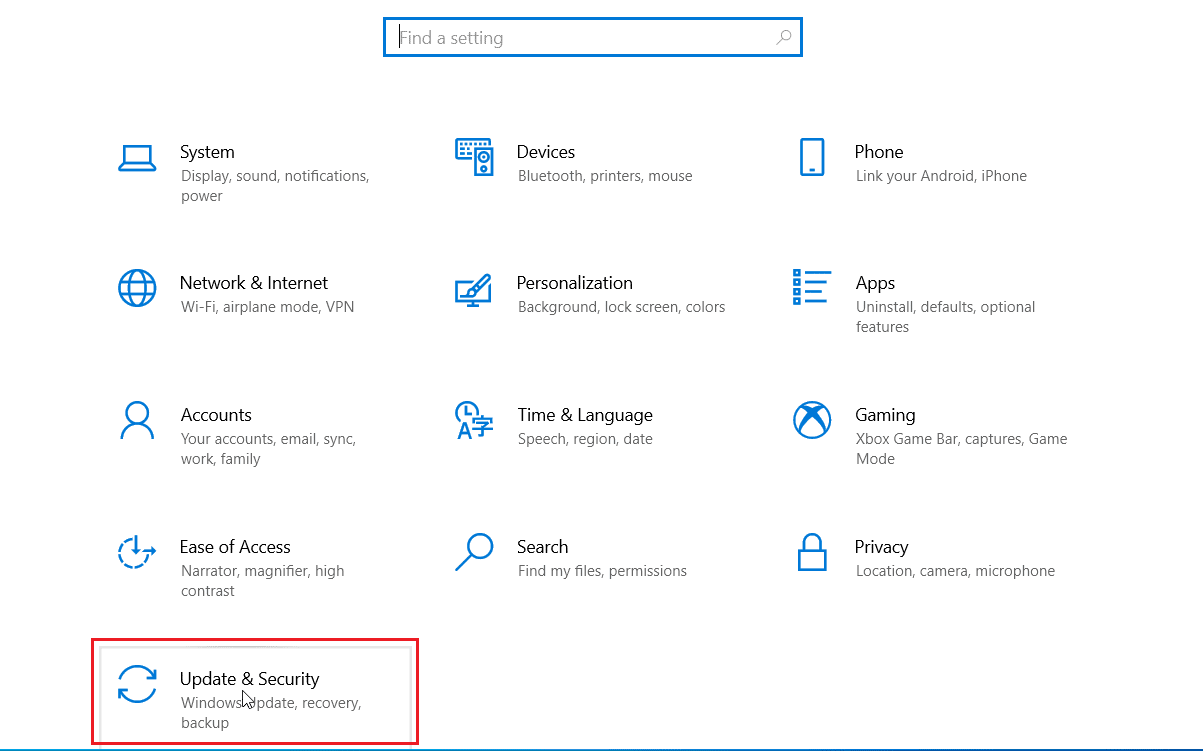
3. Nel riquadro di sinistra, fare clic su risoluzione dei problemi.
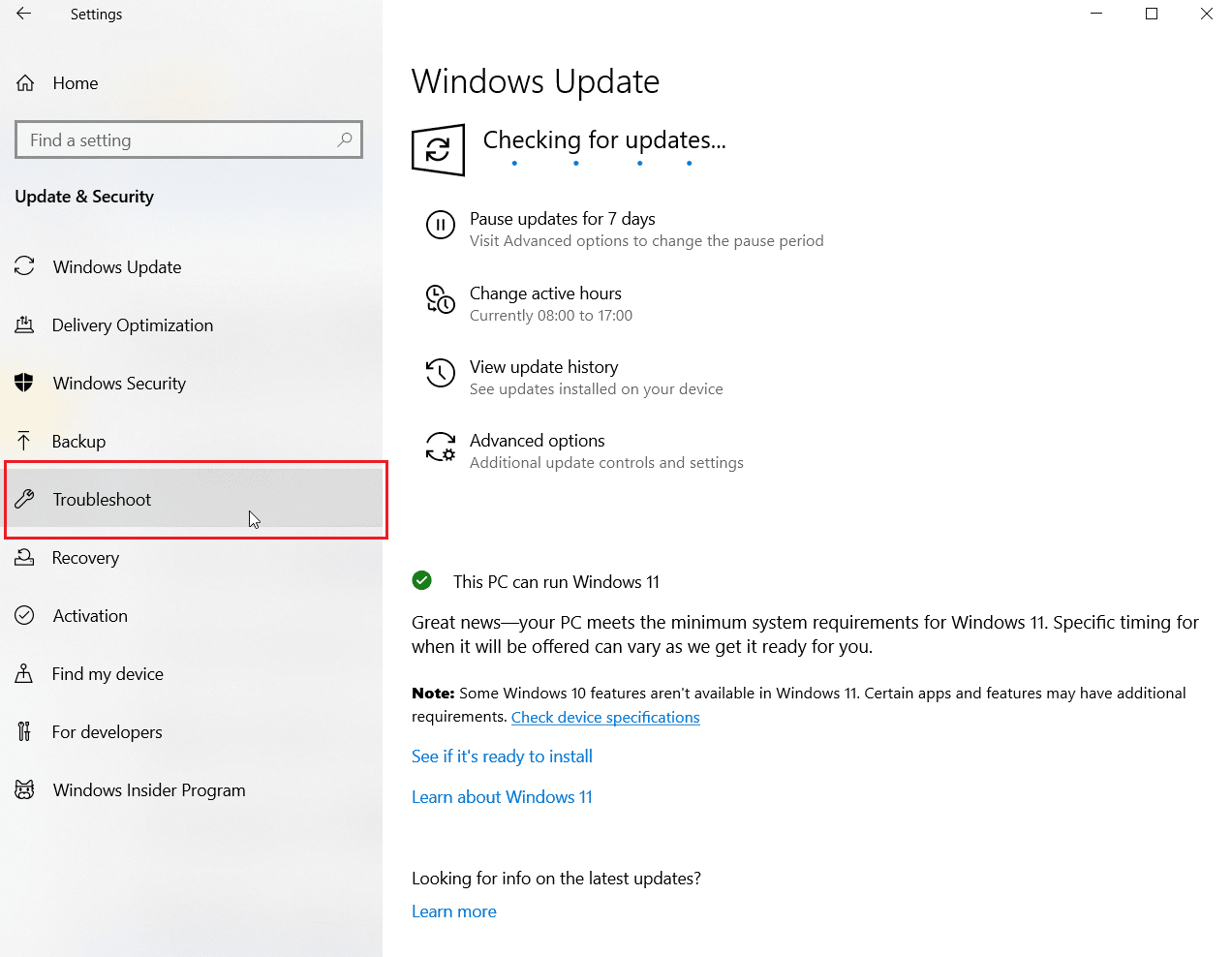
4. Passare a Registrazione risoluzione dei problemi audio e selezionarlo. Infine, fai clic su Esegui lo strumento di risoluzione dei problemi per avviare il processo di risoluzione dei problemi.
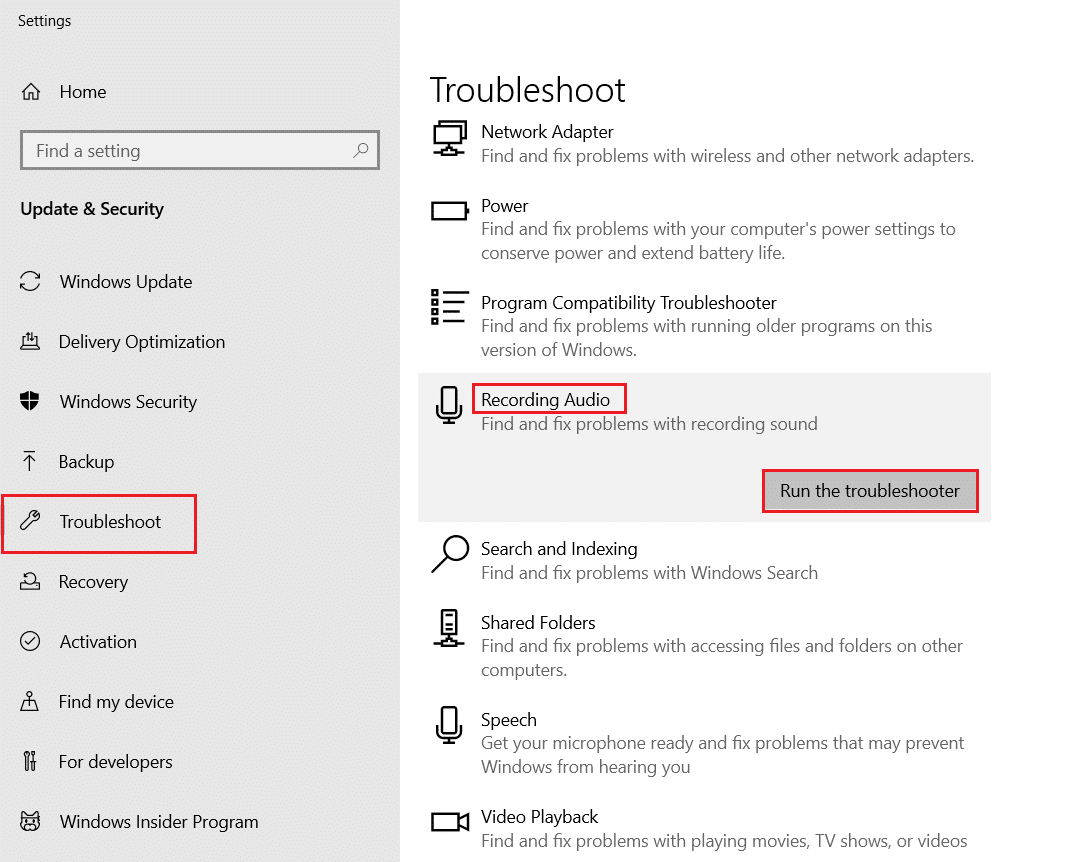
5. Attendi che lo strumento di risoluzione dei problemi rilevi eventuali problemi.
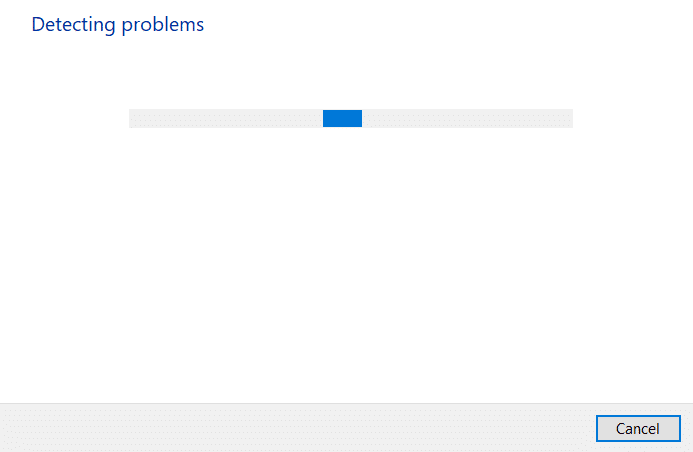
6. Segui le istruzioni sullo schermo per applicare la correzione .
Leggi anche: Come risolvere la balbuzie audio in Windows 10
Metodo 4: imposta l'auricolare SADES come dispositivo predefinito
Dopo aver inserito l'auricolare SADES, assicurati che il dispositivo sia impostato come predefinito. Se non è impostato come predefinito, attenersi alla seguente procedura.
1. Premi il tasto Windows , digita pannello di controllo e fai clic su Apri .
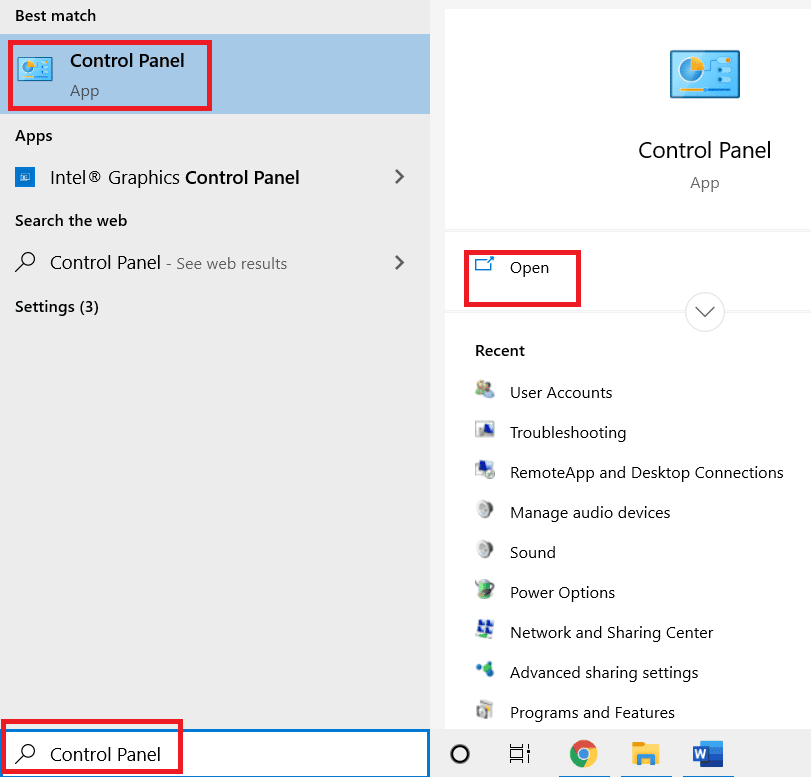
2. Fare clic sul menu a discesa Visualizza per e selezionare Icone grandi.
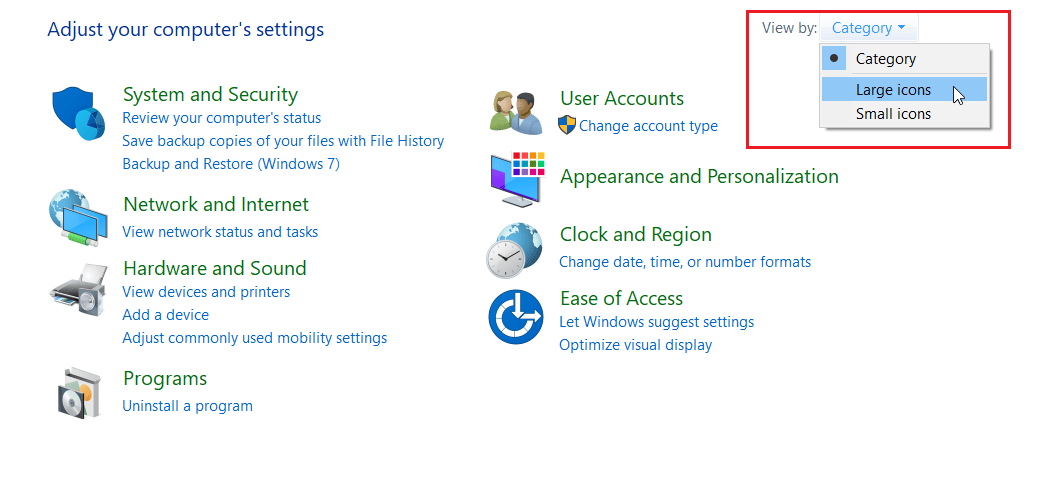
3. Quindi, fare clic su Suono.
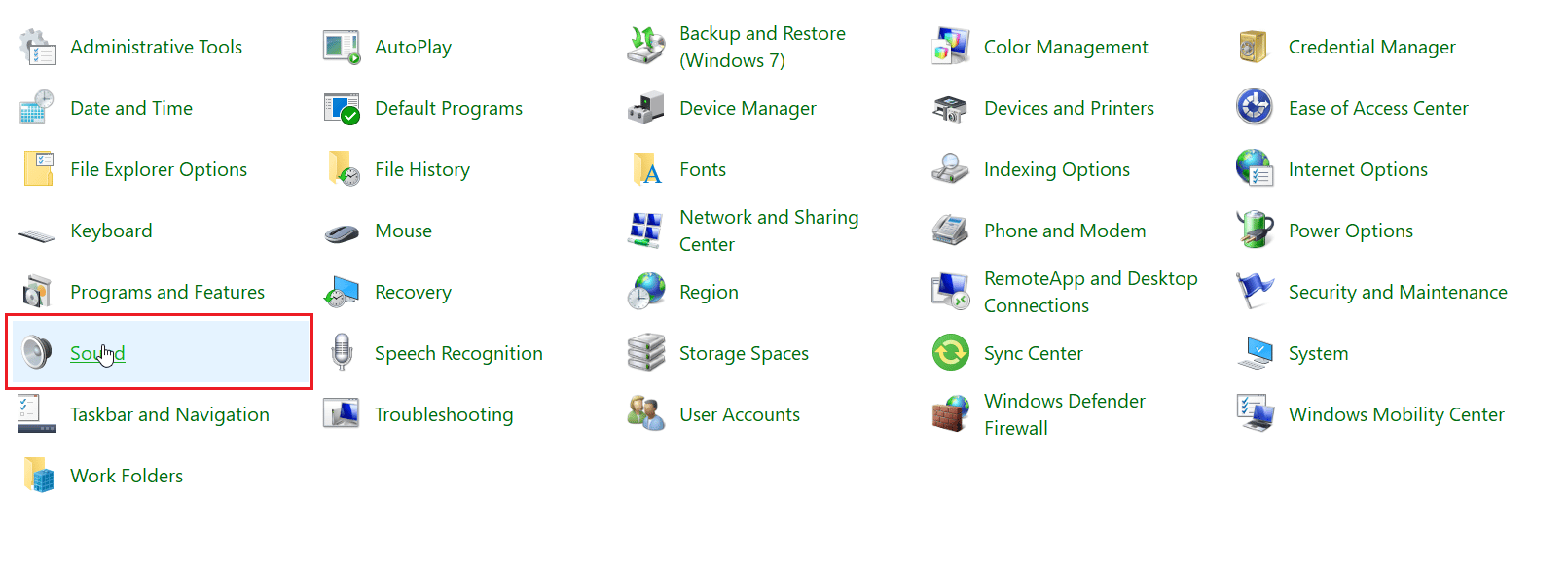
4. Vai alla scheda Registrazione .
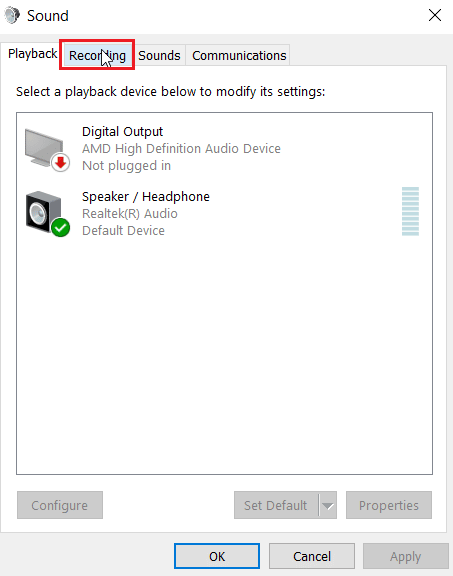
5. Fare clic con il pulsante destro del mouse sullo spazio vuoto e fare clic su Mostra dispositivi disabilitati.
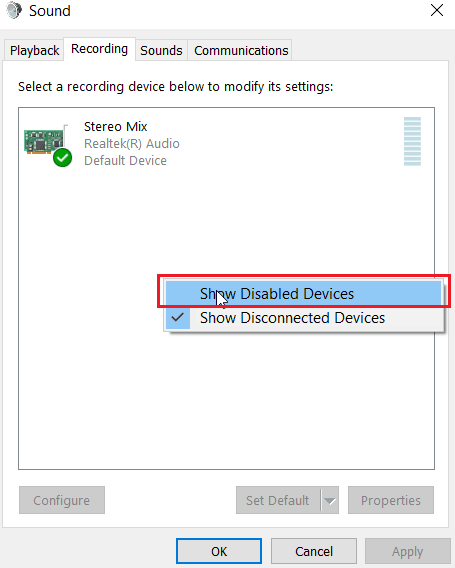
6. Se è disabilitato, fare clic con il pulsante destro del mouse su Microphone Array e fare clic su Enable device.
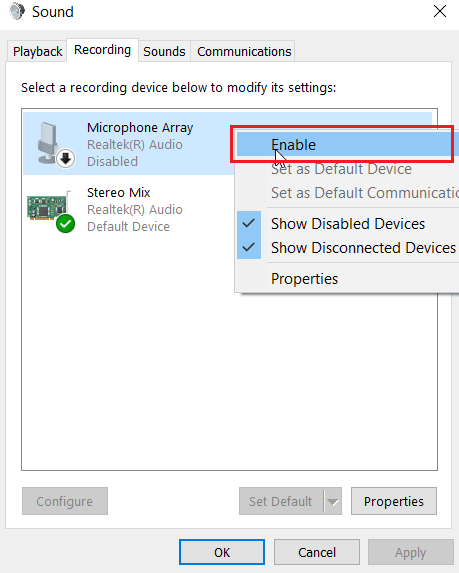
7. Ora, fare clic con il pulsante destro del mouse sull'array di microfoni e fare clic su Imposta come dispositivo predefinito. Questo risolverà il problema con le cuffie SADES che non funzionano.
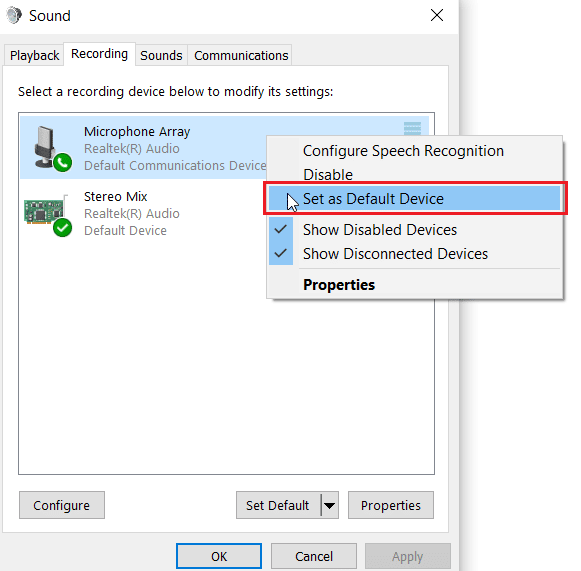
Leggi anche: Correggi Windows 10 Nessun dispositivo audio installato
Metodo 5: riattiva il microfono delle cuffie
La maggior parte delle cuffie è dotata di un pulsante hardware integrato che può essere abilitato o disabilitato nelle cuffie stesse. Segui i passaggi indicati per verificare se il microfono delle cuffie è disattivato o meno.

1. Premere contemporaneamente i tasti Windows + I per aprire il menu Impostazioni .
2. Fare clic su Impostazioni di sistema .
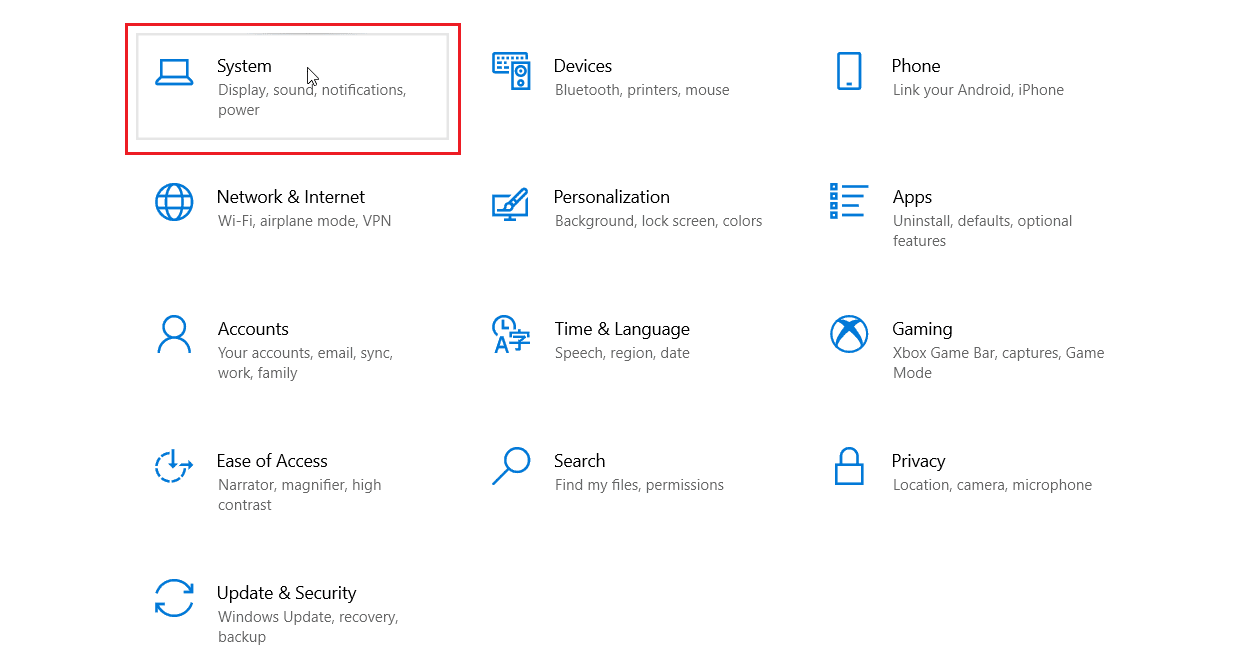
3. Quindi, fare clic su Suono nel riquadro di sinistra.
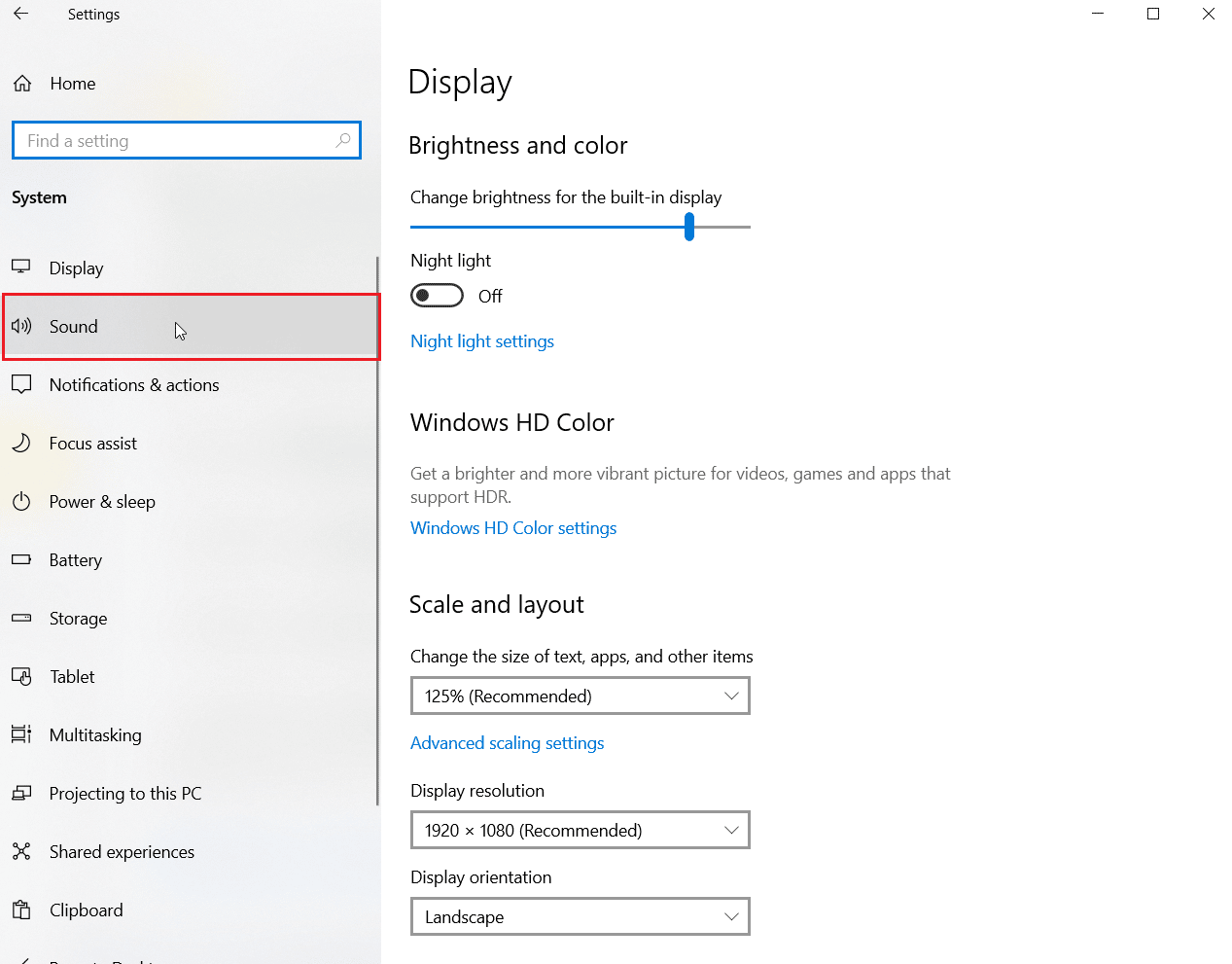
4. Assicurati che il microfono sia selezionato in Scegli il tuo dispositivo di input . Infine, prova il tuo microfono parlandoci dentro e assicurati di ricevere il suono .
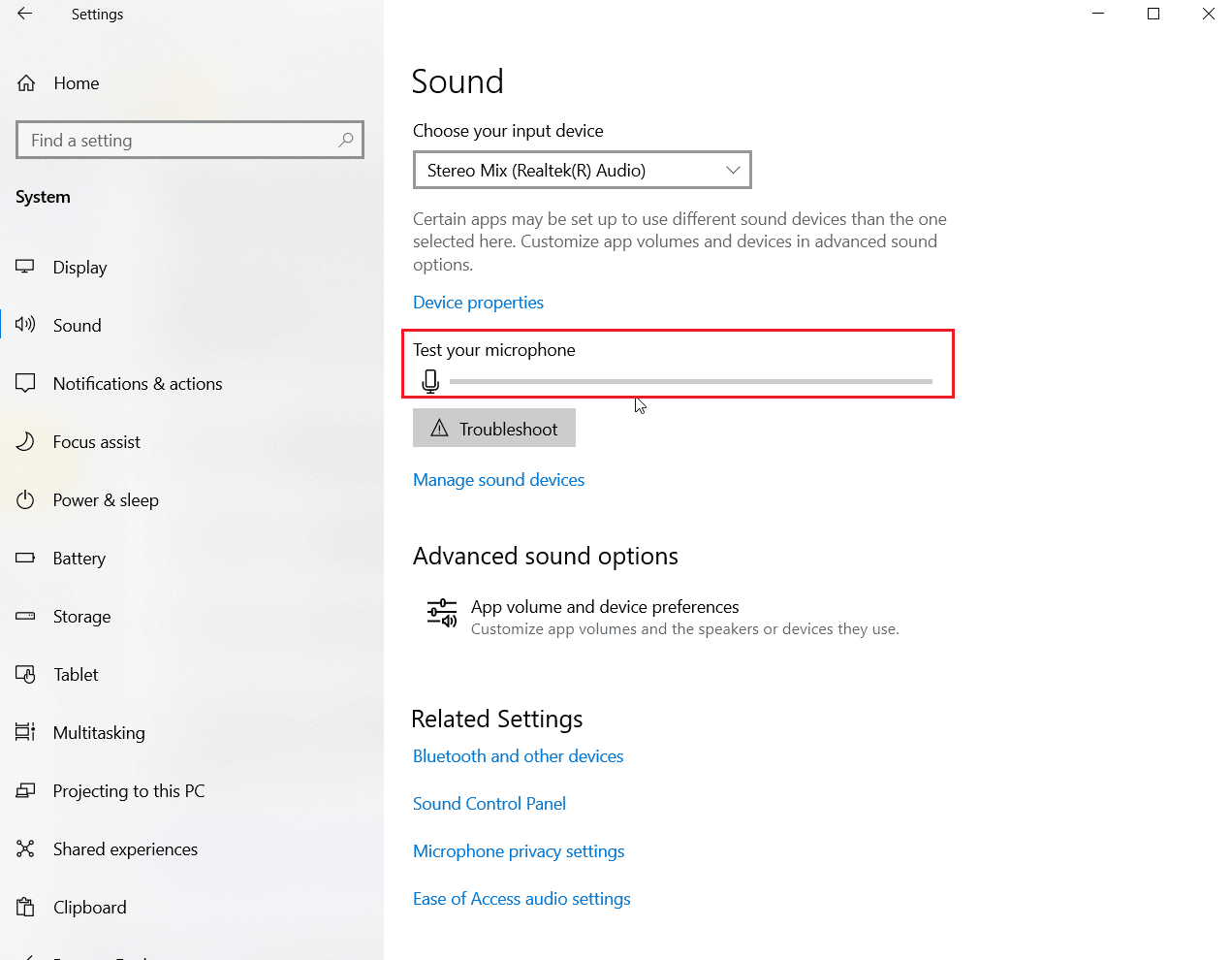
Metodo 6: aumentare il volume del microfono
Può essere facile confondere un microfono muto con un microfono a basso volume. Il microfono a basso volume emette una quantità molto bassa di uscita. C'è un'impostazione in Windows per modificare il volume del microfono, se vuoi saperne di più, leggi la nostra guida su Come aumentare il volume del microfono in Windows 10 per farti un'idea.
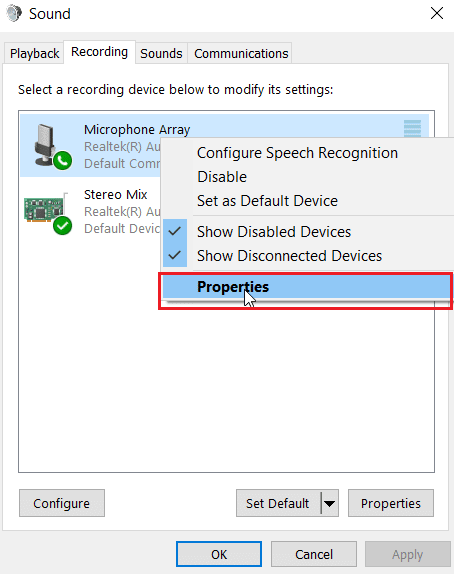
Leggi anche: Come risolvere il servizio audio non esegue Windows 10
Metodo 7: consenti alle app di accedere al microfono
Windows Update aggiorna periodicamente i driver esistenti e aggiorna i driver per il nuovo hardware. A volte, dopo un recente aggiornamento di Windows, i driver audio modificano le impostazioni del microfono. In questo scenario, prova i passaggi seguenti per risolvere il problema del microfono delle cuffie SADES che non funziona su Windows 10.
1. Avvia l' impostazione di Windows.
2. Fare clic su Impostazioni privacy .
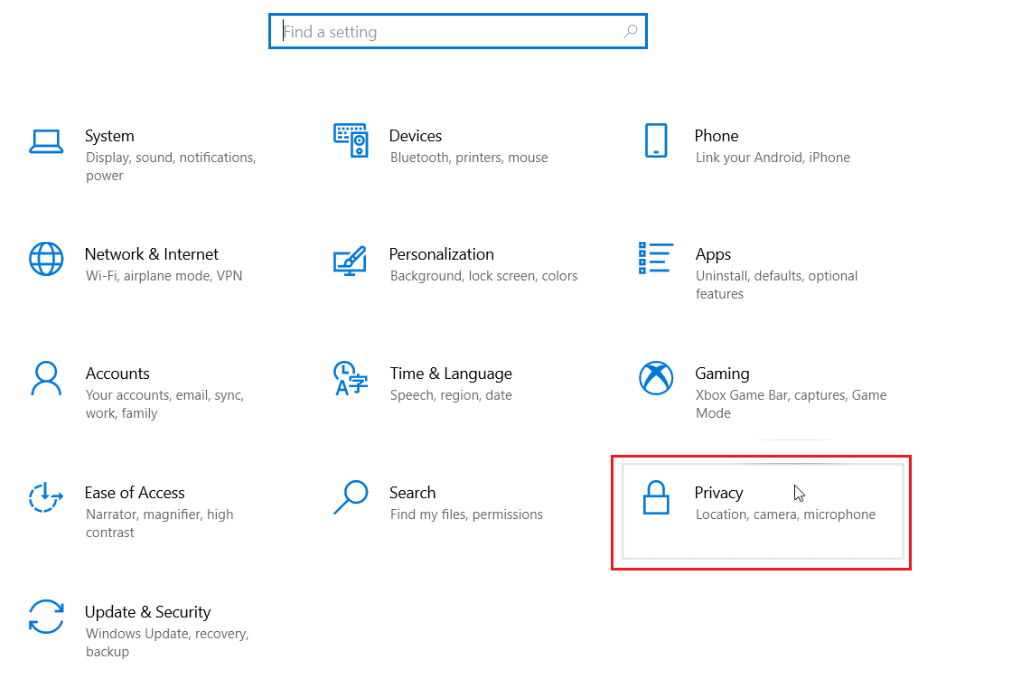
3. Fare clic su Microfono nel riquadro a sinistra.
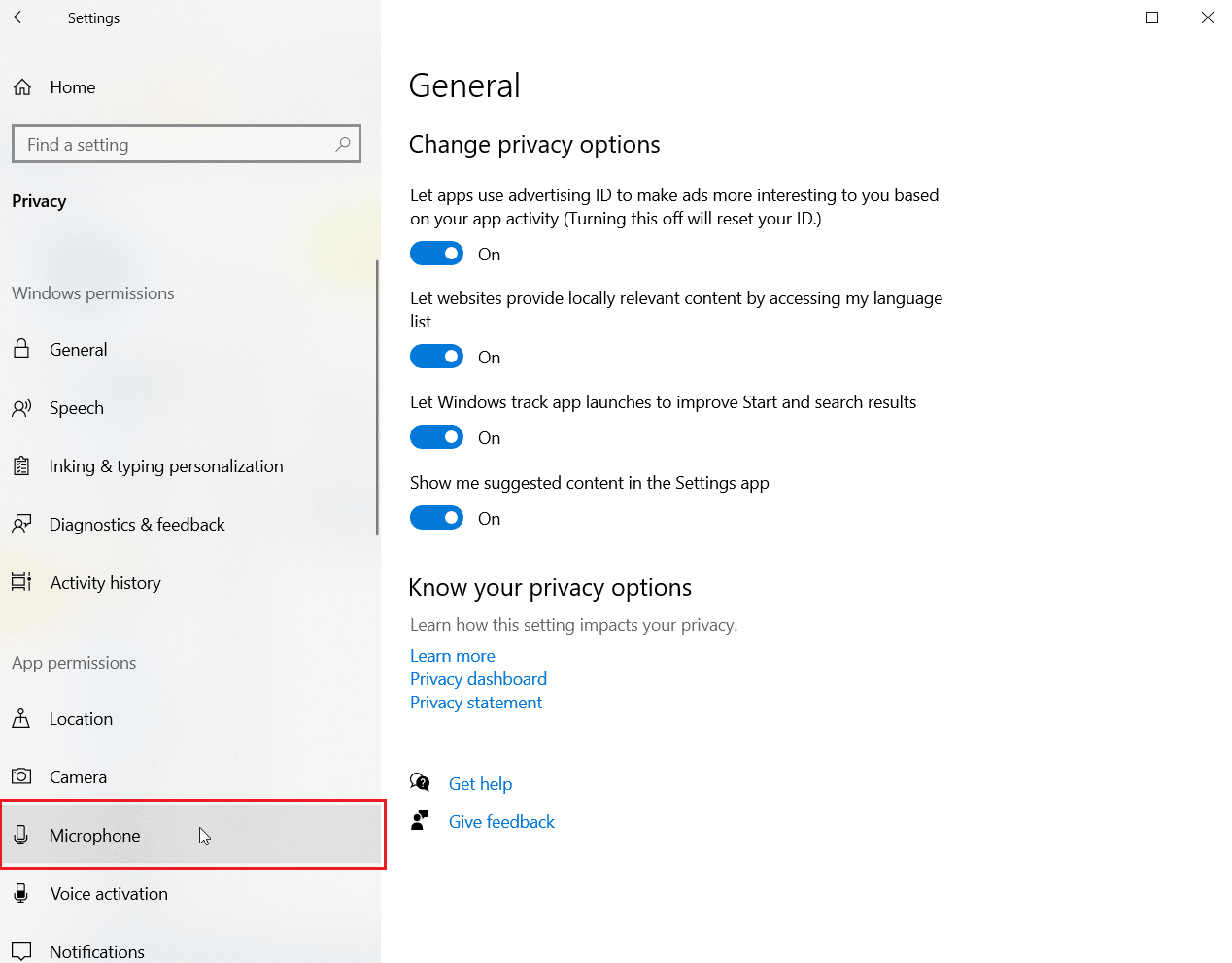
4. Assicurati che l'interruttore Consenti alle app di accedere al microfono sia attivato .
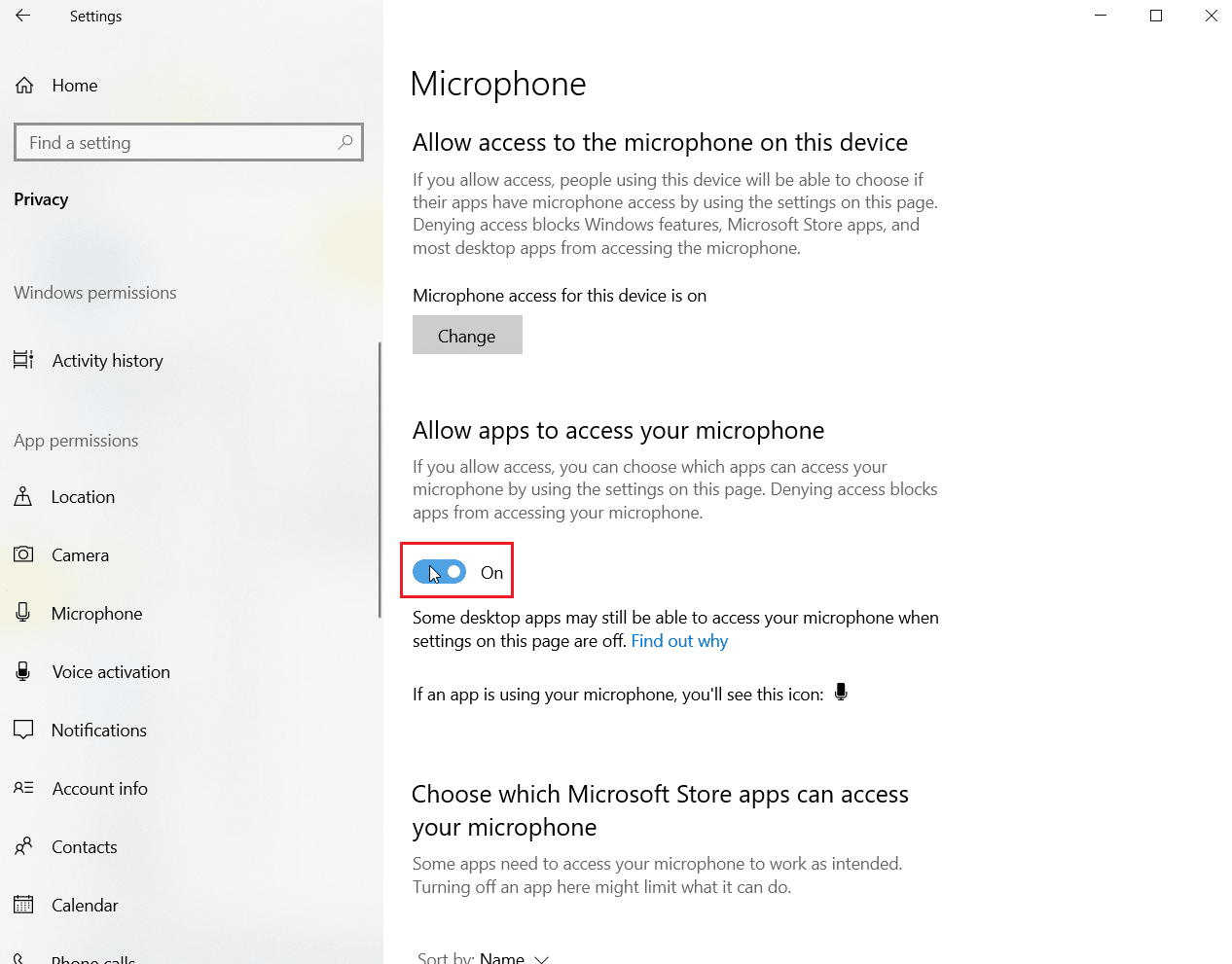
5. Scorri verso il basso e puoi scegliere quale programma ha accesso al tuo microfono, puoi fornire le autorizzazioni per loro attivando l'interruttore.
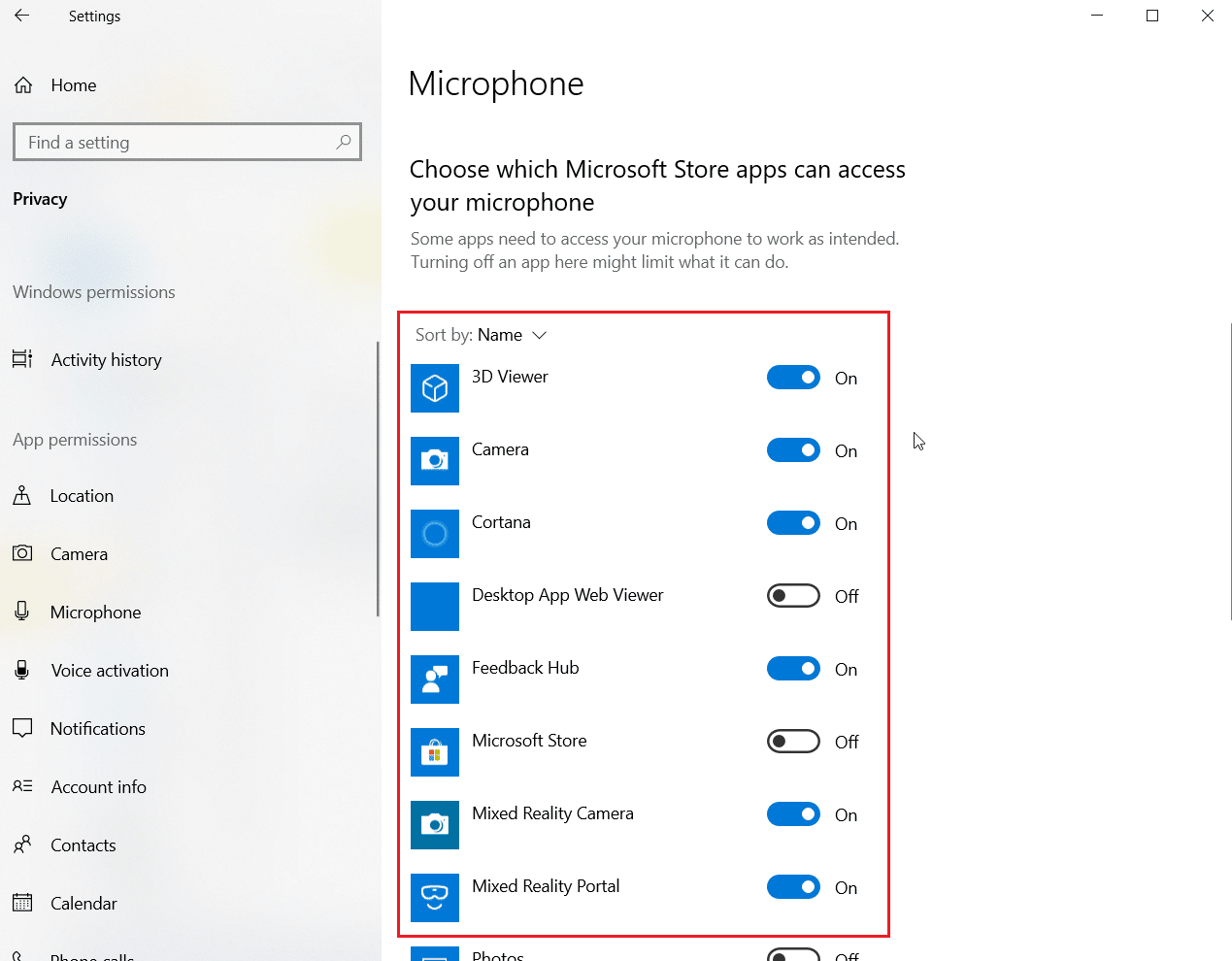
Metodo 8: aggiorna i driver audio
A volte il problema con l'auricolare inizia a manifestarsi quando il driver audio non è aggiornato. Leggi la nostra guida su Come aggiornare i driver audio Realtek HD in Windows 10 e segui i passaggi di conseguenza per il tuo driver audio.
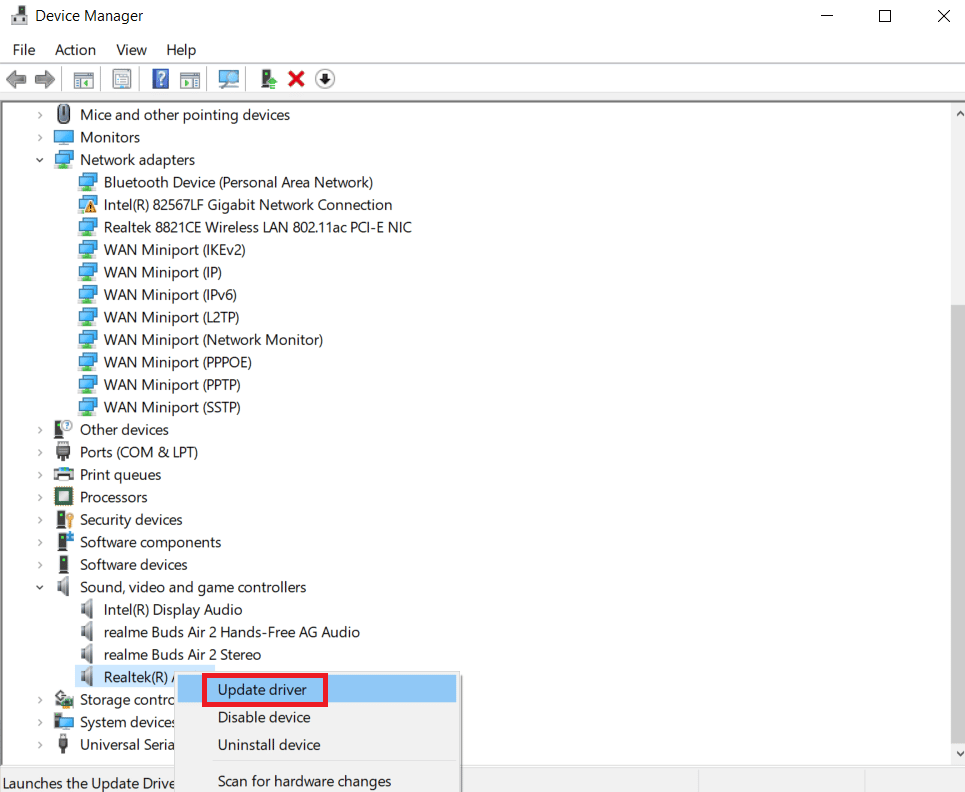
Metodo 9: ripristinare gli aggiornamenti del driver audio
Tutti i driver della versione corrente verranno eliminati dal PC e la versione precedente verrà installata quando si ripristinano i driver audio. Questa è una funzione utile quando un nuovo driver non è compatibile con il sistema.
Segui i passaggi come indicato nella nostra guida Come ripristinare i driver su Windows 10 per risolvere il problema con le cuffie SADES che non funzionano.
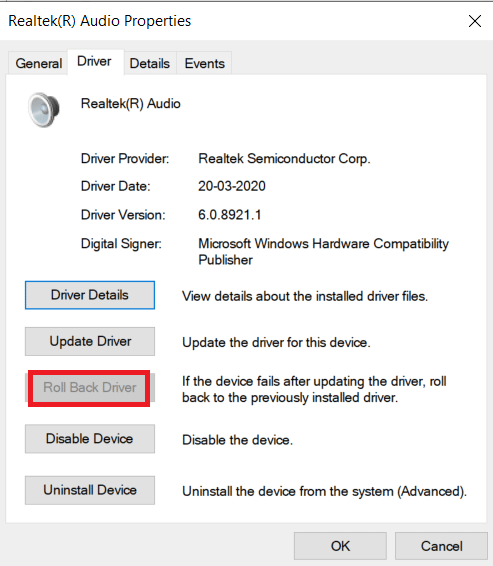
Leggi anche: Risolto il problema con Realtek Audio Manager che non si apre in Windows 10
Metodo 10: Scarica i driver per cuffie SADES
Le cuffie SADES sono progettate per installare i driver automaticamente al primo inserimento nel PC. In ogni caso, se non è installato alcun driver SADES specifico, puoi seguire i passaggi seguenti per scaricare i driver per l'auricolare per risolvere il problema del microfono dell'auricolare SADES che non funziona su Windows 10.
1. Vai alla pagina del driver delle cuffie SADES.
2. Sulla pagina web saranno presenti diverse serie di cuffie SADES. Trova quello adatto alle tue cuffie.
3. Fare clic su Altro sotto l'auricolare.
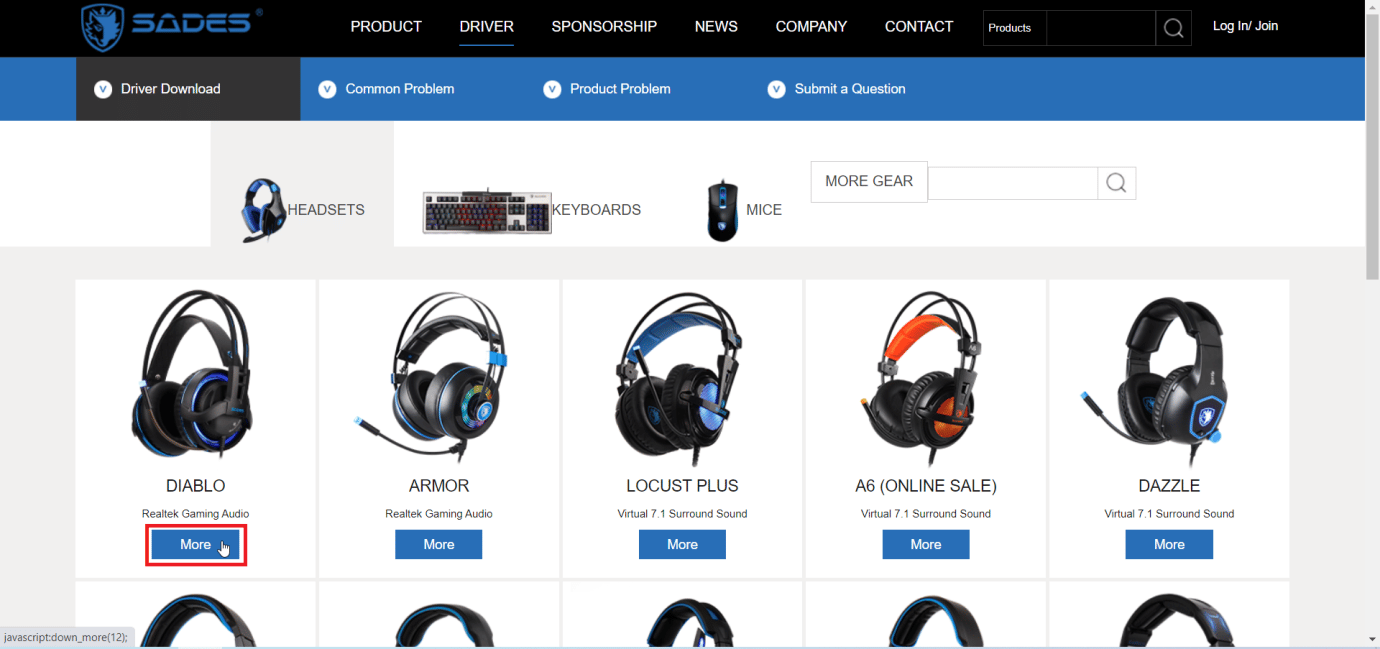
4. Infine, fare clic sulla freccia di download per scaricare il driver.
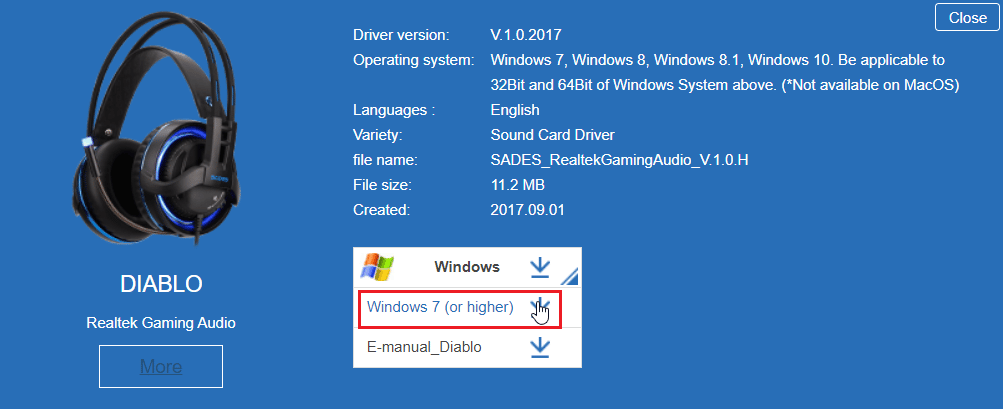
5. Estrarre il file zip scaricato ed eseguire il file di installazione nella cartella estratta.
6. Fare clic sul pulsante Avanti > nella procedura guidata SADES Realtek Audio .
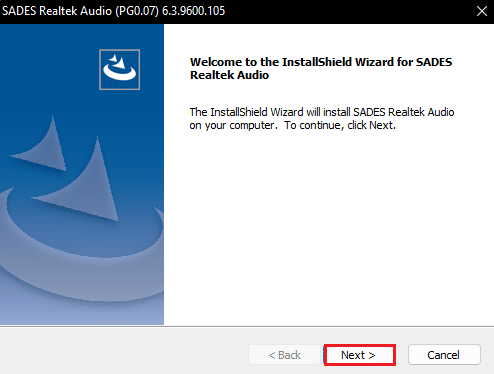
7. Attendere l'installazione dei driver.
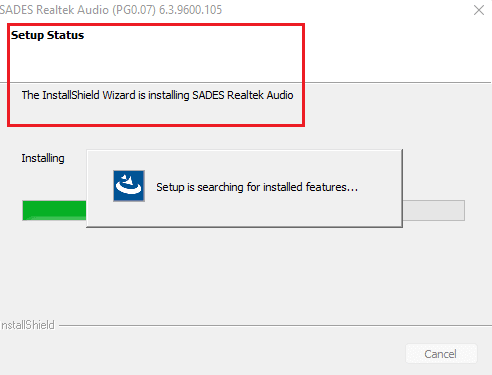
8. Infine, riavvia il PC .
Domande frequenti (FAQ)
Q1. Perché il microfono della mia cuffia SADES non funziona?
Ans. Assicurati che il microfono non sia disattivato nell'auricolare e pulisci il connettore delle cuffie prima di collegarlo. Imposta il microfono come dispositivo predefinito. Leggi l'articolo sopra per avere un'idea di come eseguire questi metodi.
Q2. Il mio microfono funziona ma i miei amici si lamentano che la mia voce è molto bassa, come risolverlo?
Ans. C'è un'opzione chiamata Volume microfono che controlla il volume che viene emesso. Aumentare questo volume aiuterà. Leggi il Metodo 5 per saperne di più sulla soluzione.
Consigliato:
- Come ottenere punti SHEIN gratuitamente
- Correggi Premiere Pro Si è verificato un errore durante la decompressione di audio o video
- Come risolvere Razer Audio Visualizer che non funziona
- Risolto il problema con l'auricolare SADES non riconosciuto dal problema di Windows 10
Ci auguriamo che l'articolo di cui sopra su come riparare l'auricolare SADES non funzionante sia stato utile e che tu sia stato in grado di risolvere il tuo problema. Per favore, facci sapere quale dei metodi ha funzionato per te. Sentiti libero di lasciare un commento qui sotto se hai suggerimenti o domande.
