Risolto il problema con l'auricolare SADES non riconosciuto dal problema di Windows 10
Pubblicato: 2022-09-02
La serie SADES di cuffie e auricolari da gioco offre un'esperienza coinvolgente durante il gioco. La loro attenzione senza compromessi allo stile dell'hardware è di prim'ordine. Durante l'uso, gli utenti segnalano problemi relativi alle cuffie come le cuffie SADES non riconosciute da Windows 10. Alcuni utenti hanno segnalato questo problema anche quando hanno acquistato le cuffie nuove di zecca e le cuffie SADES non esistono problemi. Se stai cercando come risolvere questo errore prima di chiedere una sostituzione, allora sei nell'articolo giusto. A volte, gli errori in Windows possono anche causare il mancato funzionamento delle cuffie. In questo articolo imparerai i metodi di risoluzione dei problemi per risolvere efficacemente il problema.

Contenuti
- Come risolvere l'auricolare SADES non riconosciuto dal problema di Windows 10
- Metodo 1: metodi di base per la risoluzione dei problemi
- Metodo 2: Scarica il driver per cuffie SADES
- Metodo 3: disabilita Cortana
- Metodo 4: disattivare il controllo esclusivo
- Metodo 5: disattivare i miglioramenti audio
- Metodo 6: modifica la qualità del formato audio
- Metodo 7: aggiorna il driver audio Realtek HD
- Metodo 8: ripristinare gli aggiornamenti dei driver
- Metodo 9: reinstallare i driver audio
- Metodo 10: disattivare il rilevamento del jack del pannello anteriore (se applicabile)
- Metodo 11: abilita la modalità multi-stream (se applicabile)
- Metodo 12: scegli il dispositivo audio corretto
- Metodo 13: modificare le impostazioni di configurazione degli altoparlanti
Come risolvere l'auricolare SADES non riconosciuto dal problema di Windows 10
Prima di vedere le correzioni, vediamo alcune delle cause del problema in questione.
- Conflitti con Cortana
- Cuffie disabilitate
- Problemi di guida
- Conflitti con il controllo esclusivo
- Problemi di miglioramenti audio
- Problemi di formato audio
- Problemi con l'applicazione Realtek
Nota: i metodi indicati implicano l'esecuzione di modifiche ai driver audio. Prima di disinstallare qualsiasi driver audio o modificarli/reinstallarli, creare un punto di ripristino del sistema in caso di problemi.
Metodo 1: metodi di base per la risoluzione dei problemi
Puoi provare a implementare questi metodi di risoluzione dei problemi di base per risolvere il problema.
1A. Pulisci le particelle di polvere
A volte, le particelle di polvere possono interferire con la corretta connessione al computer. Puoi pulire il pin delle cuffie con alcol isopropilico. Nel caso di una porta audio da 3,5 mm, prova a utilizzare aria compressa per pulire la porta. Se non hai una bomboletta di aria compressa, puoi pulirla delicatamente con un batuffolo di cotone.

1B. Sostituire il cavo danneggiato
Windows non è in grado di riconoscere le cuffie se i cavi sono danneggiati. Se le cuffie supportano cavi rimovibili, puoi sostituire il cavo per vedere se risolve le cuffie SADES non riconosciute.
1C. Prova un'altra porta per cuffie
Se il tuo computer ha due porte audio, puoi provare a connetterti all'altra porta per vedere se risolve il problema. Se le cuffie funzionano sulla nuova porta, potrebbe esserci un problema con la vecchia porta audio. Se non disponi di un'altra porta audio, non preoccuparti, puoi utilizzare connettori da USB a porta audio in cui puoi utilizzare il tuo hub USB per la porta audio. Ci sono molti connettori da USB ad audio disponibili sul mercato per l'acquisto.
1D. Controlla se le cuffie sono disabilitate
Se in qualche modo l'auricolare SADES è stato disabilitato, può verificarsi questo problema, controlla se l'auricolare è disabilitato seguendo i passaggi seguenti.
1. Collega le cuffie al tuo laptop o PC.
2. Ora, fai clic con il pulsante destro del mouse sull'icona dell'altoparlante nell'angolo destro e fai clic su Suoni.
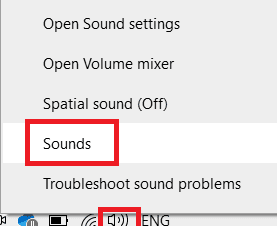
3. Passare alla scheda Riproduzione per vedere i dispositivi collegati.
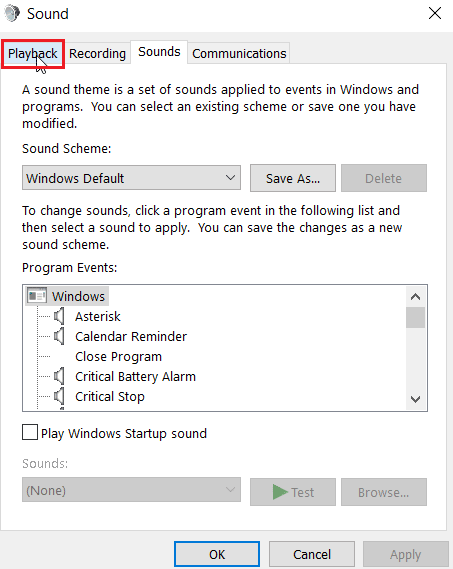
4. Se non ci sono dispositivi abilitati o presenti, verrà visualizzato il messaggio Nessun dispositivo audio installato . In questo caso fare clic con il tasto destro in un punto qualsiasi dello schermo e fare clic sull'opzione Mostra dispositivi disabilitati .
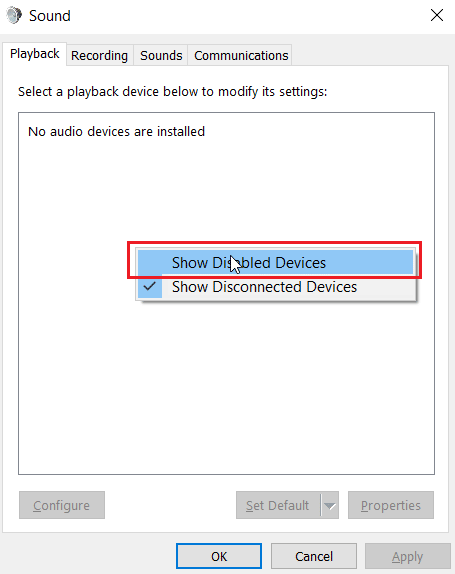
5. Verranno visualizzati i dispositivi disabilitati, fare clic con il pulsante destro del mouse su di esso e fare clic su Abilita per abilitare il dispositivo.
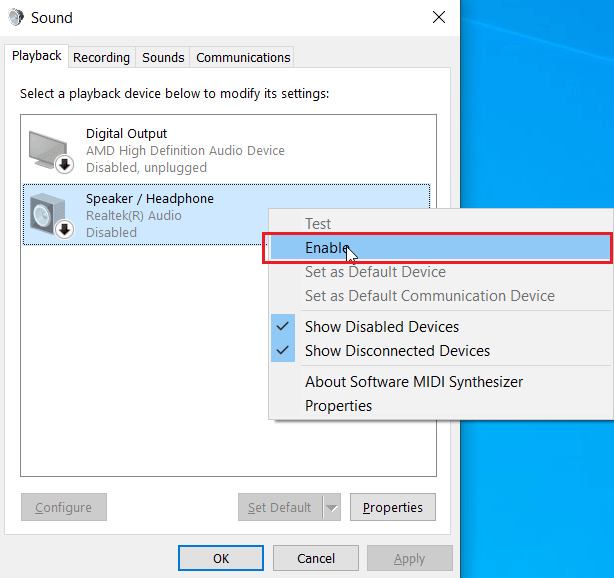
6. Quindi, fare clic su OK per uscire.
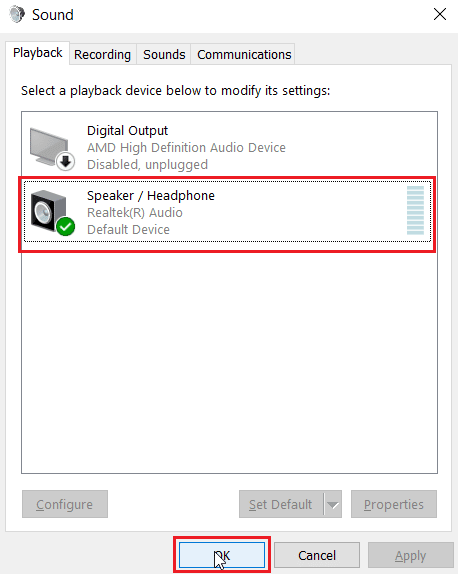
Leggi anche: Correggi Windows 10 Nessun dispositivo audio installato
1E. Esegui la risoluzione dei problemi di riproduzione dell'audio
È presente uno strumento di risoluzione dei problemi integrato di Windows che può guidare l'utente attraverso il processo di risoluzione dei problemi e correggere l'auricolare SADES non riconosciuto da Windows 10. Segui i passaggi seguenti:
1. Apri le impostazioni di risoluzione dei problemi digitando nella barra di ricerca di Windows. Fare clic su Apri .
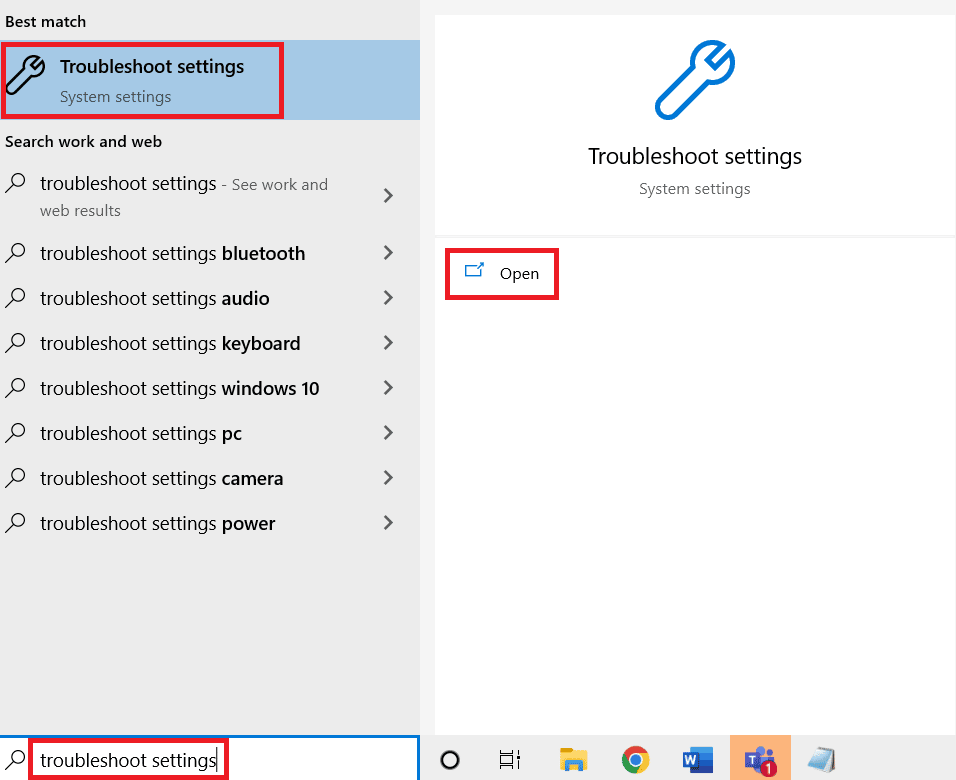
2. Scorri verso il basso e seleziona Risoluzione dei problemi relativi alla riproduzione dell'audio .
3. Fare clic sul pulsante Esegui lo strumento di risoluzione dei problemi .
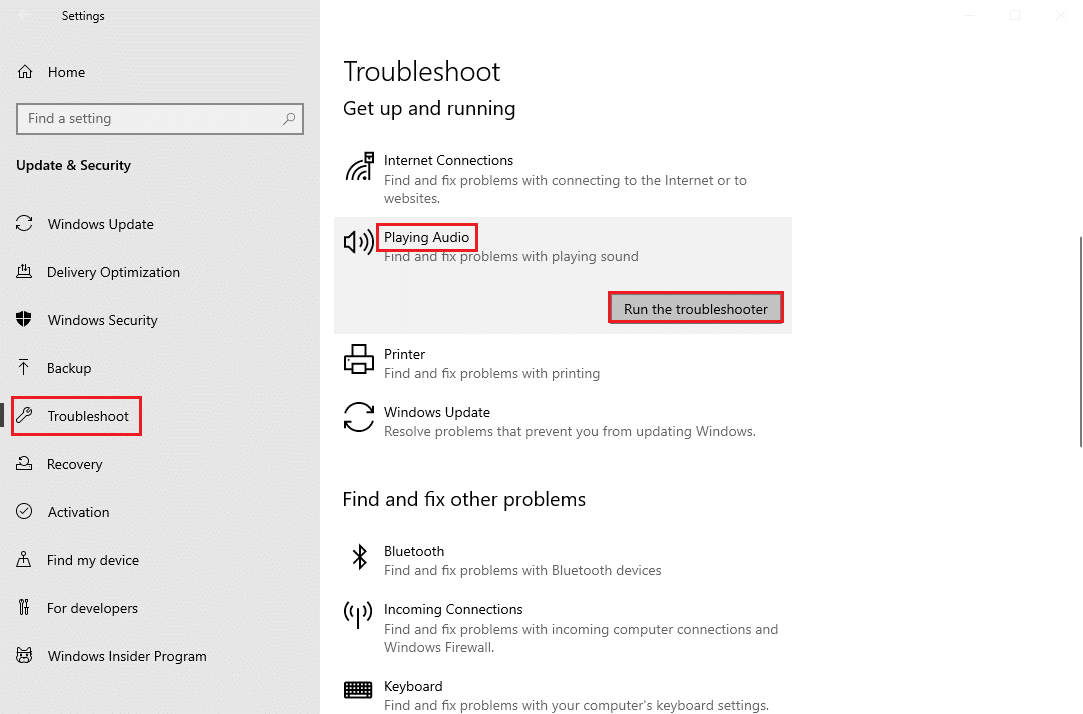
4. Attendere che lo strumento di risoluzione dei problemi rilevi eventuali problemi.
5. Segui le istruzioni sullo schermo per applicare la correzione.
1F. Aggiorna Windows
Puoi anche eliminare i bug laterali del software nel tuo computer aggiornando il tuo sistema operativo. Assicurati sempre di aver aggiornato il tuo sistema operativo Windows e se ci sono aggiornamenti in sospeso in azione, usa la nostra guida Come scaricare e installare l'ultimo aggiornamento di Windows 10
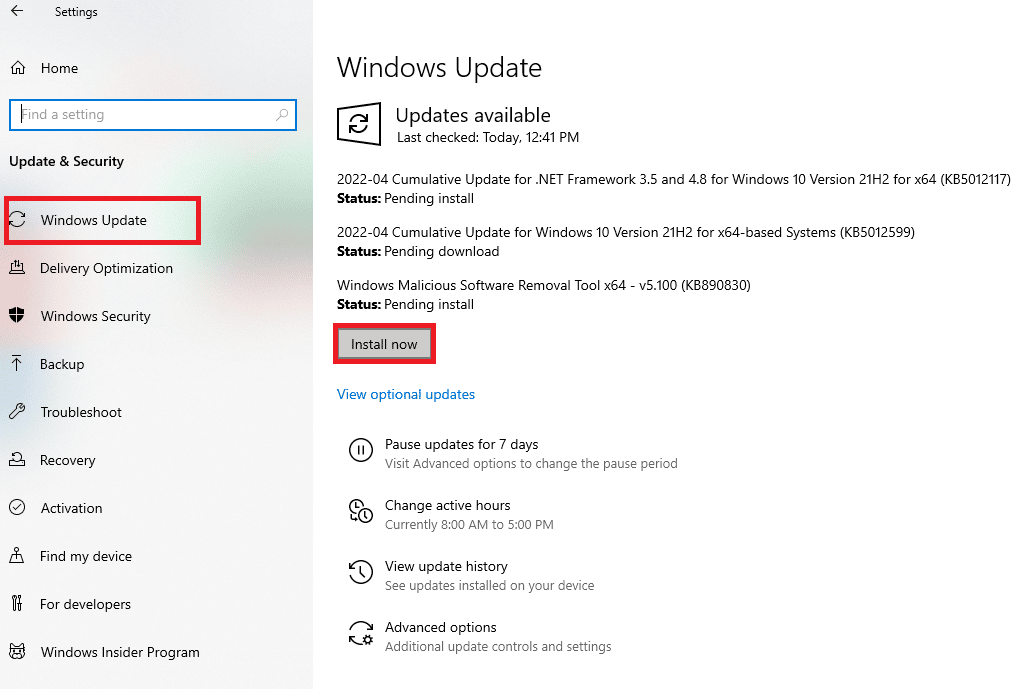
Metodo 2: Scarica il driver per cuffie SADES
Per impostazione predefinita, i driver SADES vengono installati automaticamente nel momento in cui vengono collegati, nel caso in cui sia stato inserito un vecchio dispositivo, potrebbero verificarsi cuffie SADES non riconosciute da Windows 10. Puoi scaricare i driver per l'auricolare seguendo il link ufficiale.
1. Visita la pagina ufficiale del driver Sades Headset .
2. Sulla pagina web saranno presenti diverse serie di cuffie SADES. Trova quello adatto alle tue cuffie.
3. Fare clic su Altro sotto l'auricolare.
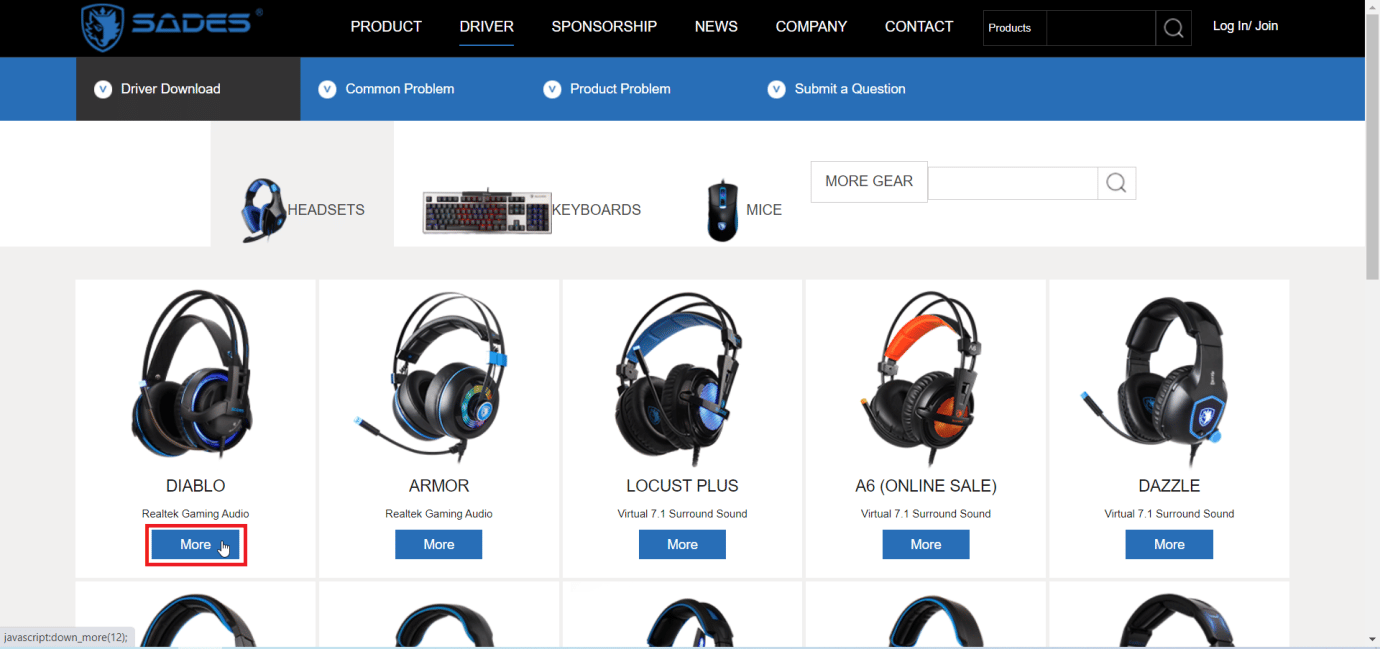
4. Infine, fare clic sulla freccia di download per scaricare il driver.
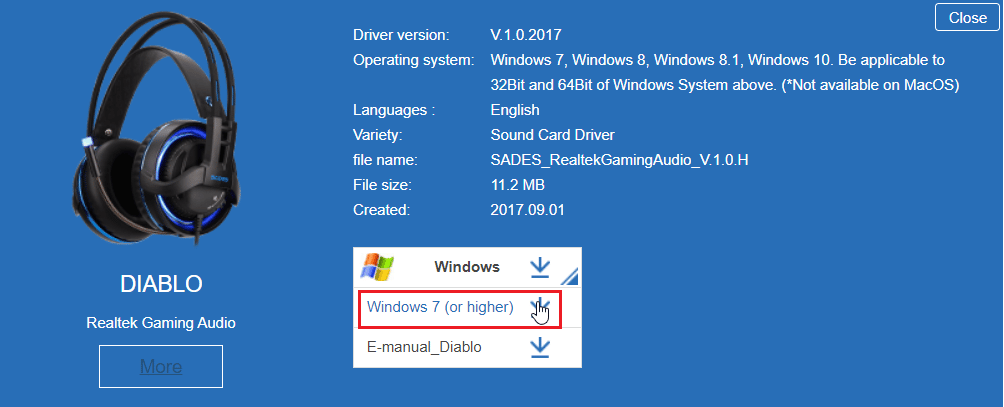
5. Installa il driver e questo risolverà l'assenza di cuffie SADES.
Leggi anche: Come risolvere il servizio audio non esegue Windows 10
Metodo 3: disabilita Cortana
Le cuffie SADES non riconosciute possono essere riparate anche nascondendo Cortana dalla barra delle applicazioni di Windows o disabilitandola. Segui i passaggi seguenti per farlo:
1. Fare clic con il pulsante destro del mouse sulla barra delle applicazioni e fare clic sul pulsante Mostra Cortana .
2. Assicurati che l'opzione per nascondere Cortana dalla barra delle applicazioni sia deselezionata.
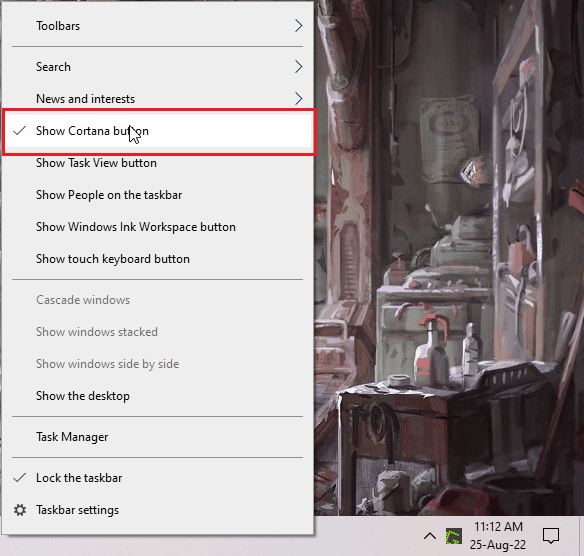
3. Ora controlla se il problema è stato risolto.
4. Se il problema persiste, puoi provare a disabilitare Cortana e vedere se si verificano le cuffie SADES non riconosciute da Windows 10.
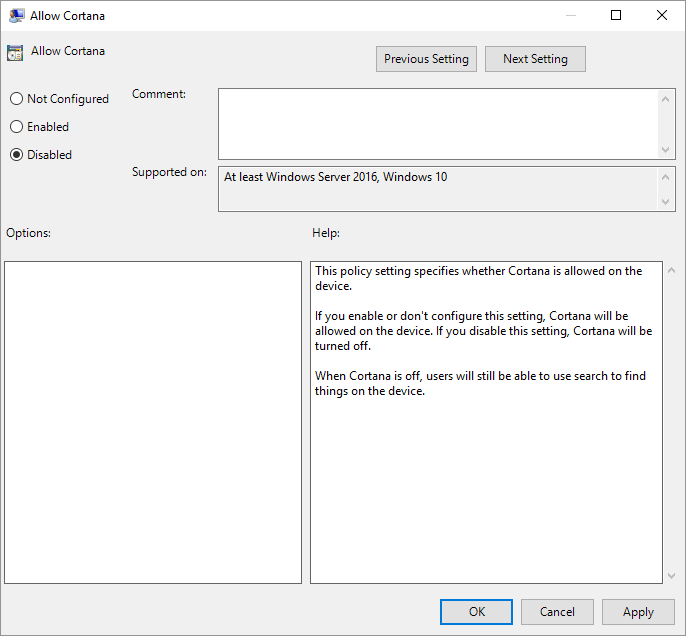
Metodo 4: disattivare il controllo esclusivo
A volte, le applicazioni possono assumere il controllo esclusivo di qualsiasi driver, inclusi i driver audio; questo può anche far sì che le cuffie non vengano rilevate. Possiamo riconfigurare il driver per impedire controlli esclusivi dalle applicazioni.
1. Premi il tasto Windows , digita pannello di controllo e fai clic su Apri .

2. Impostare Visualizza per > Categoria , quindi fare clic su Impostazioni hardware e suoni .
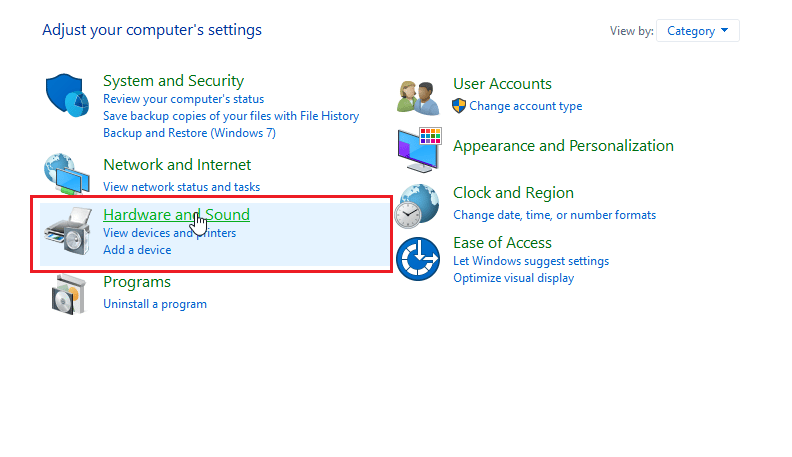
3. Fare clic su Suono per aprire le proprietà relative a Suono.
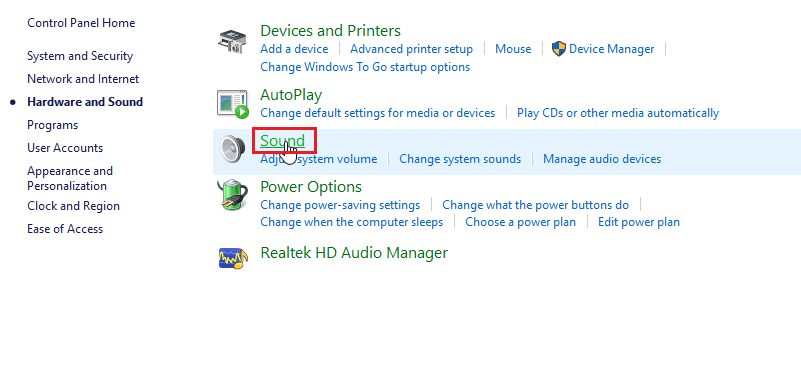
4. Passare alla scheda di riproduzione , fare clic con il pulsante destro del mouse sul driver audio attivo e quindi fare clic su Proprietà .
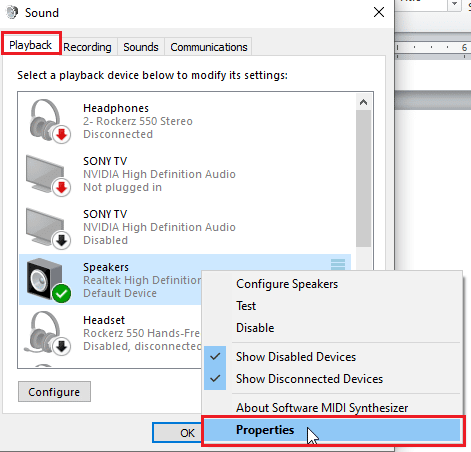
5. Passare alla scheda Avanzate e assicurarsi che la casella di controllo Consenti alle applicazioni di assumere il controllo esclusivo di questo dispositivo sia deselezionata.
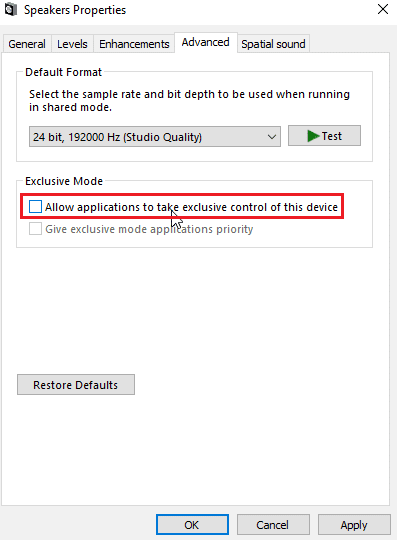
6. Infine, fare clic su Applica e quindi su OK .
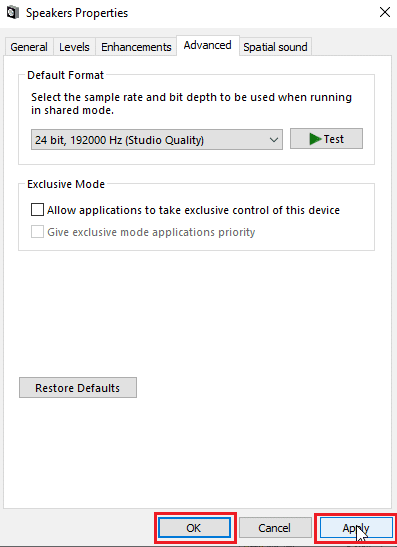

Leggi anche: Come risolvere la balbuzie audio in Windows 10
Metodo 5: disattivare i miglioramenti audio
I miglioramenti audio sono un insieme di funzionalità introdotte per la prima volta in Windows 7 che migliorano alcuni aspetti dell'audio. Esistono vari problemi noti con il miglioramento dell'audio che entrano in conflitto con le cuffie SADES causandone il malfunzionamento. Prova a disattivare i miglioramenti audio.
1. Avvia l'app Pannello di controllo.

2. Fare clic su Hardware e suoni per aprire le proprietà relative all'hardware.
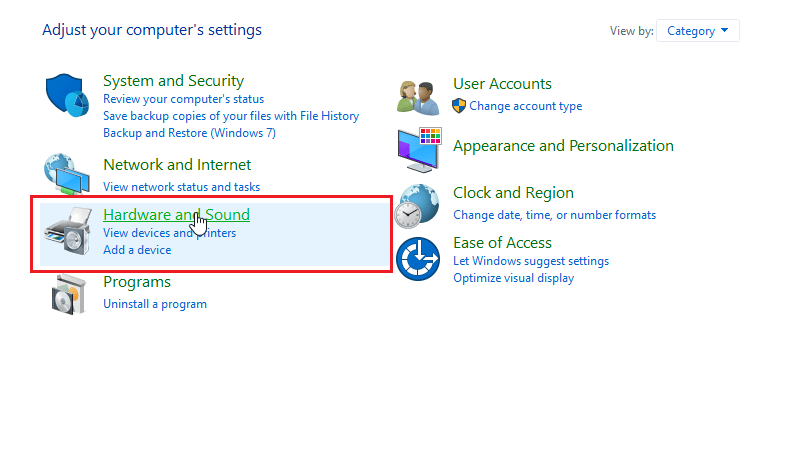
3. Passare a Suono e fare clic su di esso, questo aprirà le proprietà del suono.
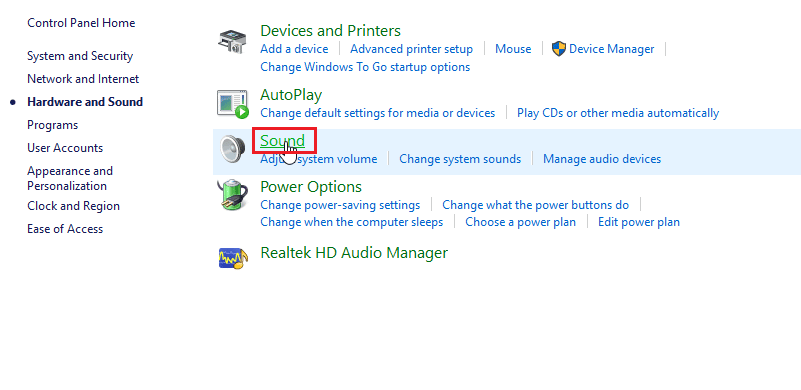
4. Fare clic con il pulsante destro del mouse sul driver audio attivo e fare clic su Proprietà.
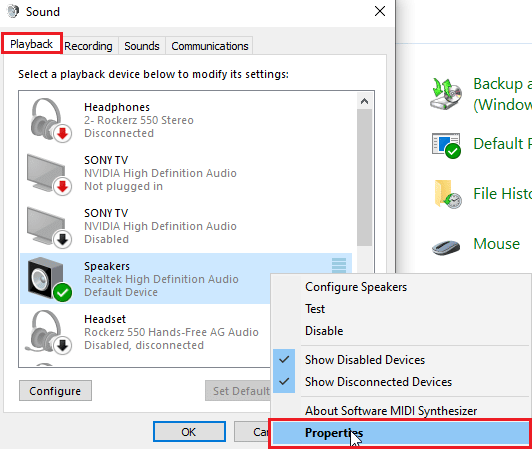
5. Ora, fai clic sulla scheda Miglioramenti .
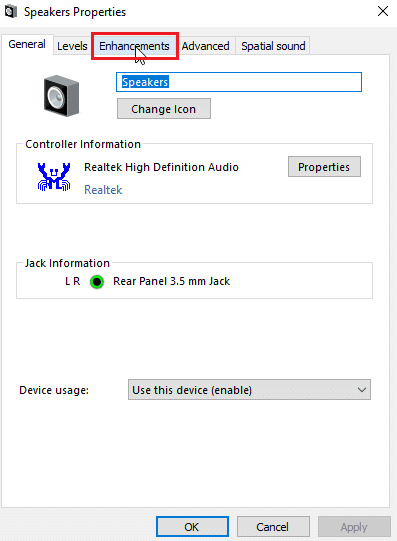
6. Sotto quella scheda, spunta la casella di controllo Disattiva tutti gli effetti sonori.
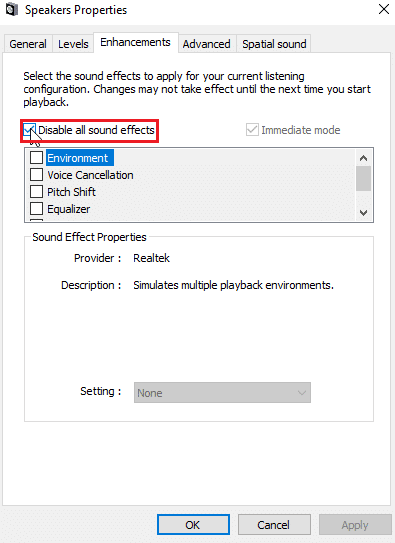
7. Infine, fare clic su OK.
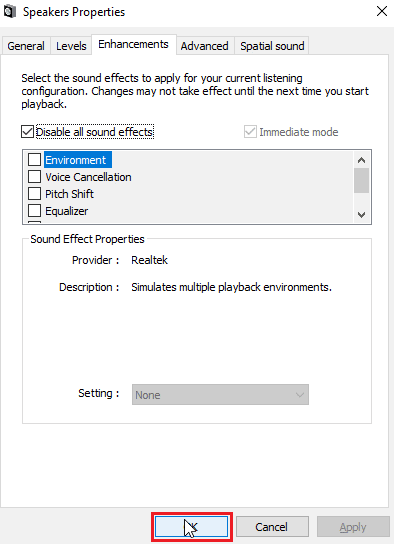
Metodo 6: modifica la qualità del formato audio
Windows assegna automaticamente un valore predefinito per la qualità del formato audio. Se la qualità del formato audio non è corretta o non è supportata dalle cuffie SADES, è possibile che si verifichi un problema con le cuffie SADES non riconosciute da Windows 10.
1. Apri il Pannello di controllo e vai a Impostazioni hardware e suoni .
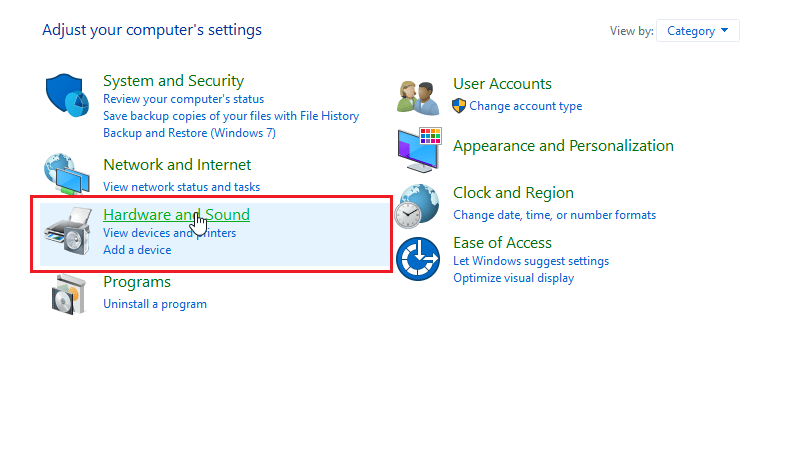
2. Fare clic su Suono , questo aprirà le proprietà del suono.
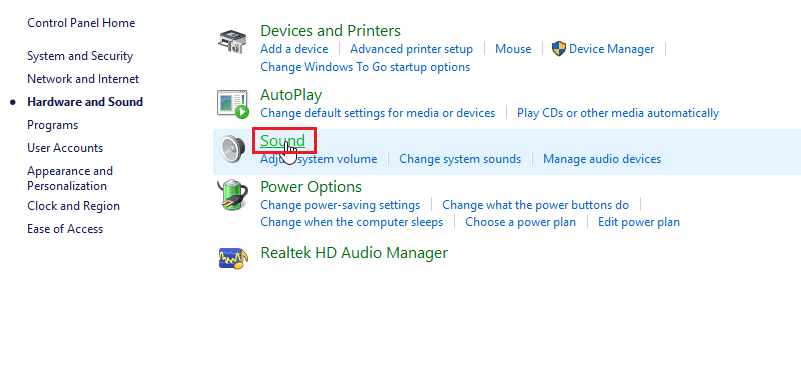
3. Nella scheda di riproduzione , trova il driver audio attivo.
4. Fare clic con il pulsante destro del mouse sul dispositivo audio attivo e fare clic su Proprietà .
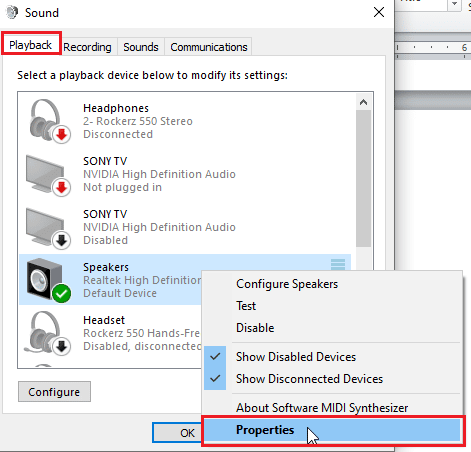
5. Passare alla scheda Avanzate , qui sotto il Formato predefinito ci sarà una casella a discesa per scegliere la qualità del suono.
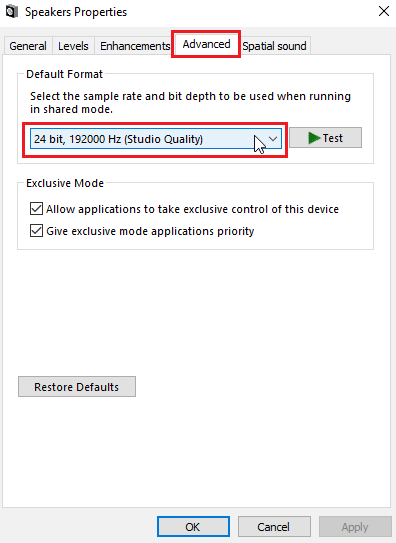
6. Dopo aver scelto la qualità del suono, fare clic su OK per salvare le modifiche.
Leggi anche: Risolto il problema con l'audio dello zoom che non funziona Windows 10
Metodo 7: aggiorna il driver audio Realtek HD
A volte il problema con le cuffie SADES non esiste perché il driver non è aggiornato. Per aggiornare il driver audio Realtek HD, leggi la nostra guida su come aggiornare i driver audio Realtek HD in Windows 10.
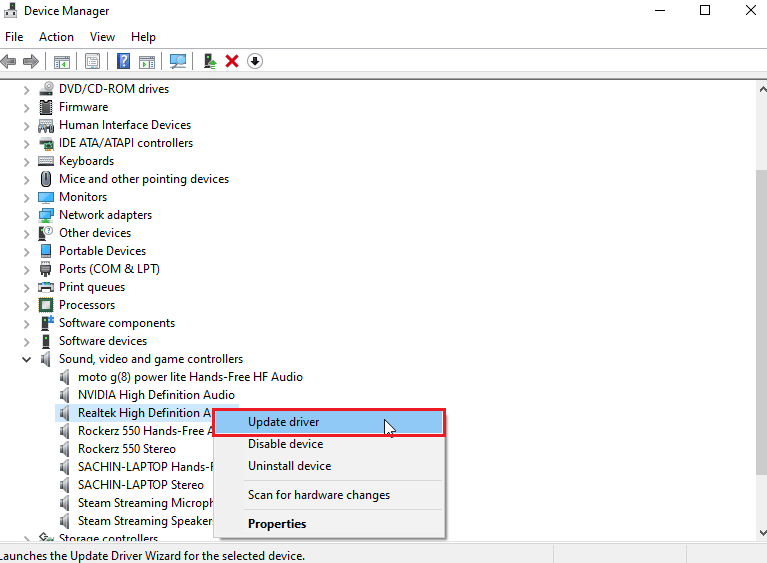
Metodo 8: ripristinare gli aggiornamenti dei driver
Se hai una vecchia cuffia SADES e l'aggiornamento di Windows fa sì che il driver non riconosca il tuo dispositivo, puoi provare a ripristinare l'aggiornamento del dispositivo alla versione precedente tramite Gestione dispositivi. Leggi la nostra guida su come ripristinare i driver su Windows 10.
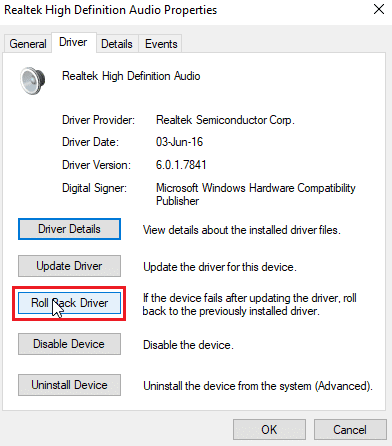
Metodo 9: reinstallare i driver audio
I driver audio danneggiati possono far sì che le cuffie SADES non vengano riconosciute da Windows 10. Puoi provare a reinstallare i driver per risolvere il problema. Windows installerà automaticamente il driver audio dopo un semplice riavvio. Leggi la nostra guida su come disinstallare e reinstallare i driver su Windows 10.
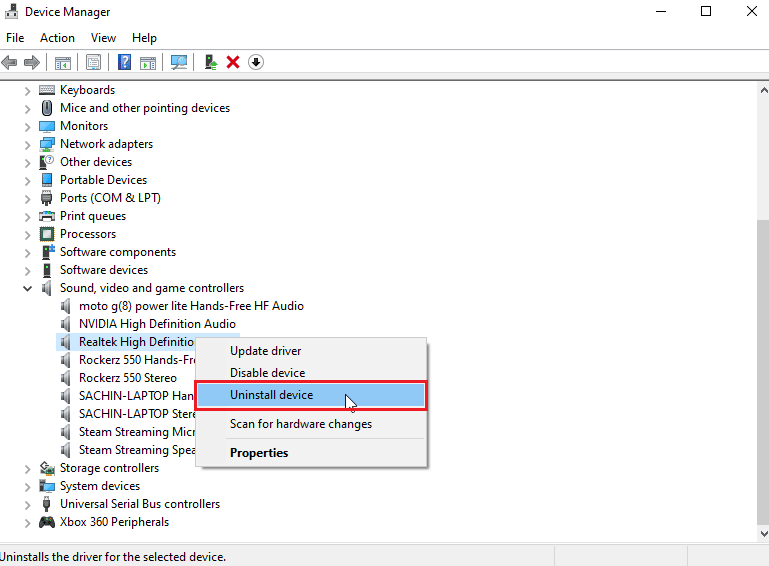
Leggi anche: Correggi l'errore audio di Windows 10 0xc00d4e86
Metodo 10: disattivare il rilevamento del jack del pannello anteriore (se applicabile)
Nel caso in cui tu abbia installato il driver audio Realtek, puoi disabilitare il rilevamento del jack anteriore per risolvere il problema. Sono noti problemi con il rilevamento del jack anteriore.
1. Avviare il Pannello di controllo e andare su Impostazioni hardware e suoni .
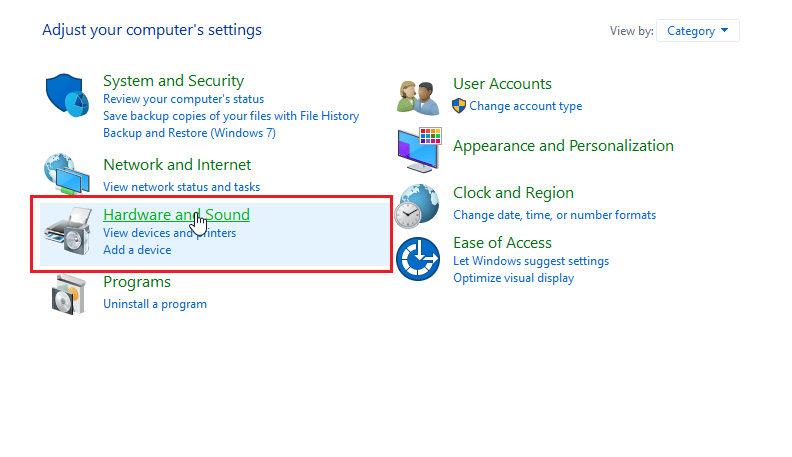
2. Ora, fai clic su Realtek HD Audio Manager .
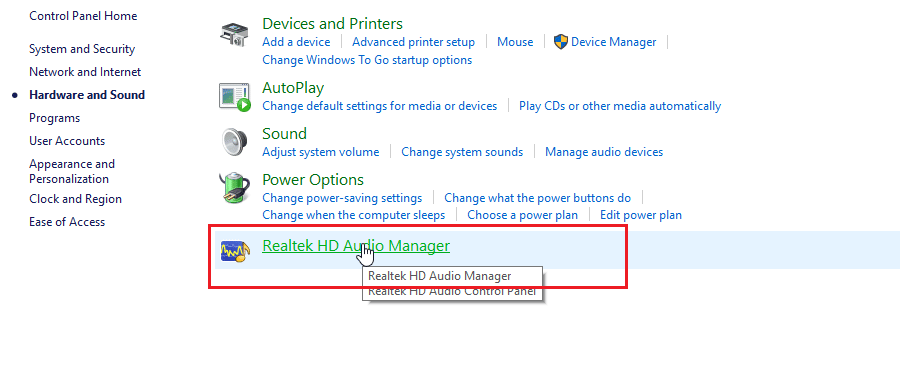
3. Vai alle impostazioni del connettore.
4. Assicurati che la casella di controllo per disabilitare il rilevamento del jack anteriore sia selezionata .
Metodo 11: abilita la modalità multi-stream (se applicabile)
Gli utenti di Windows hanno segnalato che le cuffie sono state rilevate quando hanno abilitato la modalità multi-stream e hanno fatto sì che le cuffie venissero rilevate quando le cuffie SADES non sono state riconosciute.
1. Vai a Impostazioni hardware e suoni .
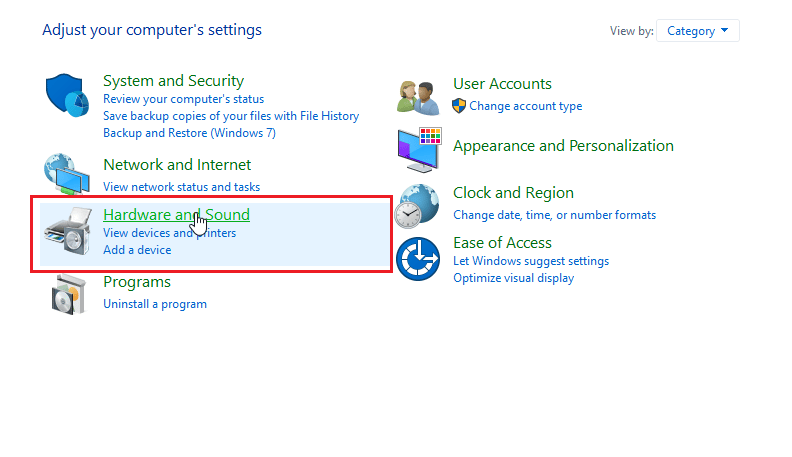
2. Ora, fai clic su Realtek HD Audio Manager .
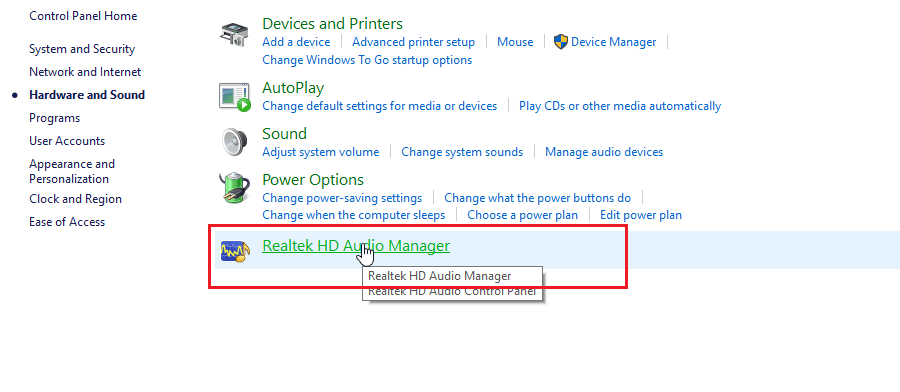
3. Fare clic su Impostazioni avanzate del dispositivo e abilitare la modalità flusso multiplo .
4. Infine, fare clic su OK per salvare le modifiche.
Metodo 12: scegli il dispositivo audio corretto
Quando colleghi un dispositivo al computer, il driver audio Realtek HD non riesce a riconoscere il dispositivo. Per questo motivo, si assegna automaticamente un dispositivo di riproduzione predefinito. Potrebbe essere necessario rilevarlo manualmente passando attraverso le impostazioni e assicurandosi che l'ingresso sia impostato su cuffie.
ha ottenuto il rilevamento delle cuffie quando le cuffie SADES non sono state riconosciute.
1. Avviare Realtek HD Audio Manager .
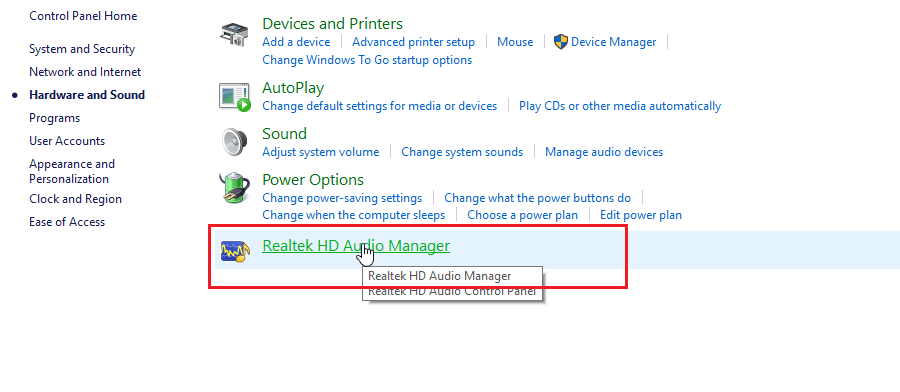
2. Fare clic sulla presa frontale nella parte inferiore dell'interfaccia.
Nota: Realtek HD Audio Manager mostrato qui è una versione personalizzata modificata dal produttore ASUS . Si basa sulla scheda madre. Realtek HD Audio Manager sarà diverso per te a seconda della scheda madre.
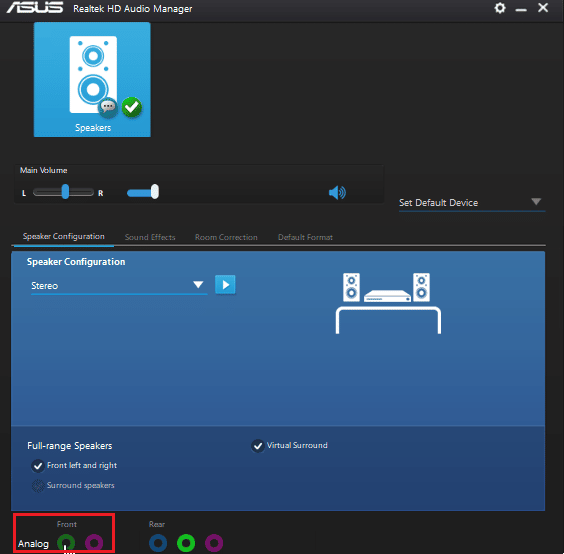
3. Selezionare Cuffie e fare clic su Avanti.
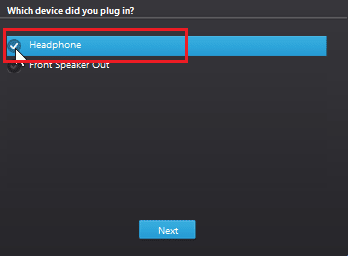
4. Ora, fai clic sull'icona mostrata di seguito e quindi fai clic su OK.
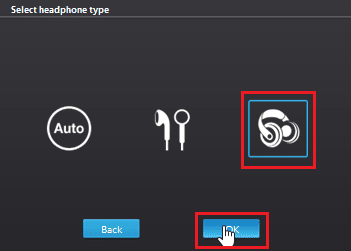
Leggi anche: Risolto il problema con Realtek Audio Manager che non si apre in Windows 10
Metodo 13: modificare le impostazioni di configurazione degli altoparlanti
C'è un altro problema noto che si verifica quando si inseriscono le cuffie che fanno sì che le cuffie SADES non siano riconosciute da Windows 10. Se impostato su stereo, può verificarsi un problema con le cuffie non rilevate. Quindi, segui questi passaggi per risolvere questo problema.
1. Aprire l'app Realtek HD Audio Manager .
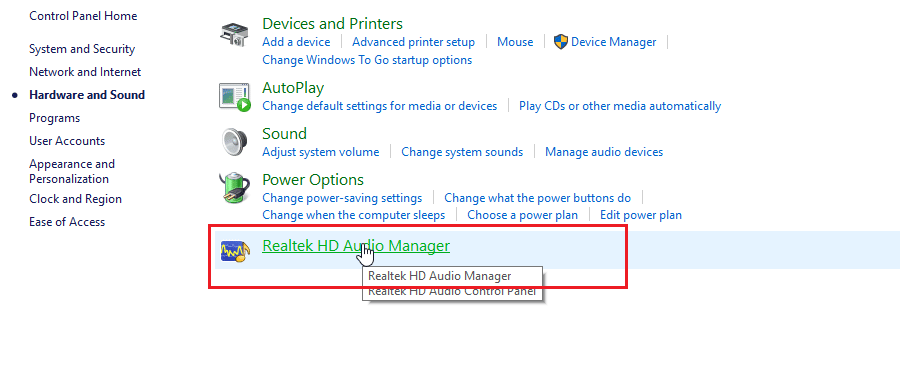
2. Fare clic sul menu a discesa Configurazione altoparlanti .
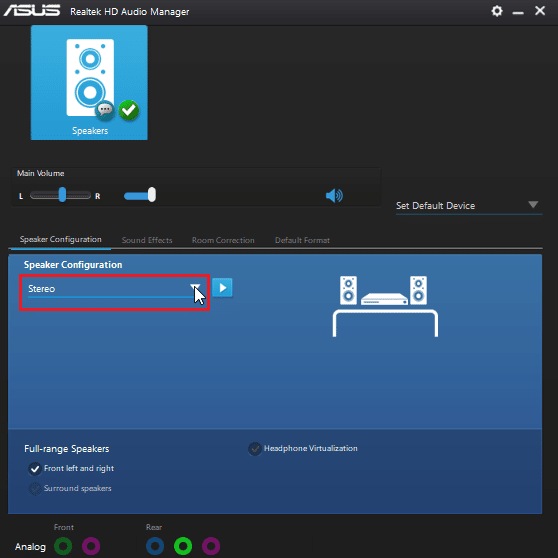
3. Selezionare gli altoparlanti Surround 7.1 e salvare le modifiche.
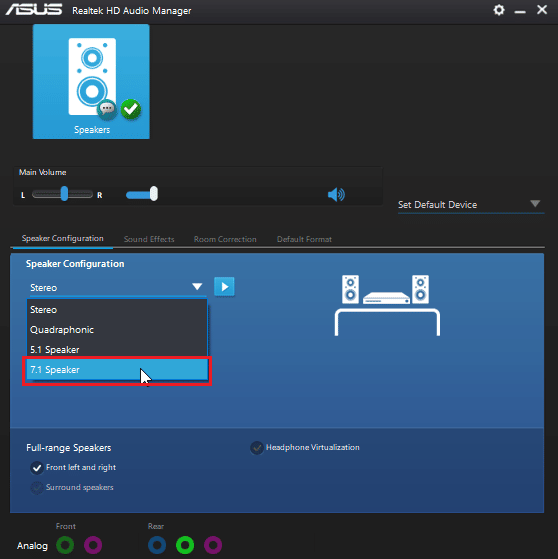
Domande frequenti (FAQ)
Q1. Perché le mie cuffie non funzionano quando sono collegate?
Ans. Il problema potrebbe essere dovuto a un driver audio difettoso, al formato audio, ecc. Leggi la guida sopra per tutti i dettagli.
Q2. Come fare in modo che Windows 10 rilevi le mie cuffie?
Ans. Prova a cambiare le porte audio se hai due porte audio o prova a eseguire lo strumento di risoluzione dei problemi audio per fare in modo che Windows trovi problemi e li risolva automaticamente.
Q3. Come posso installare il driver SADES?
Ans. Visita il sito web SADES per scaricare i driver. Installa i driver. Leggi il metodo 2 sopra sull'installazione del driver SADES.
Consigliato:
- Correggi l'errore WOW51900309 in Windows 10
- Risolto il problema con il microfono Logitech G533 che non funzionava in Windows 10
- Fix My Jack per cuffie non funziona in Windows 10
- Risolto il problema con il jack audio anteriore che non funziona in Windows 10
Ci auguriamo che la guida completa sulle cuffie SADES non riconosciute da Windows 10 ti sia stata utile e che tu sia stato in grado di risolvere il problema. Per favore, facci sapere quale metodo abbiamo elencato ha funzionato meglio per te. Se hai suggerimenti o domande sull'articolo, non esitare a condividerli nella sezione commenti qui sotto.
