Come sbarazzarsi degli arresti anomali di Rust in Windows 10?
Pubblicato: 2020-09-23Rust è un videogioco di sopravvivenza che ha abbastanza elementi unici per distinguersi dalla massa. Getta l'utente in un ambiente brutale, armato solo di una roccia e una torcia, e lo lascia sopravvivere da solo mentre elude le bestie feroci, la fame, gli ambienti radioattivi e gli altri umani che sparano con armi primitive.
Tuttavia, molti utenti non sono stati in grado di godersi il gioco perché si blocca costantemente. Per alcuni, si arresta in modo anomalo immediatamente all'avvio. Per altri, si chiude casualmente sul desktop nel fervore di un'entusiasmante battaglia.
Cose del genere sono, ovviamente, frustranti per i giocatori di Rust . Se sei uno di quelli che cercano un modo per affrontare in modo permanente i frequenti arresti anomali di Rust , sei nel posto giusto. Scopri le soluzioni fornite qui. Hanno aiutato molti giocatori e possono aiutare anche te.
Perché la ruggine si blocca costantemente?
Rush è un gioco abbastanza impegnativo, ma non utilizza così tanto spazio di archiviazione rispetto alla maggior parte dei suoi colleghi multiplayer moderni. Inoltre, è ancora clemente quando si tratta del tipo di GPU in grado di eseguire comodamente il gioco. Quindi, perché Rust si blocca costantemente per alcuni utenti?
Dopo un periodo di ricerca, abbiamo raccolto i seguenti motivi per cui il gioco sviluppa spesso errori durante il runtime e si arresta in modo anomalo:
- Problemi di driver. La maggior parte dei giochi moderni non può fare a meno di una GPU dedicata. A sua volta, la GPU non sarà in grado di fare ciò che fa senza un driver compatibile. Se il driver per la tua scheda grafica è obsoleto, eliminato o incompatibile con il sistema operativo, è inevitabile che si verifichino problemi come arresti anomali. In alcuni casi, il gioco potrebbe anche non caricarsi affatto.
- Un file danneggiato. Il file in questione potrebbe essere un file di sistema o un file di gioco. Nella maggior parte dei casi, i file di gioco sono interessati. Anche un singolo file di gioco corrotto può impedire all'intero gioco di funzionare senza intoppi.
- Problemi hardware. Questo ha a che fare con il fatto che il tuo PC soddisfi o meno i requisiti per il gioco. Se il tuo computer soddisfa a malapena i requisiti di sistema, potresti dover affrontare arresti anomali casuali e simili a meno che non aggiorni il tuo sistema o ottimizzi il gioco per il tuo hardware.
- Durata del gioco. Se giochi da molto tempo, il tuo PC potrebbe surriscaldarsi, causando il crash del gioco. Alcune funzioni del sistema possono bloccarsi improvvisamente a causa del surriscaldamento.
- Problemi di memoria. Se esegui troppi programmi aperti quando giochi a Rust, il gioco dovrà competere per lo spazio di memoria con questi programmi. Se non ne ottiene abbastanza, può bloccarsi o mostrare altri sintomi di memoria insufficiente.
Cosa fare quando la ruggine continua a bloccarsi?
Sei seduto tutto stordito davanti al tuo PC, pronto a continuare la tua battaglia per la sopravvivenza mentre eludi bestie pericolose in Rust. Sfortunatamente, il gioco decide di andare in crash in quel momento.
Se è la prima volta che giochi a Rust, la prima cosa che devi fare è controllare se l'hardware del tuo computer soddisfa i requisiti di sistema per Rust.
Se l'hardware del tuo PC è troppo basso per giocare, puoi comunque riuscire a eseguire Rust, ma preparati per l'occasionale problema tecnico o blocco. La cosa migliore è utilizzare un PC che soddisfi chiaramente almeno i requisiti minimi di sistema. Se può facilmente ridimensionare i requisiti consigliati per il gioco, ancora meglio.
Di seguito sono riportati i requisiti di sistema minimi e consigliati per Rust su Windows 10 determinati dallo sviluppatore del gioco.
Specifiche minime
Processore: Intel Core i7-3770/AMD FX-9590 o superiore
Memoria: 10 GB di RAM
Grafica: GTX 670 2GB / AMD R9 280 migliore
Archiviazione: 20 GB di spazio disponibile
DirectX: 11
Connessione Internet: Banda larga
Note aggiuntive: SSD è altamente raccomandato o prevede tempi di caricamento più lunghi della media
Specifiche consigliate
Processore: Intel Core i7-4690K / AMD Ryzen 5 1600
Memoria: 16 GB di RAM
Grafica: GTX 980 / AMD R9 Fury
DirectX: 12
Connessione Internet: Banda larga
Archiviazione: 20 GB di spazio disponibile
Note aggiuntive: SSD è altamente raccomandato
Se non sai come controllare le specifiche hardware del tuo computer, questo è un modo per farlo:
- Apri l'app Impostazioni.
- Passa a Sistema > Informazioni su.
- Nella schermata Informazioni a destra, controlla le informazioni di base sul tuo dispositivo, come il processore e la RAM, in Specifiche del dispositivo.
- Ora, seleziona l'opzione Display nel riquadro del menu a sinistra della schermata Sistema.
- Nella nuova schermata, nella scheda Display, vai a Impostazioni schermo avanzate > Proprietà scheda video per display 1.
- Puoi controllare le specifiche della tua GPU nella finestra di dialogo Proprietà schermo.
Se il tuo PC è abbastanza buono per giocare ma Rust continua a bloccarsi, puoi dare un'occhiata alle nostre soluzioni di seguito. Tuttavia, se scopri che l'hardware non è abbastanza buono per il gioco, puoi sostituire il componente scadente, come la RAM, o giocare su un PC migliore. In alternativa, puoi provare ad abbassare alcune delle impostazioni grafiche del gioco.
Come impedire che la ruggine si arresti in modo anomalo in Windows 10
Se non riesci a goderti Rust per un periodo di tempo apprezzabile a causa dei continui problemi di arresto anomalo, non disperare o arrendersi. Prova le nostre soluzioni e probabilmente sarai in grado di sbarazzarti del fastidio per sempre.
Esegui Steam in modalità amministratore
A volte, il tuo gioco richiede l'accesso a determinati file ma non può ottenerlo in modalità normale. Che si tratti di Rust o Steam, il programma necessita di autorizzazioni elevate per poter utilizzare tali file. Se questi file sono fondamentali per il gioco o per Steam, ma non possono essere utilizzati da nessuno dei due, il gioco potrebbe arrestarsi in modo anomalo.
La soluzione è elevare le autorizzazioni concesse a Steam. Sebbene il gioco stesso possa richiedere questi file, l'esecuzione di Steam come amministratore eleva automaticamente anche le autorizzazioni di qualsiasi gioco in esecuzione su Steam al momento. Pertanto, per risolvere il problema degli arresti anomali in Rust, l'esecuzione di Steam come amministratore è una soluzione praticabile.
Fare questo è piuttosto semplice. Basta seguire i passaggi seguenti:
- Chiudi Steam e tutti i programmi in esecuzione associati.
- Apri Task Manager e controlla eventuali processi Steam in esecuzione. Metti fine a quelli che trovi.
- Ora, fai clic con il pulsante destro del mouse su Steam Launcher e seleziona Proprietà.
- Nella finestra di dialogo delle proprietà di Steam, passa alla scheda Compatibilità.
- Nel gruppo Impostazioni della scheda Compatibilità, seleziona la casella di controllo "Esegui questo programma come amministratore".
- Fare clic su Applica e quindi su OK.
Ogni volta che avvii Steam dopo questo, lo eseguirai come amministratore, dandogli accesso a tutti i file necessari. Avvia Steam e quindi esegui Rust. Se non funziona, prova un'altra soluzione.
Controlla i file del gioco
Rust potrebbe non funzionare correttamente perché alcuni dei suoi file sono stati danneggiati. Non c'è molto che tu possa fare in questo caso a parte riparare o sostituire quei file.
Proprio come Windows con strumenti come Controllo file di sistema e DISM, Steam ha un proprio meccanismo di verifica dei file. Poiché il gioco viene scaricato dai server di Steam, Steam ha un modo per verificare automaticamente i file del gioco e scaricare sostituzioni per quei file corrotti o mancanti. In questo modo potrai risolvere il tuo problema senza dover scaricare nuovamente il gioco e riavviarlo da zero.
Questo metodo può essere molto efficace se Rust inizia a bloccarsi dopo un aggiornamento tramite Steam. L'aggiornamento potrebbe contenere uno o due file corrotti o causare altri problemi. In un caso come questo, controllare l'integrità dei file del gioco è il modo migliore per procedere.
Verificare l'integrità dei file del gioco in Steam è piuttosto semplice. Così è come si fa:
- Avvia l'app Steam.
- Seleziona la scheda Libreria in alto.
- Trova Rust nell'elenco dei giochi, fai clic con il pulsante destro del mouse e seleziona Proprietà.
- Quando si apre la finestra Proprietà, selezionare la scheda File locali.
- Seleziona l'opzione "Verifica integrità dei file di gioco".
Attendi un po' mentre Steam esegue la scansione dei file del gioco e scarica i file sostitutivi, se necessario. Al termine della scansione, esegui il gioco e verifica che il problema di arresto anomalo sia stato risolto.
Abbandona il programma Beta di Steam
Il programma Steam Beta fornisce le ultime versioni di Steam prima che diventino disponibili per il download di massa. Se riscontri il problema di arresto anomalo di Rust durante la versione beta di Steam, è possibile che la versione beta abbia ancora dei bug e influisca sul tuo gioco. Per evitare che questo problema persista ora e in futuro, puoi disattivare il programma beta. In questo modo, utilizzi solo versioni complete, pubblicamente disponibili e stabili di Steam che sono state accuratamente controllate per la presenza di bug prima di essere rilasciate.
Se non sai come disattivare il programma Steam Beta, ecco come fare:
- Avvia l'app Steam.
- Fai clic sulla scheda Steam nell'angolo in alto a destra di Steam e seleziona Impostazioni.
- Assicurati che la scheda Account sia selezionata in Impostazioni.
- Cerca "Partecipazione alla versione beta" e fai clic sulla casella Modifica per visualizzare le opzioni di partecipazione alla versione beta.
- Seleziona l'opzione "Nessuno - Disattiva tutti i programmi beta" e fai clic sul pulsante OK.
Dovrebbe essere quello. Chiudi Steam completamente e attendi qualche istante. Quindi avvialo di nuovo ed esegui il gioco. La ruggine dovrebbe smettere di schiantarsi ora. In caso contrario, provare una soluzione diversa.
Libera il processore e la memoria di sistema
La ruggine di per sé non dovrebbe mettere a dura prova un computer con specifiche decenti. Tuttavia, se molte applicazioni e programmi sono in esecuzione contemporaneamente, ciò può influire sulle prestazioni di Rust e persino causarne il mancato caricamento o l'arresto anomalo subito dopo l'avvio. Poiché lo spazio di memoria è limitato, l'apertura costante di nuovi programmi senza chiudere quelli più vecchi alla fine causerà il riempimento della memoria. Allo stesso modo, la potenza del processore non è illimitata e non può eseguire un numero indefinito di app e programmi, beh, indefinitamente.
Pertanto, se noti che Rust tende a bloccarsi o ad avere altri problemi quando molte app sono aperte, dovresti chiudere tutte quelle app che non ti servono per liberare più spazio per il tuo amato gioco. Ciò riduce anche il carico di lavoro sul processore, quindi è possibile dedicare più potenza all'esecuzione del gioco.
Dovresti anche prestare attenzione alle app e ai processi in esecuzione in background. Alcuni processi del programma, come quelli appartenenti ad app overlay, programmi antivirus, app di social media desktop, ecc., tendono a essere eseguiti in background anche dopo la chiusura dei programmi principali. Dovresti prestare attenzione a coloro che utilizzano troppe risorse e metterle fine in modo che più spazio e potenza saranno disponibili per l'esecuzione di giochi come Rust senza problemi. Ecco cosa dovresti fare:
- Fare clic con il pulsante destro del mouse sull'icona del menu Start e selezionare Task Manager.
- Controlla le colonne CPU e Utilizzo memoria in Task Manager. Prendi nota dei processi che utilizzano troppa CPU o memoria o entrambi.
- Fai clic con il pulsante destro del mouse su tutti i processi che stanno monopolizzando le tue risorse e seleziona Termina attività.
Esegui Rust in Steam e controlla se si blocca ancora.
Cambia il tuo piano di alimentazione
Windows 10 viene fornito con diversi piani di alimentazione tra cui puoi passare manualmente a seconda del tuo stile di vita. Per impostazione predefinita, il tuo piano di alimentazione è impostato su Bilanciato, il che significa che il sistema alloca l'energia in modo bilanciato senza trascurare alcun programma o processo.

Rust, essendo un grande gioco a sé stante, ha bisogno di una potenza considerevole per funzionare senza intoppi. Questo non è un problema quando il tuo computer è collegato a una fonte di alimentazione stabile. Tuttavia, quando giochi esclusivamente con l'alimentazione a batteria, può causare problemi.
Hai due opzioni in questo caso. Innanzitutto, puoi trovare rapidamente una fonte di alimentazione e collegare il tuo computer. Quando non è disponibile, puoi modificare, anche se temporaneamente, il tuo piano di alimentazione in High Performance.
Tieni presente che le prestazioni migliorate offerte da questo piano di alimentazione significano che la carica della batteria si esaurirà più velocemente. Se non ti interessa, vai avanti e cambia il tuo piano di alimentazione per combattere i problemi di crash di Rust:
- Apri la casella Esegui con Win Key + R.
- Ora, apri la finestra Configurazione alimentazione nel Pannello di controllo. Digita "powercfg.cpl" (senza virgolette) nella casella Esegui e fai clic su OK.
- Nella finestra "Scegli o personalizza un piano di alimentazione", in Opzioni preferite, seleziona Prestazioni elevate.
Riavvia la macchina ora, quindi avvia Steam ed esegui di nuovo il gioco. Se il problema persiste, prova altre soluzioni.
Aggiorna il driver della tua scheda video
I driver della scheda grafica obsoleti, corrotti o incompatibili sono una ricetta per problemi di gioco costanti. Per ottenere le migliori prestazioni quando giochi a qualsiasi gioco, il driver per la tua GPU dovrebbe essere aggiornato. Non importa quanto sia buona la tua scheda video, senza un driver compatibile e aggiornato, non sarai in grado di goderne appieno le capacità.
Se Rust o qualsiasi altro gioco continua a bloccarsi e noti anche sfarfallio o blocchi durante il gioco, è probabilmente il momento di aggiornare il driver della scheda grafica.
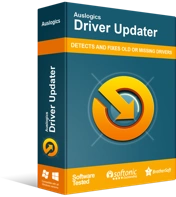
Risolvi i problemi del PC con Driver Updater
Le prestazioni instabili del PC sono spesso causate da driver obsoleti o corrotti. Auslogics Driver Updater diagnostica i problemi dei driver e ti consente di aggiornare i vecchi driver tutti in una volta o uno alla volta per far funzionare il tuo PC in modo più fluido
Come aggiornare il driver della tua scheda video è una questione di scelta e convenienza. Puoi farlo manualmente scaricando il driver necessario dalla pagina di supporto del produttore dell'hardware. È possibile utilizzare Gestione dispositivi per cercare e installare il driver necessario. Se hai meno tempo e desideri aggiornare più driver, uno strumento come Auslogics Driver Updater è la soluzione migliore.
Per utilizzare Driver Updater, è sufficiente scaricarlo e installarlo e lasciarlo scansionare il tuo PC. Presenterà un elenco di tutti i tuoi driver hardware e ti dirà chiaramente quali sono scadenti o obsoleti. Questo è chiaramente conveniente in quanto puoi vedere a colpo d'occhio quale hardware ha bisogno dei driver più recenti. Fare clic su Aggiorna accanto al driver della scheda grafica o a qualsiasi altro driver hardware e lo strumento scaricherà l'ultimo driver compatibile. Eseguirà il backup del driver corrente prima di installare l'aggiornamento in modo da poter ripristinare facilmente se necessario.
Se vuoi passare attraverso Gestione dispositivi, apri l'applet e fai doppio clic sull'opzione "Controller audio, video e giochi" per rivelare l'hardware correlato. Fare clic con il pulsante destro del mouse sulla scheda grafica e selezionare Aggiorna driver. Nella finestra che si apre, seleziona "Cerca automaticamente il software del driver aggiornato". Se è disponibile un driver più recente e se Windows riesce a trovarlo, verrà scaricato e installato automaticamente.
Sia che utilizzi uno strumento di terze parti o che utilizzi Gestione dispositivi, non dimenticare di riavviare il PC in modo che il sistema possa assegnare il driver appena installato al tuo hardware.
Ora esegui di nuovo Rust e verifica se tutto è a posto.
Assegna il gioco a pochi core
Immagina di portare un bazooka a una rissa. Immagina di giocare a un gioco prodotto per PlayStation One sulla console PlayStation 5 appena rilasciata. Immagina di giocare al vecchio gioco Contra su un PC bestiale con 32 GB di RAM e uno dei processori di gioco di punta di Nvidia. Immagino che tu abbia capito.
Potresti non crederci, ma è possibile che un gioco sviluppi problemi perché non utilizza tutta la potenza di un computer o di una console. Anche se questo sembra essere un motivo raro, può essere la causa del costante arresto anomalo di Rust, specialmente se il computer è caricato fino in fondo con hardware di alto livello.
Puoi massimizzare l'utilizzo delle risorse di Rust attraverso questi semplici passaggi:
- Apri Steam ed esegui il gioco.
- Riduci a icona la finestra di gioco e torna al desktop.
- Fare clic con il pulsante destro del mouse sull'icona del menu Start e selezionare Task Manager.
- Passa alla scheda Dettagli in Task Manager.
- Trova il processo Rust e fai clic con il pulsante destro del mouse. Seleziona Imposta affinità dal menu contestuale.
- Spunta tutte le caselle disponibili e fai clic su OK.
Ora puoi riavviare il gioco ed eseguirlo di nuovo. C'è un'alta probabilità che funzioni per te come ha funzionato per gli altri.
Nel caso ti stia chiedendo cosa hai appena fatto, Set Affinity significa semplicemente assegnare un processo, in questo caso il processo Rust, a pochi core. In particolare, il sistema assegnerà il processo a quei core che hanno già una cache del gioco archiviata. In questo modo, il gioco sarà in grado di funzionare più velocemente e ottenere prestazioni migliori.
Se ciò non causa l'interruzione del problema di arresto anomalo, prova la seguente soluzione.
Passa a un'altra opzione di avvio
Se Rust si arresta in modo anomalo subito dopo l'avvio, potrebbe essere causato da impostazioni interne errate nel gioco. Puoi provare un'altra opzione di avvio con esso e vedere se questo aiuta:
- Avvia Steam e seleziona Libreria.
- Fai clic con il pulsante destro del gioco e seleziona Proprietà.
- Selezionare Imposta opzioni di avvio e deselezionare la casella Opzioni di avvio.
- Digita o copia e incolla "high -maxMem=X -malloc=system -force-feature-level-11-0 -cpuCount=X -exThreads=X -force-d3d11-no-singlethreaded" nella casella Opzioni di avvio e fai clic su OK .
Riavvia la macchina e controlla il gioco. Se l'arresto anomalo continua, invertire ciò che hai appena fatto e passare a un'altra soluzione.
Regola la tua memoria virtuale
La memoria virtuale è quella parte del disco rigido assegnata per un uso occasionale dalla RAM. A meno che non si aprano più programmi o si disponga di una memoria molto grande (32 GB e oltre), ci sono inevitabilmente momenti in cui non c'è spazio sufficiente nella memoria per la prossima app avviata.
A quel punto, il sistema sposta un'app o un programma precedentemente avviato e aperto o in esecuzione nello spazio designato sul disco rigido per creare spazio per il nuovo programma. Questo spazio sul disco rigido è chiamato memoria virtuale.
Ma cosa succede se la memoria virtuale è piena e anche la memoria principale di sistema è piena? Se provi a eseguire Rust in questo momento, il tuo gioco funzionerà sicuramente molto più lentamente e potrebbe persino andare in crash all'istante.
Se la tua memoria virtuale è quasi sempre piena, devi aumentarne le dimensioni. In questo modo, sarà abbastanza grande da salvare i file temporanei in modo da poter eseguire Rust senza problemi con la memoria principale. Segui le istruzioni seguenti per completare il lavoro:
- Apri la casella Esegui, digita "sysdm.cpl" (senza virgolette) e fai clic su OK. Questo avvierà la finestra Proprietà del sistema nel Pannello di controllo.
- Quando viene visualizzata la finestra Proprietà del sistema, passa alla scheda Avanzate.
- Nella scheda Avanzate, nella sezione Prestazioni, fare clic sul pulsante Impostazioni.
- Verrà visualizzata la finestra Opzioni prestazioni. Vai alla scheda Avanzate di questa finestra.
- Vedrai la sezione Memoria virtuale lì, che mostrerà la dimensione attuale della tua VRAM. Fare clic sul pulsante Modifica in questa sezione.
- Si aprirà un'altra finestra di dialogo, questa volta la finestra Memoria virtuale. Deseleziona la casella di controllo "Gestisci automaticamente le dimensioni del file di paging per tutte le unità".
- Ora seleziona l'unità Windows nel campo Unità e seleziona la casella di controllo Dimensioni personalizzate.
- Utilizzare i campi Dimensione iniziale e Dimensione massima per aumentare la quantità di disco rigido allocata alla memoria virtuale. Puoi decidere di raddoppiare le cifre attuali o aumentare la cifra massima di un fattore come 1,5 volte la dimensione della tua RAM.
- Quando hai finito, fai clic su Imposta, quindi su OK.
Ora esci da tutte le finestre di sistema, avvia Steam ed esegui il gioco. I problemi di arresto anomalo in Rust non dovrebbero più comparire a causa della maggiore VRAM.
Ottimizza le tue impostazioni di gioco
Se Rust continua a bloccarsi su un vecchio PC o su uno che soddisfa a malapena i requisiti di sistema, puoi ottimizzare il gioco in modo che possa funzionare meglio.
Ottimizzare un gioco non significa sempre aumentare i suoi effetti grafici. Su un PC che sta lottando per eseguire Rust, puoi ridurre gli effetti dell'immagine del gioco e la qualità grafica. Ciò ridurrà lo sforzo sulle risorse di sistema in modo che Rust possa funzionare senza arresti anomali periodici.
Un altro metodo consiste invece nell'ottimizzare il sistema in modo che possano essere disponibili più risorse per l'esecuzione di Rust. Ciò migliorerà il tuo gameplay e le prestazioni del tuo PC.

Risolvi i problemi del PC con Auslogics BoostSpeed
Oltre a pulire e ottimizzare il tuo PC, BoostSpeed protegge la privacy, diagnostica i problemi hardware, offre suggerimenti per aumentare la velocità e fornisce oltre 20 strumenti per coprire la maggior parte delle esigenze di manutenzione e assistenza del PC.
Windows 10 ha strumenti di ottimizzazione del sistema integrati. Tuttavia, se stai cercando un'opzione più conveniente, un software come Auslogics BoostSpeed farà il duro lavoro per te. Il software contiene una serie di strumenti di ottimizzazione del sistema che ripuliranno il tuo PC, lo renderanno più veloce e allocheranno più memoria quando giochi a giochi come Rust.
Reinstalla ruggine
Se hai provato tutte le correzioni qui senza alcun risultato, hai poche opzioni rimaste. Prima di arrenderti in un battibaleno e andare a giocare a un gioco meno problematico, prova a rimuovere il gioco e a installarlo di nuovo. Questo tende a funzionare come per magia per ragioni di cui non siamo ancora abbastanza sicuri.
Prima di eliminare Rust come spiegato di seguito, non dimenticare di copiare prima i tuoi salvataggi altrove. Puoi trovare la cartella del gioco Rust in C:\Programmi (x86)\Steam\steamapps\common. Apri la cartella del gioco e copia la cartella di salvataggio da lì.
Ora ecco cosa dovresti fare:
- Avvia Steam e seleziona Libreria.
- Trova il tuo gioco, fai clic con il pulsante destro del mouse e seleziona Disinstalla.
- Quando viene visualizzata la finestra di dialogo Rimuovi file di gioco, fai clic su Elimina.
- Chiudi Steam.
- Quindi, vai a C:\Programmi (x86)\Steam\steamapps\common con Esplora file.
- Fare clic con il pulsante destro del mouse sulla cartella Rust e selezionare Elimina.
Dopo aver eliminato Rust e la sua cartella, apri Steam e scarica nuovamente il gioco. Dovresti essere in grado di riprodurlo senza intoppi.
