Fix RPC Server non è disponibile in Windows 10
Pubblicato: 2023-03-14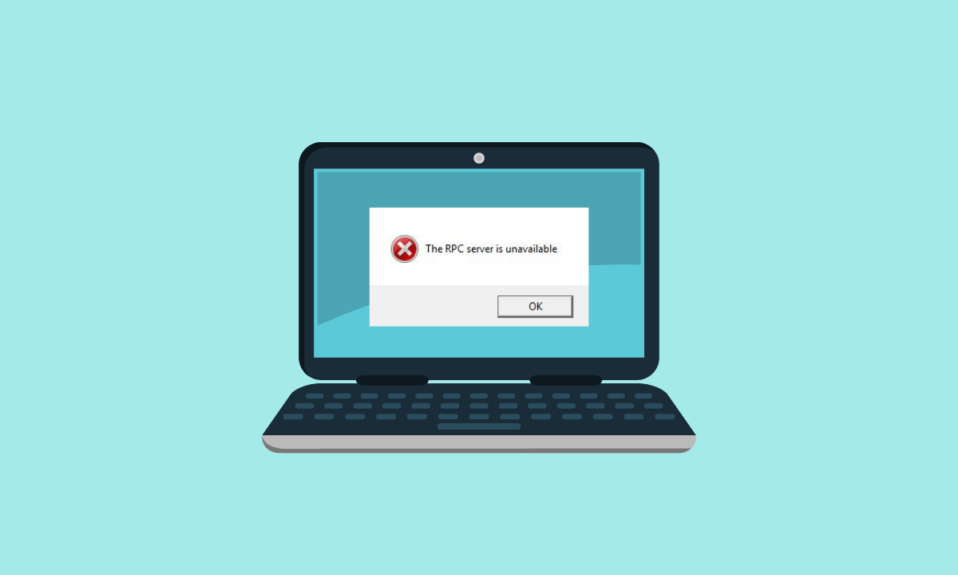
Le persone che utilizzano Windows più a lungo devono aver affrontato gli errori del server RPC. Questi errori si verificano nel tempo, causando problemi di connettività con altri dispositivi sulla rete. Questi errori potrebbero impedirti di condividere file e dati, utilizzare stampanti e molto altro. Se riscontri anche questo errore Il server RPC non è disponibile Windows 10, non devi preoccuparti perché ti abbiamo coperto. Questo articolo riguarderà il server RPC non è disponibile l'accesso a Windows 10 e molto altro.
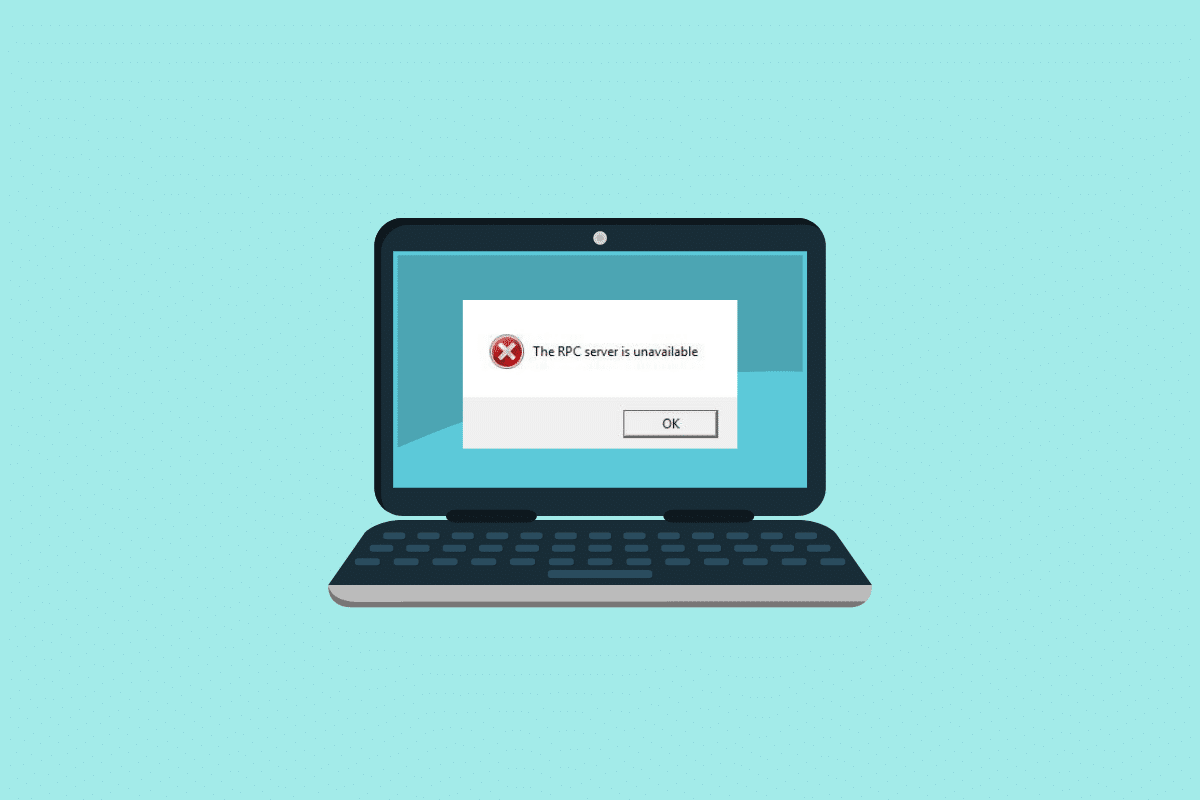
Come risolvere il server RPC non è disponibile in Windows 10
Qui, abbiamo mostrato una guida utile che risolverà il server RPC non disponibile su PC Windows 10 e 11.
Qual è il server RPC non disponibile su Windows 10?
RPC (Remote Procedure Call) è un protocollo che consente a diversi processi su un sistema di comunicare tra loro per eseguire un'attività. Consente inoltre di condividere informazioni tramite una rete e trasferire informazioni su un altro dispositivo. Con il server RPC, puoi gestire dispositivi su questa rete come stampanti e scanner. Una volta che questo server diventa non disponibile a causa dell'utilizzo di Windows per un lungo periodo, perdi la sua funzionalità. Andando avanti, leggerai cosa causa questo errore e come risolverlo.
Cause di errori nel server RPC
Possono esserci più cause per cui il server RPC non è disponibile Windows 11 e 10. Di seguito abbiamo elencato le più comuni:
- L'indirizzo IP non è configurato correttamente.
- I servizi richiesti da RPC potrebbero essere disabilitati.
- RPC potrebbe essere disabilitato nel registro.
- Il firewall potrebbe bloccare l'assistenza remota richiesta per i servizi RPC.
- IPv6 o Condivisione file stampante potrebbero essere disabilitati.
- Anche un'applicazione di terze parti difettosa può causare questo errore.
Queste erano alcune delle cause di questo errore. Più avanti nell'articolo, imparerai i metodi che puoi eseguire per risolvere il problema del servizio RPC non disponibile.
Leggi anche: 14 modi per correggere l'errore 0x80040115 di Microsoft Outlook
Come risolvere il server RPC non è disponibile su Windows 10
Di seguito sono elencati alcuni dei metodi che possono essere applicati quando il server RPC non è disponibile per l'accesso a Windows 10.
Metodo 1: eseguire l'avvio pulito
Come indicato nelle cause, anche un'applicazione di terze parti difettosa può essere una causa di questo errore. Pertanto, l'esecuzione di un avvio pulito può aiutarti a sbarazzarti di queste app e servizi di terze parti. L'esecuzione di un avvio pulito è una funzionalità semplice e non automatica in Windows. Puoi leggere ulteriori informazioni al riguardo sul nostro blog per eseguire l'avvio pulito in Windows 10.
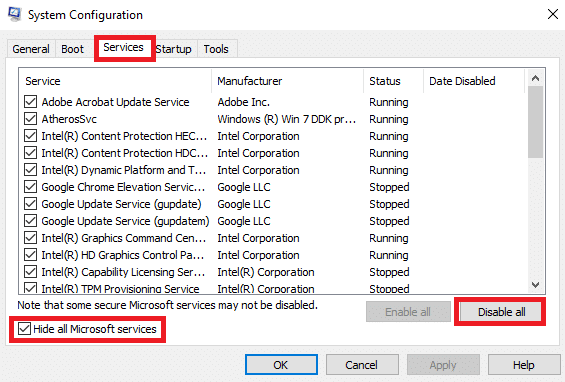
Metodo 2: riavviare il servizio RPC
In alcuni casi, RPC non è un problema disponibile che si verifica a seguito della modifica o della disabilitazione di questo servizio. Ciò può accadere a causa dell'installazione di un'app di terze parti. In questo caso, puoi abilitare nuovamente i servizi RPC seguendo i passaggi indicati di seguito:
1. Digitare Servizi nell'opzione di ricerca della barra delle applicazioni e fare clic su Servizi nei risultati della ricerca.
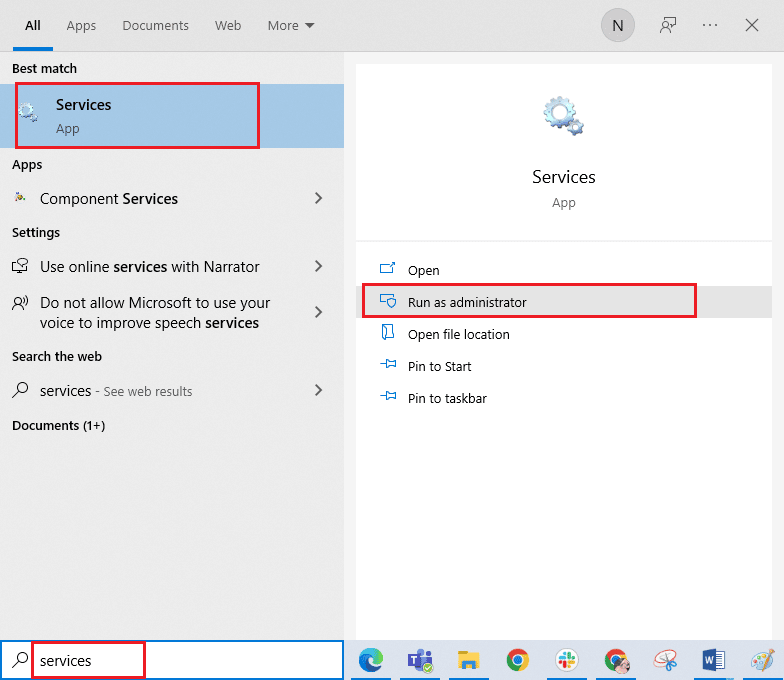
2. Ora fai clic con il pulsante destro del mouse su Remote Procedure Call ( RPC) e seleziona Properties .
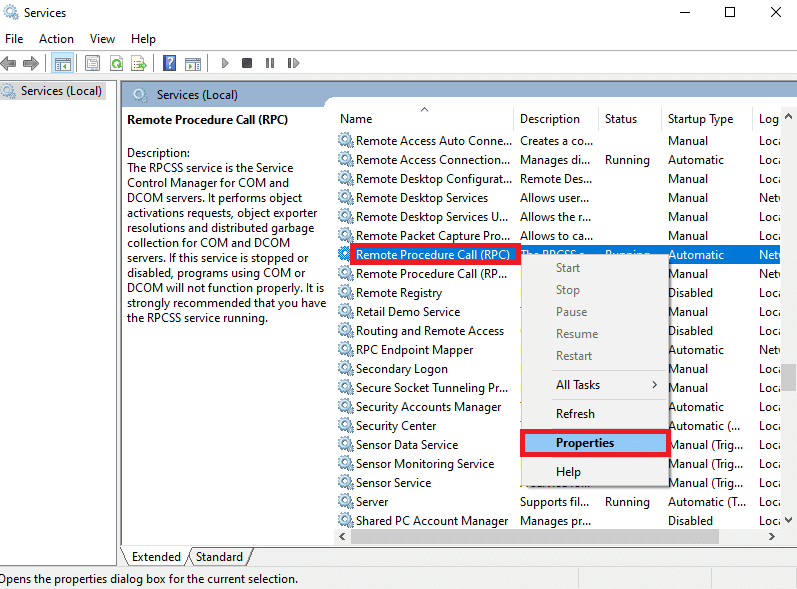
3. Assicurarsi che il Tipo di avvio sia impostato su Automatico .
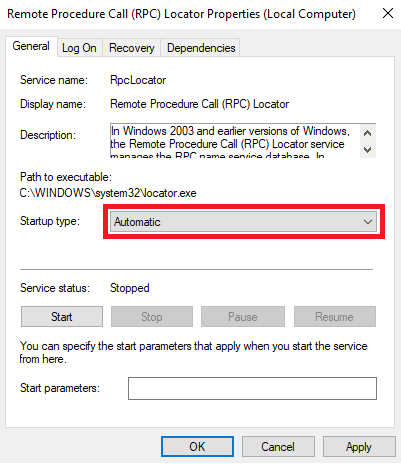
4. Ora fai clic su Applica e poi su OK per salvare le modifiche.
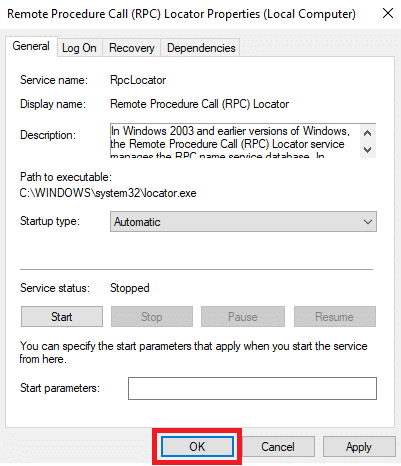
5. Dopo aver completato i passaggi sopra menzionati, è necessario ripetere gli stessi passaggi con un altro set di servizi RPC che sono DCOM Service Process Launcher , RPC Endpoint Mapper e Remote Procedure Call (RPC) Locator .
Ora, quando hai finito con i passaggi, puoi riavviare il PC. Se trovi ancora che il servizio RPC non è disponibile, puoi passare al metodo che ti aiuterà a risolvere questo problema.
Leggi anche: Come riparare la luce rossa su Alexa?
Metodo 3: modifica delle impostazioni del firewall
Come accennato nelle cause, il firewall può essere uno dei motivi principali per cui stai affrontando questo errore. Un firewall tende a bloccare le connessioni remote per proteggere il tuo dispositivo. Se le impostazioni del firewall hanno attivato il server RPC non è disponibile Windows 11, puoi seguire i passaggi elencati di seguito:
1. Digita Consenti a un'app attraverso il firewall di Windows nella barra di ricerca di Windows e fai clic su Apri .
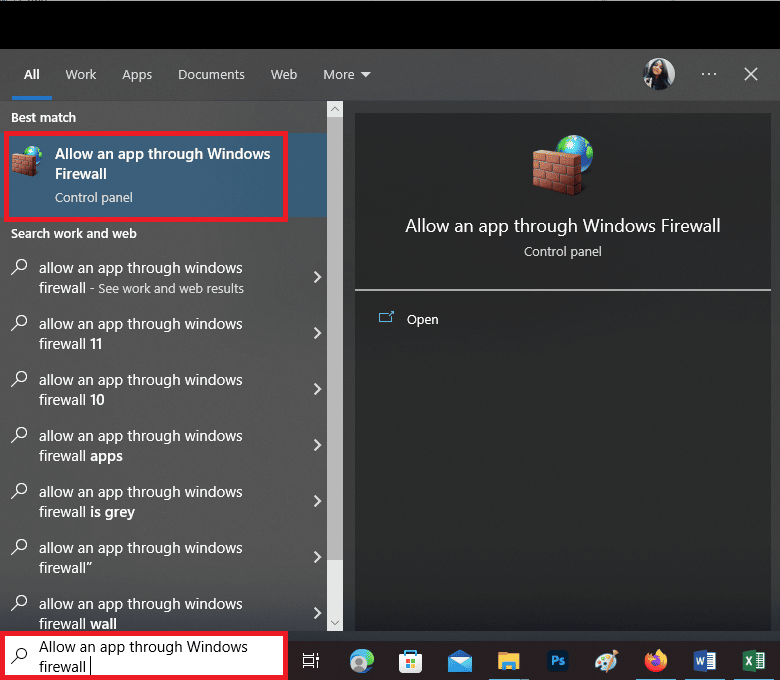
2. Quindi, fare clic su Modifica impostazioni .
Nota: questo passaggio del metodo potrebbe richiedere l'accesso all'account amministrativo. Se non disponi di un account amministrativo con autorizzazioni, puoi contattare il tuo amministratore di rete.
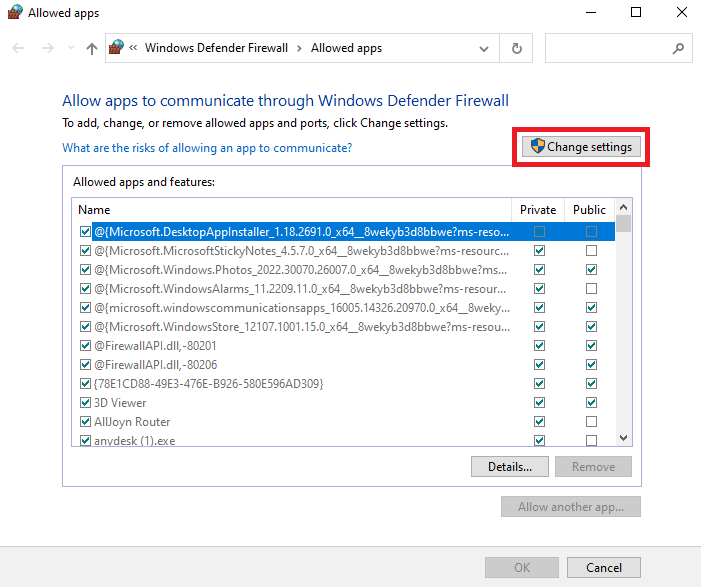
3. Selezionare tutte le caselle nella riga come nell'immagine riportata di seguito e fare clic su OK per salvare le modifiche.
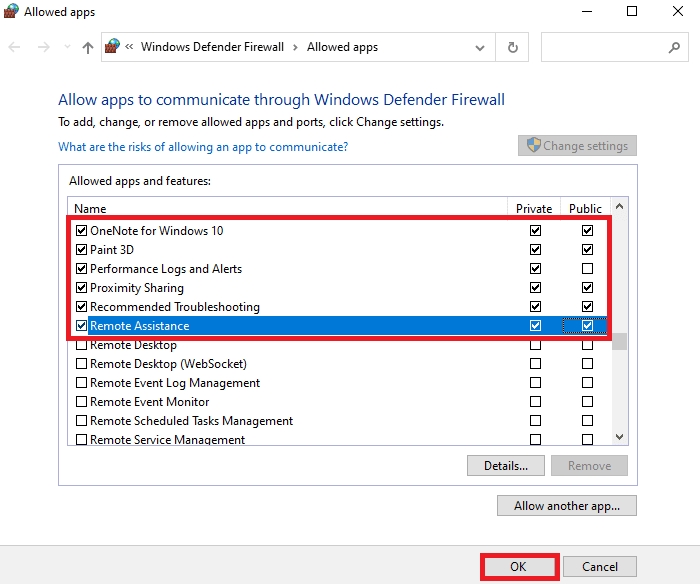

Una volta eseguiti tutti i passaggi è possibile riavviare il PC per vedere se il server RPC è disponibile. Andando avanti, diamo un'occhiata a un'altra soluzione che potrebbe venire in tuo soccorso.
Leggi anche: correggere l'errore 10016 delle impostazioni di autorizzazione specifiche dell'applicazione
Metodo 4: modifica delle impostazioni di rete
Alcune modifiche alle impostazioni di rete possono aiutarti a correggere il server RPC che non è disponibile per l'accesso a Windows 10. Tutto quello che devi fare è seguire i passaggi indicati di seguito.
1. Premi Windows + R, digita control sul desktop e fai clic su OK .
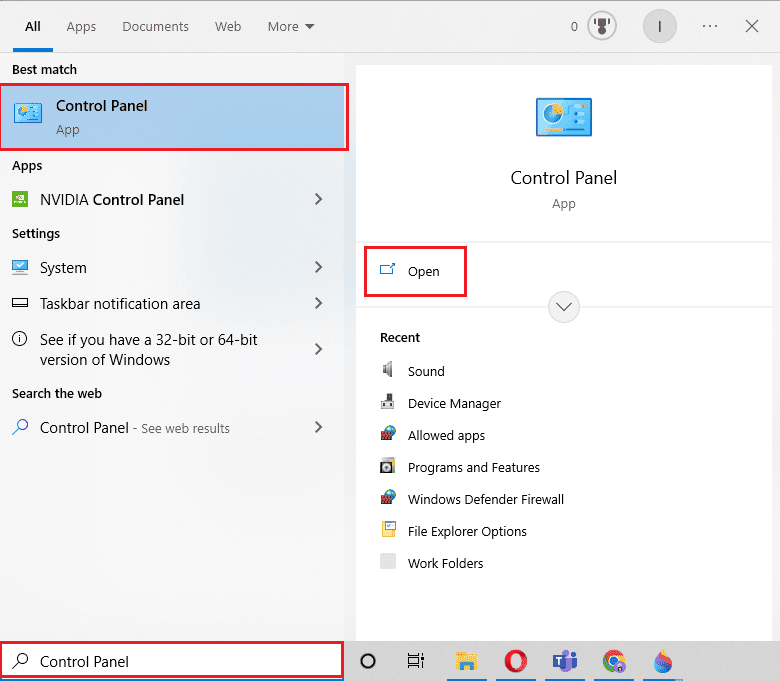
2. Impostare Visualizza per > Icone grandi , quindi fare clic su Centro connessioni di rete e condivisione .
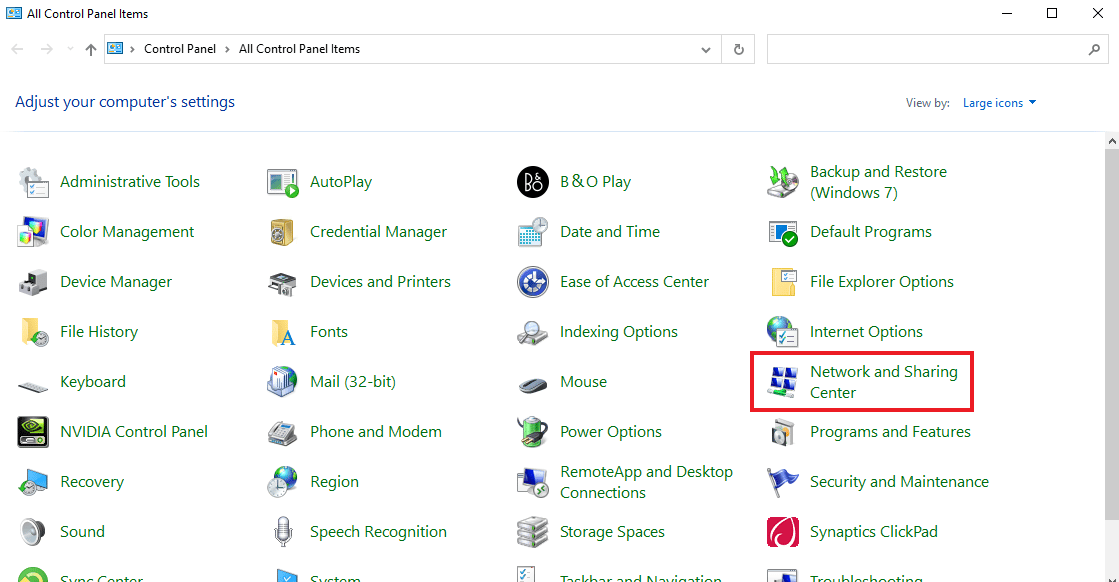
3. Fare clic su Modifica impostazioni adattatore sul lato sinistro della scheda.
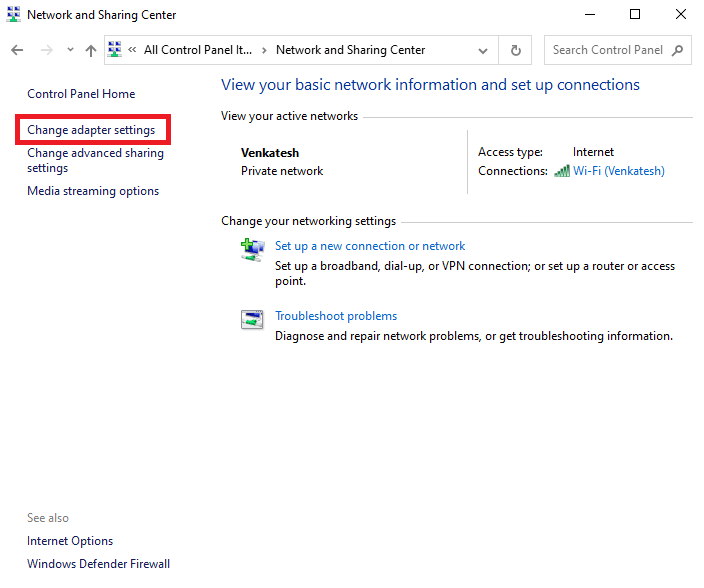
4. Fare clic con il pulsante destro del mouse sulla connessione che si sta utilizzando e fare clic su Proprietà .
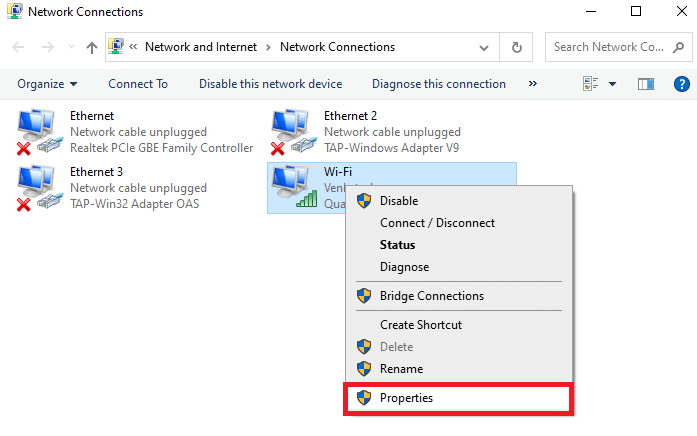
5. Assicurarsi che le caselle Condivisione file e stampanti per reti Microsoft e Protocollo Internet versione 6 (TCP/IPv6) siano selezionate, quindi fare clic su OK .
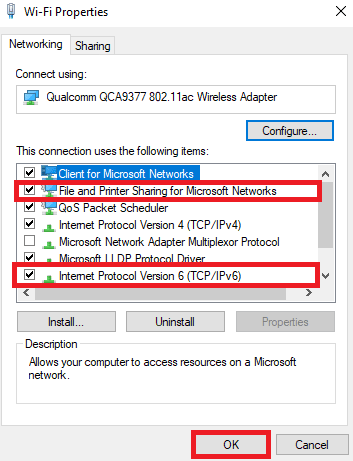
Non appena abiliti queste impostazioni, riavvia il PC per vedere se il server RPC è disponibile. In caso contrario, puoi provare le tue mani sul metodo successivo.
Leggi anche: Fix Kodi non può connettersi al server di rete
Metodo 5: svuota la cache DNS
Un altro potenziale motivo per cui il server RPC non è disponibile per l'accesso a Windows 10 è dovuto al DNS obsoleto. Cancellarlo manualmente potrebbe aiutarti a risolvere questo problema senza problemi. Per saperne di più sullo svuotamento e il ripristino della cache DNS puoi leggere la nostra guida esclusiva su come svuotare e ripristinare la cache DNS in Windows 10.
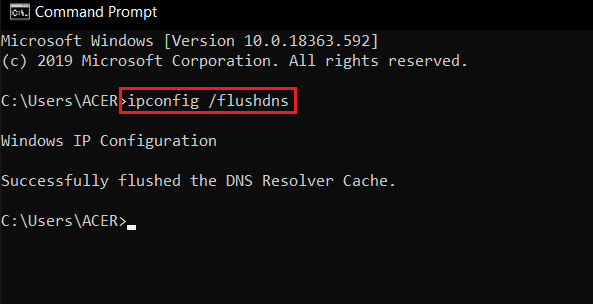
Metodo 6: modificare le impostazioni del registro
Se nessuno dei metodi sopra menzionati ha funzionato per te, puoi provare questo metodo.
Nota: prima di iniziare con questo metodo, assicurarsi di eseguire il backup e il ripristino del registro su Windows utilizzando questo collegamento fare clic qui.
1. Premi insieme i tasti Windows + R per aprire la finestra di dialogo Esegui .
2. Digitare regedit e fare clic su OK per avviare l' Editor del Registro di sistema .
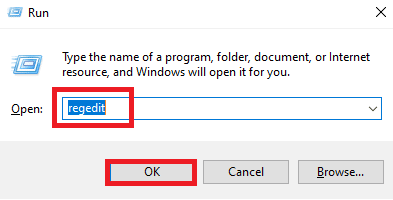
3. Andare al seguente percorso della cartella delle chiavi e fare doppio clic sulla voce Start .
HKEY_LOCAL_MACHINE\SYSTEM\CurrentControlSet\Services\RpcSs
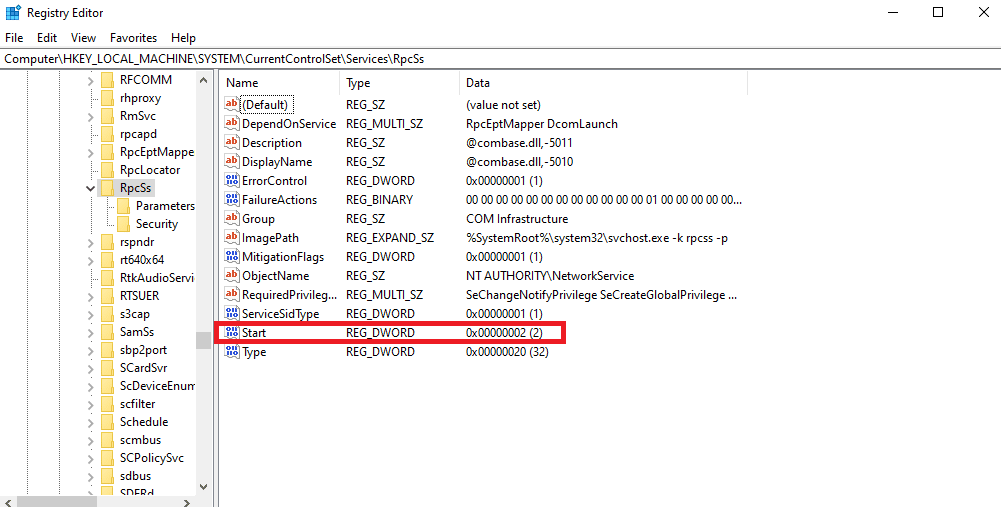
4. Ora modifica i dati del valore in 2 e fai clic su OK .
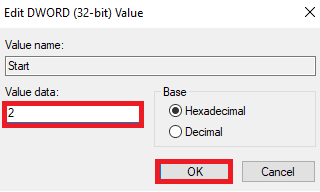
5. Ora, vai al percorso di posizione specificato e fai doppio clic sulla voce Avvia .
HKEY_LOCAL_MACHINE\SYSTEM\CurrentControlSet\Services\DcomLaunch
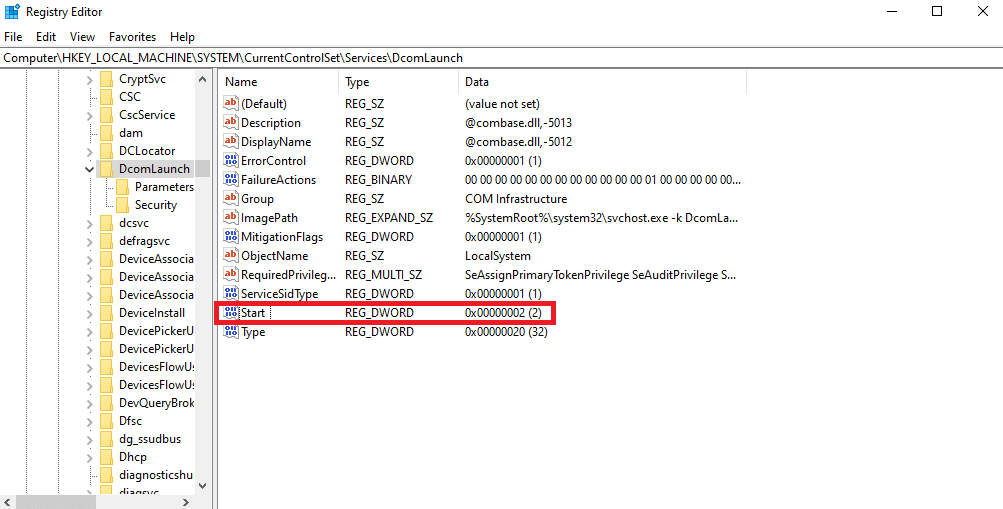
6. Ora modifica i dati del valore in 2 e fai clic su OK .
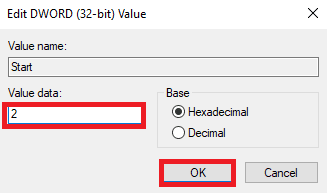
Anche dopo aver apportato modifiche al registro, se ritieni che il server RPC non sia ancora disponibile Windows 11 e Windows 10, puoi provare il nostro metodo successivo.
Leggi anche: Come aggiungere il menu di scelta rapida del punto di ripristino in Windows 11?
Metodo 7: utilizzare Ripristino configurazione di sistema
L'utilizzo del ripristino del sistema è l'unica opzione rimasta quando i metodi sopra menzionati non funzionano quando il server RPC non è disponibile Accesso a Windows 10. Puoi leggere il nostro articolo su come utilizzare il ripristino del sistema su Windows 10 che spiega come creare un punto di ripristino del sistema.
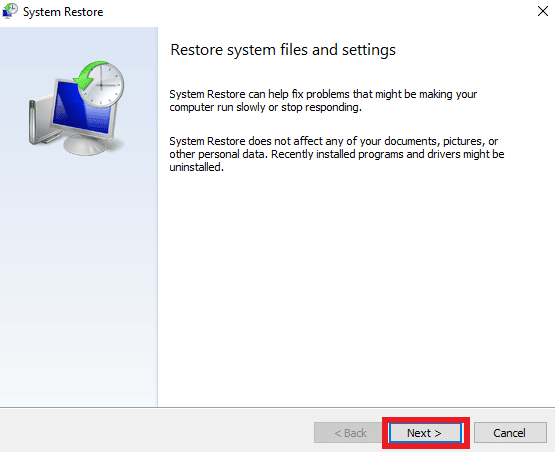
Consigliato:
- Vantaggi dell'intelligenza artificiale nella sicurezza informatica: casi d'uso ed esempi
- 17 modi per risolvere Genshin Impact bloccato durante il controllo degli aggiornamenti
- Risolto il problema con Titanfall 2 Errore 429 Connessione al server scaduta su PC
- Correzione dell'errore durante il recupero delle informazioni dal server RPC
Queste erano tutte le correzioni che potrebbero aiutarti a risolvere l'errore del server RPC non disponibile. Speriamo che questa guida sia stata utile e che tu sia stato in grado di imparare come riparare il server RPC non è disponibile su Windows 10 . Facci sapere se ti è piaciuto l'articolo e quale metodo ha funzionato meglio per te. Se hai domande o suggerimenti, sentiti libero di lasciarli cadere nella sezione commenti qui sotto.
