Risolto il problema con il mirroring dello schermo Roku non funzionante su Windows 10
Pubblicato: 2022-07-07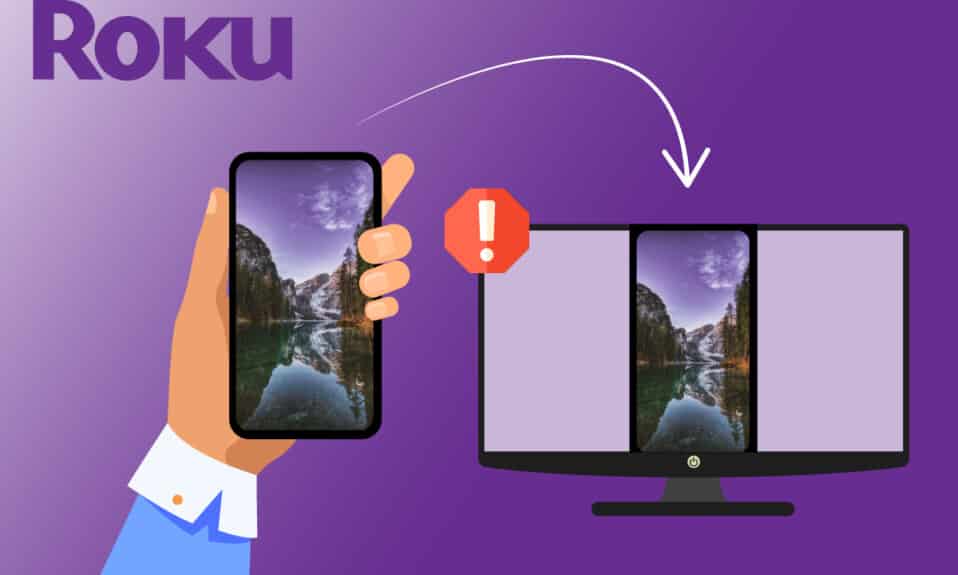
Roku ti consente di goderti i tuoi programmi TV preferiti e tutti i contenuti di intrattenimento in un unico posto. Tuttavia, molti utenti di Windows 10 si lamentano del problema del mirroring dello schermo Roku che non funziona quando collegano i propri PC a Roku per il mirroring dello schermo. È possibile che venga visualizzato un messaggio Impossibile connettersi quando si verifica un problema di connessione. A volte, potresti essere bloccato con il messaggio di connessione e non sai quanto tempo aspettare fino a quando il problema non viene risolto. Ma non preoccuparti! Questo è un problema comune e puoi risolverlo molto facilmente seguendo metodi di risoluzione dei problemi appropriati come discusso in questo articolo.
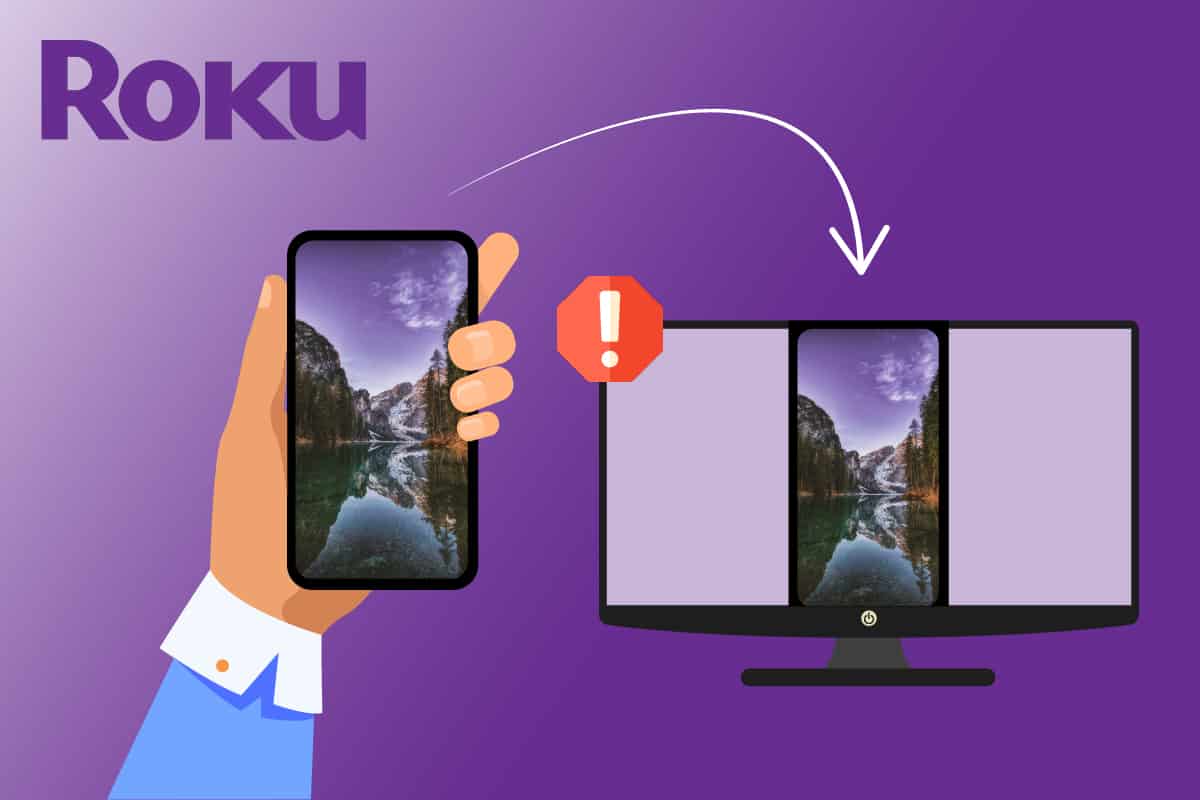
Contenuti
- Come risolvere il mirroring dello schermo Roku che non funziona su Windows 10
- Metodo 1: metodi di base per la risoluzione dei problemi
- Metodo 2: ricollega il dispositivo Roku
- Metodo 3: eseguire Scansione malware
- Metodo 4: disabilitare temporaneamente l'antivirus (se applicabile)
- Metodo 5: disabilitare Windows Defender Firewall (non consigliato)
- Metodo 6: aggiorna Windows
- Metodo 7: aggiorna i driver di dispositivo
- Metodo 8: reinstallare i driver di dispositivo
- Metodo 9: ripristinare gli aggiornamenti dei driver di dispositivo
- Suggerimento per professionisti: come eseguire il mirroring del PC Windows sul dispositivo Roku
Come risolvere il mirroring dello schermo Roku che non funziona su Windows 10
Dopo aver analizzato diversi report degli utenti e soluzioni alternative di riparazione, abbiamo raccolto abbastanza ragioni che causano il mancato funzionamento del mirroring dello schermo Roku. Leggili ulteriormente e identifica il potenziale colpevole che ti causa il problema.
- La tecnologia di mirroring dello schermo non è supportata dalle versioni dei driver . In questo caso, devi aggiornare il driver Miracast da Gestione dispositivi.
- Roku nel tuo PC Windows 10 è bloccato in uno stato di limbo . Scollegare il dispositivo Roku e ricollegarlo ti aiuterebbe in questo caso.
- Problemi con le connessioni Internet che non ti aiutano a eseguire il mirroring dello schermo di Roku.
- I programmi antivirus o il firewall di Windows defender impediscono la funzionalità di mirroring dello schermo di Roku.
- Il tuo sistema operativo Windows non è nella versione più recente.
- Driver obsoleti o incompatibili nel PC.
In basso, vedrai un elenco di hack per la risoluzione dei problemi che ti aiuteranno a risolvere il problema del mirroring dello schermo di Roku che non funziona. Si conferma che ogni potenziale correzione fornita di seguito è funzionale per almeno un utilizzo. Si consiglia di seguire le istruzioni e i metodi nello stesso ordine poiché sono organizzati in base alla loro efficienza per risolvere il problema.
Metodo 1: metodi di base per la risoluzione dei problemi
1. Riavvia il PC
Se ci sono problemi di configurazione temporanei nel tuo PC, dovrai affrontare il mirroring dello schermo Roku che ha smesso di funzionare. Il trucco generale per risolvere tutti i problemi temporanei è riavviare il computer. Puoi riavviare il PC seguendo i passaggi.
1. Tieni premuti contemporaneamente i tasti Windows + D per accedere al desktop.
2. Ora, premi contemporaneamente i tasti Alt + F4 per avviare la finestra di spegnimento di Windows .
3. Quindi, seleziona l'opzione Riavvia dal menu a discesa e premi il tasto Invio .
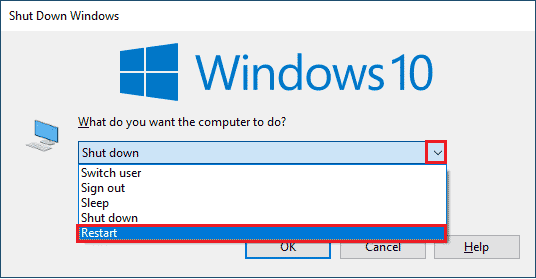
2. Riavvia il router
Questa è una semplice soluzione alternativa che ti aiuterà a risolvere il problema del mirroring dello schermo Roku che ha smesso di funzionare in semplici passaggi. Ciò garantisce anche una connessione di rete forte e affidabile. Segui i passaggi indicati di seguito per riavviare il router.
È possibile stabilire una nuova connessione riavviando il router o il modem Internet. Viene utilizzato per risolvere i problemi di connettività di rete e può risolvere il problema discusso con Roku. Puoi riavviare il router seguendo la nostra guida per riavviare il router o il modem. Una volta riavviato il router, controlla se il problema con il mirroring dello schermo Roku di Windows 10 non funzionante è stato risolto.

3. Chiudi i programmi in background
Come primo semplice hack, devi liberare le risorse di sistema completamente occupate dal tuo computer chiudendo tutte le applicazioni e i programmi in background. Ciò risolverà il problema del mirroring dello schermo Roku di Windows 10 che non funziona se si è verificato a causa di un PC lento e quando molti programmi tentano di interferire tra loro causando problemi.
Puoi chiudere le applicazioni in background chiudendole tutte una per una oppure puoi implementare le stesse dal Task Manager. Per chiudere i programmi in background dal Task Manager, segui la nostra guida su Come terminare un'attività in Windows 10.
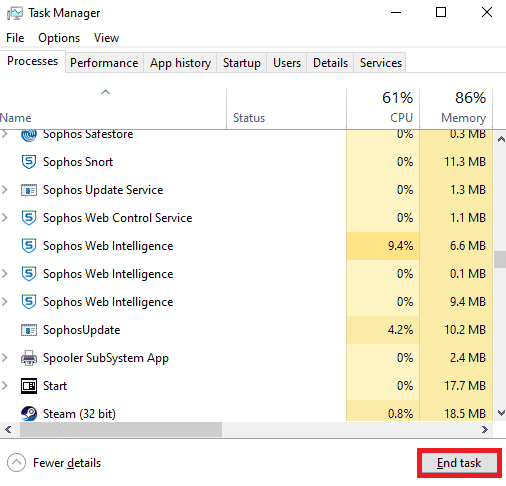
Oltre a chiudere le app in background, ti consigliamo di disabilitare i programmi di avvio sul tuo PC Windows 10. Per disabilitare le app di avvio, segui la nostra guida su 4 modi per disabilitare i programmi di avvio in Windows 10
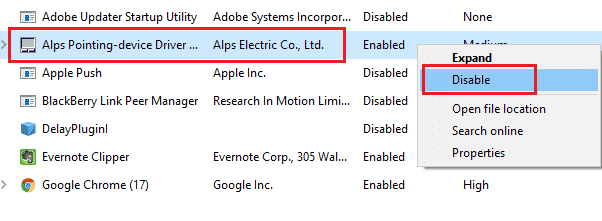
Leggi anche: Fix Roku continua a riavviare il problema
4. Assicurati di utilizzare la rete privata
Molti di voi potrebbero aver impostato la rete su Pubblica in Windows Defender Firewall. Per questo motivo, dovrai affrontare il problema del mirroring dello schermo Roku con Windows 10 che non funziona ed è per questo che potresti non connetterti affatto. Per risolvere il problema, devi cambiare la rete in Privata come indicato di seguito.
1. Premere contemporaneamente i tasti Start + I per aprire le Impostazioni di Windows .
2. Quindi, fare clic su Rete e Internet .
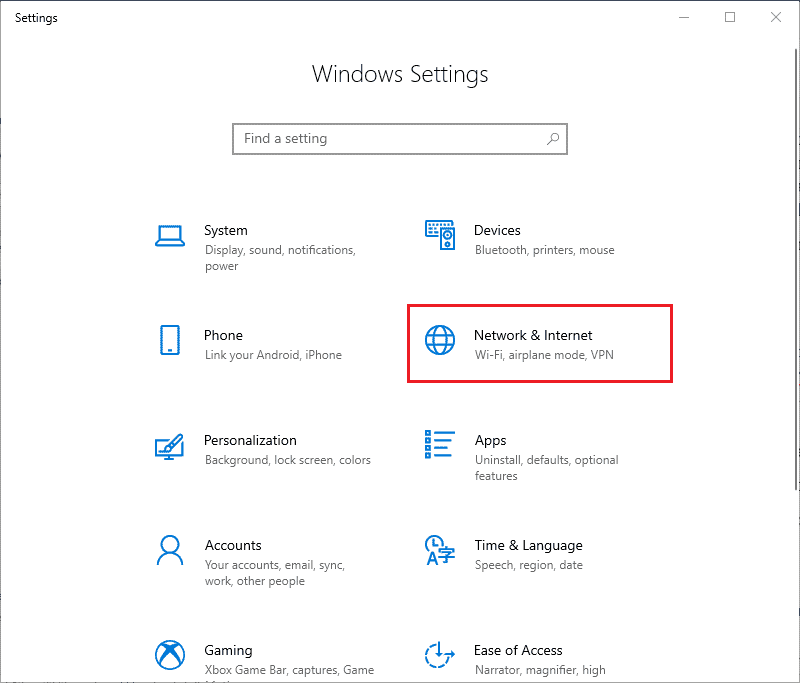
3. Ora, nel menu Stato , fai clic sulle Proprietà della rete a cui sei connesso.
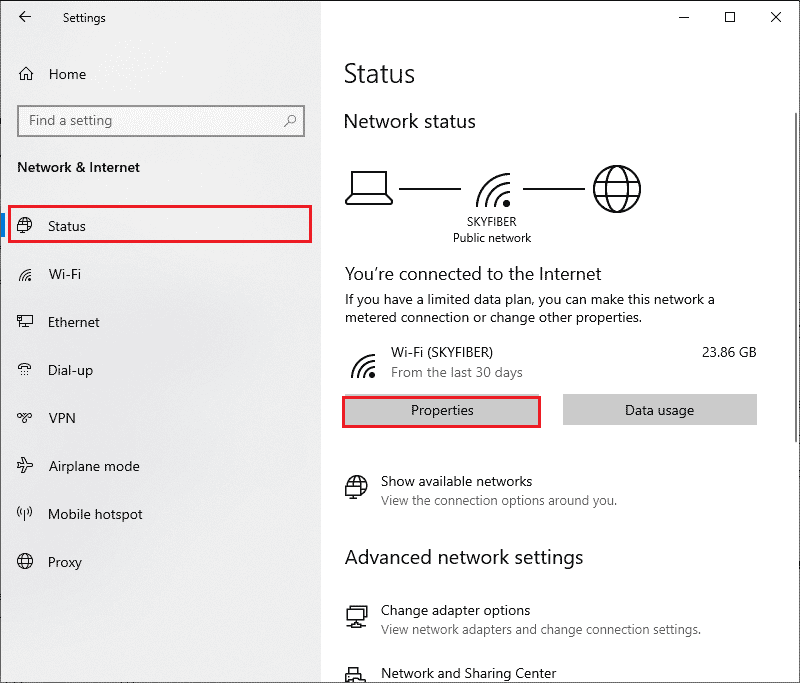
4. Ora, fai clic sul pulsante di opzione Privato sotto il profilo di rete come illustrato.
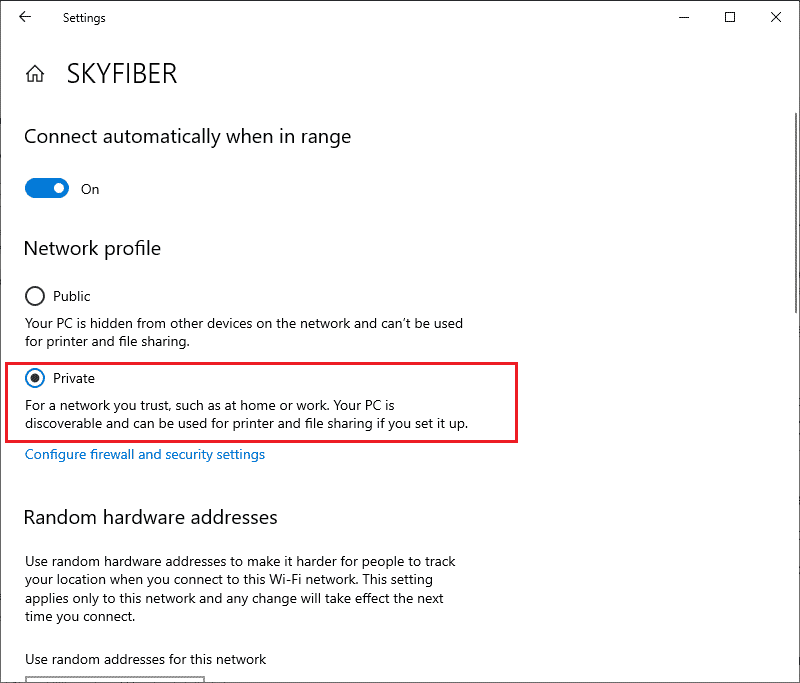
5. Ora riavvia il PC e controlla se hai risolto il problema di mirroring dello schermo di Roku.
5. Controllare la connessione a Internet
Prima di provare a eseguire il mirroring dello schermo del tuo Roku, prendi nota che la connessione di rete è stabile e disponi ancora di una fornitura Internet adeguata. Se è presente una connessione Internet debole o assente, non è possibile eseguire il mirroring di Roku con Windows 10. Assicurati di disporre di una connessione Internet adeguata seguendo le istruzioni elencate di seguito.
1. Innanzitutto, riconfigura la connessione Wi-Fi con il PC Windows 10.
2. Collega il tuo PC con un cavo Ethernet se trovi un segnale Internet debole o assente dal segnale Wi-Fi.

3. Ora assicurati che il tuo computer abbia un limite di larghezza di banda sufficiente per Roku.
Leggi anche: Connessione Internet lenta? 10 modi per velocizzare la tua Internet!
Metodo 2: ricollega il dispositivo Roku
Il modo più semplice per risolvere il problema del mirroring dello schermo Roku che non funziona è ricollegare ogni singolo dispositivo collegato al tuo computer Windows 10. Questa è un'operazione semplice e qui devi disabilitare e disconnettere i dispositivi che sono già associati al tuo computer. A causa dei lunghi orari di lavoro, il tuo dispositivo Roku e altri dispositivi accoppiati potrebbero entrare in uno stato di limbo. Questo è un problema molto comune che si verifica nel tuo sistema operativo e può essere risolto seguendo le istruzioni elencate di seguito.
1. Tieni premuti contemporaneamente i tasti Windows + I per aprire le Impostazioni di Windows .
2. Quindi, fare clic su Dispositivi .
Nota: premi contemporaneamente i tasti Windows + R per aprire la finestra di dialogo Esegui . Digita le impostazioni: dispositivi collegati e premi Invio . Questo aprirà direttamente la finestra dei dispositivi collegati.
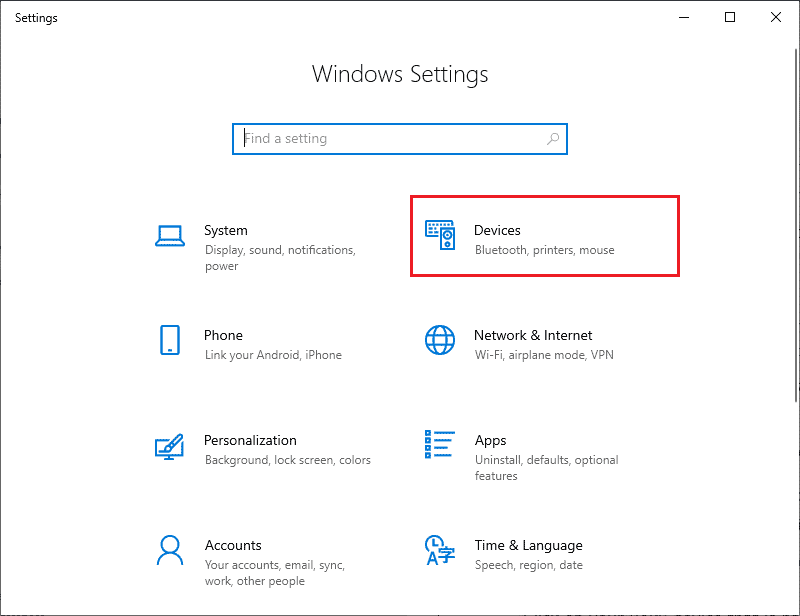
3. Passare al menu Bluetooth e altri dispositivi e selezionare il dispositivo Roku che è già accoppiato e fare clic su Rimuovi dispositivo .
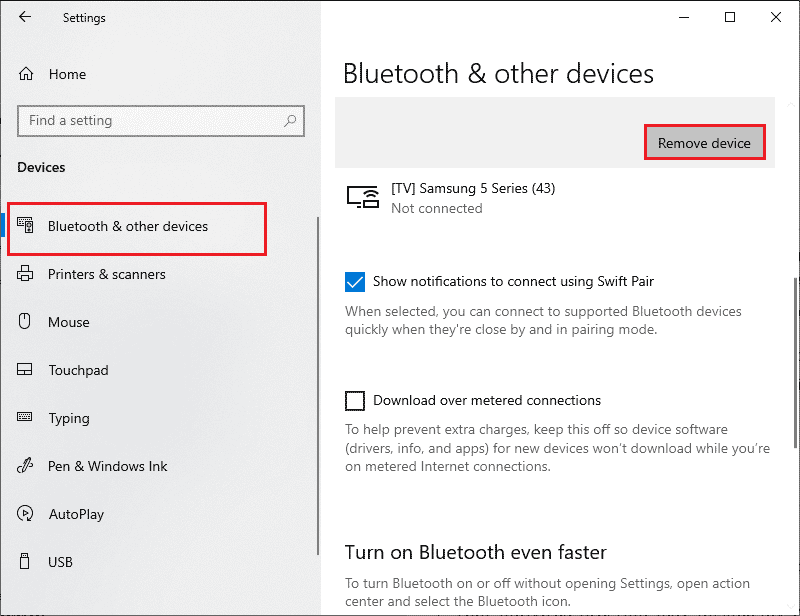
4. Ora disattiva l'opzione Bluetooth .
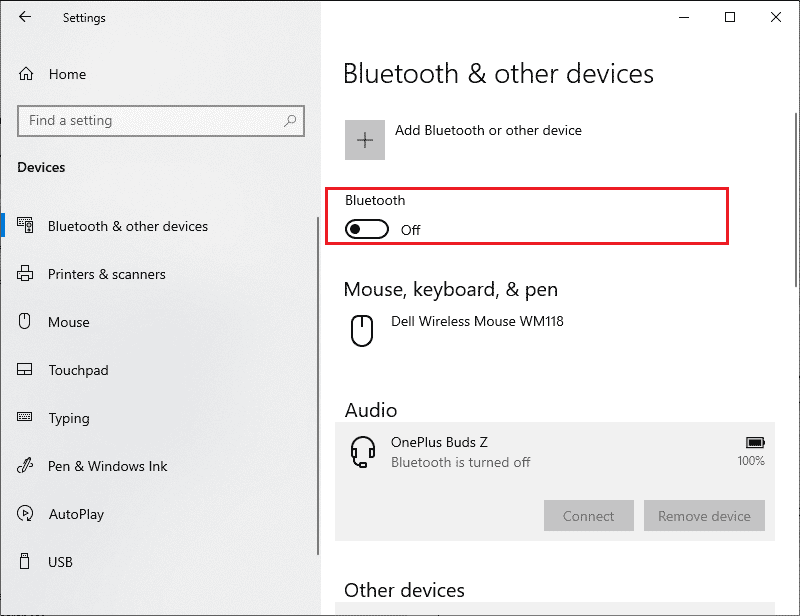
5. Quindi, attiva il tuo dispositivo Bluetooth .
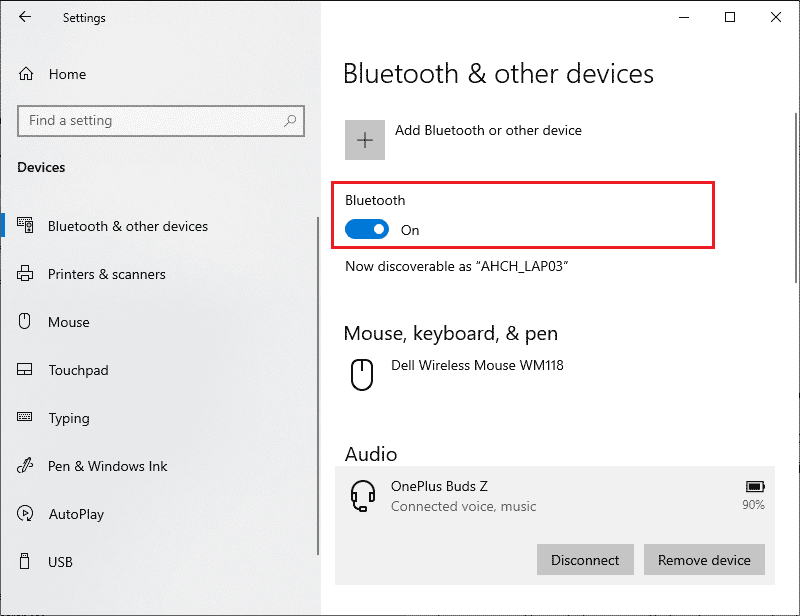

6. Quindi, aggiungi nuovamente il tuo dispositivo Roku al tuo computer Windows 10 e riavvia il PC .
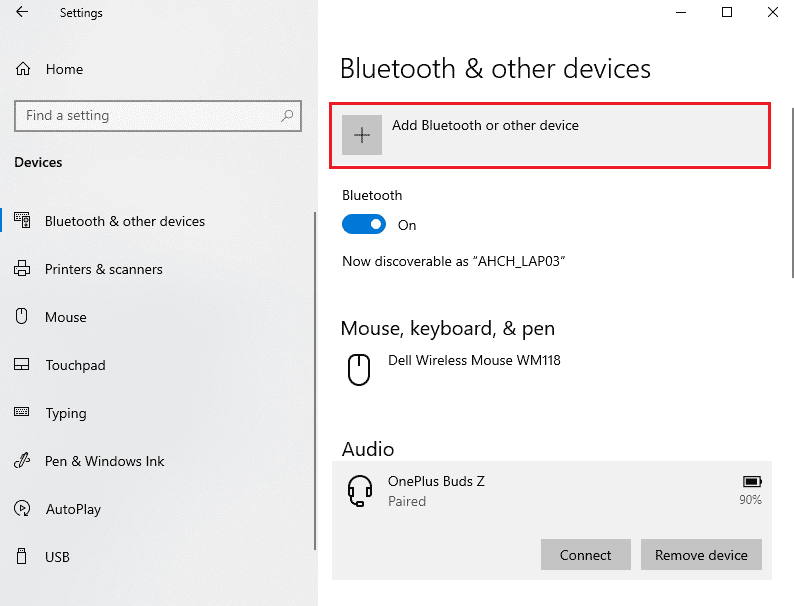
Quindi, controlla se hai risolto il problema con il mirroring dello schermo Roku che ha smesso di funzionare o meno.
Metodo 3: eseguire Scansione malware
Molte applicazioni, se scaricate da siti non autorizzati, sono soggette ad attacchi di virus e contenuti dannosi sul tuo PC. Diversi esperti di tecnologia suggeriscono che, prima di eseguire un'applicazione appena installata dal dispositivo, eseguire una scansione del malware in grado di prevenire eventuali attacchi dannosi. Questo ti aiuta anche a risolvere il problema del mirroring dello schermo Roku che ha smesso di funzionare a tuo agio. Se non sai come scansionare il tuo PC, consulta la nostra guida Come faccio a eseguire una scansione antivirus sul mio computer? e segui come indicato.
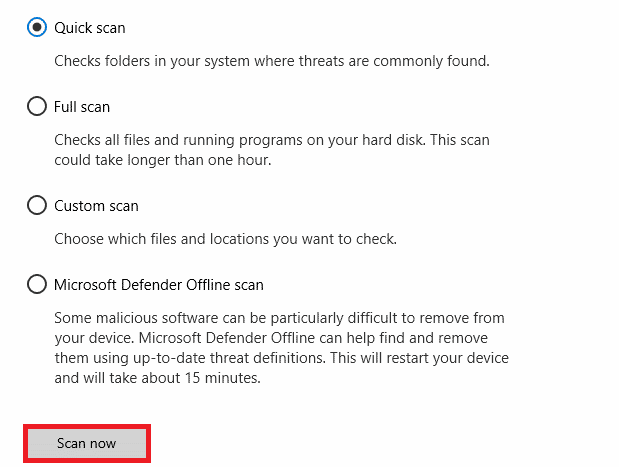
Inoltre, se desideri rimuovere malware dal tuo computer, segui la nostra guida Come rimuovere malware dal tuo PC in Windows 10 e controlla se Roku screen mirroring Windows 10 non funziona è stato risolto.
Metodo 4: disabilitare temporaneamente l'antivirus (se applicabile)
A volte, il tuo programma antivirus impedirà l'apertura di qualsiasi applicazione o programma sul tuo computer, considerandolo una minaccia. Eviterà che tutte le funzionalità del tuo sistema operativo Windows 10 siano sempre funzionalmente efficaci. Ci sono diversi programmi antivirus di terze parti disponibili online. Se ne hai installato uno, devi disabilitarlo temporaneamente per risolvere il problema. Puoi implementare lo stesso, come indicato nella nostra guida Come disabilitare temporaneamente l'antivirus su Windows 10.
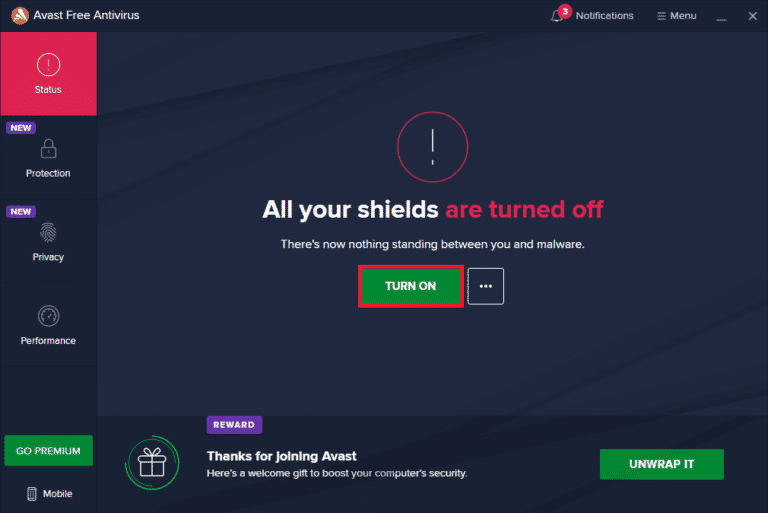
Una volta risolto il problema con il mirroring dello schermo Roku che ha smesso di funzionare sul computer Windows 10, assicurati di riattivare la suite antivirus poiché un PC senza una suite di sicurezza è sempre una minaccia.
Leggi anche: Android TV vs Roku TV: qual è il migliore?
Metodo 5: disabilitare Windows Defender Firewall (non consigliato)
Simile a un programma antivirus, la suite di sicurezza firewall integrata nel tuo computer potrebbe bloccare alcune funzionalità delle applicazioni a causa di alcuni motivi di sicurezza. Quindi, potresti dover affrontare un problema con il mirroring dello schermo Roku che ha smesso di funzionare. Se sono presenti funzionalità e diritti bloccati da Windows Defender Firewall, consulta la nostra guida su Come disabilitare Windows 10 Firewall e segui le stesse istruzioni. Di solito non è consigliabile disabilitare la suite defender a causa di attacchi di minacce. Pertanto, alcuni utenti preferiscono consentire un'app o un programma nella whitelist di Windows Defender Firewall. Segui la nostra guida Consenti o blocca app tramite Windows Firewall se desideri autorizzare qualsiasi app su Windows Firewall.
Nota: riattiva sempre Windows Firewall dopo aver risolto eventuali conflitti con le app e i programmi di Windows 10. Questo ti aiuta a prevenire qualsiasi attacco dannoso.
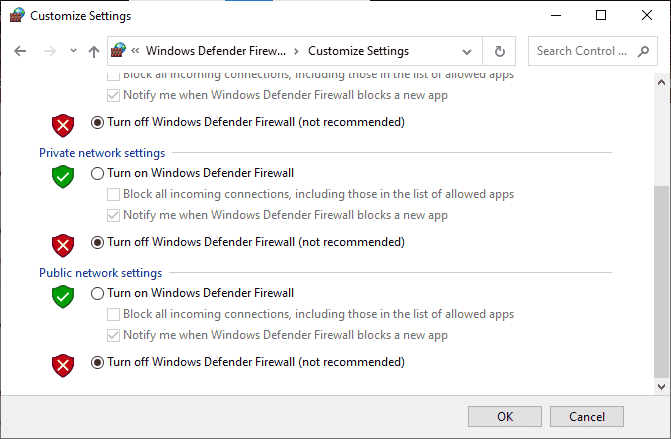
Metodo 6: aggiorna Windows
Per mantenere e supportare qualsiasi funzionalità del tuo PC Windows, Microsoft fornisce un servizio gratuito di aggiornamenti. Questo ti aiuta a correggere eventuali bug ed errori all'interno del PC e migliora l'esperienza dell'utente finale e le prestazioni del PC. Quindi, assicurati di aver aggiornato il tuo sistema operativo Windows e se ci sono aggiornamenti in sospeso in azione, usa la nostra guida Come scaricare e installare l'ultimo aggiornamento di Windows 10
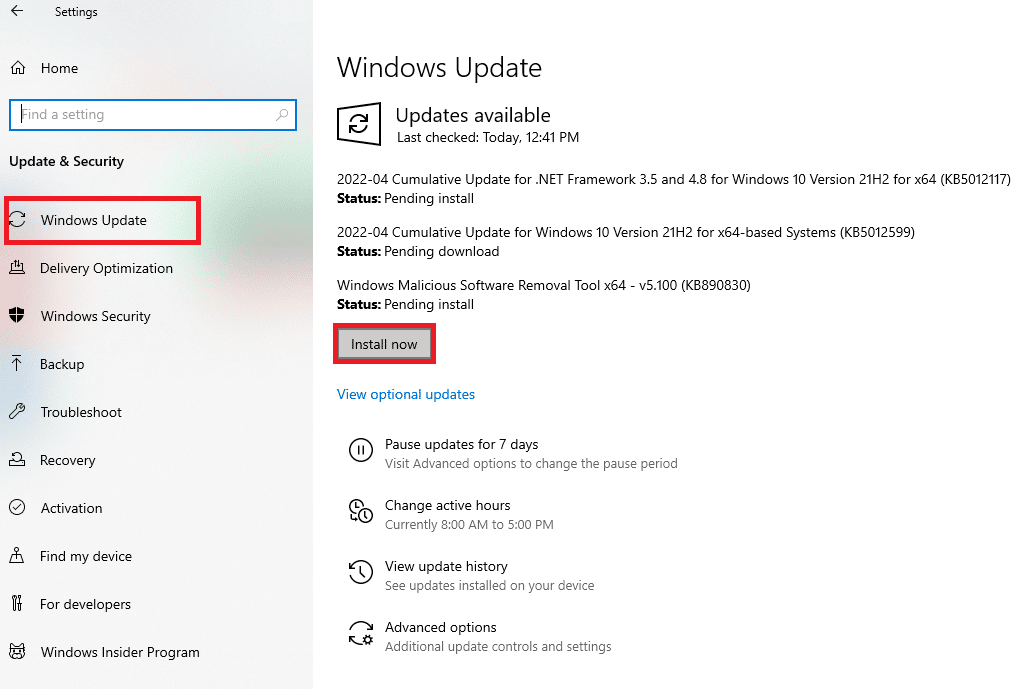
Dopo aver aggiornato il tuo sistema operativo Windows, controlla se è possibile risolvere il problema del mirroring dello schermo Roku non funzionante.
Leggi anche: Risolto il problema con HBO Max che non funzionava su Roku
Metodo 7: aggiorna i driver di dispositivo
Per assicurarti che il tuo hardware comunichi con il tuo software senza intoppi, devi controllare se tutti i driver nel tuo dispositivo sono aggiornati all'ultima versione. Eventuali driver difettosi o corrotti portano al problema discusso e per risolvere il problema del mirroring dello schermo Roku che non funziona, aggiorna i driver. Molti utenti hanno segnalato che l'aggiornamento dei driver di rete li ha aiutati a risolvere il problema. Si consiglia di aggiornare i driver WLAN (driver di rete) per migliorare l'affidabilità delle schede di rete, risolvere i problemi di compatibilità e risolvere il problema discusso. Segui la nostra guida su Come aggiornare i driver della scheda di rete su Windows 10 per farlo.
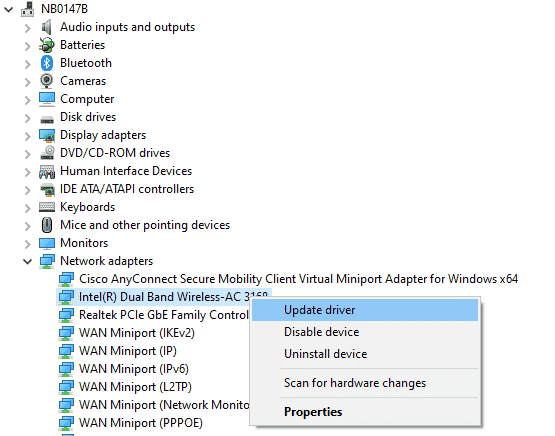
Dopo aver aggiornato i driver sul tuo PC, controlla se il problema con il mirroring dello schermo Roku di Windows 10 non funzionante è stato risolto.
Metodo 8: reinstallare i driver di dispositivo
A volte, potresti scoprire che tutti i driver di dispositivo sono nell'ultima versione, ma stai comunque affrontando lo stesso problema. In questo caso, i tuoi driver non sono compatibili con i driver attuali a causa di alcuni problemi di incompatibilità. Per risolvere eventuali problemi di incompatibilità che si verificano nei driver, è possibile reinstallarli. I passaggi per reinstallare i driver sono molto semplici e puoi fare lo stesso seguendo le istruzioni fornite nella nostra guida Come disinstallare e reinstallare i driver su Windows 10.
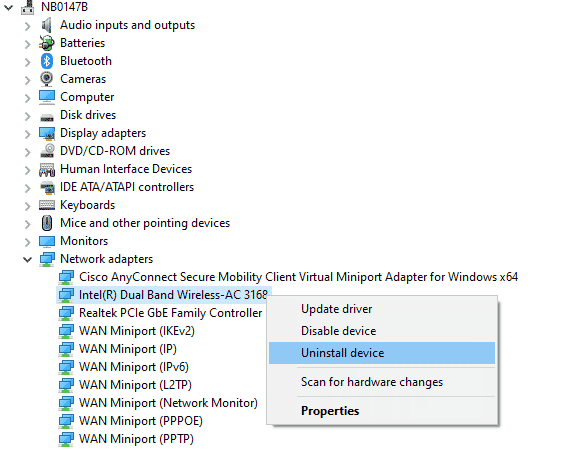
Dopo aver reinstallato i driver di rete, controlla se riesci a risolvere il problema del mirroring dello schermo Roku con Windows 10 non funzionante.
Leggi anche: Come resettare hard & soft Roku
Metodo 9: ripristinare gli aggiornamenti dei driver di dispositivo
Se la versione corrente dei driver di dispositivo non è compatibile con il tuo PC, dovrai affrontare il problema del mirroring dello schermo Roku che non funziona. Ripristinarli alla versione precedente ti aiuterà in alcuni casi. Questo processo è chiamato rollback dei driver e puoi implementare i passaggi per ripristinare i driver come indicato nella nostra guida Come eseguire il rollback dei driver su Windows 10.
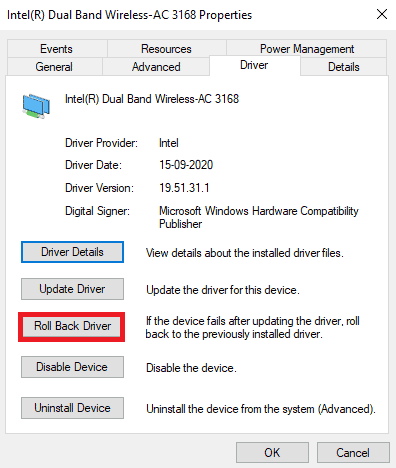
Dopo che il tuo computer Windows 10 ha installato la versione precedente dei driver, controlla se il problema con il mirroring dello schermo Roku di Windows 10 non funzionante è stato risolto.
Suggerimento per professionisti: come eseguire il mirroring del PC Windows sul dispositivo Roku
Segui i passaggi indicati di seguito per eseguire il mirroring del PC Windows sul dispositivo Roku.
1. Premi Home sul telecomando Roku.
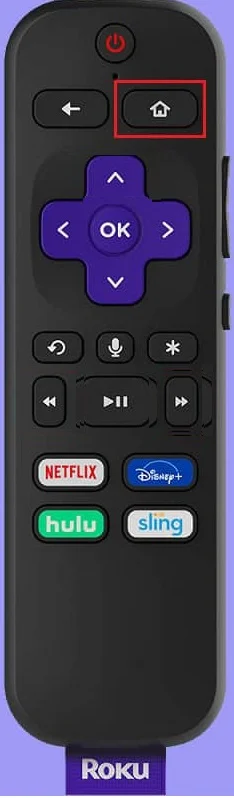
2. Vai su Impostazioni e seleziona Mirroring schermo , quindi abilitalo.
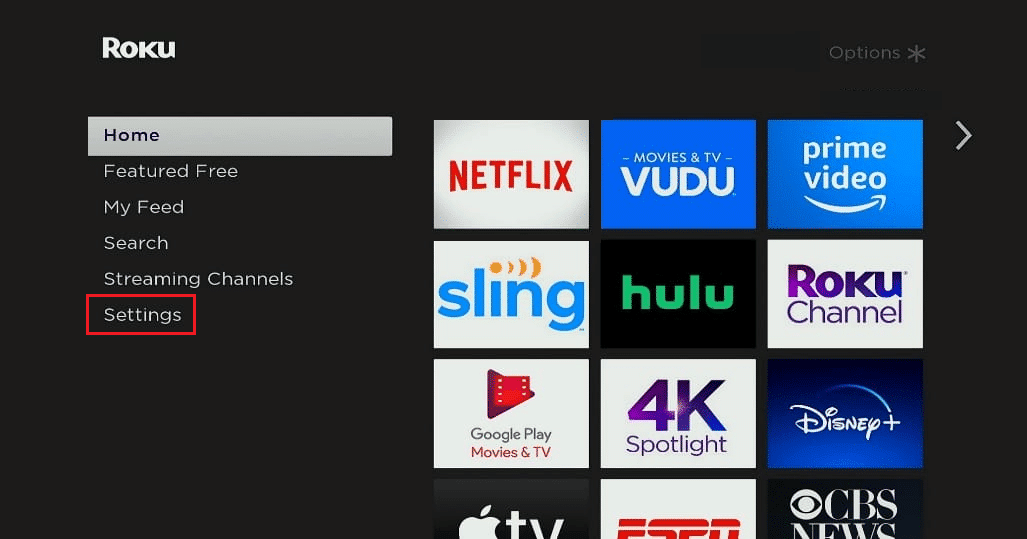
3. Quindi, vai a Centro operativo sul tuo computer Windows 10.
4. Qui, seleziona Connetti dalle opzioni elencate.
5. Scegli il PC Windows dall'elenco fornito.
6. Sulla TV, seleziona Accetta o Accetta sempre per continuare a goderti qualsiasi contenuto amabile sul grande schermo.
Leggi anche: I 10 migliori componenti aggiuntivi per film in 3D su Kodi
Domande frequenti (FAQ)
Q1. Windows 10 supporta il mirroring dello schermo Roku?
Ans. Sì , Roku è progettato in modo tale che lo standard Miracast del dispositivo ti aiuti a stabilire una connessione stabile che supporti diversi dispositivi come computer, laptop, TV, monitor e molti altri. Quindi, se il tuo computer è dotato di supporto Miracast integrato, supporta la funzione di mirroring dello schermo Roku.
Q2. Come collego il mio laptop a Roku TV?
Ans. Puoi facilmente stabilire una connessione di qualsiasi dispositivo supportato da Miracast (laptop o computer) al tuo Roku TV. Tutto quello che devi fare è installare un sistema Windows 10 che supporti Miracast. Cioè, l'hardware all'interno del sistema Windows 10 deve supportare Miracast.
Q3. Posso usare la mia Roku TV come monitor del computer?
Ans. Sì , puoi utilizzare la tua Roku TV come monitor di un computer. Puoi condividere facilmente l'output del display del tuo computer su qualsiasi TV utilizzando alcuni dispositivi come Roku, Apple TV e Google Chromecast.
Q4. Come godersi i canali Roku sul computer?
Ans. Puoi divertirti a guardare i canali Roku sul tuo computer Windows con l'aiuto del canale Roku . Questo è un servizio di streaming gratuito e se vuoi configurare questo servizio. Devi solo scaricare l'app Roku Channel e seguire le istruzioni sullo schermo per configurare l'app.
Nota: se non è possibile accedere a questo servizio gratuito nel tuo paese, utilizza una VPN efficiente. Tuttavia, se vuoi goderti canali e contenuti aggiuntivi, devi pagare per la versione premium a pagamento.
Consigliato:
- Come installare e utilizzare il componente aggiuntivo Teams per Outlook
- Correggi lo sfarfallio dello schermo Android
- Come risolvere Roku History Channel non funzionante
- Come si cancella CBS su Roku
Quindi, ora puoi goderti la tua esperienza di streaming Internet di intrattenimento preferita con Roku sul tuo PC Windows. Ci auguriamo che questa guida sia stata utile e che tu possa correggere il mirroring dello schermo Roku che non funziona su Windows 10. Facci sapere quale metodo ha funzionato meglio per te. Inoltre, se hai domande/suggerimenti su questo articolo, sentiti libero di lasciarli nella sezione commenti.
