Risolto il problema con ROG Gaming Center non funzionante
Pubblicato: 2022-02-17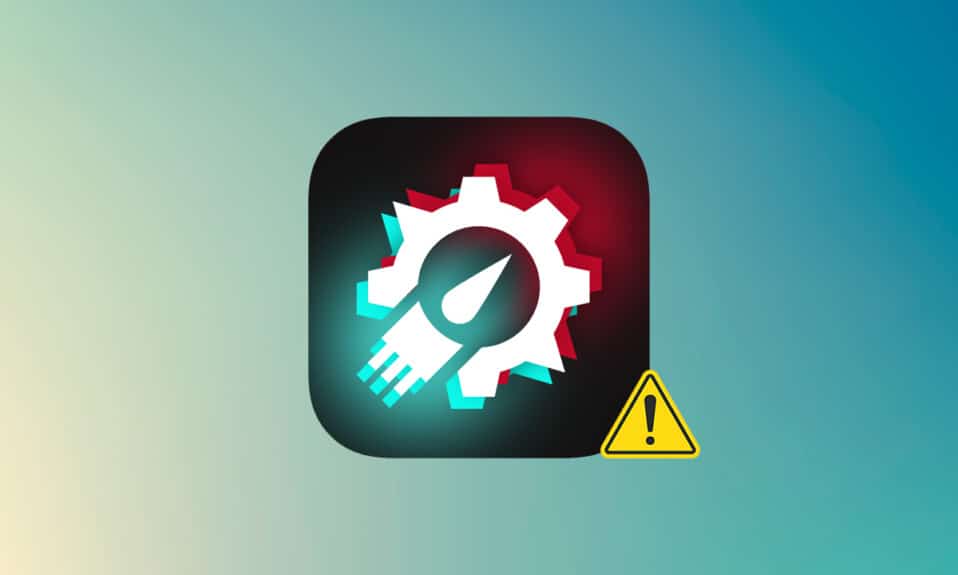
Republic of Gamers, o ROG, mira a offrire alla comunità di gioco la migliore esperienza di gioco e fornire alcuni software unici per i giocatori oltre a PC, telefoni e accessori da gioco. Rog Gaming Center è il prodotto alone della linea di software Asus ROG. Il ROG Gaming Center è uno strumento integrato nei computer ASUS. È uno sportello unico per rimanere al passo con i componenti del sistema e metterli a punto. Come indica il nome, aiuta nella gestione di diversi profili di gioco sul computer e molti giocatori adorano il livello di personalizzazione disponibile al suo interno. Ma anche un'applicazione così amata non può nascondersi dai problemi e il più lampante è il centro di gioco ROG che non funziona. Questo articolo ti aggiornerà su questo problema e su come risolvere il problema di avvio del centro di gioco ROG.
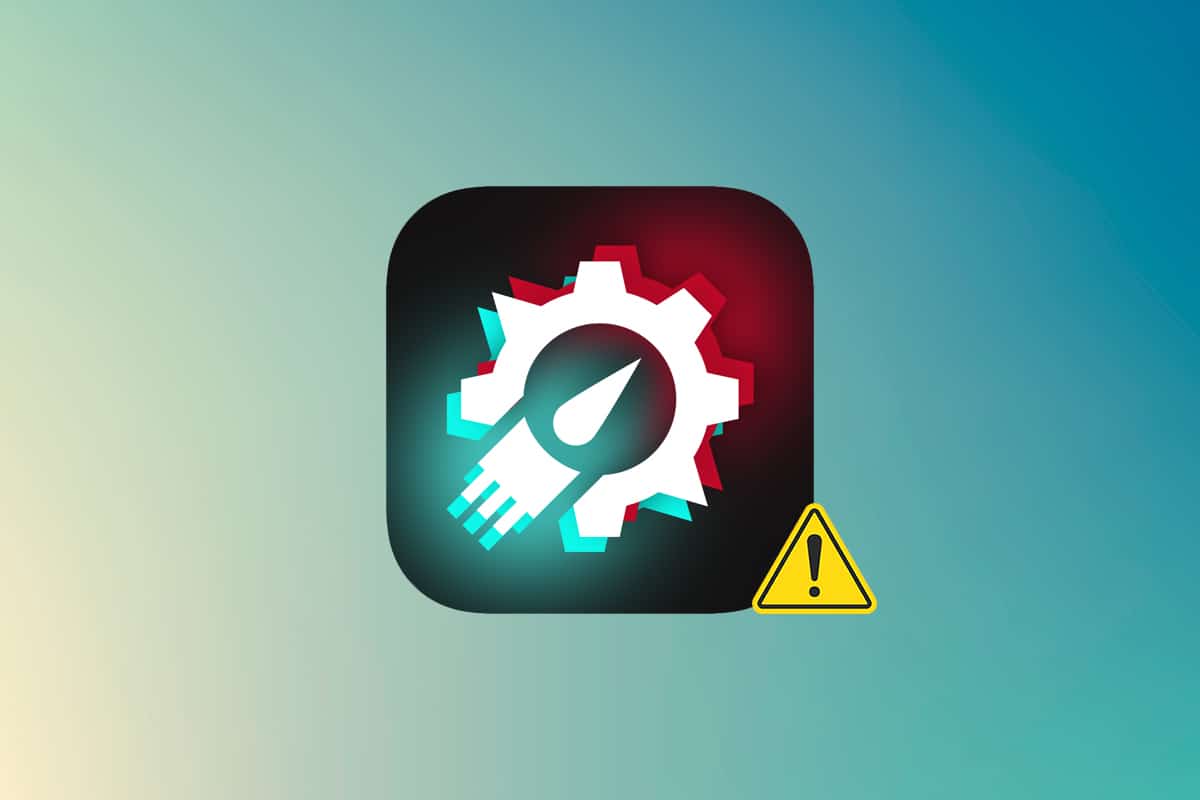
Contenuti
- Come risolvere ROG Gaming Center che non funziona in Windows 10
- Altri problemi relativi alla mancata apertura del ROG Gaming Center
- Qual è la causa della mancata apertura di ROG Gaming Center su Windows?
- Metodo 1: esegui ROG Gaming Center come amministratore
- Metodo 2: aggiorna ROG Gaming Center
- Metodo 3: aggiorna o reinstalla i driver
- Metodo 4: aggiorna Windows
- Metodo 5: aggiungi un'eccezione al tuo antivirus
- Metodo 6: disabilitare o disinstallare l'applicazione antivirus (non consigliato)
- Metodo 7: reinstallare ROG Gaming Center
Come risolvere ROG Gaming Center che non funziona in Windows 10
ROG Gaming Center offre diverse scelte utente per soddisfare una serie di requisiti, come il rilascio di RAM, l'overclocking e il miglioramento delle prestazioni della ventola, tra gli altri. Il centro di gioco, come altri programmi, presenta vari problemi e, sfortunatamente, diversi utenti hanno segnalato che il ROG Gaming Center si rifiuta semplicemente di funzionare dopo aver installato un nuovo aggiornamento per il programma o Windows.
Altri problemi relativi alla mancata apertura del ROG Gaming Center
Altre difficoltà si verificano quando utilizziamo o lanciamo ROG Gaming Center sui nostri PC. Esamineremo alcuni dei problemi che potresti avere con questo programma nei paragrafi seguenti.
- La temperatura della CPU non viene visualizzata in ROG Gaming Center: se il problema persiste dopo l'aggiornamento di ROG Gaming Center, utilizzare i punti di ripristino del sistema per ripristinare il PC allo stato precedente. Se non disponi di punti di ripristino del sistema, l'approccio migliore è reinstallare ROG Gaming Center.
- Il controllo della ventola in ROG Gaming Center non funziona: assicurati che Windows e i driver di dispositivo sul tuo computer siano aggiornati. Da Microsoft Store, ottieni i tasti di scelta rapida della tastiera ASUS. Fornisce un avviso in sovrimpressione per i tasti funzione, consentendoci di regolare la velocità della ventola.
- Il pulsante ROG non funziona G14: questo problema potrebbe essere causato da Windows Defender o da qualsiasi altro software antivirus installato sul computer. Di conseguenza, autorizza il programma ROG Gaming Center a essere eseguito sul tuo PC. Rimuovere il programma antivirus se il problema persiste.
- Programmi di terze parti: i programmi di terze parti possono interferire con l'utilità ROG Gaming Center Fan Control, con la conseguente mancanza di ROG Gaming Center Fan Control. Per risolvere il problema, disattivare i programmi incriminati. Assicurati di aver caricato tutti i driver richiesti per evitare problemi come questi. Contattare il supporto tecnico ASUS se il problema persiste.
- ROG Gaming Center Turbo Gear non funziona: controlla se stai utilizzando una versione precedente o più recente del software. Installa le versioni più recenti se stai ancora utilizzando le precedenti. Per risolvere questo problema, aumenta i clock di memoria e i core clock in Turbo Gear.
- ROG Gaming Center non funziona o non si apre : utilizza i passaggi per la risoluzione dei problemi forniti in questo thread. Per utilizzare il ROG Gaming Center senza problemi, segui attentamente le istruzioni sul tuo PC Windows.
Qual è la causa della mancata apertura di ROG Gaming Center su Windows?
Alcuni motivi di questo problema sono noti e molti utenti di questa applicazione li hanno discussi. Le cause sconosciute sono più rischiose, sebbene alcune tecniche funzionino senza che nessuno capisca come. In ogni caso, abbiamo stilato un elenco di probabili spiegazioni di seguito, quindi dai un'occhiata!
- Elenco di blocco di Windows Defender: il programma Windows Defender potrebbe non riuscire a identificare il software ROG Gaming Center e aggiungerlo all'elenco di blocco in determinate circostanze. Di conseguenza, il problema potrebbe essere causato se Windows Defender impedisce al software di funzionare.
- Driver obsoleti: ROG Gaming Center viene utilizzato per gestire una gamma di dispositivi legati al gioco, come la scheda grafica e le periferiche come mouse e tastiera. Assicurati che i driver per questi dispositivi siano aggiornati se vuoi evitare questo problema.
- Autorizzazioni di amministratore: è possibile che le autorizzazioni amministrative del software non siano state fornite, motivo per cui ROG Gaming Center non si avvia. Di conseguenza, ti consigliamo vivamente di provare a concedergli questi diritti e quindi vedere se risolve il problema.
- Installazione errata: l'installazione del software del tuo computer potrebbe non essere elaborata correttamente nella memoria, con il risultato che il ROG Gaming Center non apre il problema. Di conseguenza, dovresti provare a reinstallare il software utilizzando le opzioni fornite di seguito.
Ora che sei a conoscenza di alcune delle possibili cause di questo problema sul tuo computer, possiamo finalmente mettere in atto i rimedi elencati di seguito.
Dopo aver appreso le varie cause della mancata apertura del ROG Gaming Center, è tempo di affrontare il problema. Ecco alcuni suggerimenti che hanno dimostrato di funzionare per alcune persone. Puoi scorrere l'elenco fino a quando il problema non viene risolto.
Metodo 1: esegui ROG Gaming Center come amministratore
Secondo più utenti, l'esecuzione del principale eseguibile ROG Gaming Center come amministratore ha risolto il problema e il ROG Gaming Center ha iniziato a funzionare correttamente in seguito. Segui semplicemente i passaggi indicati di seguito per farlo!
1. Per iniziare, fai clic con il pulsante destro del mouse sul collegamento sul desktop e scegli la posizione del file Apri dal menu contestuale che si apre.
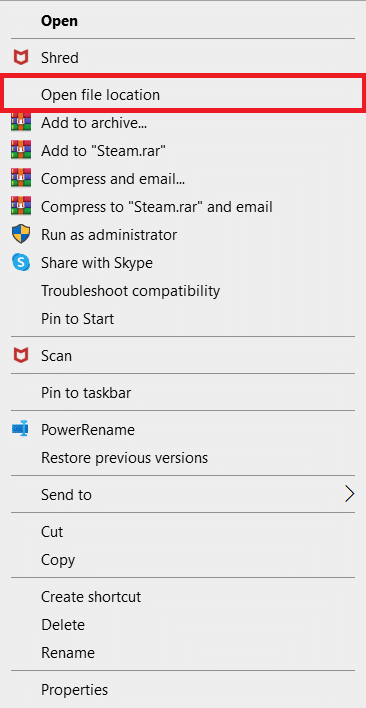
2. La cartella dovrebbe essere denominata come segue per impostazione predefinita:
C:\Programmi (x86)\ROG Gaming Center
3. All'interno della cartella, cerca l' eseguibile principale .
4. Dal menu contestuale visualizzato, fare clic con il pulsante destro del mouse e selezionare Proprietà .
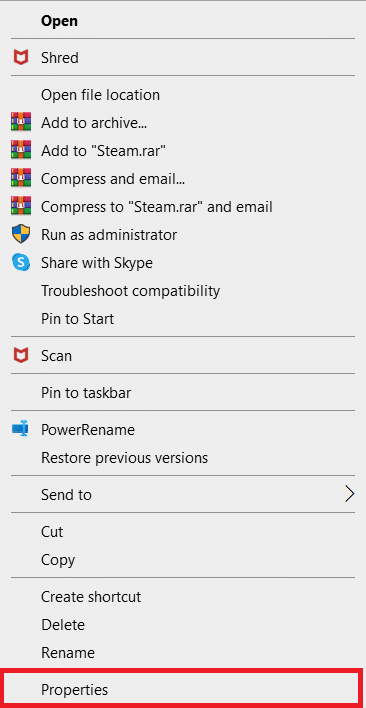
5. Vai alla scheda Compatibilità una volta dentro.
6. Nella sezione Impostazioni, selezionare la casella accanto a Esegui questo programma come opzione amministratore .
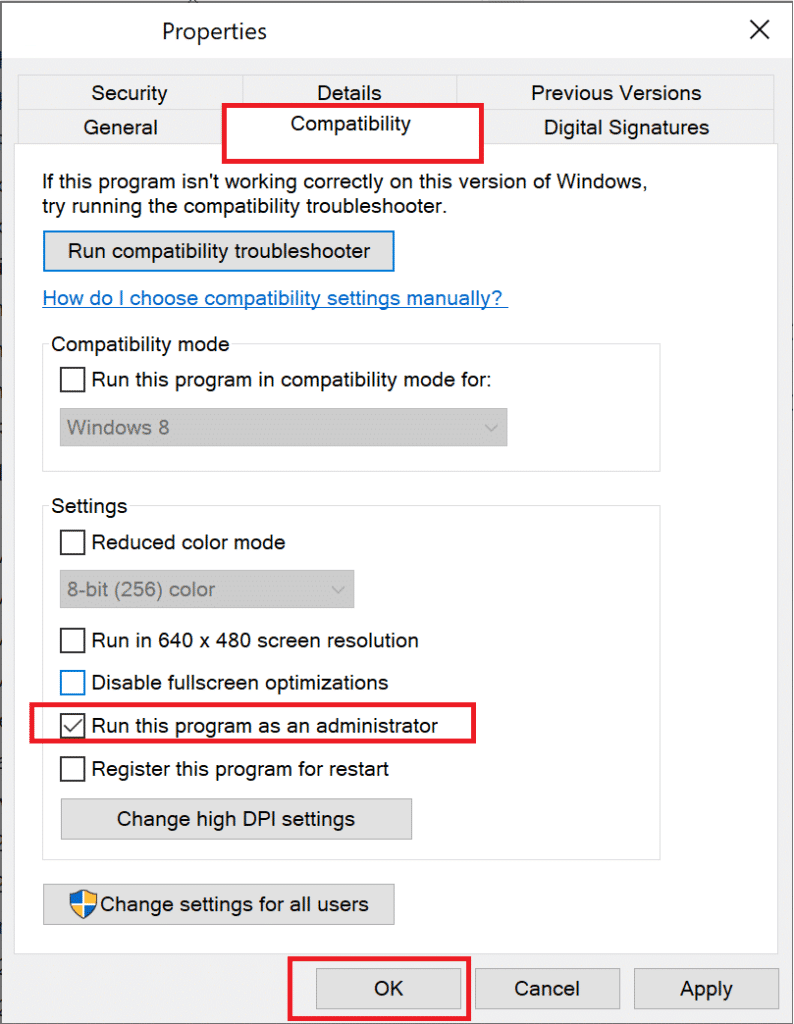
7. Riapri il ROG Gaming Center e verifica se si apre normalmente o meno.
Leggi anche: Correggi l'errore di accesso di Nexus Mod Manager
Metodo 2: aggiorna ROG Gaming Center
Alcuni utenti hanno segnalato che dopo l'aggiornamento di ROG Gaming Center, non si aprirà o non si avvierà più. Tuttavia, alcuni esperti, oltre ai forum, propongono di risolvere questo problema aggiornando il programma. Installa la versione più recente di ROG Gaming Center e verifica se questo risolve il problema di Rog Gaming Center. Passare al livello successivo se il problema persiste dopo l'aggiornamento del software.
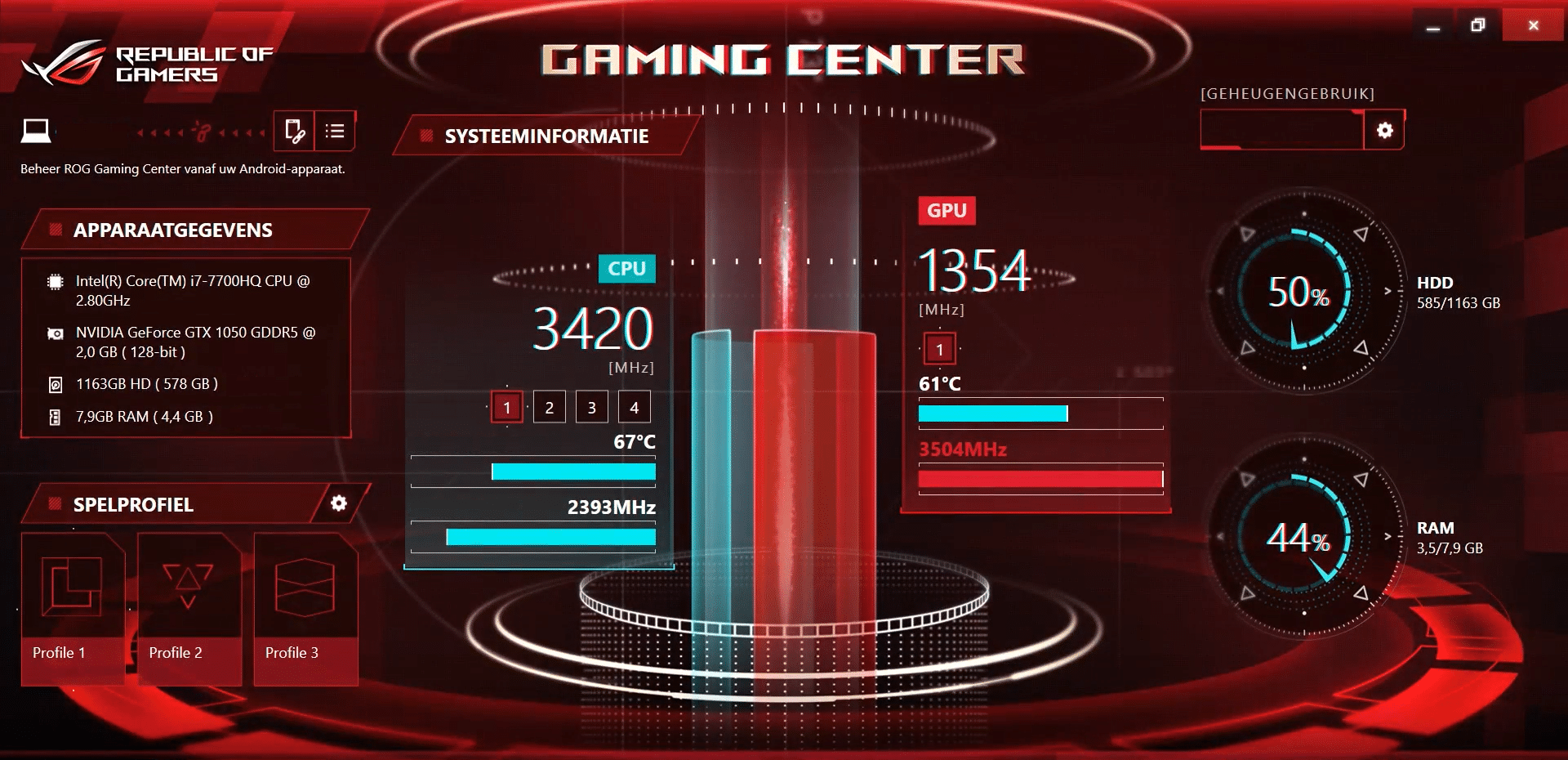
Metodo 3: aggiorna o reinstalla i driver
Per utilizzare correttamente i componenti hardware e le utilità, è necessario mantenere aggiornati i driver del dispositivo. Il ROG Gaming Center potrebbe cessare di funzionare o addirittura rifiutarsi di aprirsi se i driver sicuramente collegati sono corrotti o obsoleti. Ci sono diversi driver difettosi da esaminare durante la risoluzione dei problemi del centro di gioco rog fix che non apre il problema. Questi driver includono la tastiera, il mouse e i driver grafici. Di conseguenza, dovresti aggiornare il tuo driver alla versione più recente e dovresti prestare particolare attenzione ai driver per tastiera, mouse e scheda grafica.
Opzione 1: Aggiorna driver
1. Avvia Gestione dispositivi dalla barra di ricerca di Windows , come mostrato.
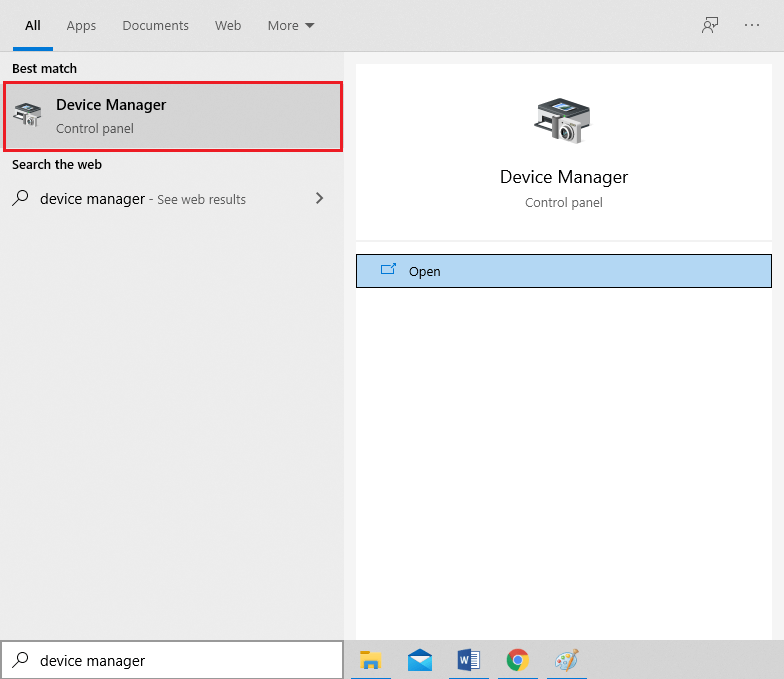
2. Fare doppio clic su Schede video per espanderlo.
3. Ora, fai clic con il pulsante destro del mouse sul driver della scheda video e seleziona Aggiorna driver, come illustrato.
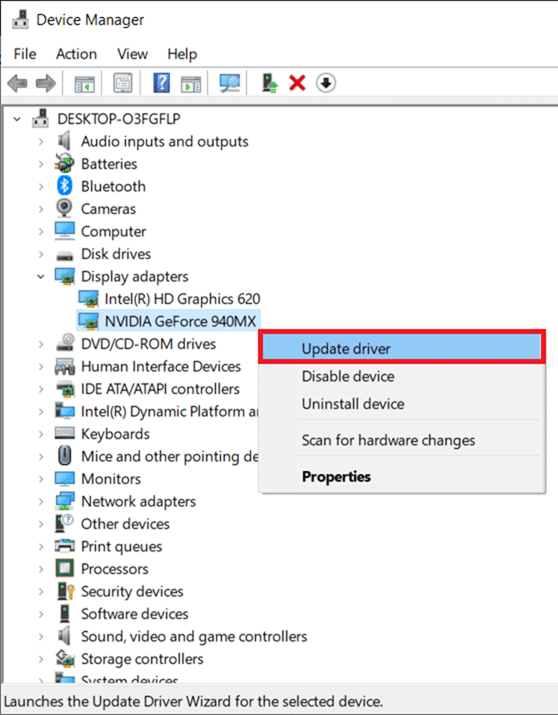
4. Quindi, fai clic su Cerca automaticamente i driver per installare il driver aggiornato sul tuo PC.
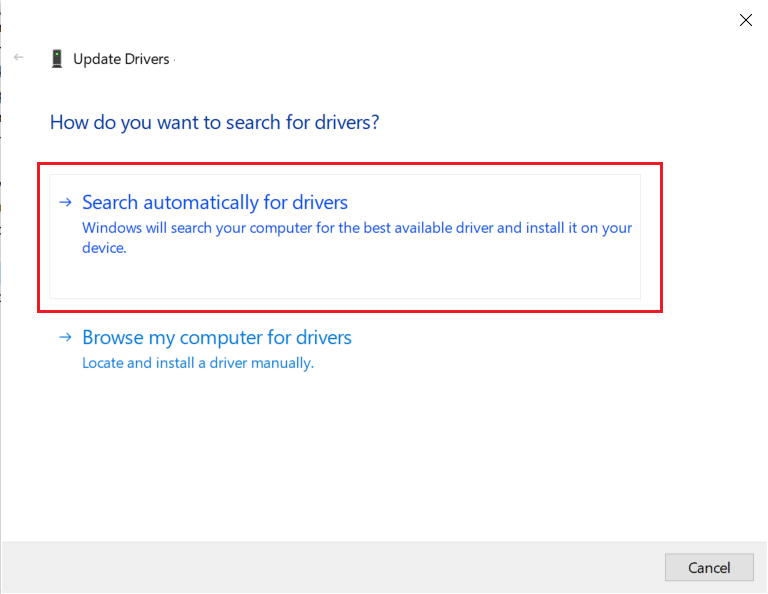
5A. I driver si aggiorneranno all'ultima versione se non vengono aggiornati.
5B. Se sono già in una fase di aggiornamento, verrà visualizzata la seguente schermata .
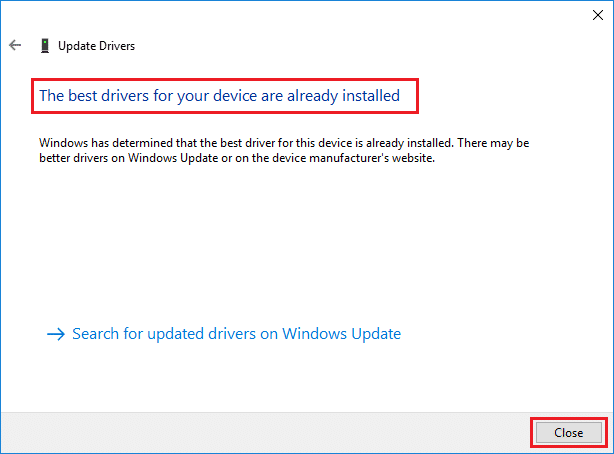
6. Fare clic su Chiudi per uscire dalla finestra e riavviare il PC.
Opzione 2: reinstallare i driver
1. Avviare Gestione dispositivi ed espandere Schede video .
2. Ora, fai clic con il pulsante destro del mouse sul driver e seleziona Disinstalla dispositivo, come evidenziato di seguito.
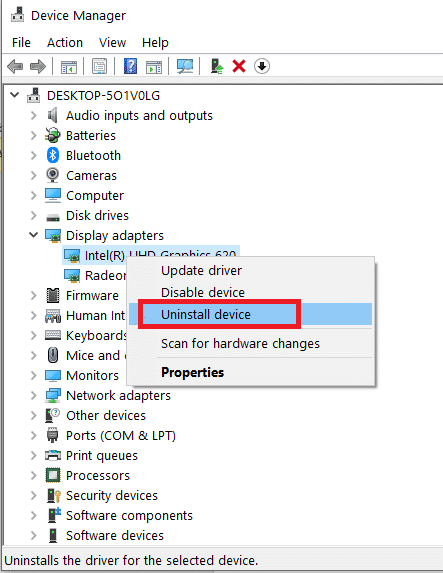
3. Ora, seleziona la casella intitolata Elimina il software del driver per questo dispositivo e conferma la richiesta facendo clic su Disinstalla .
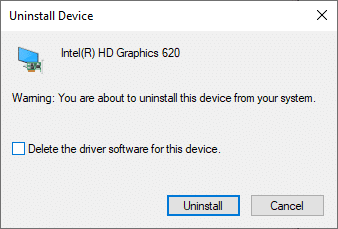

4. Trova e scarica i driver corrispondenti alla versione di Windows sul tuo PC.
Nota: ad esempio Intel, AMD o NVIDIA.
5. Fare doppio clic sul file scaricato e seguire le istruzioni sullo schermo per installarlo.
6. Infine, riavvia il PC .
Leggi anche: 5 modi per riparare il client di Steam
Metodo 4: aggiorna Windows
Microsoft pubblica regolarmente aggiornamenti per risolvere i bug e fornire nuove funzionalità. Se non aggiorni Windows da molto tempo, dovresti farlo il prima possibile. Quando vengono rilevati questi problemi, gli sviluppatori Microsoft lavorano rapidamente per produrre patch che risolvano il problema. Prima di continuare, assicurati di aver effettuato l'accesso come amministratore.
1. Premere contemporaneamente i tasti Windows + I per avviare Impostazioni .
2. Fare clic sul riquadro Aggiornamento e sicurezza , come mostrato.
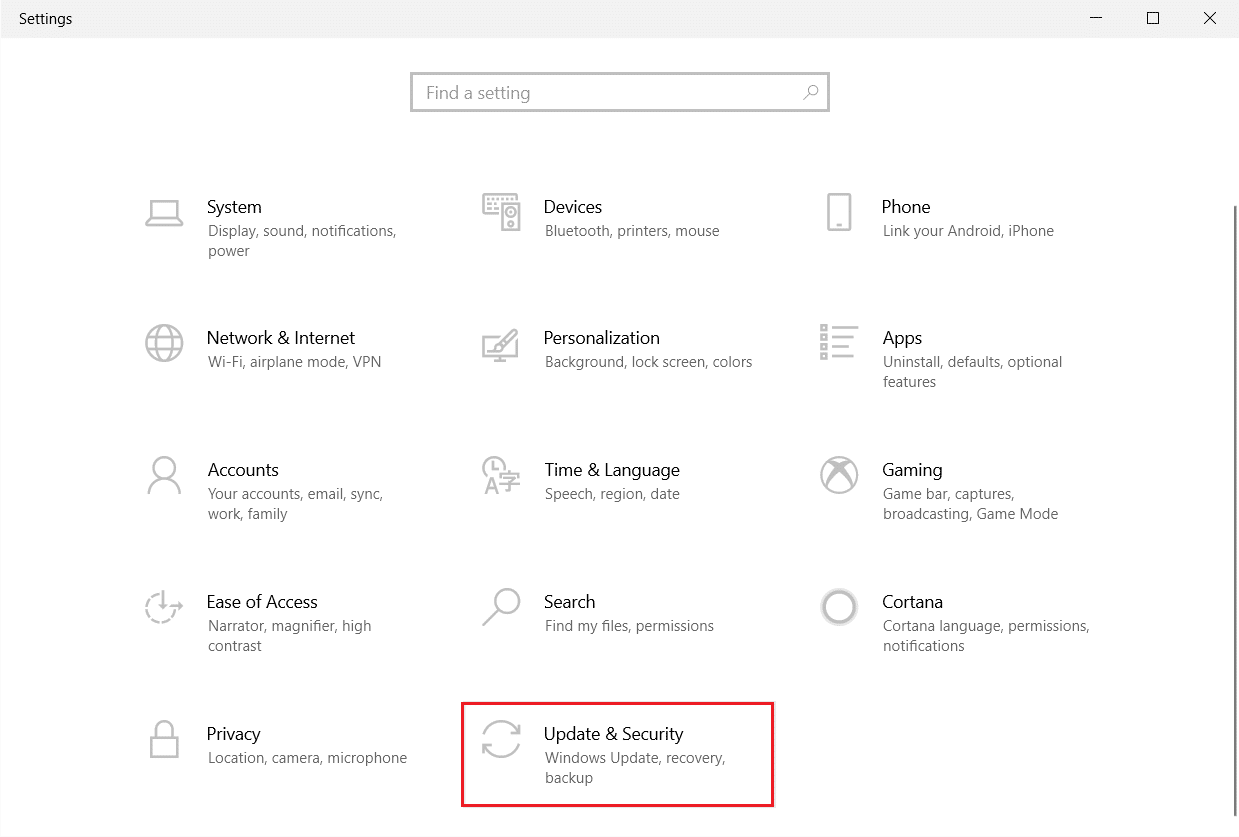
3. Nella scheda Windows Update , fare clic sul pulsante Verifica aggiornamenti .
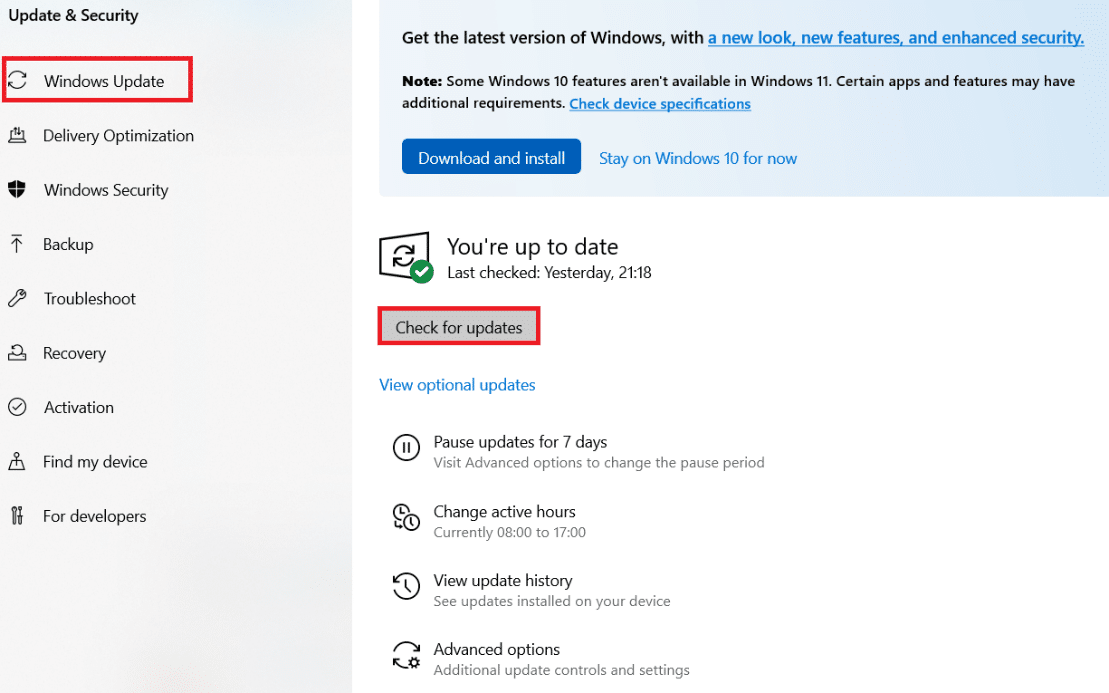
4A. Se è disponibile un nuovo aggiornamento, fai clic su Installa ora e segui le istruzioni per l'aggiornamento.
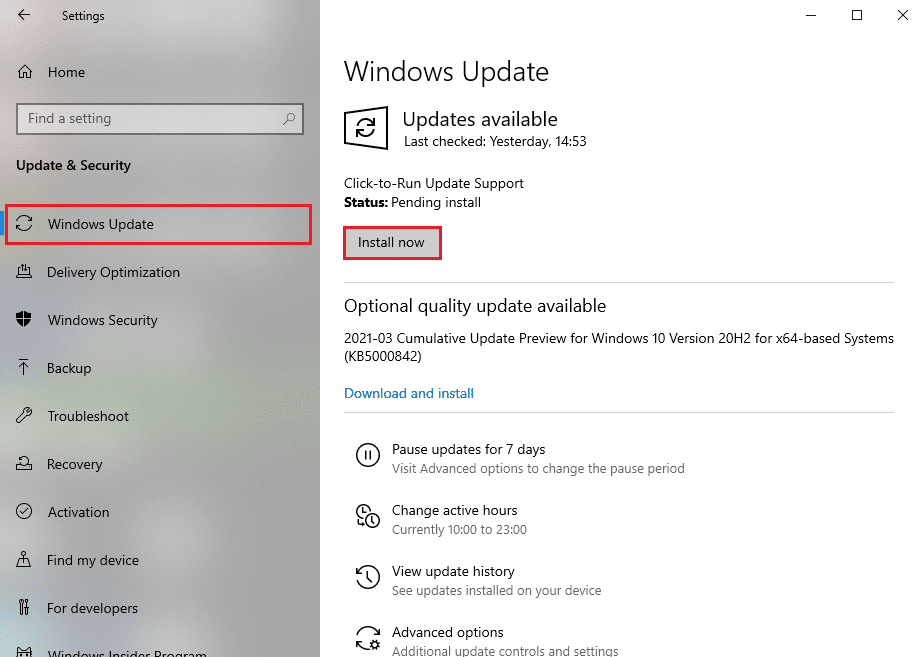
4B. Altrimenti, se Windows è aggiornato, mostrerà il messaggio Sei aggiornato .
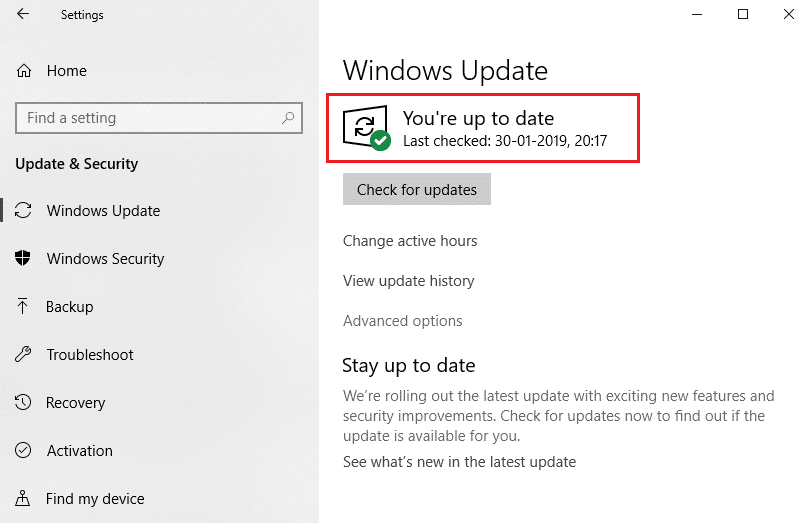
5. Al termine, apri il centro di gioco ROG e cerca eventuali problemi relativi al mancato avvio del centro di gioco ROG.
Leggi anche: Risolto il problema con il software di gioco Logitech che non si apre
Metodo 5: aggiungi un'eccezione al tuo antivirus
L'applicazione antivirus potrebbe identificare erroneamente il file eseguibile di ROG Gaming Center come dannoso e impedirne l'esecuzione. Di conseguenza, può essere vantaggioso disabilitare la scansione antivirus dei file di installazione del programma. Seguendo i passaggi seguenti, puoi stabilire un'eccezione per ROG Gaming Center se stai utilizzando l'antivirus Windows Defender.
1. Premi il tasto Windows , digita protezione da virus e minacce e premi il tasto Invio .
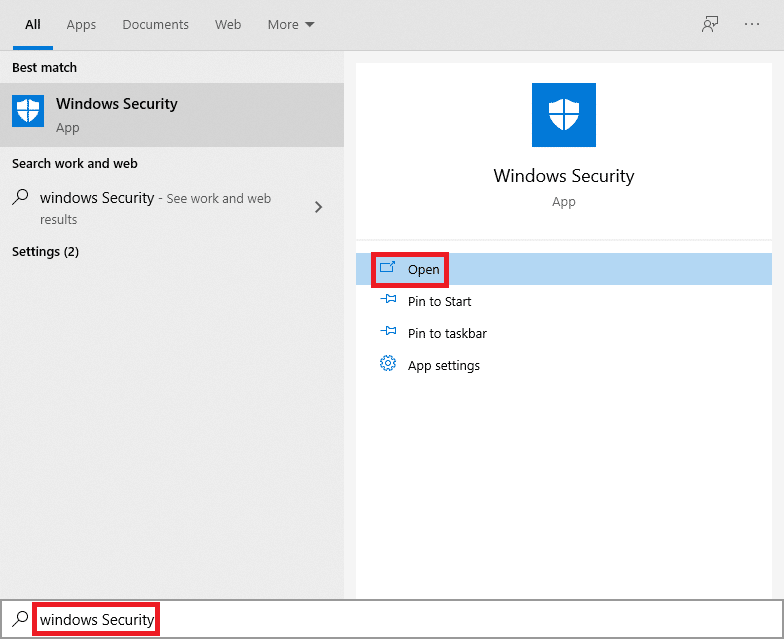
2. Ora, fai clic su Gestisci impostazioni .
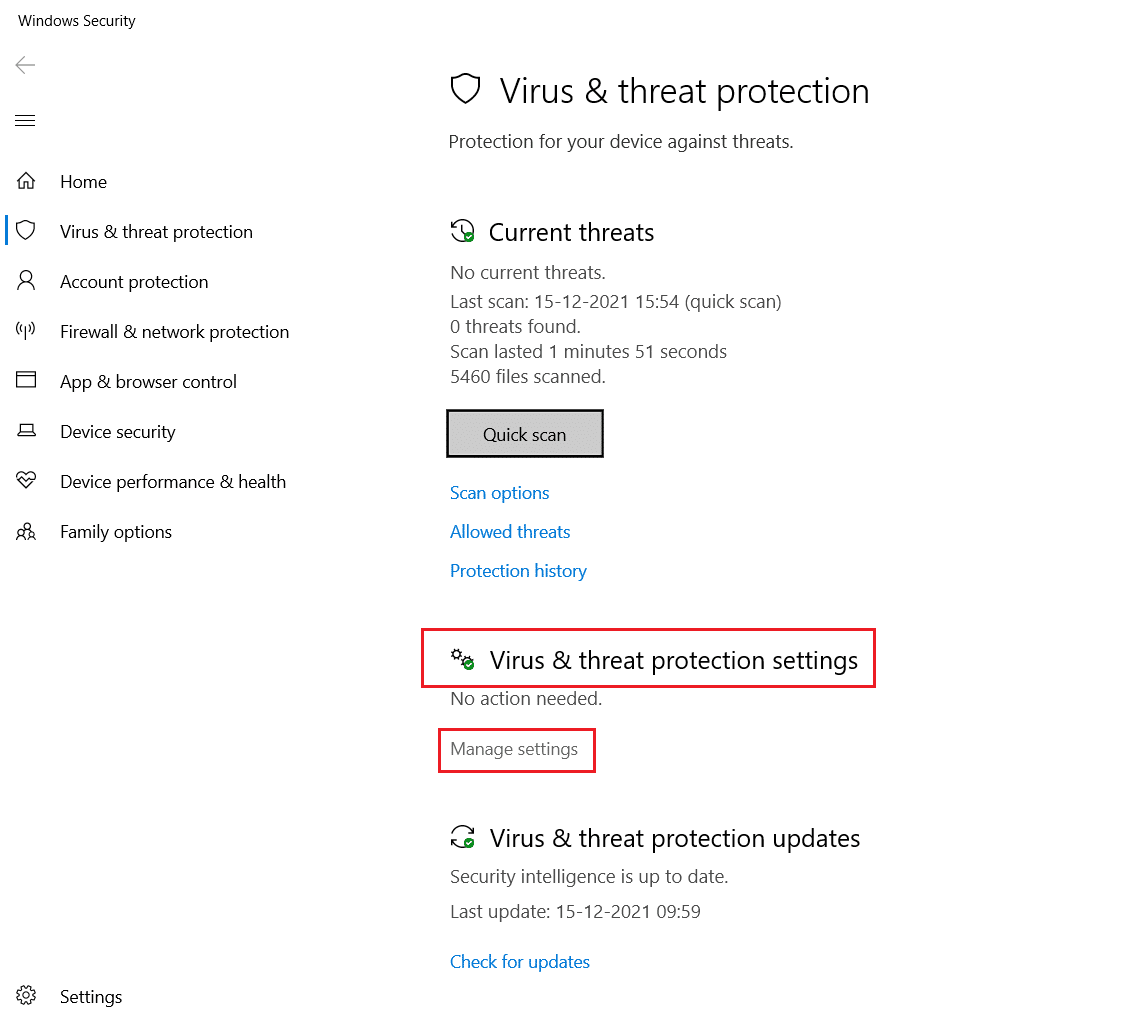
3. Scorri verso il basso e fai clic su Aggiungi o rimuovi esclusioni come illustrato di seguito.
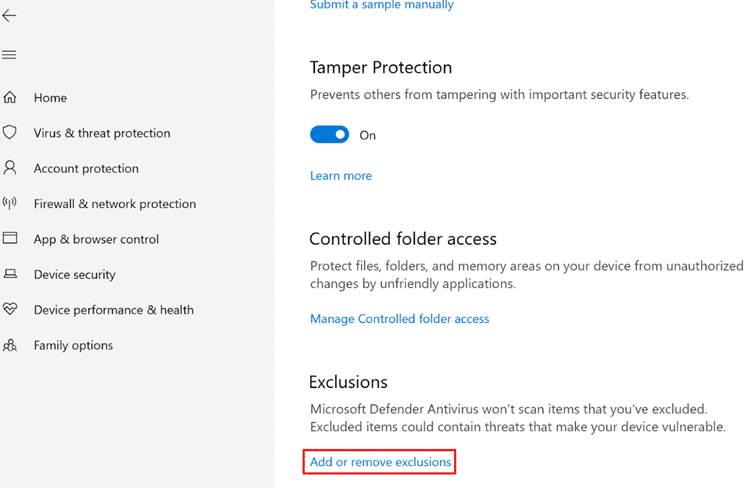
4. Nella scheda Esclusioni , selezionare l'opzione Aggiungi un'esclusione e fare clic su File come mostrato.
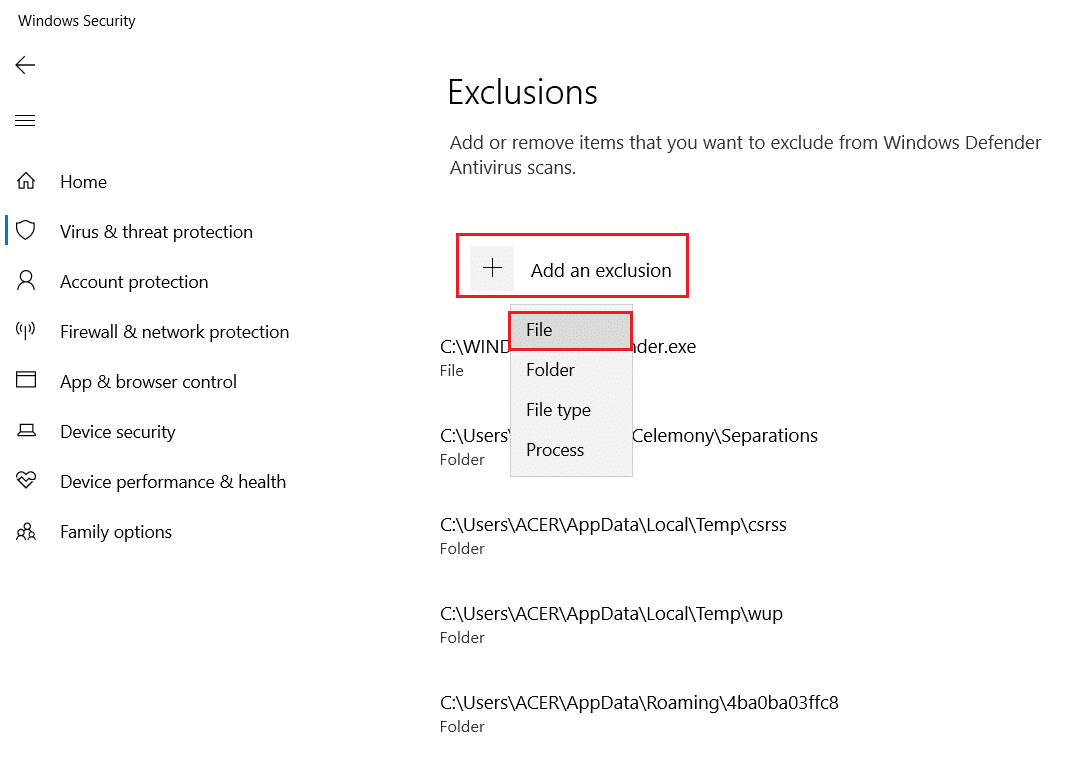
5. Ora vai alla directory del file in cui hai installato il programma e seleziona il file ROG Gaming Center .
6. Attendi che lo strumento venga aggiunto alla suite di sicurezza e sei pronto per giocare!
Leggi anche: Correzione dello schermo nero di League of Legends in Windows 10
Metodo 6: disabilitare o disinstallare l'applicazione antivirus (non consigliato)
Il software antivirus, come Windows Defender, può interferire con la capacità di ROG Gaming Center di funzionare in modo efficace. In questo scenario, puoi disabilitare o rimuovere il programma antivirus per risolvere il problema di ROG Gaming Center che non si avvia seguendo i passaggi indicati.
Opzione 1: disabilitare l'antivirus (se applicabile)
Ecco i passaggi per disabilitare temporaneamente il tuo antivirus per risolvere il problema del centro di gioco ROG non funzionante
Nota: abbiamo mostrato Avast Free Antivirus come esempio.
1. Passare all'icona Antivirus nella barra delle applicazioni e fare clic con il pulsante destro del mouse su di essa.
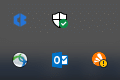
2. Ora seleziona l'opzione di controllo degli scudi Avast .
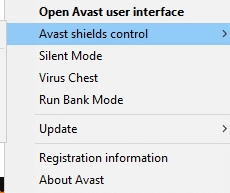
3. Selezionare una delle opzioni indicate di seguito per disabilitare temporaneamente Avast.
- Disattiva per 10 minuti
- Disattiva per 1 ora
- Disattiva fino al riavvio del computer
- Disattiva in modo permanente
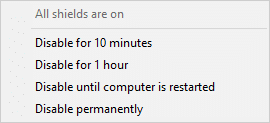
4. Ora torna alla finestra principale. Qui hai disattivato tutti gli scudi di Avast. Per attivare le impostazioni, fare clic su ACCENSIONE .
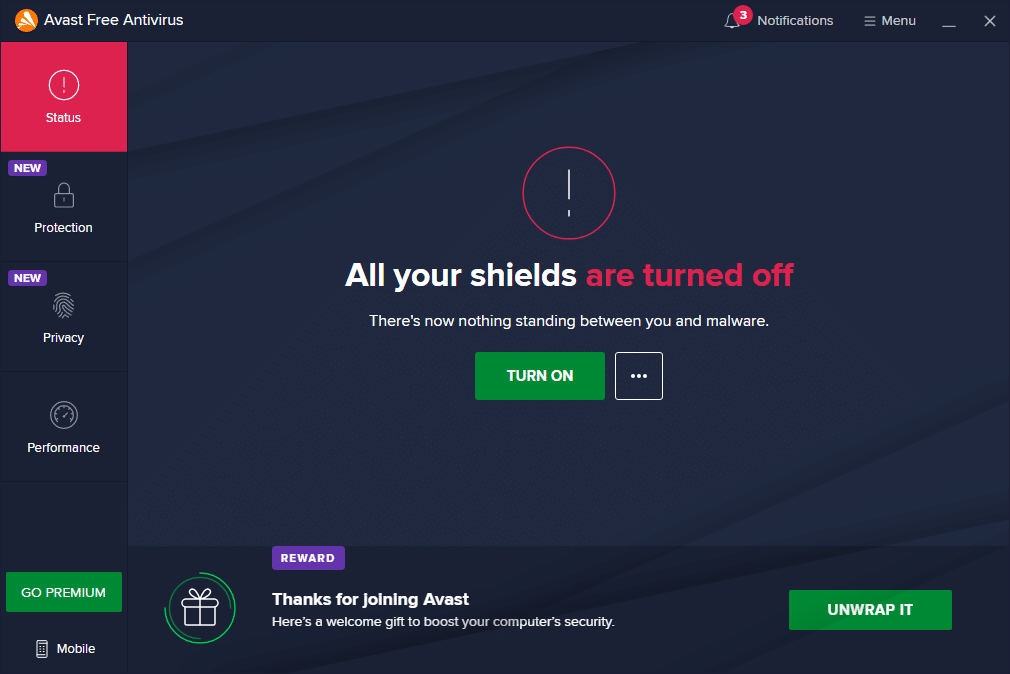
Opzione 2: disinstalla antivirus (non consigliato)
Segui questi passaggi per disinstallare l'antivirus per risolvere il problema di avvio del centro di gioco ROG.
Nota: non è consigliabile disinstallare il software antivirus poiché protegge il PC dai malware.
1. Premere contemporaneamente i tasti Windows + I per aprire Impostazioni .
2. Fare clic sull'impostazione App .
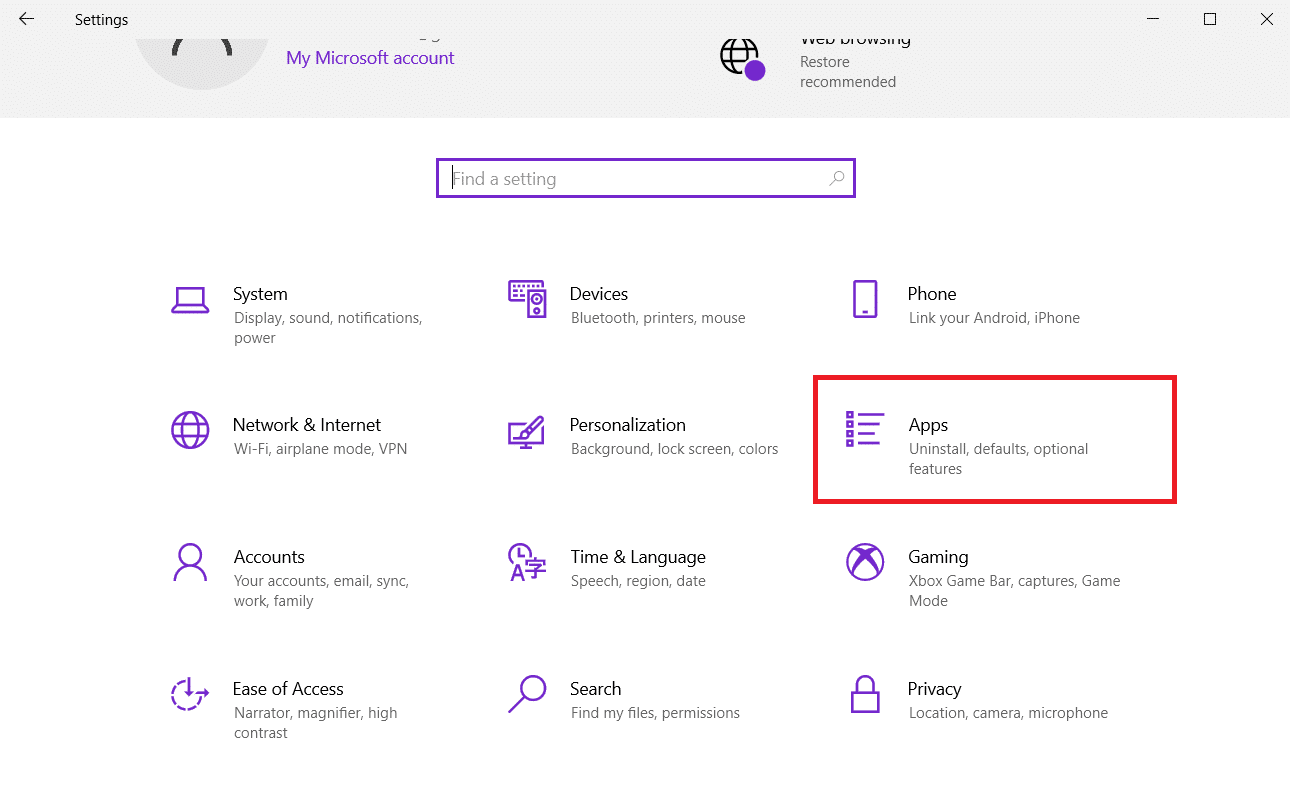
3. Ora vedrai un elenco di tutti i programmi che sono stati installati sul tuo computer. Individua il programma antivirus, fai clic su di esso e seleziona Disinstalla dal menu.
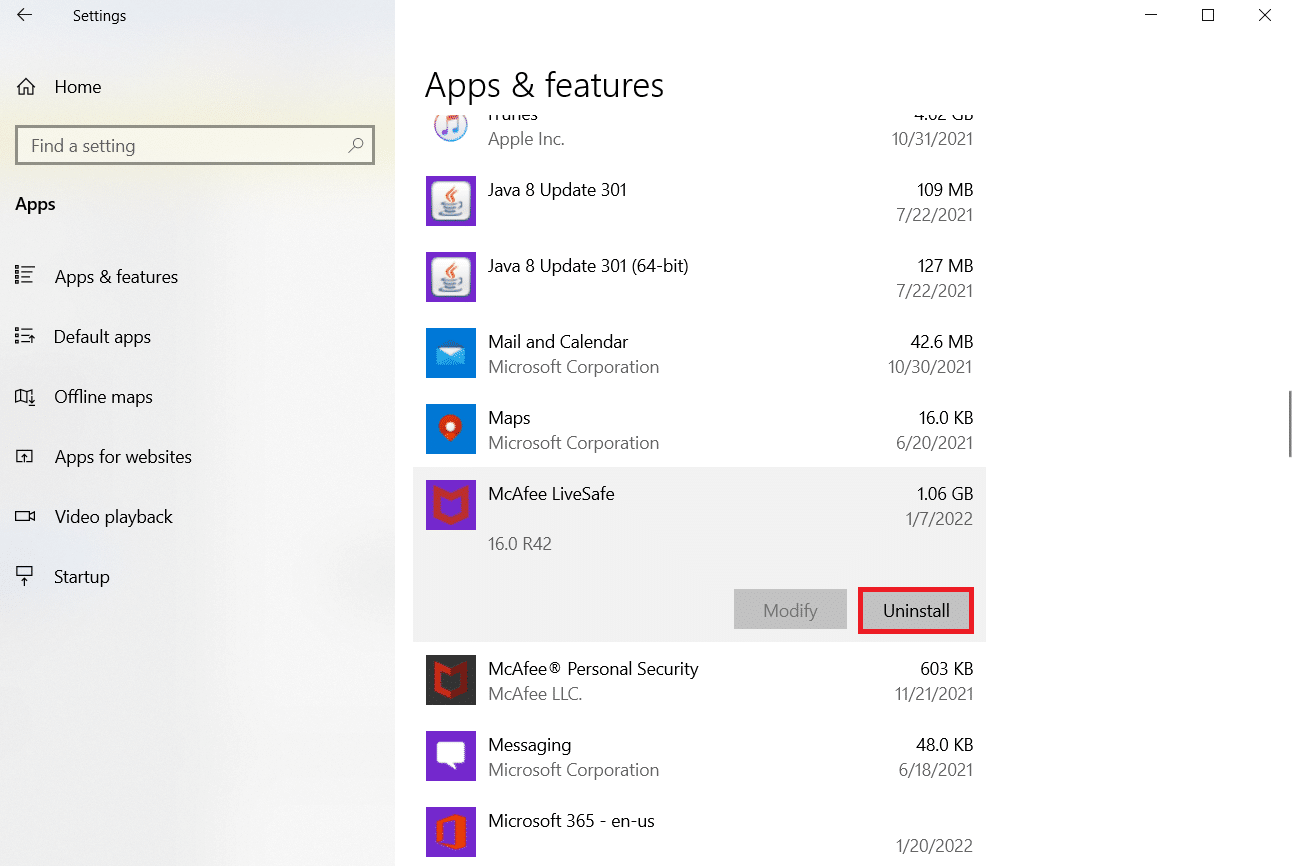
Leggi anche: Risolto il problema con Star Wars Battlefront 2 che non si avviava
Metodo 7: reinstallare ROG Gaming Center
Se nient'altro funziona, reinstallarlo è ancora una possibilità. Questo metodo è abbastanza semplice da utilizzare ed è qualcosa che dovresti considerare durante la risoluzione di questo problema. Dopo averlo eliminato, passa attraverso il tuo computer ed elimina tutti i file collegati al ROG Gaming Center. Se hai Windows 10, puoi utilizzare il Pannello di controllo o l'app Impostazioni per ottenere ciò.
1. Premi il tasto Windows , digita app e funzionalità e fai clic su Apri .
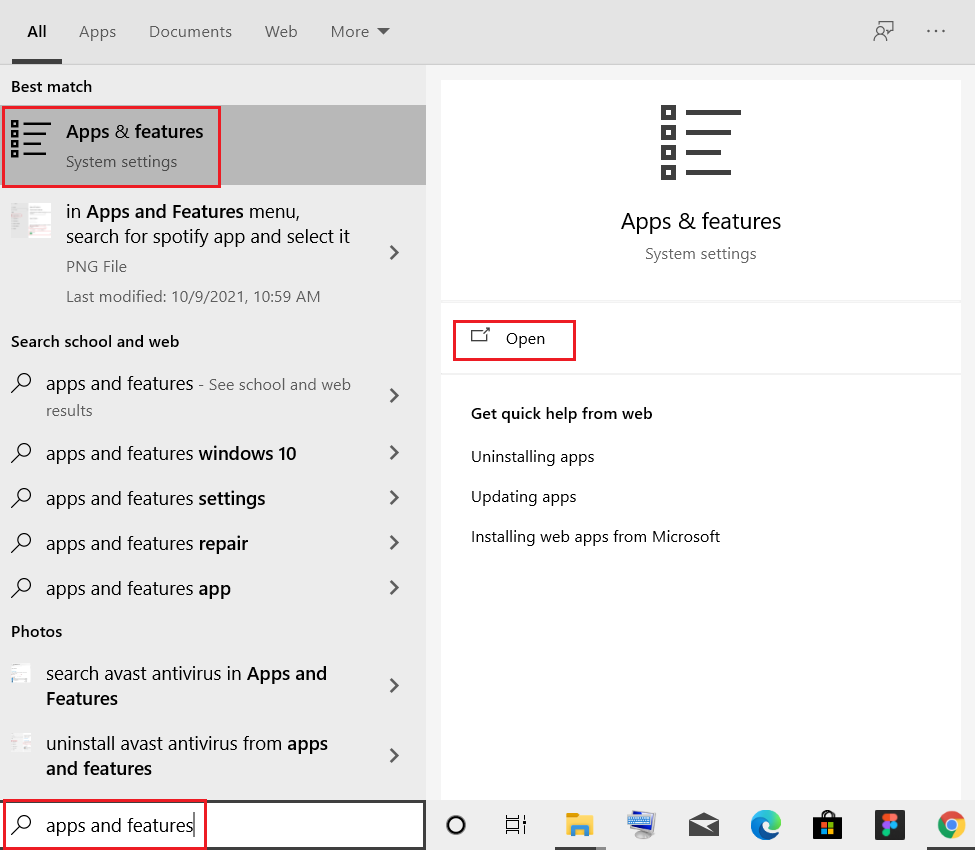
2. Cerca il centro di gioco ROG nel campo Cerca in questo elenco .
3. Quindi, seleziona ROG Gaming Center e fai clic sul pulsante Disinstalla mostrato evidenziato.
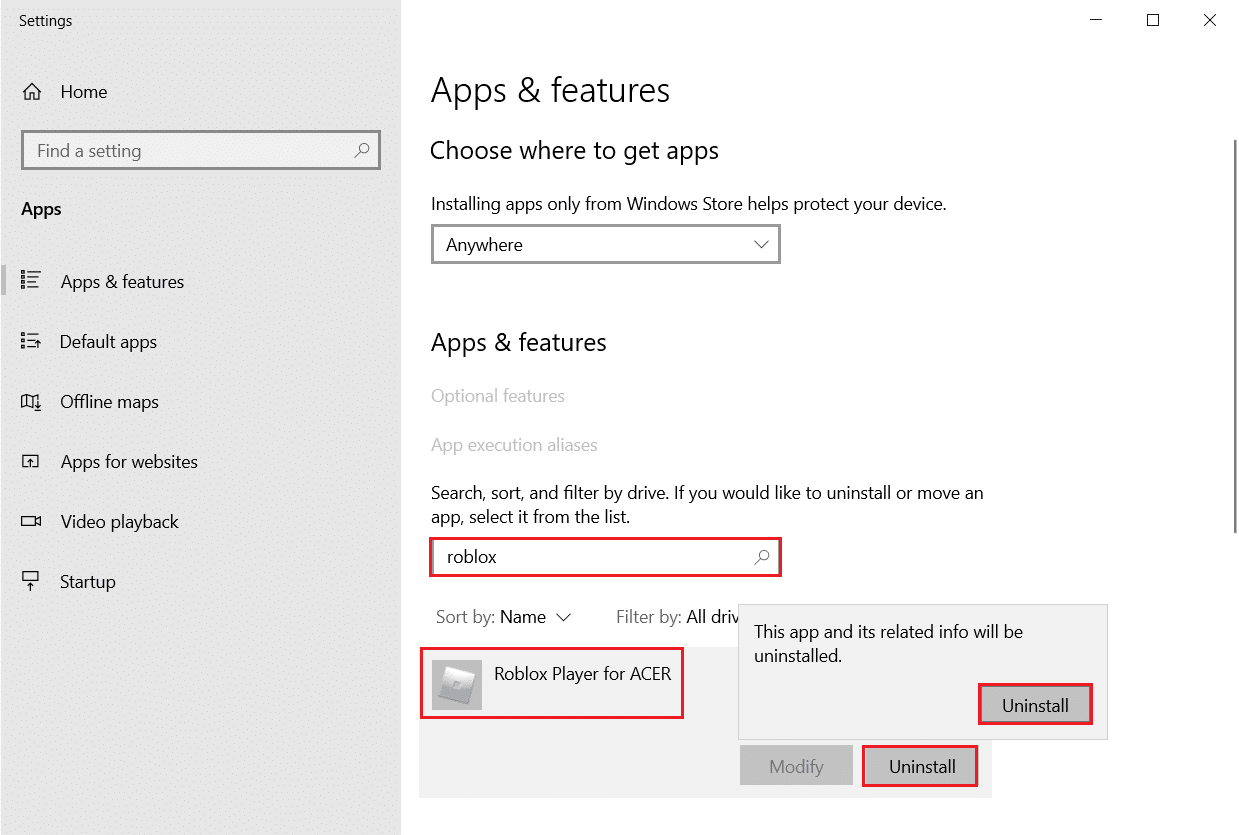
4. Ancora una volta, fare clic su Disinstalla per confermare.
5. Segui le istruzioni sullo schermo per completare il processo di disinstallazione e riavviare il PC .
6. Ora vai all'Asus ROG Download Center dal sito Web ufficiale e cerca il tuo prodotto.
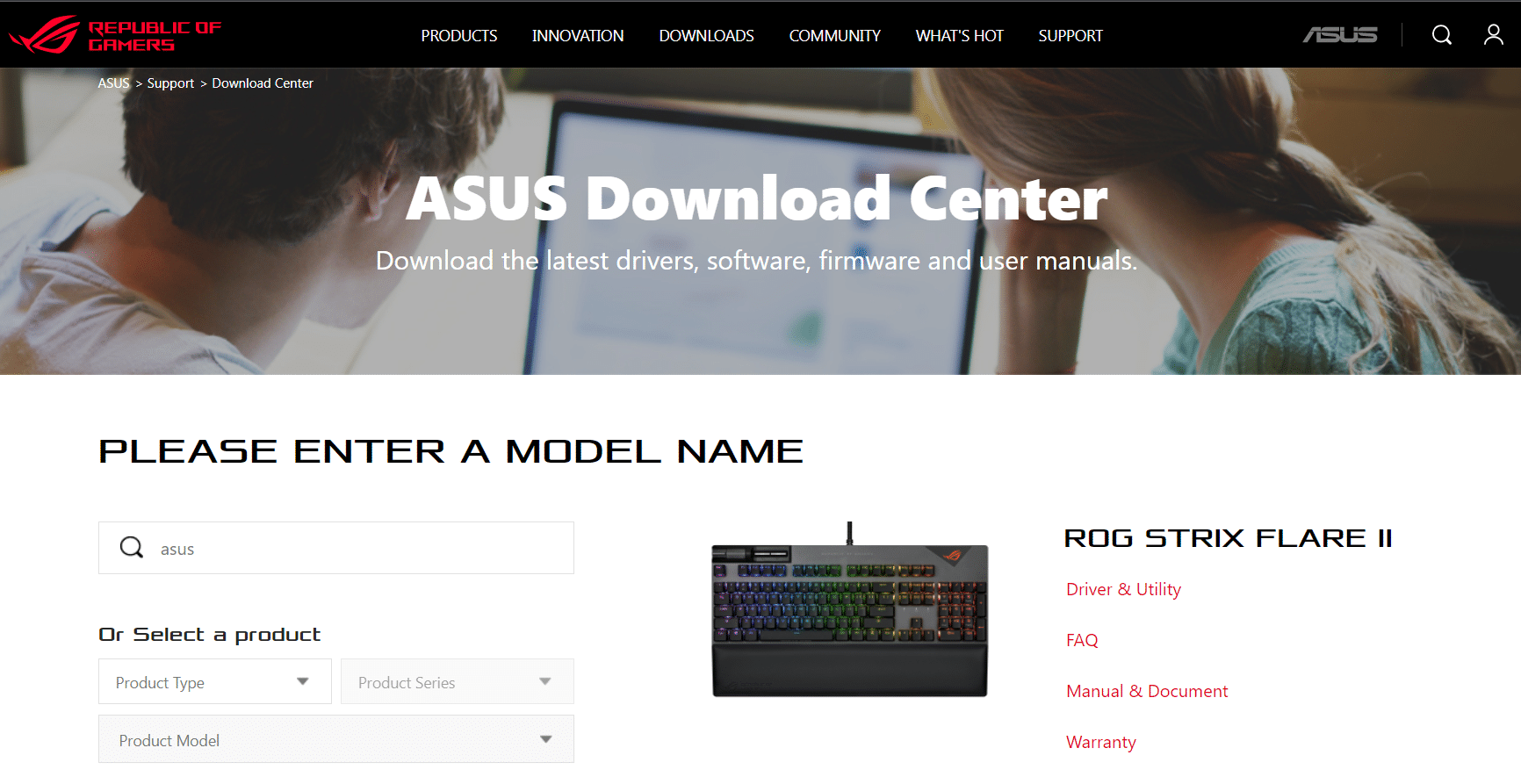
7. Fare clic su Driver e utilità e scaricare l'ultima app del centro di gioco ROG.
Domande frequenti (FAQ)
Q1. Asus è il produttore di ROG?
Ans. La Republic of Gamers è stata fondata nel 2006 da un gruppo d'élite di ingegneri e designer ASUS dedicati alla produzione della più grande esperienza di gioco (ROG) del mondo. ROG ha stabilito nuovi standard del settore fornendo hardware di gioco innovativo e hardcore che consente a giocatori e fan di tutto il mondo sin dal suo inizio.
Q2. Che cos'è esattamente il ROG Gaming Center?
Ans. ASUS Gaming Center consente di accedere comodamente alle impostazioni ed eseguire i programmi ASUS. L'applicazione integrata include ROG Game First III, ASUS Gaming MacroKey, Splendid, NVIDIA GeForce Experience e altre funzionalità. Verrà lanciato ASUS Gaming Center. Puoi andare alla pagina principale facendo clic sull'icona sul desktop o premendo il tasto di gioco sulla tastiera.
Q3. Qual è lo scopo del pulsante ROG?
Ans. La funzione Asus ROG Boost aumenta le prestazioni di una quantità minima ma percettibile spingendo potenza aggiuntiva a una GPU della macchina compatibile. ROG Boost aumenta la potenza della GPU da 80 a 100 .
Consigliato:
- Come giocare a scacchi Titans su Windows 10
- Come inviare GIF in Slack
- Risolto il problema con Ubisoft Connect che non funziona
- Come ridurre lo zoom in Minecraft
Ci auguriamo che questo articolo ti aiuti a risolvere il problema del centro di gioco ROG che non funziona . Puoi trovare molti altri articoli relativi alla tecnologia sul nostro sito Web e se hai suggerimenti o feedback, scrivici nella sezione commenti qui sotto
