Come risolvere Rockstar Games Launcher che non funziona su Windows 11?
Pubblicato: 2021-11-26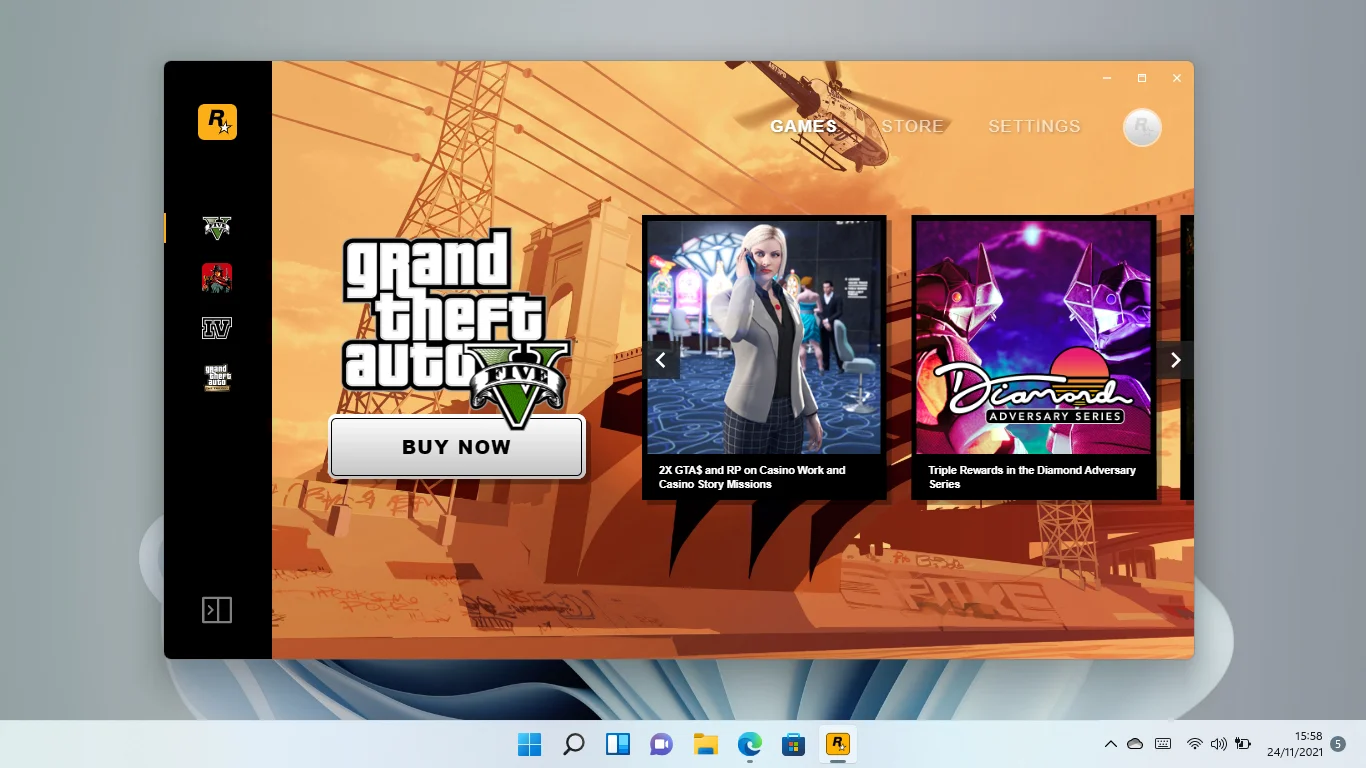
La modifica dei sistemi operativi a volte comporta mal di testa. Questo articolo è per te se riscontri problemi con Rockstar Games Launcher dopo la migrazione a Windows 11.
Il programma potrebbe aver smesso di funzionare dopo un po' o subito dopo aver installato il nuovo sistema operativo. In ogni caso, i passaggi in questo articolo ti mostreranno come risolvere il problema.
Perché Rockstar Games Launcher non funziona in Windows 11?
Windows 11 è un nuovo sistema operativo ed è nelle prime fasi del suo rilascio ufficiale. Quindi non è una grande sorpresa che alcuni programmi abbiano difficoltà a funzionare su di esso nonostante i migliori sforzi di Microsoft per garantire una transizione graduale.
La compatibilità dei driver è il primo problema principale. Alcuni dei tuoi driver di dispositivo, come il tuo driver GPU, potrebbero entrare in conflitto con il sistema operativo. Poiché i giochi dipendono da tali driver per funzionare, potrebbe causare il problema di avvio del programma di avvio.
Il tuo programma antivirus potrebbe impedirne l'esecuzione perché ora è visto come un software dannoso. Questo caso è chiamato falso positivo e può essere facilmente rettificato. Ti mostreremo come.
Il prossimo è la mancanza di diritti di amministratore. Se il programma di avvio non ha accesso alle risorse di sistema critiche, non funzionerà correttamente.
Altre possibili cause del problema includono problemi di connessione di rete, conflitti di applicazioni e file di installazione difettosi.
In questo articolo, ti mostreremo come risolvere il Rockstar Games Launcher che non funziona nel 2021 risolvendo questi problemi di fondo.
Come risolvere il Rockstar Games Launcher che non funziona su Windows 11
Il programma di avvio inizierà a funzionare correttamente una volta eliminato il problema di avvio sottostante.
Poiché cercare la causa particolare del problema non è facile, puoi iniziare esaminando le correzioni qui una per una.
Tuttavia, se di recente hai aggiornato il tuo sistema operativo senza cancellare le tue app, dovresti iniziare con l'aggiornamento dei driver. È anche la mossa giusta se non aggiorni i driver da un po'.
Detto questo, assicurati di seguire le correzioni qui come concordato se non sai da dove iniziare.
Chiudi il Launcher dal Task Manager
Verrà visualizzato un messaggio di errore che ti informa che il programma di avvio è già aperto se è in esecuzione in background.
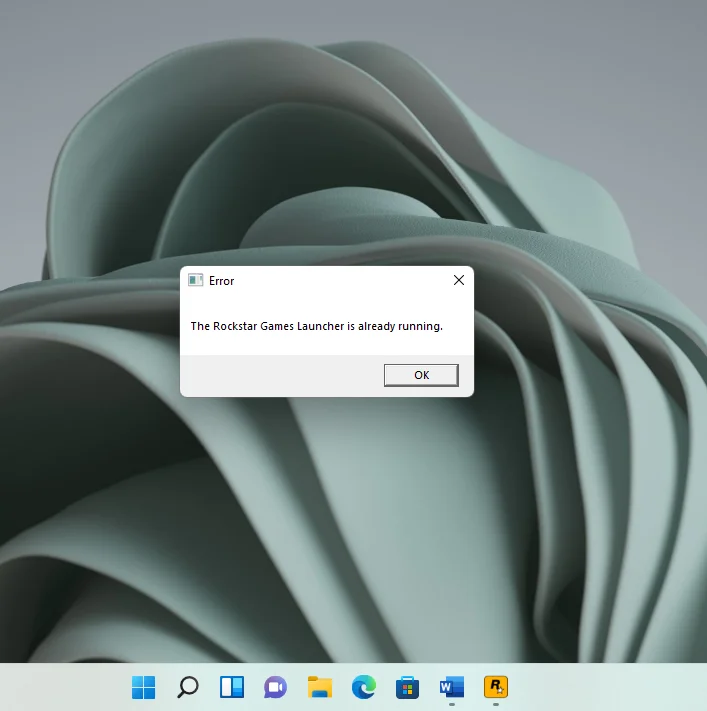
Ciò potrebbe accadere perché è in qualche modo configurato per caricarsi ogni volta che il computer si avvia.
Se non riesci a trovarlo nella barra delle applicazioni, dovrai spegnerlo dal Task Manager e riaprirlo.
Fare clic con il tasto destro sulla barra delle applicazioni e selezionare Task Manager per richiamare il programma. Vai alla scheda Processi immediatamente viene visualizzato Task Manager. Quindi, fai clic sull'opzione Altri dettagli per visualizzare le schede se all'inizio vedi la vista minima. Ora, individua la voce Rockstar Games Launcher nell'elenco dei processi e selezionala. Infine, fai clic su Termina attività per terminare il processo.
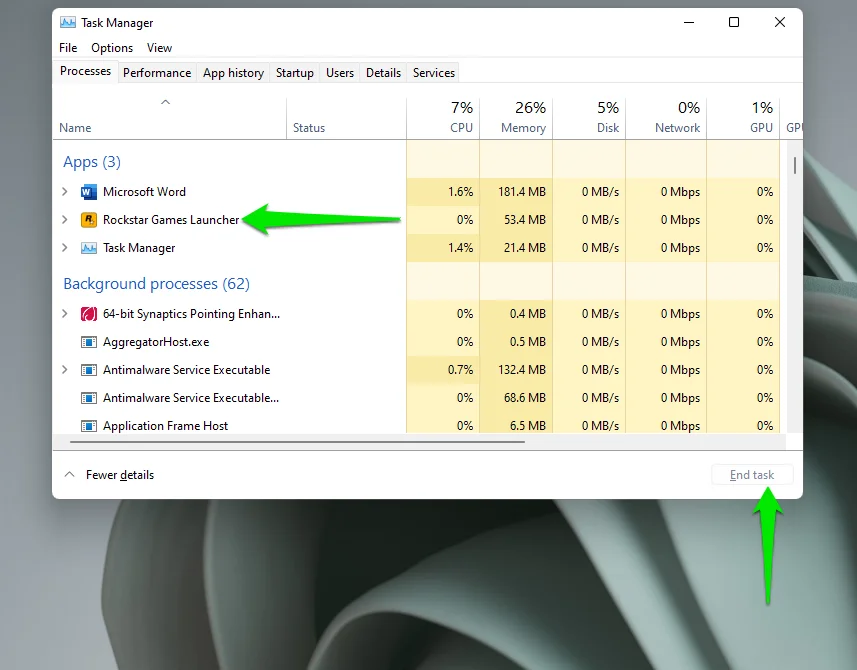
Ora puoi riavviare il programma di avvio.
La prevenzione di questo particolare errore in futuro implica la disabilitazione della funzione "Carica all'avvio del computer" nella pagina Impostazioni del programma di avvio. Quindi, apri Rockstar Games Launcher e seleziona Impostazioni nell'angolo in alto a destra della finestra.
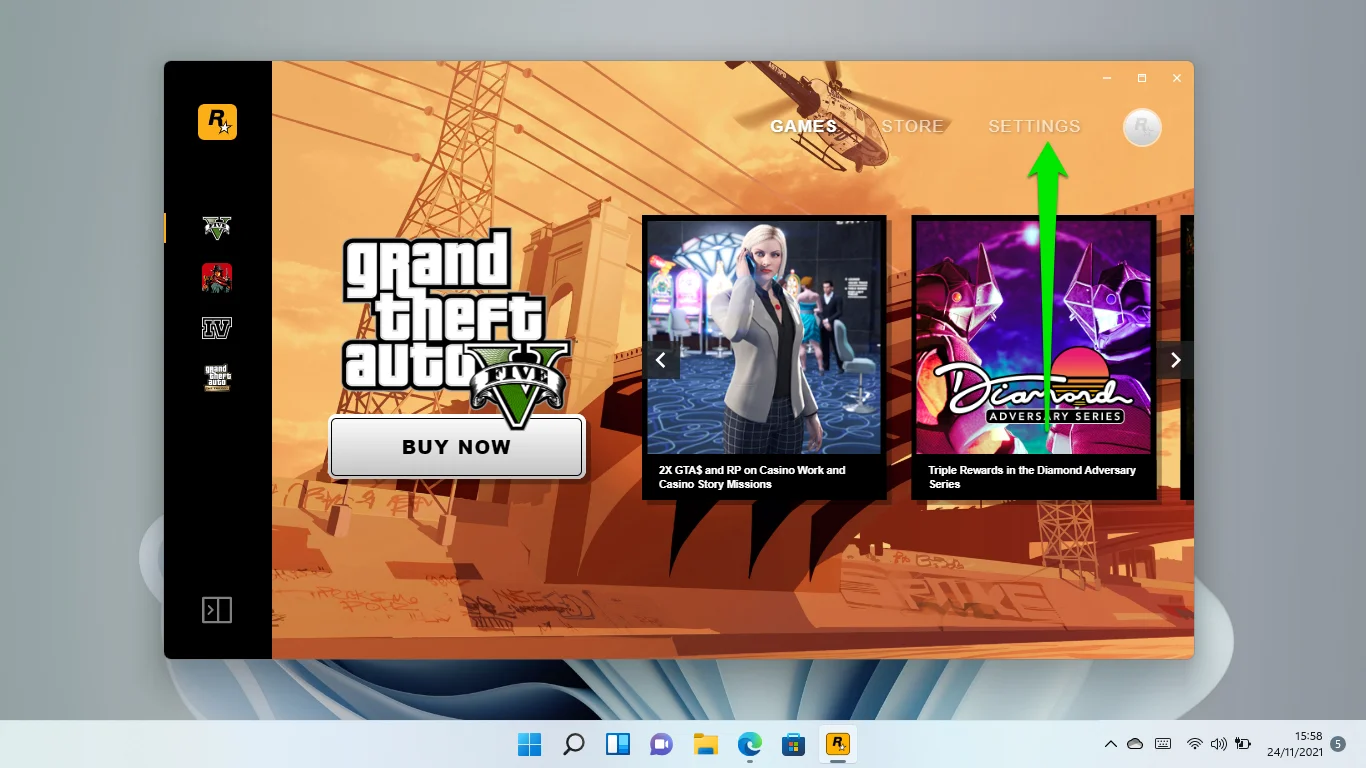
Successivamente, deseleziona l'opzione "Carica all'avvio del computer" nella pagina Impostazioni.
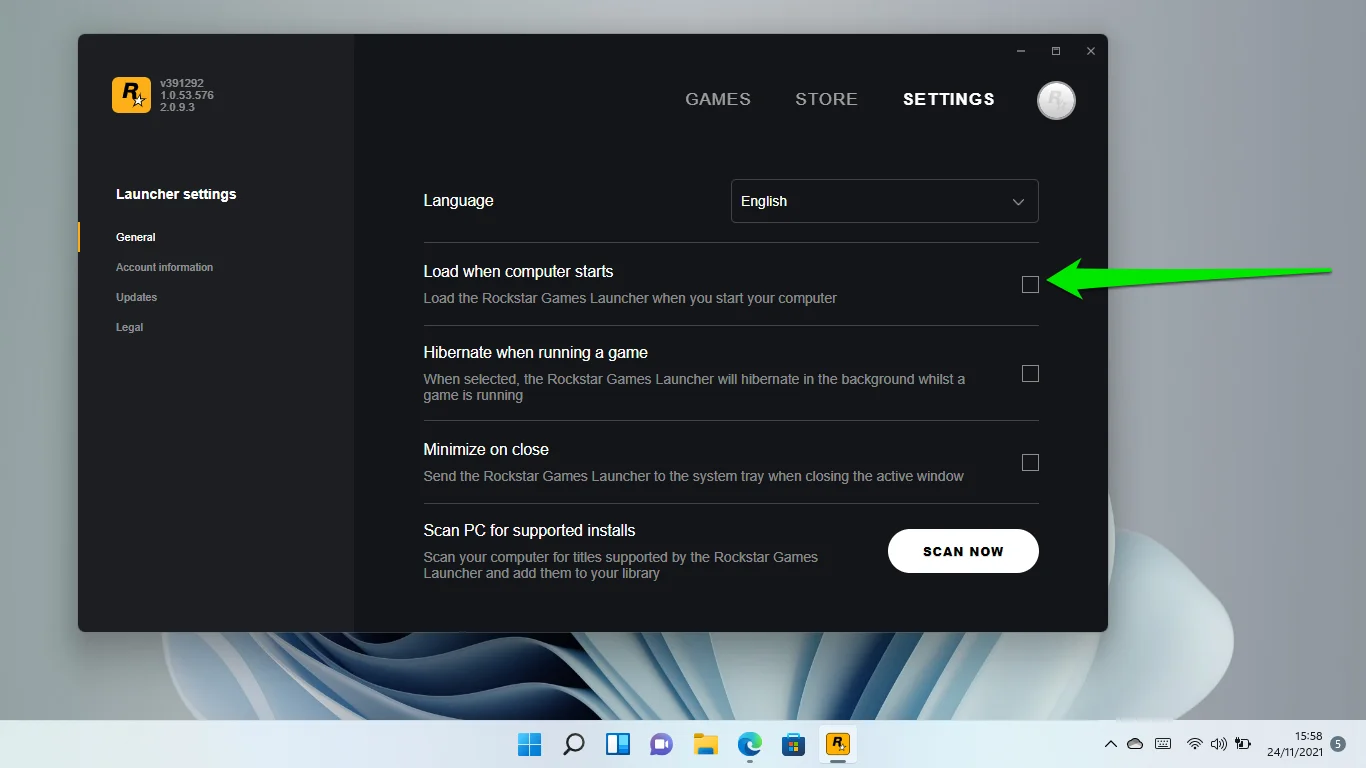
Assicurati che i tuoi driver siano aggiornati
Come accennato, una delle cause principali di questo problema è l'incompatibilità dei driver. Alcuni dei driver necessari per l'esecuzione del programma di avvio potrebbero essere in conflitto con Windows 11. Il principale tra questi è il driver della GPU.
Quindi, aggiorna i driver del tuo dispositivo per assicurarti che non siano la causa dei tuoi problemi. Windows Update è il punto di partenza migliore poiché Microsoft continua a rilasciare hotfix e aggiornamenti delle prestazioni per risolvere problemi come questo.
Non sai come utilizzare Windows Update in Windows 11? È facile. Segui questi passi:
Esistono diversi modi per avviare l'utilità di Windows Update. Ad esempio, puoi aprire il menu Start, digitare "Windows Update" e avviare il client. Puoi anche premere Win + I e fare clic su Windows Update nell'angolo in alto a destra dell'app Impostazioni.
Dopo essere entrati nell'interfaccia di Windows Update, fare clic sul pulsante "Verifica aggiornamenti". Dopo che il sistema ha scaricato gli aggiornamenti disponibili, riavvialo.
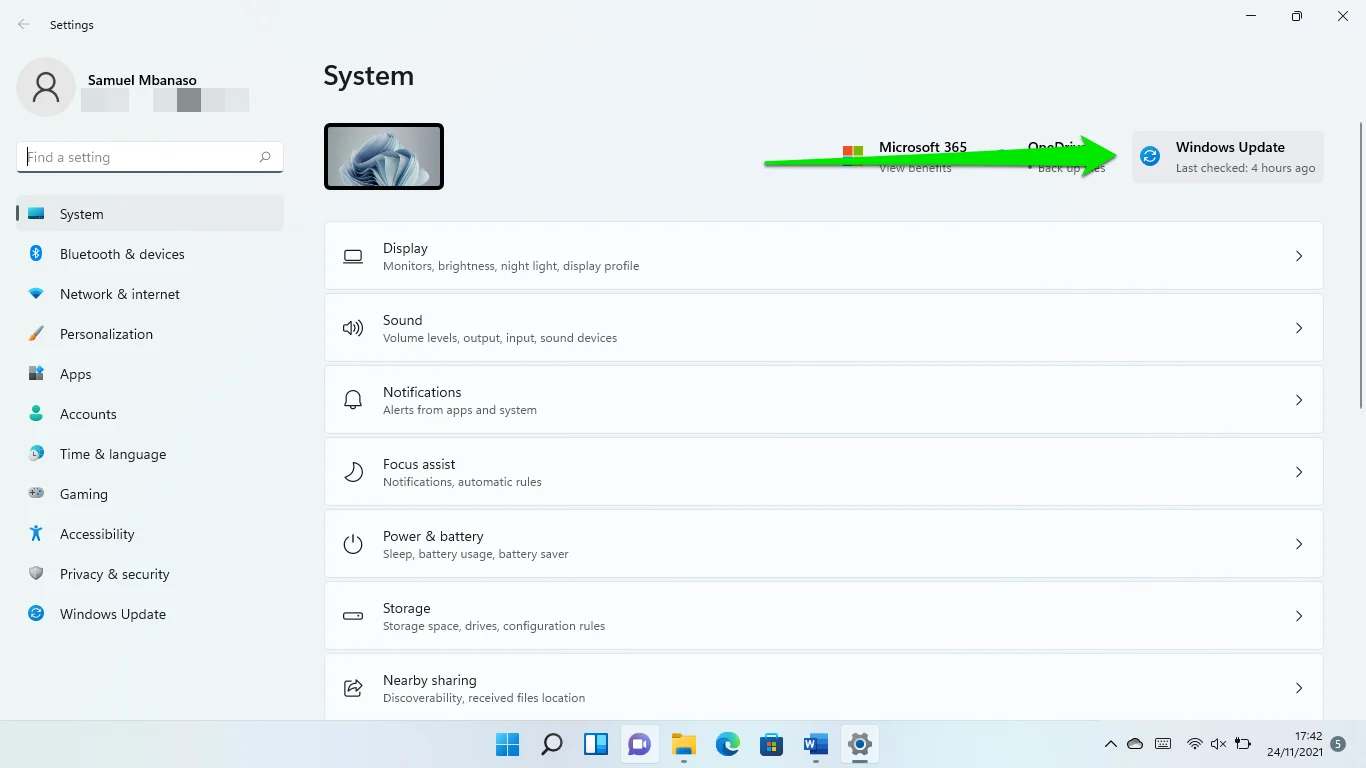
Ora, torna alla pagina di Windows Update e fai clic su Opzioni avanzate.
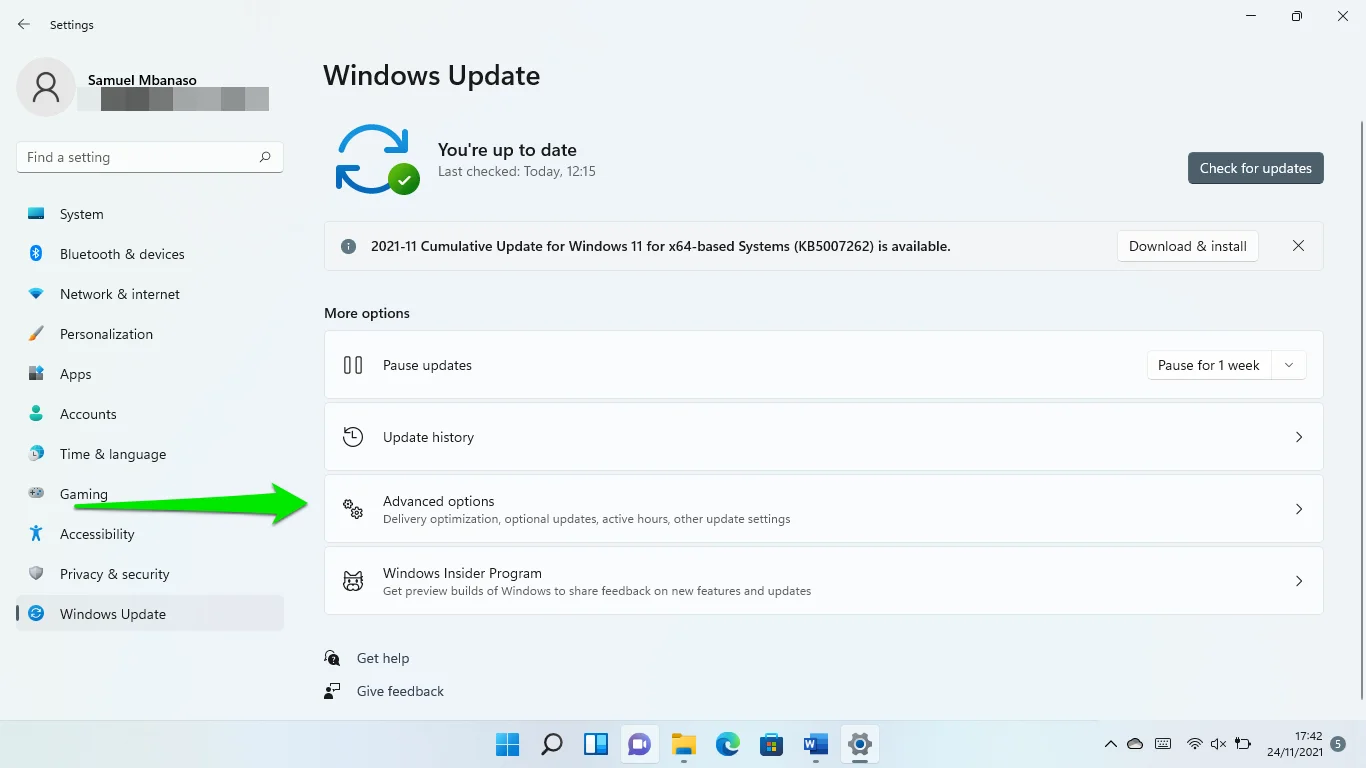
Scorri fino a Opzioni aggiuntive e fai clic su Aggiornamenti opzionali.
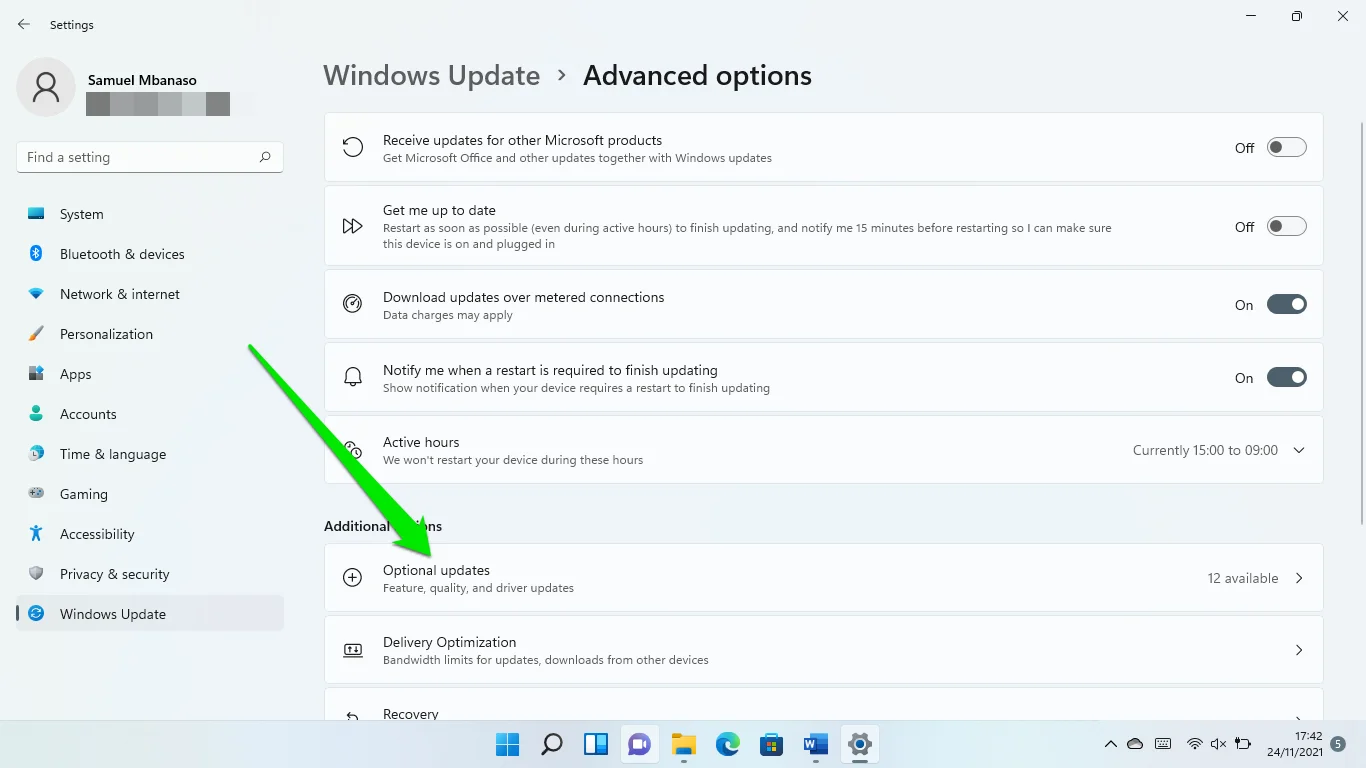
Espandi la sezione Aggiornamenti driver, seleziona le caselle accanto agli aggiornamenti driver disponibili e fai clic su Scarica e installa. Riavvia il computer per installare gli aggiornamenti dopo che sono stati scaricati.
Aggiorna i tuoi driver automaticamente
A volte, Windows Update non riesce ad acquisire driver problematici o incompatibili sul tuo sistema. Fornisce solo i driver pubblicati da Microsoft e controllare i driver del tuo sistema uno dopo l'altro è un compito incredibilmente difficile.
L'uso di uno strumento di aggiornamento automatico come Auslogics Driver Updater renderà le cose facili. Il programma esegue la scansione del dispositivo alla ricerca di driver obsoleti o incompatibili e li aggiorna automaticamente. È possibile consentirne l'esecuzione ogni volta che Windows inizia a verificare la disponibilità di aggiornamenti e inviarti una notifica.
Per utilizzare il programma, vai alla sua pagina web e scaricalo. Quindi, apri il file di installazione e fai clic su Sì nel pop-up UAC per consentirne l'esecuzione. Dopo aver visualizzato l'installazione, inserisci le tue preferenze e seleziona Fare clic per installare e scansionare i driver.
Lo strumento eseguirà automaticamente la scansione dei driver una volta installato. Un elenco di driver problematici verrà visualizzato sulla schermata principale una volta completata la scansione. Ora puoi aggiornare i driver individualmente facendo clic sul pulsante Aggiorna accanto a ciascuno. Puoi aggiornarli tutti contemporaneamente nella versione completa del programma.
Aggiornamento dei driver della scheda grafica
I driver della tua scheda grafica determinano quanto sei bravo a giocare e influiscono su programmi come Rockstar Games Launcher. Quindi assicurati che siano aggiornati alle versioni che supportano Windows 11.
Per gli utenti NVIDIA
Se utilizzi una scheda NVIDIA, apri il browser e vai alla pagina di supporto dell'azienda. Inserisci la versione e l'architettura del tuo sistema operativo, la serie e il modello della tua GPU.
Per Tipo di prodotto, scegli il tipo di scheda NVIDIA che stai utilizzando. Assicurati di non confondere GeForce RTX con NVIDIA RTX/Quadro.
Scegli la tua serie di GPU dal menu a discesa Serie di prodotti. Assicurati di selezionare l'opzione Notebook se stai scaricando per un laptop. Quindi, seleziona il tuo modello di GPU in Prodotto.
Scegli il tuo sistema operativo, quindi seleziona il tipo di driver che desideri installare.
Dopo aver inserito i dettagli del download, fai clic sul pulsante Cerca.
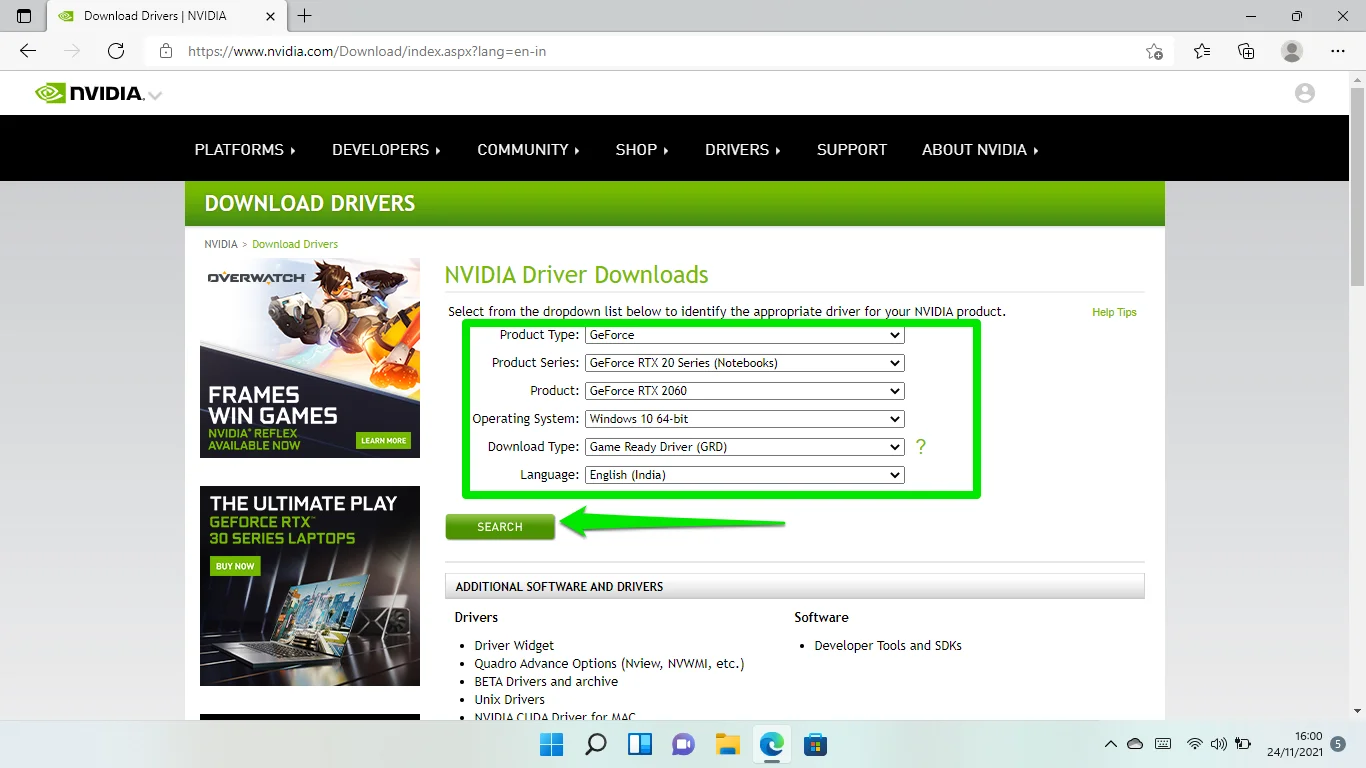
Fare clic sul pulsante Download quando vengono visualizzati i dettagli del driver.
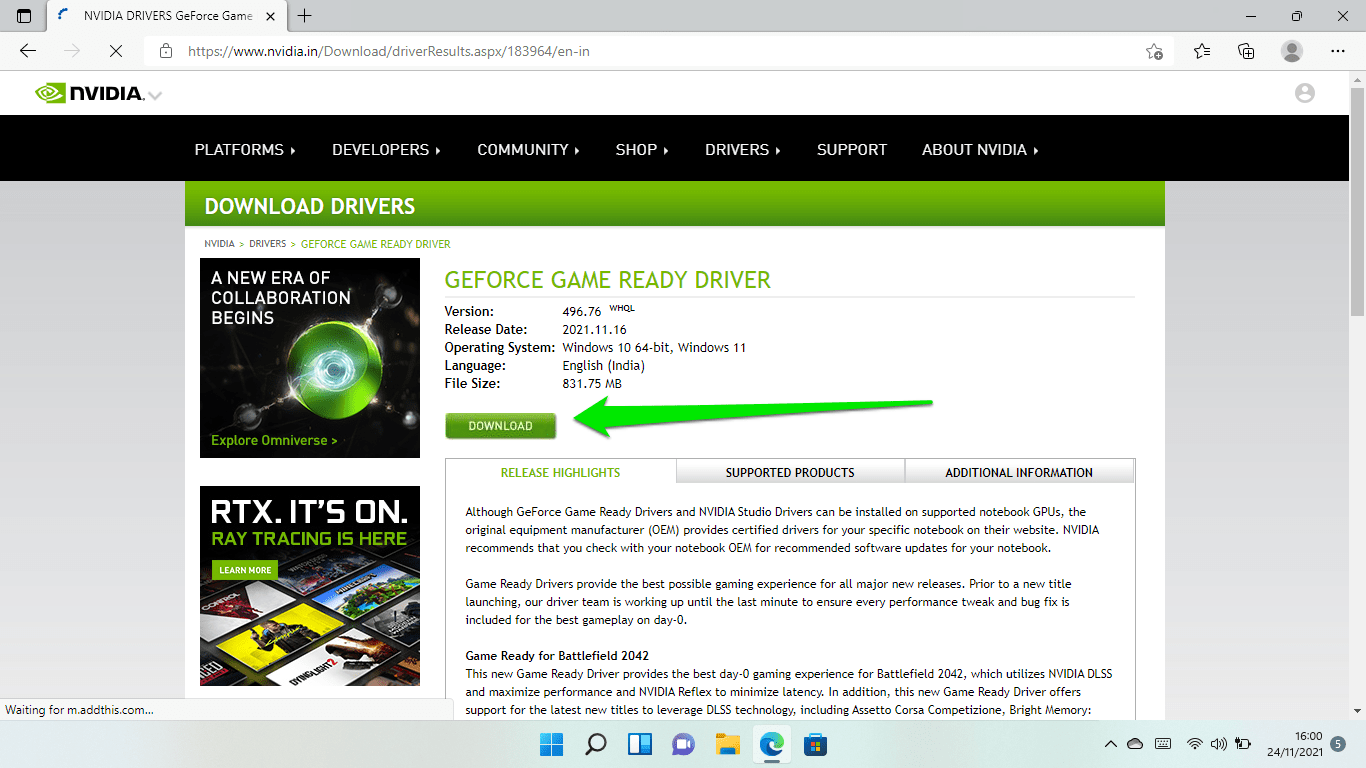
Esegui il file una volta che il tuo browser ha completato il download.
Fare clic sul pulsante Sì nel pop-up UAC.
Selezionare un percorso di estrazione e fare clic su OK.
Scegli se desideri scaricare GeForce Experience in una volta nella prima pagina della configurazione e fai clic su Accetto e continua.
Scegli Installazione rapida in Opzioni di installazione e fai clic su Avanti.
Se hai già installato GeForce Experience, apri il programma e accedi al tuo account. Quindi, fai clic su Driver, vai nell'angolo in alto a destra e fai clic su Verifica aggiornamenti.
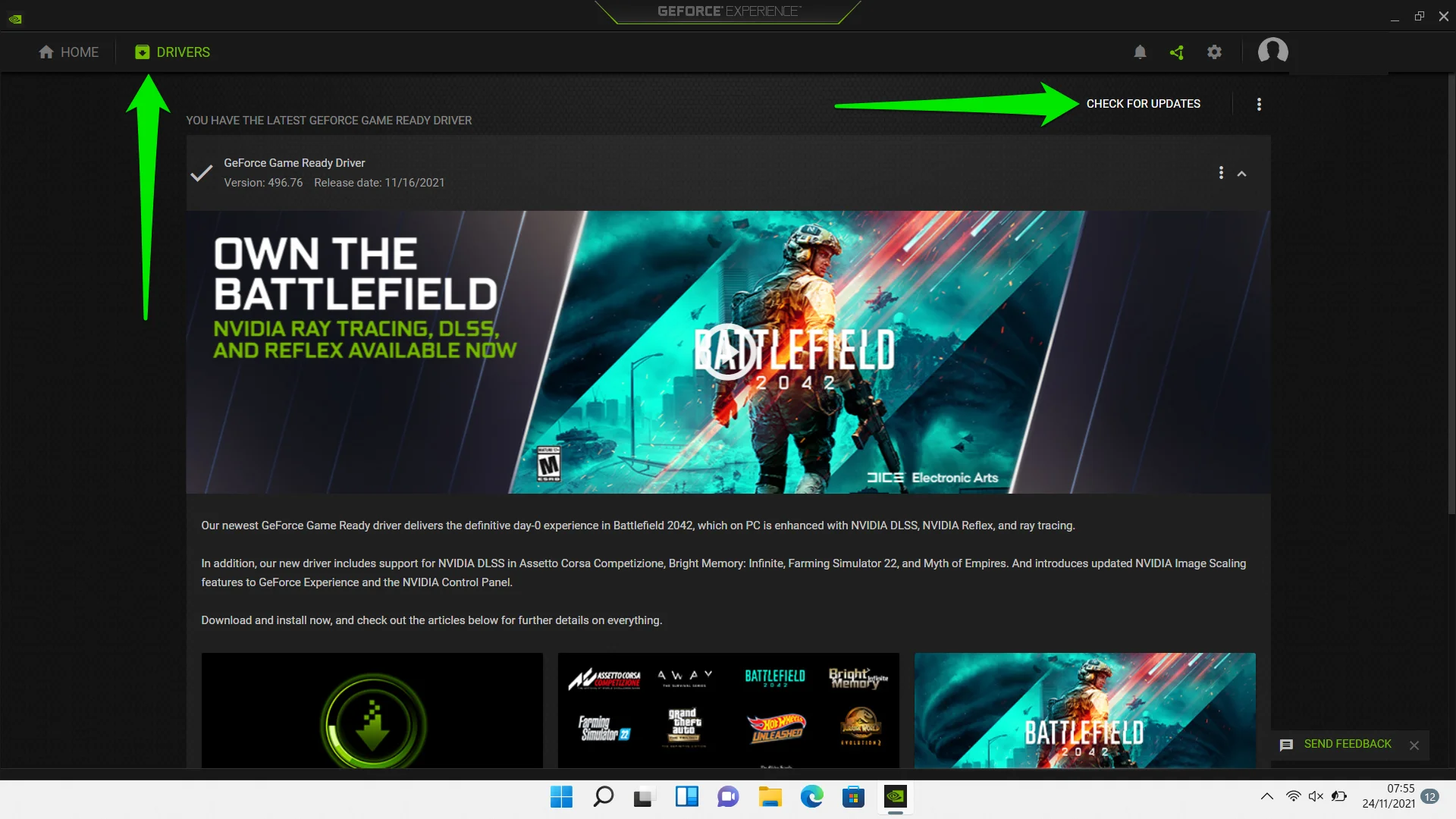
Se è disponibile un driver per la tua carta, scaricalo e installalo utilizzando l'opzione Express.
Per gli utenti AMD
Se il tuo laptop è dotato di una scheda AMD, dovresti fare quanto segue:
Aprire la pagina Web Driver e supporto di AMD.
Scarica lo strumento Rilevamento automatico facendo clic sul pulsante Scarica ora. Una volta installato, il programma rileverà i dettagli della tua carta e scaricherà e installerà il driver appropriato per essa.
Tuttavia, se utilizzi un chip AMD integrato, scorri verso il basso per trovare la tua scheda GPU e scarica il suo driver. Quindi, esegui il file di installazione e installa il driver una volta completato il download.
Se hai installato le impostazioni AMD Radeon, segui questi passaggi:
- Fai clic con il pulsante destro del mouse sulla superficie del desktop e scegli Impostazioni AMD Radeon nelle opzioni.
- Quando viene visualizzato il programma, vai nell'angolo in basso a sinistra e fai clic sul pulsante Aggiornamenti.
- Quando viene visualizzata la pagina Aggiornamenti, fare clic su Verifica aggiornamenti.
- Se hai un aggiornamento del driver disponibile, vedrai le opzioni Nuovo consigliato e Nuovo opzionale.
- Seleziona l'opzione Nuovo consigliato a meno che tu non sappia tutto sull'aggiornamento facoltativo.
- Fare clic su Installazione rapida.
Apri il programma di avvio in modalità compatibilità e concedigli l'accesso come amministratore
Poiché Windows 10 è un nuovo sistema operativo, Rockstar Games Launcher potrebbe avere problemi con l'esecuzione su di esso.

La cosa buona è che puoi forzarne l'esecuzione in un ambiente sandbox con supporto per Windows 10 o versione precedente.
Mentre ci sei, puoi consentire al programma di essere eseguito in modalità amministratore per consentire l'accesso a risorse di sistema avanzate.
Questo è ciò che devi fare:
- Innanzitutto, devi individuare il percorso di installazione del Rockstar Games Launcher. Questo perché apporterai modifiche al suo file EXE. Puoi apportare queste modifiche al collegamento sul desktop del programma di avvio se ne hai uno, ma si consiglia di utilizzare il file principale.
Per individuare il file, fai clic con il pulsante destro del mouse sul collegamento sul desktop del programma di avvio e fai clic su Apri posizione file.
- Se non è presente alcun collegamento sul desktop per il programma di avvio, vai al menu Start e digita "Rockstar". Quindi, fai clic con il pulsante destro del mouse sul programma e seleziona Apri posizione file.
- Quando vedi il collegamento al menu Start dell'app, fai clic con il pulsante destro del mouse e scegli Apri posizione file nelle opzioni.
- Dopo che viene visualizzata la cartella di installazione del programma, fai clic con il pulsante destro del mouse sul file LauncherPatcher e scegli Proprietà.
- Vai alla scheda Compatibilità quando vedi la finestra di dialogo Proprietà LauncherPatcher.
- Ora vai alla sezione Modalità compatibilità e seleziona la casella "Apri questo programma in modalità compatibilità per:".
- Scegli Windows 8 o 7 dal menu a discesa.
- Vai alla sezione Impostazioni e seleziona "Esegui questo programma come amministratore".
- Fare clic su Applica e OK.
- Apri il programma di avvio per verificare se ora funziona correttamente.
- Svuota la tua cache DNS
Ogni volta che avvii Rockstar Games Launcher, si connette ai suoi server per accedere al tuo account del Social Club. Ecco come carica i giochi che hai acquistato sulla piattaforma. Senza una connessione Internet funzionante, questo processo avrà esito negativo e il programma di avvio non funzionerà come dovrebbe.
La tua cache DNS potrebbe essere la causa di questo problema di connessione. È responsabile del salvataggio delle informazioni sui nomi di dominio dei server e degli indirizzi Web utilizzati regolarmente dalla tua macchina.
In questo modo, il tuo sistema non dovrà sempre cercare gli indirizzi IP utilizzando un server DNS.
Il problema di connessione si verifica in genere quando la cache DNS viene danneggiata o contiene informazioni sull'indirizzo IP obsolete.
Svuotare la cache è il modo migliore per risolvere il problema. Il tuo sistema ricostruirà la cache con informazioni aggiornate.
Ecco come farlo:
- Apri il menu Start e cerca il prompt dei comandi.
- Fare clic con il tasto destro del mouse sulla voce del prompt dei comandi nei risultati della ricerca e fare clic su Apri come amministratore.
- Selezionare Sì nel prompt UAC.
- Quando viene visualizzato un prompt dei comandi con privilegi elevati, digita "ipconfig /flushdns".
- Successivamente, prova ad aprire il programma di avvio per verificare il problema.
- Cambia i tuoi server DNS
- Come accennato, il tuo computer utilizza un server DNS per cercare gli indirizzi IP per gli URL che desideri visitare o per le applicazioni a cui desideri connetterti. Quando si connette automaticamente a un server DNS, utilizza le risorse predefinite fornite dal tuo ISP. Sfortunatamente, questi server sono spesso inaffidabili e potrebbero causare problemi di connessione di tanto in tanto, il che potrebbe spiegare perché Rockstar Games Launcher non funziona correttamente.
- Per confermare se questo è il caso, utilizza un server DNS pubblico più affidabile, come quello di Google, e verifica il problema. Il processo prevede la regolazione di alcune impostazioni IPv4 e IPv6 per la scheda di rete.
Questo è ciò che devi fare:
- Apri Start e cerca il Pannello di controllo.
- Fare clic sulla voce del Pannello di controllo nei risultati della ricerca.
- Dopo la visualizzazione del programma, tocca Visualizza stato della rete e attività in Rete e Internet.
- In questo modo si aprirà il Centro connessioni di rete e condivisione.
- Passare al riquadro sinistro del Centro connessioni di rete e condivisione e selezionare Modifica impostazioni scheda.
- Dopo che le tue schede di rete sono visualizzate, fai clic con il pulsante destro del mouse su quella che usi, che sia la tua scheda Ethernet o Wi-Fi, e fai clic su Proprietà.
- Nota che devi applicare questa correzione a entrambi se li usi in modo intercambiabile.
- Quando si apre la finestra Proprietà, fare clic su Protocollo Internet versione 4 (TCP/IP 4) e fare clic sul pulsante Proprietà.
- Nella finestra di dialogo successiva, seleziona "Utilizza il seguente indirizzo del server DNS".
- Digitare 8.8.8.8 nella casella Server DNS preferito.
- Digitare 8.8.4.4 nella casella Server DNS alternativo.
- Se la tua rete utilizza IPv6, vai all'elenco "Questa connessione utilizza i seguenti elementi", fai clic su Protocollo Internet versione 6 (TCP/IPv6) e seleziona Proprietà.
- Seleziona "Utilizza il seguente indirizzo del server DNS" e inserisci questi valori:
Server DNS: 2001:4860:4860::8888
Server DNS alternativo: 2001:4860:4860::8844
Fare clic sul pulsante OK e avviare il programma di avvio.
Impedisci al tuo programma di sicurezza di bloccare il Rockstar Games Launcher
Alcuni programmi antivirus, in particolare Windows Security, adottano misure drastiche per proteggere il tuo sistema. A volte arrivano al punto di bloccare i programmi legittimi che considerano minacce alla sicurezza. Questo potrebbe essere il motivo per cui il Rockstar Games Launcher non si apre.
Puoi risolvere il problema aggiungendo il programma come esclusione in Sicurezza di Windows o il programma antivirus di terze parti che stai utilizzando. Il processo è solitamente semplice. Tutto quello che devi fare è andare all'interfaccia Impostazioni e cercare la funzione Esclusioni o Eccezioni.
Se hai bisogno di una guida, segui questi passaggi per aggiungere il programma di avvio come esclusione in Sicurezza di Windows:
- Apri la finestra di ricerca usando il tasto logo Windows + la scorciatoia da tastiera S.
- Digita "virus e minacce" e fai clic sul risultato della ricerca Protezione da virus e minacce.
- Dopo che l'interfaccia viene visualizzata, scorri verso il basso e fai clic su Gestisci impostazioni nella sezione Impostazioni di protezione da virus e minacce.
- Scorri fino alla sezione Esclusioni nella pagina che segue e seleziona "Aggiungi o rimuovi esclusioni".
- In Esclusioni, fai clic su "Aggiungi un'esclusione" e seleziona l'opzione Cartella.
- Nella finestra di dialogo, vai alla cartella di installazione del programma di avvio e fai doppio clic sulla sua applicazione EXE.
- Ora apparirà nell'elenco delle esclusioni.
- Consenti al Rockstar Games Launcher attraverso il tuo firewall
I programmi firewall hanno anche il compito di bloccare le applicazioni che considerano minacce alla sicurezza. Ad esempio, se il tuo firewall sta bloccando Rockstar Games Launcher, non sarà in grado di connettersi ai suoi server e di effettuare l'accesso.
Quindi, per evitare ciò, devi consentire al programma attraverso il tuo firewall. Se utilizzi Windows Defender Firewall, procedi nel seguente modo:
- Apri la finestra di ricerca usando il tasto logo Windows + la scorciatoia da tastiera S.
- Digita "Firewall e rete" e fai clic sul risultato della ricerca Firewall e protezione della rete.
- Dopo l'apertura della finestra, fai clic su "Consenti app tramite firewall" verso il basso.
- Ora vedrai la finestra del Pannello di controllo delle app consentite.
- Quindi, fai clic sul pulsante Modifica impostazioni.
- Passa all'elenco "App e funzionalità consentite", scorri fino alla voce di Rockstar Games Launcher e fai clic sulle caselle accanto ad essa.
- Fare clic su OK.
- Se non riesci a trovare il programma di avvio nell'elenco, devi aggiungerlo tu stesso.
- Ora vai nell'angolo in basso a destra della finestra di dialogo e fai clic su Consenti un'altra app.
- Nella finestra Aggiungi un'app, fai clic sul pulsante Sfoglia.
- Quando viene visualizzata la finestra Sfoglia, trova la strada per la cartella di installazione di Rockstar Games Launcher e fai doppio clic sul suo file EXE.
- Fai clic sul pulsante Aggiungi e seleziona le sue caselle nella finestra App consentite.
Verifica la presenza di conflitti tra applicazioni
Il seguente metodo di risoluzione dei problemi prevede la ricerca dei conflitti delle applicazioni e la loro risoluzione. Ad esempio, il Rockstar Games Launcher potrebbe riscontrare problemi perché si scontra con un programma o un servizio in background.
Devi trovare l'applicazione in conflitto e disabilitarla. Ciò richiede l'esecuzione di un avvio pulito, il che significa che disabiliterai le applicazioni di avvio e verificherai se il programma di avvio si apre normalmente.
Se il programma di avvio funziona bene dopo aver disabilitato ogni programma e servizio di avvio, dovresti cercare il programma particolare che causa il conflitto.
- Per prima cosa, ti mostriamo come disabilitare i programmi e i servizi. Inizieremo con le applicazioni di avvio.
- Usa il tasto logo Windows + I scorciatoia da tastiera per avviare l'app Impostazioni.
- Fai clic su App nel riquadro sinistro dell'interfaccia Impostazioni e seleziona Avvio nella parte inferiore della pagina App.
- Ora, disabilita le app di avvio disattivando l'interruttore accanto a ciascuna.
- I prossimi sono i servizi di avvio:
- Tieni premuto il tasto logo Windows e tocca immediatamente il pulsante S della tastiera.
- Digita "configurazione di sistema" nella finestra di ricerca e fai clic su Configurazione di sistema.
- Vai alla scheda Servizi dopo che viene visualizzata la finestra di dialogo Configurazione del sistema.
- Seleziona "Nascondi tutti i servizi Microsoft" e quindi fai clic su Disabilita tutto.
- Fare clic su Applica e OK.
- Ora riavvia il PC ed esegui Rockstar Games Launcher.
Se il programma di avvio ora si apre come dovrebbe, dovrai scoprire quale servizio o programma di avvio è il colpevole. Per farlo, devi iniziare ad attivare i servizi e le applicazioni che hai disabilitato uno dopo l'altro fino a quando il programma di avvio non smette di funzionare. Assicurati di riavviare il computer ed eseguire il programma di avvio dopo aver abilitato ogni servizio o programma.
Conclusione
Ecco come risolvere il problema con il Rockstar Games Launcher che non risponde in Windows 11. Se il launcher non si apre ancora dopo aver applicato questi metodi, i suoi file di installazione potrebbero essere danneggiati. In questo caso, disinstallare il programma e reinstallarlo.
Vai alla sezione commenti qui sotto e facci sapere come hai risolto il problema con Rockstar Games Launcher.
