Come risolvere Rockstar Games Launcher che non funziona su Windows 10?
Pubblicato: 2021-11-24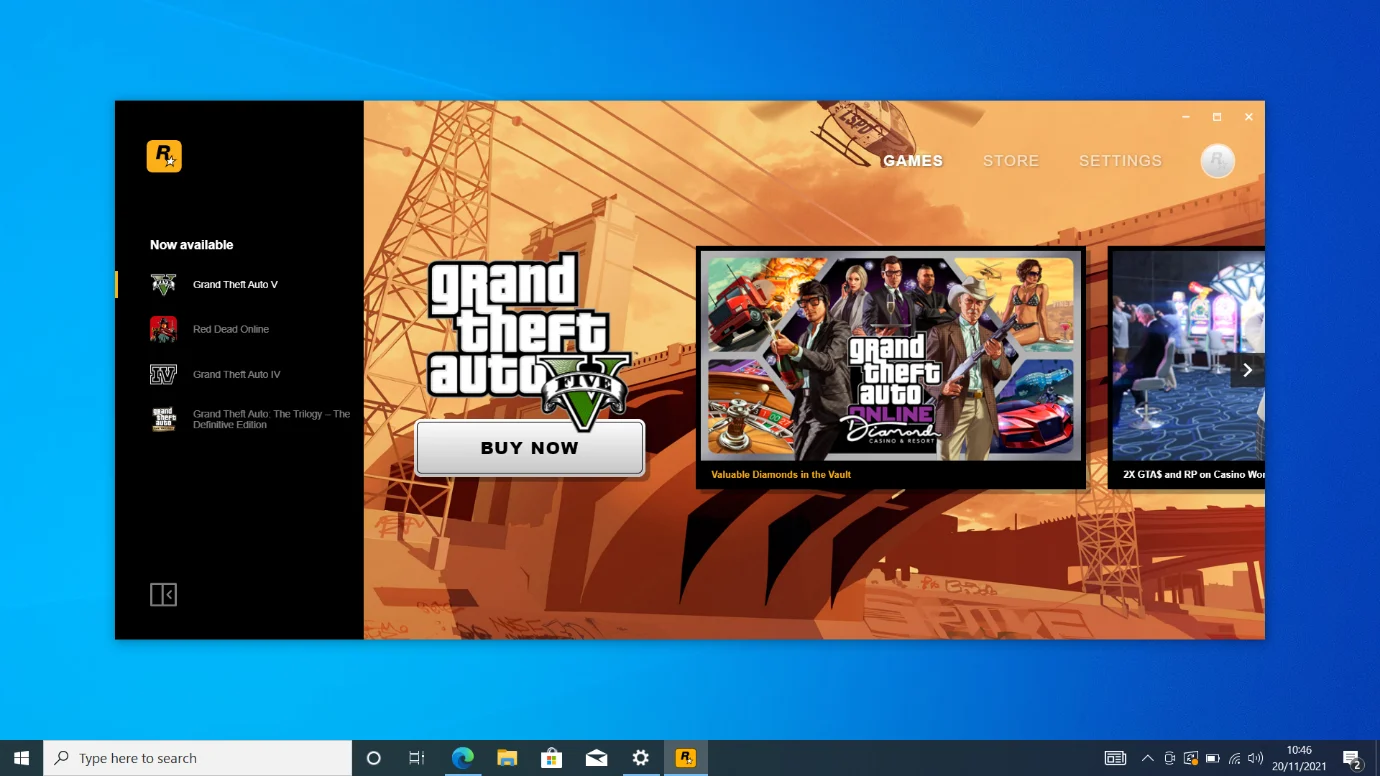
L'annuncio di Rockstar di un lanciatore non ha soddisfatto i giocatori considerando il già saturo mercato dei lanciatori di giochi. La prospettiva di aggiungere un altro lanciatore a Steam, Epic Games, Origin e altro sembrava estenuante. Tuttavia, gli sviluppatori del gioco hanno rimediato portando Red Dead Redemption 2 su PC, una mossa tanto attesa e ricercata.
Le frustrazioni, tuttavia, sono tornate quando il lancio di GTA Trilogy è stato pieno di problemi e il Rockstar Games Launcher ha iniziato a mostrare problemi.
Se riscontri problemi con Rockstar Games Launcher, questo articolo ti mostrerà come risolverli su Windows 10.
Perché Rockstar Games Launcher non funziona nel 2021?
Poiché i sistemi sono dotati di configurazioni diverse, il tuo problema potrebbe essere il risultato di vari problemi del PC. Tuttavia, le possibili cause sono limitate a problemi specifici.
La tua GPU potrebbe essere obsoleta o difettosa, il tuo sistema operativo potrebbe non avere aggiornamenti critici e il programma di avvio potrebbe aver bisogno di accedere a specifiche risorse di sistema avanzate.
Altri problemi includono cache DNS e server DNS difettosi, conflitti tra applicazioni e interferenze antivirus.
Ti mostreremo come risolvere questi problemi e far funzionare di nuovo il programma di avvio.
Come risolvere Rockstar Games Launcher che non funziona su Windows 10
Una volta risolti i problemi sottostanti che interessano il programma, il programma di avvio dovrebbe funzionare correttamente. Quindi, segui i passaggi seguenti per correggere le possibili cause del problema di avvio del programma di avvio.
Assicurati che il programma di avvio non sia già in esecuzione
Il programma di avvio potrebbe essere attualmente in esecuzione in background ma non visualizzato nella barra delle applicazioni. Questo potrebbe essere il caso se è configurato per l'avvio all'avvio. Quindi, dovrai andare al Task Manager per chiuderlo completamente e riavviarlo.
Premi insieme i pulsanti della tastiera Ctrl, Maiusc ed Esc per aprire Task Manager. Dopo la visualizzazione del programma, vai alla scheda Processi (fai clic su Altri dettagli se non riesci a vedere le schede). Quindi, individua il programma di avvio, fai clic su di esso e seleziona Termina attività.
Successivamente, riavvia il programma.
Se vuoi evitare che ciò accada in futuro, interrompi l'apertura automatica del programma di avvio all'avvio.
Ecco come:
Apri Rockstar Games Launcher e fai clic su Impostazioni nell'angolo in alto a destra.
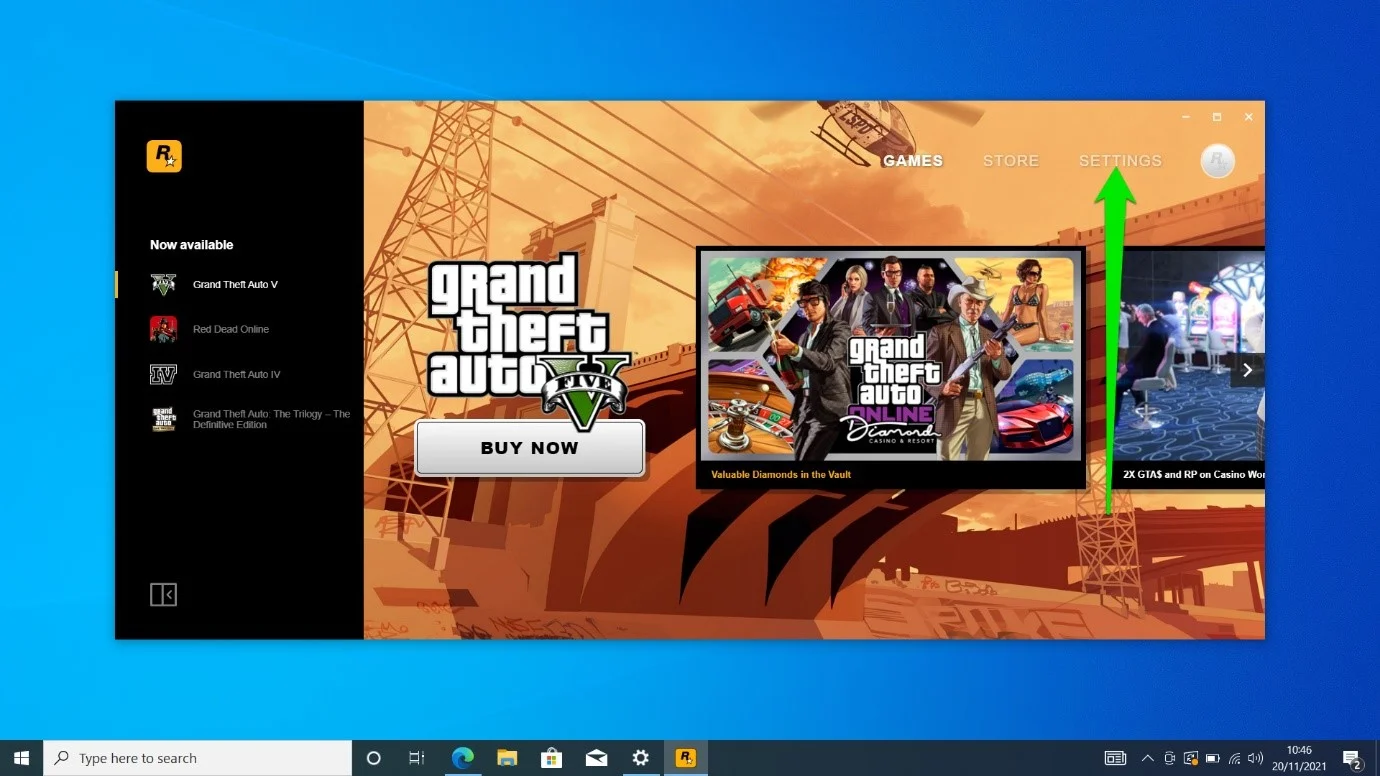
Una volta aperta la pagina Impostazioni, deseleziona la casella "Carica all'avvio del computer".
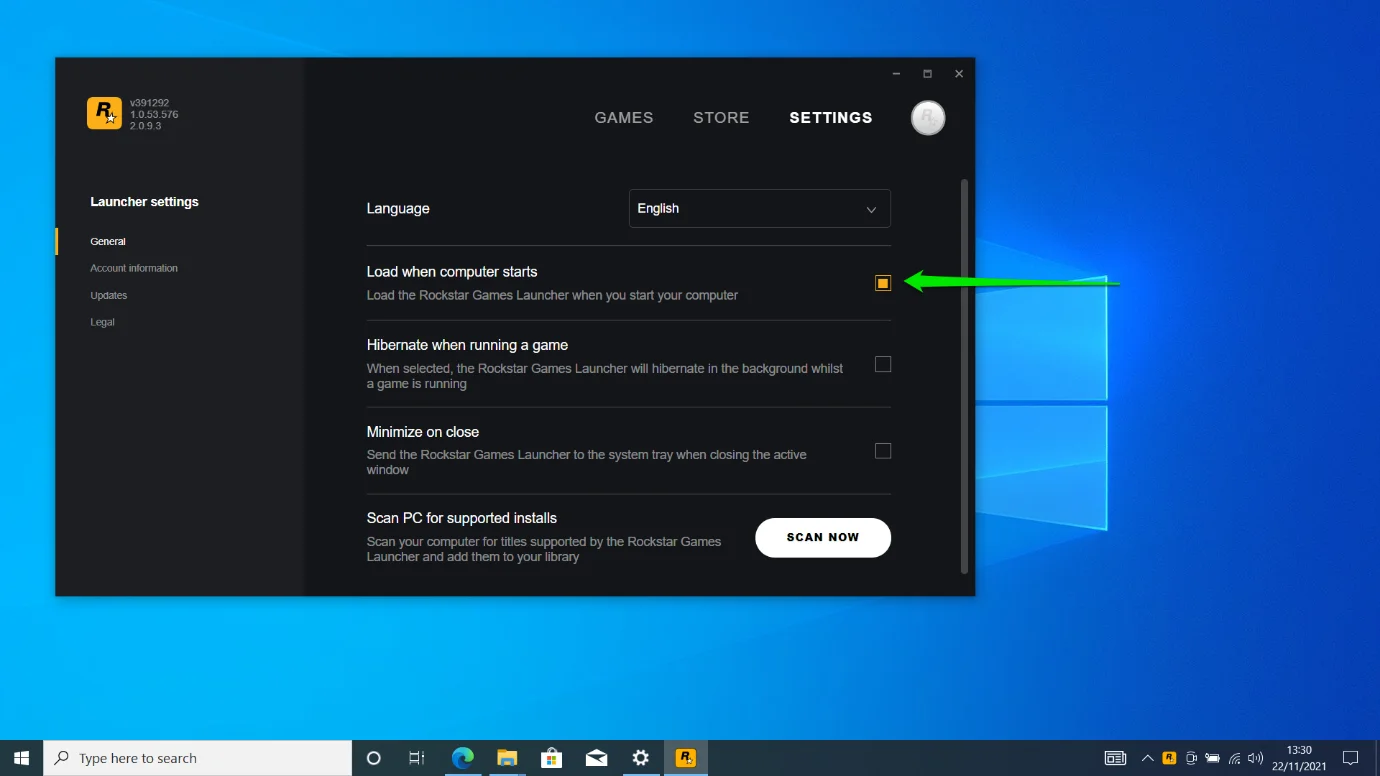
Apri il programma di avvio in modalità amministratore
Senza privilegi di amministratore, la maggior parte delle applicazioni non ha accesso alle risorse di sistema necessarie per l'esecuzione. Questo potrebbe essere il motivo per cui il programma di avvio non viene visualizzato. Quindi, vai alle impostazioni di compatibilità del programma e consenti che venga eseguito con privilegi di amministratore ogni volta che lo avvii.
Segui questi passi:
- Apri il menu Start, cerca Rockstar Games Launcher e fai clic con il pulsante destro del mouse.
- Fare clic su Altro > Apri percorso file.
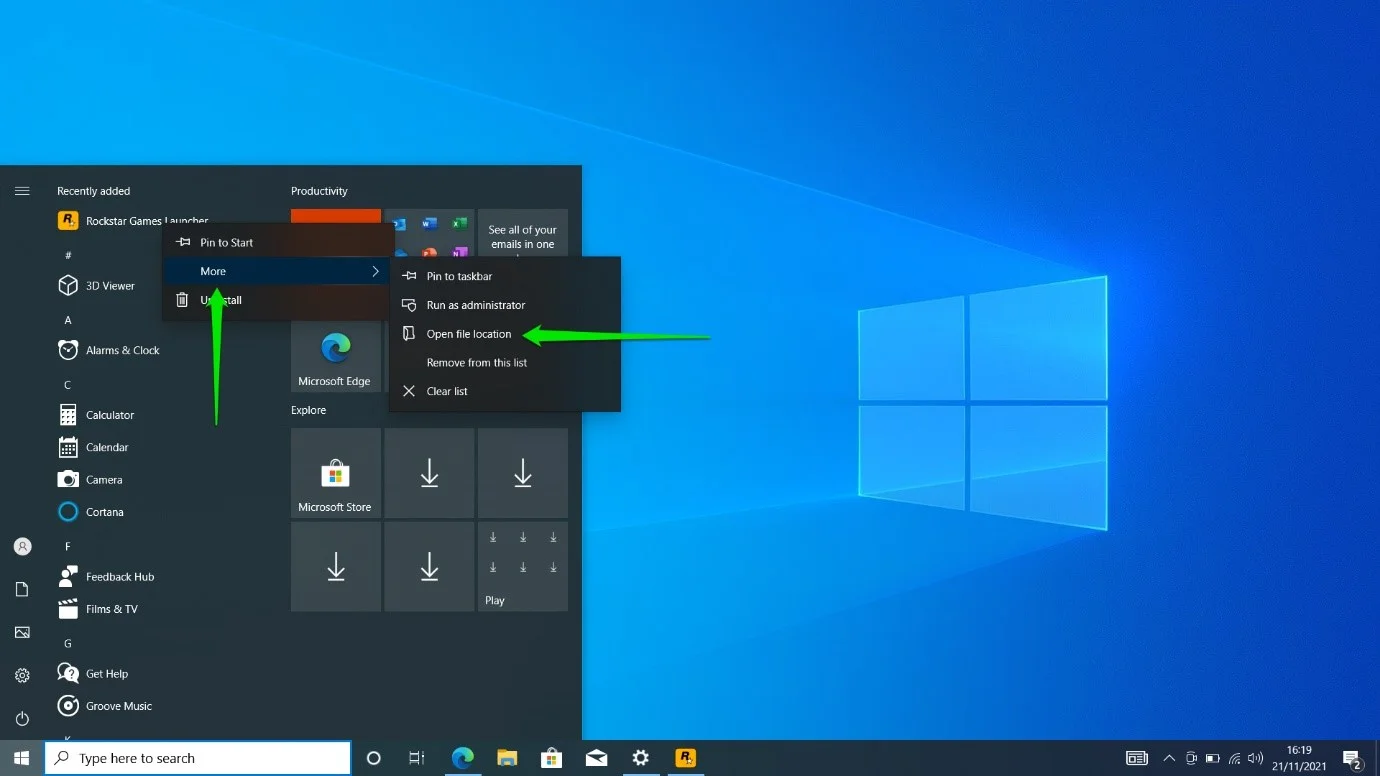
- Dopo che il collegamento al menu Start di Rockstar Games Launcher viene visualizzato nella finestra Esplora file, fai clic con il pulsante destro del mouse e seleziona Apri percorso file nel menu contestuale.
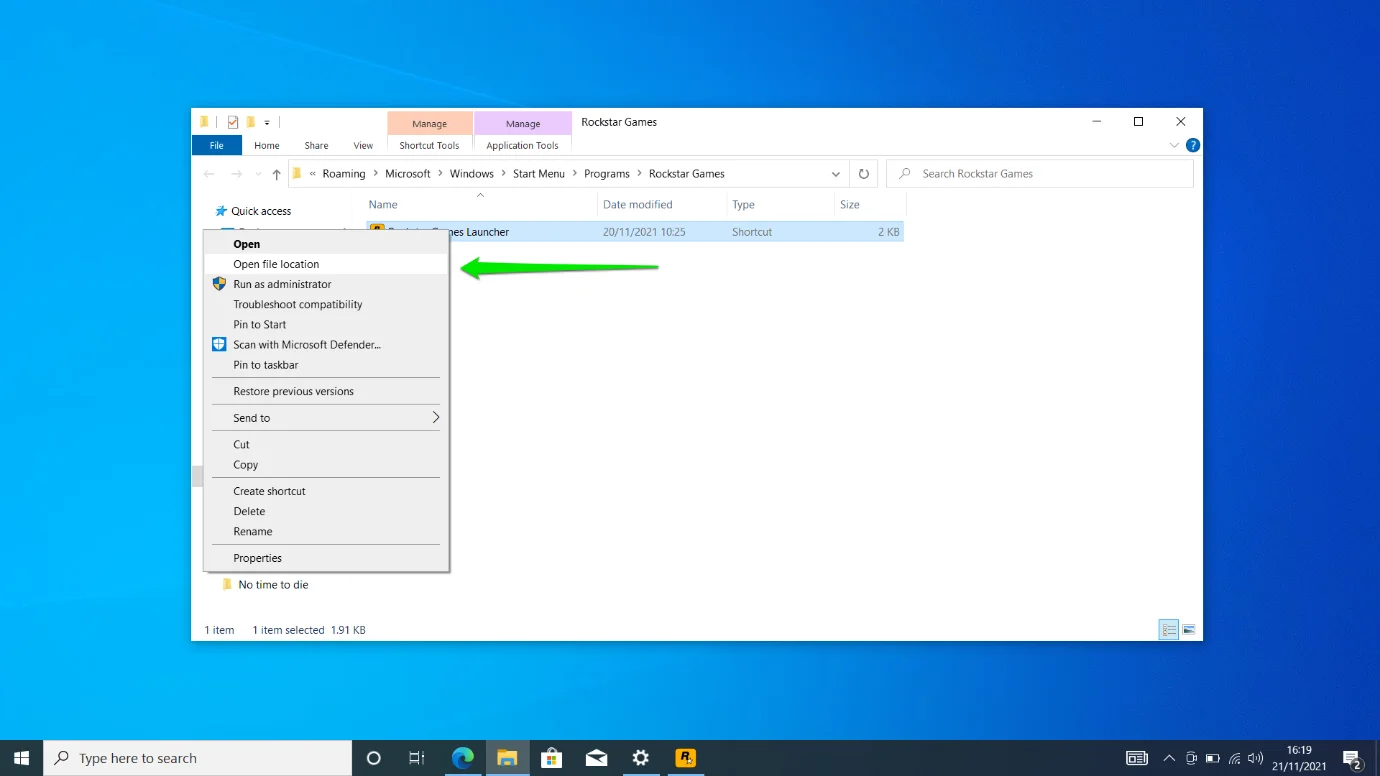
- Quindi, fai clic con il pulsante destro del mouse sull'applicazione LauncherPatcher e seleziona Proprietà.
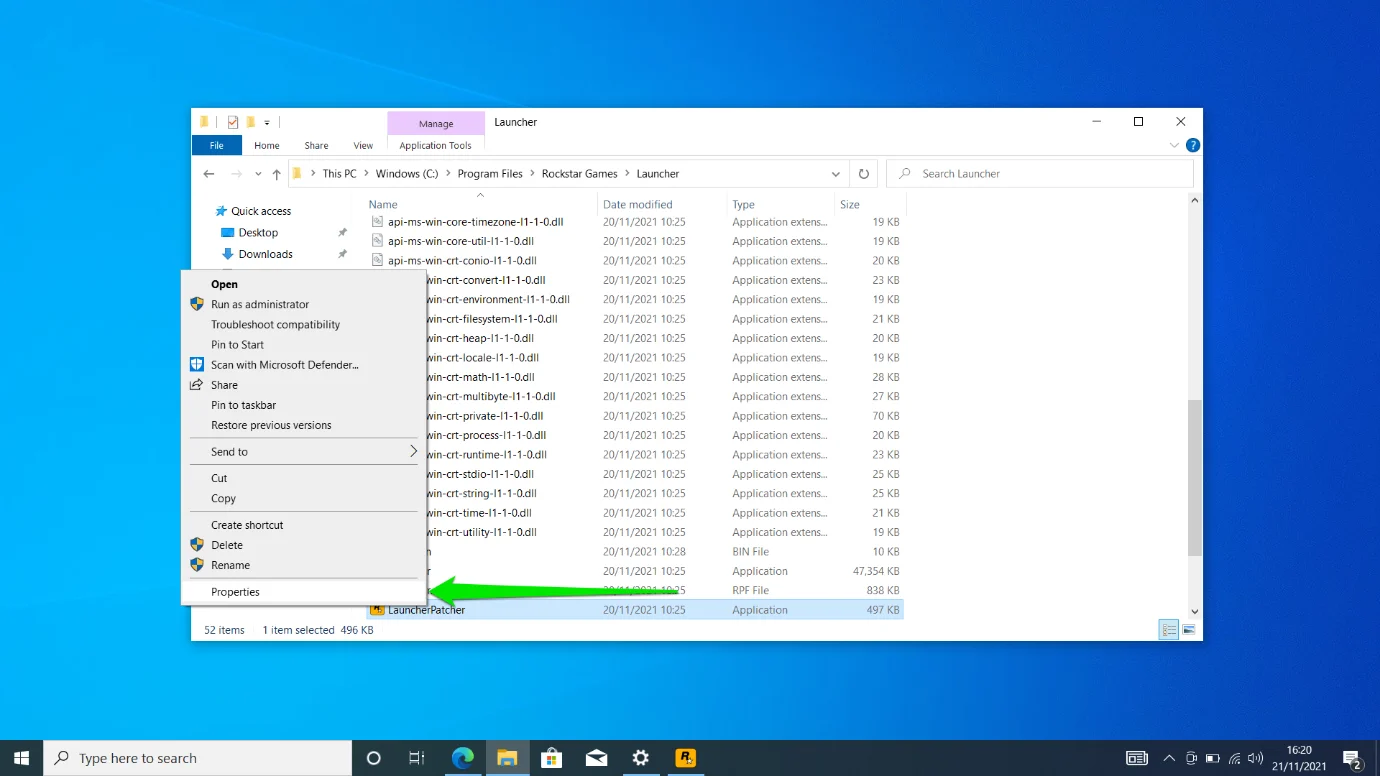
- Passa alla scheda Compatibilità dopo l'apertura della finestra di dialogo Proprietà LauncherPatcher.
- Vai alla sezione Impostazioni e seleziona la casella "Esegui questo programma come amministratore".
- Fare clic su Applica e OK.
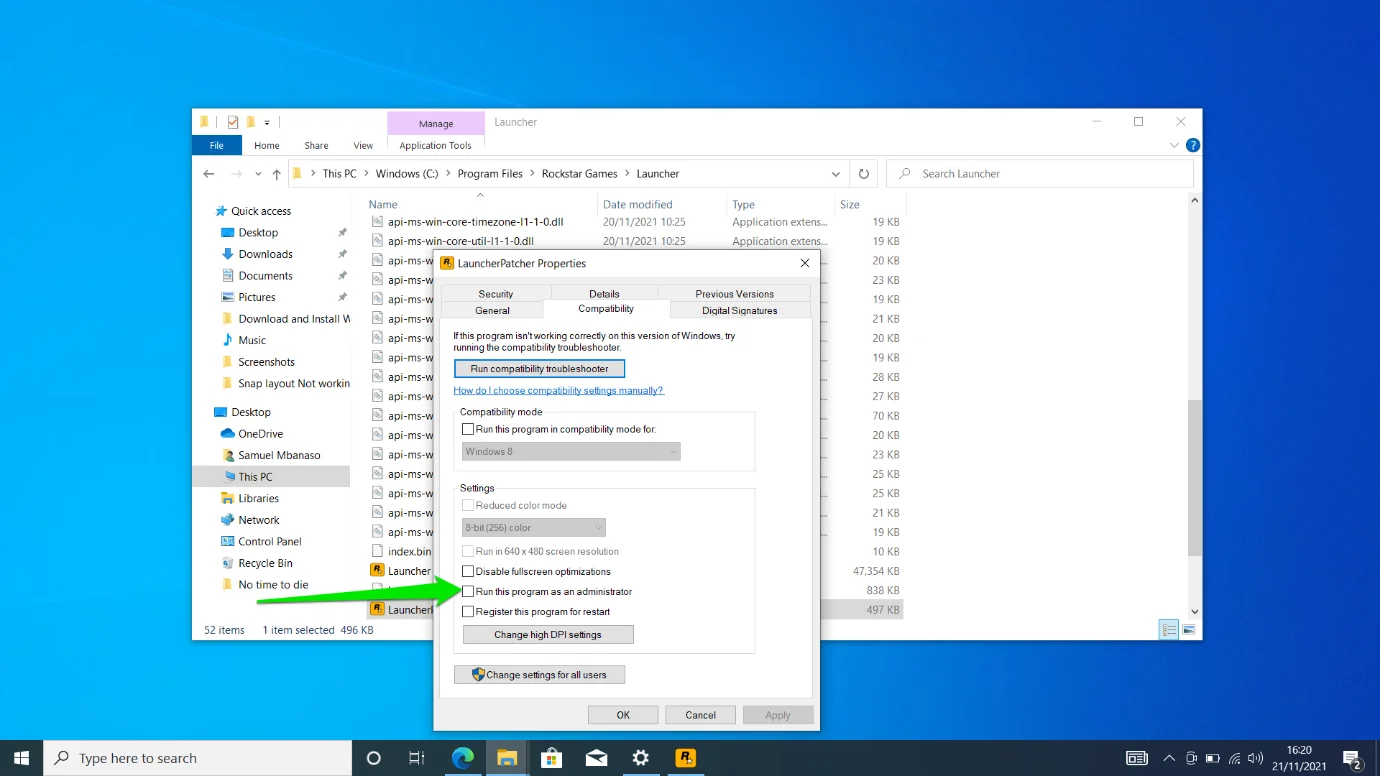
- Controlla se il programma di avvio ora funziona.
Aggiorna la tua scheda grafica
Ogni sviluppatore di giochi sottolineerà sempre l'importanza della tua scheda grafica e del suo driver. Oltre a danneggiare le prestazioni di gioco, il dispositivo e il driver sbagliati potrebbero anche impedire l'esecuzione dei programmi. Quindi, se stai ancora eseguendo un vecchio driver GPU, ciò potrebbe spiegare la causa del problema.
Aggiorna il driver e verifica se il programma di avvio funziona correttamente. Ora, ci sono diversi modi per aggiornare il tuo driver. Ad esempio, puoi utilizzare il client Windows Update, scaricare il driver dal sito Web del produttore della scheda o aggiornarlo automaticamente utilizzando un software dedicato.
Iniziamo con Windows Update:
- Apri il menu Start e fai clic sull'applicazione Impostazioni.
- Fare clic sull'icona Aggiornamento e sicurezza nella parte inferiore della home page delle Impostazioni.
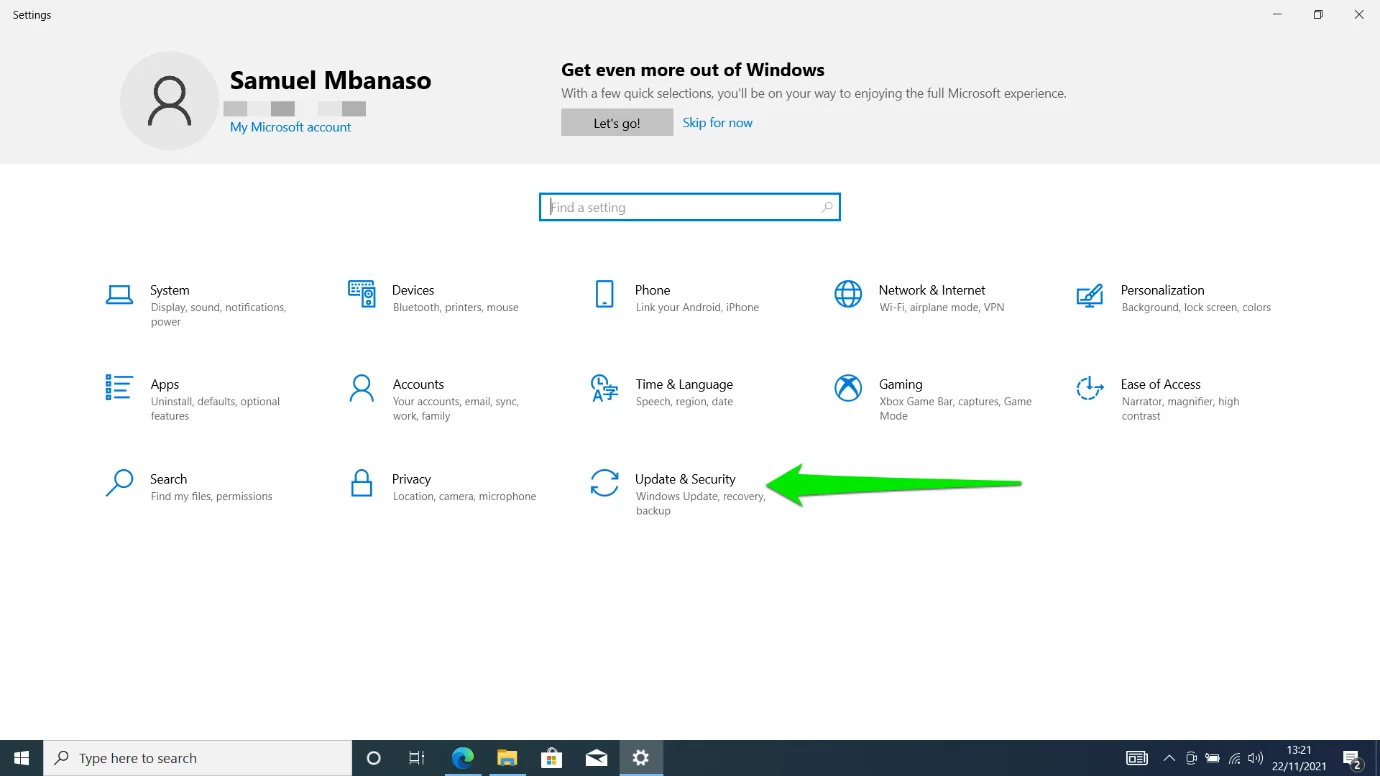
- Fare clic su Visualizza aggiornamenti facoltativi quando viene visualizzata l'interfaccia di Windows Update.
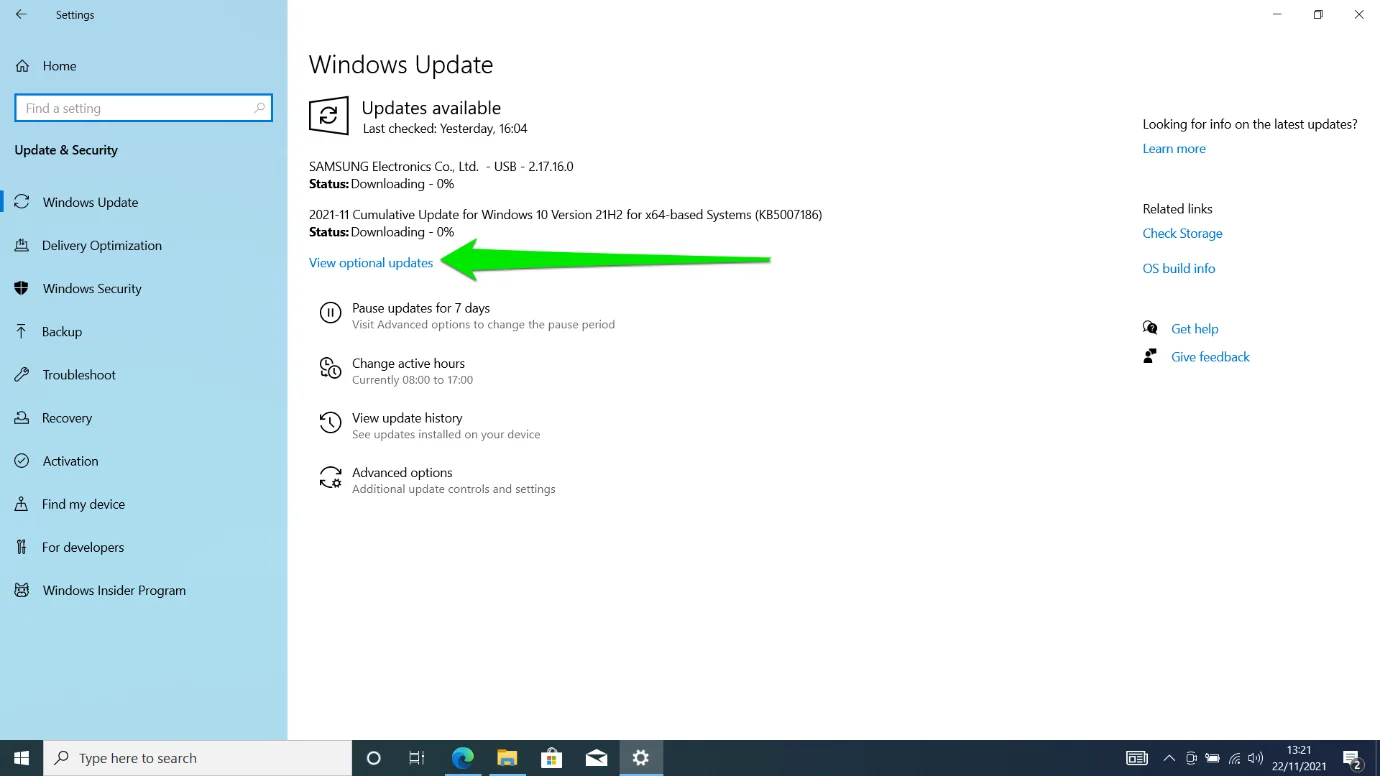
- Una volta visualizzata la pagina Aggiornamenti opzionali, espandi la sezione Aggiornamenti driver e controlla il tuo driver.
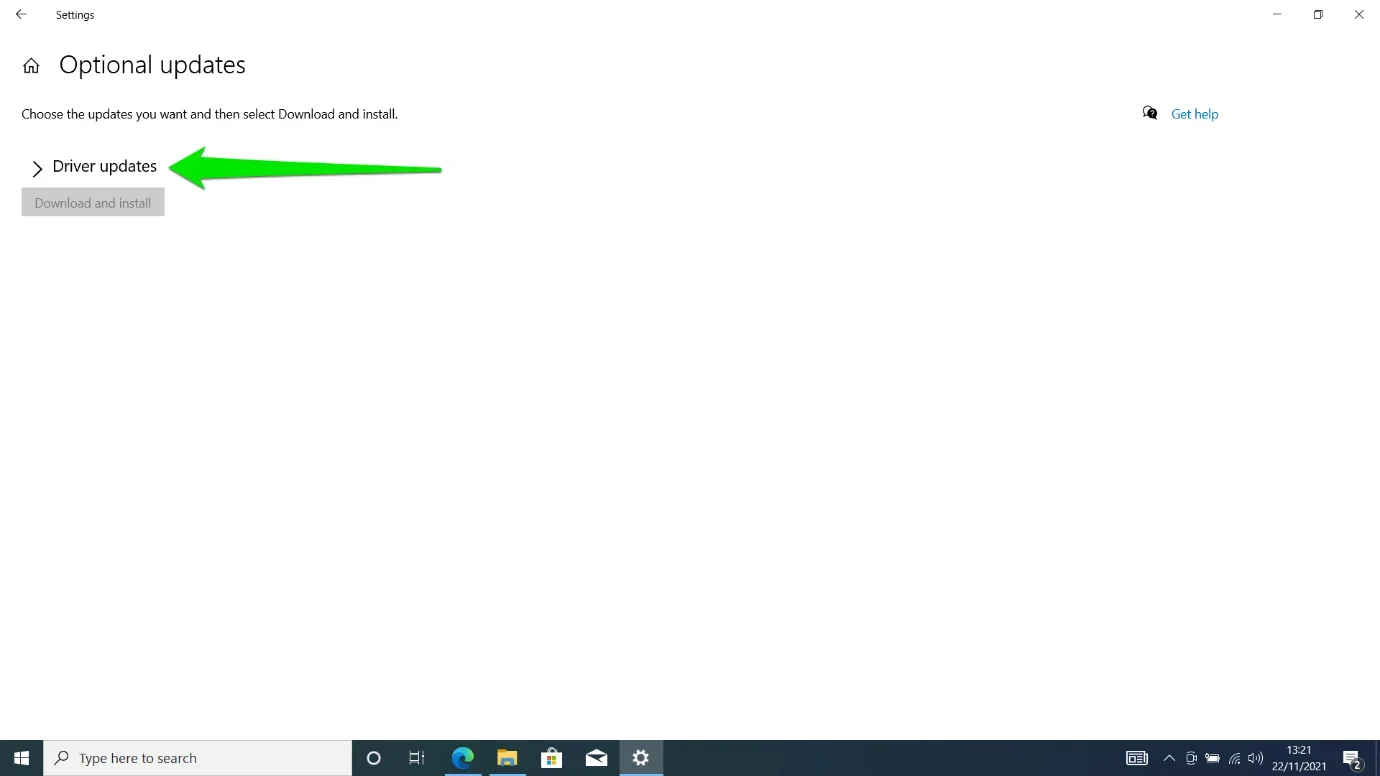
- Se nella sezione viene visualizzato il driver più recente, seleziona la relativa casella e fai clic su Scarica e installa.
- Sarà anche saggio scaricare altri aggiornamenti per il tuo sistema poiché Microsoft li rilascia per correggere i problemi comuni del PC, compresi quelli che potrebbero causare il problema che stai attualmente affrontando.
Se utilizzi una scheda NVIDIA, segui le istruzioni seguenti per aggiornare manualmente il driver:
- Vai al sito Web di NVIDIA.
- Ora, inserisci il modello della tua scheda grafica e scegli Windows 10. Ricorda di selezionare l'architettura corretta: 32-bit o 64-bit.
Nota: le serie GeForce RTX e NVIDIA RTX/Quadro sono diverse.
- Fare clic sul pulsante Cerca.
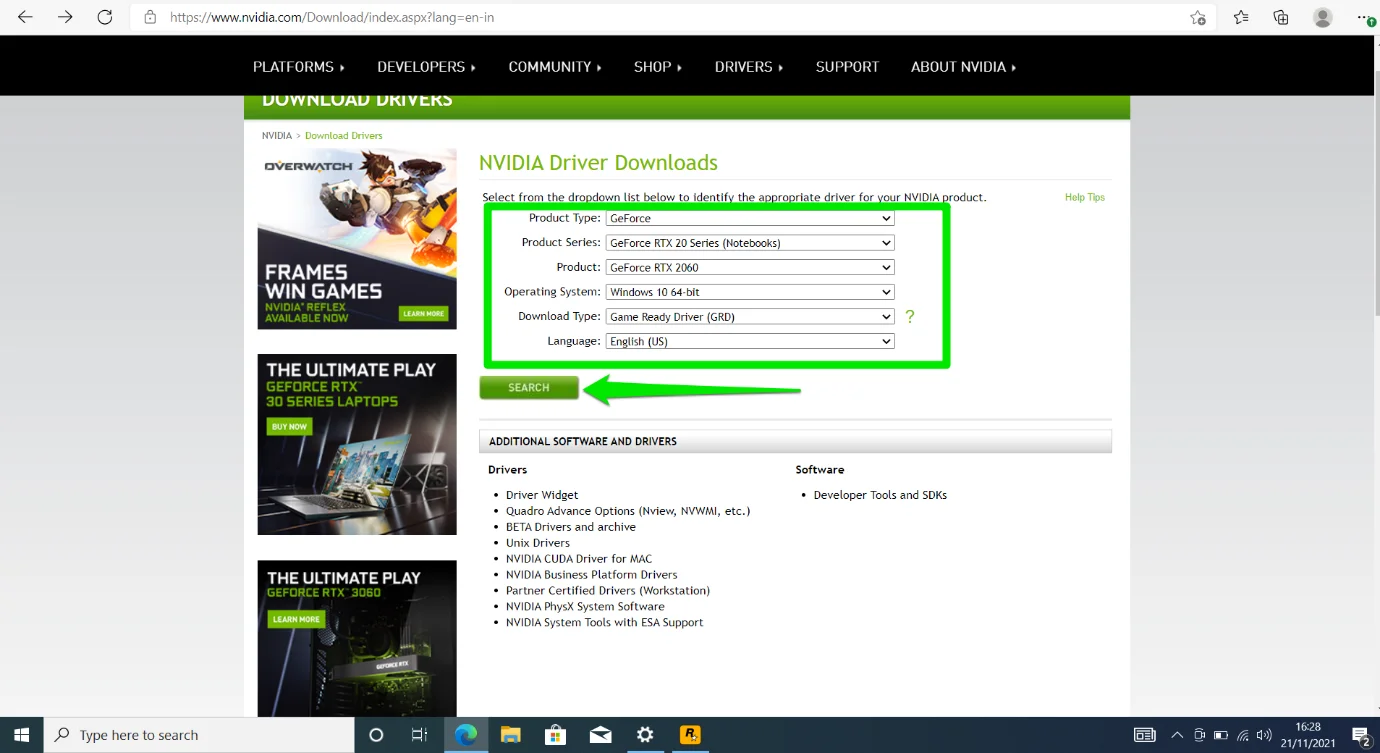
- Una volta visualizzato il driver, seleziona Scarica.
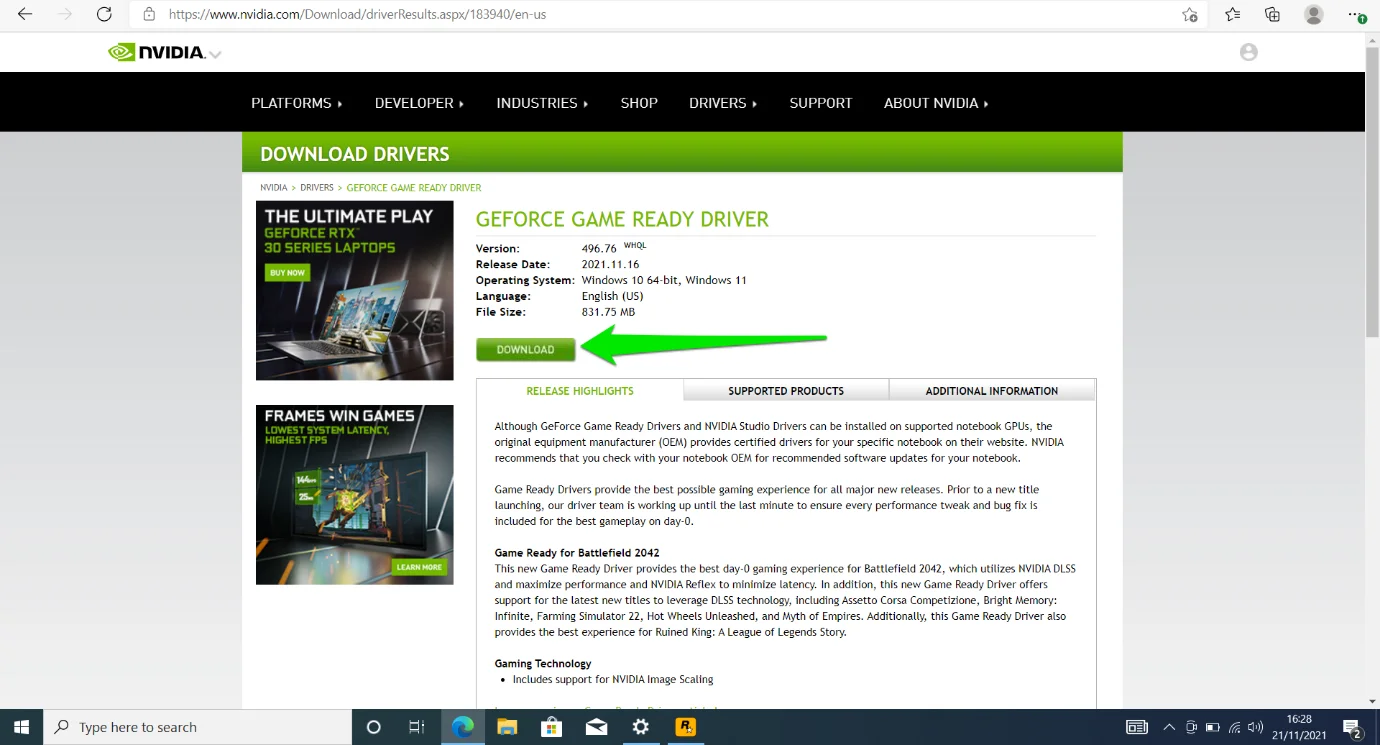
- Dopo aver scaricato il file, eseguilo.
- Puoi consentire al programma di installazione di configurare GeForce Experience mentre aggiorna il tuo driver.
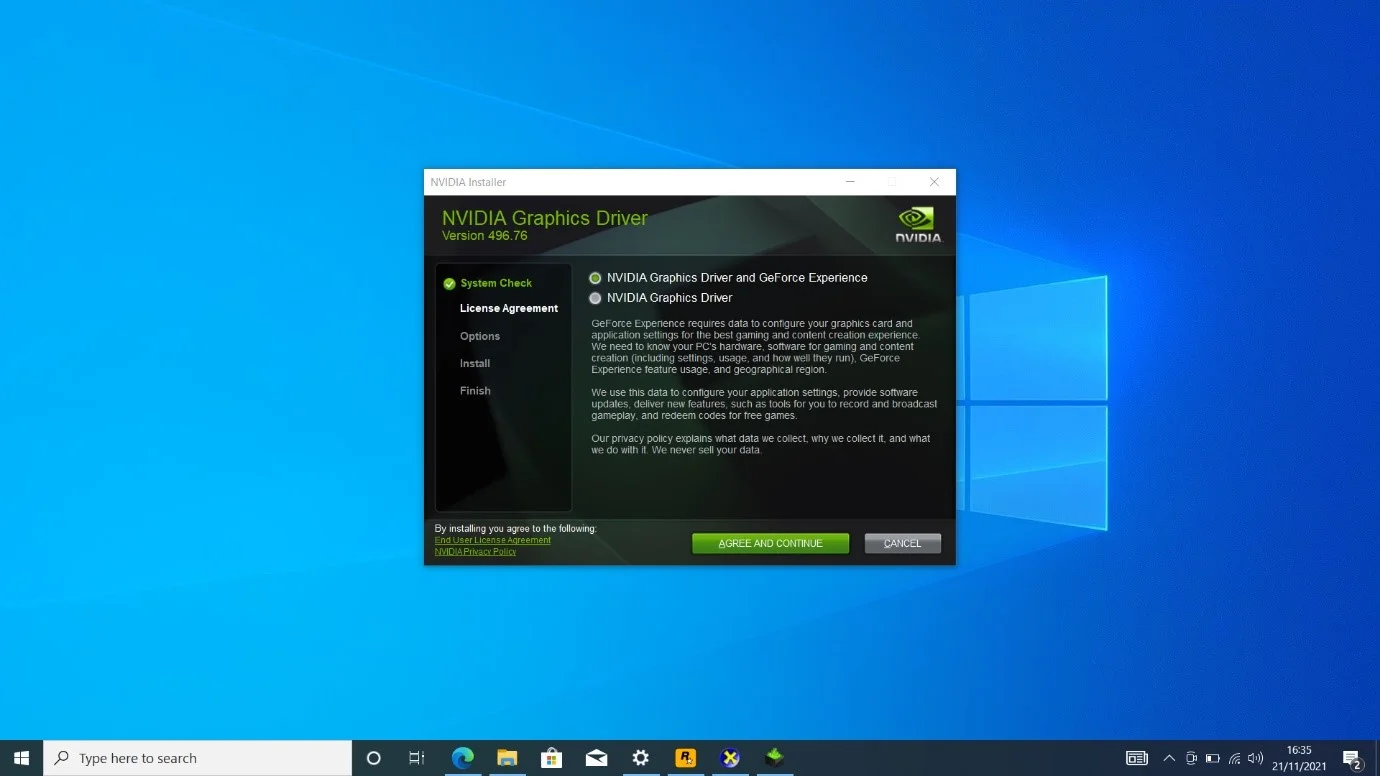
- Riavvia il PC al termine dell'installazione e controlla se il programma di avvio ora funziona correttamente.
Ecco come aggiornare manualmente il driver se si utilizza una scheda grafica AMD:
- Vai alla pagina di supporto e driver AMD.
- Fare clic sul pulsante Scarica ora per scaricare e installare il programma di installazione del driver AMD.
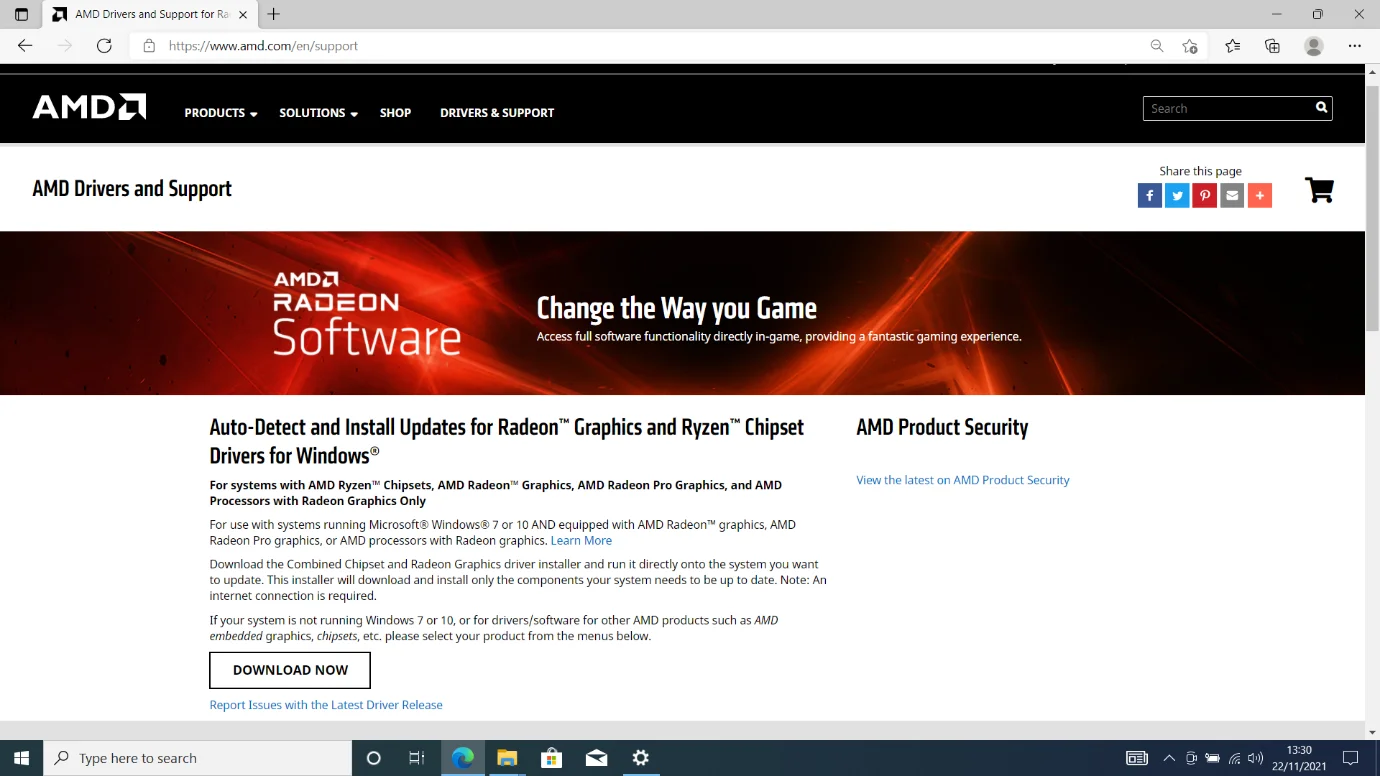
- Dopo aver installato il programma, rileverà automaticamente la scheda grafica e il driver corrente. Se c'è un aggiornamento, ti aiuterà a scaricarlo e installarlo automaticamente.
Puoi anche utilizzare il programma AMD Radeon Settings per controllare le informazioni sui driver e installare driver aggiornati. Fai clic con il pulsante destro del mouse sul desktop e seleziona Impostazioni AMD Radeon. Quindi, fai clic sul pulsante Aggiornamenti nell'angolo in basso a sinistra del programma Impostazioni Radeon. Nella pagina successiva, fare clic su Verifica aggiornamenti. Scegli l'opzione Nuovo consigliato e seleziona Installazione rapida.
Aggiorna i tuoi driver automaticamente
Invece di eseguire diversi processi per scaricare e installare diversi driver di dispositivo, puoi fare tutto da un'unica posizione. Con un programma come Auslogics Driver Updater, è facile cercare driver obsoleti e aggiornarli automaticamente.

Risolvi i problemi del PC con Driver Updater
Le prestazioni instabili del PC sono spesso causate da driver obsoleti o corrotti. Auslogics Driver Updater diagnostica i problemi dei driver e ti consente di aggiornare i vecchi driver tutti in una volta o uno alla volta per far funzionare il tuo PC in modo più fluido
In questo modo, non devi aspettare che i tuoi driver obsoleti causino problemi prima di cercare gli aggiornamenti. Invece, puoi configurare il programma per scansionare i tuoi driver di tanto in tanto e avvisarti quando gli aggiornamenti diventano disponibili.
Vai alla pagina di download del programma e fai clic su Download. Quindi, apri il programma di installazione dopo che il tuo browser lo ha scaricato, scegli le tue preferenze nella finestra di installazione e fai clic sul pulsante "Fai clic per installare e controlla gli aggiornamenti".
Lo strumento si avvierà automaticamente e controllerà i driver una volta completata l'installazione. Vedrai il driver della tua scheda grafica tra i driver obsoleti nella pagina Risultati scansione. Fare clic sul pulsante Aggiorna per scaricare e installare l'aggiornamento. La versione completa del programma ti consentirà di scaricare e installare più aggiornamenti contemporaneamente.
Svuota la tua cache DNS
I giochi sul tuo PC sono legati al tuo account del Social Club. Di conseguenza, il Rockstar Games Launcher deve accedere al tuo account per accedere ai tuoi giochi. Ciò significa che è necessaria una connessione Internet funzionante affinché il programma funzioni. In caso contrario, non potrai accedere ai tuoi giochi e il programma visualizzerà il messaggio "Impossibile stabilire una connessione".
Una delle cause principali di questo problema è una cache DNS problematica. La cache salva le informazioni sul server dei nomi di dominio dei siti Web e dei server a cui il tuo computer si connette regolarmente. In questo modo si risparmia il tempo necessario per risolvere le query DNS tramite i server DNS. A volte, le informazioni nella cache potrebbero essere obsolete o la cache potrebbe essere danneggiata.

Devi svuotare la cache e forzare il tuo sistema a ricostruirla utilizzando le informazioni aggiornate per risolvere il problema. Segui questi passi:
- Tocca e tieni premuto il tasto logo Windows, quindi premi il tasto R sulla tastiera.
- Nella finestra di dialogo Esegui, digitare CMD.
- Ora, tieni premuti i pulsanti CTRL e Maiusc della tastiera, quindi premi il tasto Invio.
La scorciatoia da tastiera ti aiuterà a eseguire il prompt dei comandi come amministratore.
- Fare clic su Sì nella finestra di sicurezza UAC.
- Ora, digita "ipconfig /flushdns" quando la finestra del prompt dei comandi si apre in modalità amministratore.
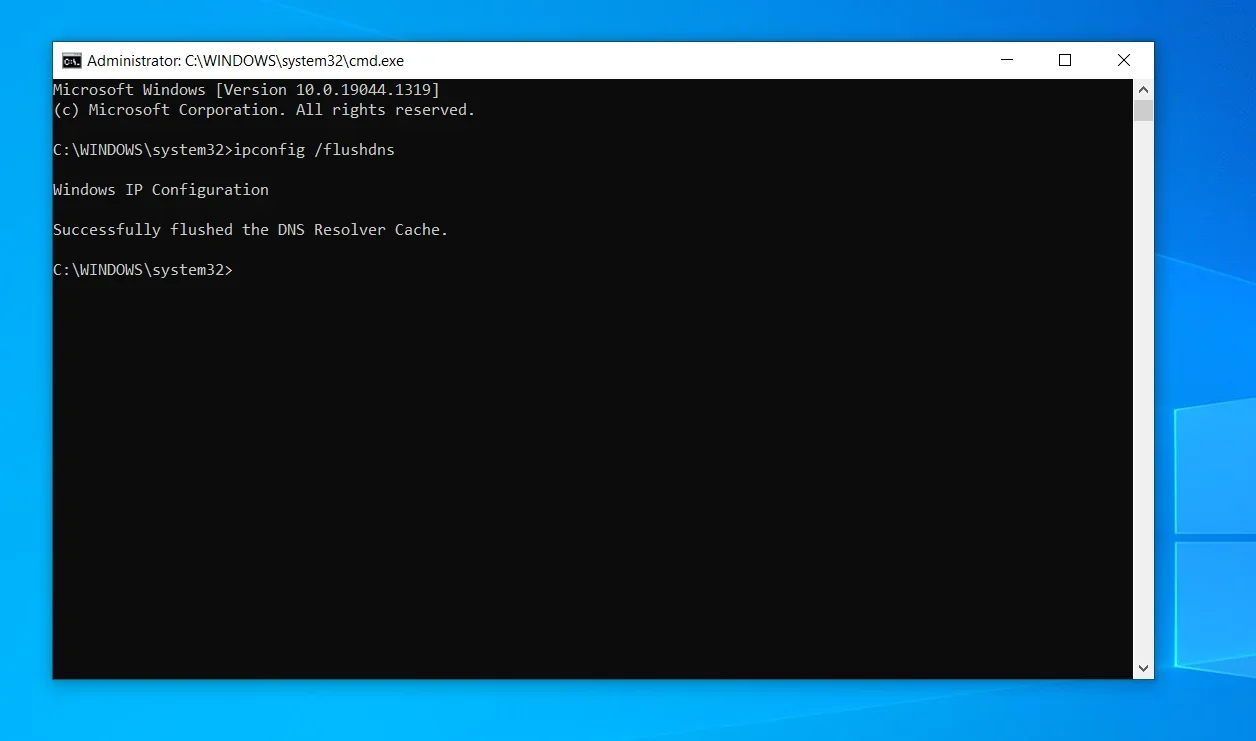
- Esegui il programma di avvio e verifica il problema.
Cambia il tuo server DNS
I server DNS sono un'altra causa di problemi di connessione. Sono responsabili della corrispondenza degli URL con gli indirizzi IP necessari al tuo computer per stabilire le connessioni. Di solito, i server DNS predefiniti forniti dal tuo ISP non forniscono in modo coerente. Ciò potrebbe causare problemi di connessione che impediscono la corretta apertura del Rockstar Games Launcher.
L'utilizzo di un server DNS più affidabile risolverà il problema in questo caso. Ti consigliamo di utilizzare il server DNS pubblico di Google. Segui questi passi:
- Tocca e tieni premuto il tasto logo Windows, quindi premi il tasto R sulla tastiera.
- Nella finestra di dialogo Esegui, digita Pannello di controllo e premi il pulsante Invio della tastiera.
- Fare clic su Visualizza stato della rete e attività in Rete e Internet per aprire il Centro connessioni di rete e condivisione.
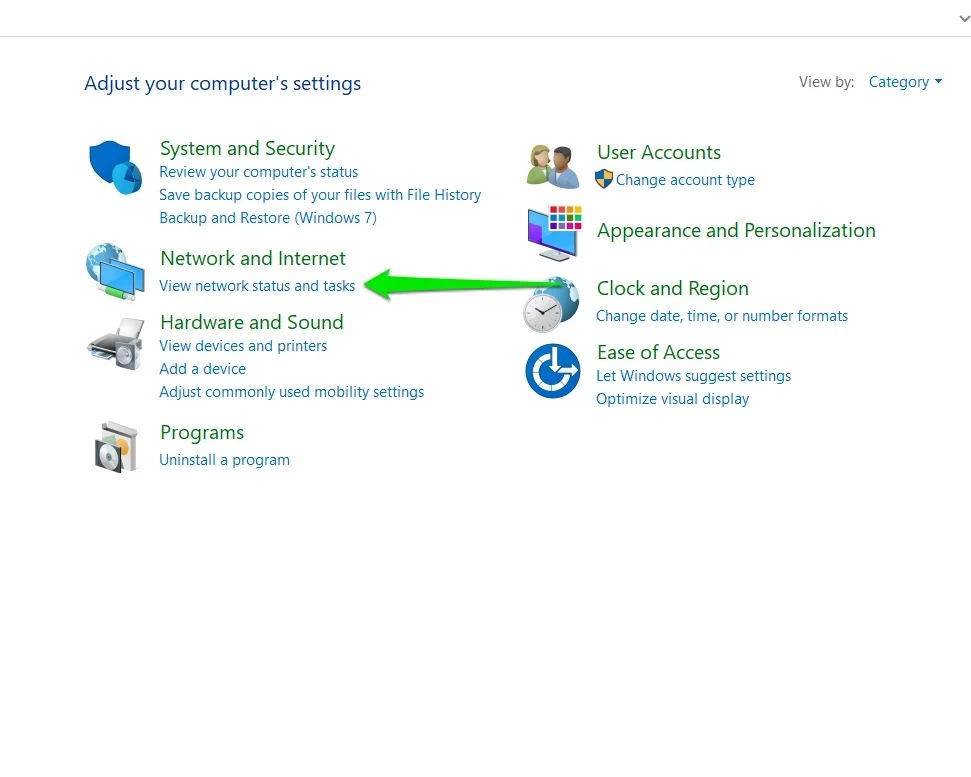
- Vai sul lato sinistro del Centro connessioni di rete e condivisione e fai clic su Modifica impostazioni scheda.
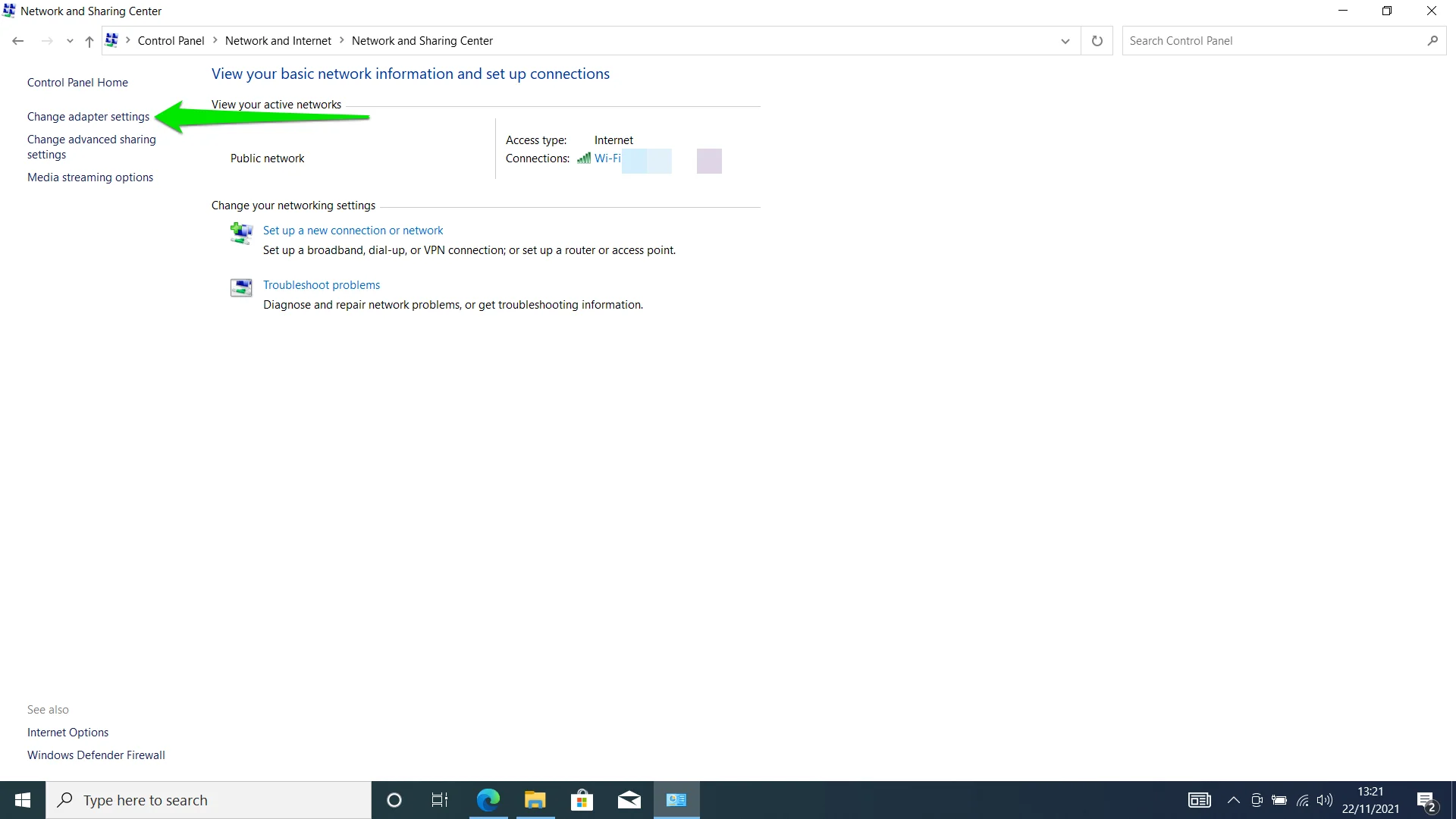
- Fare clic con il tasto destro sulla scheda di rete e fare clic su Proprietà. Tieni presente che devi scegliere la scheda responsabile della tua connessione Internet, che si tratti della scheda Wi-Fi, Ethernet o Bluetooth. Se ne usi più di uno, assicurati di eseguire questa azione per tutti.
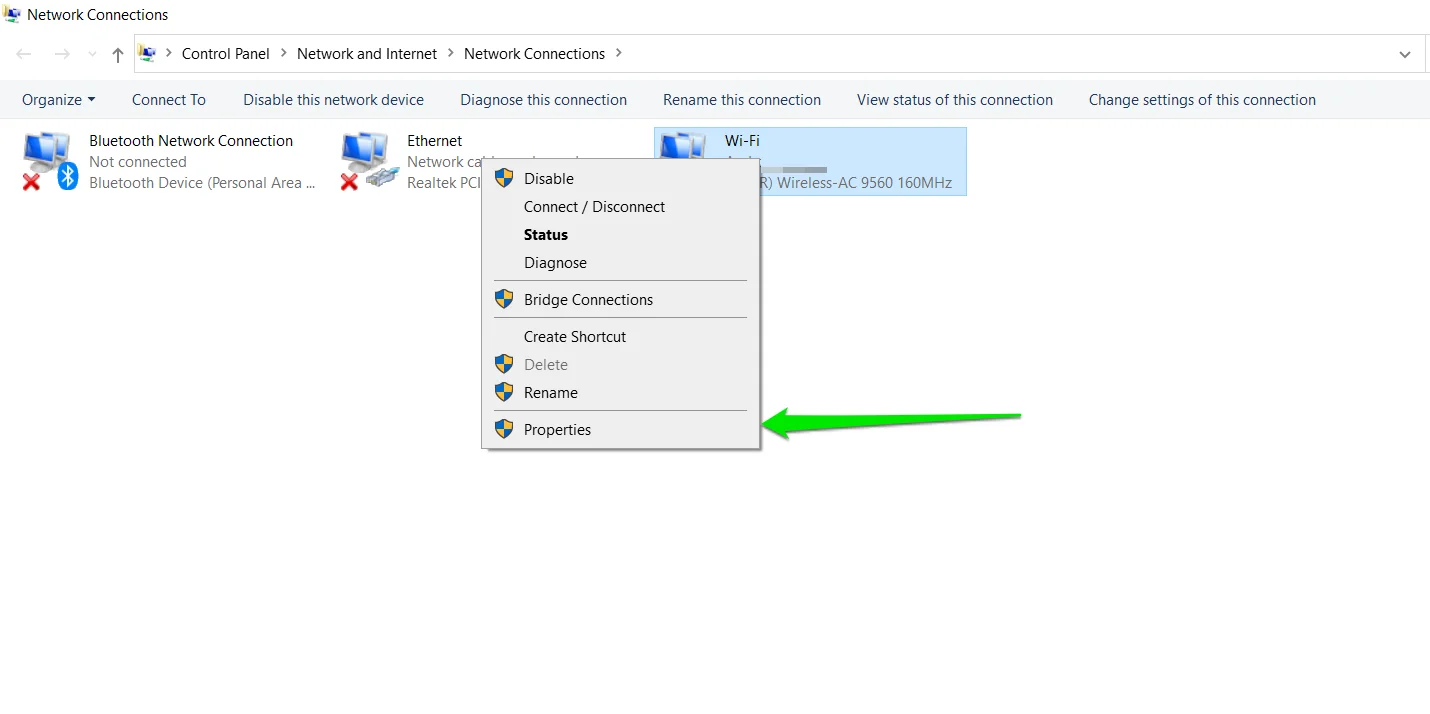
- Dopo che viene visualizzata la finestra Proprietà, scorrere verso il basso fino a Protocollo Internet versione 4 (TCP/IP 4) e fare clic su di esso.
- Fare clic sul pulsante Proprietà.
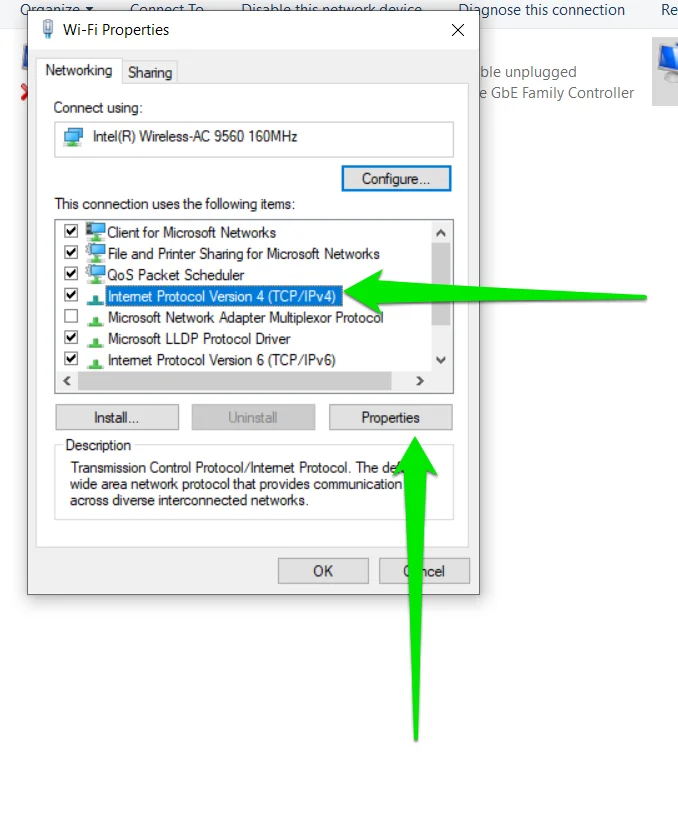
- Dopo che si apre la finestra successiva, fai clic su "Utilizza il seguente indirizzo del server DNS".
Accanto a Server DNS preferito, digita 8.8.8.8.
Accanto a Server DNS alternativo, digita 8.8.4.4.
- Fai clic sul pulsante OK e apri Rockstar Games Launcher.
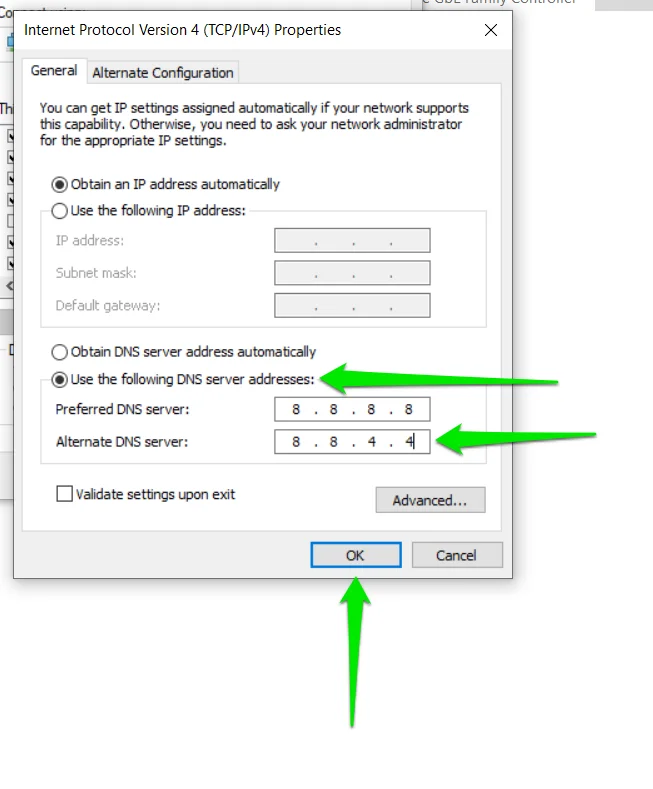
- Se utilizzi IPv6, fai clic su Protocollo Internet versione 6 (TCP/IPv6) nella scheda Rete della finestra di dialogo Proprietà della scheda.
- Seleziona Proprietà, quindi fai clic su "Utilizza il seguente indirizzo del server DNS" e inserisci quanto segue:
Server DNS: 2001:4860:4860::8888
Server DNS alternativo: 2001:4860:4860::8844
- Fare clic su OK e verificare il problema.
Aggiungi Rockstar Games Launcher alle esclusioni del tuo programma antivirus
Il tuo programma antivirus potrebbe impedire l'esecuzione del programma di avvio perché lo scambia per una minaccia alla sicurezza. Sfortunatamente, questo accade spesso nei casi in cui il programma di sicurezza non è aggiornato.
Per evitare che ciò accada di nuovo, aggiungi il programma di avvio come esclusione nel tuo programma di sicurezza. Sarebbe meglio se iniziassi installando l'ultima versione del tuo antivirus. Se usi la sicurezza di Windows, vai su Windows Update e installa gli ultimi aggiornamenti per il tuo PC.
Ora, segui questi passaggi per aggiungere il programma di avvio come esclusione in Sicurezza di Windows:
- Vai sul lato destro della barra delle applicazioni e fai clic sulla freccia "Mostra icone nascoste" accanto al display Data e ora.
- Fare clic sullo scudo bianco nella barra delle applicazioni per aprire Windows Security.
- Dopo che la sicurezza di Windows viene visualizzata, fai clic sull'etichetta Protezione da virus e minacce.
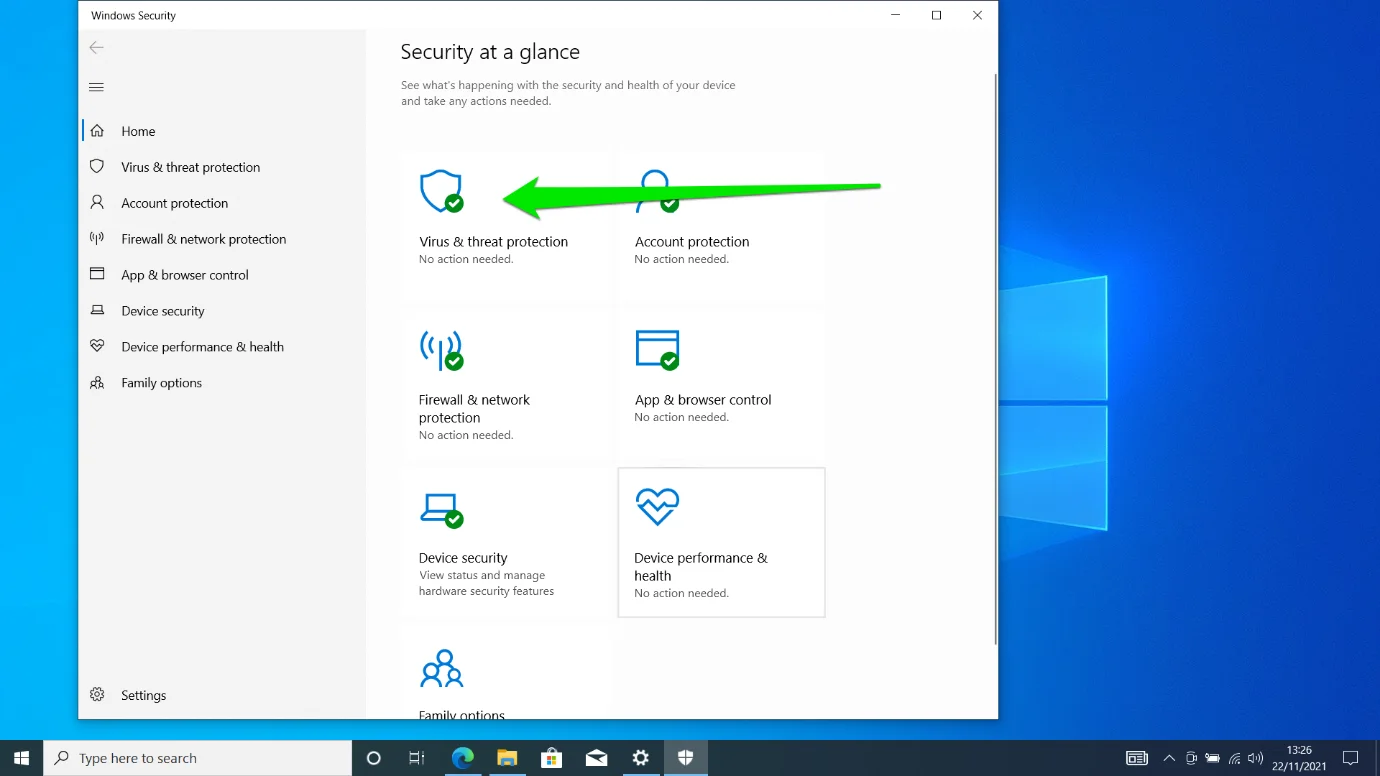
- Ora scorri verso il basso e fai clic su Gestisci impostazioni appena sotto Impostazioni di protezione da virus e minacce.
- Quando si apre l'interfaccia delle Impostazioni, vai alla sezione Esclusioni e seleziona "Aggiungi o rimuovi esclusioni".
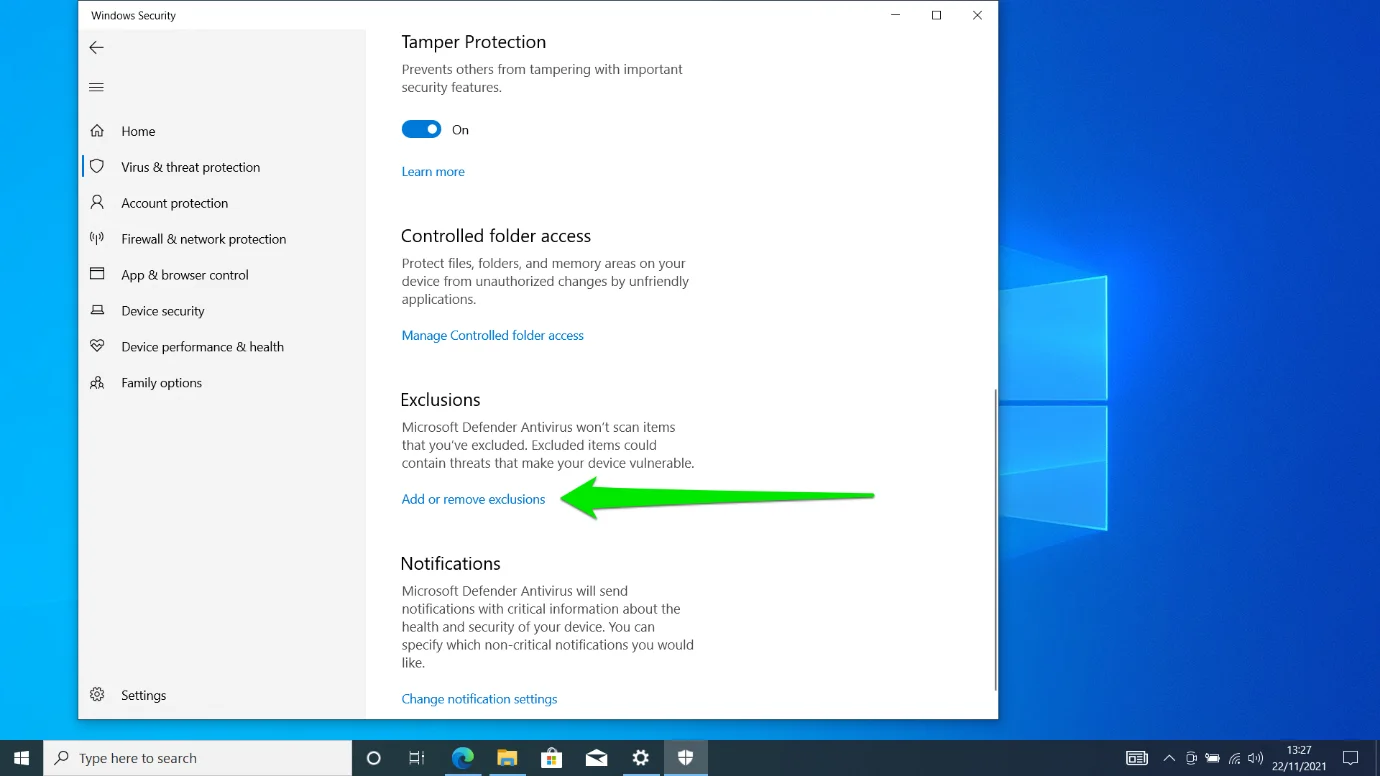
- Quindi, fai clic su "Aggiungi un'esclusione" e seleziona Cartella.
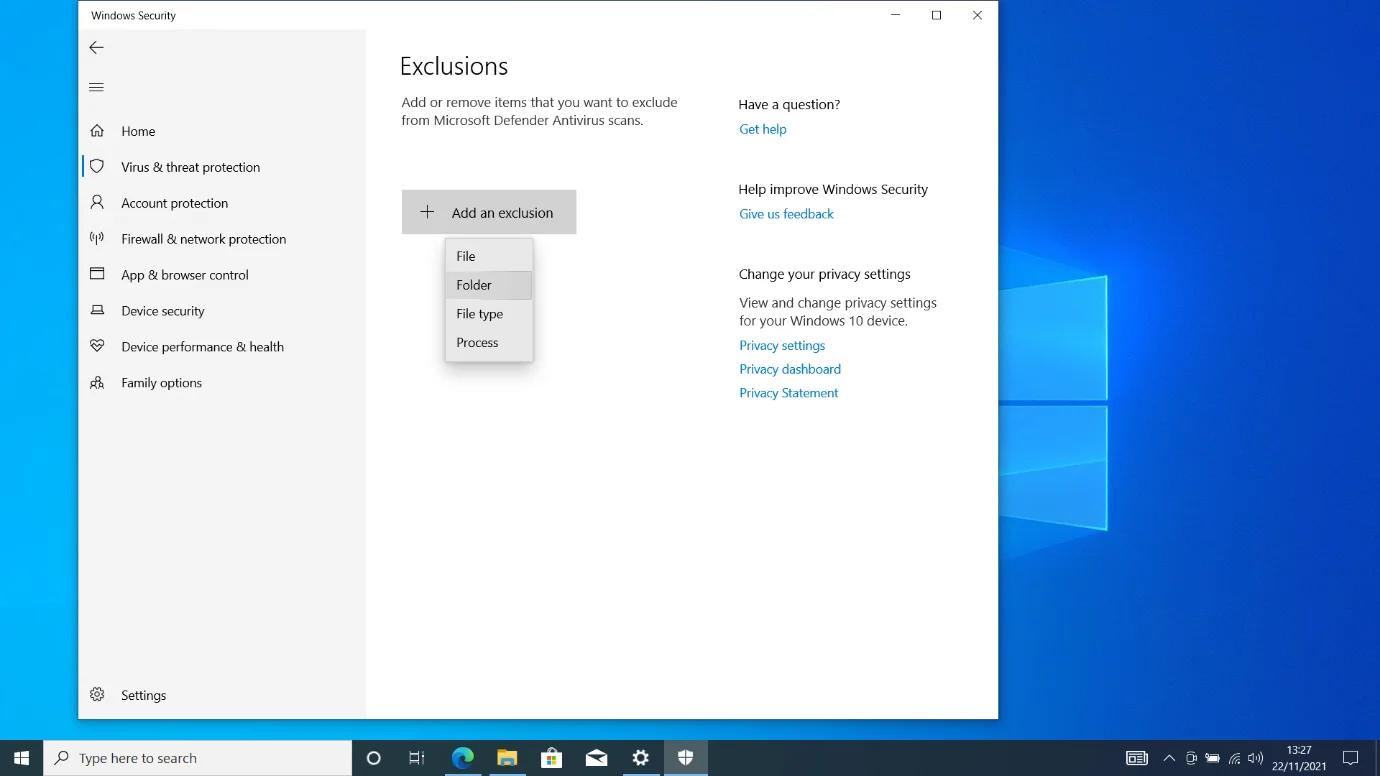
- Una volta aperta la finestra di dialogo, vai alla cartella di installazione di Rockstar Games Launcher e selezionala.
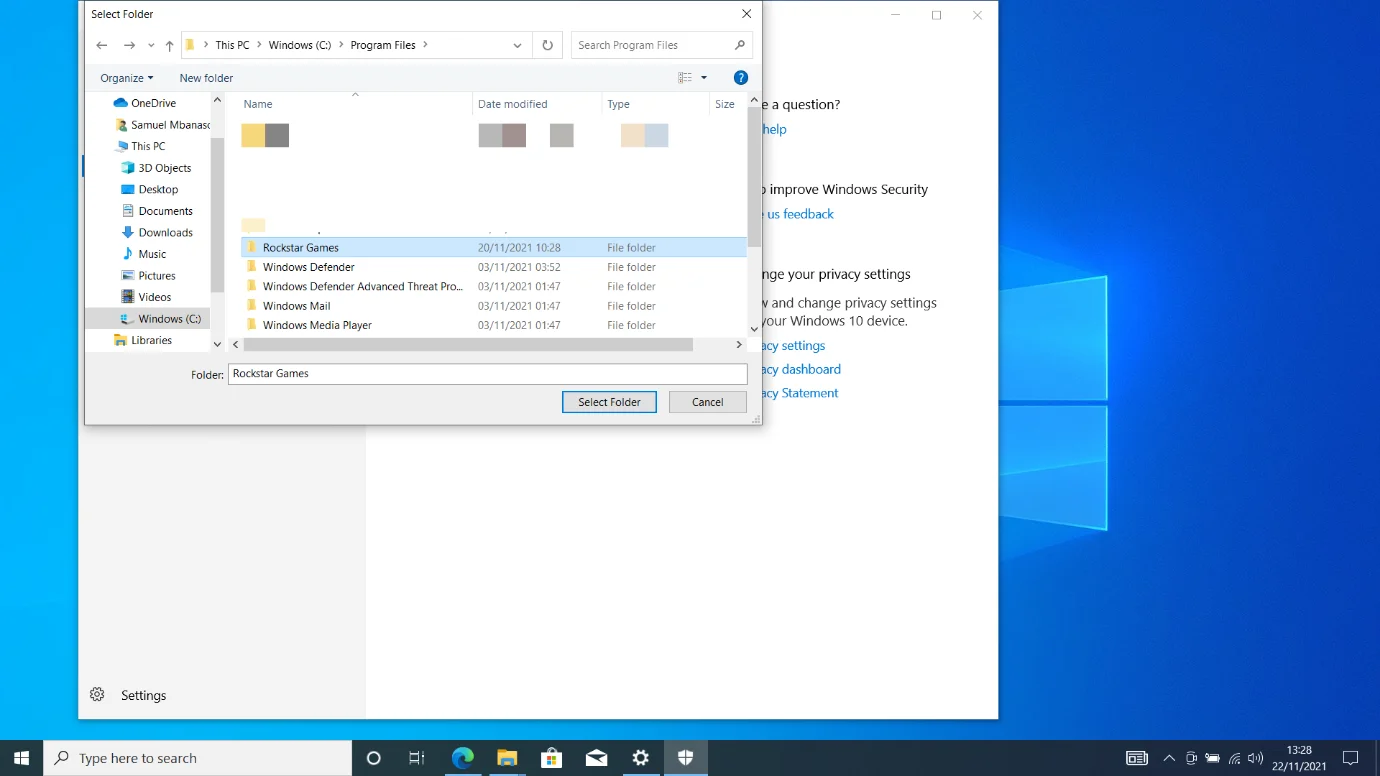
- Apri il programma di avvio per vedere se ora funziona.
Consenti al programma di avvio attraverso il tuo firewall
Your Firewall è un altro programma di sicurezza che potrebbe bloccare erroneamente Rockstar Games Launcher. La risoluzione di questo particolare problema comporta l'abilitazione del programma di avvio attraverso il firewall.
Se utilizzi il programma Windows Defender Firewall, segui questi passaggi:
- Vai sul lato destro della barra delle applicazioni e fai clic sulla freccia "Mostra icone nascoste" accanto al display Data e ora.
- Fare clic sullo scudo bianco nella barra delle applicazioni per aprire Windows Security.
- Dopo che la sicurezza di Windows viene visualizzata, fai clic sull'etichetta Firewall e protezione della rete.
- Fai clic su "Consenti un'app attraverso il firewall".
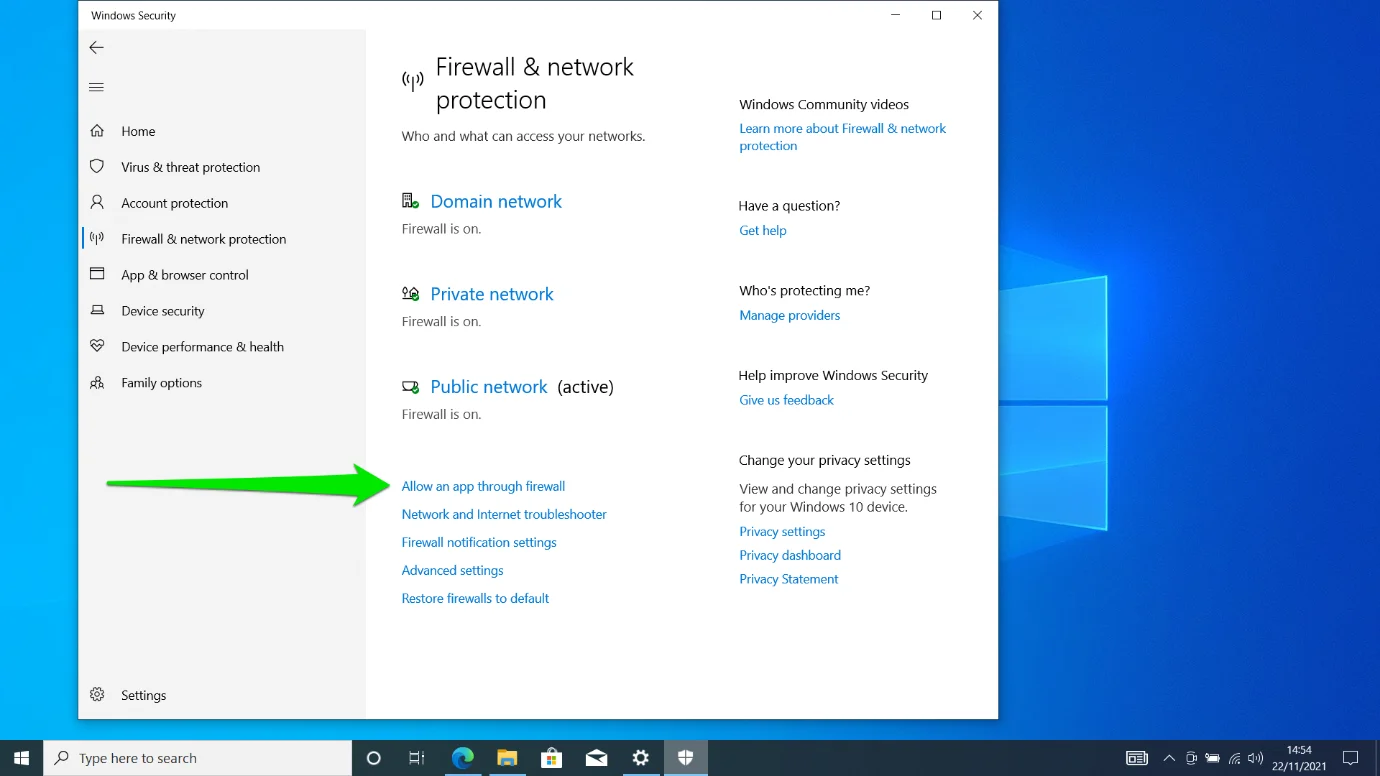
- Verrà visualizzata la finestra del pannello di controllo delle app consentite.
- Fare clic su Modifica impostazioni.
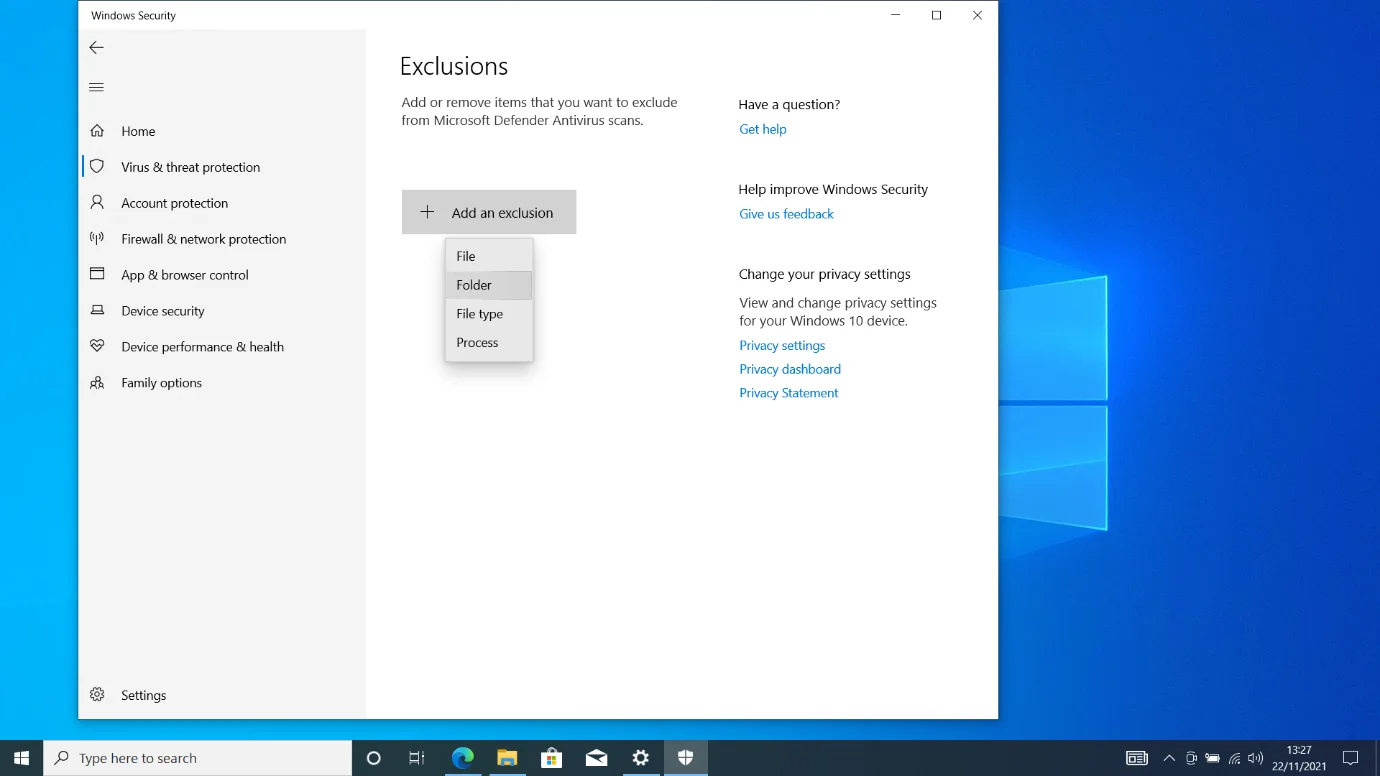
- Vai all'elenco "App e funzionalità consentite" e seleziona le caselle accanto a Rockstar Games Launcher.
- Seleziona OK.
- Se il programma non è nell'elenco, dovrai aggiungerlo manualmente.
- Fare clic su Consenti un'altra app.
- Fare clic sul pulsante Sfoglia nella finestra "Aggiungi un'app".
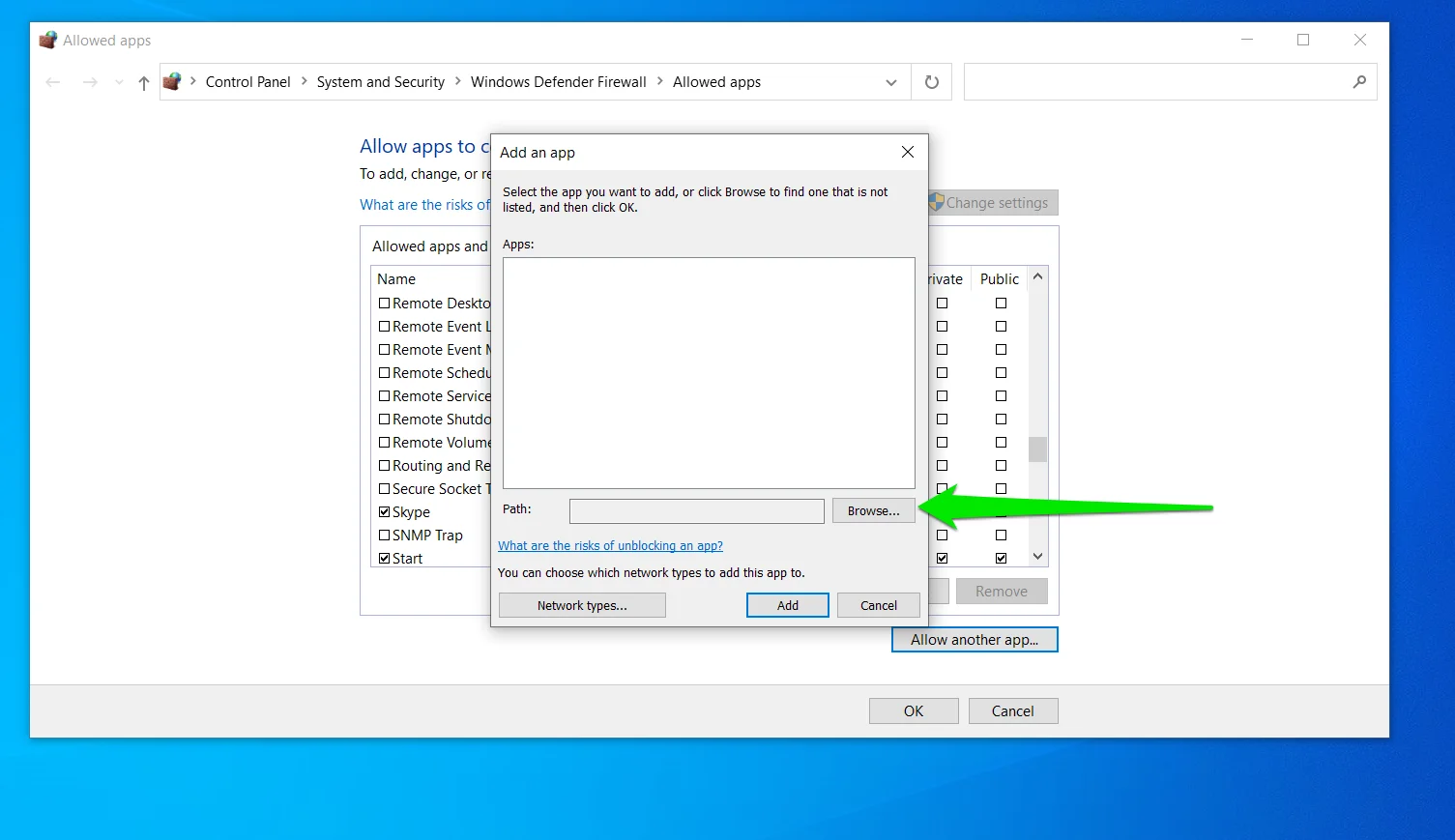
- Individua il percorso di installazione di Rockstar Games Launcher e fai doppio clic sull'app.
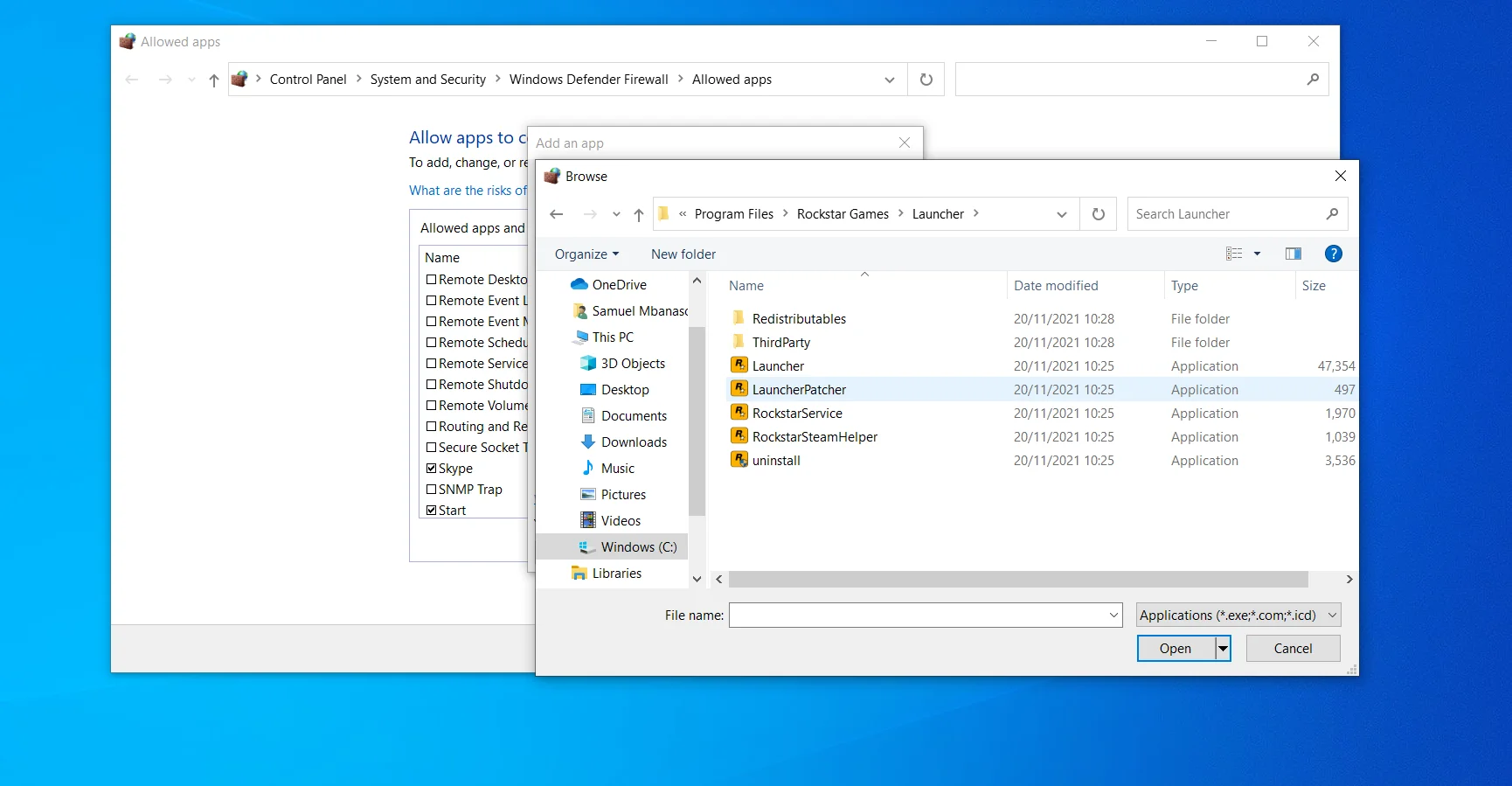
- Fare clic sul pulsante Aggiungi.
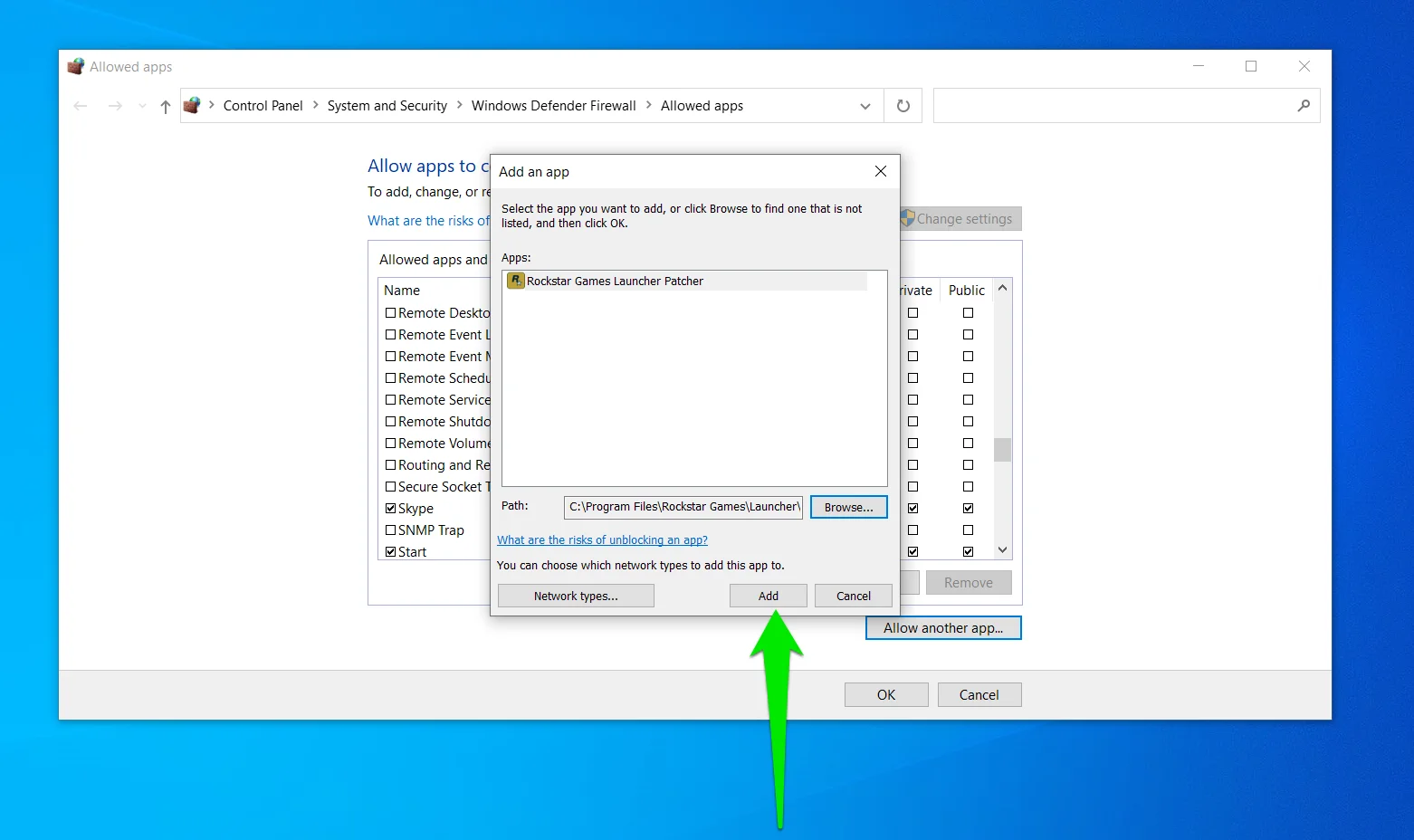
Eseguire un avvio pulito
L'esecuzione di un avvio pulito consente di risolvere i conflitti delle app che potrebbero impedire l'esecuzione del programma di avvio. Il processo prevede la disabilitazione delle app che vengono eseguite all'avvio. Dopo averli disabilitati, dovrai eseguire il programma di avvio per confermare se si apre correttamente.
Se il programma viene eseguito senza problemi, il passaggio successivo consiste nel trovare l'app in conflitto. Anche se il processo può essere lungo, è piuttosto semplice. Lo analizzeremo per te e ti mostreremo come renderlo veloce.
Innanzitutto, inizia disabilitando i programmi di avvio:
- Apri il menu Start e fai clic sull'icona Impostazioni.
- Dopo l'apertura del programma, vai all'icona App e fai clic su di essa.
- Quindi, vai sul lato sinistro dell'interfaccia Impostazioni e seleziona Avvio.
- Ora, disattiva l'interruttore per ogni applicazione di avvio.
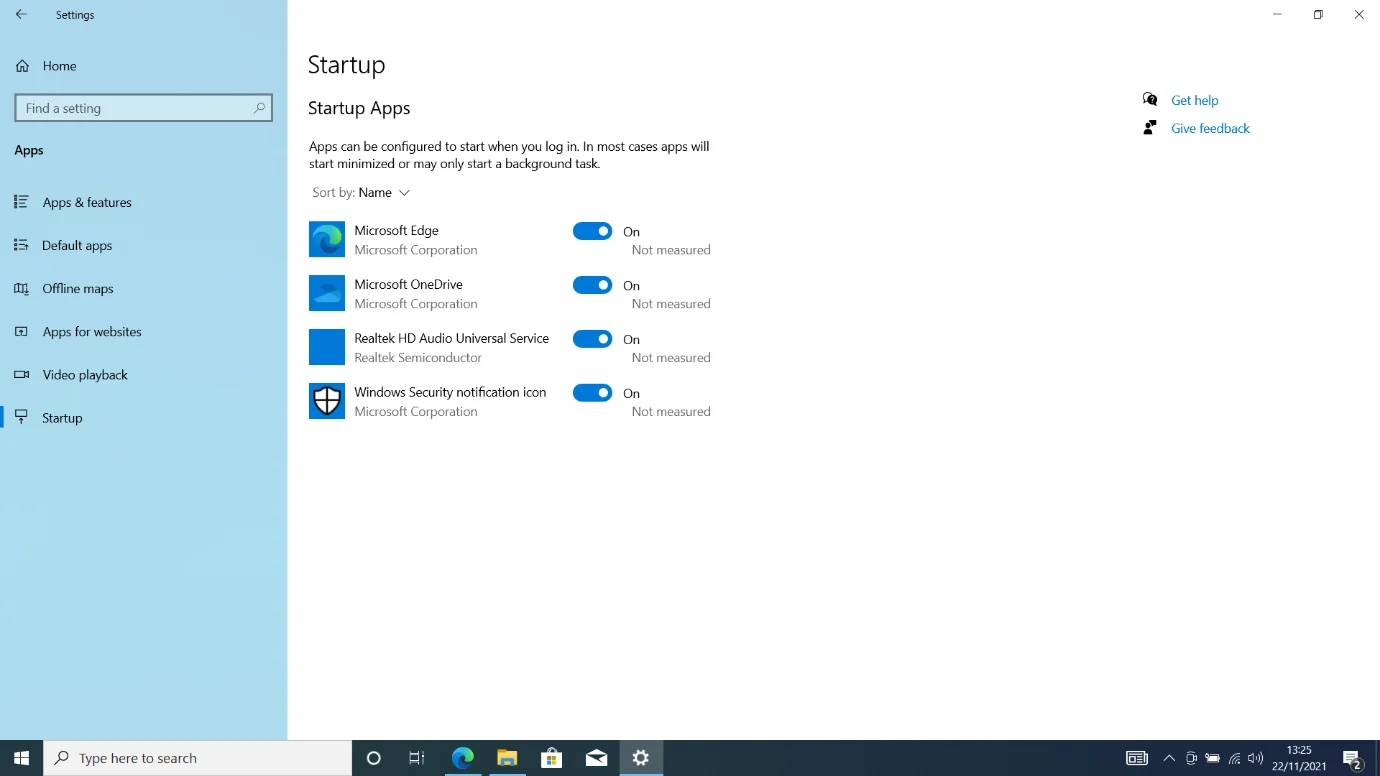
In secondo luogo, disabilitare i servizi di avvio tramite la finestra di dialogo Configurazione del sistema:
- Tieni premuto il tasto logo Windows e tocca immediatamente il pulsante R della tastiera.
- Dopo che Esegui si presenta, digita "msconfig" e premi il pulsante Invio.
- Passare alla scheda Servizi dopo aver visualizzato la finestra Configurazione del sistema.
- Seleziona la casella di controllo che nasconde le app Microsoft, quindi fai clic su Disabilita tutto.
- Fare clic su Applica e selezionare OK.
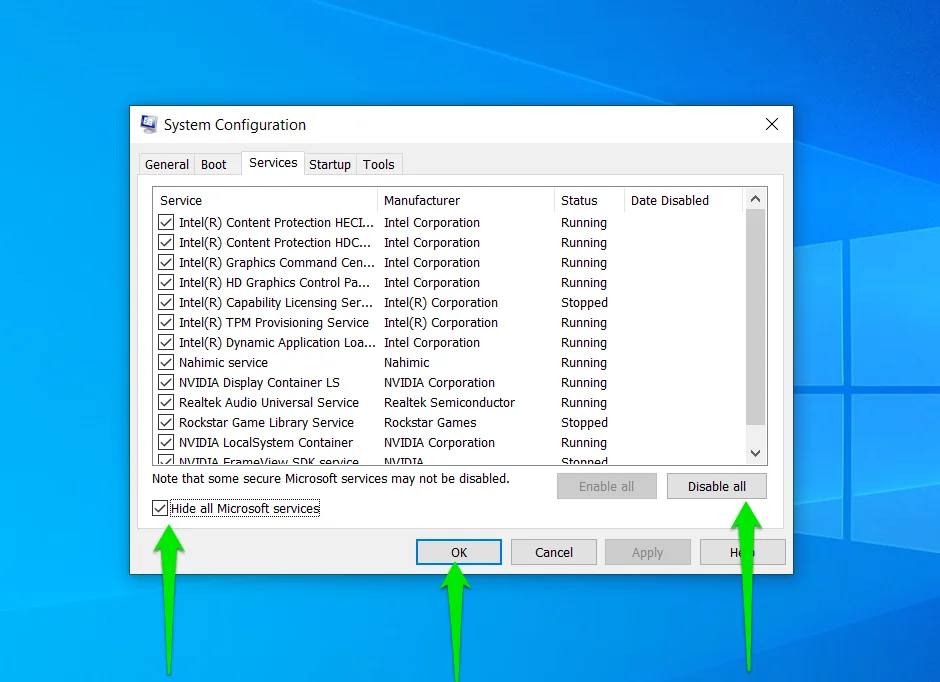
Ora riavvia il PC ed esegui Rockstar Games Launcher.
Se il programma di avvio funziona correttamente, dovrai identificare il servizio di avvio o il programma che causa il problema. Per fare ciò, riattiva i programmi e le applicazioni che hai disabilitato, quindi inizia a disabilitarli uno dopo l'altro per verificare la presenza di quello responsabile del conflitto.
Puoi anche seguire questa procedura per trovare l'app in conflitto:
- Avvia la finestra Configurazione del sistema e vai alla scheda Servizi.
- Controlla metà dei servizi di avvio dall'alto e fai clic su Disabilita tutto.
- Riavvia il sistema e avvia l'app.
- Se il programma di avvio si apre correttamente, significa che uno dei servizi che hai disabilitato è il colpevole. Tutto quello che devi fare in questo caso è abilitare uno dopo l'altro i servizi che hai disabilitato fino a quando il programma di avvio non smette di funzionare di nuovo.
- Tuttavia, se il programma di avvio non si apre, disabilita la restante metà dei servizi e verifica il problema.
Conclusione
Ecco come risolvere il problema con il Rockstar Games Launcher che non risponde. Se il programma non si apre dopo aver applicato queste correzioni, reinstallalo. In questo caso, alcuni dei suoi file di installazione potrebbero essere danneggiati. Facci sapere se hai domande sul problema.
