Correggi Roblox non si installa in Windows 10
Pubblicato: 2022-05-31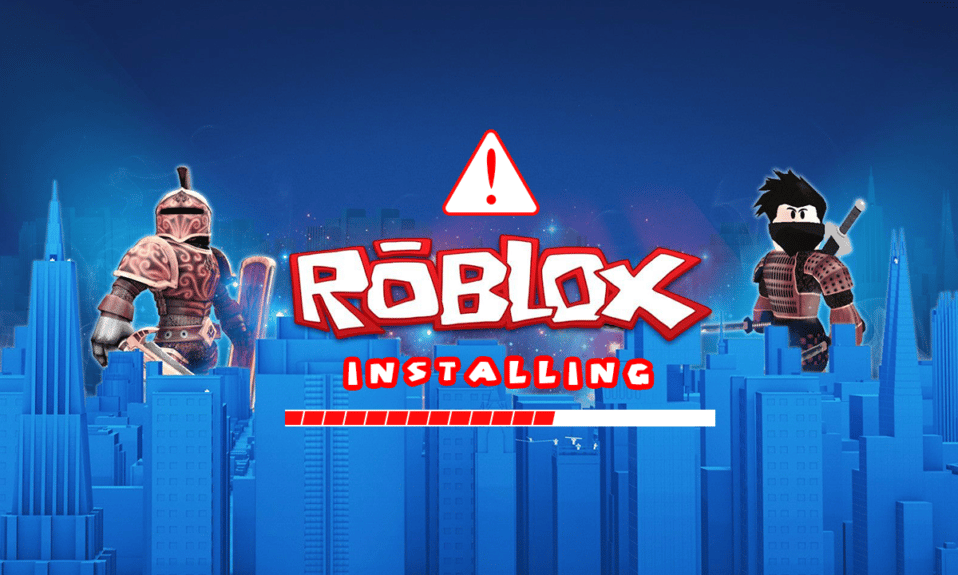
Il gioco online ha raggiunto il suo apice negli ultimi anni. Ha aumentato la domanda di giochi e sviluppatori di giochi migliori. Di conseguenza, sono emerse molte piattaforme che forniscono ai giocatori tutti gli strumenti per programmare i propri giochi. Roblox è una di queste piattaforme. Roblox consente agli utenti di creare i propri giochi personalizzati e giocare a quelli creati da altri. Roblox ospita molti eventi di gioco e ha persino una propria valuta. È disponibile su molte piattaforme, incluso Windows, dove può essere scaricato dal sito Web di Roblox e da Microsoft Store. Tuttavia, gli utenti hanno segnalato che in alcuni casi non possono installare Roblox Windows 10. Molti forum sono pieni di domande come perché Roblox non viene scaricato su Windows. Se anche tu stai affrontando lo stesso problema, sei nel posto giusto. Ti offriamo una guida perfetta che ti aiuterà a risolvere Roblox non installerà problemi.

Contenuti
- Come risolvere Roblox non si installa in Windows 10
- Metodo 1: passaggi di base per la risoluzione dei problemi
- Metodo 2: esegui Roblox come amministratore
- Metodo 3: disabilitare temporaneamente l'antivirus (se applicabile)
- Metodo 4: Consenti Roblox in Windows Defender Firewall
- Metodo 5: reinstallare Roblox
Come risolvere Roblox non si installa in Windows 10
Se ti stai chiedendo perché Roblox non viene scaricato su Windows, ecco un elenco di alcuni possibili motivi:
- Problemi di rete
- Versione Windows obsoleta
- Permessi utente inadeguati
- Interferenza dal programma antivirus
- Interferenza da Windows Defender Firewall
Dopo aver appreso perché non puoi installare Roblox Windows 10, facci capire come risolvere questo problema. Inizieremo con alcuni metodi e controlli di base e passeremo a metodi complessi verso la fine. Ti consigliamo di provare questi metodi nell'ordine indicato per ottenere i migliori risultati.
Metodo 1: passaggi di base per la risoluzione dei problemi
Ti consigliamo di eseguire questi metodi di risoluzione dei problemi di base prima di procedere. Nella maggior parte dei casi possono risolvere problemi come la mancata installazione di Roblox.
1. Riavviare il PC: il riavvio del PC può risolvere molti bug relativi al sistema e altri problemi minori. Potrebbe risolvere questo problema. Segui la nostra guida su Come riavviare o riavviare il PC Windows per riavviare il PC.
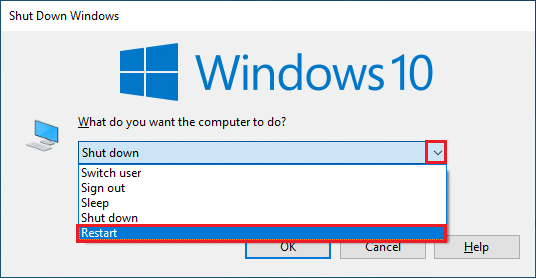
2. Controlla data e ora: assicurati che il tuo PC abbia impostato l'ora corretta. Se l'orologio del PC non è preciso, molti di voi devono affrontare questo problema. Puoi modificare la data e l'ora in Windows 10 seguendo la nostra guida su Come modificare la data e l'ora in Windows 10.
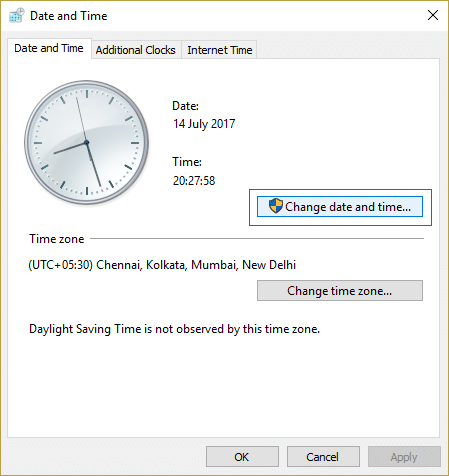
3. Verifica connessione di rete: assicurati che la tua connessione Internet funzioni correttamente. Prova a scaricare altri file o controlla la velocità di Internet online per confermare che non stai riscontrando problemi di rete.
4. Aggiorna Windows: se il tuo PC Windows 10 esegue una versione obsoleta di Windows, potresti riscontrare molti problemi tra cui Roblox non installerà problemi. Microsoft rilascia aggiornamenti regolari per Windows per rimuovere bug e altri problemi. Puoi controllare e aggiornare il tuo Windows seguendo la nostra guida su Come scaricare e installare l'ultimo aggiornamento di Windows 10.
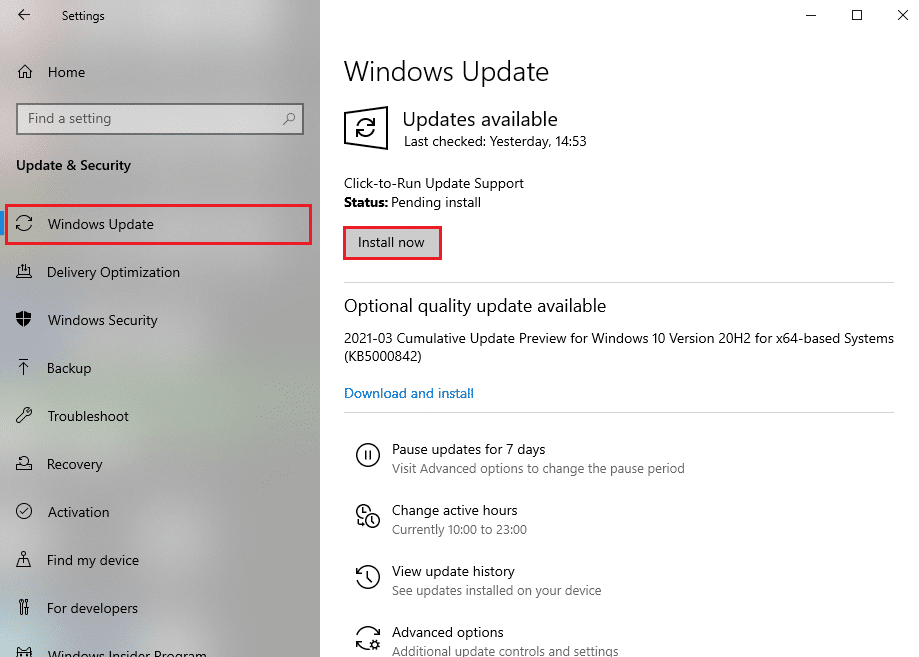
Metodo 2: esegui Roblox come amministratore
In alcuni casi, Windows non caricherà determinati programmi se non disponi delle autorizzazioni o dei privilegi di amministratore appropriati per eseguirli. Può impedire l'installazione di Roblox. Puoi risolverlo eseguendo Roblox Launcher come amministratore e per farlo, segui questi passaggi.
1. Premere contemporaneamente i tasti Windows + E per aprire Esplora file .
2. Individua il file RobloxPlayerLauncher.exe e fai clic con il pulsante destro del mouse su di esso e seleziona l'opzione Proprietà .
Nota: RobloxPlayerLauncher.exe si trova generalmente in C:\Utenti\Nome utente\Download per impostazione predefinita.
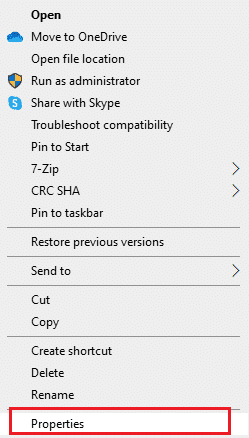
3. Nella finestra Proprietà, passare alla scheda Compatibilità .
4. Selezionare la casella Esegui questo programma come amministratore nella sezione Impostazioni .
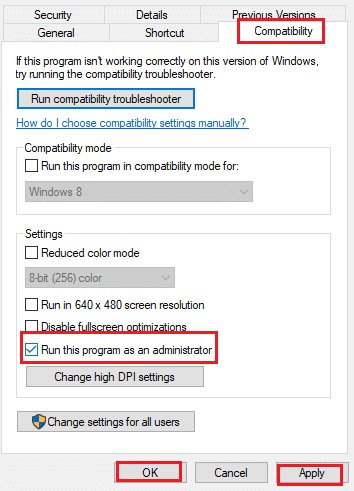

5. Fare clic su Applica > OK per salvare le modifiche.
Leggi anche: Come correggere l'errore Roblox 279
Metodo 3: disabilitare temporaneamente l'antivirus (se applicabile)
I programmi antivirus sono ottimi per tenere lontani i file dannosi e proteggere il nostro PC. Tuttavia, a volte possono identificare erroneamente i file normali come dannosi e possono impedire loro di funzionare correttamente. Se il tuo antivirus rileva Roblox come dannoso, potrebbe causare problemi di installazione di Roblox. Per risolvere questo problema, puoi disabilitare temporaneamente l'antivirus e provare a eseguire Roblox. Per farlo, segui la nostra guida per Disabilitare temporaneamente l'antivirus su Windows 10.
Nota: se il problema persiste, attiva immediatamente l'antivirus per la protezione da virus e malware.
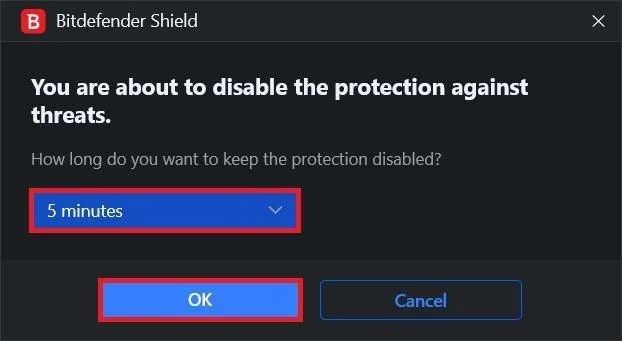
Metodo 4: Consenti Roblox in Windows Defender Firewall
Gli utenti hanno segnalato che il programma di installazione di Roblox non ha l'autorizzazione per connettersi a Internet e scaricare tutti i dati necessari per completare l'installazione, il che potrebbe causare problemi di installazione di Roblox. Windows Defender Firewall potrebbe essere responsabile di questo e per risolverlo è necessario consentire l'app Roblox in Firewall in modo che non venga interrotta durante l'installazione. Per farlo, segui la nostra guida su Come consentire le app in Windows 10 Firewall.
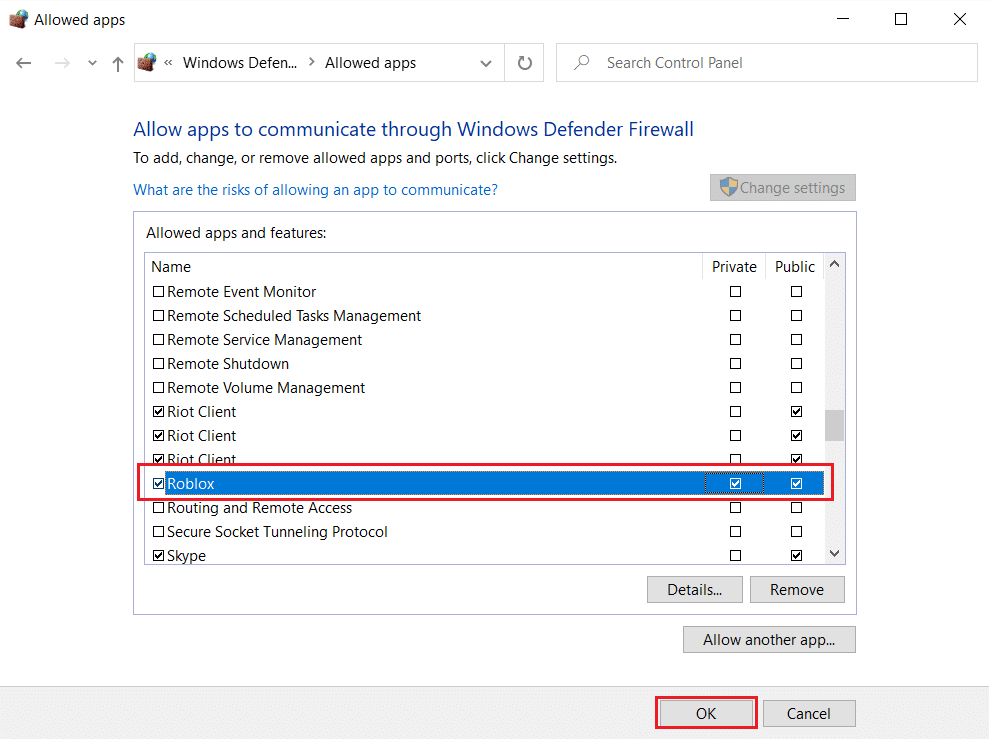
Leggi anche: Un elenco di comandi di amministrazione Roblox
Metodo 5: reinstallare Roblox
Un altro modo per risolvere questo problema è eliminare la cartella Roblox presente nella cartella AppData. Installerà nuovamente e aggiornerà Roblox e potrebbe risolvere eventuali problemi relativi all'installazione. Segui questi passaggi per fare lo stesso.
1. Premi il tasto Windows , digita %appdata% e fai clic su Apri .

2. Passare alla cartella Roblox e fare clic con il pulsante destro del mouse su di essa, quindi selezionare l'opzione Elimina .
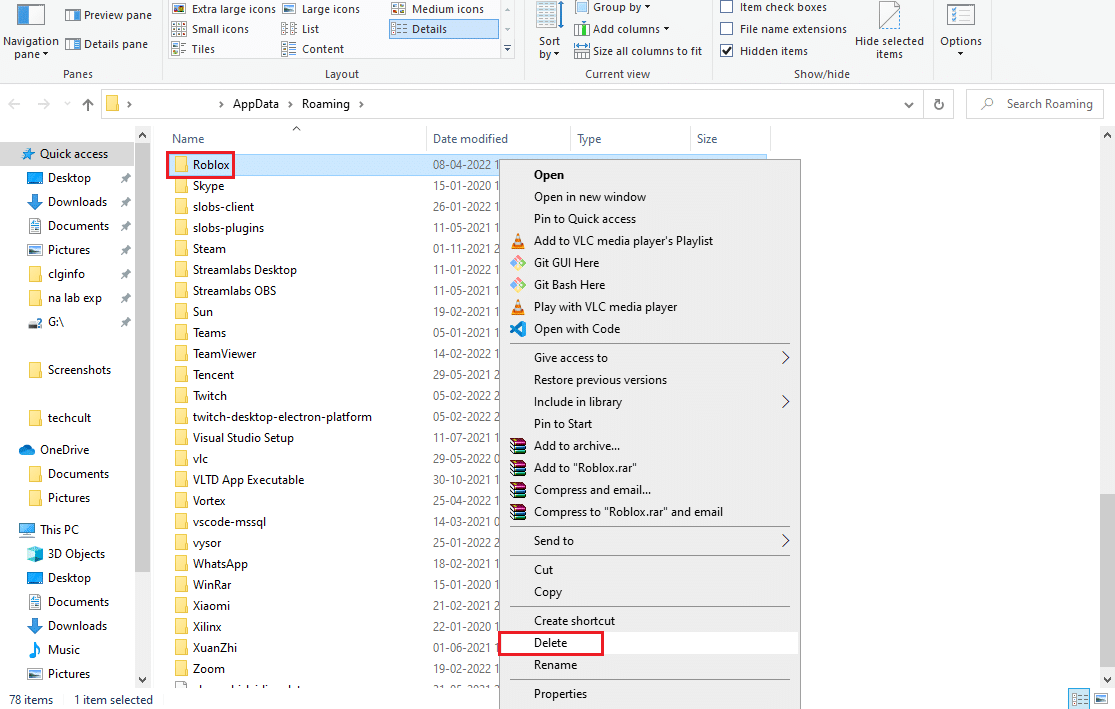
3. Premere il tasto Windows , digitare %localappdata% e fare clic su Apri .
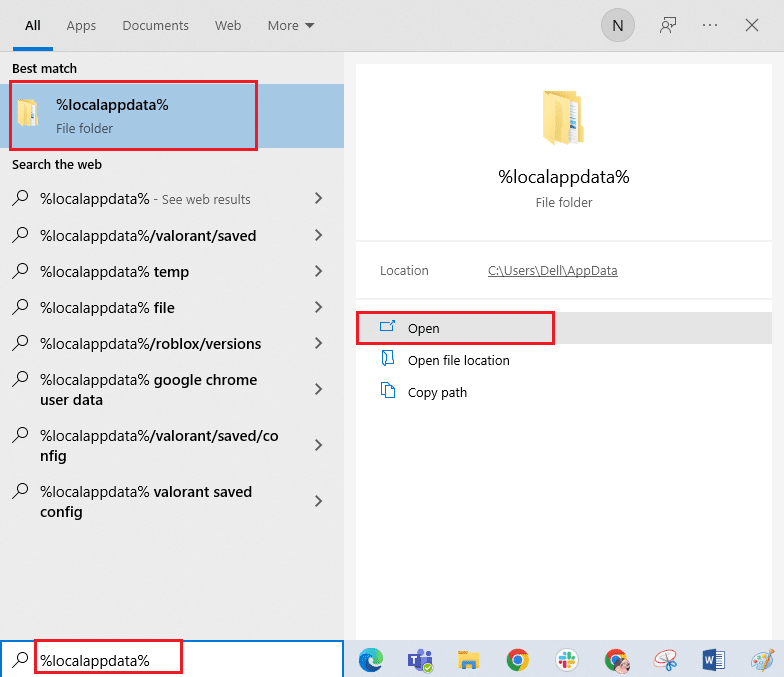
4. Di nuovo, elimina la cartella Roblox come mostrato nel passaggio 2 e riavvia il PC .
5. Successivamente, vai al sito Web ufficiale di Robox e seleziona un gioco .
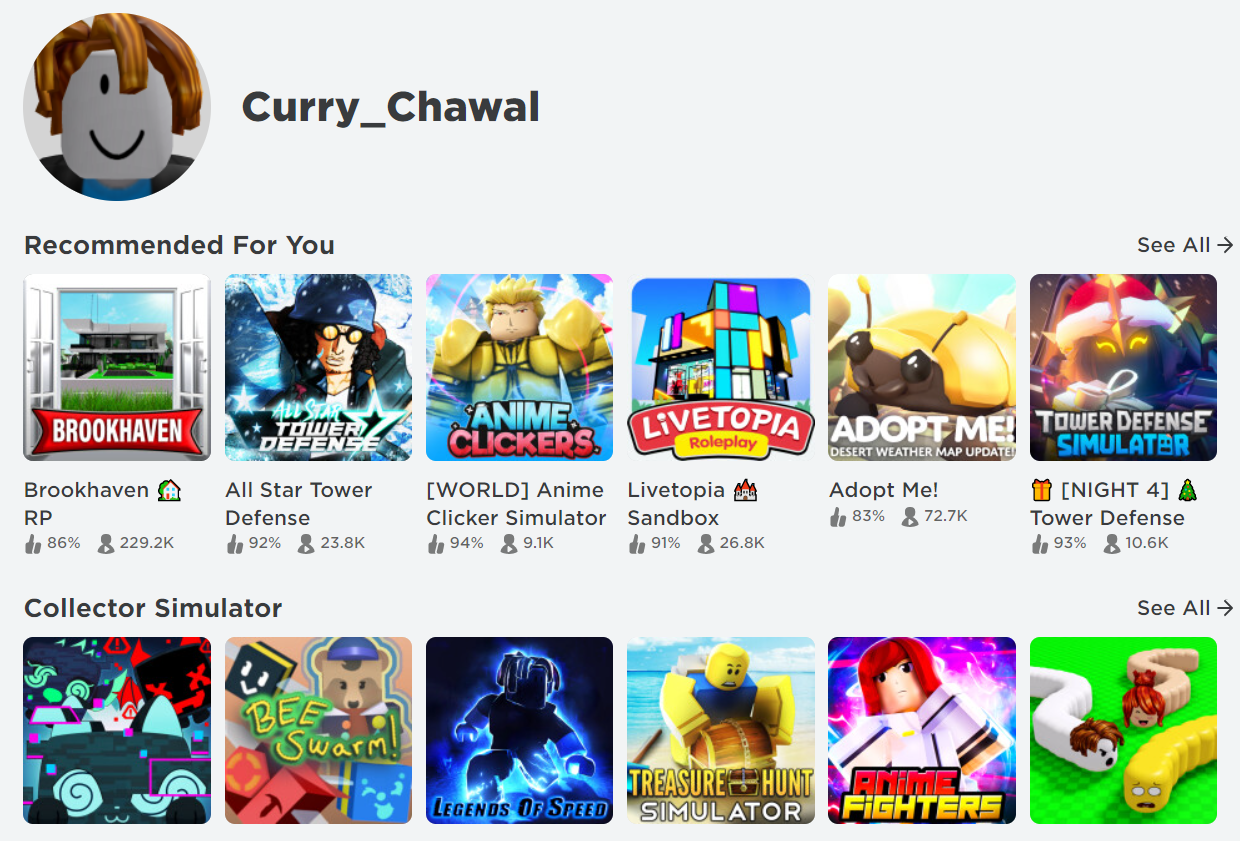
6. Fare clic sul pulsante Riproduci mostrato evidenziato nell'immagine sottostante.
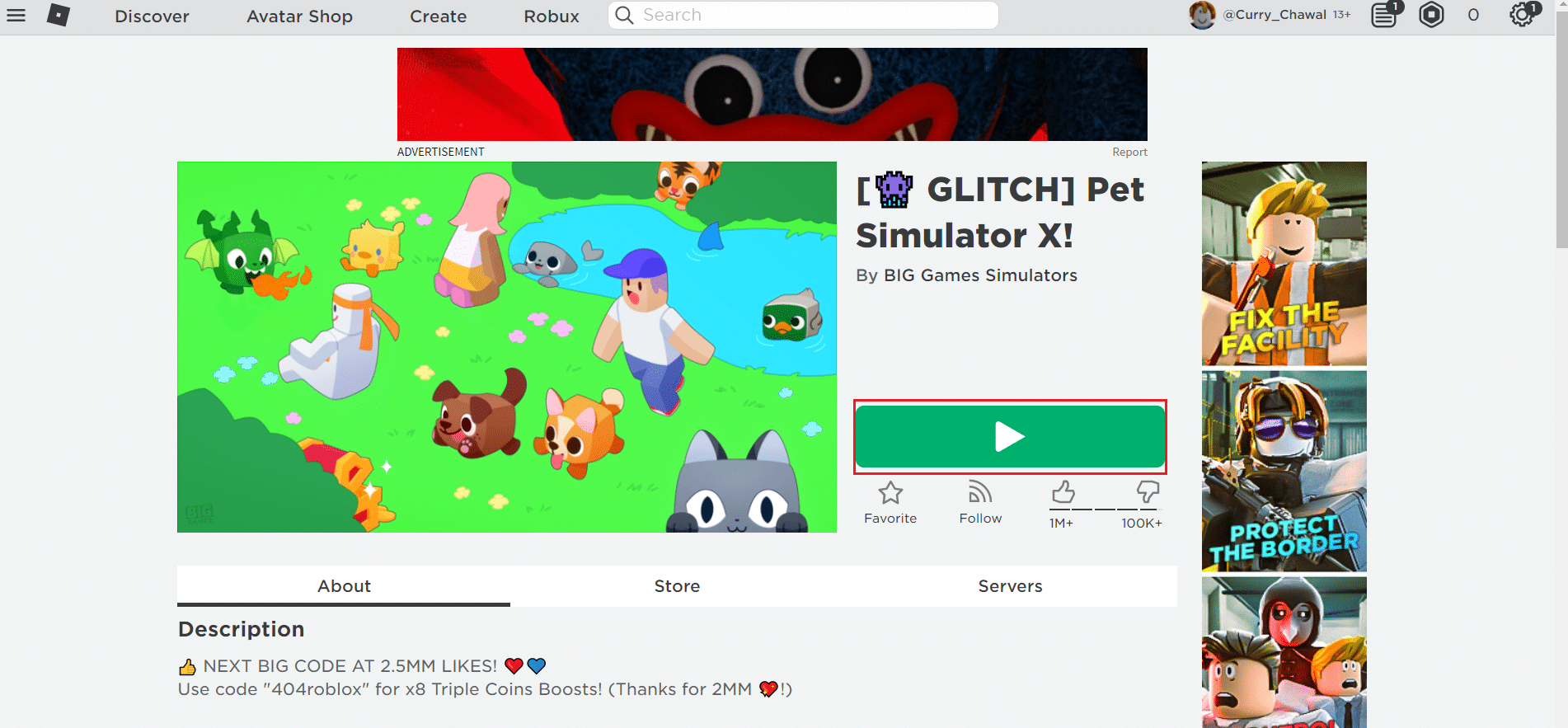
7. Quindi, fai clic sul pulsante Scarica e installa Roblox .
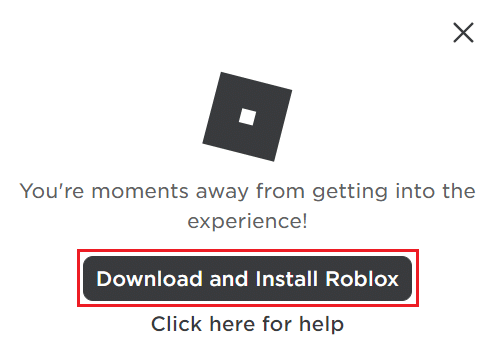
8. Dopo aver scaricato il file di installazione, eseguire RobloxPlayerLauncher facendo doppio clic su di esso.
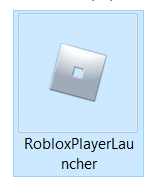
9. Attendi che il sistema operativo completi l' installazione di Roblox.
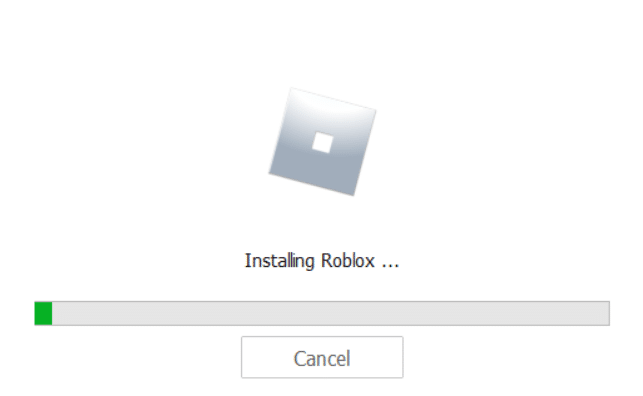
10. Riceverai il messaggio che ROBLOX È INSTALLATO CON SUCCESSO! come mostrato.
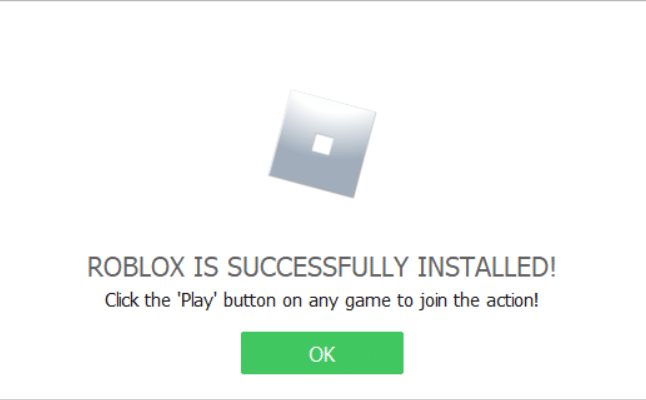
Consigliato:
- Come impostare GIF come sfondo in Windows 10
- Come riparare un arco in Minecraft
- Come risolvere l'impossibilità di scaricare i file di patch FFXIV
- 33 migliori giochi Roblox spaventosi da giocare con gli amici
Ci auguriamo che questa guida sia stata utile e che tu sia stato in grado di risolvere Roblox non si installerà su Windows 10. Facci sapere quale metodo ha funzionato meglio per te. Se hai domande o suggerimenti, sentiti libero di lasciarli nella sezione commenti.
