Correggi RESULT_CODE_HUNG su Chrome e Edge
Pubblicato: 2022-02-28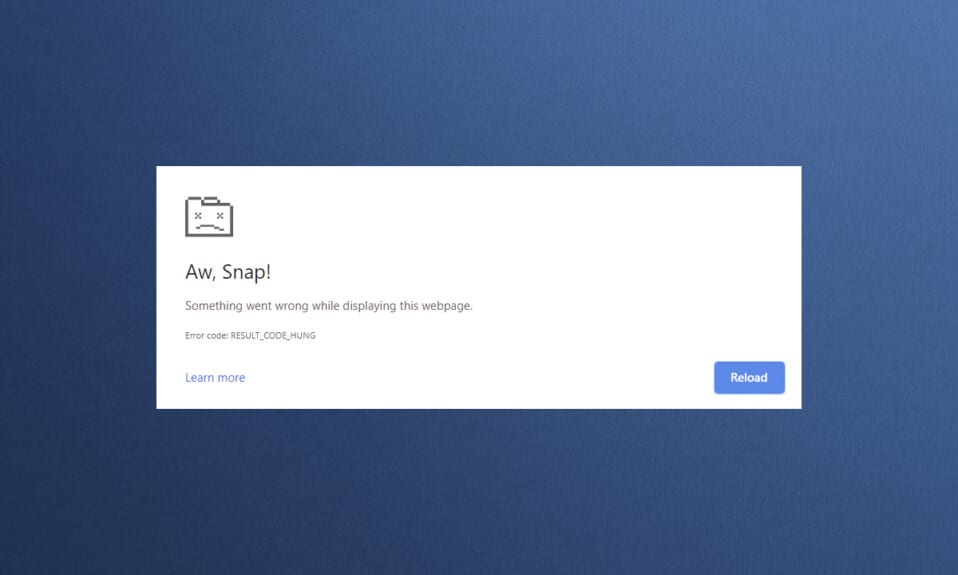
Sebbene più browser occupino una roccaforte nel dominio Internet, Google Chrome e Microsoft Edge sono in cima alla lista. Chrome è la scelta ideale per milioni di utenti in tutto il mondo, mentre Edge è preferito dai miei numerosi utenti Windows. Eppure questi browser eccezionali hanno anche alcuni difetti. Gli utenti sono spesso distratti da alcuni errori comuni durante la navigazione in Internet e uno di questi errori comuni è Aw Snap! RESULT_CODE_HUNG . È un errore fastidioso in alcuni browser basati su Chromium come Chrome, Edge, Brave, Opera, Torch e Vivaldi. Questo errore è stato segnalato principalmente sui browser Chrome, ma pochi utenti dichiarano che questo errore si verifica anche in Microsoft Edge. Se anche tu stai affrontando lo stesso problema, sei nel posto giusto! Portiamo una guida perfetta su come correggere l'errore RESULT_CODE_HUNG sia in Chrome che in Microsoft Edge.
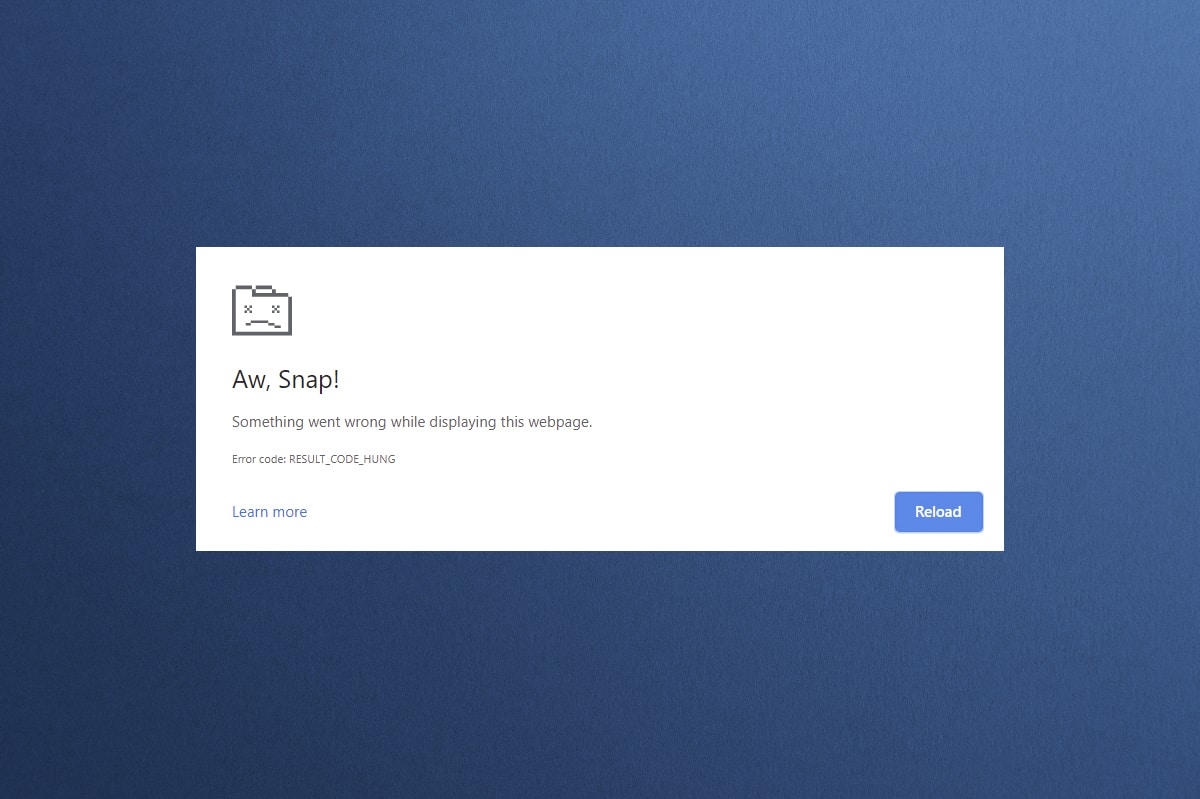
Contenuti
- Come risolvere RESULT_CODE_HUNG in Google Chrome e Microsoft Edge
- Metodo 1: ricaricare le pagine Web
- Metodo 2: risolvere il problema di connettività Internet
- Metodo 3: usa la modalità di navigazione in incognito
- Metodo 4: cancella la cronologia di navigazione
- Metodo 5: disabilitare le estensioni (se applicabile)
- Metodo 6: aggiorna il browser
- Metodo 7: passa a Google DNS
- Metodo 8: aggiorna il sistema operativo Windows
- Metodo 9: aggiorna i driver di rete
- Metodo 10: disabilitare temporaneamente l'antivirus (se applicabile)
- Metodo 11: ripristina le impostazioni del browser
- Metodo 12: reinstallare/riparare il browser
- Suggerimento professionale: abilita/disabilita la modalità sviluppatore
Come risolvere RESULT_CODE_HUNG in Google Chrome e Microsoft Edge
L'errore RESULT_CODE_HUNG in Chrome ed Edge può verificarsi per i seguenti motivi:
- Internet scadente connettività sul tuo dispositivo
- Problemi con il sito web o con il registro
- Problemi di connessione con i server DNS
- Browser, driver o sistema operativo obsoleti
- Interferenze da estensioni e cookie del browser
Nota: ogni metodo in questo articolo ha due sezioni per le illustrazioni dei passaggi. La sezione (A) include i passaggi eseguiti su Google Chrome e la sezione (B) su Microsoft Edge . Segui di conseguenza il metodo per il rispettivo browser installato sul tuo sistema.
Metodo 1: ricaricare le pagine Web
La soluzione principale a qualsiasi errore comune relativo al browser è ricaricare le suddette pagine Web per risolvere eventuali problemi interni. Puoi ricaricare direttamente le pagine Web in Chrome o Microsoft Edge seguendo i passaggi indicati.
(A) Google Chrome
Fai clic sull'icona Ricarica questa pagina o premi semplicemente i tasti Ctrl + R sulla tastiera per ricaricare la pagina web.
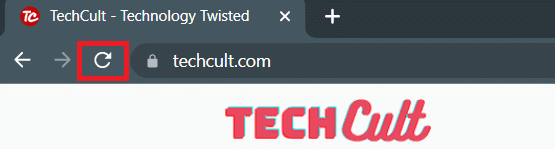
(B) Microsoft Edge
Fai clic sull'icona Aggiorna o premi semplicemente i tasti Ctrl + R sulla tastiera per aggiornare la pagina web.
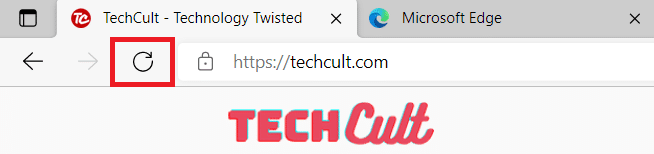
Leggi anche: Correggi ERR_EMPTY_RESPONSE in Google Chrome
Metodo 2: risolvere il problema di connettività Internet
Questa è la ragione più evidente dietro questo errore. Quando la tua connettività Internet non è stabile o ottimale, la connessione si interrompe più frequentemente.
1. Se noti un calo della velocità di Internet dopo aver eseguito uno Speedtest, contatta il tuo provider di servizi Internet (ISP) per comunicare e risolvere lo stesso.
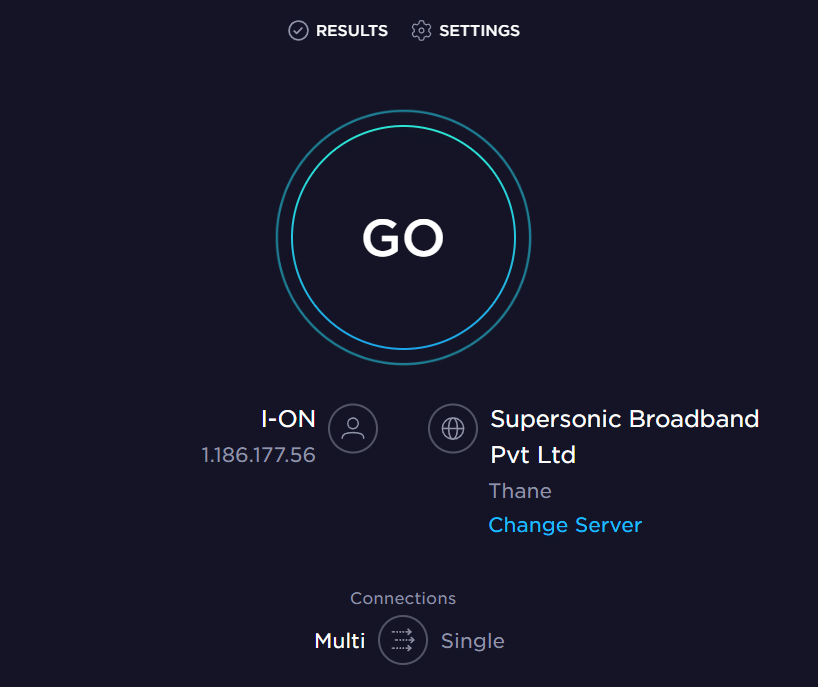
2. Puoi anche provare a connetterti a una rete Internet diversa facendo clic sull'icona Impostazioni di rete e Internet dalla barra delle applicazioni. Quindi, fare clic sul pulsante Connetti per la rete desiderata come mostrato di seguito.
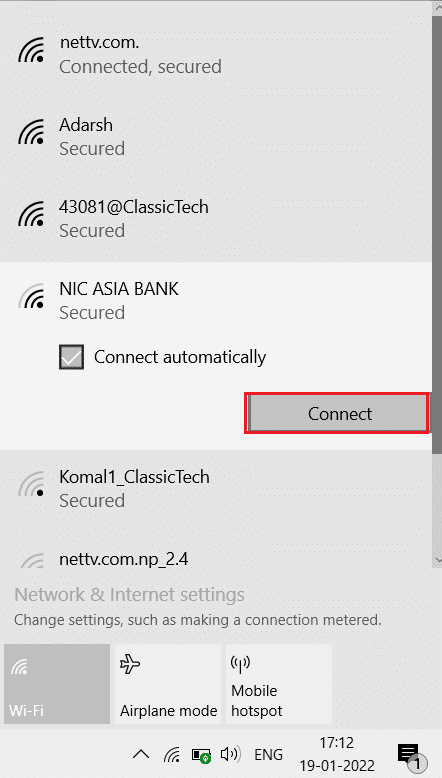
Metodo 3: usa la modalità di navigazione in incognito
In alcuni casi, l'utilizzo della modalità di navigazione privata potrebbe risolvere l'errore RESULT_CODE_HUNG poiché alcuni dettagli delle pagine web sono nascosti. La modalità di navigazione in incognito nei browser Web Chrome ed Edge serve principalmente per la navigazione sicura e privata.
(A) Google Chrome
1. Premere il tasto Windows . Digita Google Chrome e fai clic su Apri .
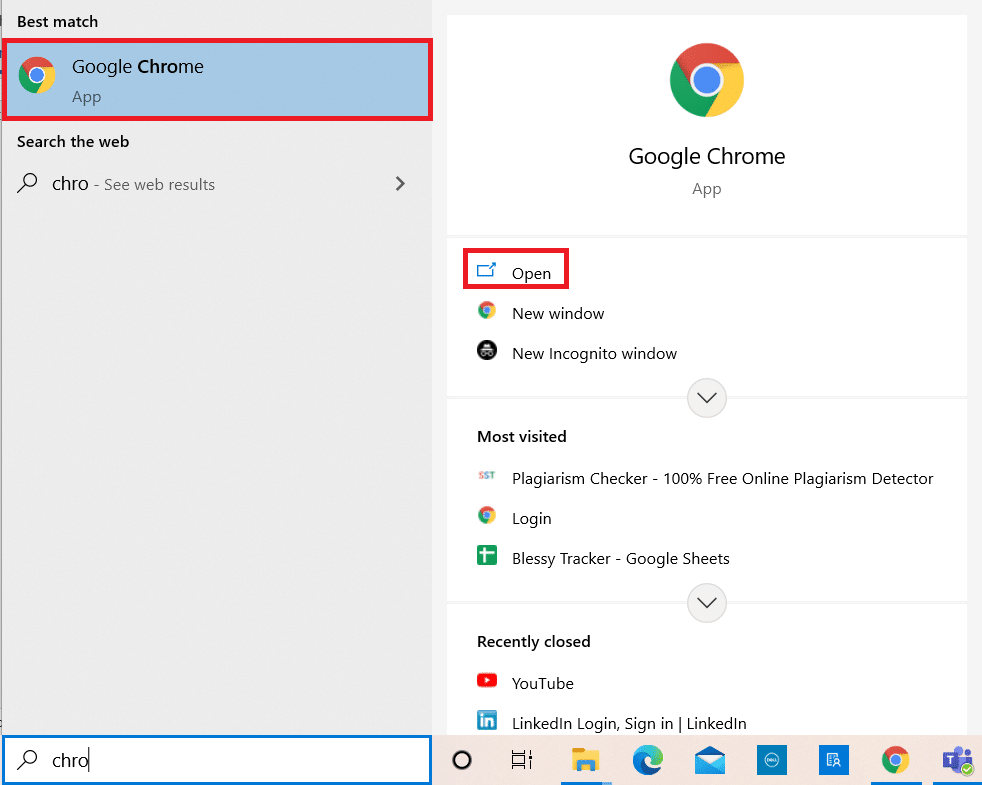
2. Ora, fai clic sull'icona a tre punti nell'angolo in alto a destra, come mostrato.
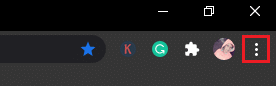
3. Qui, seleziona l'opzione Nuova finestra di navigazione in incognito come mostrato.
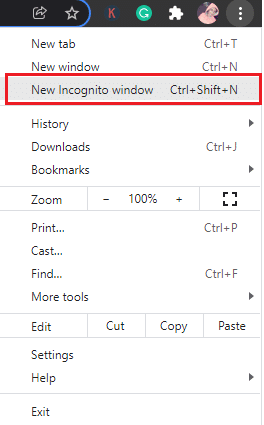
4. Una nuova finestra di navigazione in incognito si aprirà davanti a te. Ora, prova a navigare per vedere se hai corretto l'errore.
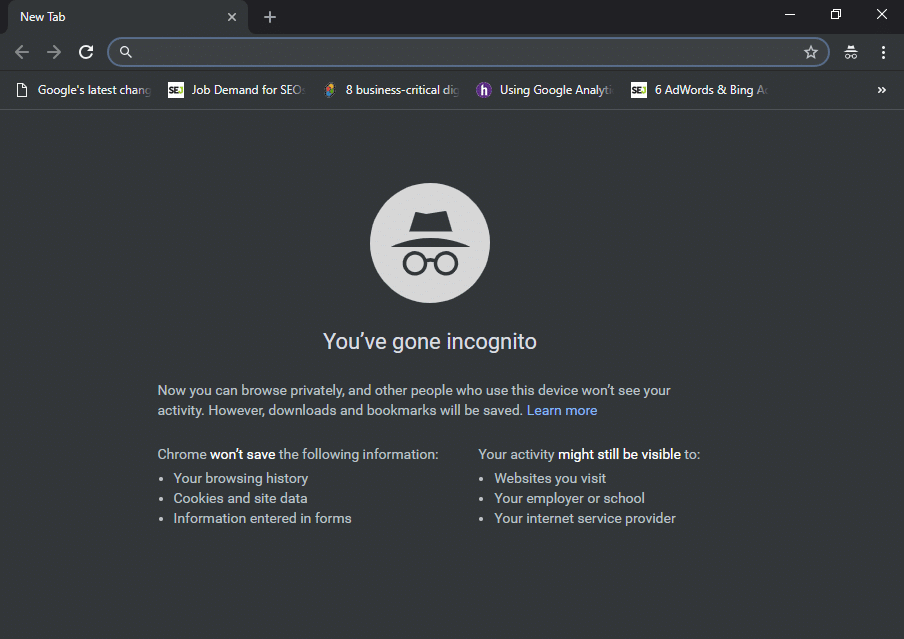
(B) Microsoft Edge
1. Premere il tasto Windows . Digita Microsoft Edge e aprilo.
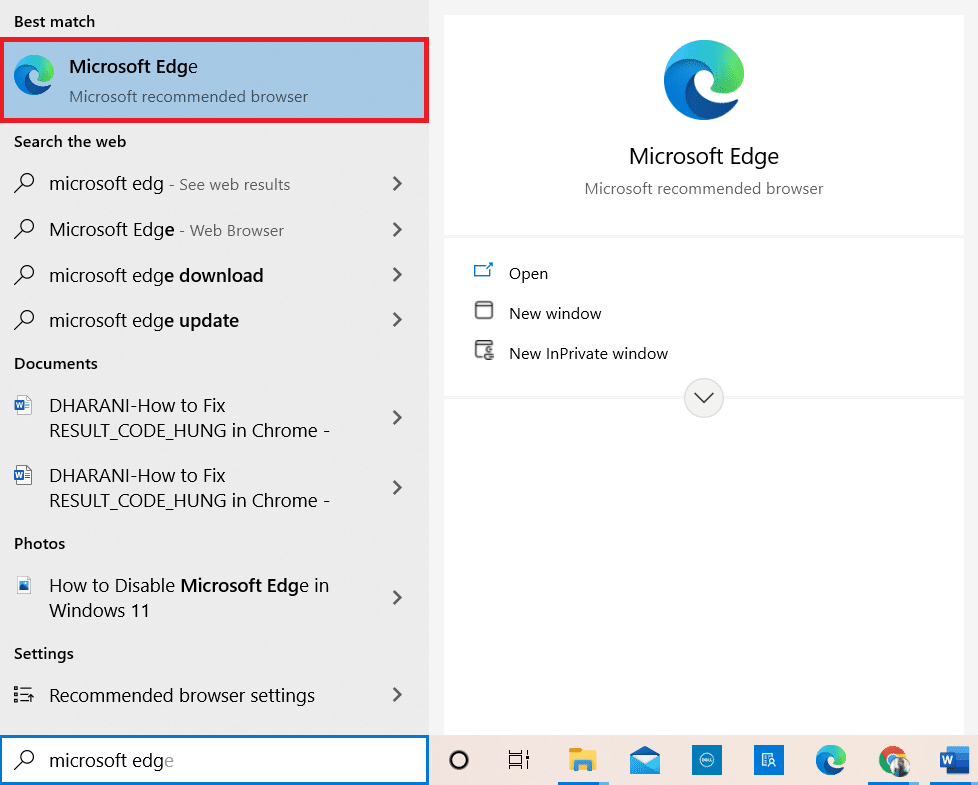
2. Quindi, fai clic sull'icona a tre punti nell'angolo in alto a destra, come mostrato di seguito.

3. Qui, seleziona l'opzione Nuova finestra InPrivate come mostrato.
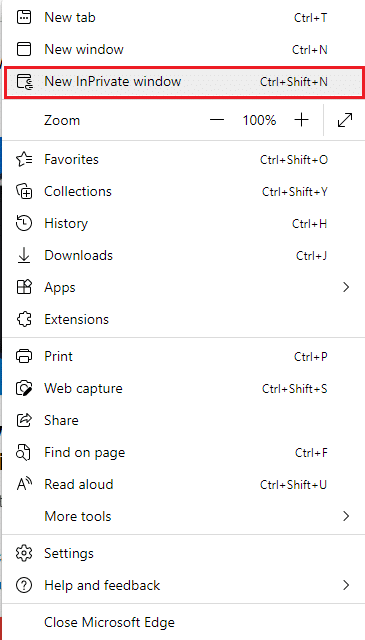
4. Si aprirà la nuova finestra di navigazione di InPrivate per riprendere la navigazione.
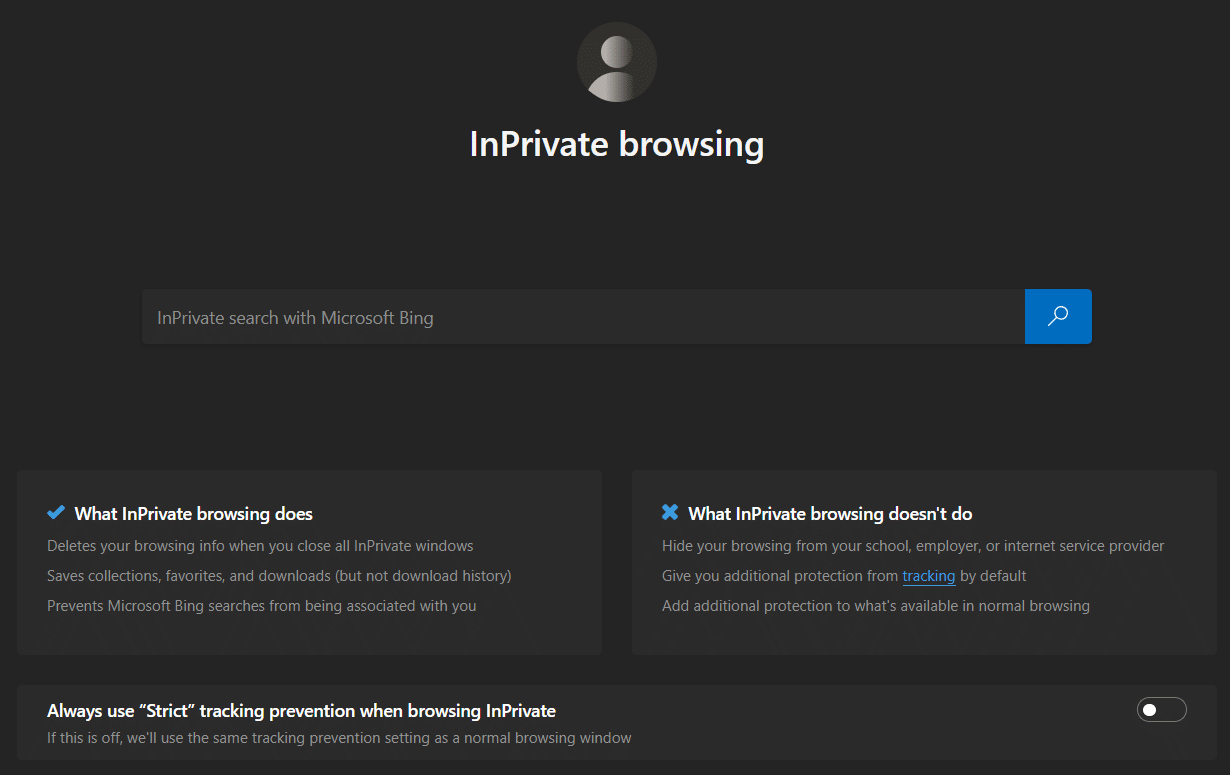
Nota: puoi anche premere i tasti Ctrl + Maiusc + N dalla tastiera per aprire direttamente la finestra privata in Chrome e Edge.
Leggi anche: Correggi l'errore STATUS BREAKPOINT in Microsoft Edge
Metodo 4: cancella la cronologia di navigazione
I problemi di formattazione e di caricamento possono essere risolti svuotando la cache e cancellando i cookie nel browser. Puoi provare a cancellarli per correggere questo errore implementando i seguenti passaggi e, eventualmente, correggere l'errore RESULT_CODE_HUNG nei browser basati su Chromium come Chrome ed Edge.
(A) Google Chrome
1. Avvia il browser Google Chrome come fatto in precedenza.
2. Ora, fai clic sull'icona a tre punti nell'angolo in alto a destra.
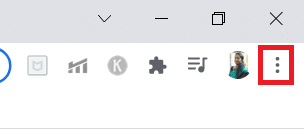
3. Qui, fai clic sull'opzione Altri strumenti > Cancella dati di navigazione come illustrato di seguito.
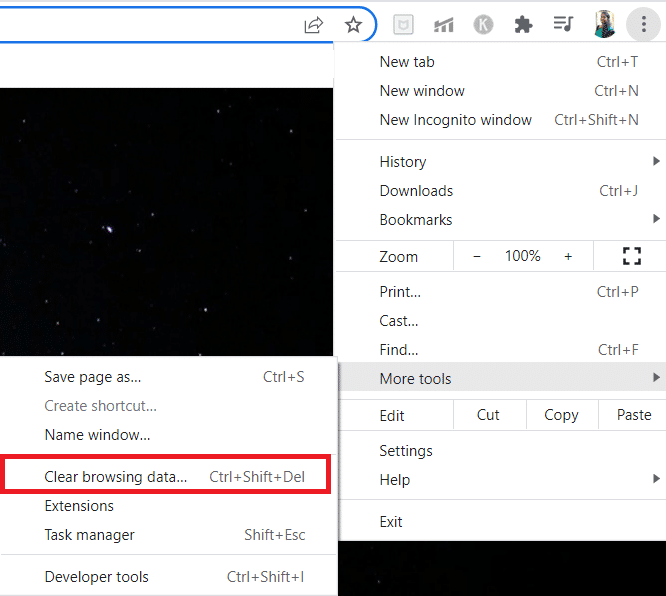
4. Selezionare Sempre dal menu a tendina Intervallo di tempo se si desidera eliminare tutti i dati, quindi fare clic sull'opzione Cancella dati .
Nota : assicurati che le caselle Cookie e altri dati del sito e Immagini e file memorizzati nella cache siano selezionate prima di cancellare i dati dal browser.
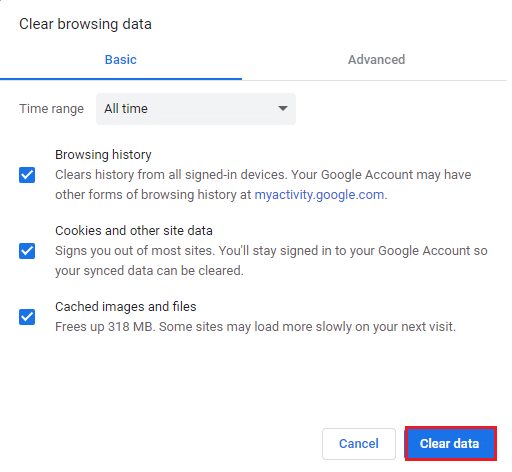
5. Ora, riavvia Google Chrome per navigare e verificare di aver corretto l'errore.
(B) Microsoft Edge
1. Avvia il browser Microsoft Edge come fatto in precedenza.
2. Fai clic sull'icona a tre punti vicino all'immagine del tuo profilo come mostrato di seguito.

3. Fare clic sull'opzione Impostazioni .

4. Ora vai all'opzione Privacy, ricerca e servizi nel riquadro di sinistra come mostrato.
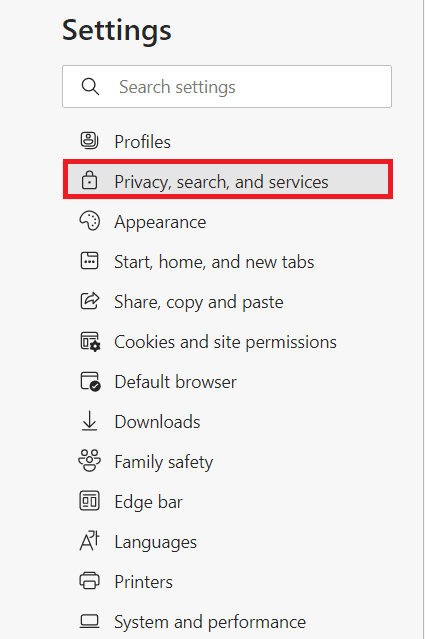
5. Quindi, scorrere verso il basso lo schermo del riquadro di destra e fare clic sull'opzione Scegli cosa cancellare in Cancella dati di navigazione come mostrato di seguito.
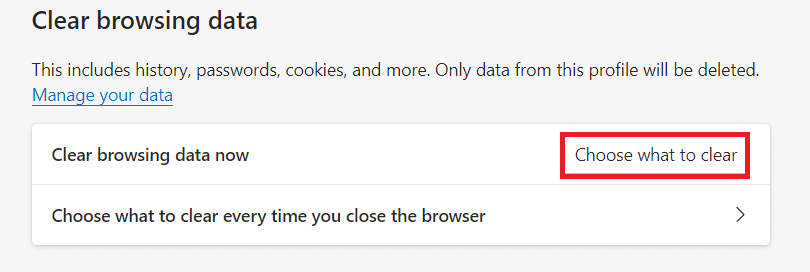
6. Nella finestra successiva, seleziona le caselle in base alle tue preferenze come Cronologia esplorazioni , Cookie e altri dati del sito e Immagini e file memorizzati nella cache . Quindi, fai clic su Cancella ora come evidenziato di seguito.
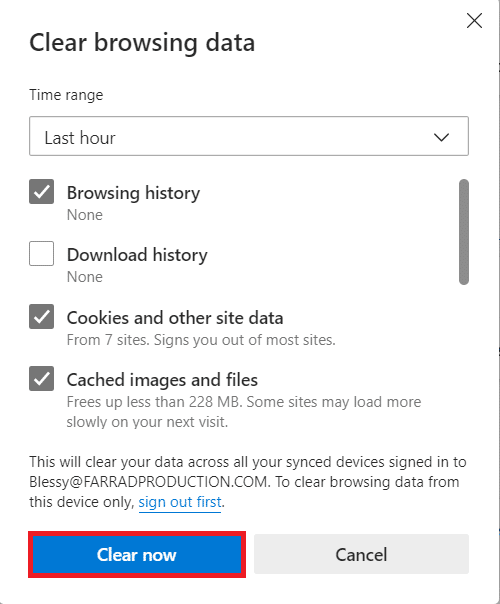
7. Infine, dopo aver cancellato tutti i dati di navigazione, riavvia Edge per verificare se hai risolto il problema RESULT_CODE_HUNG.
Metodo 5: disabilitare le estensioni (se applicabile)
Se hai installato estensioni di terze parti nel tuo browser, a volte il corretto funzionamento delle tue pagine web può risentirne. Puoi provare a chiudere tutte le schede non necessarie e riavviare il sistema. Se hai chiuso tutte le schede e continui ad affrontare il problema, prova a disabilitare tutte le estensioni come spiegato di seguito.
(A) Google Chrome
1. Avvia Google Chrome e fai clic sull'icona a tre punti .
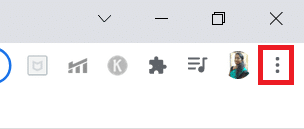
2. Qui, seleziona l'opzione Altri strumenti > Estensioni come mostrato nell'immagine qui sotto.
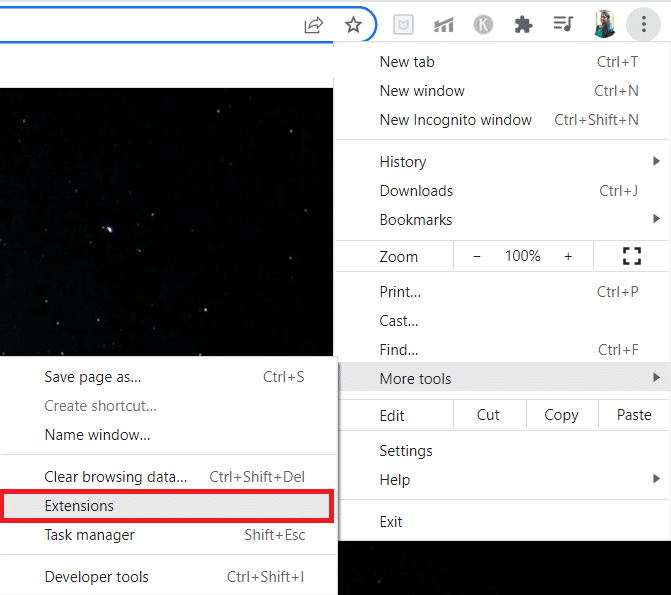
3. Infine, disattiva l'estensione che desideri disabilitare, ad esempio Grammarly .
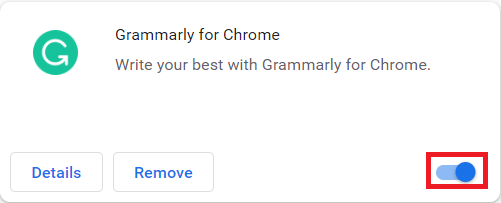
4A. Se questo risolve il problema, fai clic su Rimuovi per rimuoverlo completamente.
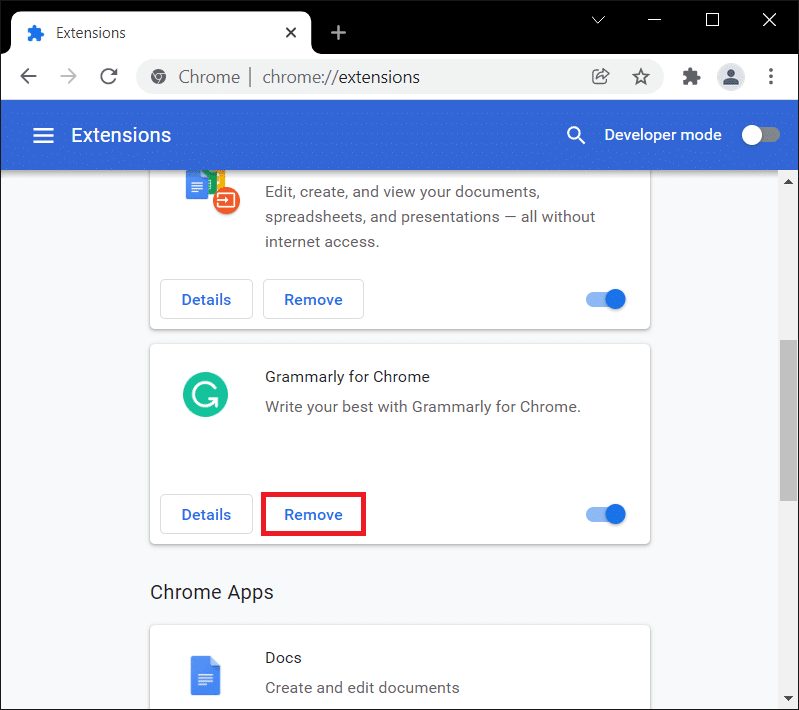
5. Confermare anche l'azione Rimuovi nella richiesta di conferma.
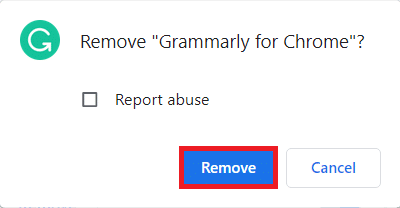
(B) Microsoft Edge
1. Avvia Microsoft Edge e fai clic sull'icona a tre punti .

2. Fare clic su Estensioni come evidenziato di seguito.
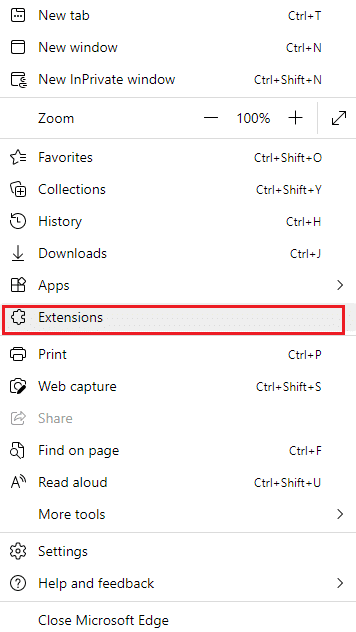
3. Tutte le estensioni aggiunte verranno visualizzate sullo schermo. Seleziona qualsiasi estensione e fai clic su Gestisci estensioni come mostrato.
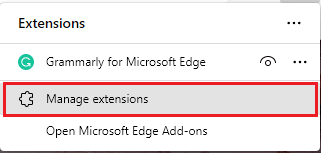
4. Disattiva l'estensione e controlla se si verifica nuovamente l'errore.
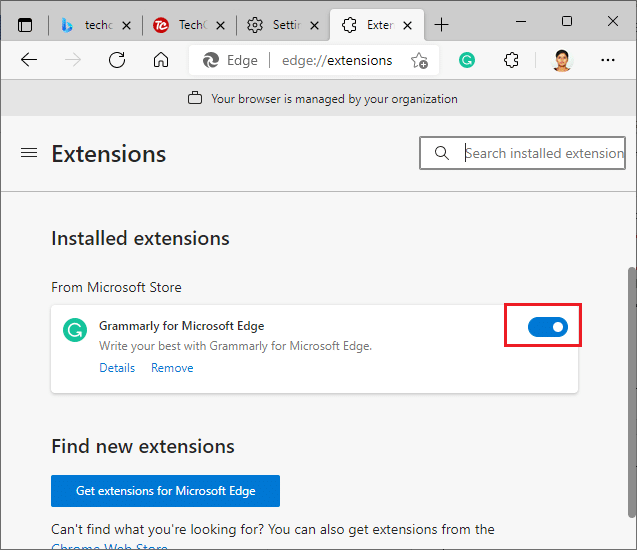
5. Se l'errore viene corretto, fare clic su Rimuovi come mostrato.
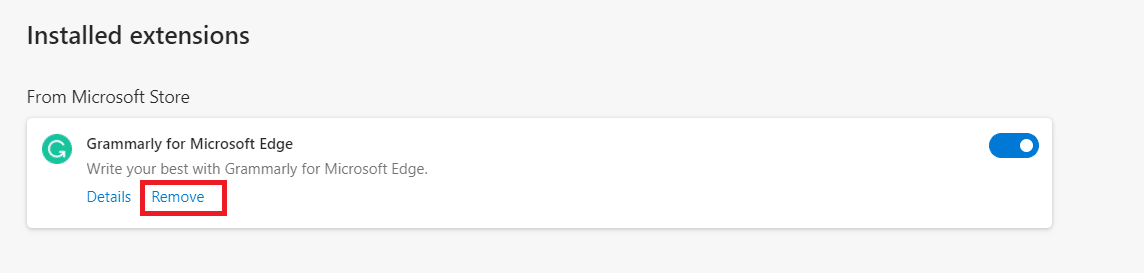
6. Infine, confermare la richiesta facendo clic sul pulsante Rimuovi .
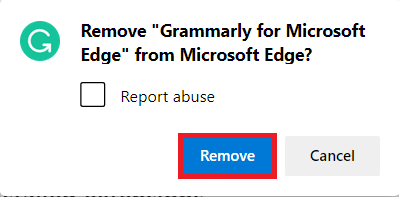
Leggi anche: Correggi ERR_CONNECTION_RESET su Chrome
Metodo 6: aggiorna il browser
Se hai un browser obsoleto, le funzionalità migliorate di alcune pagine web non saranno supportate. Per correggere alcuni errori e bug con il tuo browser, aggiornalo all'ultima versione. Ecco come farlo.
(A) Google Chrome
1. Avvia il browser Google Chrome .
2. Digita chrome://settings/help nella barra di ricerca per avviare direttamente la pagina Informazioni su Chrome .
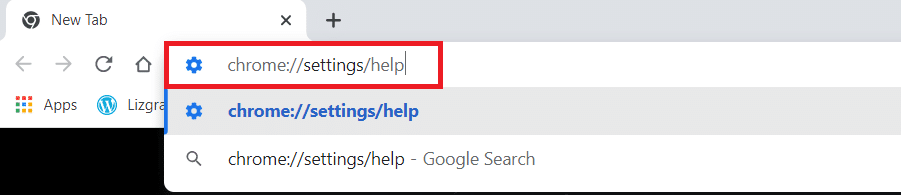
3A. Se Google Chrome è aggiornato all'ultima versione, mostrerà il messaggio di Chrome è aggiornato .
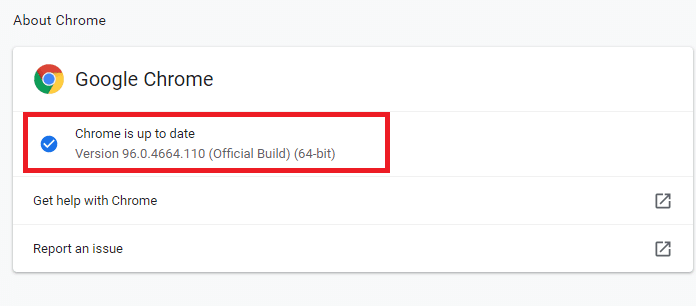
3B. Se è disponibile un nuovo aggiornamento, il browser aggiornerà automaticamente il browser all'ultima versione.
4. Infine, riavvia il browser Google Chrome con la sua ultima versione e controlla se hai corretto questo errore.
(B) Microsoft Edge
1. Avvia il browser Microsoft Edge sul tuo sistema.
2. Digitare edge://settings/help per avviare direttamente la pagina Informazioni su Microsoft Edge.
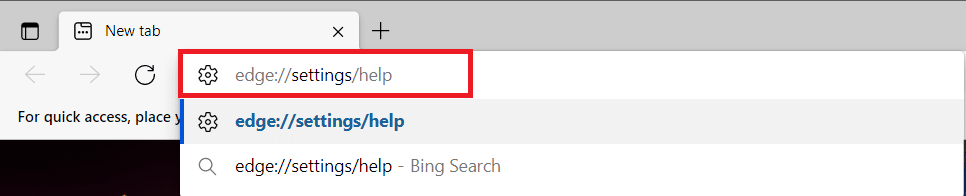
3A. Se è disponibile un nuovo aggiornamento, il browser aggiornerà automaticamente il browser all'ultima versione. Fare clic su Riavvia per aggiornare e riavviare il browser.
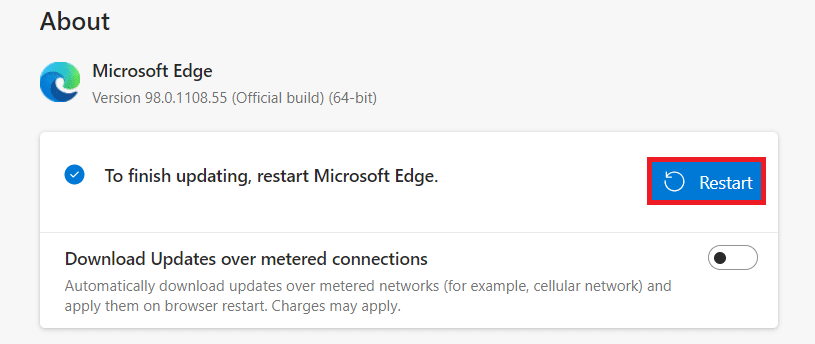
3B. Se il browser è aggiornato, visualizzerà che Microsoft Edge è aggiornato come mostrato.
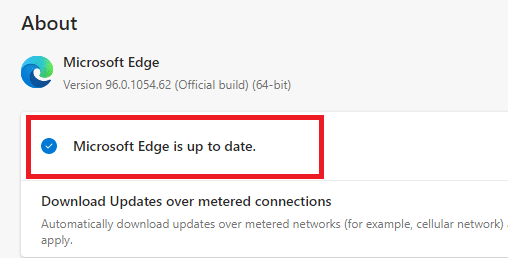

Metodo 7: passa a Google DNS
Se l'attuale server DNS sta causando problemi, ecco come risolvere il problema RESULT_CODE_HUNG sul tuo browser web basato su Chromium:
(A) Google Chrome
1. Avvia Google Chrome . Fare clic sull'icona a tre punti > Impostazioni come illustrato.
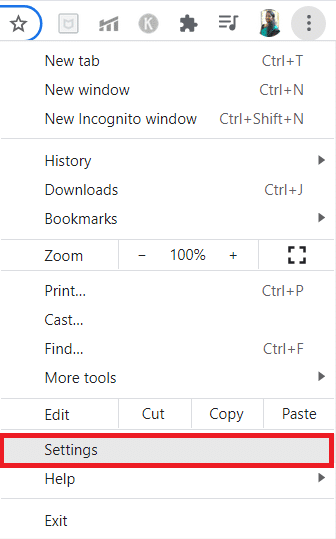
2. Ora, fai clic su Sicurezza e privacy nel riquadro di sinistra.
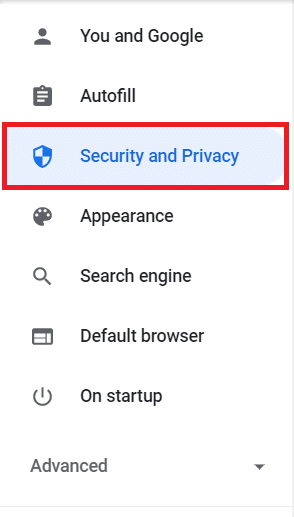
3. Fare clic sull'opzione Sicurezza nel riquadro di destra.
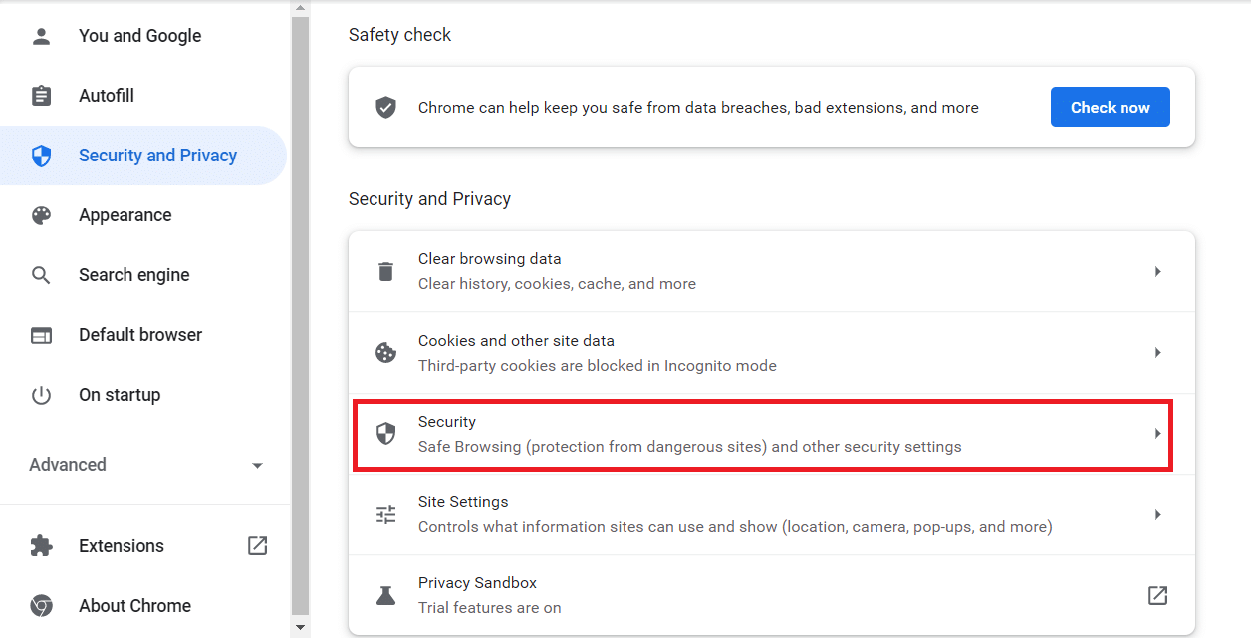
4. Scorri verso il basso fino alla sezione Avanzate e attiva l' opzione Usa DNS sicuro mostrata evidenziata.
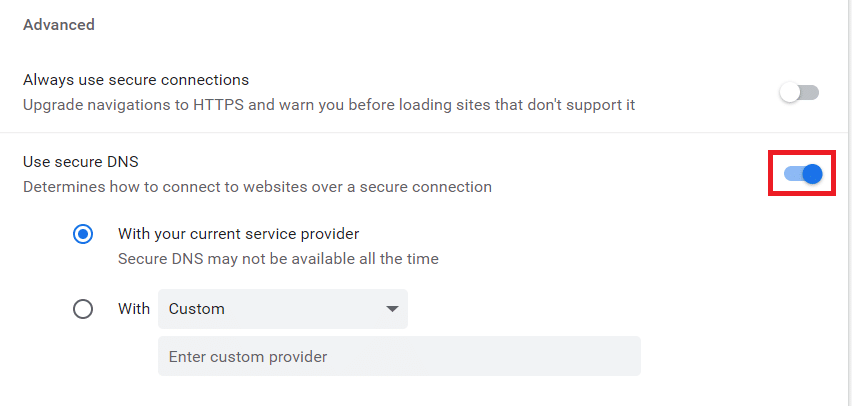
5. Dal menu a tendina With , seleziona Google (DNS pubblico).
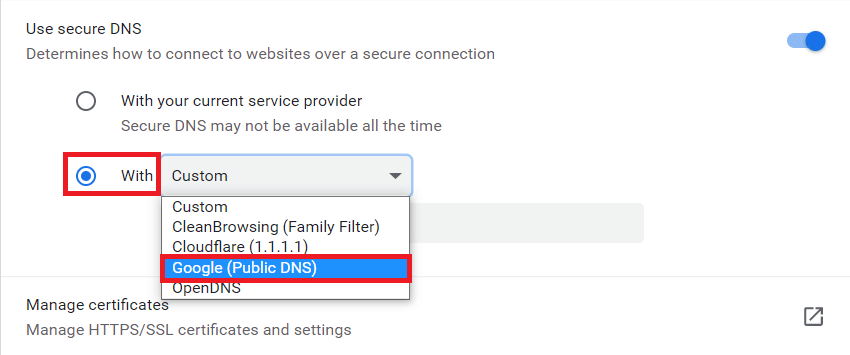
6. Riavvia il browser Chrome e verifica di aver risolto l'errore.
(B) Microsoft Edge
1. Avvia Microsoft Edge. Fare clic sull'icona a tre punti > opzione Impostazioni come mostrato.

2. Ora vai all'opzione Privacy, ricerca e servizi nel riquadro di sinistra.
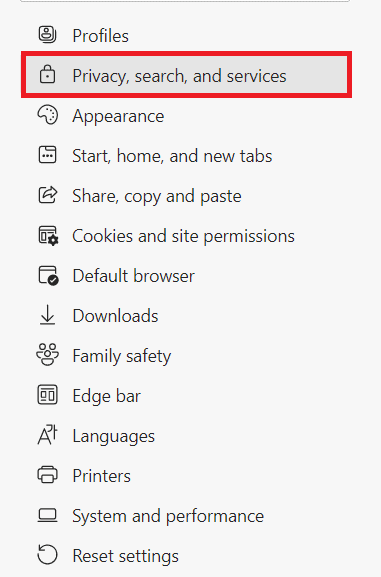
3. Attivare l' opzione Usa DNS sicuro per specificare come cercare l'indirizzo di rete per i siti Web .
4. Selezionare Scegli un'opzione del fornitore di servizi mostrata evidenziata.
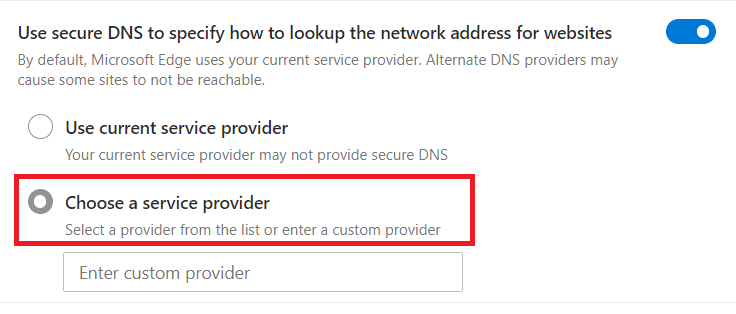
5. Seleziona Google (DNS pubblico) dal menu a discesa Inserisci provider personalizzato .
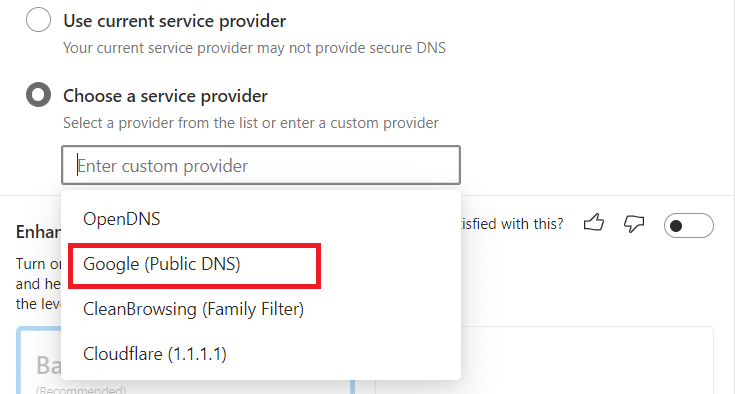
Leggi anche: Correggi la funzione che stai cercando di utilizzare su una risorsa di rete che non è disponibile
Metodo 8: aggiorna il sistema operativo Windows
Se non hai ottenuto alcuna correzione con i metodi precedenti, segui i passaggi indicati di seguito per aggiornare il tuo sistema operativo Windows:
1. Premi insieme i tasti Windows + I per aprire le Impostazioni nel tuo sistema.
2. Ora, seleziona Aggiornamento e sicurezza .
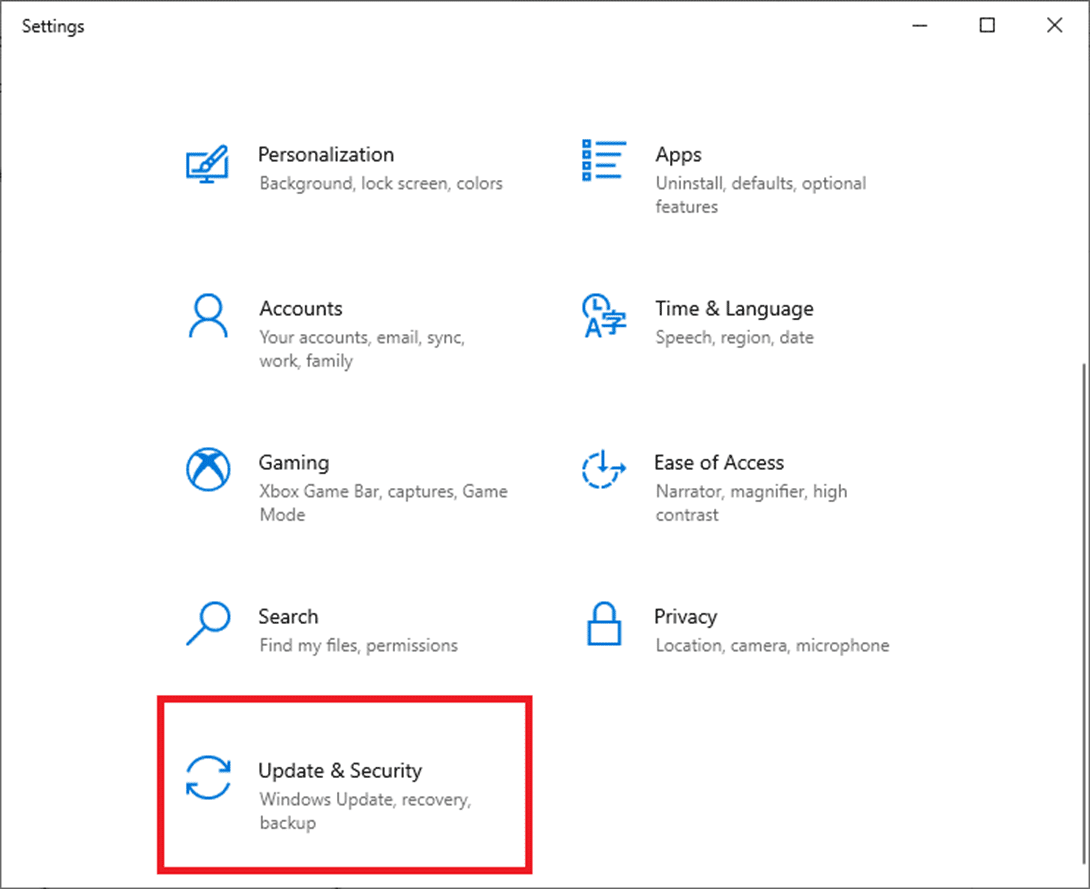
3. Fare clic sul pulsante Verifica aggiornamenti nel pannello di destra.
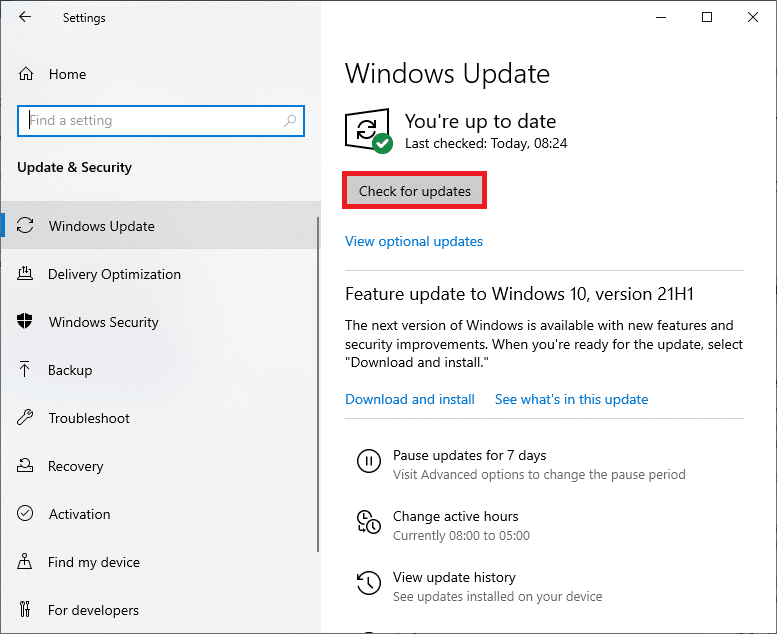
4A. Se è disponibile un nuovo aggiornamento, fare clic su Installa ora per scaricare e installare la versione più recente. Quindi, riavvia il PC.
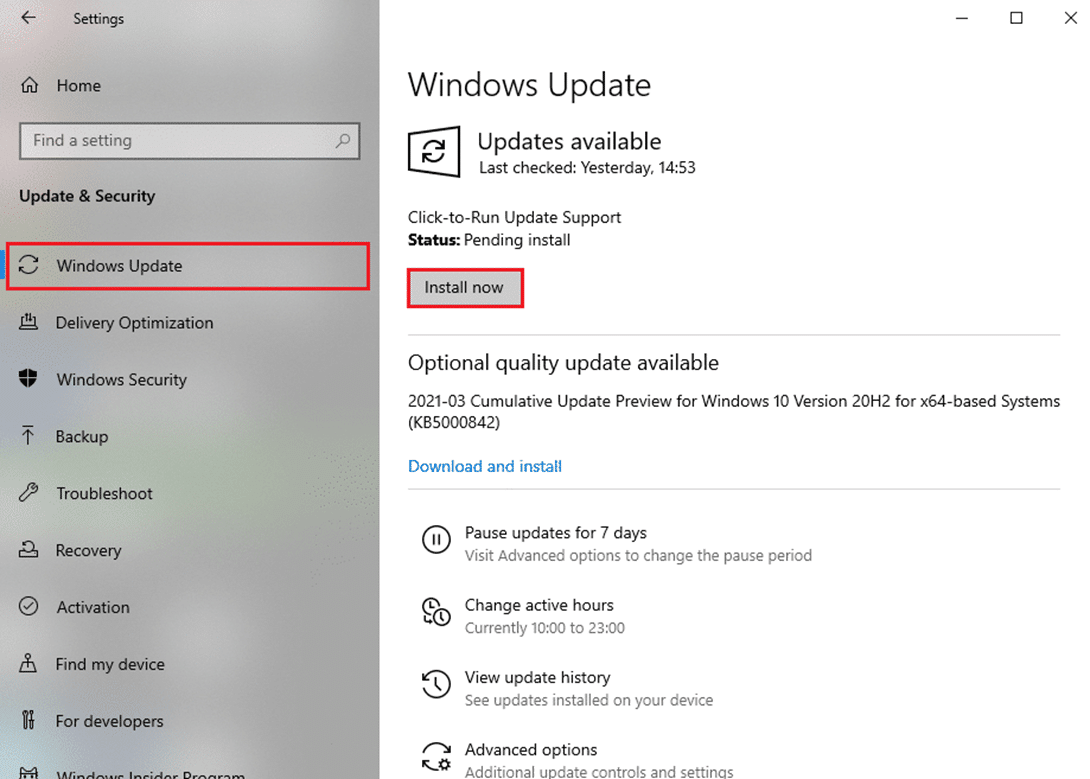
4B. Se il tuo sistema è già aggiornato, mostrerà il messaggio Sei aggiornato .
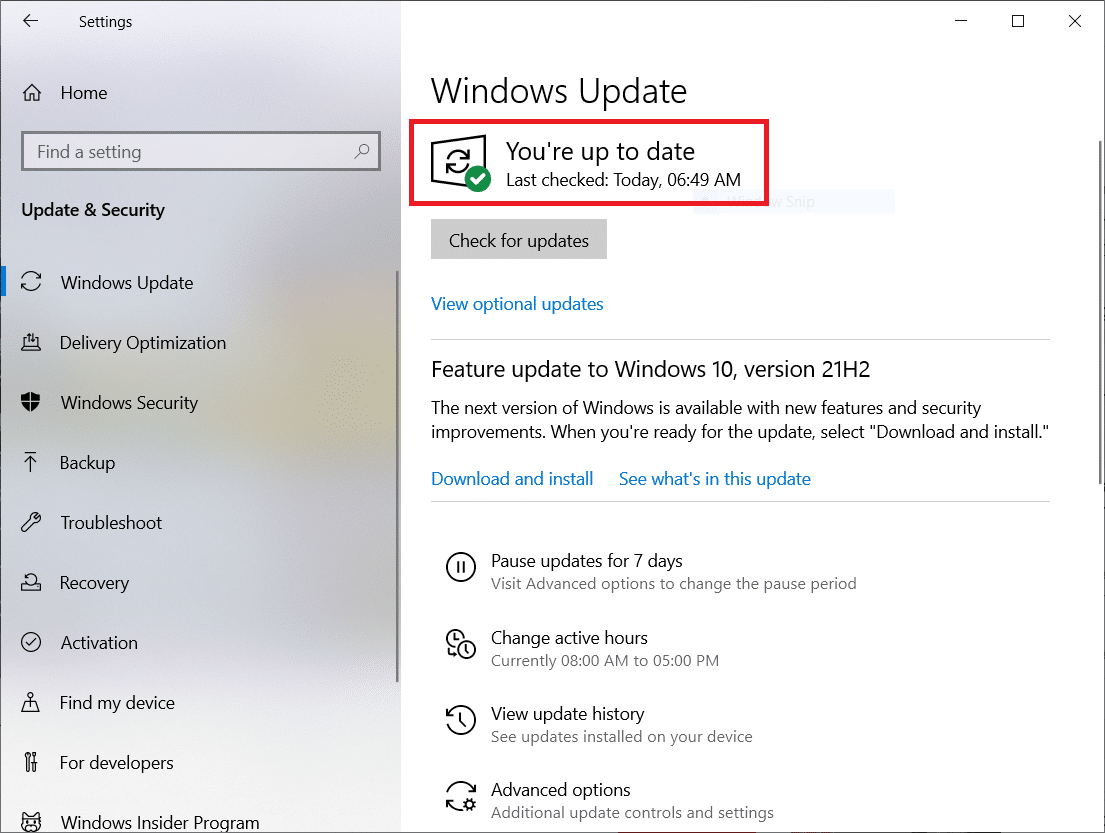
Leggi anche : Come giocare a Chess Titans su Windows 10
Metodo 9: aggiorna i driver di rete
Se i driver correnti nel tuo sistema sono incompatibili/obsoleti con il browser, potrebbero causare questo problema. Pertanto, ti consigliamo di aggiornare i driver per ottenere la risposta a come correggere l'errore RESULT_CODE_HUNG in Chrome ed Edge.
Nota: abbiamo aggiornato il driver Intel® Dual Band Wireless-AC 3168 a scopo illustrativo.
1. Digita Gestione dispositivi nel menu di ricerca di Windows 10 e aprilo.
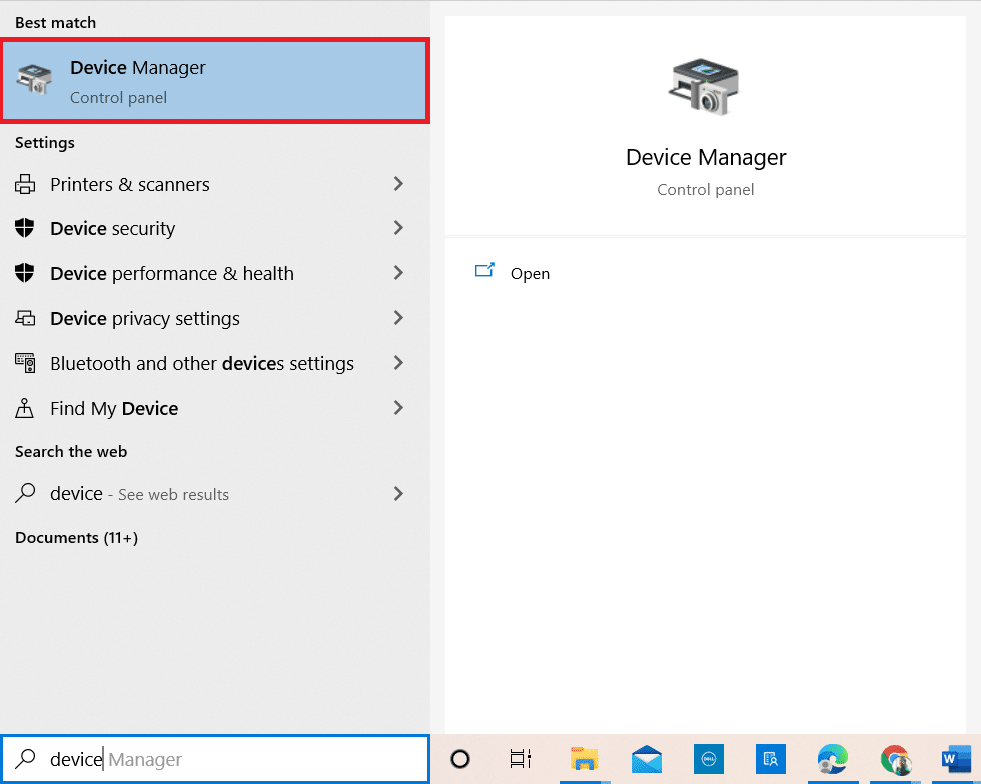
2. Vedrai le schede di rete sul pannello principale; fare doppio clic su di esso per espanderlo.
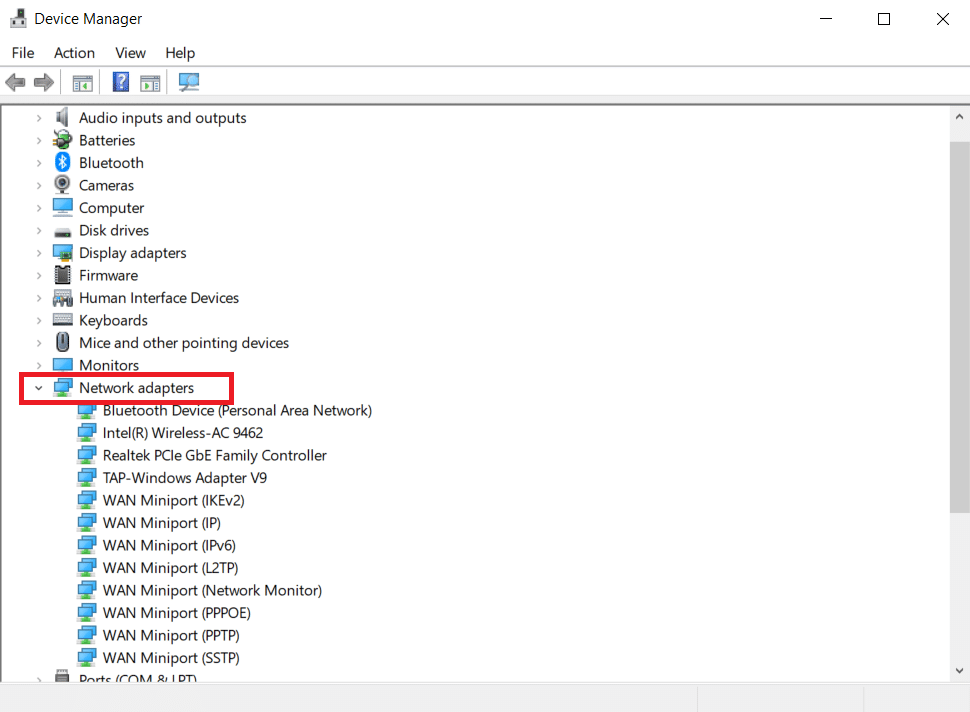
3. Fare clic con il pulsante destro del mouse sul driver Intel® Dual Band Wireless-AC 3168 , quindi fare clic sull'opzione Aggiorna driver .
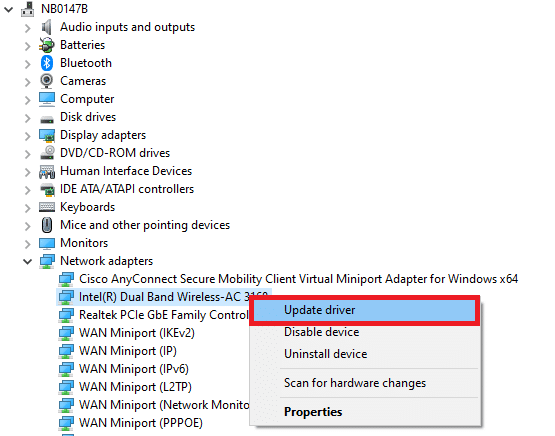
4. Fare clic su Cerca automaticamente le opzioni dei driver per individuare e installare automaticamente un driver.
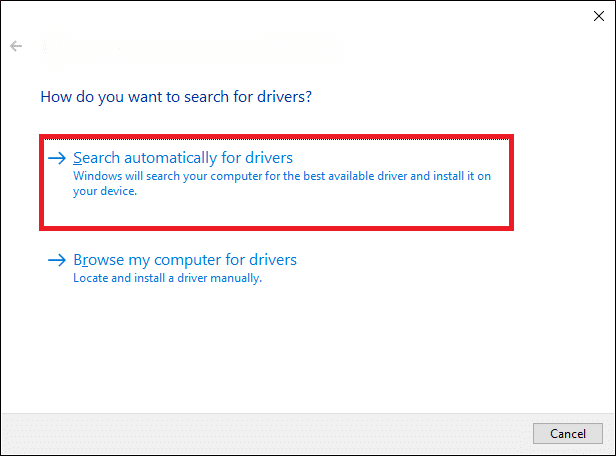
5A. Se il driver non è aggiornato, i driver verranno aggiornati all'ultima versione. Riavvia il PC una volta terminato.
5B. Se sono già in una fase di aggiornamento, lo schermo visualizza il seguente messaggio: I migliori driver per il tuo dispositivo sono già installati . Fare clic su Chiudi ed esci.
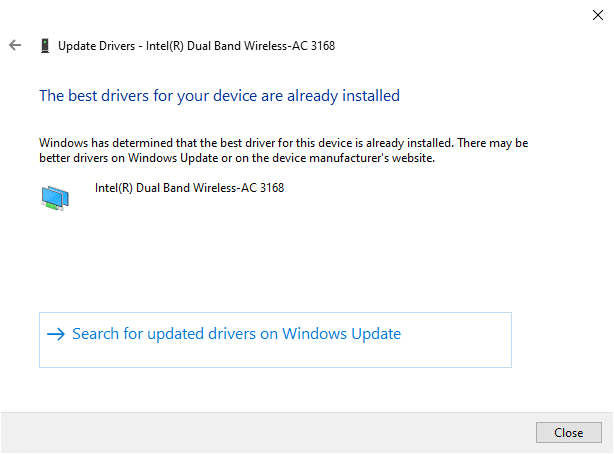
Metodo 10: disabilitare temporaneamente l'antivirus (se applicabile)
A volte, il tuo programma antivirus potrebbe impedirti di accedere a un determinato sito Web a causa di problemi di sicurezza. In questo caso, disabilitare temporaneamente il programma come indicato di seguito. Qui, Avast è preso come esempio.
Nota: Avast Antivirus è stato utilizzato a scopo illustrativo. I passaggi e le impostazioni variano a seconda del software antivirus utilizzato.
1. Passare all'icona Antivirus nella barra delle applicazioni e fare clic con il pulsante destro del mouse su di essa.
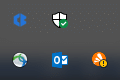
2. Ora seleziona l'opzione di controllo degli scudi Avast .
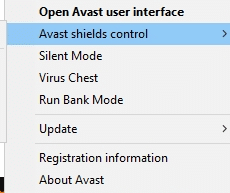
3. È possibile disabilitare temporaneamente Avast utilizzando una delle opzioni mostrate di seguito:
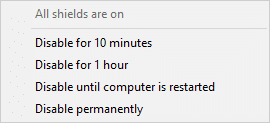
4. Confermare la richiesta visualizzata sullo schermo.
Nota: per riattivare l'antivirus, fare clic sull'opzione ACCENSIONE come mostrato.
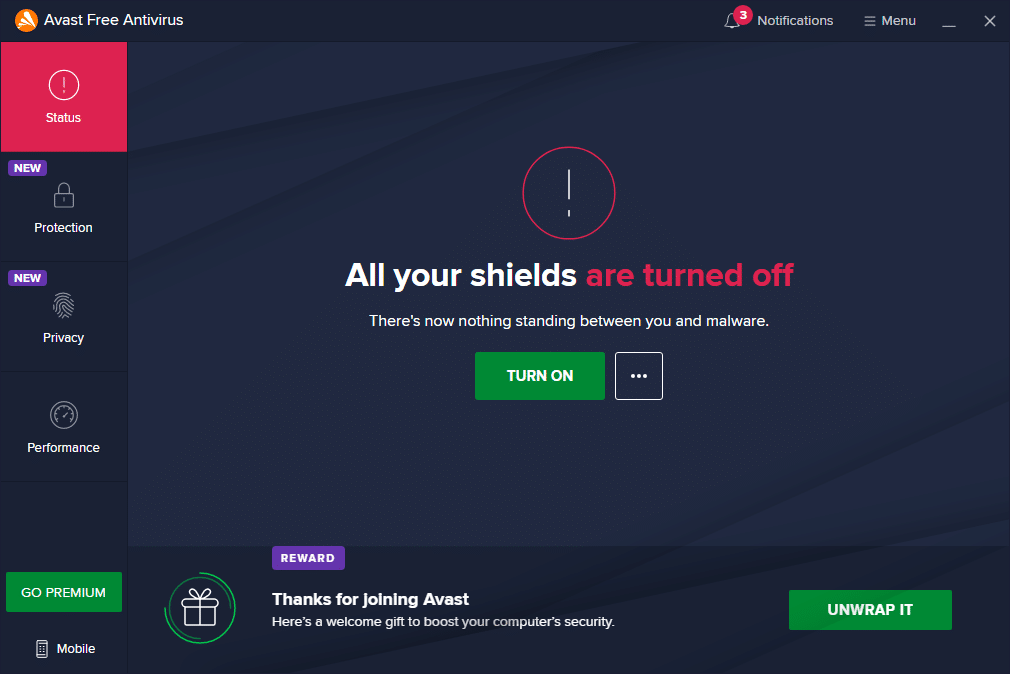
Metodo 11: ripristina le impostazioni del browser
Il metodo seguente in questo come risolvere la guida RESULT_CODE_HUNG sta ripristinando il browser. Pertanto, segui i passaggi indicati di seguito per ripristinare Google Chrome e Microsoft Edge.
Nota: il ripristino del browser ripristinerà le impostazioni predefinite del browser eliminando i cookie del browser e i dati della cache. Perderai le impostazioni del motore di ricerca e della home page, ad eccezione dei segnalibri e delle password.
(A) Google Chrome
1. Avvia il browser Google Chrome e digita chrome://settings/reset per avviare direttamente la pagina Ripristina Chrome.
2. Qui, fare clic sull'opzione Ripristina impostazioni predefinite originali come illustrato di seguito.
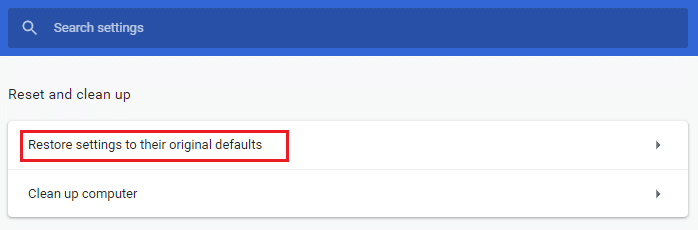
3. Ora, conferma la richiesta facendo clic sul pulsante Ripristina impostazioni come illustrato.
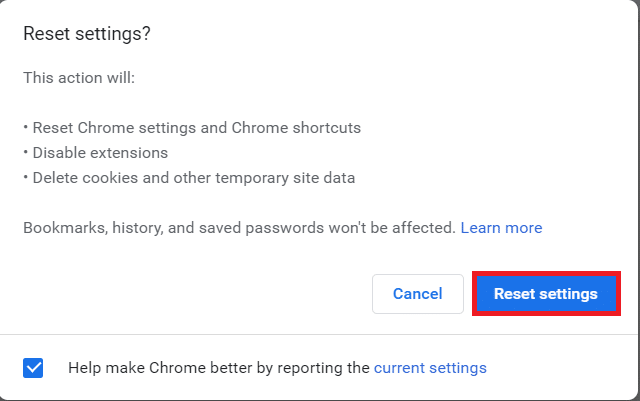
4. Ora riavvia il browser e controlla se il problema è stato risolto.
(B) Microsoft Edge
1. Avvia il browser Microsoft Edge e digita edge://settings/reset nella barra di ricerca per avviare direttamente la pagina Ripristina impostazioni.
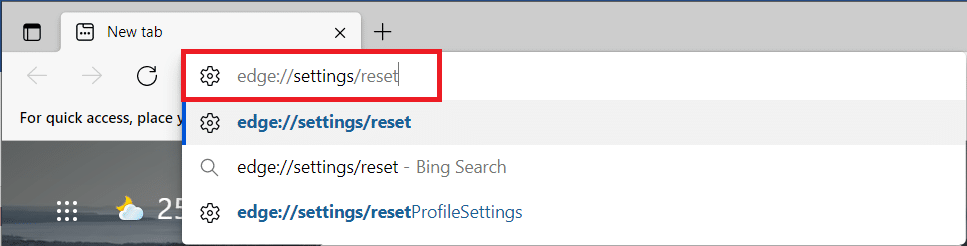
2. Qui, fare clic sull'opzione Ripristina le impostazioni sui valori predefiniti come mostrato.
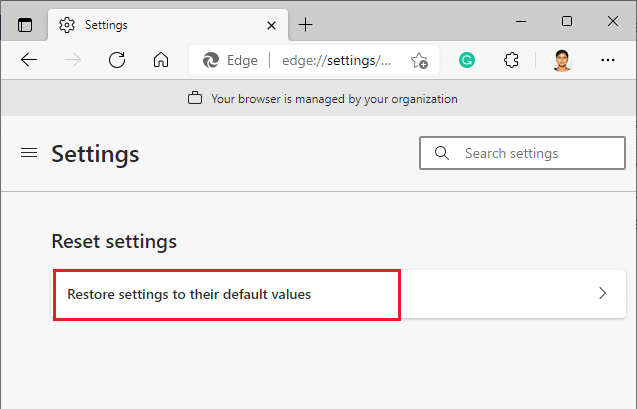
3. Ora, conferma la richiesta facendo clic su Ripristina come mostrato di seguito.
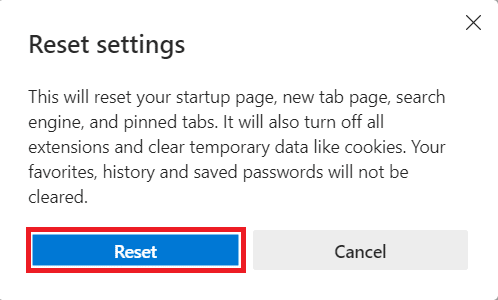
Leggi anche: 16 migliori estensioni per il blocco degli annunci per Chrome
Metodo 12: reinstallare/riparare il browser
Se nessuno dei metodi sopra menzionati ti ha aiutato, puoi provare a reinstallare Google Chrome e Microsoft Edge. In questo modo si risolveranno tutti i problemi rilevanti con il motore di ricerca, gli aggiornamenti o altri problemi correlati che attivano questo errore. Ecco come correggere l'errore RESULT_CODE_HUNG reinstallando o riparando il browser.
Nota: esegui il backup di tutti i preferiti, le password salvate, i segnalibri e sincronizza il tuo account Google o Microsoft nel tuo account di posta poiché la disinstallazione di Google Chrome e Microsoft Edge eliminerà tutti i file salvati.
(A) Google Chrome
1. Premere il tasto Windows sulla tastiera e fare clic sull'icona Impostazioni .
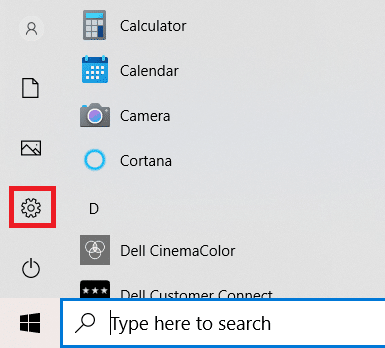
2. Fare clic sull'opzione App .
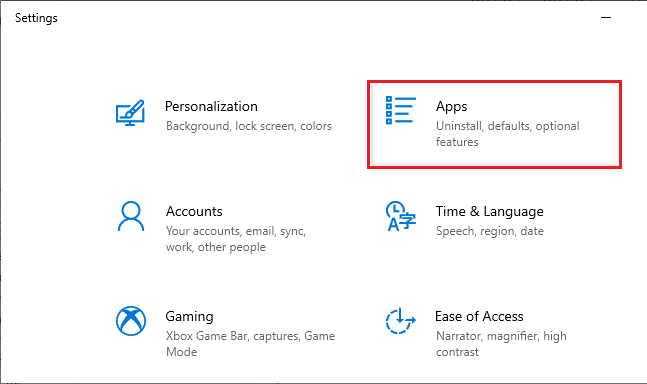
3. Scorri verso il basso e seleziona Google Chrome dall'elenco.
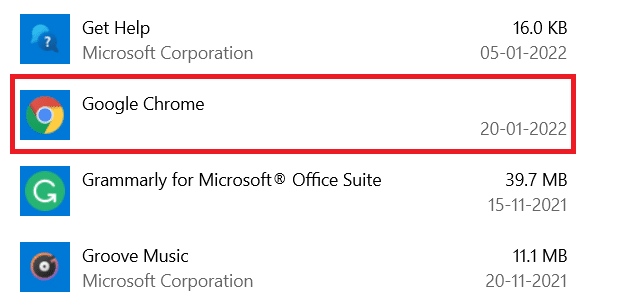
4. Ora, fai clic sul pulsante Disinstalla .
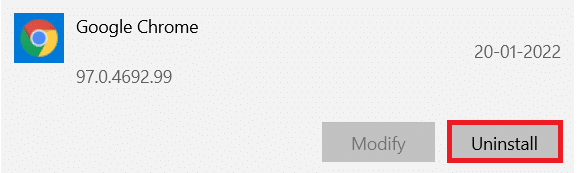
5. Quindi, fai di nuovo clic su Disinstalla nel pop-up.
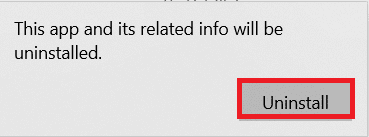
6. Confermare la richiesta successiva facendo clic su Sì .
7. Fare clic su Disinstalla nel popup per confermare.
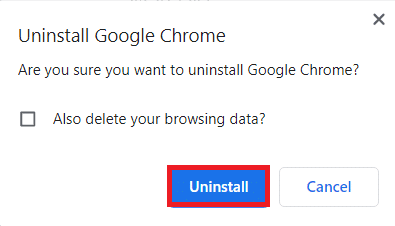
8. Quindi, fare clic sulla casella di ricerca di Windows e digitare %LocalAppData% per aprire la cartella AppData Local .
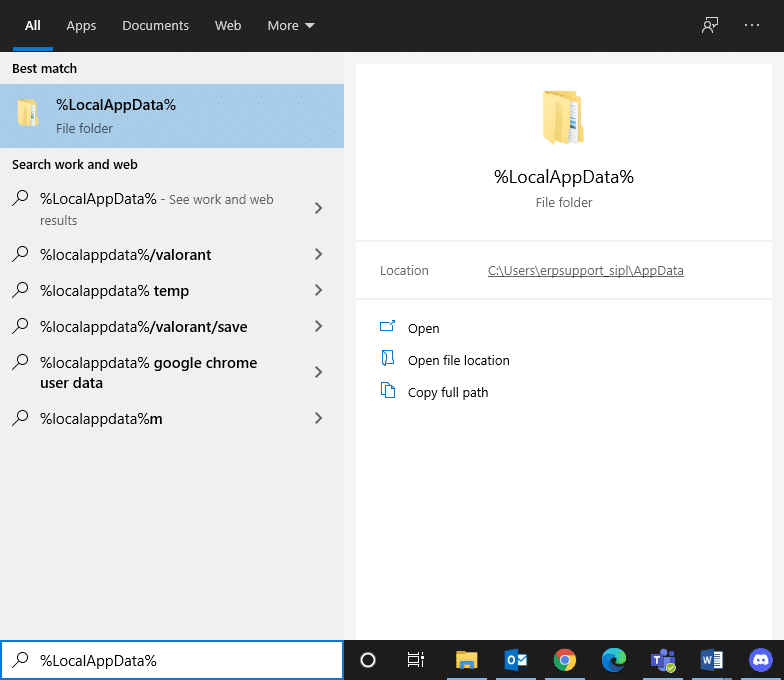
9. Fare doppio clic sulla cartella Google per aprirla.
10. Fare clic con il pulsante destro del mouse sulla cartella Chrome e fare clic sull'opzione Elimina .
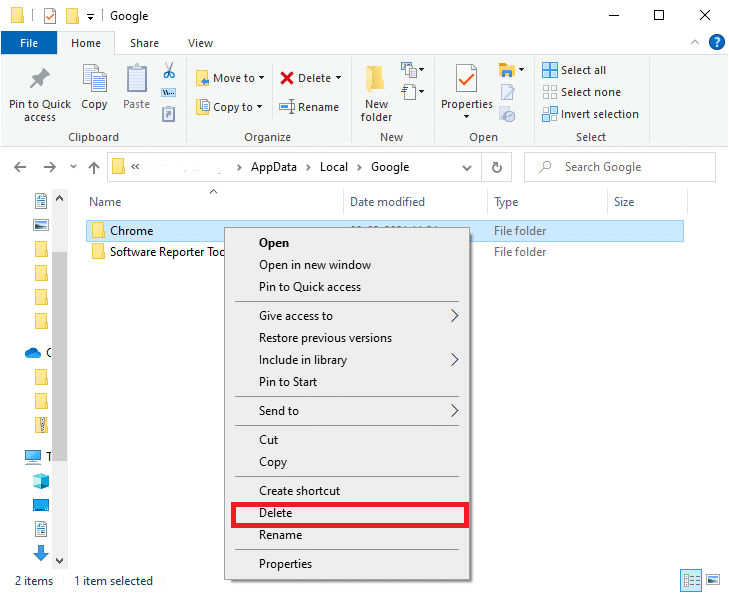
11. Ancora una volta, premere il tasto Windows dalla tastiera e digitare %appdata% . Premere il tasto Invio sulla tastiera per accedere alla cartella AppData Roaming .
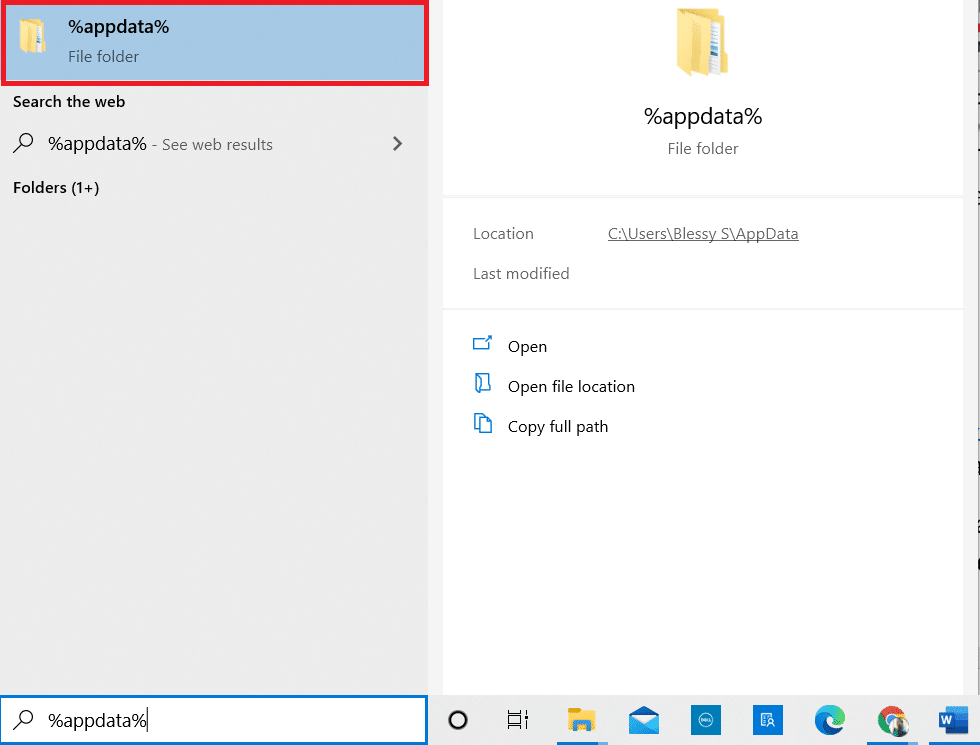
12. Elimina la cartella Chrome dalla cartella Google come in precedenza.
13. Riavvia il tuo PC Windows.
14. Scarica la nuova versione di Google Chrome come mostrato.
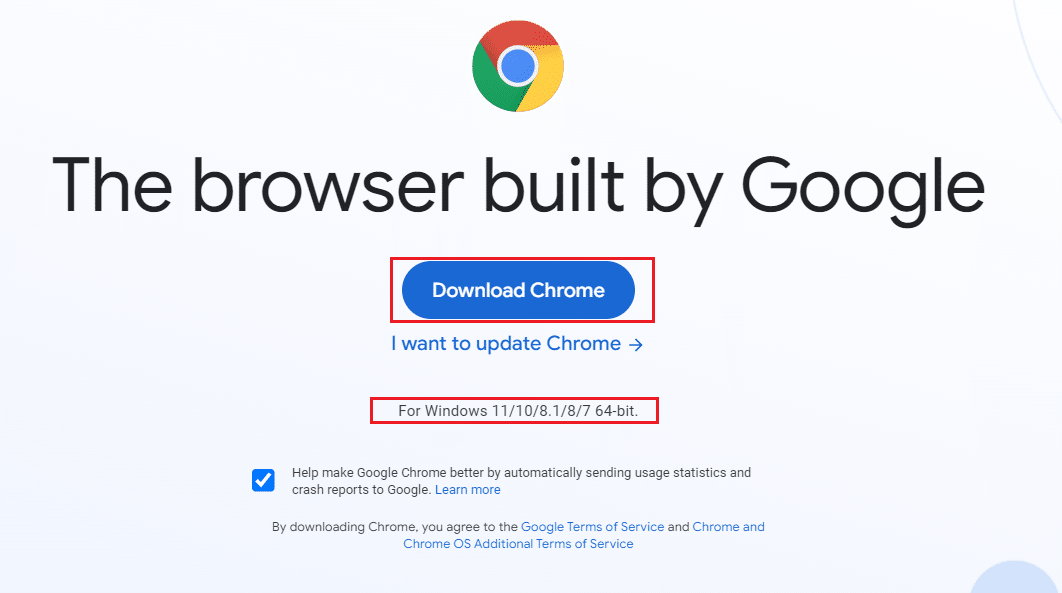
15. Eseguire il file di installazione e seguire le istruzioni visualizzate per completare il processo di installazione.
(B) Riparare Microsoft Edge
1. Premere il tasto Windows dalla tastiera, digitare Pannello di controllo e fare clic su Apri .
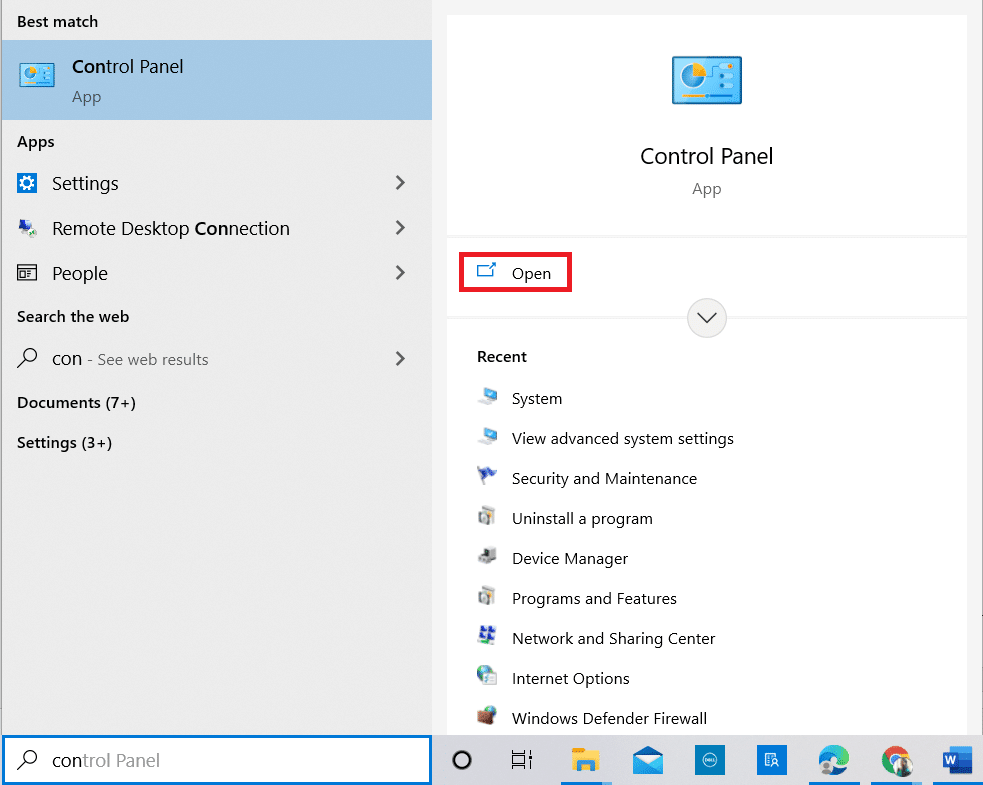
2. Impostare Visualizza per come categoria nell'angolo in alto a destra e fare clic sull'opzione Disinstalla un programma .
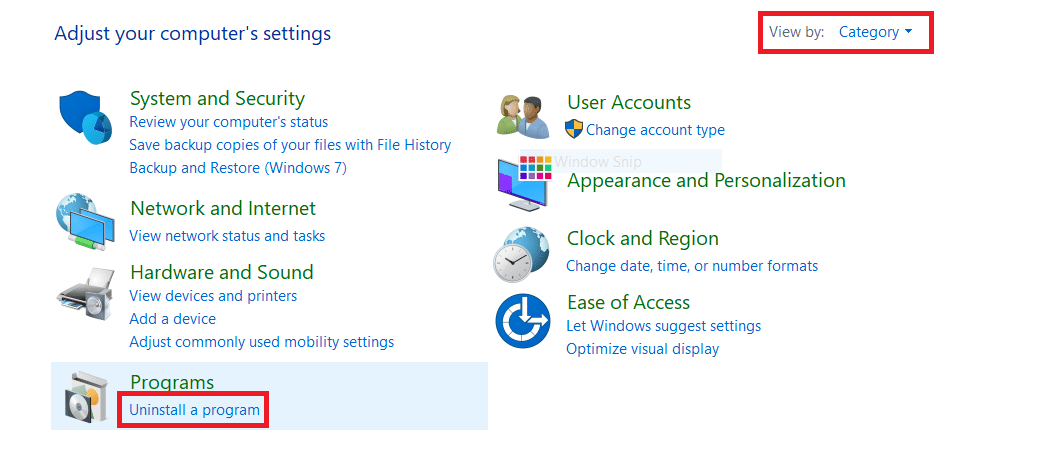
3. Nella finestra Programmi e funzionalità , fare clic su Microsoft Edge e selezionare l'opzione Modifica come illustrato nell'immagine seguente.
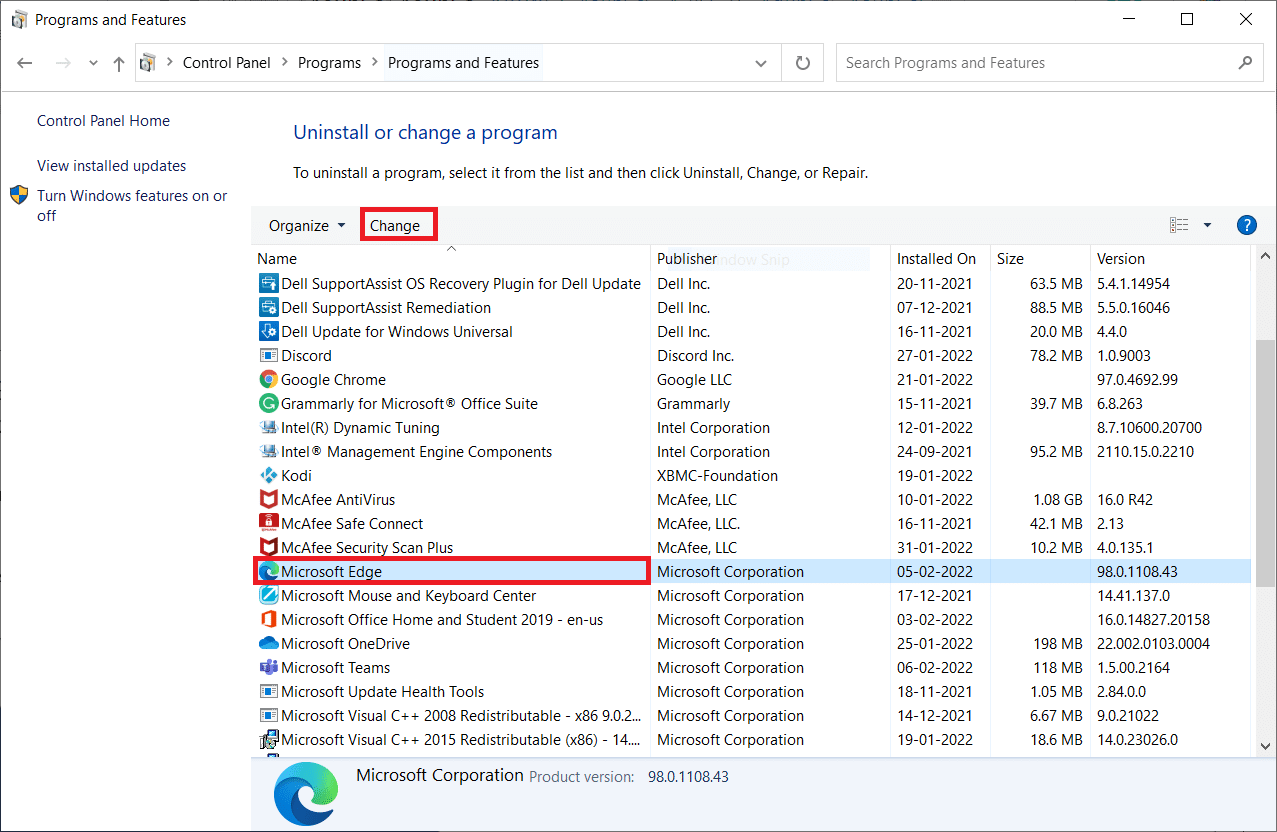
4. Fare clic su Sì nella richiesta.
5. Confermare la richiesta successiva facendo clic sul pulsante Ripara .
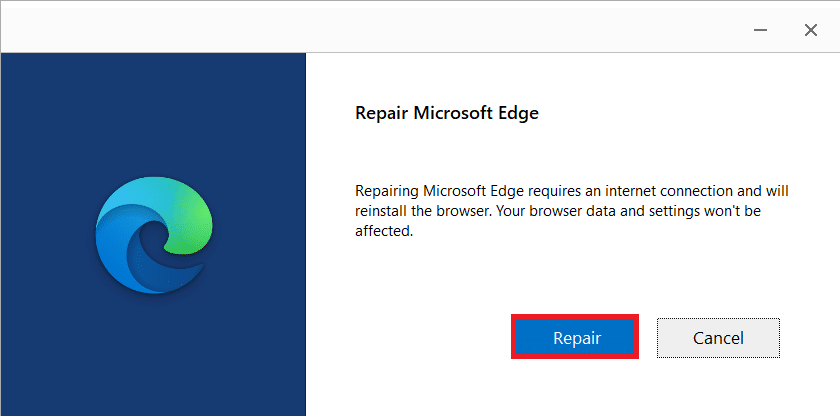
6. Riavvia il PC dopo aver completato tutti i passaggi sopra menzionati.
7. La nuova versione di Microsoft Edge verrà installata sul tuo PC.
Suggerimento professionale: abilita/disabilita la modalità sviluppatore
Se riscontri nuovamente l'errore RESULT_CODE_HUNG, tieni premuti contemporaneamente i tasti Ctrl + Maiusc + I nella tua pagina web. Questo aprirà Strumenti per sviluppatori sul lato destro.
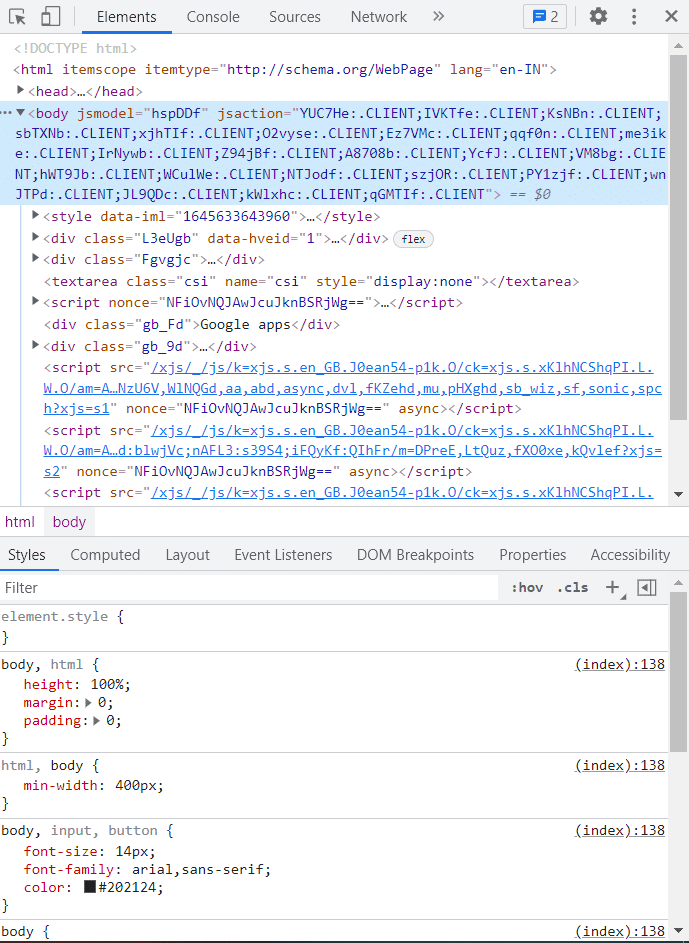
Ora, ricarica la pagina perché non dovresti avere alcun problema qui.
Consigliato:
- Correzione dell'errore di verifica non riuscita durante la connessione al server ID Apple
- Fix Firefox è già in esecuzione
- Correggi l'errore BREAKPOINT di Google Chrome STATUS
- Risolvi il problema di sicurezza di INET E in Microsoft Edge
Ci auguriamo che questa guida sia stata utile e che tu sia in grado di sapere come correggere l' errore RESULT_CODE_HUNG in Chrome, Edge e altri browser basati su Chromium. Sentiti libero di contattarci con le tue domande e suggerimenti tramite la sezione commenti qui sotto.
