Come riparare Resident Evil 3 re3.exe che non funziona a causa di un errore irreversibile di uscita dall'applicazione?
Pubblicato: 2021-10-05Se ami giocare a videogiochi come Resident Evil 3 sul tuo computer Windows 10, probabilmente sei abituato a ricevere errori. Un problema comune riscontrato da molti giocatori di Resident Evil 3 è l'errore di uscita irreversibile dell'applicazione. Di solito si verifica a causa dell'overclocking della GPU o quando il driver grafico è obsoleto. La maggior parte delle persone afferma che l'errore di uscita irreversibile dell'applicazione può apparire anche pochi minuti dopo l'avvio di Resident Evil 3, causando un arresto anomalo. Altri riferiscono che il gioco mostra una schermata nera, ma possono ancora sentire l'audio del gioco. Se questo spiega la tua situazione attuale, non preoccuparti. Nel tutorial di oggi, ti mostreremo come correggere l'errore di uscita irreversibile dell'applicazione di Resident Evil 3 Remake sul tuo PC Windows 10. Continuare a leggere.
Come risolvere il problema di crash di Resident Evil 3 Remake
Ecco i modi più efficaci per risolvere Resident Evil 3 re3.exe che non funziona a causa dell'errore di uscita irreversibile dell'applicazione:
- Aggiorna il tuo driver grafico
- Aggiorna Windows
- Esegui Resident Evil 3 come amministratore
- Inserisci nella whitelist Resident Evil 3 in Windows Defender o il tuo antivirus di terze parti
- Chiudi le app in background
- Eseguire un avvio pulito
- Verifica i file di gioco di Resident Evil 3
Correzione 1: aggiorna il driver grafico
I videogiochi come Resident Evil 3 richiedono molta grafica e, pertanto, necessitano di un driver grafico aggiornato per funzionare correttamente. Un driver aggiornato ti consente di migliorare le prestazioni del tuo gioco e correggere eventuali bug esistenti che potrebbero causare problemi come l'errore irreversibile di uscita dall'applicazione. Inoltre, l'aggiornamento del driver grafico è gratuito, quindi non c'è spazio per scuse.
Per aggiornare il driver, segui questi semplici passaggi:
- Premi il collegamento Windows + X per visualizzare il menu Collegamento rapido.
- Fare clic su Gestione dispositivi.
- Quando viene visualizzata una nuova finestra, fare doppio clic su Schede video per visualizzare il driver grafico.
- Fare clic con il pulsante destro del mouse sul driver e scegliere Aggiorna driver.
- Fare clic sul collegamento "Cerca automaticamente i conducenti".
- Riavvia il computer dopo aver installato il driver aggiornato.
- Ora, controlla se l'errore Fatal Application Exit riappare.
Puoi anche utilizzare un programma di aggiornamento driver professionale se non desideri riscontrare regolarmente errori causati da driver obsoleti. Uno strumento eccellente che consigliamo vivamente è Auslogics Driver Updater. Ecco alcuni fattori che rendono unico questo strumento:
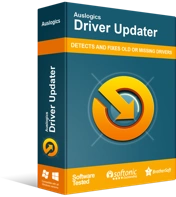
Risolvi i problemi del PC con Driver Updater
Le prestazioni instabili del PC sono spesso causate da driver obsoleti o corrotti. Auslogics Driver Updater diagnostica i problemi dei driver e ti consente di aggiornare i vecchi driver tutti in una volta o uno alla volta per far funzionare il tuo PC in modo più fluido
- Auslogics Driver Updater esegue la scansione del tuo PC Windows 10 e ti fornisce un rapporto completo di tutti i driver obsoleti e incompatibili nel sistema.
- Ti consente di aggiornare tutti i driver obsoleti con un clic, risparmiando molto tempo.
- Driver Updater esegue il backup del driver prima di aggiornarlo. Quindi, puoi facilmente utilizzare il backup per tornare alla versione precedente del driver se non ami quella aggiornata.
- Lo strumento installa solo le versioni dei driver consigliate dal produttore sul PC.
- Infine, Driver Updater ha una versione gratuita che puoi installare per valutarne il potenziale prima di eseguire l'aggiornamento alla versione completa.
Correzione 2: aggiorna Windows
Gli aggiornamenti di Windows in genere forniscono al tuo computer nuove funzionalità e patch per i bug che potrebbero causare problemi. L'aggiornamento di Windows è anche un ottimo modo per aumentare le prestazioni del tuo PC e prevenire problemi di blocco e arresto anomalo.
Ecco come aggiornare Windows:
- Premi la combinazione Win + I per aprire l'app Impostazioni.
- Vai a Aggiornamento e sicurezza.
- Nella schermata successiva, fai clic sul pulsante Verifica aggiornamenti.
- Attendi che Windows scarichi automaticamente gli aggiornamenti disponibili.
- Ora riavvia la macchina per installare gli aggiornamenti.
- Avvia Resident Evil 3 e verifica se il problema persiste.
Se l'errore di uscita irreversibile dell'applicazione si ripresenta, passare al metodo successivo.
Correzione 3: esegui il gioco come amministratore
L'esecuzione di Resident Evil 3 come amministratore offre privilegi aggiuntivi, come l'accesso a file e cartelle di sistema protetti, riducendo così le possibilità di ottenere errori.
Per eseguire il gioco come amministratore, procedi nel seguente modo:
- Vai alla cartella di installazione di Resident Evil 3.
- Aprilo e quindi fai clic con il pulsante destro del mouse sul file EXE.
- Scegli Proprietà, quindi passa alla scheda Compatibilità.
- Nella sezione Impostazioni, scegli l'opzione che dice "Esegui questo programma come amministratore".
- Scegli Applica e quindi fai clic sul pulsante OK per salvare le modifiche.
- Ora avvia Resident Evil 3 e controlla se l'errore Fatal Application Exit riappare.
Correzione 4: inserisci il gioco nella whitelist nel tuo antivirus
Il tuo antivirus potrebbe anche contrassegnare Resident Evil 3 come un programma dannoso, bloccandone così l'esecuzione sul tuo computer. Fortunatamente, puoi autorizzare il gioco nel tuo antivirus per assicurarti che non venga bloccato. Se di solito utilizzi un'app antivirus di terze parti, aprila e trova l'opzione Whitelist o Exclusion e aggiungi Resident Evil 3. Puoi anche Google per istruzioni pertinenti se non sai dove si trova l'opzione Whitelist nel tuo antivirus.

Segui questi passaggi per inserire nella whitelist Resident Evil 3 in Windows Security:
- Apri l'app Impostazioni usando la scorciatoia Win + I. In alternativa, premi il tasto Windows e fai clic sull'icona Impostazioni.
- Scegli Aggiornamento e sicurezza.
- Seleziona Sicurezza di Windows nel riquadro a sinistra.
- Quindi, scegli Protezione da virus e minacce nel riquadro del menu a destra.
- Apri il collegamento Gestisci impostazioni. Quindi, scorri verso il basso fino alla sezione Esclusioni e fai clic su Aggiungi o Rimuovi esclusioni.
- Fai clic su Aggiungi un'esclusione, quindi scegli Cartella.
- Vai alla cartella Resident Evil 3 e selezionala. Quindi, fai clic sul pulsante Seleziona cartella.
- Avvia il gioco e verifica se si verifica il problema.
Correzione 5: chiudere le app in background
Come ogni videogioco, Resident Evil 3 ha bisogno di RAM sufficiente per funzionare senza problemi. Avere altri programmi in esecuzione in background può ridurre la quantità di RAM disponibile per il tuo gioco, causando l'errore di uscita irreversibile dell'applicazione. Quindi, chiudi sempre tutte le app in background non necessarie prima di avviare Resident Evil 3 per ridurre le possibilità di ottenere errori. Ecco come farlo:
- Premi la combinazione Ctrl + Maiusc + Esc per avviare Task Manager.
- Seleziona un programma nella sezione App e premi il pulsante Termina operazione per chiuderlo. Ripeti questo passaggio per le altre app nella stessa sezione.
- Controlla se il tuo problema è stato risolto.
Correzione 6: eseguire un avvio pulito
L'esecuzione di un avvio pulito può aiutarti a correggere l'errore di uscita irreversibile dell'applicazione Resident Evil 3 re3.exe su Windows 10. Questo processo consente di verificare se un programma di avvio sta attivando l'errore in Resident Evil 3.
Seguire i passaggi seguenti per eseguire un avvio pulito:
- Premi contemporaneamente i tasti Windows + R per aprire la finestra di dialogo Esegui.
- Quando appare, digita "msconfig" (senza virgolette), quindi premi Invio.
- Vai alla scheda Servizi e seleziona l'opzione che dice "Nascondi tutti i servizi Microsoft" in basso.
- Fare clic su Disattiva tutto.
- Passa alla scheda Avvio e fai clic su Apri Task Manager.
- Qui, fai clic con il pulsante destro del mouse su qualsiasi programma e seleziona Disabilita. Ripetere questo passaggio per tutte le applicazioni elencate.
- Al termine, chiudi il Task Manager e torna alla finestra Configurazione di sistema.
- Fare clic sul pulsante OK.
- Riavvia il computer e quindi avvia Resident Evil 3.
Se l'errore Fatal Application Exit scompare, la causa è un'app di avvio. Quindi, devi scoprire quale. Per fare ciò, abilita un'app di avvio, quindi riavvia il PC e verifica se l'errore si ripresenta. In caso contrario, ripetere lo stesso passaggio per altri programmi di avvio fino a quando non viene visualizzato l'errore Fatal Application Exit. L'ultimo programma che hai abilitato è il colpevole. Puoi rimuovere l'app dal tuo dispositivo o disabilitarla quando giochi a Resident Evil 3 per evitare errori.
Una volta terminata la risoluzione dei problemi, ora utilizza questa semplice procedura per riattivare le tue applicazioni:
- Apri la finestra di dialogo Esegui e digita "msconfig" (senza virgolette). Quindi, fare clic su OK.
- Scegli Avvio normale nella scheda Generale.
- Passa alla scheda Servizi e deseleziona la casella di controllo Nascondi tutti i servizi Microsoft. Quindi, fai clic sul pulsante Abilita tutto.
- Apri la scheda Avvio e seleziona Apri Task Manager.
- Per abilitare un'app, fai clic con il pulsante destro del mouse su di essa e scegli Abilita.
- Dopo aver abilitato tutti i programmi di avvio necessari, fare clic su OK nella finestra Configurazione del sistema.
- Riavvia il tuo PC Windows.
Correzione 7: verifica l'integrità dei file di gioco
L'utilizzo di questo metodo ti consente di verificare se i file di Resident Evil 3 sulla tua macchina corrispondono a quelli sui server Steam. Se questi file sono danneggiati, danneggiati o mancanti, verranno riparati rapidamente per aiutarti a giocare senza l'errore di uscita irreversibile dell'applicazione.
Ecco come procedere su Steam:
- Avvia Steam e quindi fai clic su LIBRERIA in alto.
- Trova Resident Evil 3 e fai clic con il pulsante destro del mouse. Quindi seleziona Proprietà.
- Passa alla scheda FILE LOCALI.
- Fare clic sul pulsante VERIFICA INTEGRITÀ DEI FILE DI GIOCO.
- Attendi il completamento del processo.
- Quindi, riavvia Resident Evil 3 e controlla se l'errore è stato rimosso.
Riassumendo
Si spera che ora tu possa rispondere alla domanda "E se Resident Evil 3 avesse smesso di funzionare?" Se hai domande o suggerimenti sull'errore di uscita irreversibile dall'applicazione, condividili con la nostra community online commentando di seguito.
