Correggi la connessione al desktop remoto si è verificato un errore interno
Pubblicato: 2022-07-26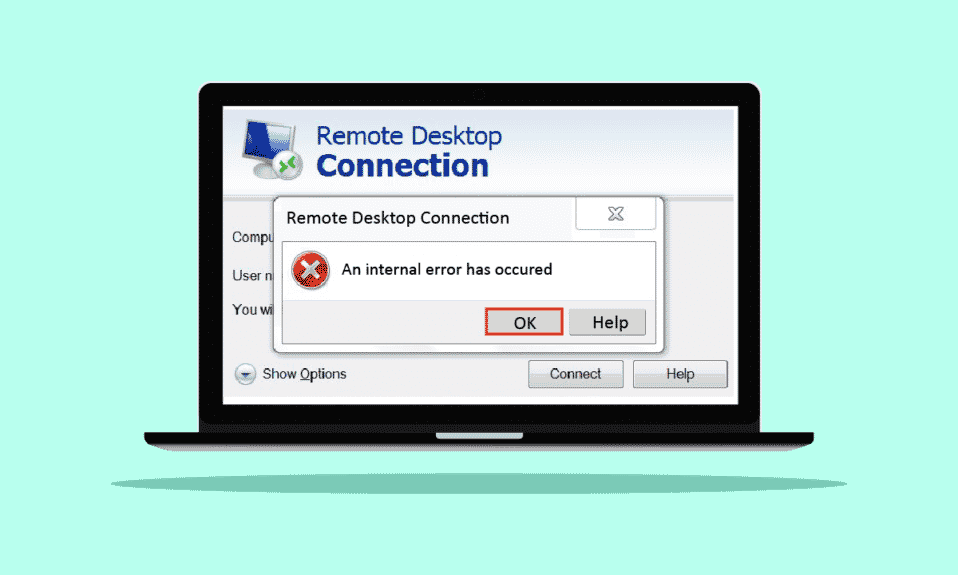
Potresti cercare i modi per risolvere la connessione desktop remoto si è verificato un errore interno durante il tentativo di connessione a un computer remoto dal tuo PC. Anche la maggior parte degli utenti sta affrontando questo errore come te. E poiché questo desktop remoto si è verificato un errore interno, può verificarsi un errore a causa di diversi motivi, confonde anche gli utenti. Nessun problema! Leggi questo articolo fino alla fine per imparare i metodi per riparare il desktop remoto si è verificato un errore interno in pochissimo tempo.
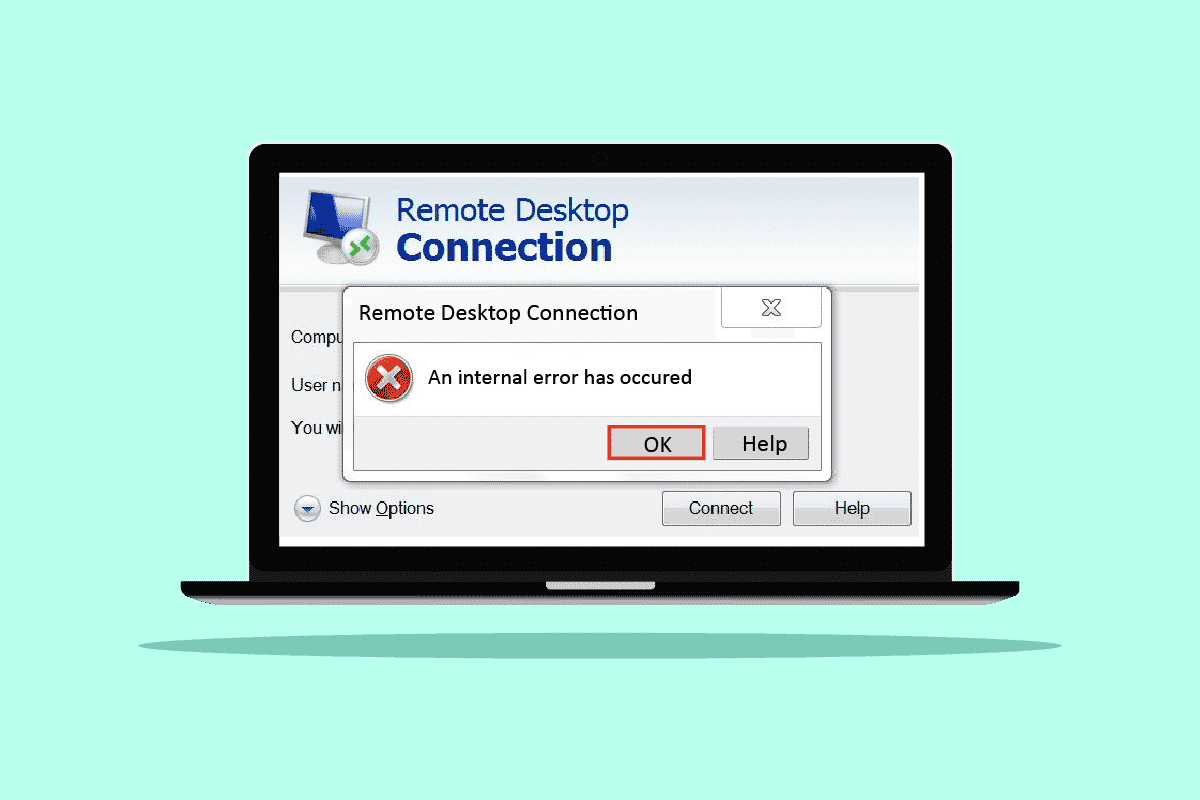
Contenuti
- Come risolvere la connessione desktop remoto si è verificato un errore interno
- Metodo 1: riavviare il servizio Desktop remoto
- Metodo 2: unisciti nuovamente al dominio
- Metodo 3: modificare le impostazioni di connessione desktop remoto
- Metodo 4: abilitare le connessioni remote
- Metodo 5: modificare il tipo di avvio di Servizi Desktop remoto
- Metodo 6: abilitare la memorizzazione nella cache bitmap persistente
- Metodo 7: disabilitare l'indirizzo IP statico
- Metodo 8: riconfigurare la politica di sicurezza locale
- Metodo 9: disattivare UDP sul client
- Metodo 10: disabilitare l'autenticazione a livello di rete
Come risolvere la connessione desktop remoto si è verificato un errore interno
Tra i diversi motivi che causano questo errore, alcuni di essi sono elencati di seguito per la tua comprensione.
- Problemi con il dominio corrente
- Connessioni remote disabilitate
- Funzionalità di memorizzazione nella cache bitmap persistente disabilitata dalle impostazioni RDP
- Sistema abilitato NLA
- Disabilitato Memorizzazione nella cache bitmap persistente
- Indirizzo IP statico
La sezione seguente contiene i metodi per correggere il RDP si è verificato un errore interno Errore di Windows 10 causato dai motivi sopra menzionati.
Metodo 1: riavviare il servizio Desktop remoto
A volte, se riavvii il servizio Desktop remoto sul tuo PC Windows 10, potresti essere in grado di risolvere immediatamente il problema di connessione desktop remoto si è verificato un errore interno. Segui i metodi imminenti per quello.
1. Premere il tasto Windows , digitare Servizi e fare clic su Apri .
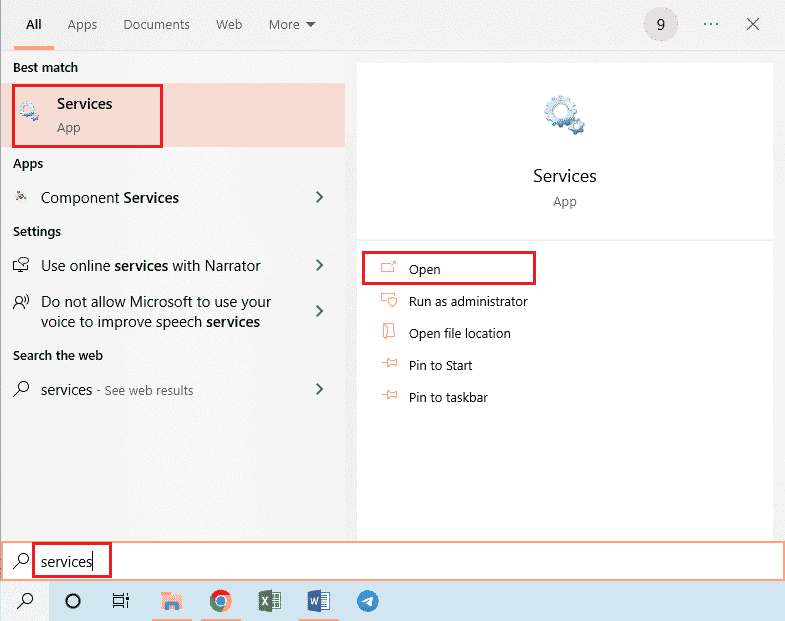
2. Scorri verso il basso e fai clic su Servizi Desktop remoto dall'elenco.
3. Quindi, fare clic sull'opzione Riavvia .
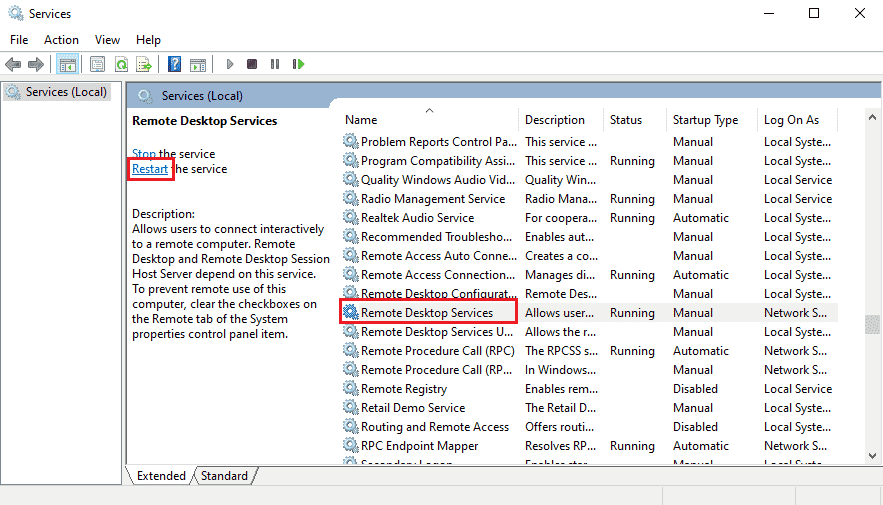
Dopo il riavvio, controlla se il problema è stato risolto o meno.
Metodo 2: unisciti nuovamente al dominio
Il dominio corrente a cui è connesso il PC può anche causare un errore interno. Si è verificato un problema RDP. Vediamo i passaggi per rientrare nel dominio per risolvere eventualmente lo stesso problema.
1. Apri Impostazioni sul tuo PC.
2. Fare clic sulla scheda Account da lì.
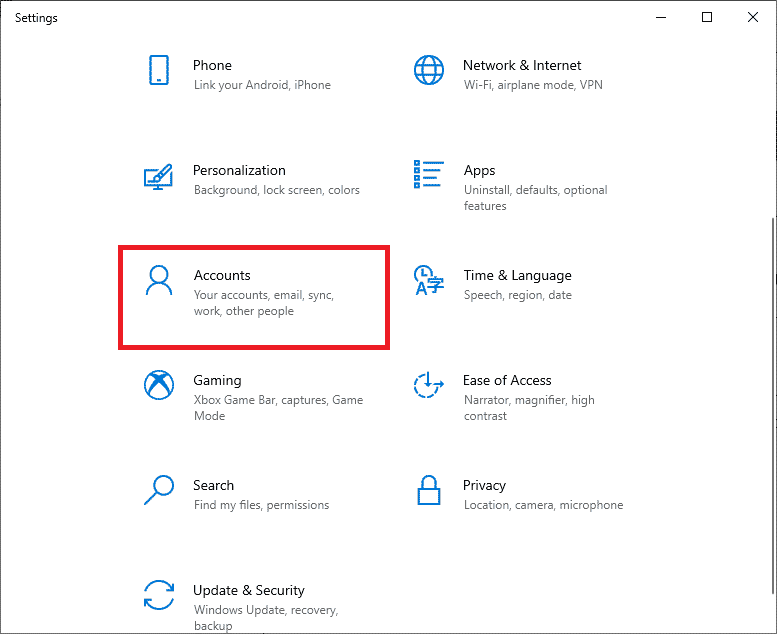
3. Fare clic su Accedi al lavoro o alla scuola nel riquadro di sinistra.
4. Quindi, fai clic sull'opzione Disconnetti per il dominio desiderato connesso al tuo sistema.
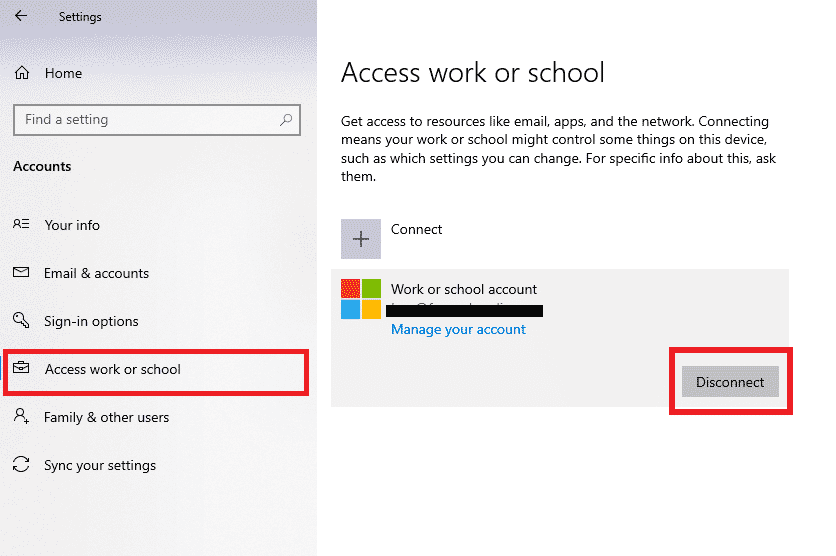
5. Fare clic su Sì dal popup di conferma.
6. Riavvia il tuo PC e riconnettiti al dominio desiderato ancora una volta dallo stesso menu.
Avvia nuovamente l'app RDP per verificare se l'errore discusso è stato corretto o meno.
Leggi anche: Correzione della relazione di fiducia tra questa workstation e il dominio principale non riuscita
Metodo 3: modificare le impostazioni di connessione desktop remoto
La regolazione di alcune impostazioni di connessione desktop remoto può anche risolvere il problema RDP in cui si è verificato un errore interno con Windows 10. Di seguito sono riportati i passaggi per modificare le impostazioni dall'app RDP.
1. Premere il tasto Windows , digitare Connessione desktop remoto e fare clic su Apri .
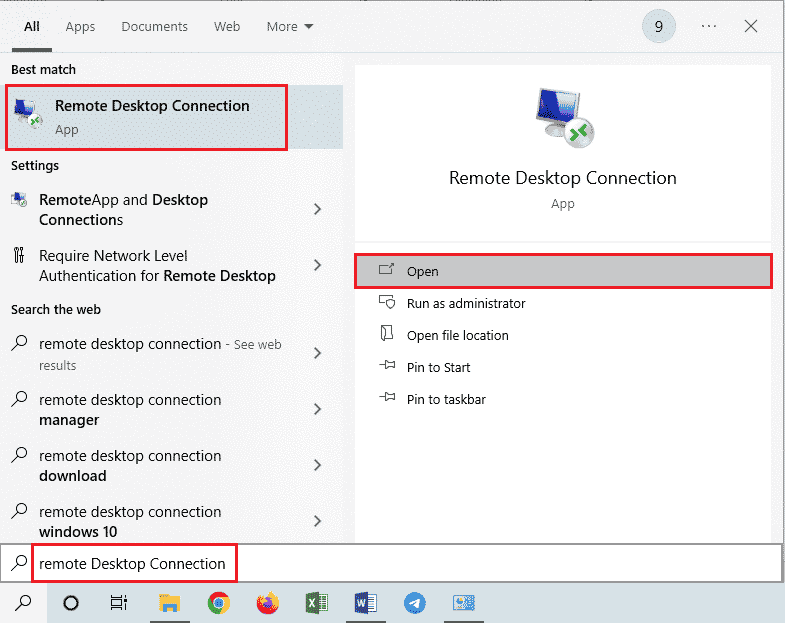
2. Fare clic su Mostra opzioni nell'angolo inferiore sinistro della finestra.
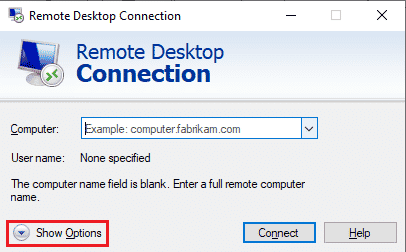
3. Passa alla scheda Esperienza e seleziona la casella Riconnetti se la connessione viene interrotta , come mostrato di seguito.
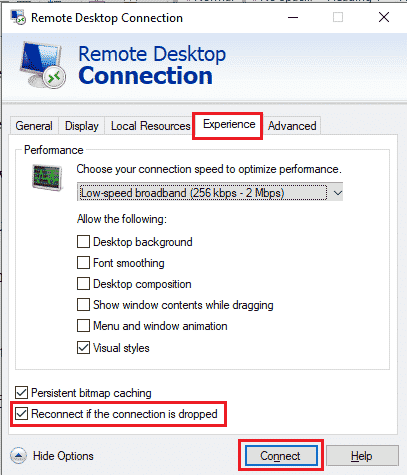
4. Fare clic su Connetti , come evidenziato sopra.
Metodo 4: abilitare le connessioni remote
Se le connessioni remote non sono consentite sul tuo PC, potrebbe verificarsi l'errore in questione. Vediamo i passaggi per risolverlo abilitandolo dalle proprietà di sistema.
1. Apri l'app Esplora file sul tuo PC e fai clic con il pulsante destro del mouse su Questo PC nel riquadro di sinistra, come mostrato di seguito.
2. Fare clic sull'opzione Proprietà dal menu contestuale.

3. Fare clic su Impostazioni remote .
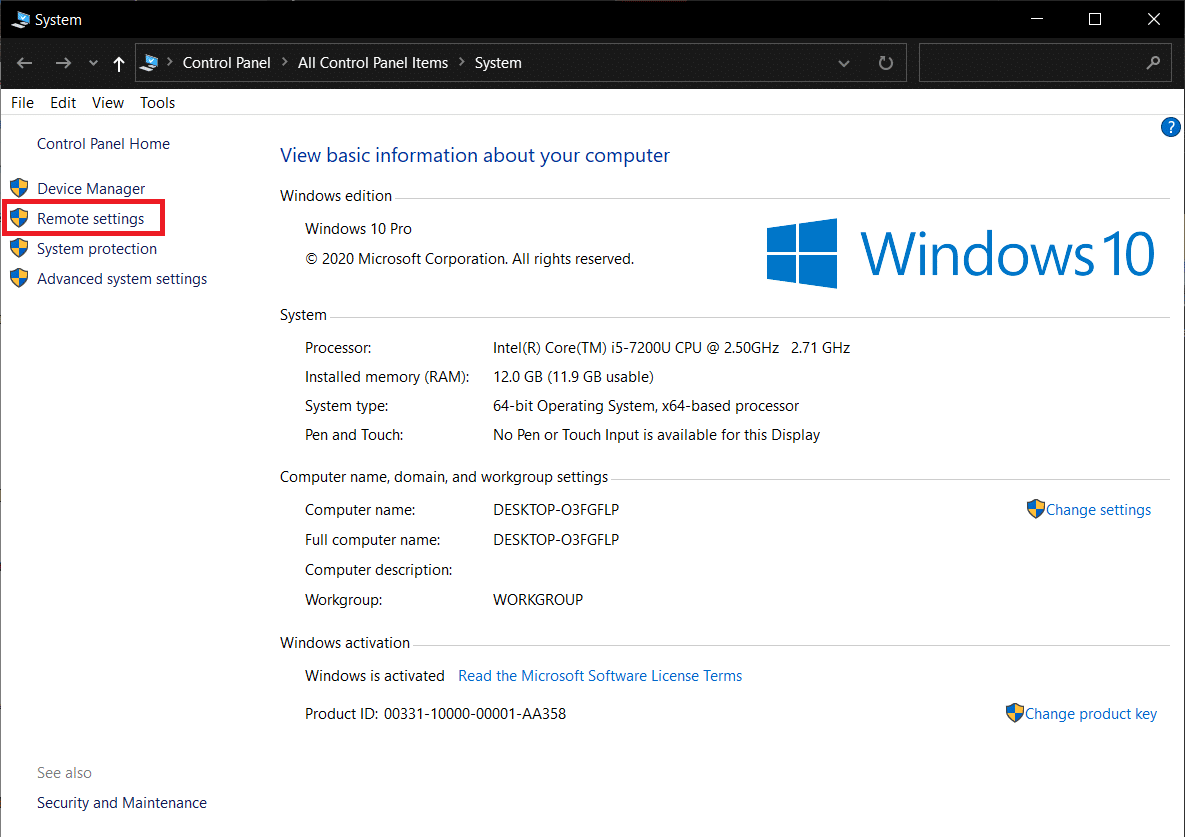
4. Apparirà la scheda Remoto nella finestra a comparsa Proprietà del sistema . Seleziona le caselle per le due opzioni seguenti:
- Consenti le connessioni di Assistenza remota a questo computer nella sezione Assistenza remota
- Consenti connessioni remote a questo computer nella sezione Desktop remoto
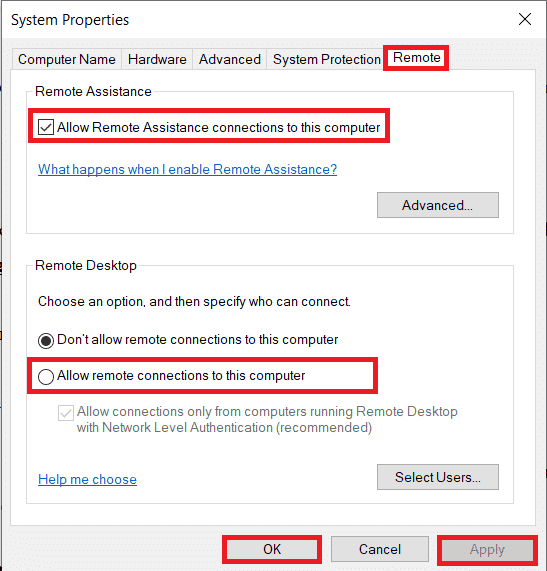
5. Infine, fare clic su Applica > OK , come mostrato sopra.
Leggi anche: Fix Remote Desktop non si connette in Windows 10
Metodo 5: modificare il tipo di avvio di Servizi Desktop remoto
Anche l'impostazione del tipo di avvio dei Servizi Desktop remoto su Automatico ha risolto il problema discusso per la maggior parte degli utenti.
1. Premere contemporaneamente i tasti Windows + R per avviare la finestra di dialogo Esegui .
2. Digitare Services.msc nel campo indicato e premere il tasto Invio per aprire la finestra Servizi .
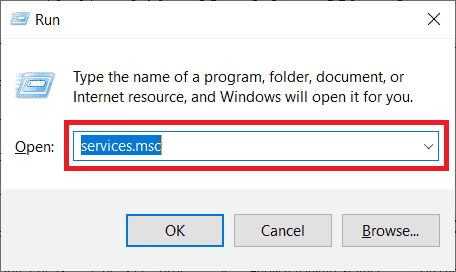
3. Fare doppio clic su Servizi Desktop remoto > Opzioni di arresto .
4. Espandere il menu a discesa Tipo di avvio e selezionare l'opzione Automatico , come mostrato di seguito.
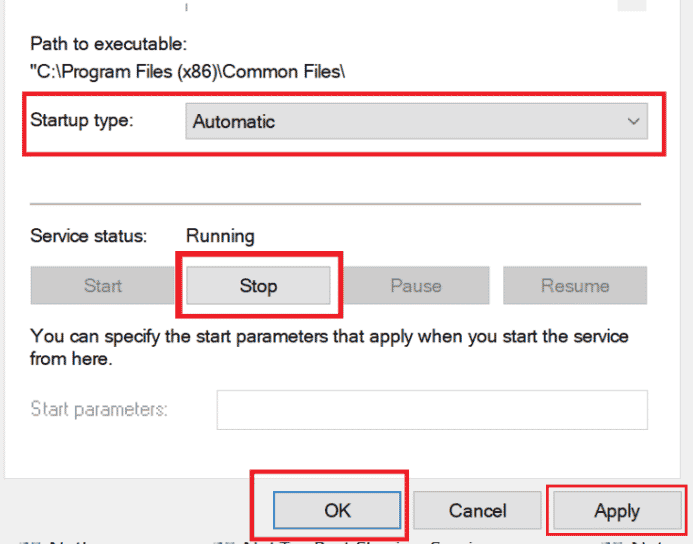
5. Fare clic su Applica > OK per salvare le modifiche, come evidenziato sopra.
6. Riavvia il PC e verifica se il problema è stato risolto o meno.
Metodo 6: abilitare la memorizzazione nella cache bitmap persistente
Segui i passaggi indicati di seguito per consentire alla cache bitmap persistente sul tuo PC di eliminare il suddetto problema.

1. Digita Connessione desktop remoto nella barra di ricerca di Windows e fai clic su Apri .
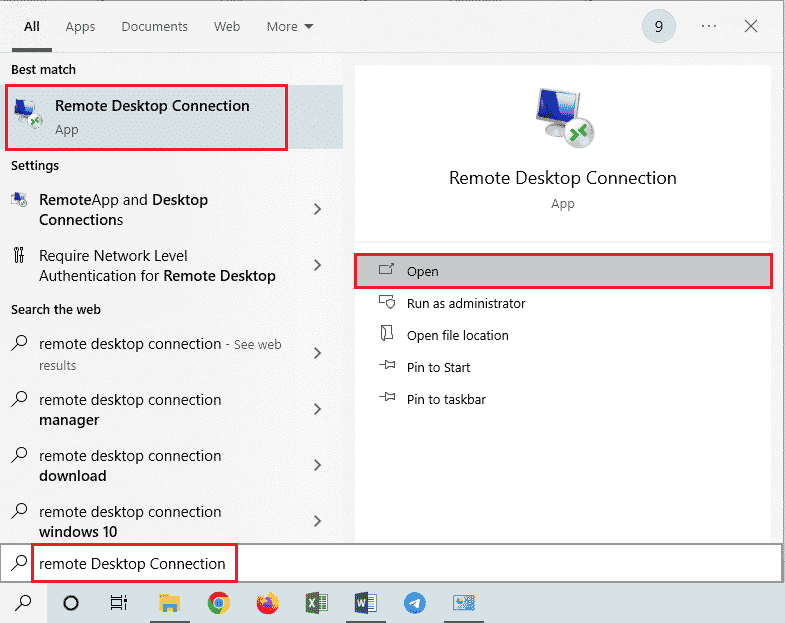
2. Fare clic su Mostra opzioni nell'angolo inferiore sinistro della finestra.
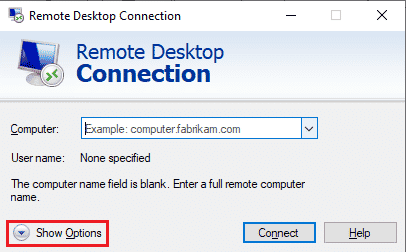
3. Passa alla scheda Esperienza e seleziona la casella Caching bitmap persistente , come mostrato di seguito.
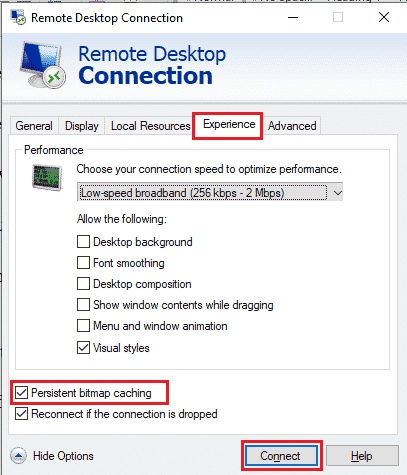
4. Fare clic su Connetti per stabilire una connessione e vedere se il problema relativo alla connessione desktop remoto si è verificato un errore interno è stato risolto o meno.
Leggi anche: Come modificare l'indirizzo IP in Windows 10
Metodo 7: disabilitare l'indirizzo IP statico
La connessione desktop remoto sul PC non si allineerà correttamente con la scheda di rete se è stata configurata per l'utilizzo di un indirizzo IP statico. E potrebbe inoltre causare un errore interno che si è verificato un problema RDP sul tuo computer. Leggere i passaggi elencati di seguito per disabilitare l'indirizzo IP statico e lasciare che il sistema lo ottenga automaticamente.
1. Aprire l'app Pannello di controllo e fare clic su Rete e Internet .
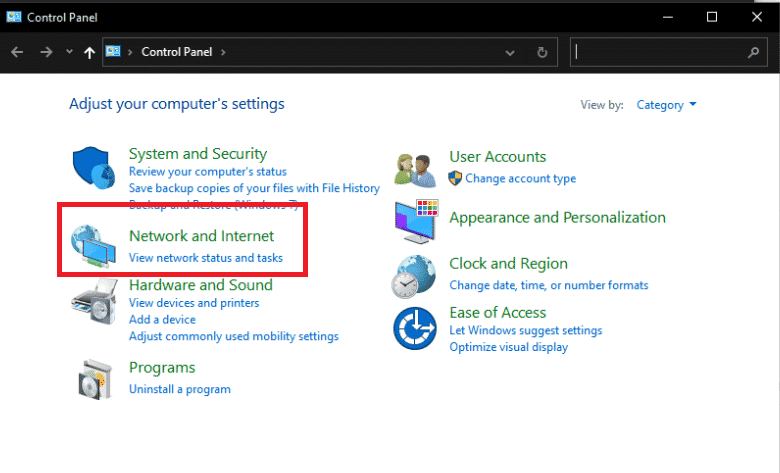
2. Fare clic su Centro connessioni di rete e condivisione > Modifica impostazioni scheda .
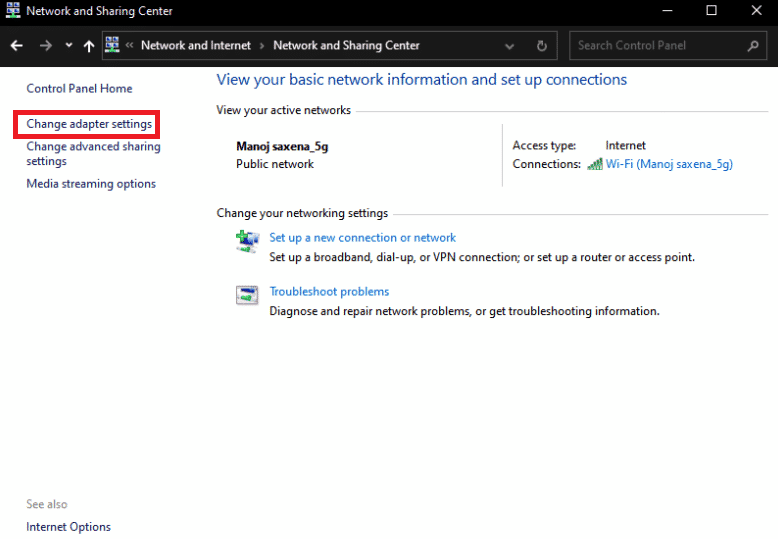
3. Fare doppio clic sulla connessione desiderata e fare clic su Proprietà .
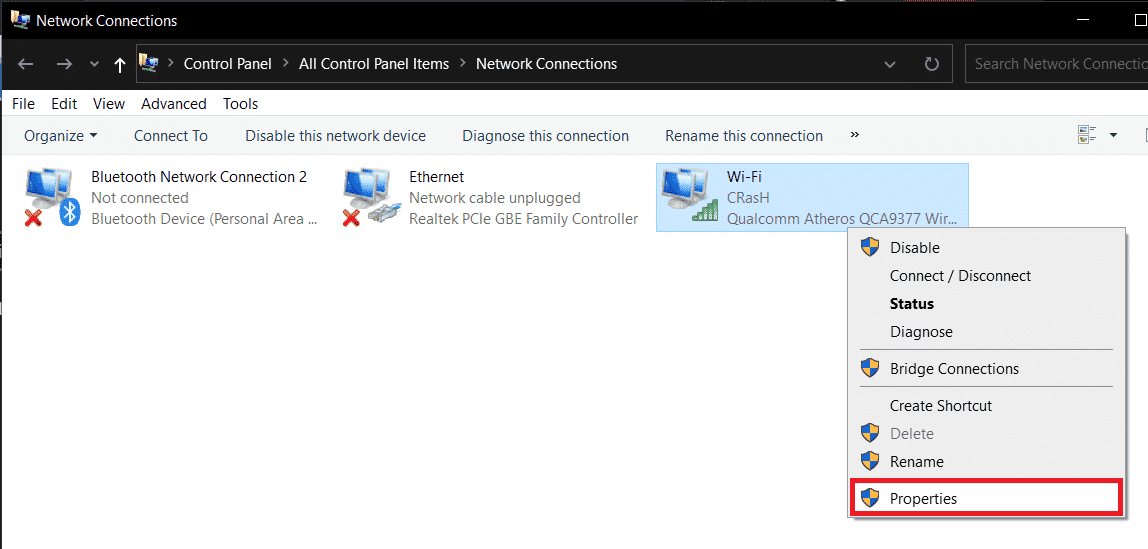
4. Fare clic su Protocollo Internet versione 4 (TCP/IPv4) > Proprietà .
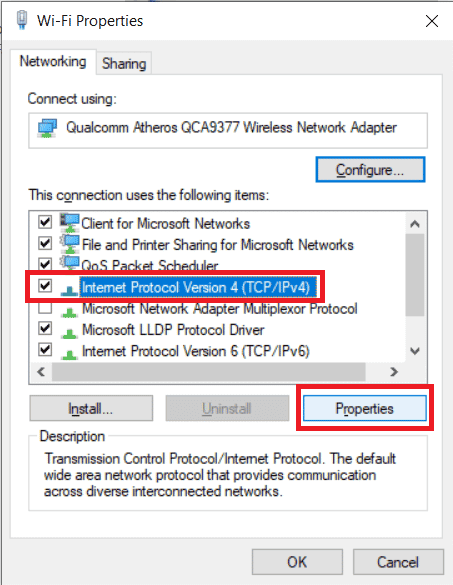
5. Selezionare il pulsante di opzione per l'opzione Ottieni automaticamente un indirizzo IP e fare clic su OK per salvare le modifiche, come evidenziato di seguito.
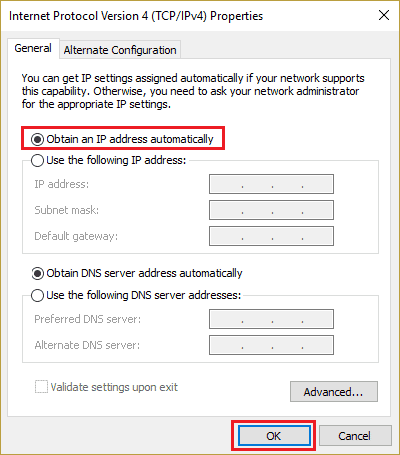
6. Uscire dalla finestra e quindi procedere per verificare se si è verificato un errore interno sul desktop remoto, il problema persiste o meno.
Metodo 8: riconfigurare la politica di sicurezza locale
Con l'aiuto dell'utilità Local Security Policy sul tuo PC, puoi sbarazzarti del problema discusso. Segui i passaggi seguenti per sapere come farlo.
1. Premere contemporaneamente i tasti Windows + R per avviare la finestra di dialogo Esegui .
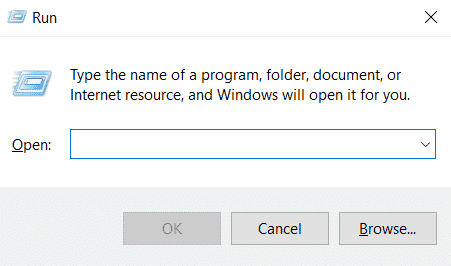
2. Digitare Secpol.msc nel campo specificato e premere il tasto Invio per avviare l' utilità Politica di sicurezza locale .
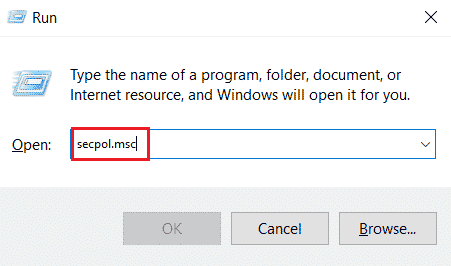
3. Quindi, fare clic su Criteri locali > Opzione di sicurezza .
4. Dal riquadro di destra, scorrere verso il basso e fare clic sull'opzione Crittografia di sistema .
5. Quindi, fare doppio clic su Crittografia di sistema: utilizzare algoritmi di crittografia conformi a FIPS 140, inclusi algoritmi di crittografia, hash e firma .
6. Fare clic sul pulsante di opzione Abilitato .
7. Infine, fare clic su Applica > OK per salvare le modifiche apportate.
8. Uscire dalla finestra e verificare se l'errore è stato corretto o meno.
Leggi anche: Correggi l'errore del servizio criteri di diagnostica non in esecuzione
Metodo 9: disattivare UDP sul client
Leggi e segui i passaggi successivi per modificare le impostazioni per disabilitare l'UDP del client dall'Editor del Registro di sistema.
1. Premere contemporaneamente i tasti Windows + R per avviare la finestra di dialogo Esegui .
2. Digitare regedit nel campo specificato e premere il tasto Invio per avviare l'Editor del Registro di sistema.
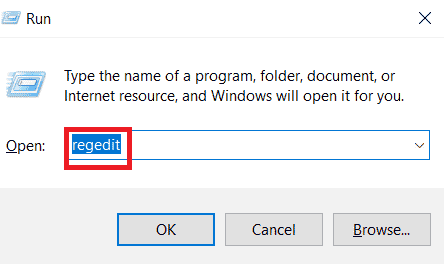
3. Passare al seguente percorso nella finestra dell'Editor del Registro di sistema.
HKLM\SOFTWARE\Policies\Microsoft\Windows NT\Terminal Services\Client
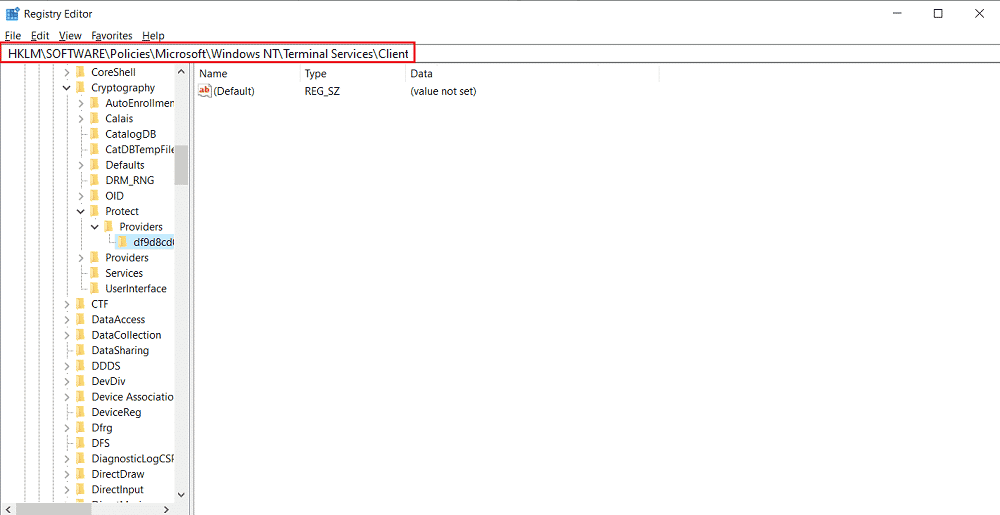
4. Nel riquadro di destra, fare doppio clic su fClientDisableUDP e impostare Value data su 1 .
5. Fare clic su OK per salvare le modifiche ed uscire dalla finestra del registro.
Verifica se questo ha risolto correttamente il RDP, si è verificato un errore interno Problema di Windows 10 o meno.
Metodo 10: disabilitare l'autenticazione a livello di rete
A volte il suddetto errore può verificarsi nel sistema se è configurato solo per i computer con le connessioni Desktop remoto NLA. Puoi risolverlo disabilitando l'NLA. Segui i passaggi indicati di seguito per eseguirlo sul tuo PC.
Nota : la disabilitazione di questa impostazione può rendere il sistema meno sicuro e più vulnerabile.
1. Apri l'app Esplora file sul tuo PC e fai clic con il pulsante destro del mouse su Questo PC nel riquadro di sinistra, come mostrato di seguito.
2. Fare clic sull'opzione Proprietà dal menu contestuale.

3. Fare clic su Impostazioni remote .
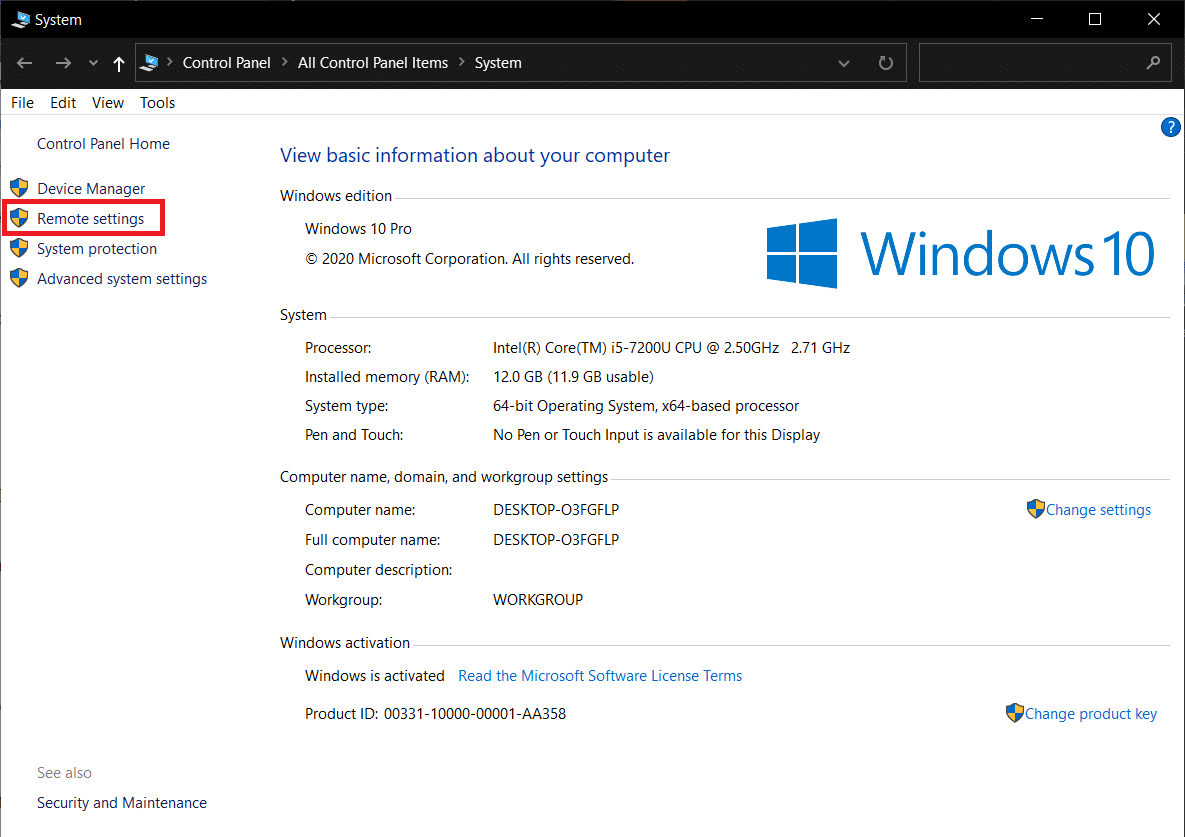
4. Apparirà la scheda Remoto nella finestra a comparsa Proprietà del sistema . Seleziona le caselle dell'opzione Consenti connessioni solo da computer che eseguono Desktop remoto con autenticazione a livello di rete :
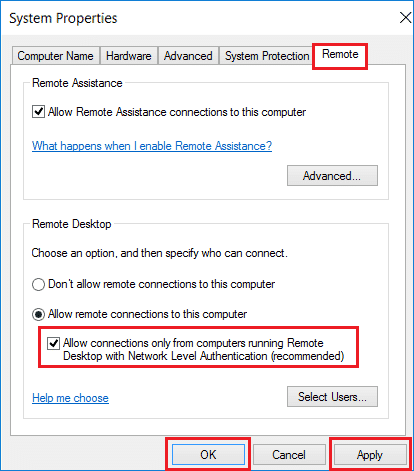
5. Infine, fare clic su Applica > OK , come mostrato sopra.
Consigliato :
- Correggi l'errore Xbox One 0x807a1007
- Correggi un accesso specificato non esiste in Windows 10
- Correggi l'interfaccia di VirtualBox ha un messaggio di errore di connessioni attive
- Fix Remote Desktop non può connettersi al computer remoto
Quindi, speriamo che tu abbia capito come risolvere la connessione desktop remoto si è verificato un errore interno con i passaggi dettagliati in tuo aiuto. Puoi farci sapere qualsiasi domanda su questo articolo o suggerimenti su qualsiasi altro argomento su cui desideri che pubblichiamo un articolo. Trascinali nella sezione commenti qui sotto per farci sapere.
