Fix Remote Desktop non può connettersi al computer remoto
Pubblicato: 2022-07-18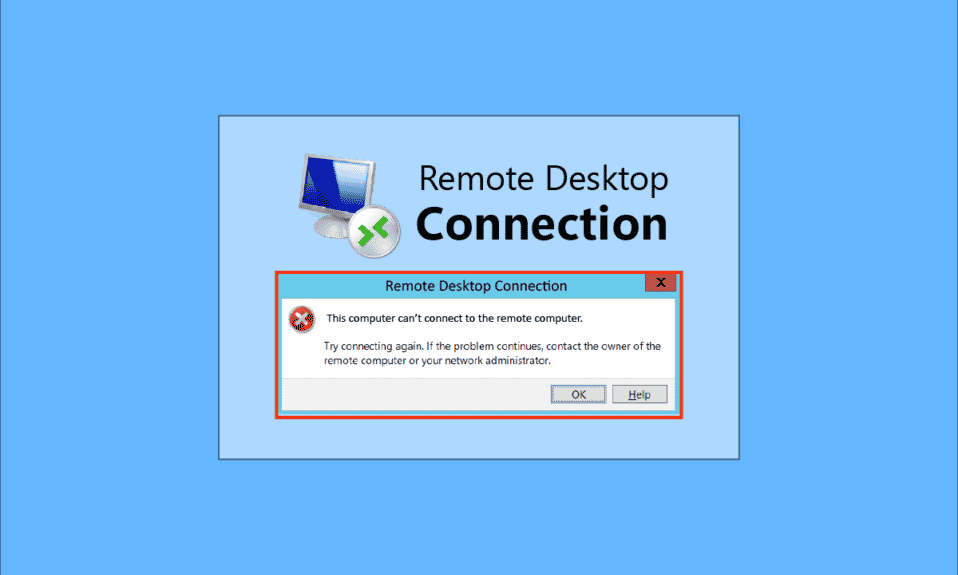
Con l'avanzare della tecnologia e la necessità di avere sistemi interconnessi in un'organizzazione, gli utenti cercano di connettere i PC nell'area utilizzando una connessione di rete comune. Tuttavia, Desktop remoto non può connettersi al computer remoto per uno di questi motivi si verifica un problema sui PC. Questo problema impedisce agli utenti di avere i PC collegati alla stessa rete e causa un problema con la condivisione dei file. Puoi leggere l'articolo per risolvere il problema di Desktop remoto che non riesce a connettersi al computer remoto in Windows 10.
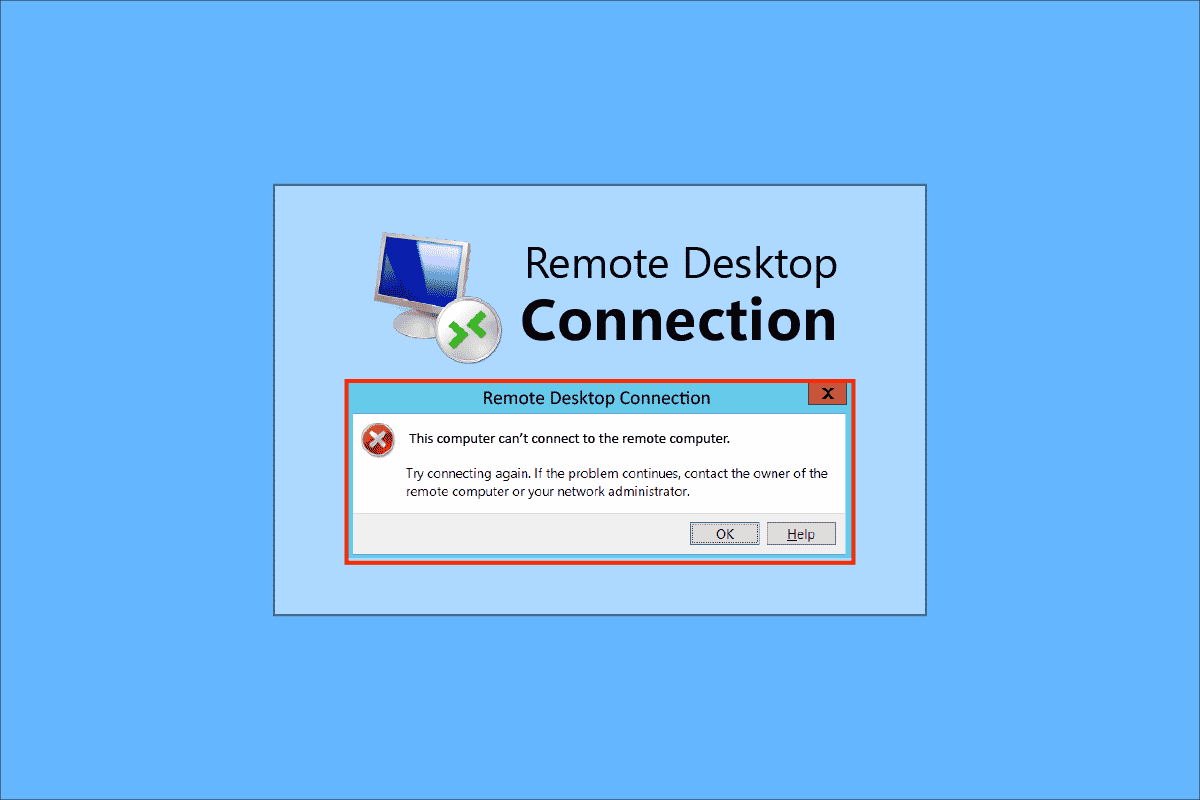
Contenuti
- Come risolvere il desktop remoto Impossibile connettersi al computer remoto
- Metodo 1: metodi di base per la risoluzione dei problemi
- Metodo 2: reinstallare le schede di rete
- Metodo 3: Consenti Desktop remoto tramite Windows Firewall
- Metodo 4: modifiche alle connessioni desktop remoto
- Metodo 5: verifica della porta RDP in Windows PowerShell
- Metodo 6: modificare le autorizzazioni della cartella MachineKeys
- Metodo 7: aggiungere l'indirizzo IP del computer remoto
- Metodo 8: modifiche nell'app Impostazioni
- Metodo 9: modifiche nell'editor del registro
- Metodo 10: modifiche nell'Editor criteri di gruppo
- Metodo 11: aggiungi certificati SSL
Come risolvere il desktop remoto Impossibile connettersi al computer remoto
Di seguito è riportato l'elenco delle cause per il problema di Desktop remoto che non riesce a connettersi al computer remoto in Windows 10.
- Il computer remoto è spento : il computer remoto a cui stai tentando di connetterti potrebbe essere stato spento.
- Il computer remoto non è connesso all'accesso alla rete : il desktop remoto e il computer remoto potrebbero non essere collegati allo stesso accesso alla rete.
- Accesso remoto al server non abilitato : l'accesso remoto al server di rete potrebbe non essere abilitato sul desktop remoto e sul computer remoto.
- Profilo di rete pubblica : il profilo di rete della connessione Internet può essere impostato su pubblico.
- Conflitti dal software : il software di sicurezza come Windows Defender Firewall potrebbe entrare in conflitto con l'impostazione di accesso remoto nel desktop remoto e nel computer remoto. Un'altra causa del problema è il servizio VPN sul desktop e sul computer.
- Un problema con Windows Update : le ultime versioni dell'aggiornamento del sistema operativo Windows potrebbero entrare in conflitto con l'accesso remoto al desktop remoto e al computer remoto.
- Versione Windows incompatibile: una delle cause importanti del problema è il tentativo di connettere un PC con la versione Windows incompatibile. L'accesso remoto è applicabile solo su Windows 10 Pro e altre versioni successive.
- Configurazione errata delle porte: le porte per la connessione a Internet potrebbero essere configurate in modo errato.
Metodo 1: metodi di base per la risoluzione dei problemi
I metodi di risoluzione dei problemi di base per correggere Desktop remoto non possono connettersi al problema del computer remoto sono riportati qui.
Metodo 1A: risoluzione dei problemi di connessione a Internet
Il primo approccio per risolvere il problema consiste nel verificare se la connessione Internet del server di rete funziona o meno. È possibile eseguire un test di velocità per verificare la velocità della connessione Internet.
1. Premere il tasto Windows , digitare Google Chrome e fare clic su Apri .
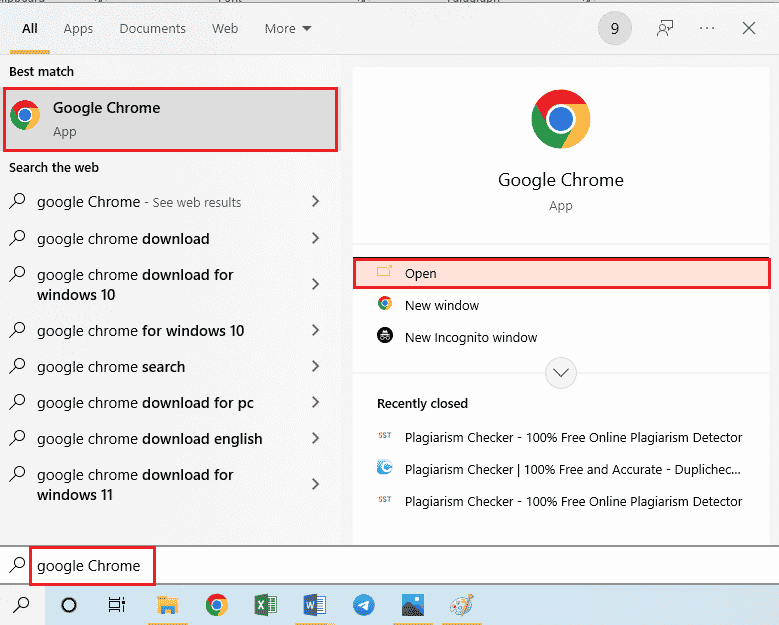
2. Aprire il sito ufficiale dello SpeedTest e fare clic sul pulsante Vai .
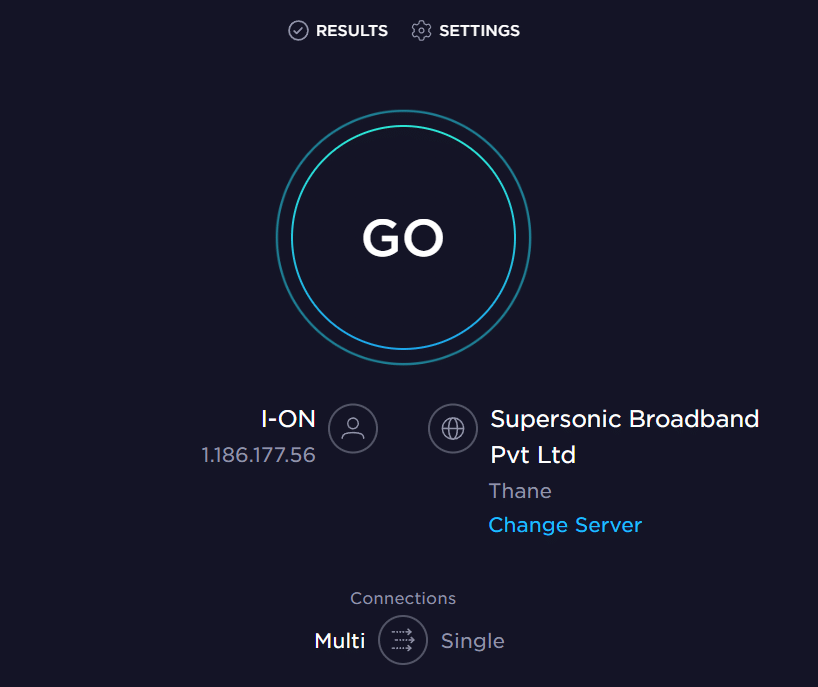
3. Se la connessione Internet ha una larghezza di banda inferiore, puoi:
- Modifica il piano di connessione a Internet
- Usa un'altra rete Wi-Fi
Metodo 1B: limitare le reti connesse
La capacità che può essere assunta dall'accesso alla Rete potrebbe essere stata superata. Per risolvere questo problema, assicurati che l'accesso alla rete possa occupare il numero di sistemi che hai connesso alla rete.
Metodo 1C: disabilitare il servizio VPN
Un'altra importante causa del problema è il servizio VPN, puoi risolvere il problema disabilitando il servizio VPN sul desktop remoto e sul computer remoto. Utilizzando il collegamento, puoi conoscere il metodo per disabilitare il servizio VPN.
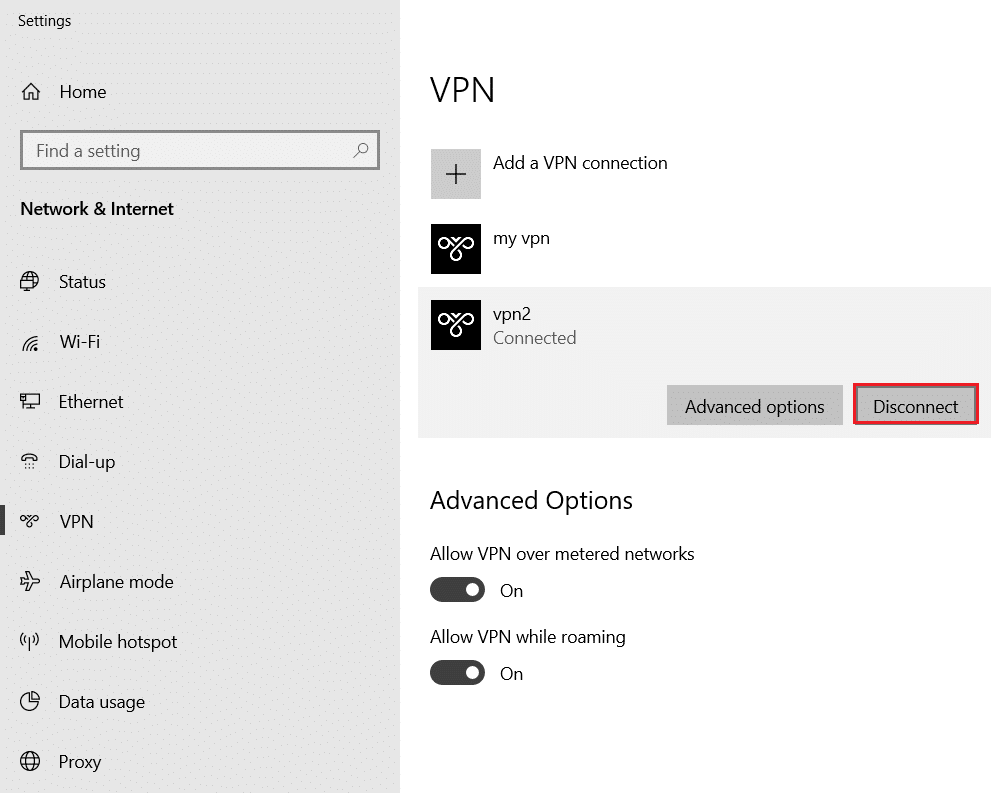
Leggi anche: Correggi l'errore Hamachi VPN in Windows 10
Metodo 1D: svuota il DNS
Il DNS sui PC potrebbe aver causato il problema dell'impossibilità di collegare Desktop remoto al computer remoto per uno di questi motivi. Per risolvere il problema, puoi svuotare il DNS su entrambi i PC seguendo i passaggi indicati.
1. Apri il prompt dei comandi digitando nella barra di ricerca di Windows. Fare clic su Esegui come amministratore .
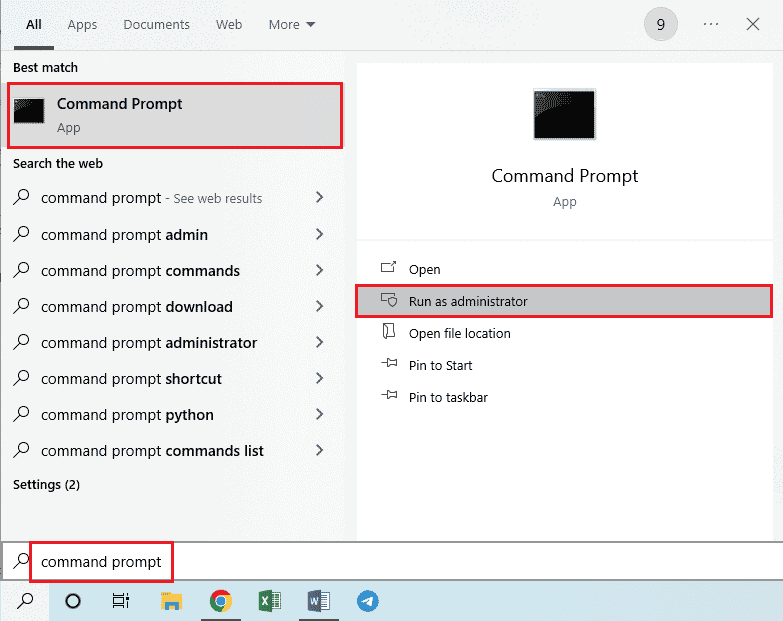
2. Digitare il comando IPConfig /FlushDNS e premere il tasto Invio .
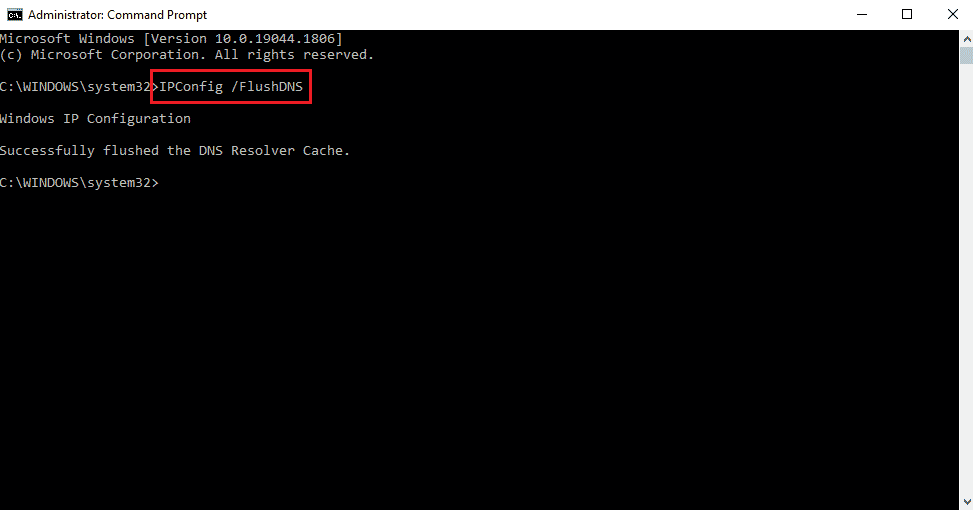
Metodo 1E: Consenti assistenza remota
Uno dei metodi per risolvere il problema è consentire le impostazioni di Assistenza remota sul desktop remoto e sul computer remoto.
1. Premi il tasto Windows , digita Consenti l'invio di inviti di Assistenza remota da questo computer e fai clic su Apri.
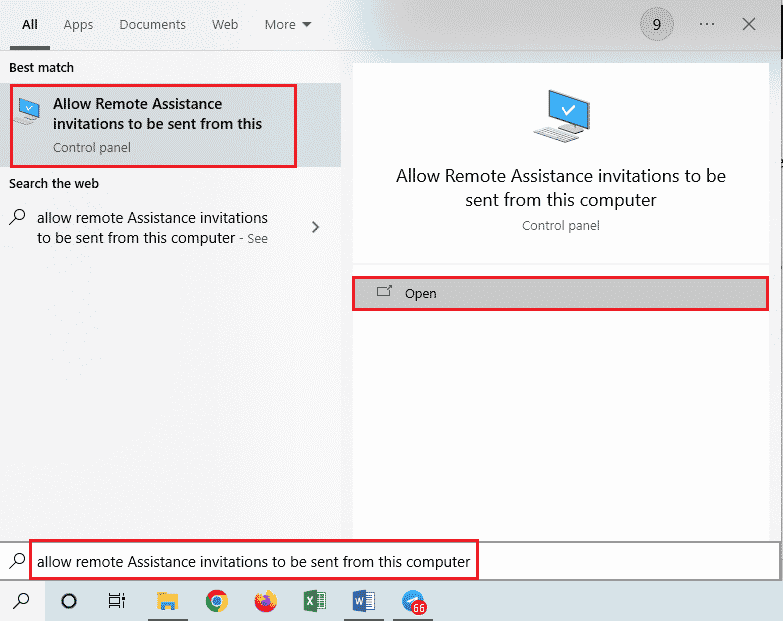
2. Selezionare la casella Consenti connessioni di Assistenza remota a questo computer nella sezione Assistenza remota .
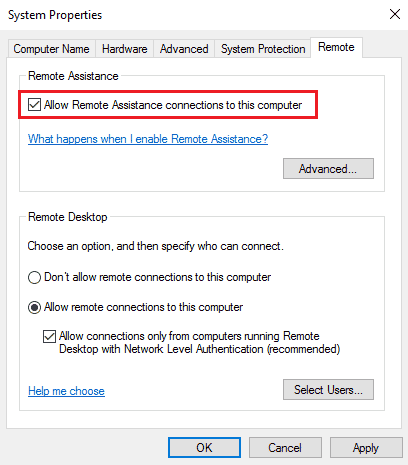
3. Selezionare Consenti connessioni remote a questo computer e fare clic sui pulsanti Applica e OK .
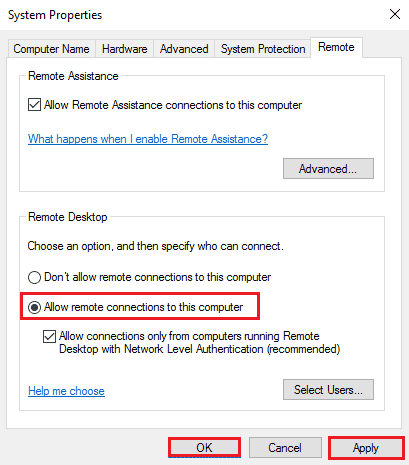
Leggi anche: Come abilitare Chrome Remote Desktop su Windows 11
Metodo 1F: riavviare i servizi RDP
I servizi di Desktop remoto su entrambi i PC potrebbero essere stati bloccati causando l'impossibilità di collegare Desktop remoto al computer remoto nel problema di Windows 10. È possibile riavviare i servizi per risolvere il problema utilizzando questo metodo.
1. Premere il tasto Windows , digitare Servizi e fare clic su Apri .
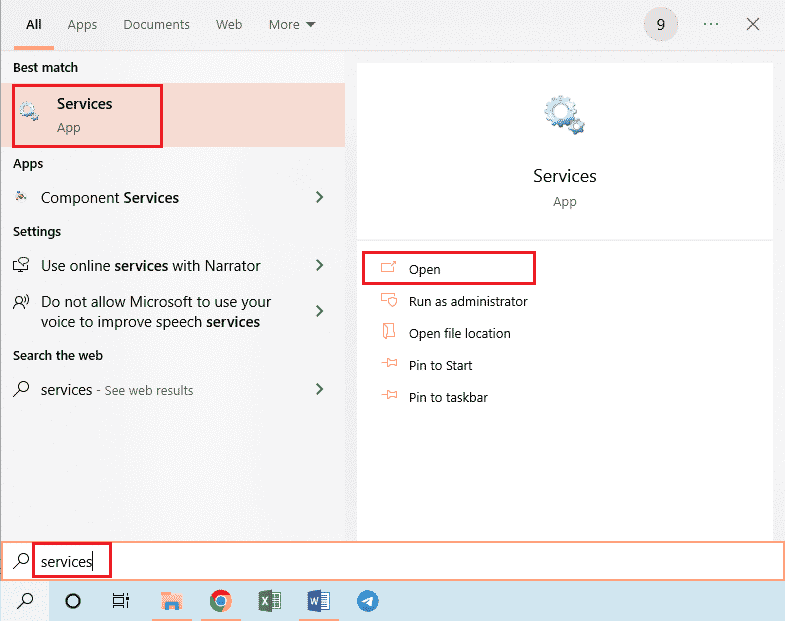
2. Selezionare i Servizi Desktop remoto nell'elenco e fare clic sull'opzione Riavvia .
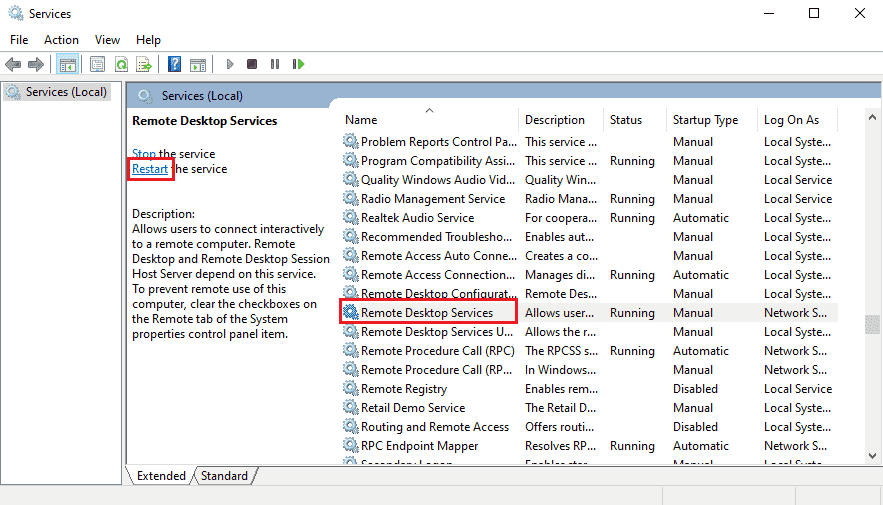
3. Selezionare il Reindirizzamento porta UserMode Servizi Desktop remoto nell'elenco e fare clic sull'opzione Riavvia .
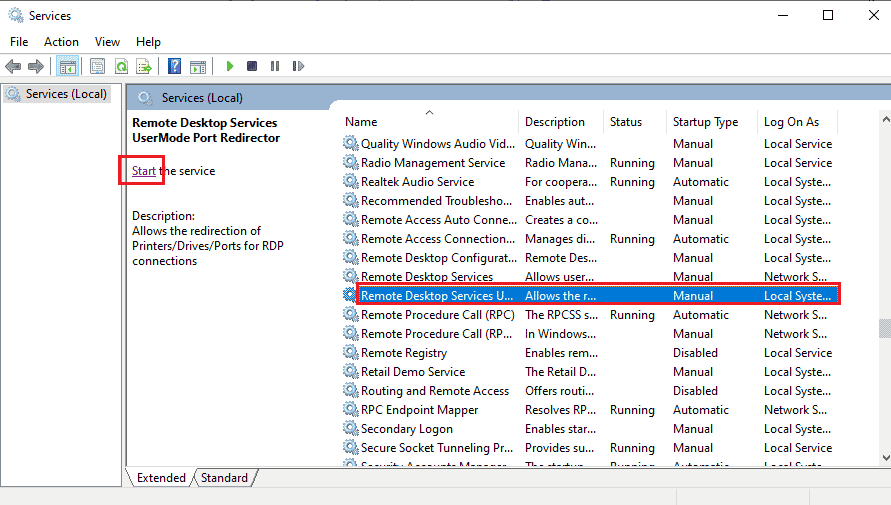
Metodo 1G: aggiorna il sistema operativo Windows
Un sistema operativo Windows obsoleto sul desktop remoto e sul computer remoto potrebbe aver causato il problema. Leggi la nostra guida su come scaricare e installare l'ultimo aggiornamento di Windows 10.
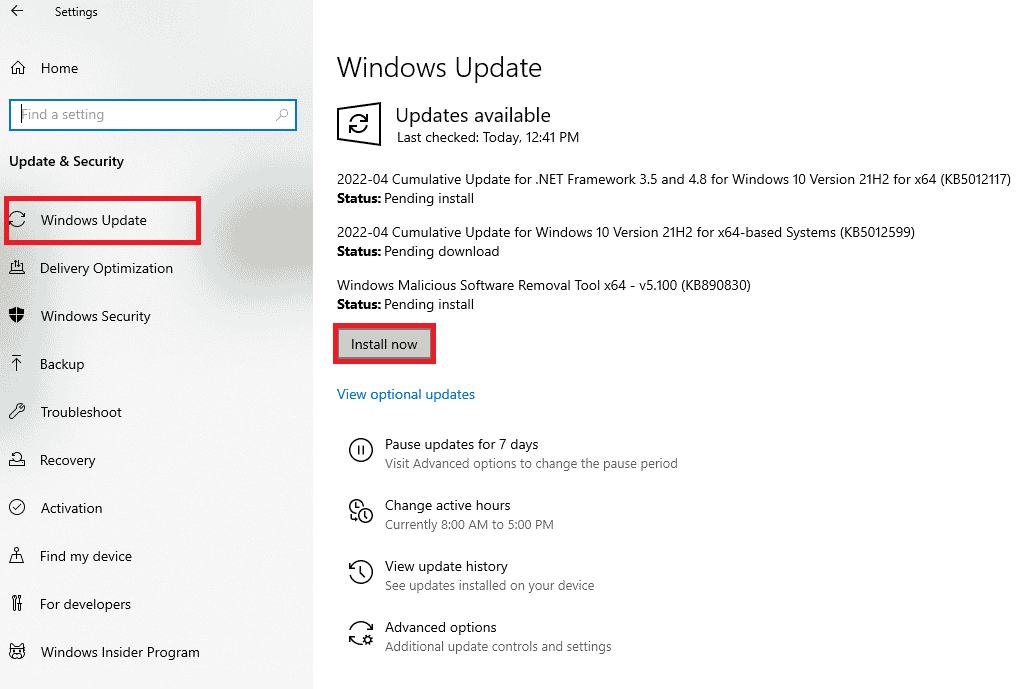
Leggi anche: Risolto il problema con la riproduzione remota di Steam che non funzionava in Windows 10
Metodo 2: reinstallare le schede di rete
Per risolvere il problema con Desktop remoto non è possibile connettersi al computer remoto per uno di questi motivi, è possibile reinstallare gli adattatori di rete su entrambi i PC.
Passaggio I: disinstalla la scheda di rete
Il primo passaggio consiste nel disinstallare l'adattatore di rete sui PC utilizzando Gestione dispositivi. È necessario reinstallare tutte le schede di rete WAN nell'elenco utilizzando i passaggi indicati qui.
1. Premi il tasto Windows , digita Gestione dispositivi e fai clic su Apri.
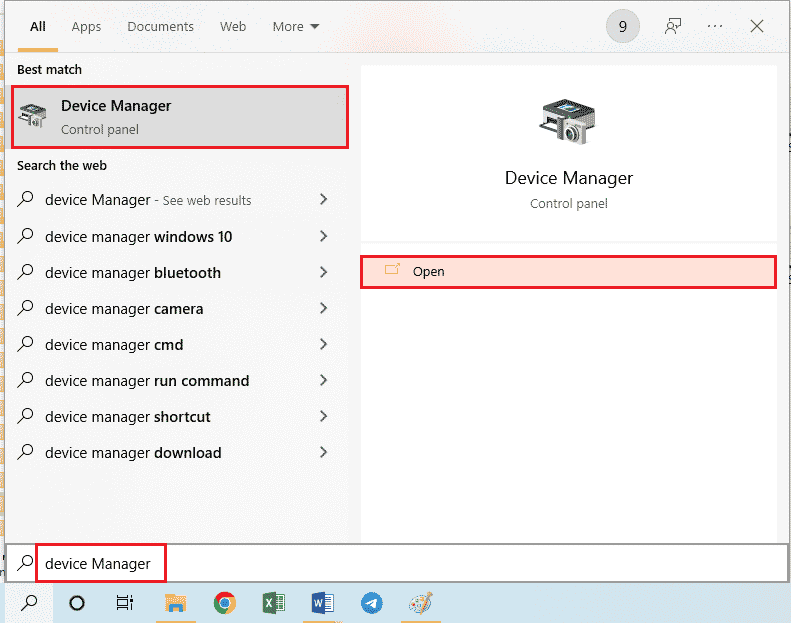
2. Espandere l'opzione Schede di rete nell'elenco, fare clic con il pulsante destro del mouse sulla scheda di rete e fare clic sull'opzione Disinstalla dispositivo nell'elenco.
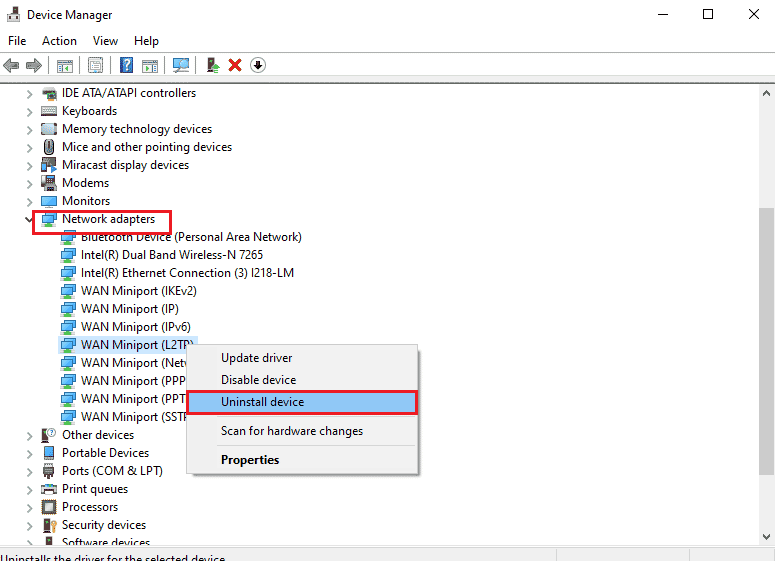
3. Fare clic sul pulsante Disinstalla nella finestra di conferma Disinstalla dispositivo .
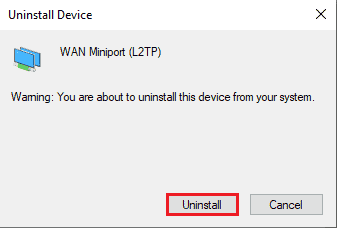
Passaggio II: reinstallare la scheda di rete
Il passaggio successivo consiste nel reinstallare automaticamente le schede di rete utilizzando Gestione dispositivi.
1. Aprire Gestione dispositivi ed espandere Schede di rete .
2. Fare clic sulla scheda Azione e fare clic sull'opzione Cerca modifiche hardware nell'elenco visualizzato.
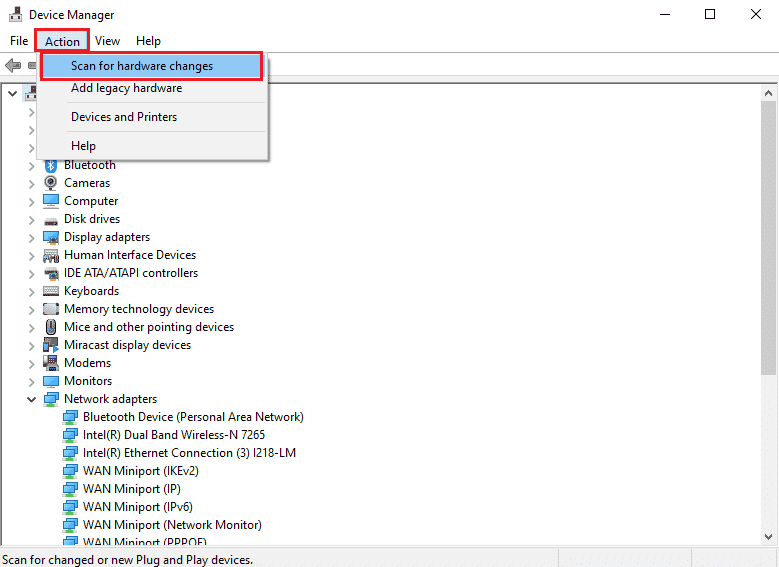
Leggi anche: Che cos'è un driver di dispositivo? Come funziona?
Metodo 3: Consenti Desktop remoto tramite Windows Firewall
Il conflitto dal software di sicurezza o da Windows Firewall può essere risolto consentendo l'opzione di accesso desktop remoto tramite Firewall.
1. Premere il tasto Windows , digitare Pannello di controllo e fare clic su Apri.
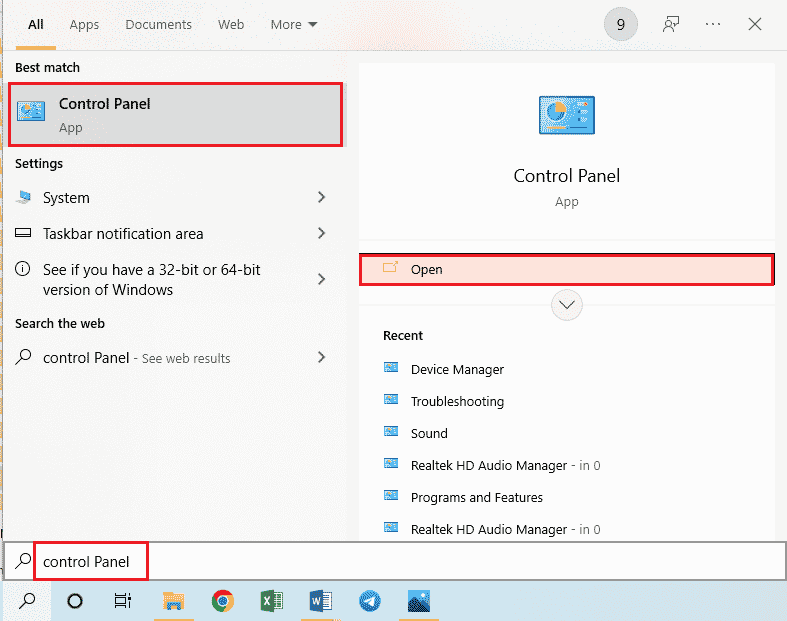
2. Selezionare l'opzione Categoria nel menu a discesa Visualizza per e fare clic sull'opzione Sistema e sicurezza nel menu.
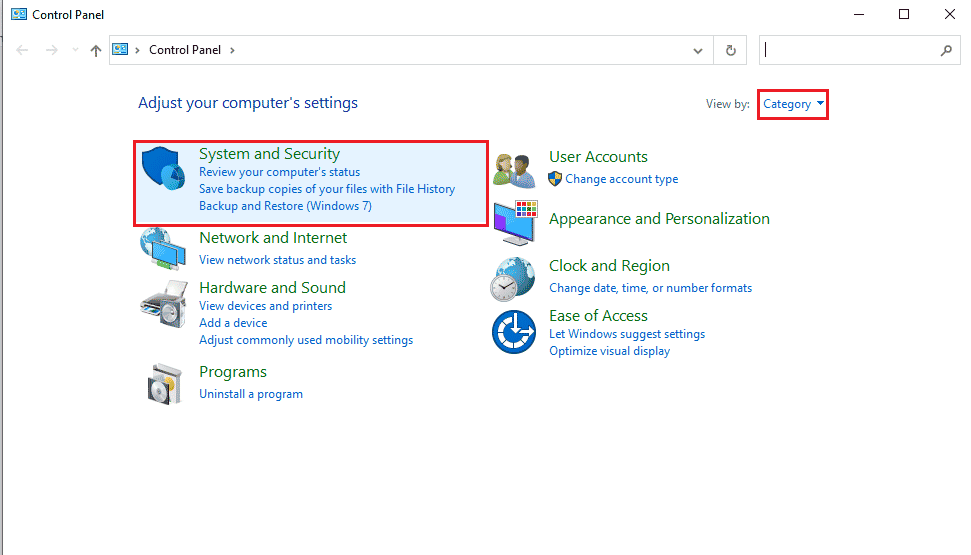
3. Fare clic sull'opzione Consenti un'app tramite Windows Firewall nella sezione Windows Defender Firewall .
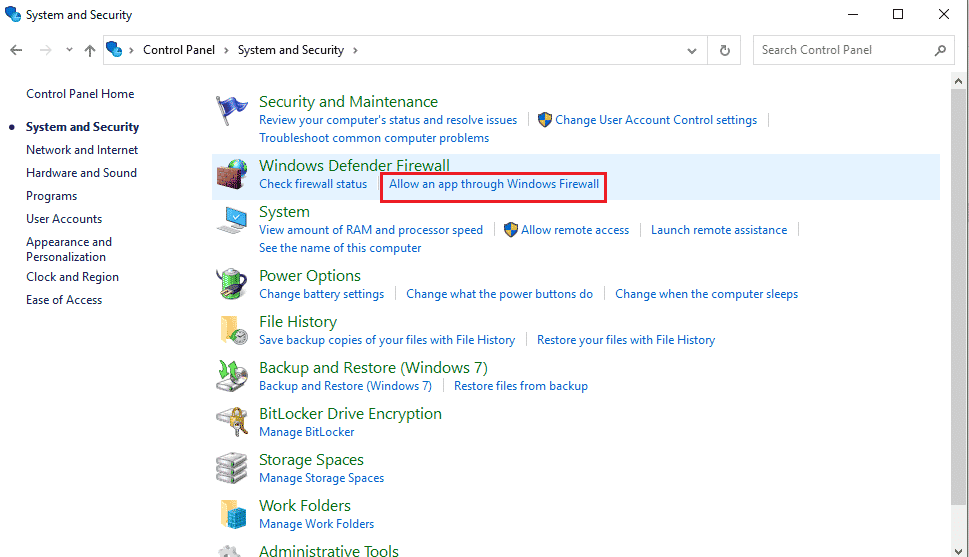
4. Fare clic sul pulsante Modifica impostazioni nella finestra successiva.
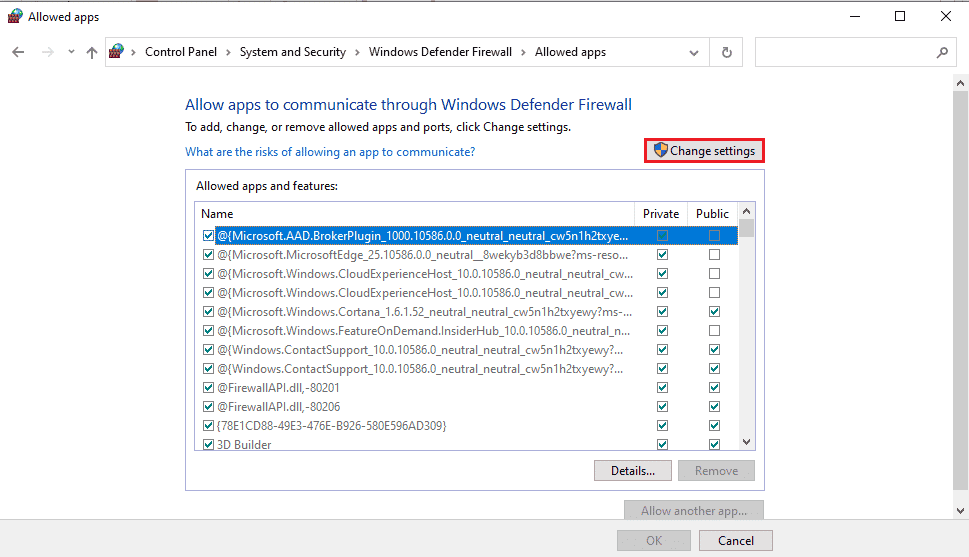
5. Selezionare l'opzione Desktop remoto nell'elenco, selezionare le caselle Privato e Pubblico e fare clic sul pulsante OK .
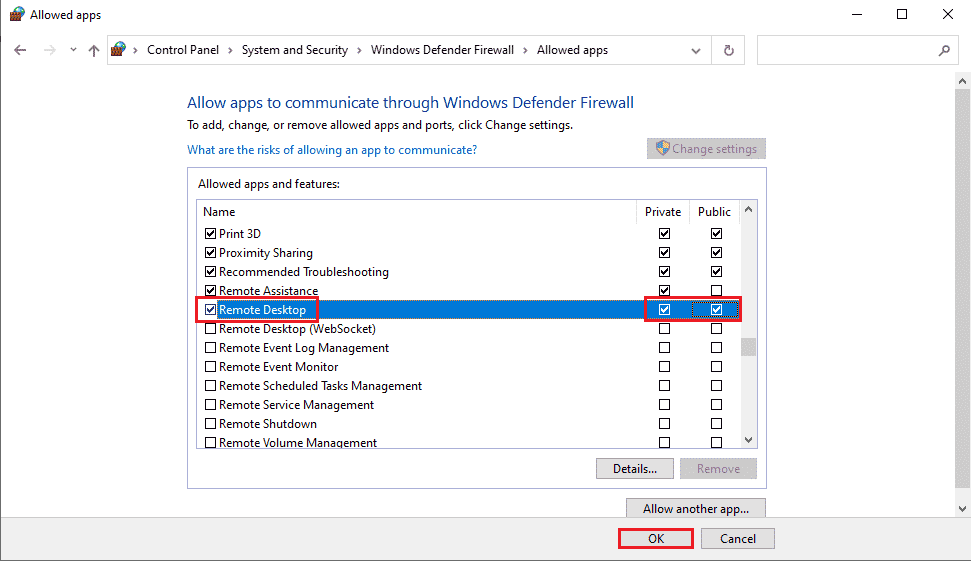
Metodo 4: modifiche alle connessioni desktop remoto
Il problema di Remote Desktop non può connettersi al computer remoto per uno di questi motivi può essere risolto modificando le connessioni Desktop remoto su entrambi i PC.
Metodo 4A: immettere le credenziali utente corrette
Il primo approccio per risolvere il problema consiste nell'assicurarsi di aver immesso le credenziali utente corrette in Connessione desktop remoto.
1. Premi il tasto Windows , digita Connessione desktop remoto e fai clic su Apri.
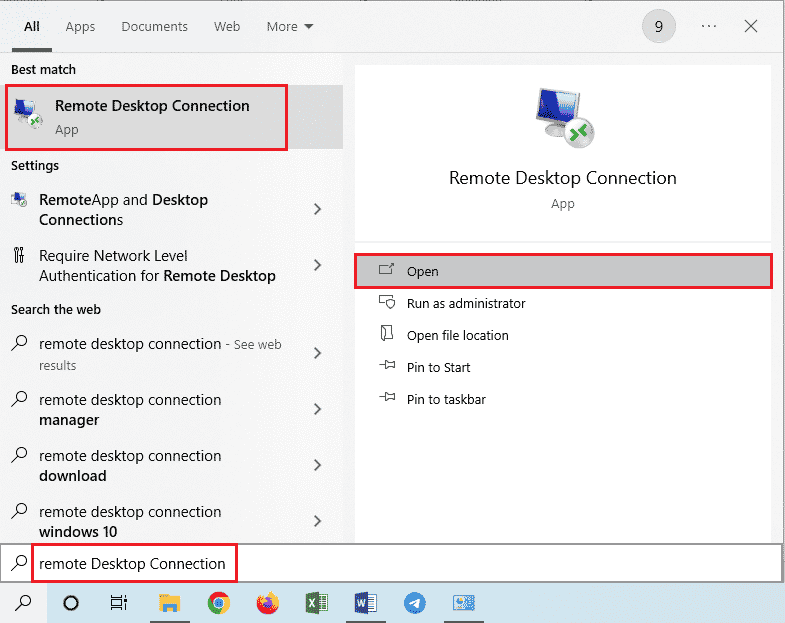
2. Immettere l'indirizzo IP corretto nella barra Computer e fare clic sul pulsante Connetti .
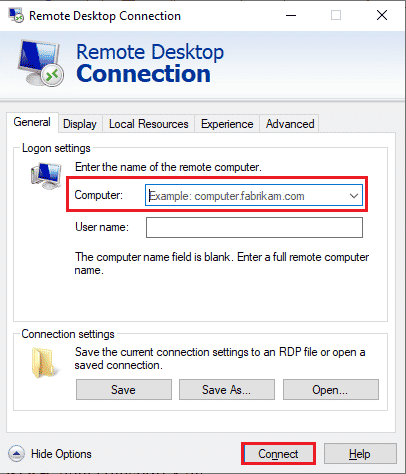
Metodo 4B: aggiungere nuovamente il computer remoto
Per risolvere il problema con la connessione remota, puoi aggiungere nuovamente il PC alla connessione di rete.
Passaggio I: elimina il nome utente
Il primo passaggio consiste nell'eliminare il nome utente del PC aggiunto alla connessione remota sul desktop remoto.
1. Avviare l'app Connessione desktop remoto .
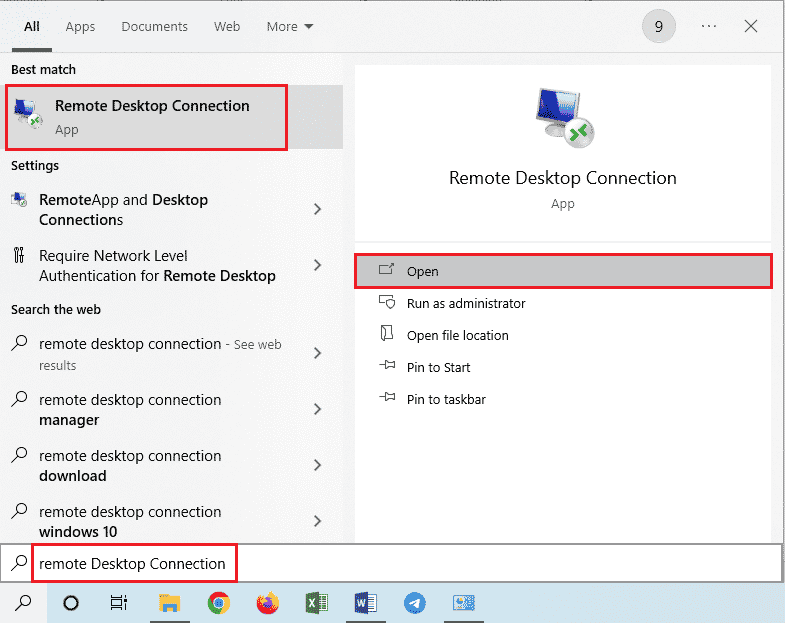
2. Selezionare il nome utente del PC nel menu a discesa Computer e fare clic sull'opzione Elimina .
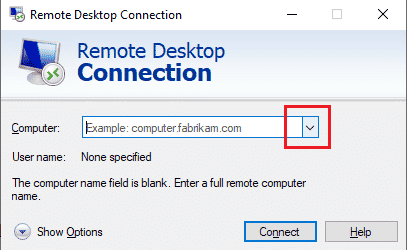
3. Fare clic sul pulsante Sì nella finestra Controllo account utente Connessione desktop remoto .
Leggi anche: Modifica della porta desktop remoto (RDP) in Windows 10
Passaggio II: aggiungi nuovamente il nome utente
Il passaggio successivo consiste nell'aggiungere nuovamente il PC all'accesso di rete sul desktop remoto.
1. Nella finestra Connessione desktop remoto , immettere l'indirizzo IP del computer remoto nel campo Computer e fare clic sul pulsante Connetti .
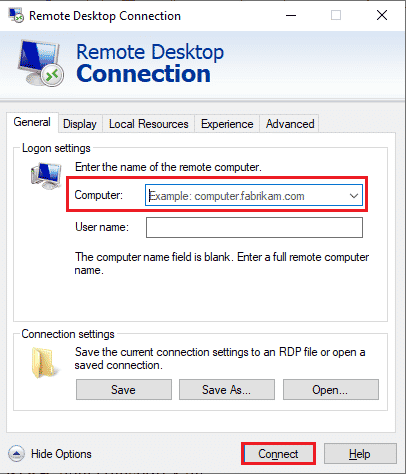
Metodo 4C: impostare una banda larga inferiore per la connessione
Un'altra opzione per risolvere il problema consiste nell'impostare una larghezza di banda inferiore per la connessione di rete e quindi aggiungere il computer remoto vicino al desktop remoto.
1. Aprire l'app Connessione desktop remoto .
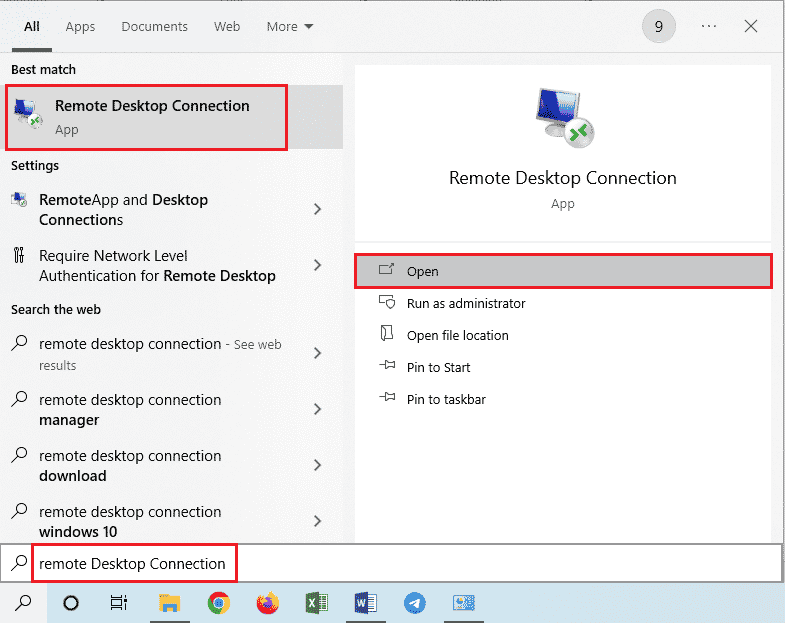
2. Fare clic su Mostra opzioni nell'angolo inferiore sinistro della finestra.
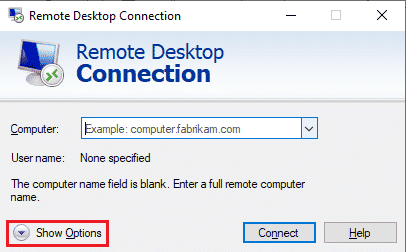
3. Passare alla scheda Esperienza e selezionare l'opzione Banda larga a bassa velocità (256 kbps – 2 Mbps) nel menu a discesa Scegli la velocità di connessione per ottimizzare le prestazioni .
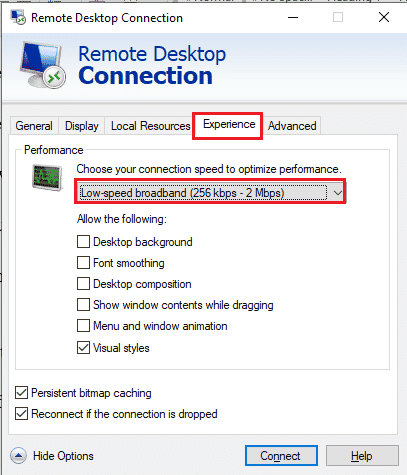
4. Passare alla scheda Generale , inserire il nome utente del computer remoto e fare clic sul pulsante Connetti .
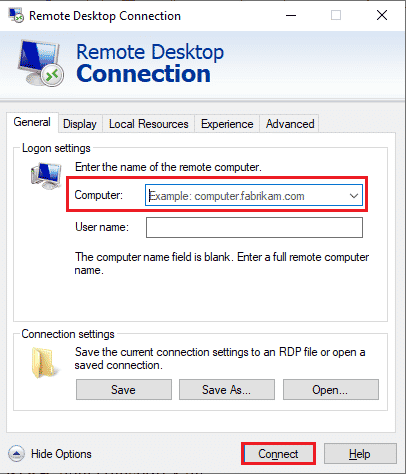
Metodo 5: verifica della porta RDP in Windows PowerShell
Un'altra opzione per risolvere il problema dell'impossibilità di collegare Desktop remoto al computer remoto per uno di questi motivi consiste nel controllare la porta RDP tramite Windows PowerShell. La porta RDP per la connessione di rete può essere modificata per garantire che il computer remoto sia connesso alla porta 3389 sul desktop remoto.
1. Premi il tasto Windows, digita Windows PowerShell e fai clic su Apri .
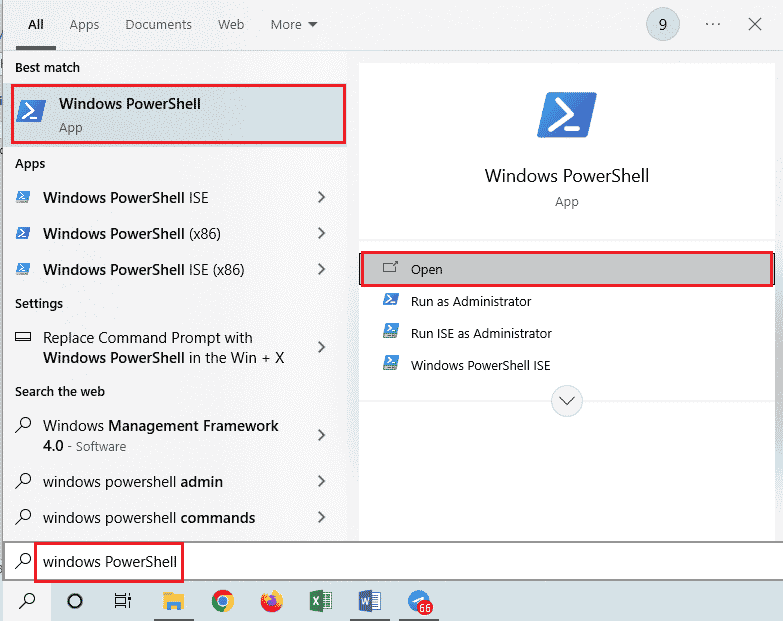
2. Digitare il seguente comando e premere il tasto Invio .
Enter-PSSsession –Nome computer <PC>
Nota: è necessario digitare il nome del computer remoto anziché <PC> nel comando.
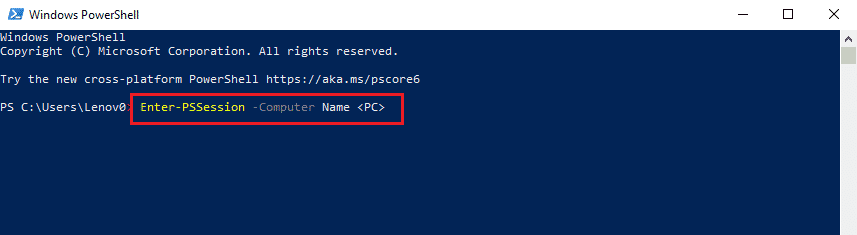
3. Quindi, digita il comando dato e premi il tasto Invio .
cmd /c 'netstat –ano | trova "3389"'
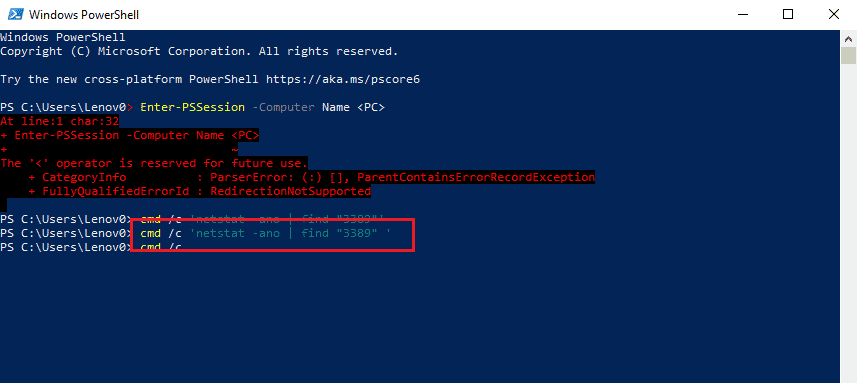
4. Digitare il seguente comando e premere il tasto Invio .
cmd /c 'lista attività /svc | trova "<pid in ascolto su 3389>"
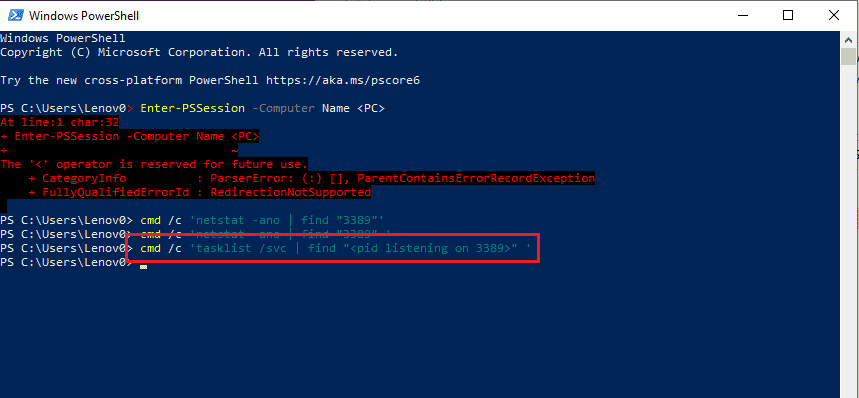
Leggi anche: Come eliminare cartelle e sottocartelle in PowerShell
Metodo 6: modificare le autorizzazioni della cartella MachineKeys
Uno dei metodi per risolvere il problema con il desktop remoto che non riesce a connettersi al computer remoto in Windows 10 con la connessione remota è fornire i privilegi di amministratore alla cartella MachineKeys in Esplora risorse.
1. Premere contemporaneamente i tasti Windows + E per aprire Esplora file e accedere alla cartella MachineKeys utilizzando il percorso della posizione
C:\\ProgramData\Microsoft\Crypto\RSA\MachineKeys
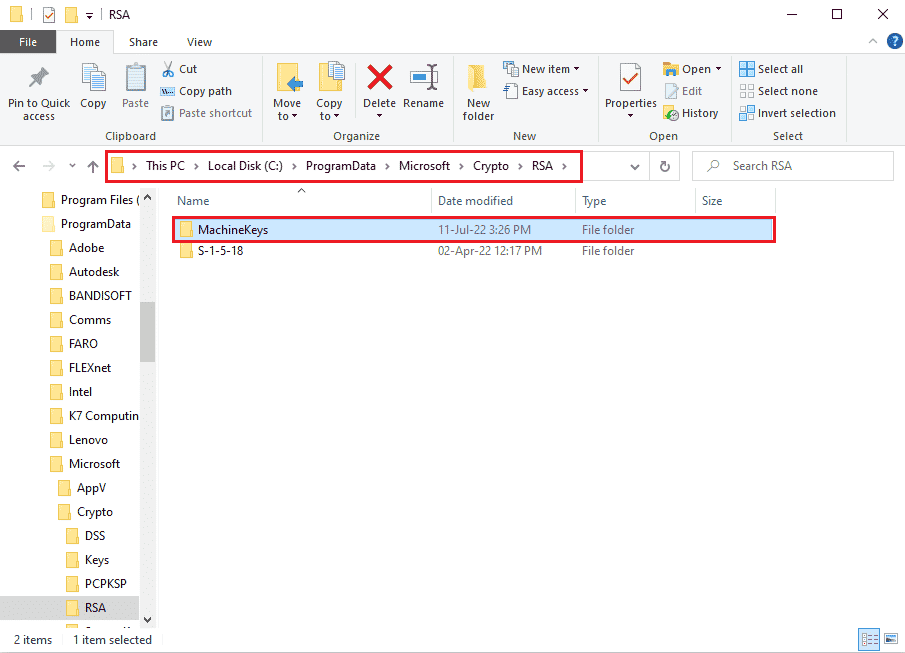
2. Fare clic con il pulsante destro del mouse sulla cartella MachineKeys e fare clic sull'opzione Proprietà nell'elenco.
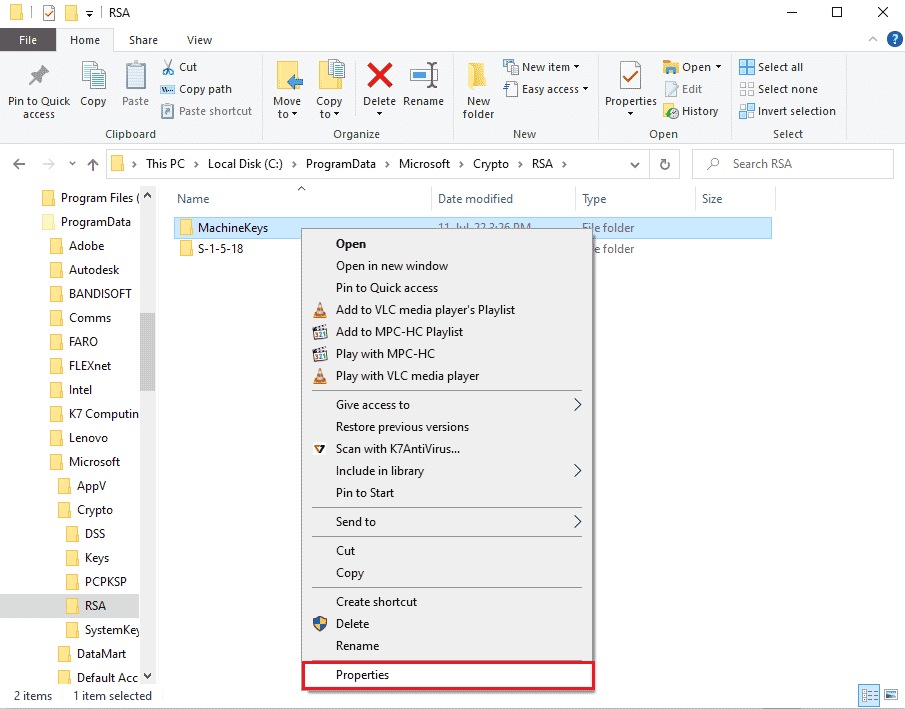
3. Passare alla scheda Sicurezza e fare clic sul pulsante Avanzate sullo schermo.
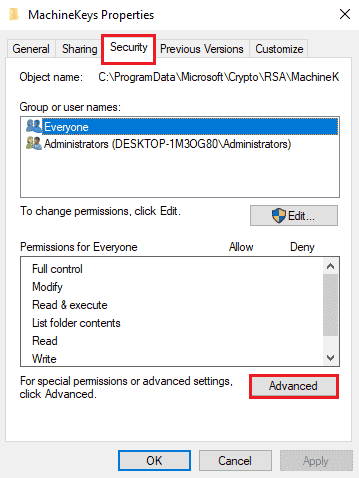
4. Selezionare l'account amministratore e fare clic sul pulsante Modifica autorizzazioni nella finestra successiva.
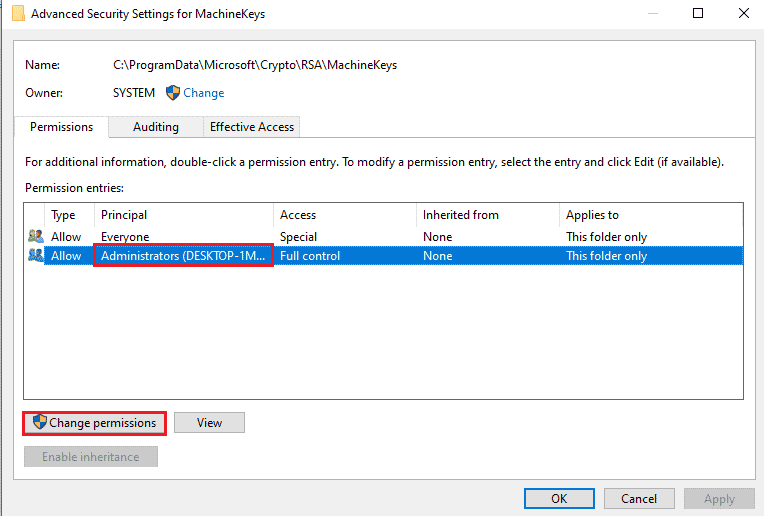
5. Selezionare l'opzione Consenti nel menu a discesa Tipo , spuntare tutte le caselle nella sezione Autorizzazioni di base e fare clic sul pulsante OK .
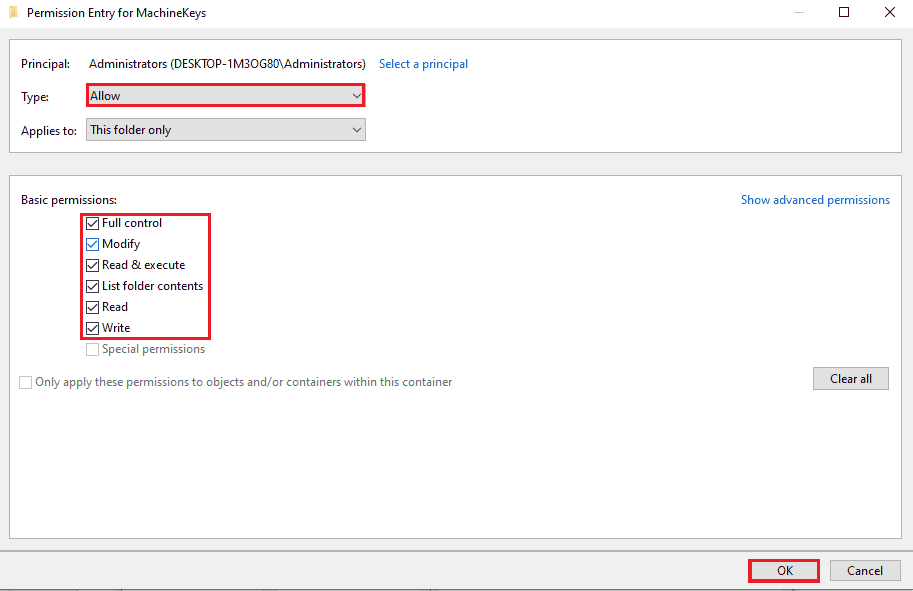
6. Fare clic sui pulsanti Applica e OK nella finestra Impostazioni di sicurezza avanzate per MachineKeys .
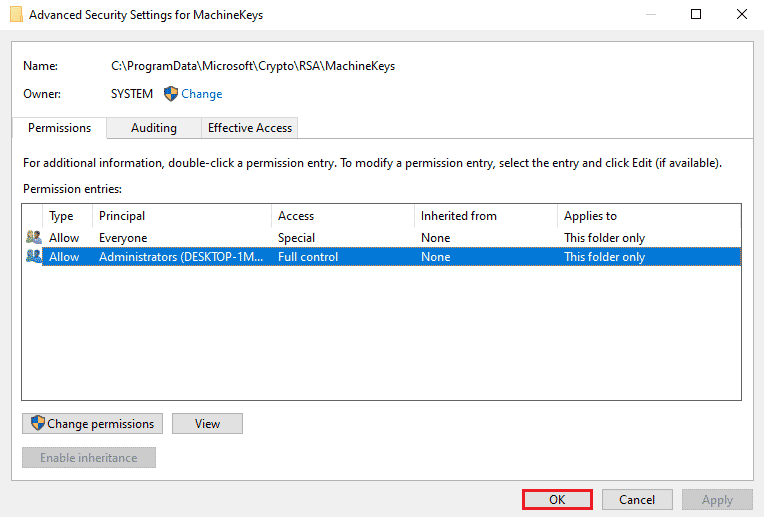
7. Ancora una volta, fare clic sui pulsanti Applica e OK nella finestra Proprietà MachineKeys .
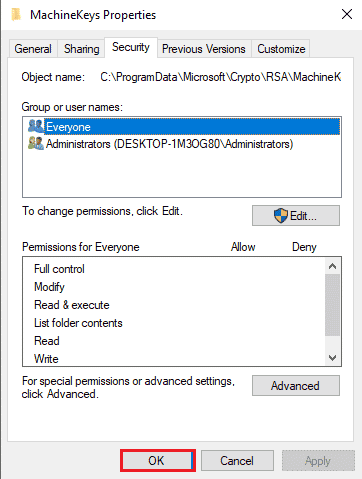
Metodo 7: aggiungere l'indirizzo IP del computer remoto
Se non riesci a risolvere il problema dell'impossibilità di collegare Desktop remoto al computer remoto, puoi provare ad aggiungere manualmente l'indirizzo IP del computer remoto al desktop remoto.
Passaggio I: prendere nota dell'indirizzo IP del computer remoto
Il primo passaggio consiste nell'annotare l'indirizzo IP del computer remoto utilizzando il prompt dei comandi.
1. Premere il tasto Windows , digitare Prompt dei comandi e fare clic su Esegui come amministratore .
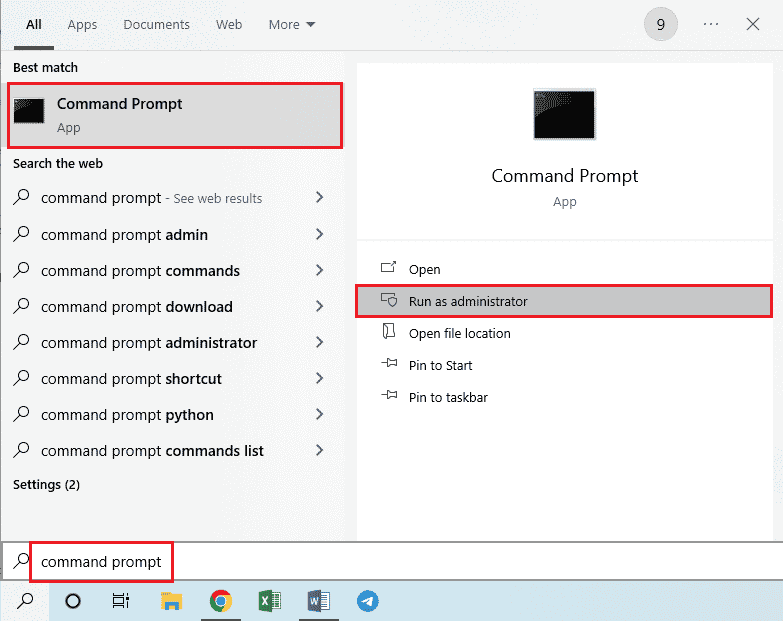
2. Digitare il comando ipconfig /all e premere il tasto Invio .
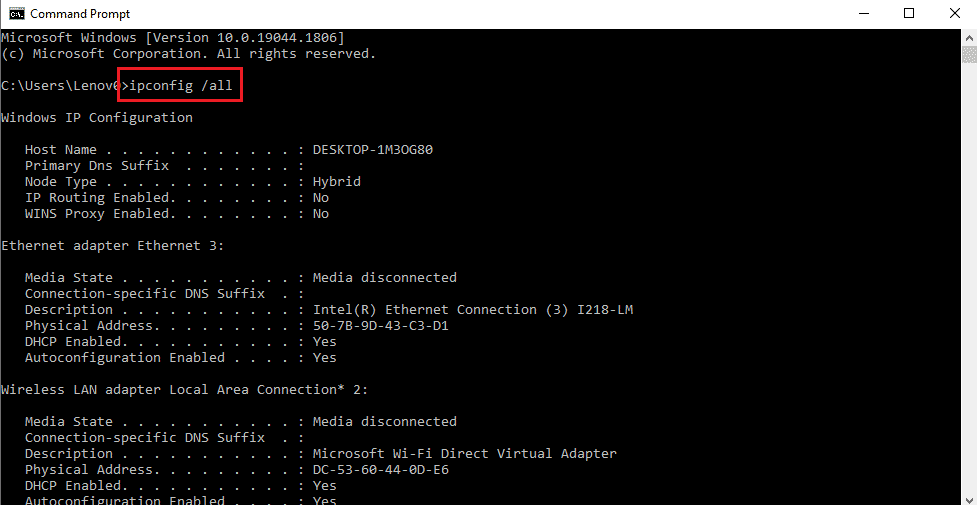
3. Prendere nota dell'indirizzo IP nella riga Indirizzo IPv4 nella sezione dell'adattatore LAN wireless Wi-Fi 3 .
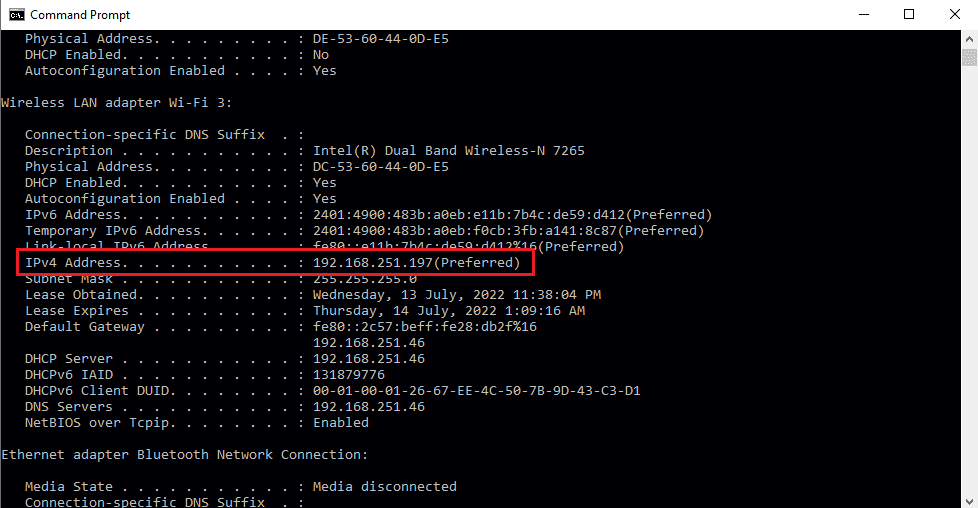
Leggi anche: Come utilizzare l'app Desktop remoto su Windows 10
Passaggio II: visualizza gli indirizzi IP in Desktop remoto
Il passaggio successivo consiste nel visualizzare gli indirizzi IP nel desktop remoto utilizzando il prompt dei comandi e verificare se è possibile trovare l'indirizzo IP del computer remoto nell'elenco.
1. Aprire il prompt dei comandi come amministratore .
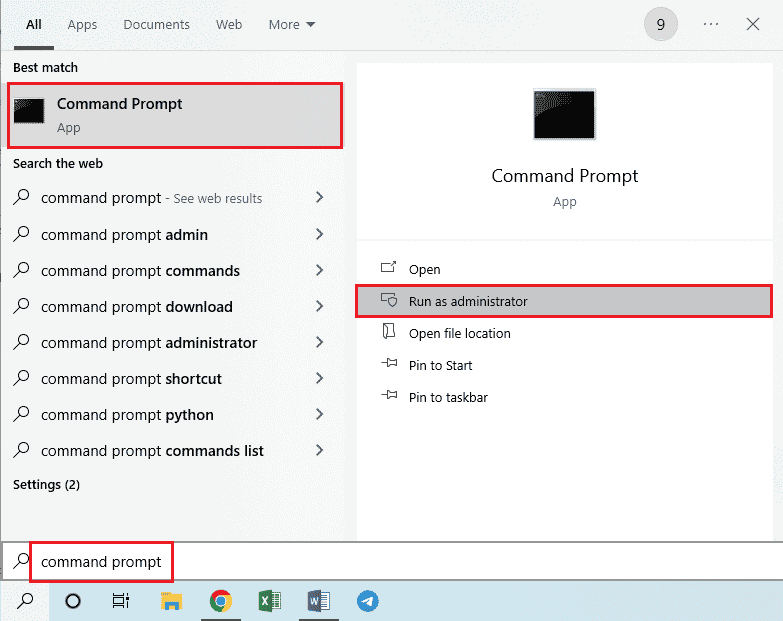
2. Digitare il comando dato e premere il tasto Invio .
cd C:/Windows/System32/driver/ecc

3. Digita il comando dir e premi il tasto Invio per visualizzare i file nella directory.
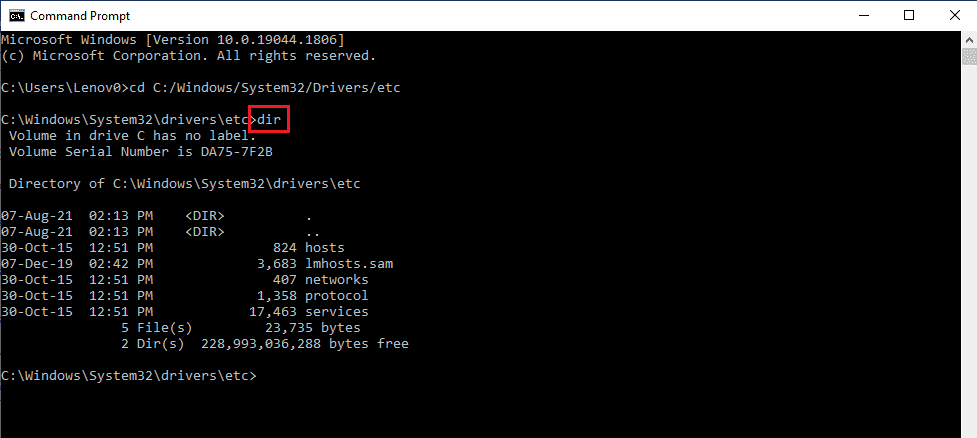
Passaggio III: digita l'indirizzo IP nel file Hosts
Questo passaggio è un passaggio aggiuntivo se non riesci a trovare l'indirizzo IP nel passaggio precedente. Utilizzando questo passaggio, è possibile aggiungere manualmente l'indirizzo IP del computer remoto al file Hosts.
1. Apri Esplora file premendo i tasti Windows + E contemporaneamente e vai al seguente percorso .
C:\\Windows\System32\driver\ecc
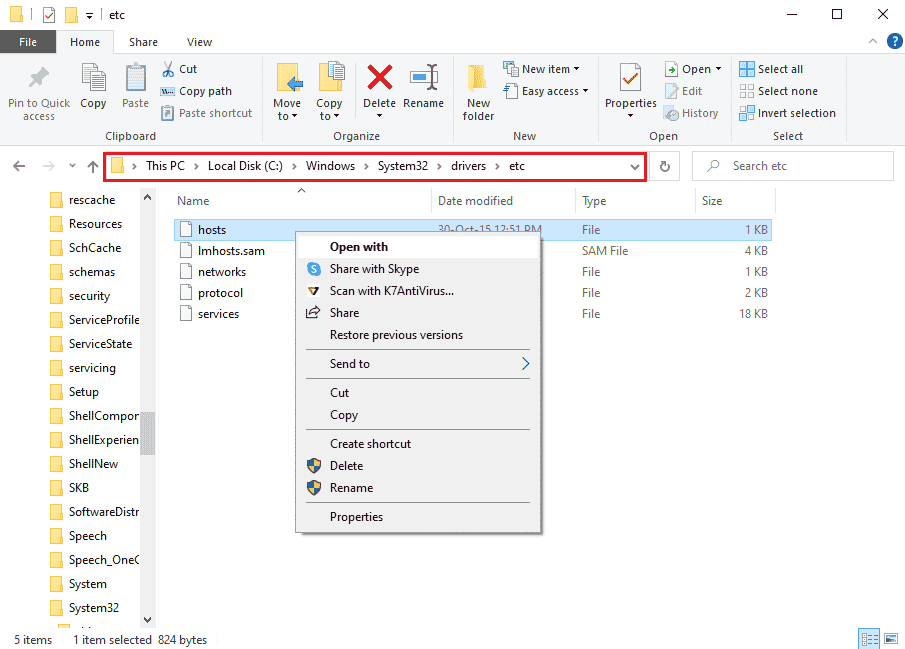
2. Fare clic con il pulsante destro del mouse sul file hosts e fare clic sull'opzione Apri con nel menu.
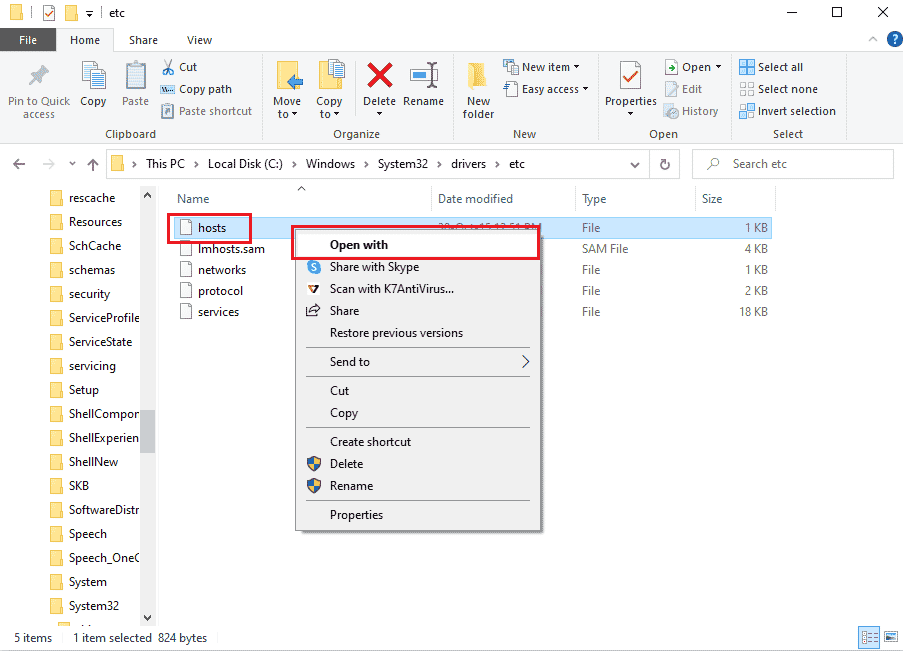
3. Fare clic sull'opzione Blocco note e fare clic sul pulsante OK nella finestra Come si desidera aprire questo file?
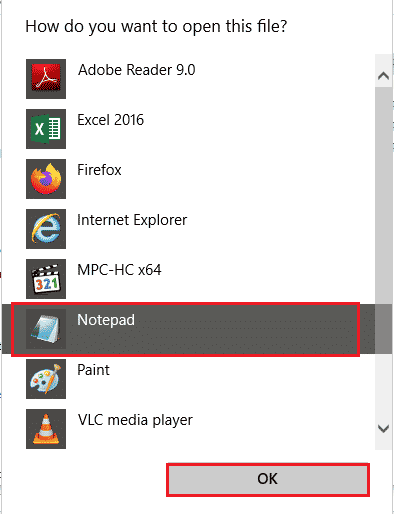

4. Digitare l' indirizzo IP del computer remoto nel file e premere i tasti Ctrl+S per salvare il file.
Metodo 8: modifiche nell'app Impostazioni
È possibile modificare le impostazioni su entrambi i PC per risolvere il problema di Desktop remoto che non riesce a connettersi al computer remoto per uno di questi motivi.
Metodo 8A: disattivare il ridimensionamento personalizzato (se applicabile)
Se l'opzione Ridimensionamento personalizzato è abilitata sul tuo PC, puoi disattivarla per risolvere il problema.
1. Premi contemporaneamente i tasti Windows + I per aprire Impostazioni .
2. Fare clic sull'impostazione Sistema .
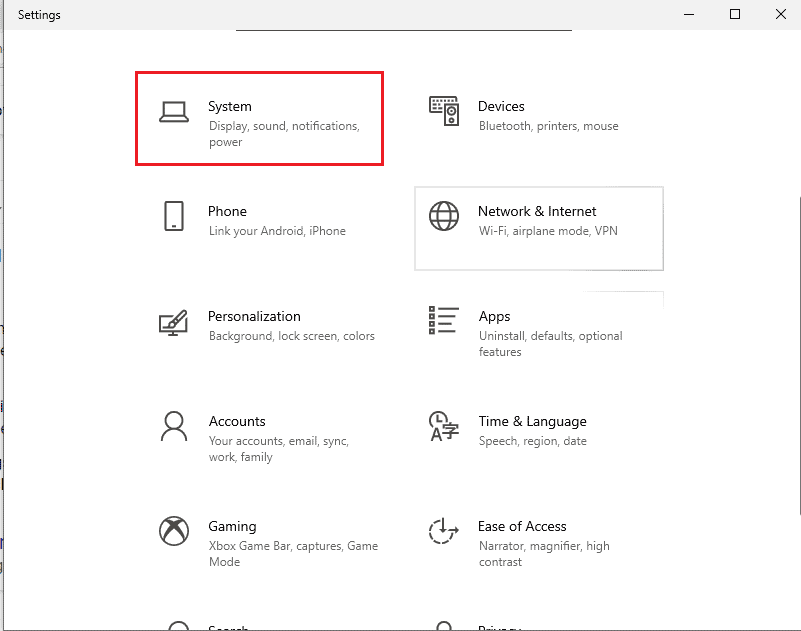
3. Nella scheda Visualizzazione , disattivare l'opzione Ridimensionamento personalizzato nella sezione Scala e layout .
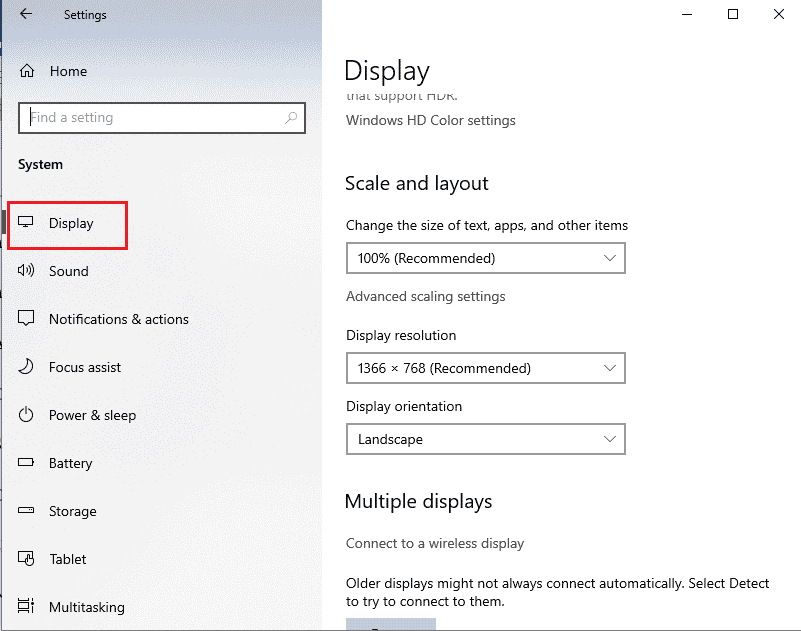
Metodo 8B: Abilita Desktop remoto
Per risolvere il problema con il desktop remoto non è possibile connettersi al computer remoto nel problema di Windows 10, è possibile abilitare il desktop remoto sui PC.
1. Avvia l' app Impostazioni .
2. Fare clic sull'impostazione del sistema come evidenziato nell'immagine sottostante.
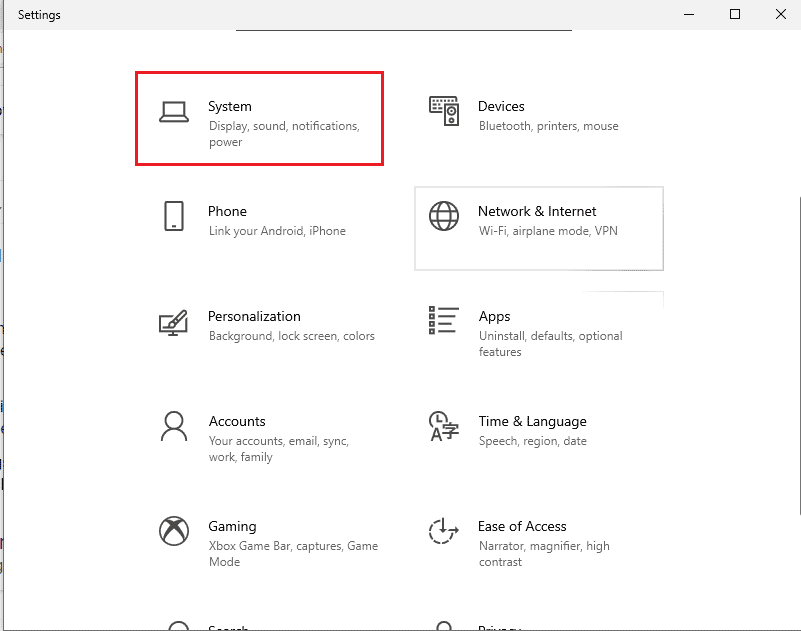
3. Fare clic sulla scheda Desktop remoto nel riquadro sinistro della finestra e attivare l' opzione Abilita desktop remoto .
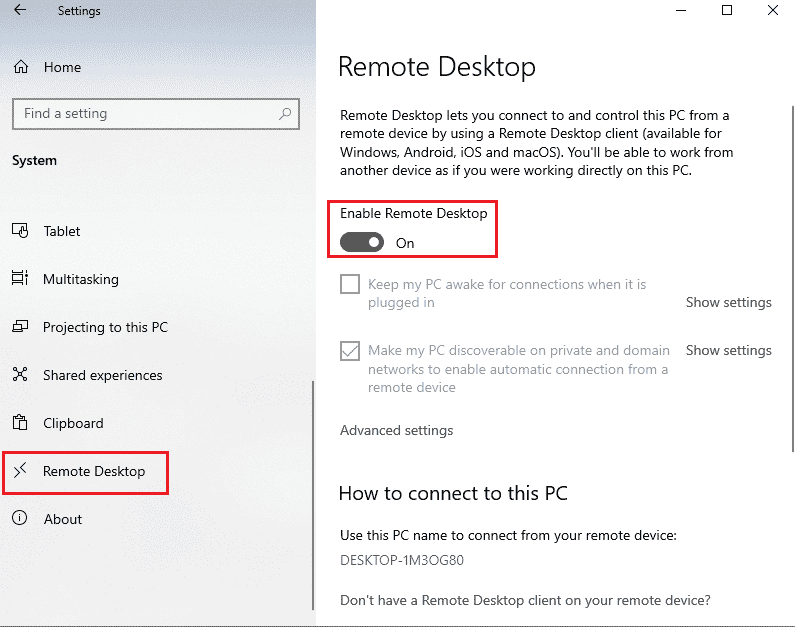
4. Fare clic sul pulsante Conferma nella finestra di conferma delle impostazioni del desktop remoto .
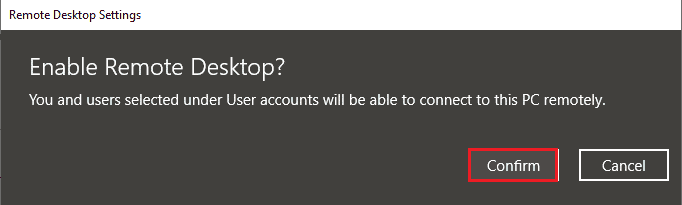
Leggi anche: Come uscire da remoto dal tuo account Google su un telefono Android
Metodo 8C: imposta la connessione di rete su privata
Un altro metodo per risolvere il problema consiste nell'impostare il profilo di rete della connessione Internet su Privato.
1. Premi i tasti Windows + I insieme per aprire l'app Impostazioni .
2. Fare clic sull'impostazione Rete e Internet .
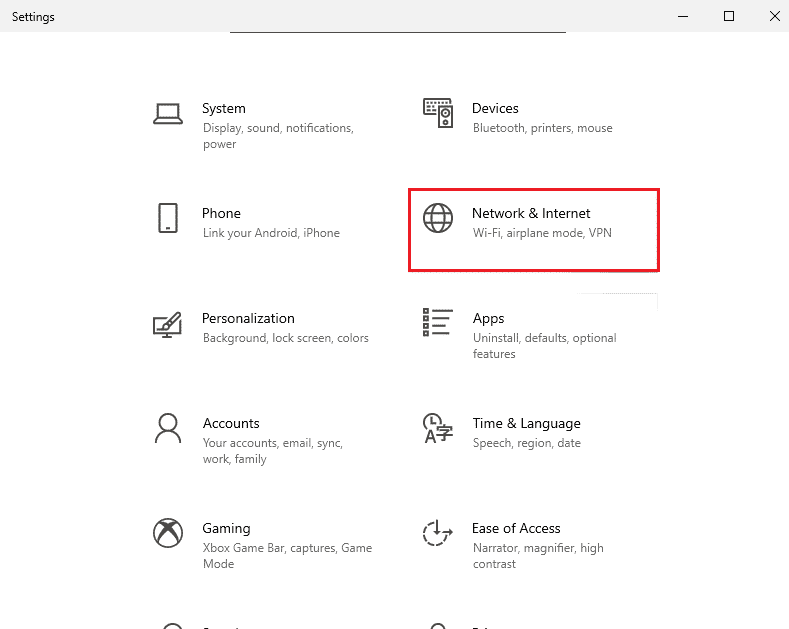
3. Nella scheda Stato , fare clic sul pulsante Proprietà nella connessione Wi-Fi nella sezione Stato rete .
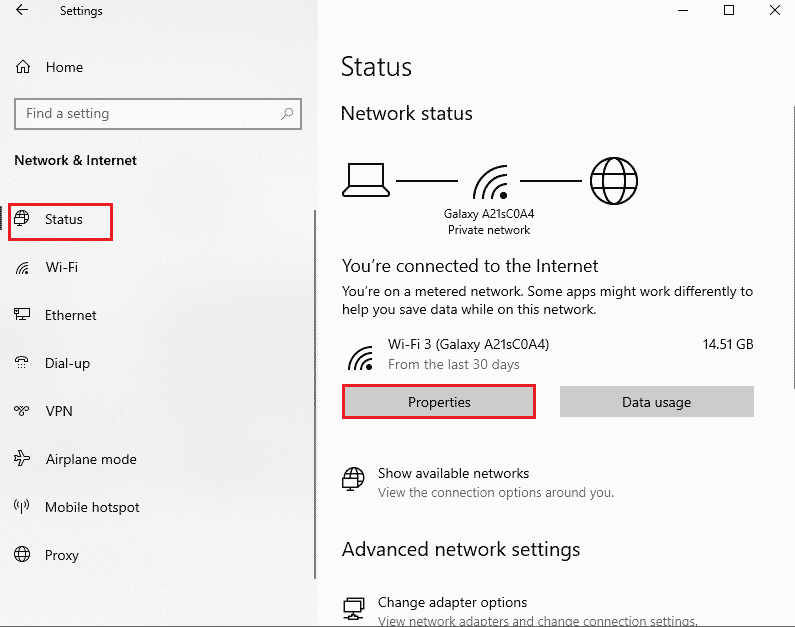
4. Selezionare l'opzione Privato nella schermata successiva.
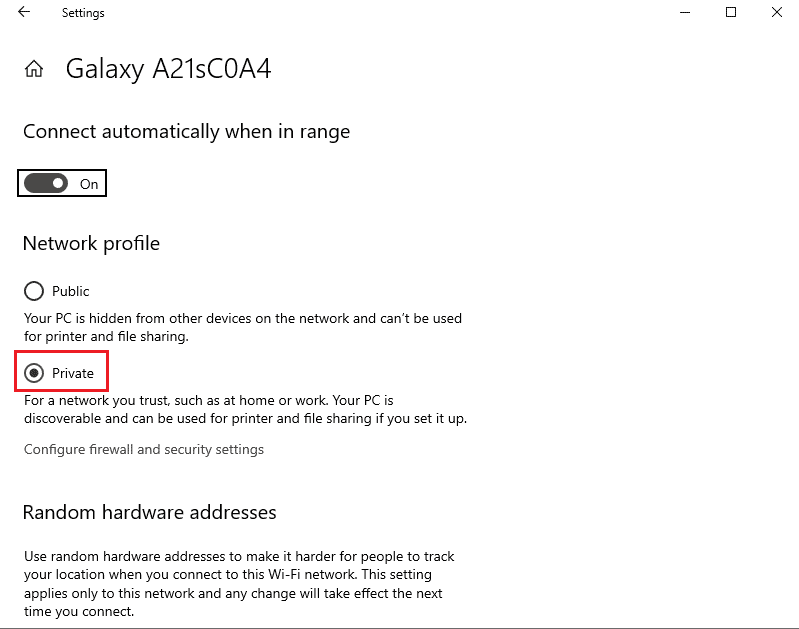
Metodo 9: modifiche nell'editor del registro
Il problema di Remote Desktop non può connettersi al computer remoto per uno di questi motivi può essere risolto modificando le chiavi nell'Editor del Registro di sistema.
Metodo 9A: Modifica fDenyTSConnections
È possibile utilizzare il metodo per impostare un valore più alto per la chiave fDenyTSConnections.
1. Premi il tasto Windows , digita Editor del Registro di sistema, quindi fai clic su Apri .
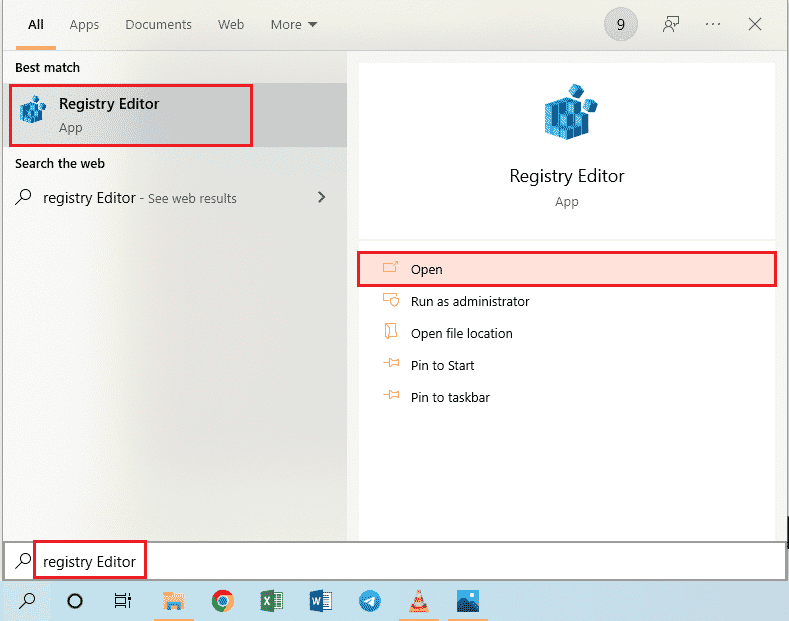
2. Passare alla cartella Client Terminal Server utilizzando il percorso della posizione specificato.
Computer\HKEY_LOCAL_MACHINE\SYSTEM\CurrentControlSet\Control\Terminal Server Client
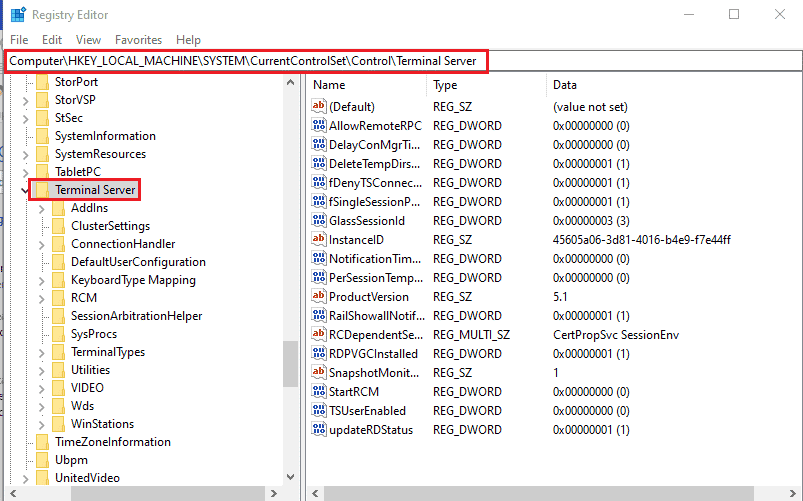
3. Fare clic con il pulsante destro del mouse su fDenyTSConnections e fare clic sull'opzione Modifica... nel menu visualizzato.
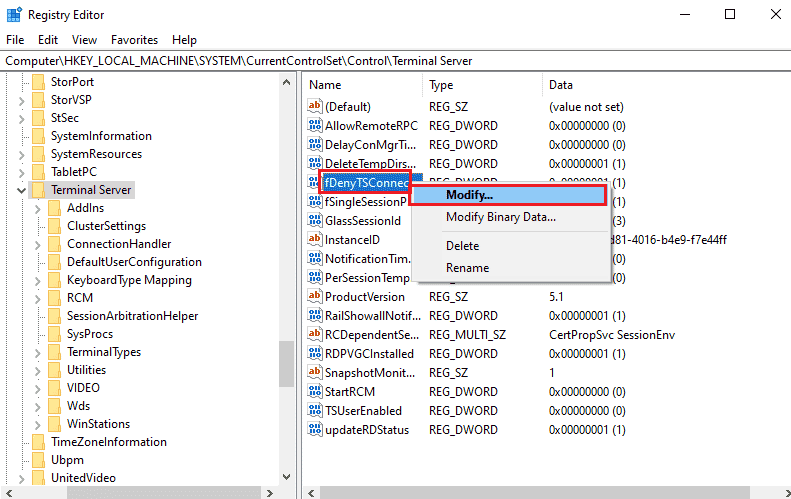
4. Selezionare l'opzione Esadecimale nella sezione Base , digitare il valore come 1 nella barra dei dati del valore e fare clic sul pulsante OK .
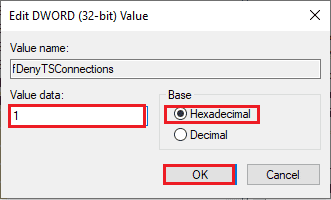
Leggi anche: Correzione L'editor del registro ha smesso di funzionare
Metodo 9B: modificare la chiave del numero di porta
La porta della connessione Internet può essere modificata modificando la chiave PortNumber per correggere Il desktop remoto non può connettersi al computer remoto nel problema di Windows 10.
1. Avvia l'app Editor del Registro di sistema.
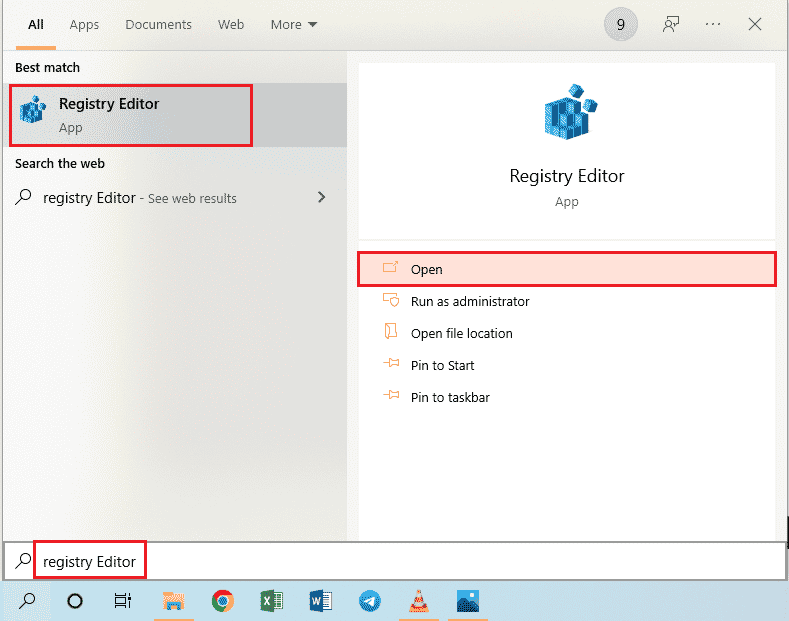
2. Passare alla cartella RDP-Tcp utilizzando il seguente percorso .
Computer\HKEY_LOCAL_MACHINE\SYSTEM\CurrentControlSet\Control\Terminal Server\WinStations\RDP-Tcp
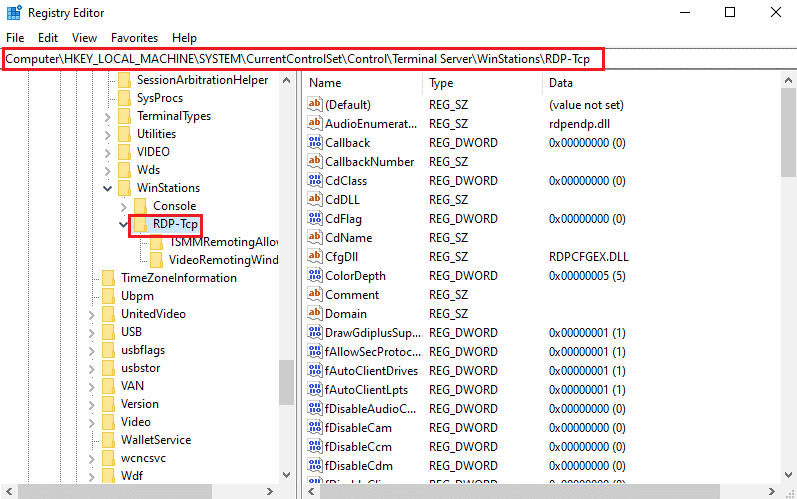
3. Fare clic con il tasto destro del mouse sulla chiave PortNumber nell'elenco e fare clic sull'opzione Modifica... nel menu.
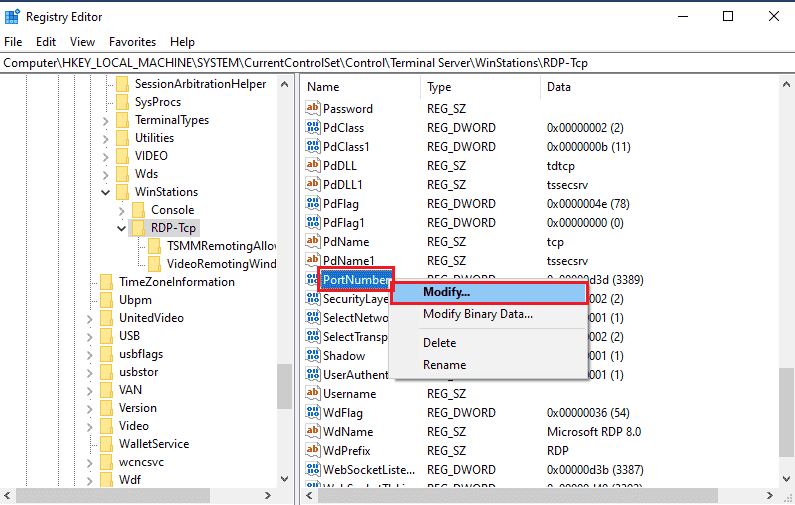
4. Selezionare l'opzione Decimale nella sezione Base , modificare il valore nella barra Dati valore da 3389 a 3388 e fare clic sul pulsante OK .
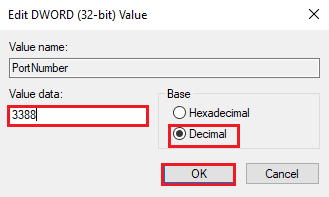
Metodo 9C: Modifica la chiave RDGClientTransport
Un altro metodo per correggere Desktop remoto non può connettersi al computer remoto per uno di questi motivi problema consiste nel modificare la chiave RDGClientTransport.
1. Aprire l'app Editor del Registro di sistema.
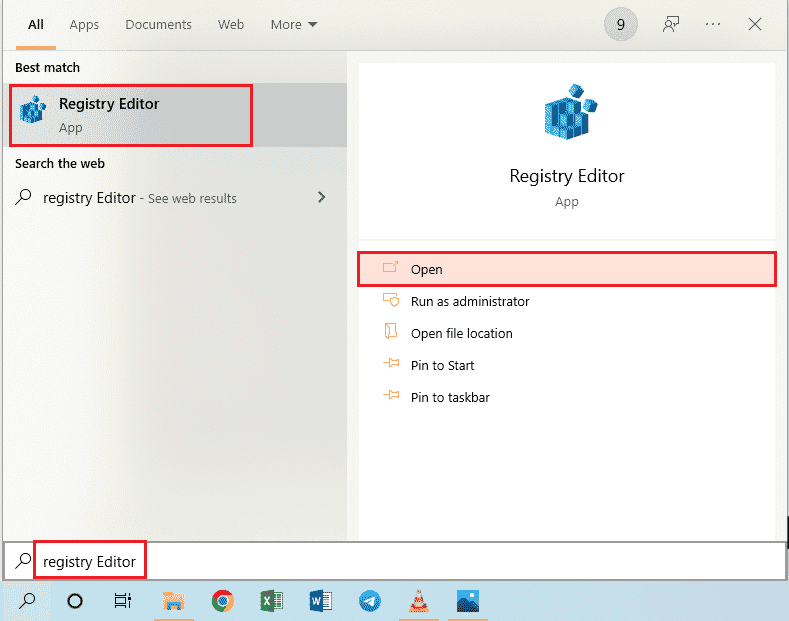
2. Passare alla cartella Client Terminal Server utilizzando il percorso .
Computer\HKEY_CURRENT_USER\SOFTWARE\Microsoft\Terminal Server Client
Nota: se non è possibile accedere alla cartella Client Terminal Server , fare clic con il pulsante destro del mouse sulla cartella Microsoft , spostare il cursore sull'opzione Nuovo nel menu e fare clic sull'opzione Chiave nel menu adiacente. Rinominare la nuova cartella come Client Terminal Server e premere il tasto Invio .
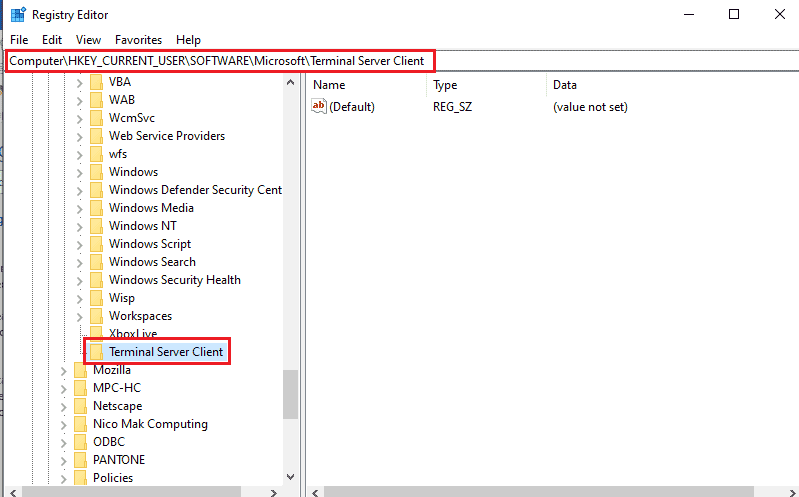
3. Fare clic con il pulsante destro del mouse sul riquadro destro della finestra, spostare il cursore sull'opzione Nuovo e fare clic sull'opzione Valore DWORD (32 bit) nel menu adiacente.
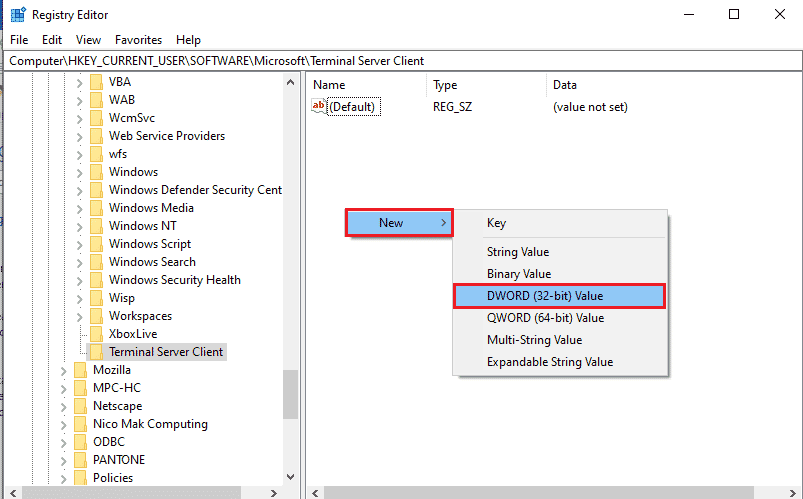
4. Rinominare la DWORD come RDGClientTransport e premere il tasto Invio .
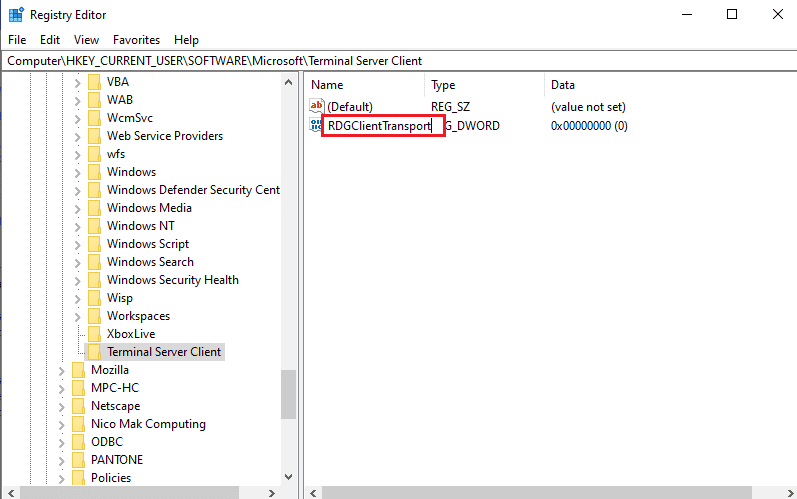
5. Fare clic con il pulsante destro del mouse su RDGClientTransport DWORD e fare clic sull'opzione Modifica... nel menu.
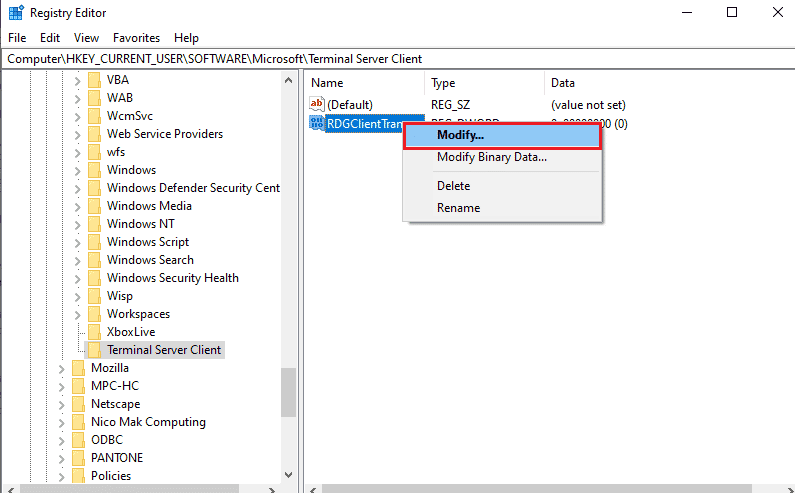
6. Selezionare l'opzione Esadecimale nella sezione Base , digitare il valore come 1 nella barra dei dati del valore e fare clic sul pulsante OK .
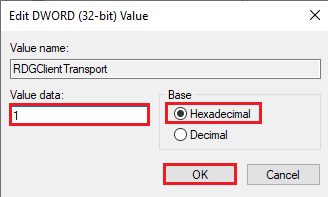
Metodo 9D: modificare il valore della chiave nel computer remoto (solo per il software Citrix)
Per risolvere il problema di Desktop remoto non è possibile connettersi al problema del computer remoto, è possibile modificare il valore della chiave per le connessioni remote su entrambi i PC. Questo metodo è applicabile solo se si dispone del software Citrix per la connessione remota su entrambi i PC.
Passaggio I: copia il valore della voce Desktop remoto
Come primo passo, devi copiare il valore della voce CitrixBackup nel Desktop remoto.
1. Avvia l' editor del registro dalla barra di ricerca di Windows .
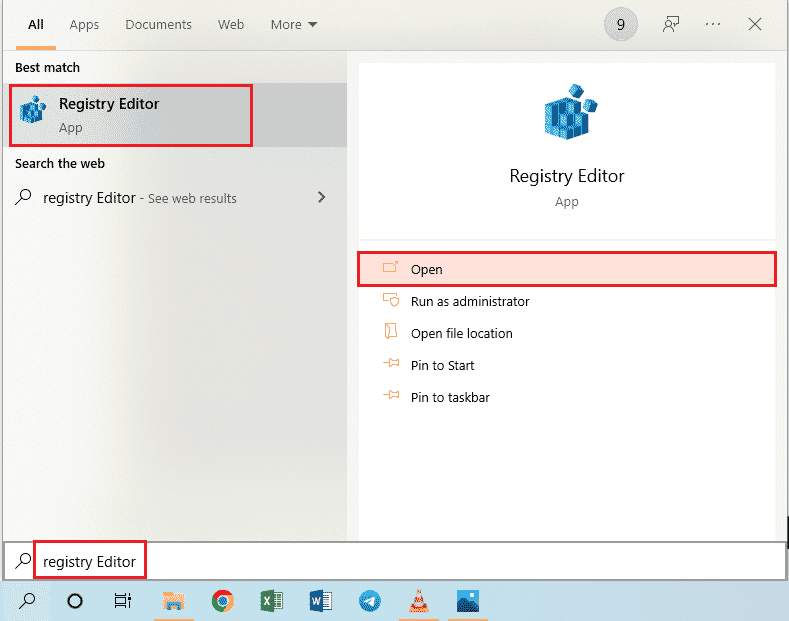
2. Passare alla cartella RDP-Tcp utilizzando il seguente percorso .
Computer\HKEY_LOCAL_MACHINE\SYSTEM\CurrentControlSet\Control\Terminal Server\WinStations\RDP-Tcp
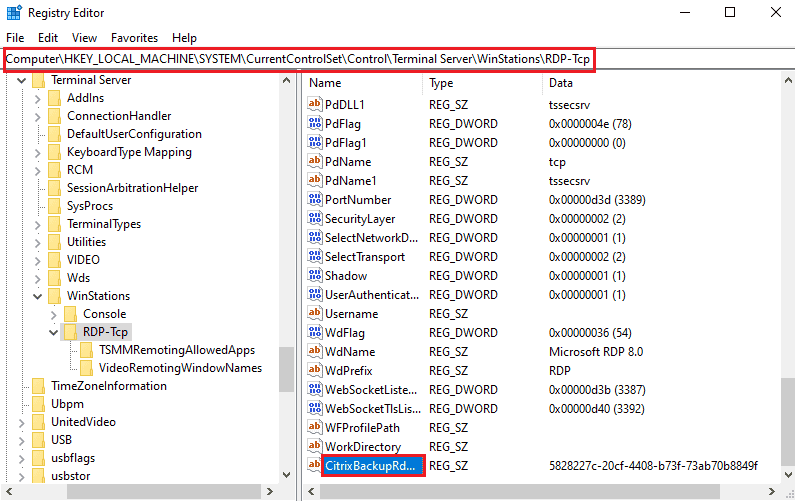
3. Fare doppio clic sulla voce CitrixBackupRdpTcpLoadableProtocol_Object e annotare il valore nella barra dei dati del valore.
Nota: il valore della voce sarà {5828277c-20cf-4408-b73f-73ab70b8849f} .
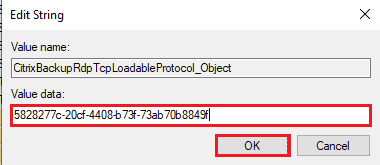
Passaggio II: incollare la voce nel computer remoto
Il secondo passaggio consiste nell'incollare il valore della voce nella chiave LoadableProtocol_Object nel computer remoto.
1. Passare alla cartella RDP-Tcp nell'editor del registro sul computer remoto seguendo i passaggi precedenti.
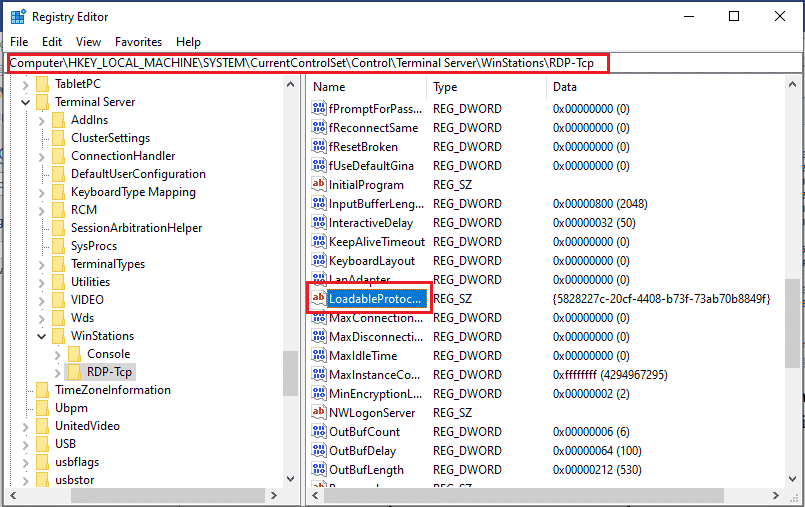
2. Fare doppio clic sulla voce LoadableProtocol_Object e digitare il valore della voce CitrixBackupRdpTcpLoadableProtocol_Object nella barra dei dati valore .
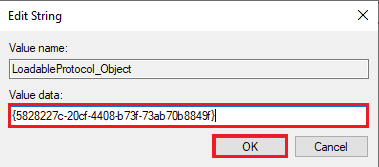
Passaggio III: riavviare i servizi di desktop remoto
Il passaggio finale consiste nel riavviare il servizio Desktop remoto su entrambi i PC utilizzando l'app Servizi.
1. Avvia l'app Servizi .
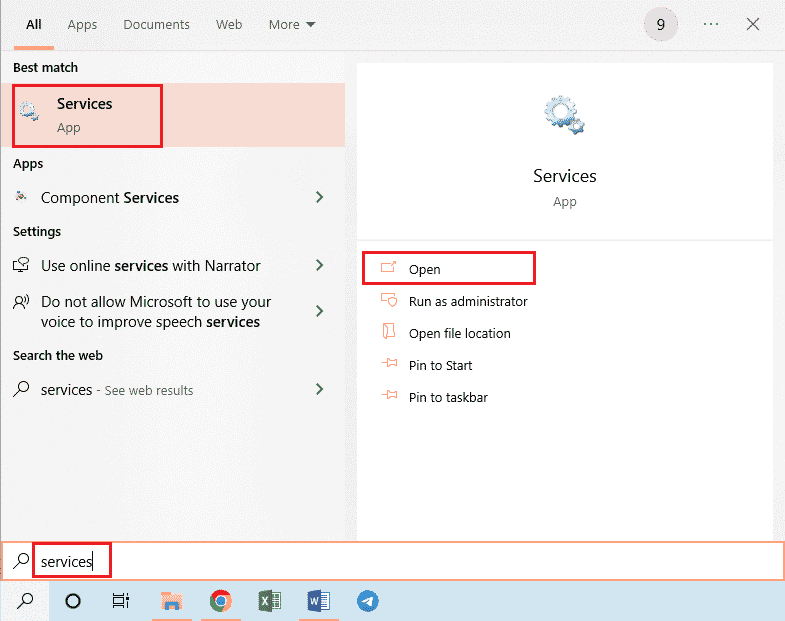
2. Selezionare i Servizi Desktop remoto nell'elenco e fare clic sull'opzione Riavvia per riavviare il servizio.
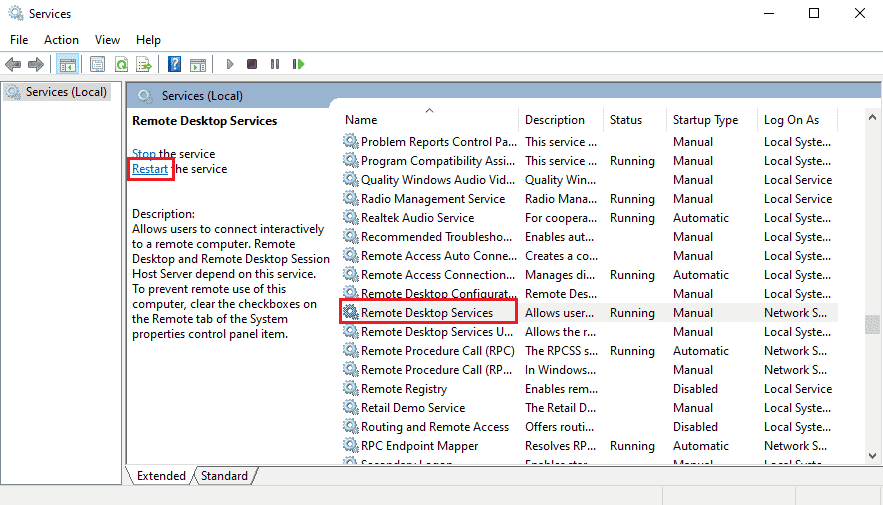
3. Fare clic con il pulsante destro del mouse su Servizi (locale) e fare clic sull'opzione Connetti a un altro computer... nell'elenco.
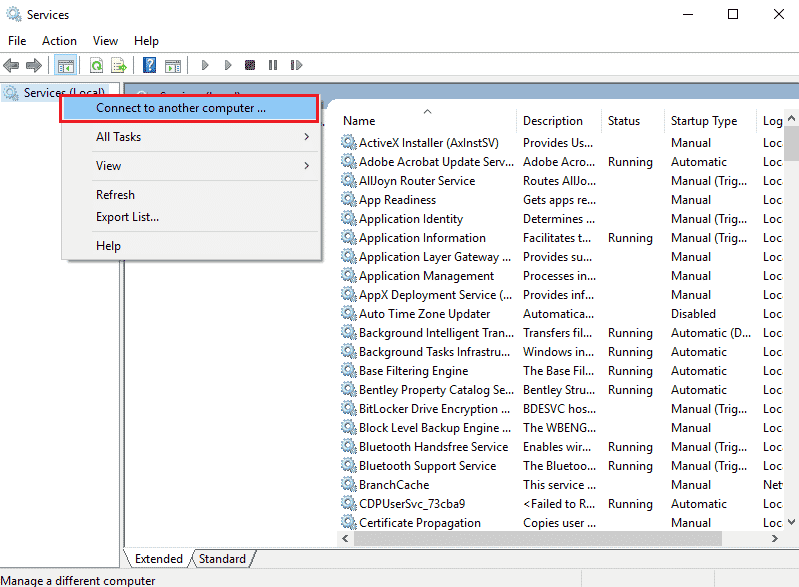
4. Fare clic sul pulsante Sfoglia... nella finestra Seleziona computer .
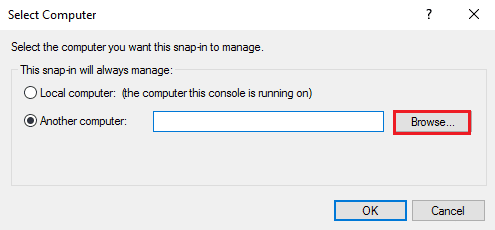
5. Fare clic sul pulsante Avanzate... nella finestra successiva.
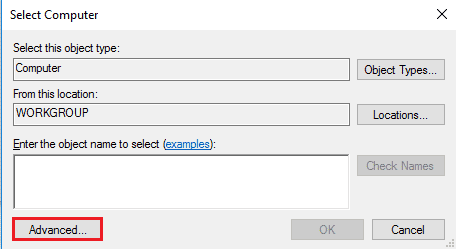
6. Fare clic sul pulsante Trova ora e selezionare Desktop remoto nell'elenco.
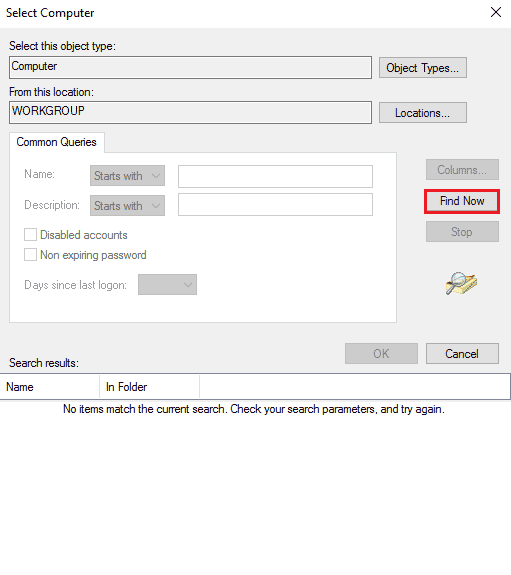
7. Fare clic sul pulsante OK nella finestra Seleziona computer .
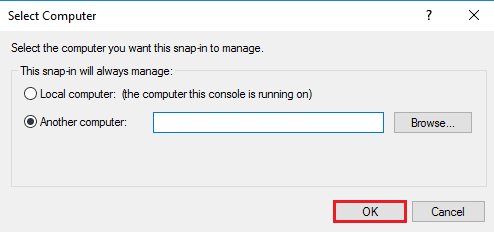
Leggi anche: Correzione del servizio Intel RST non in esecuzione in Windows 10
Metodo 10: modifiche nell'Editor criteri di gruppo
È possibile utilizzare i metodi seguenti per risolvere il problema che Desktop remoto non riesce a connettersi al computer remoto per uno di questi motivi utilizzando l'Editor criteri di gruppo.
Metodo 10A: aggiungere account utente in Consenti accesso tramite Servizi Desktop remoto
È possibile utilizzare il metodo per consentire all'amministratore nella voce Consenti l'accesso tramite i servizi Desktop remoto.
1. Premere contemporaneamente i tasti Windows + R per aprire la finestra di dialogo Esegui .
2. Digitare gpedit.msc e fare clic sul pulsante OK per avviare l' Editor criteri di gruppo locali .

3. Passare alla cartella Assegnazione diritti utente utilizzando il percorso
Configurazione di calcolo > Impostazioni di sicurezza > Criteri locali > Assegnazione diritti utente
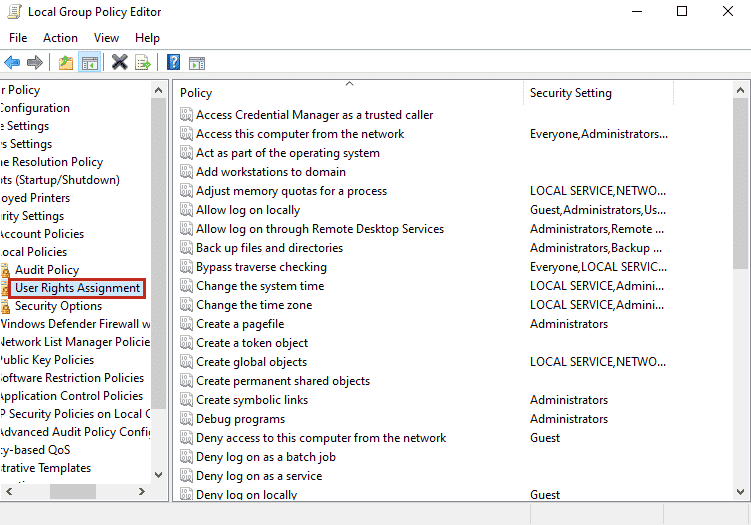
4. Fare doppio clic su Consenti accesso tramite Servizi Desktop remoto nell'elenco.
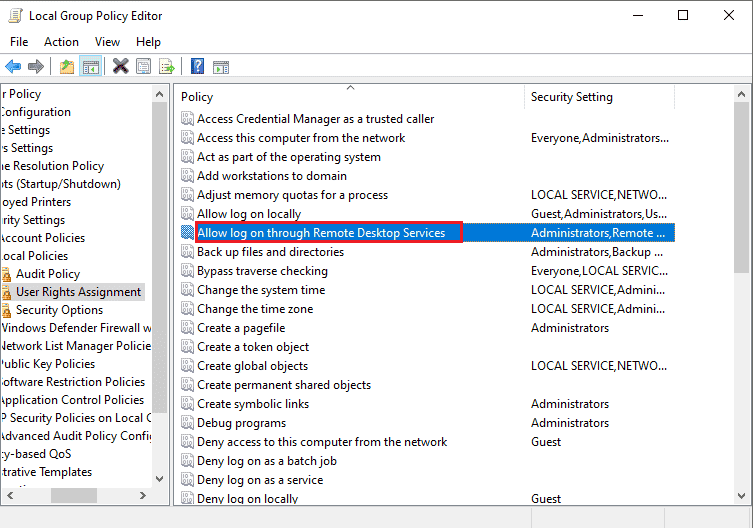
5. Nella scheda Impostazioni di sicurezza locale , fare clic sul pulsante Aggiungi utente o gruppo....
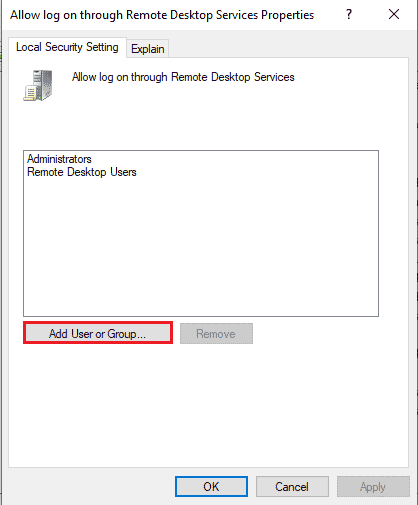
6. Fare clic sul pulsante Avanzate... nell'angolo in basso a sinistra.
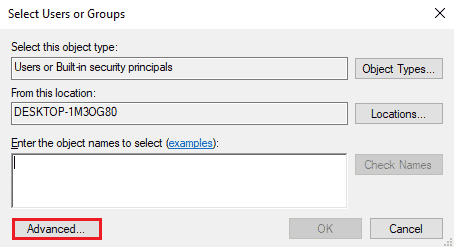
7. Fare clic sul pulsante Trova ora , selezionare l'account amministratore e fare clic sul pulsante OK .
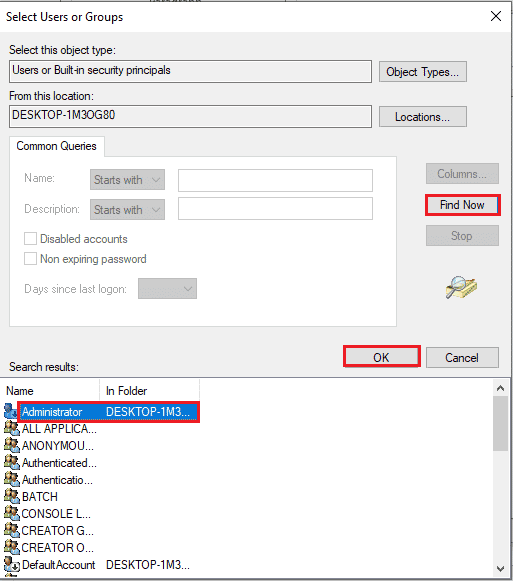
8. Fare clic sul pulsante OK nella finestra Seleziona utenti o gruppi .
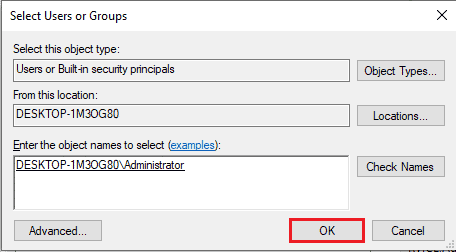
9. Fare clic sui pulsanti Applica e OK nella finestra Consenti accesso tramite Servizi Desktop remoto .
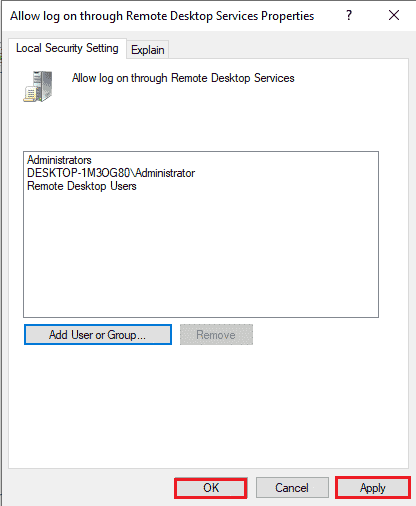
Metodo 10B: modificare l'impostazione del servizio Desktop remoto
Un'altra opzione per correggere Desktop remoto non è in grado di connettersi al computer remoto per uno di questi motivi, il problema consiste nel modificare l'impostazione del servizio Desktop remoto.
Passaggio I: modificare l'impostazione dei servizi di desktop remoto
Il primo passaggio consiste nel modificare l'impostazione Servizi Desktop remoto nell'Editor criteri di gruppo.
1. Premere insieme i tasti Windows + R per aprire la finestra di dialogo Esegui .
2. Digita gpedit.msc nella barra di ricerca e fai clic su OK .
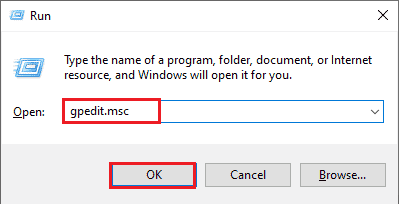
3. Passare alla cartella Connessioni utilizzando il seguente percorso .
Configurazione computer > Modelli amministrativi > Servizi Desktop remoto > Host sessione Desktop remoto > Connessioni
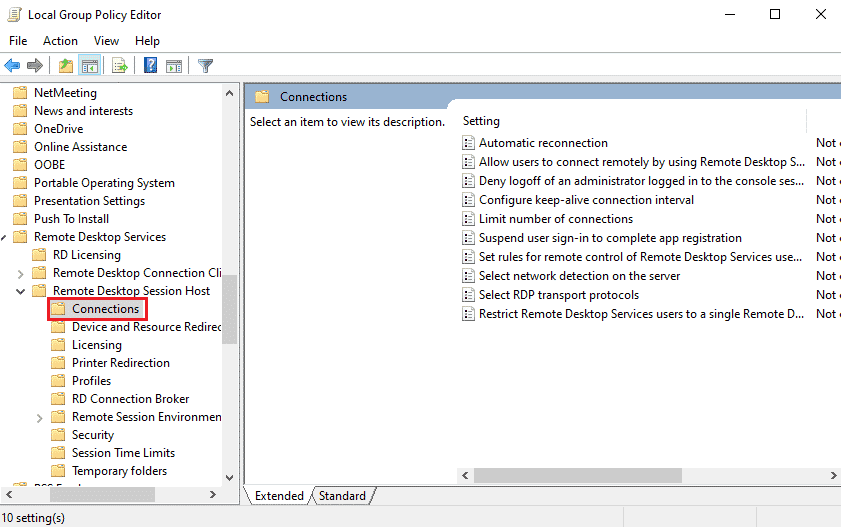
4. Fare doppio clic su Consenti agli utenti di connettersi in remoto utilizzando Servizi Desktop remoto nell'elenco.
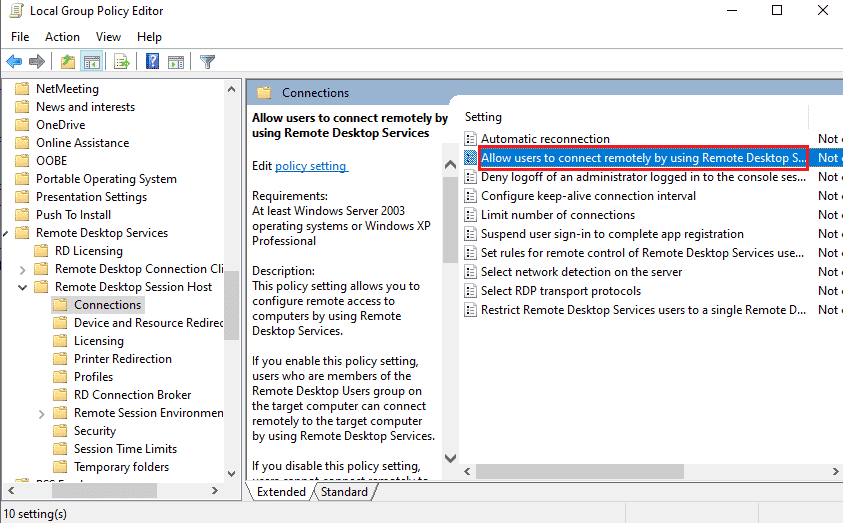
5. Selezionare l'opzione Non configurato nella finestra delle impostazioni e fare clic sui pulsanti Applica e OK .
Nota: in alternativa puoi selezionare l'opzione Abilitato nella finestra.
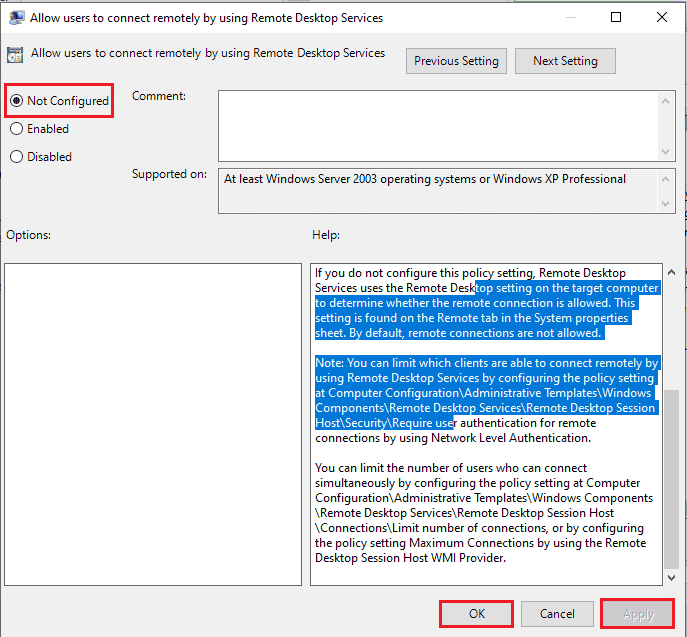
Passaggio II: forzare l'aggiornamento GPE
Il passaggio successivo consiste nel forzare l'aggiornamento dell'Editor criteri di gruppo utilizzando il prompt dei comandi.
1. Aprire il prompt dei comandi come amministratore .
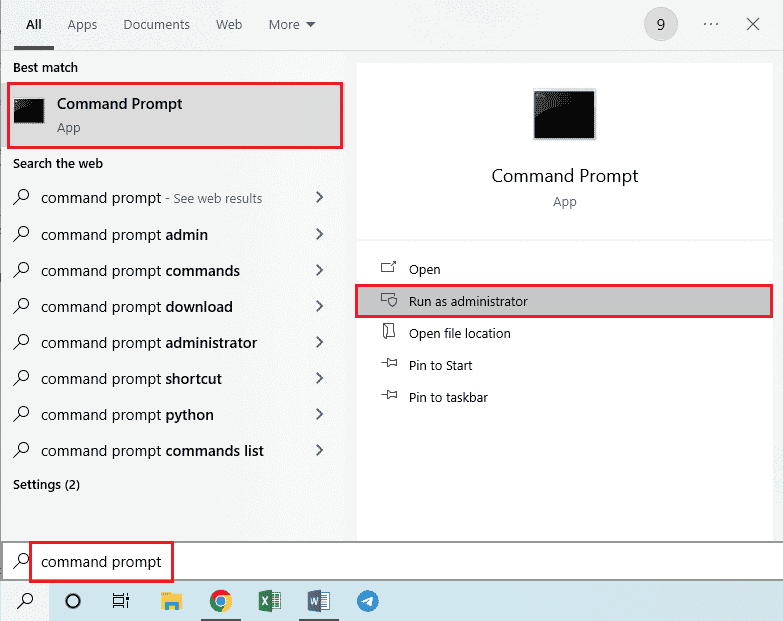
2. Digitare gpudate /force comando e premere il tasto Invio .
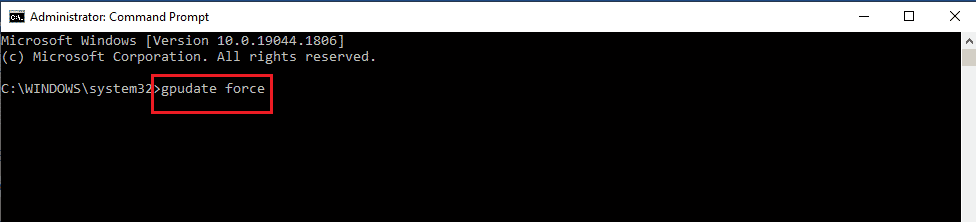
Leggi anche: Come aggiungere Let's Encrypt SSL al dominio personalizzato MaxCDN
Metodo 11: aggiungi certificati SSL
Per risolvere il problema di Desktop remoto non è possibile connettersi al problema del computer remoto, è possibile aggiungere i certificati SSL per l'accesso alla rete.
1. Premere contemporaneamente i tasti Windows + R per aprire la finestra di dialogo Esegui .
2. Digitare MMC nella barra di apertura e fare clic sul pulsante OK per aprire la finestra della Console .
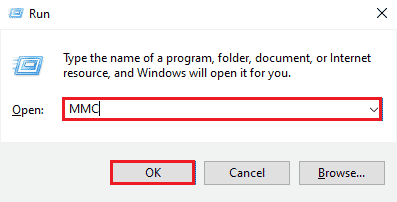
3. Fare clic sulla scheda File e fare clic sull'opzione Aggiungi/Rimuovi snap-in... nell'elenco.
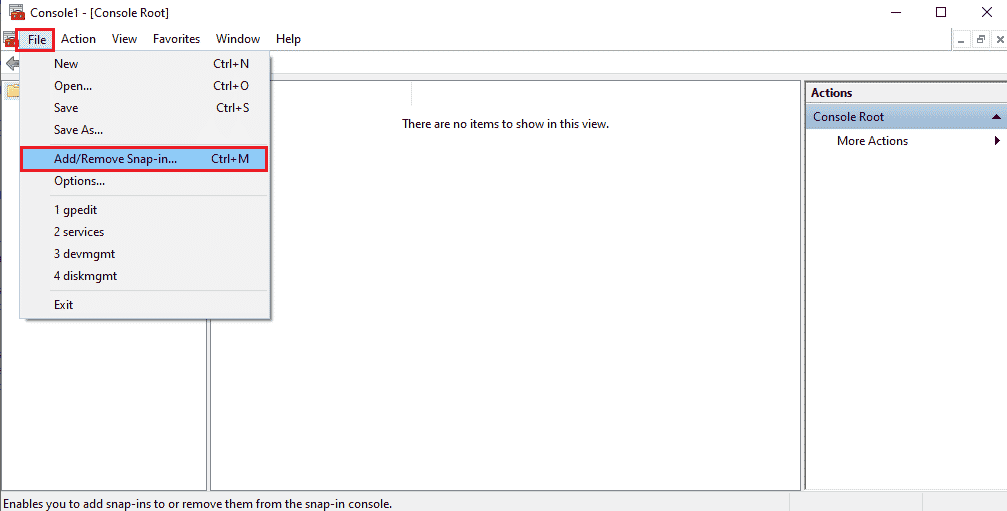
4. Selezionare i certificati nella finestra snap-in disponibili e fare clic sul pulsante Aggiungi > .
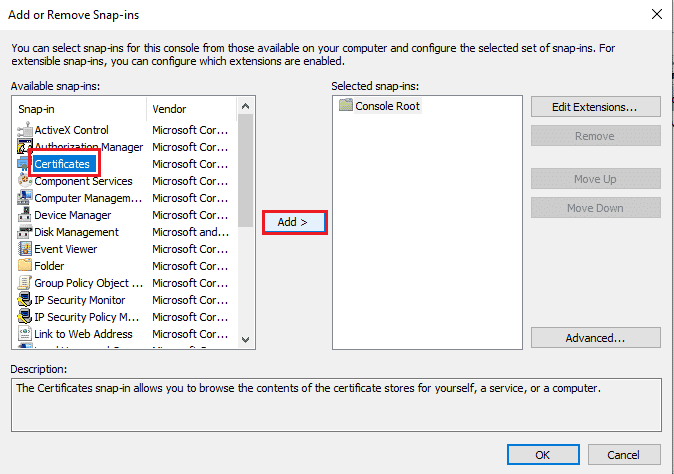
5. Selezionare l'opzione Account computer e fare clic sul pulsante Avanti .
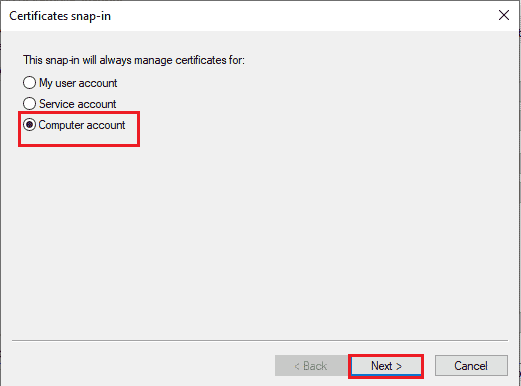
6. Selezionare l'opzione Computer locale: (il computer su cui è in esecuzione questa console) e fare clic sul pulsante Fine .
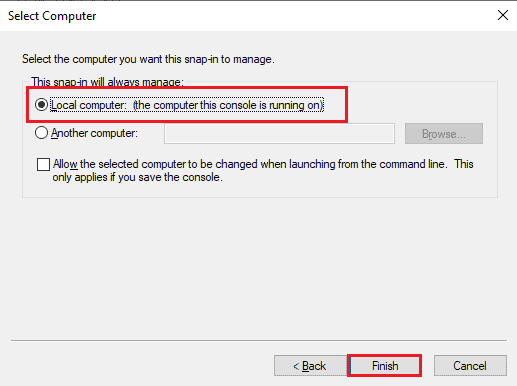
7. Fare clic sul pulsante OK nella finestra Aggiungi o rimuovi snap-in .
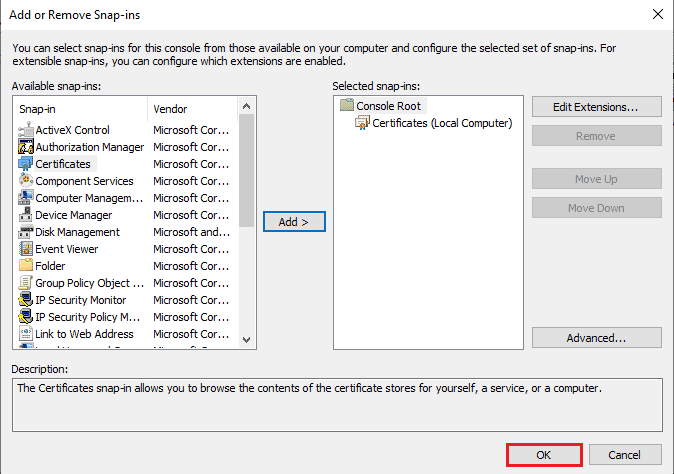
8. Nella cartella Root della console nel riquadro sinistro della finestra, accedere alla cartella Certificati utilizzando il percorso.
Certificati (computer locale) > Autorità di certificazione radice attendibili > Certificati
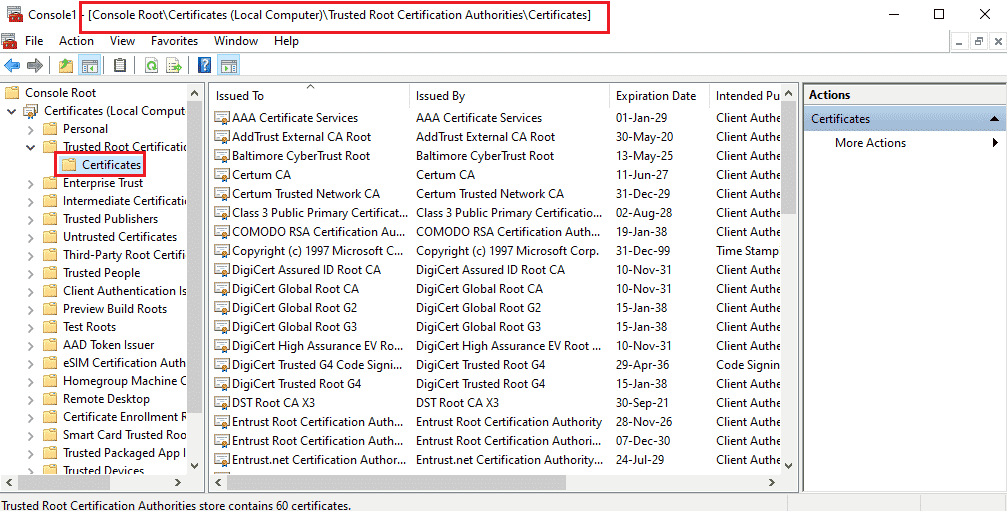
9. Fare clic con il pulsante destro del mouse sulla cartella Certificati , spostare il cursore sull'opzione Tutte le attività e fare clic sull'opzione Importa....
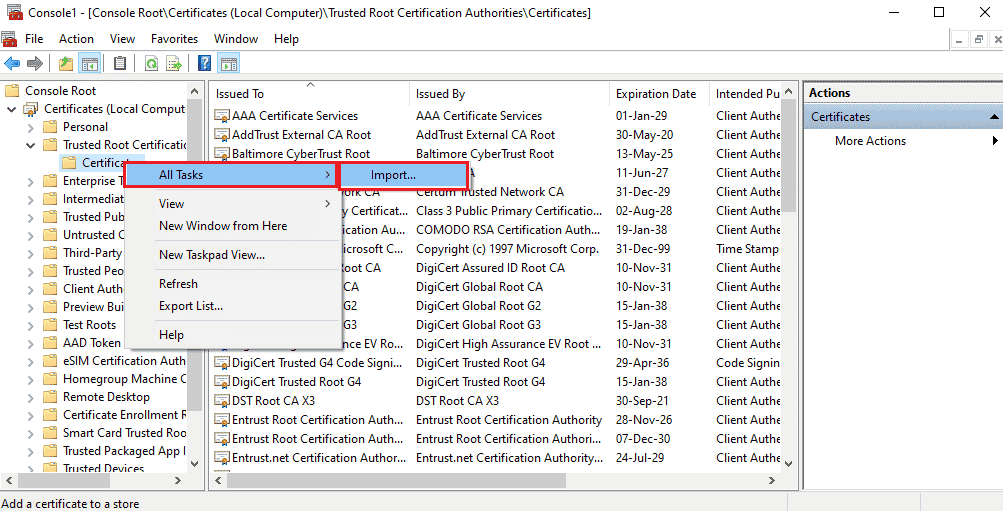
10. Fare clic sul pulsante Avanti nella finestra Importazione guidata certificati .
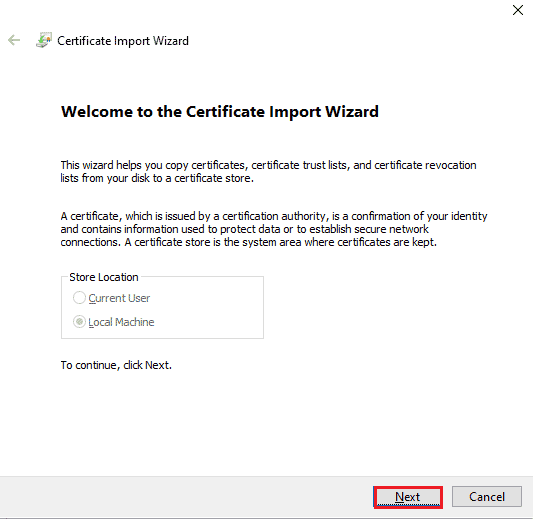
11. Fare clic sul pulsante Sfoglia... , cercare il file del certificato e fare clic sul pulsante Avanti .
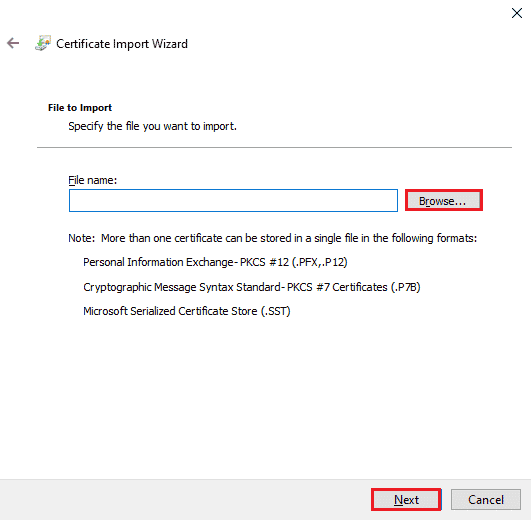
12. Segui le istruzioni sullo schermo e importa i certificati SSL sul tuo PC.
Consigliato:
- Correggi l'errore di accesso richiesto per il feedback di Instagram
- Correzione Il gruppo o la risorsa non sono nello stato corretto per eseguire l'operazione richiesta
- Correzione Impossibile connettersi al servizio di aggiornamento in Windows 10
- Impossibile trovare l'indirizzo IP del server corretto su Windows 10
I metodi per correggere Desktop remoto non possono connettersi al problema del computer remoto sono discussi in questo articolo. Prova a implementare i metodi indicati nell'articolo per risolvere il problema e lascia i tuoi suggerimenti nei commenti. Inoltre, se hai domande su questo desktop remoto che non può connettersi al computer remoto nell'argomento Windows 10, lasciale nei commenti.
