Risolto il problema con la console audio Realtek che non funziona in Windows 11
Pubblicato: 2022-02-03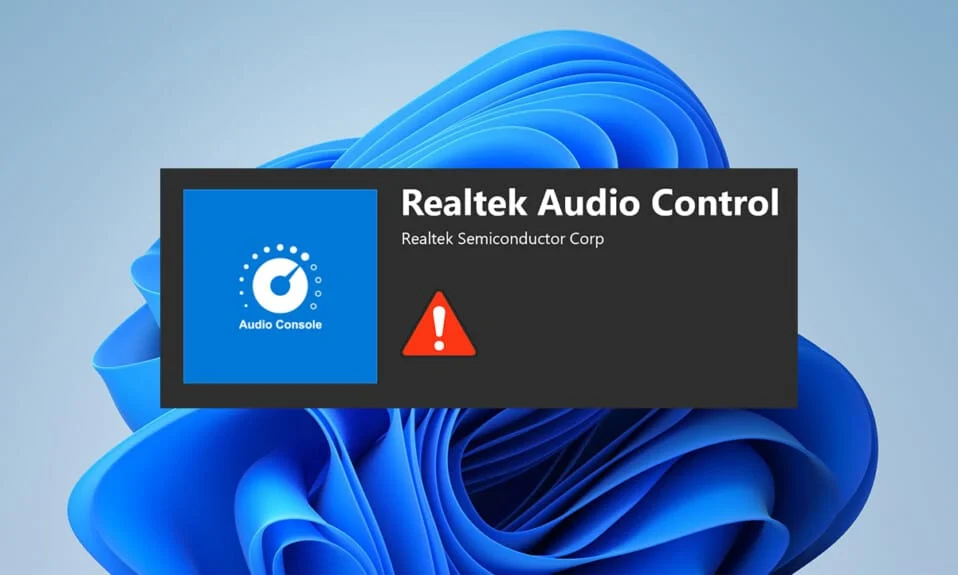
Windows 11 è stato rilasciato nell'ottobre 2021 in tutto il mondo con molti bug ed errori. Ciò è più evidente con il nuovo sistema operativo, in particolare i driver che sono ancora in fase di test. Recentemente molti utenti si sono lamentati del fatto che la console audio Realtek non migliora l'audio in Windows 11 come la virtualizzazione delle cuffie, l'equalizzazione del volume, ecc. Per cuffie, altoparlanti e altri dispositivi simili. Quindi, oggi portiamo una guida perfetta che ti aiuterà a riparare la console audio Realtek che non funziona in Windows 11.
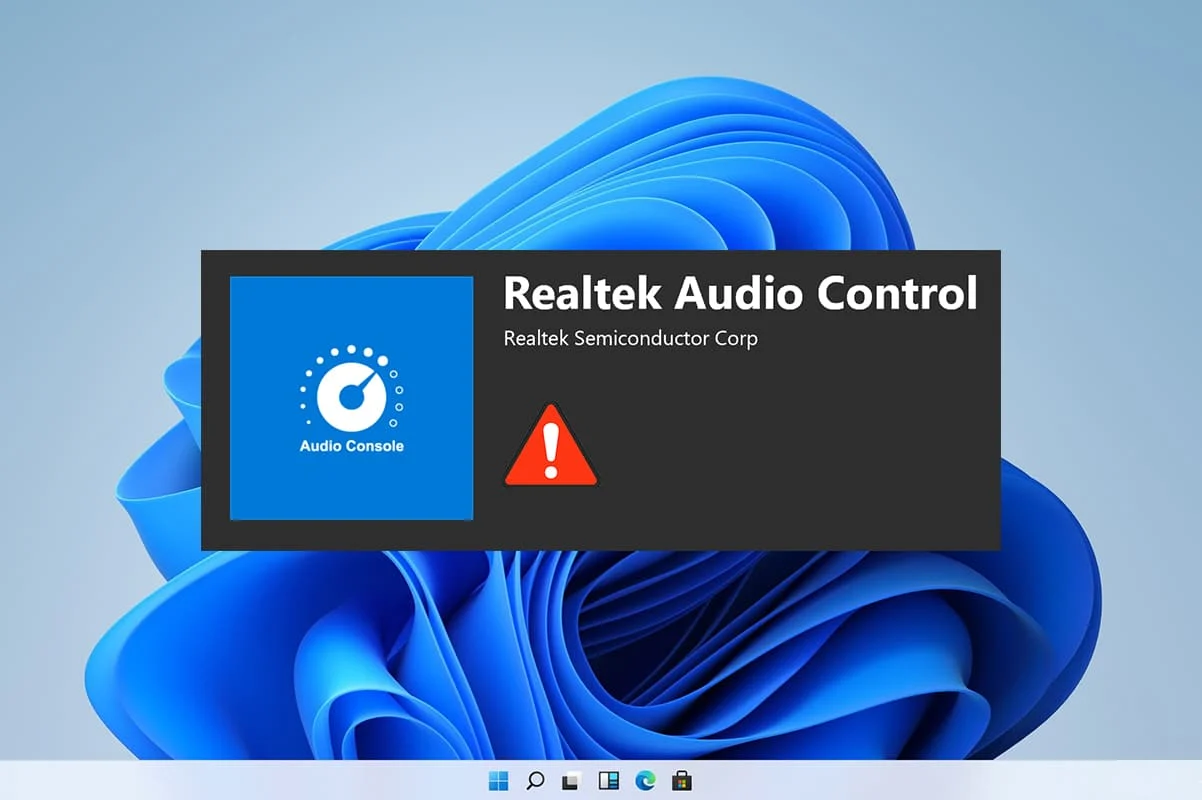
Contenuti
- Come risolvere la console audio Realtek che non funziona in Windows 11
- Metodo 1: risoluzione dei problemi hardware di base
- Metodo 2: esegui la risoluzione dei problemi di riproduzione dell'audio
- Metodo 3: imposta il dispositivo audio predefinito
- Metodo 4: verifica l'uscita audio
- Metodo 5: modifica il formato del dispositivo audio Realtek
- Metodo 6: reinstallare il servizio audio
- Metodo 7: aggiorna il driver audio
- Metodo 8: reinstallare il driver audio
- Metodo 9: eseguire Ripristino configurazione di sistema
Come risolvere la console audio Realtek che non funziona in Windows 11
Il problema con la console Realtek Audio non funzionante è sorto dopo che le persone hanno eseguito l'aggiornamento a Windows 11 e non erano presenti in Windows 10. Sebbene Microsoft abbia costantemente lavorato per migliorare Windows 11 e la versione recente ha raggiunto molta stabilità rispetto alle versioni iniziali. Tuttavia, potresti ancora affrontare il suddetto problema. Possono esserci molti motivi che possono portare a problemi con la console audio Realtek, alcuni di questi motivi sono elencati di seguito per farti un'idea dello scenario;
- Periferiche danneggiate o dispositivi obsoleti
- Problemi di connettività con il dispositivo, cavi danneggiati
- Driver corrotti o obsoleti per il dispositivo specifico
- Impostazioni audio mal gestite o interruzione dell'installazione del driver a causa della presenza di un'applicazione indesiderata che interferisce con il processo in background
- Collegamento allentato all'estremità dell'armadio del sistema che non riesce a completare il circuito.
- Cavi inseriti in modo errato in porte errate
Di solito, uno di questi motivi potrebbe causare il problema con la console audio Realtek che non funziona correttamente su Windows 11. Per correggere questi, andiamo avanti con i metodi
Metodo 1: risoluzione dei problemi hardware di base
Per iniziare dal più semplice, controlla la connettività dei dispositivi che hai collegato. Segui i punti indicati per farlo.
- Vai all'armadio del tuo sistema o alla scheda dock e controlla se i collegamenti sono stati eseguiti correttamente .
- Districare e ricollegare il filo in tal caso, potrebbe sforzare i cavi.
- Inoltre, controlla il tuo sistema in caso di audio disattivato o di basso livello, cosa che viene eseguita da alcune applicazioni per ottimizzare il sistema per esperienze uditive confortevoli.
- Per verificare, è necessario eseguire anche la disconnessione e la riconnessione del dispositivo .
Questo metodo potrebbe risolvere i problemi di base con la connettività delle periferiche, ma in caso contrario, passare al metodo successivo.
Metodo 2: esegui la risoluzione dei problemi di riproduzione dell'audio
La risoluzione dei problemi dell'audio a volte potrebbe risolvere tutti i problemi persistenti con l'audio sul sistema. Per provarli, segui questi passaggi:
1. Fare clic sull'icona Cerca , digitare le impostazioni di risoluzione dei problemi e fare clic su Apri .
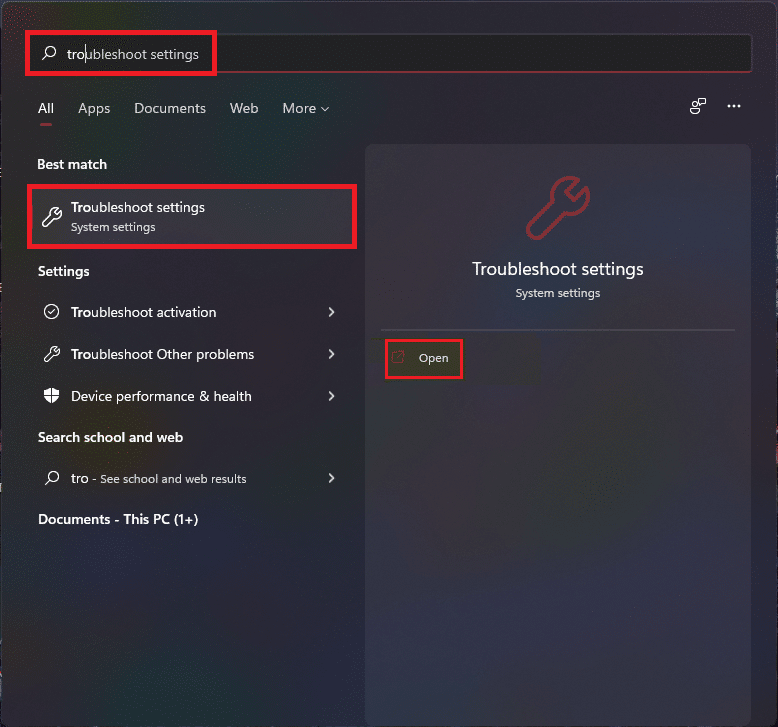
2. Qui, fai clic su Altri strumenti per la risoluzione dei problemi nelle opzioni di risoluzione dei problemi.
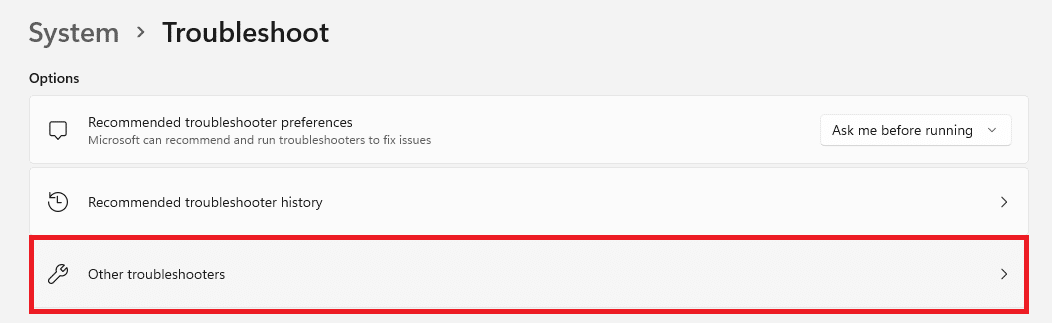
3. Individua Riproduzione audio e fai clic su Esegui a destra per avviare la risoluzione dei problemi.
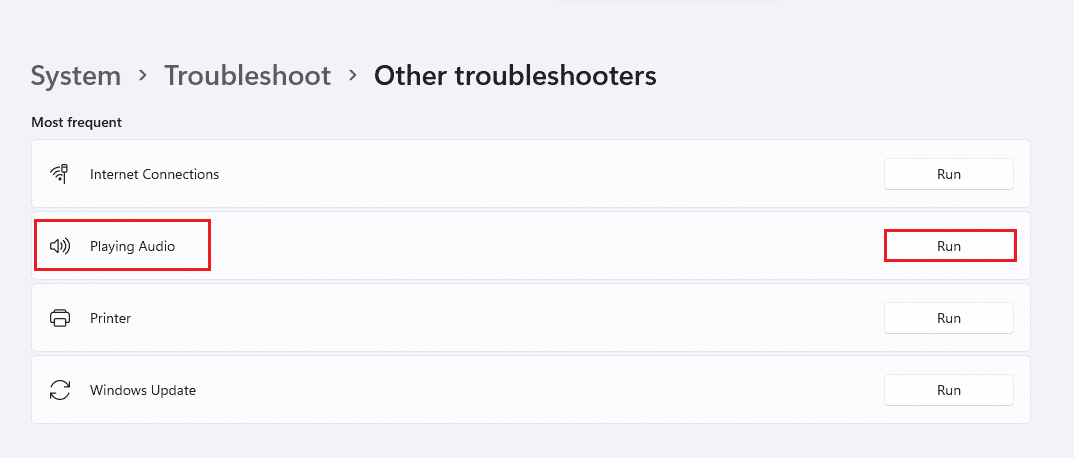
4. Ora seleziona il dispositivo audio Realtek e fai clic sul pulsante Avanti .
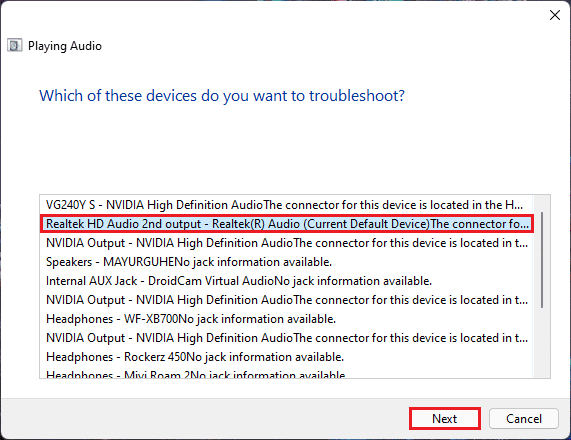
5. Attendere che lo strumento di risoluzione dei problemi rilevi i problemi.
6. Applicare la correzione in caso di problemi come indicato dallo strumento di risoluzione dei problemi.
7. Riavviare il PC dopo aver apportato le modifiche.
Apri la tua console audio e scegli le tue impostazioni per controllare l'audio se il problema della console audio Realtek non funziona è stato risolto.
Leggi anche: Correzione del volume del microfono basso in Windows 11
Metodo 3: imposta il dispositivo audio predefinito
A volte più dispositivi audio possono portare a comportamenti scorretti, quindi la console audio Realtek potrebbe non migliorare l'audio. Segui questi passaggi per impostare il tuo ingresso/uscita audio specifico come dispositivo predefinito per il tuo sistema.
1. Fare clic con il pulsante destro del mouse sull'icona dell'altoparlante nella sezione di overflow della barra delle applicazioni e selezionare Impostazioni audio , come illustrato di seguito.
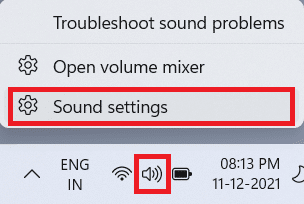
2. Fare clic su Altre impostazioni audio nella sezione Avanzate .
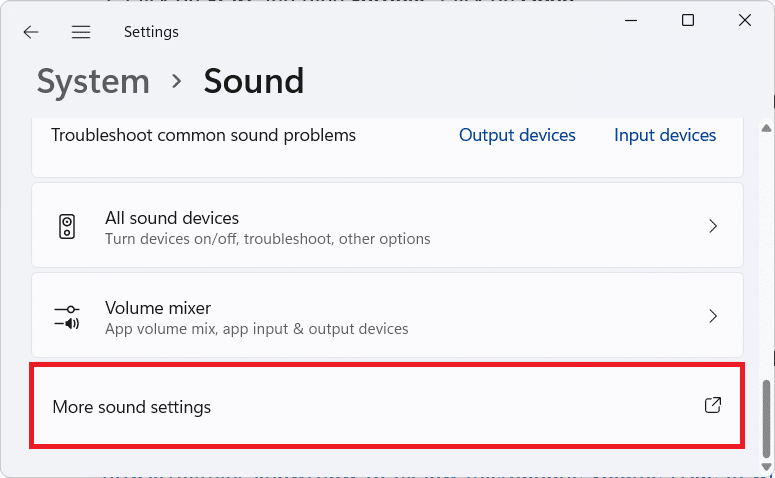
3. Fare clic sulla scheda Riproduzione nella finestra Suono .
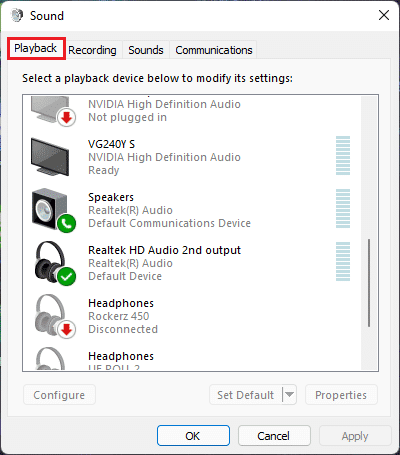
4. Individua il dispositivo audio Realtek nell'elenco, fai clic su di esso e scegli Imposta opzioni predefinite di seguito.
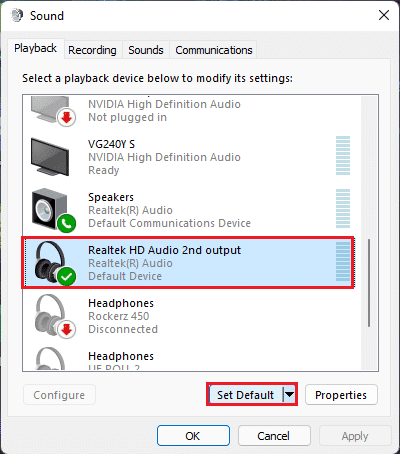
5. Fare clic su Applica > OK per salvare le modifiche e chiudere la finestra.
Apri la console, imposta le impostazioni desiderate e controlla anche l'audio se questa console audio Realtek fissa non migliora l'audio. Se il problema persiste, passare al metodo successivo.
Metodo 4: verifica l'uscita audio
Può sembrare sciocco, ma confermare l'uscita audio corretta può essere altrettanto importante nel caso in cui siano collegate più uscite audio. A volte ripetuti tentativi falliti di ottimizzare il dispositivo audio trascurando questi piccoli dettagli ti tengono colpito per ore senza portarti alle uscite audio desiderate. Per verificarlo,
1. Fare clic sull'icona di ricerca , digitare Realtek audio console e fare clic su Apri .
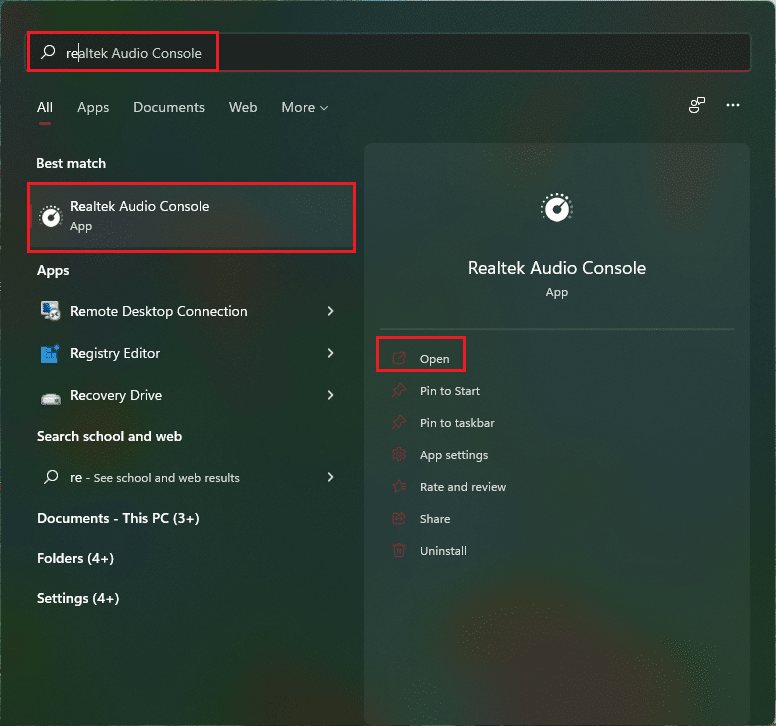
2. Nel riquadro sinistro, fare clic su Uscita audio Realtek HD dai dispositivi elencati.
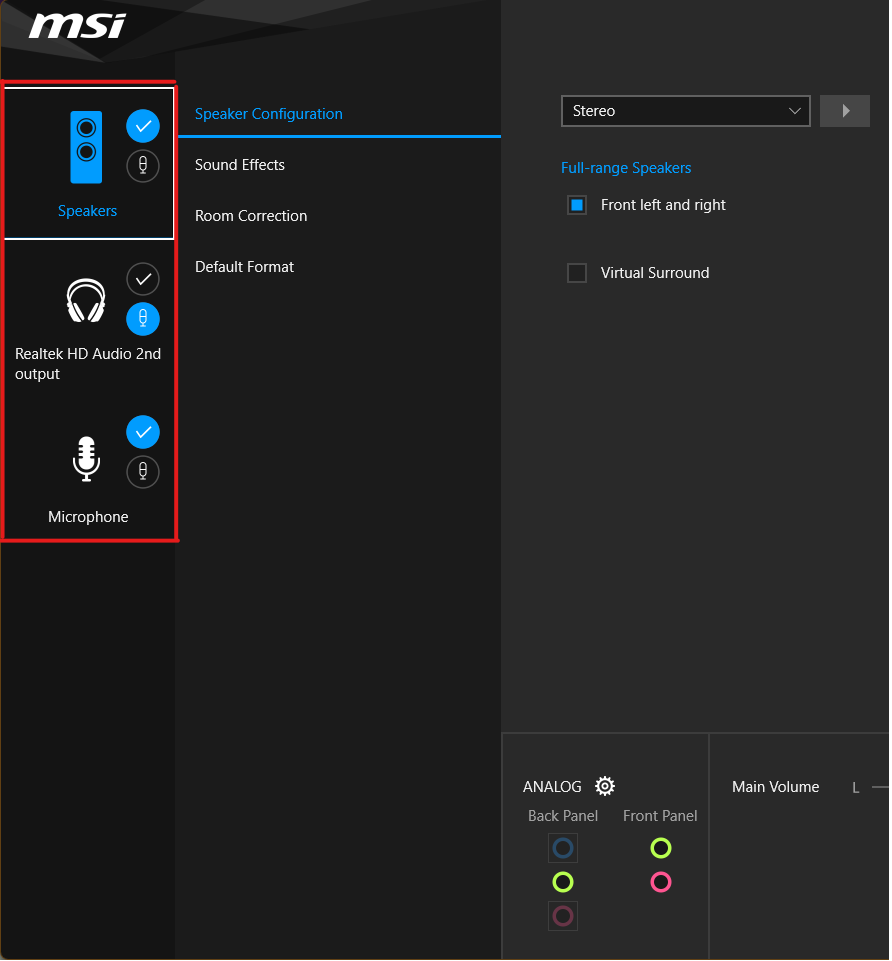
3. Ora apporta le modifiche audio desiderate per il dispositivo e chiudi l'applicazione.
4. Quindi, riproduci qualsiasi musica casuale dopo aver scelto le impostazioni desiderate nella console e controlla se il problema persiste. Se ciò non ha funzionato, procedere con il metodo successivo.
Leggi anche: Come disattivare la fotocamera e il microfono di Windows 11 utilizzando la scorciatoia da tastiera
Metodo 5: modifica il formato del dispositivo audio Realtek
È possibile migliorare la qualità del suono per l'uscita audio scegliendo la migliore qualità da studio disponibile in Windows per risolvere questo problema. Per farlo, segui questi semplici passaggi:
1. Passare a Impostazioni audio > Altre impostazioni audio > Finestra audio come mostrato nel Metodo 3 .
2. Fare clic con il pulsante destro del mouse sul dispositivo audio Realtek e selezionare Proprietà.
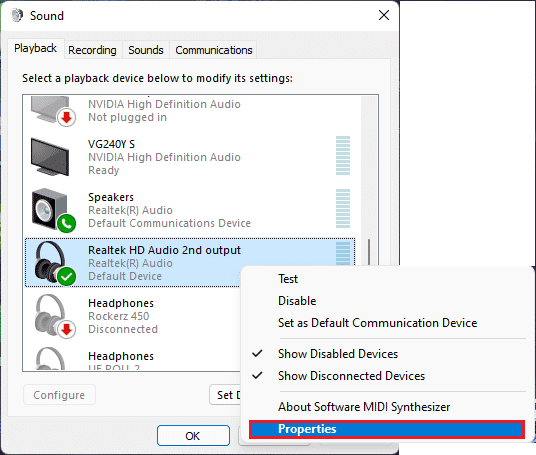
3. Fare clic sulla scheda Avanzate e selezionare il menu a discesa sotto il Formato predefinito.
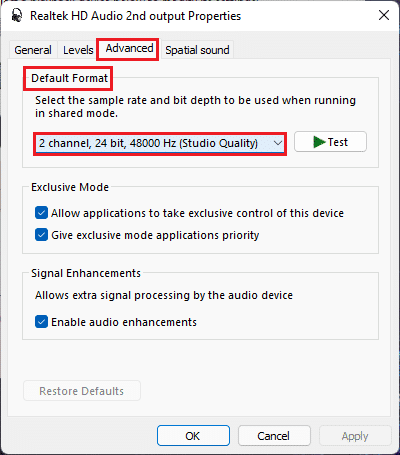
4. Quindi, selezionare il canale 2, 24 bit, 192000 Hz (Qualità Studio) dalle opzioni a discesa.
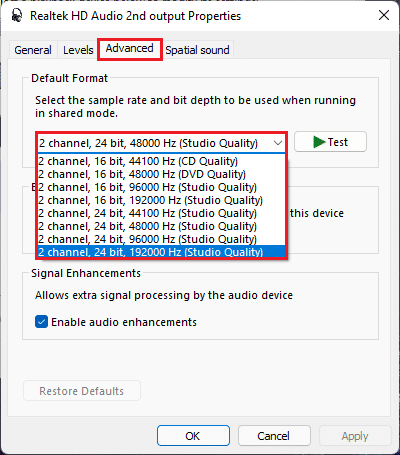
5. Fare clic su Applica > OK per salvare le modifiche.
Controllare le impostazioni sulla console audio e riprodurre l'audio per verificare se la console audio Realtek che non migliora l'audio è stata corretta.

Metodo 6: reinstallare il servizio audio
Ecco i passaggi per reinstallare il servizio audio per risolvere il problema della console audio Realtek che non migliora l'audio su Windows 11.
1. Fare clic sull'icona Cerca , digitare servizi e fare clic su Apri .
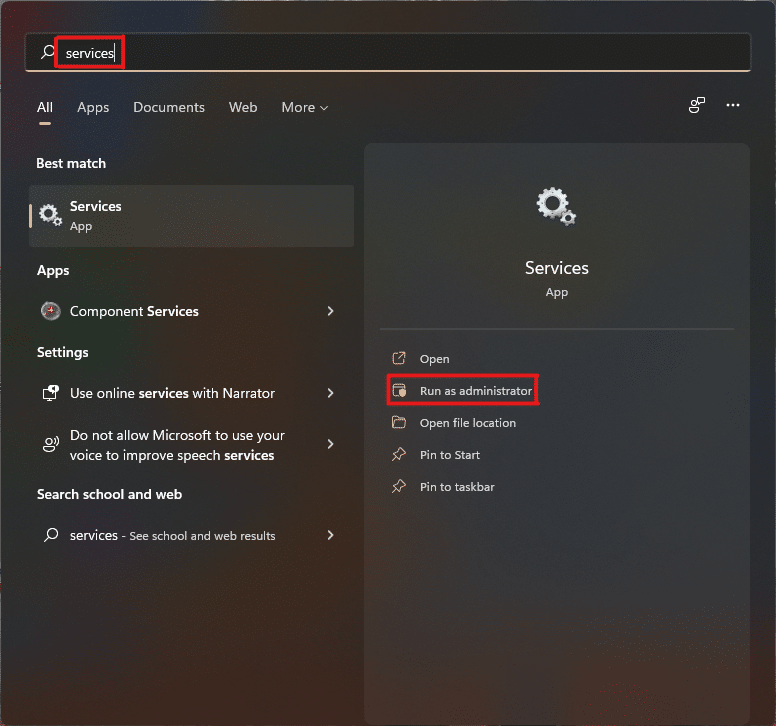
2. Nella finestra Servizi , scorrere l'elenco in basso per individuare il servizio Windows Audio e controllarne la scheda Stato .
3A. Se la scheda Stato dice Arrestato, fai clic sull'opzione Avvia nella sezione Audio di Windows .
3B. Se la scheda Stato dice In esecuzione , fai clic sull'opzione Riavvia come evidenziato nell'immagine riportata di seguito.
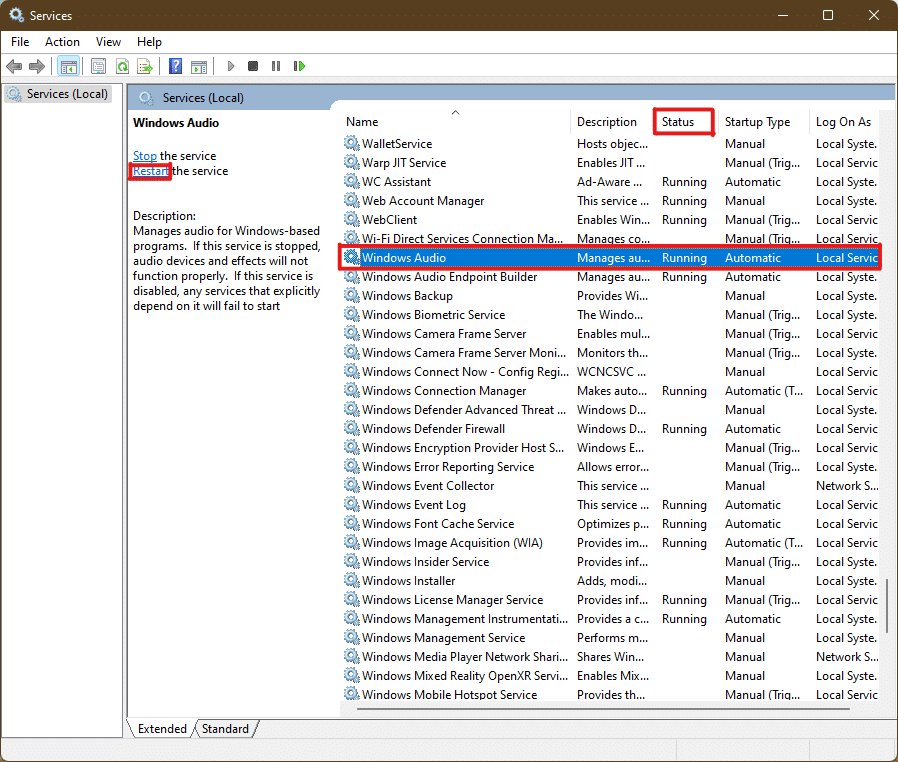
4. Ora riavvia anche i seguenti servizi ripetendo i passaggi precedenti.
- Generatore di endpoint audio di Windows
- Chiamata di procedura remota
Leggi anche: 3 modi per impedire a Spotify di aprirsi all'avvio in Windows 11
Metodo 7: aggiorna il driver audio
Un aggiornamento in sospeso per il driver audio limiterebbe l'ulteriore lavoro da parte di altre applicazioni ad esso correlate. Per verificarlo, attenersi alla seguente procedura:
1. Fare clic sull'icona Cerca , digitare Gestione dispositivi e fare clic su Apri .

2. Fare doppio clic su Ingressi e uscite audio per espandere e visualizzare i driver installati.
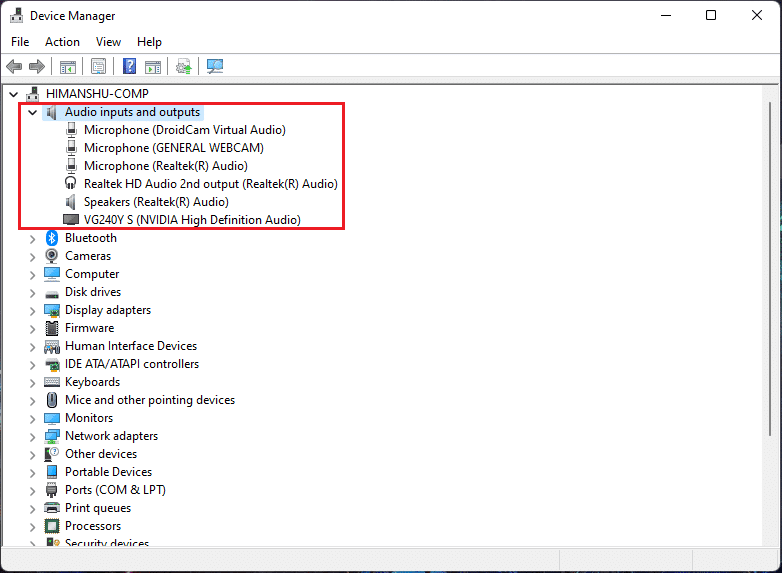
3. Fare clic con il pulsante destro del mouse sul driver audio e selezionare l'opzione Aggiorna driver .
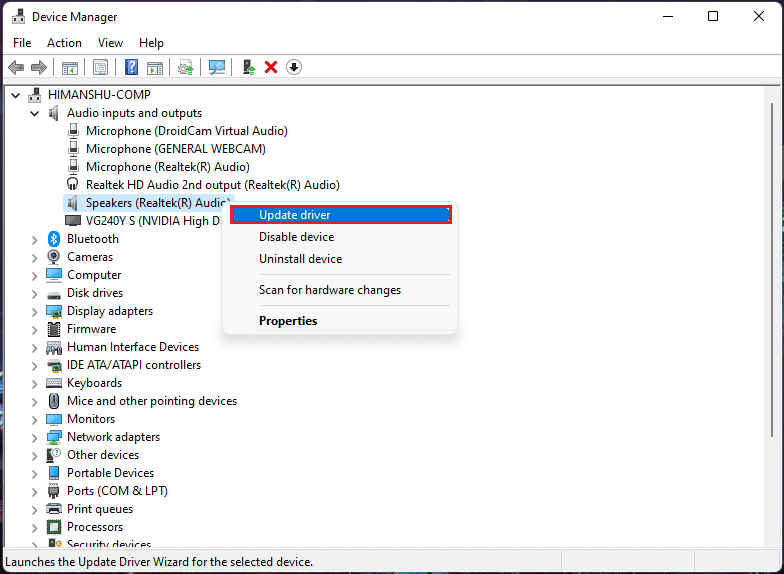
4. Fare clic su Cerca automaticamente i driver per scaricare e aggiornare il driver automaticamente.
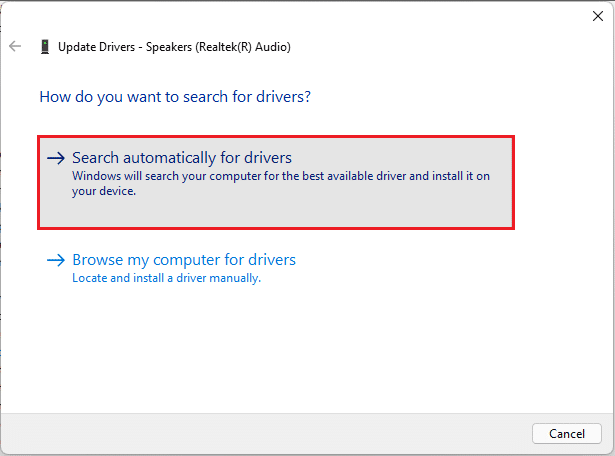
5A. Se sono disponibili aggiornamenti, Windows li scaricherà e li installerà .
5B. Se il tuo driver è aggiornato, riceverai il messaggio I migliori driver per il tuo dispositivo sono già installati . Fare clic sull'opzione Cerca driver aggiornati su Windows Update .
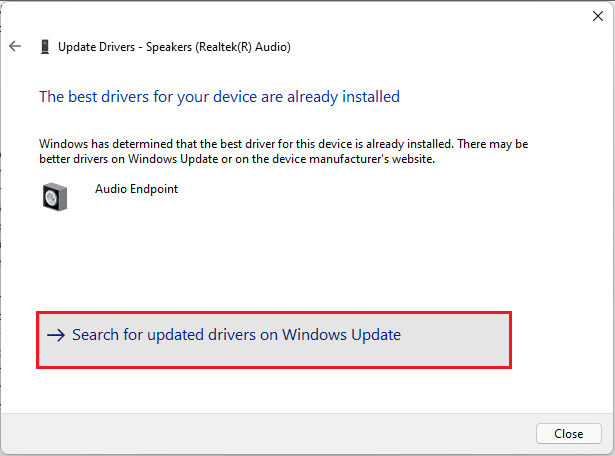
6. Quindi, seleziona Opzioni avanzate nel riquadro di destra del menu di Windows Update .
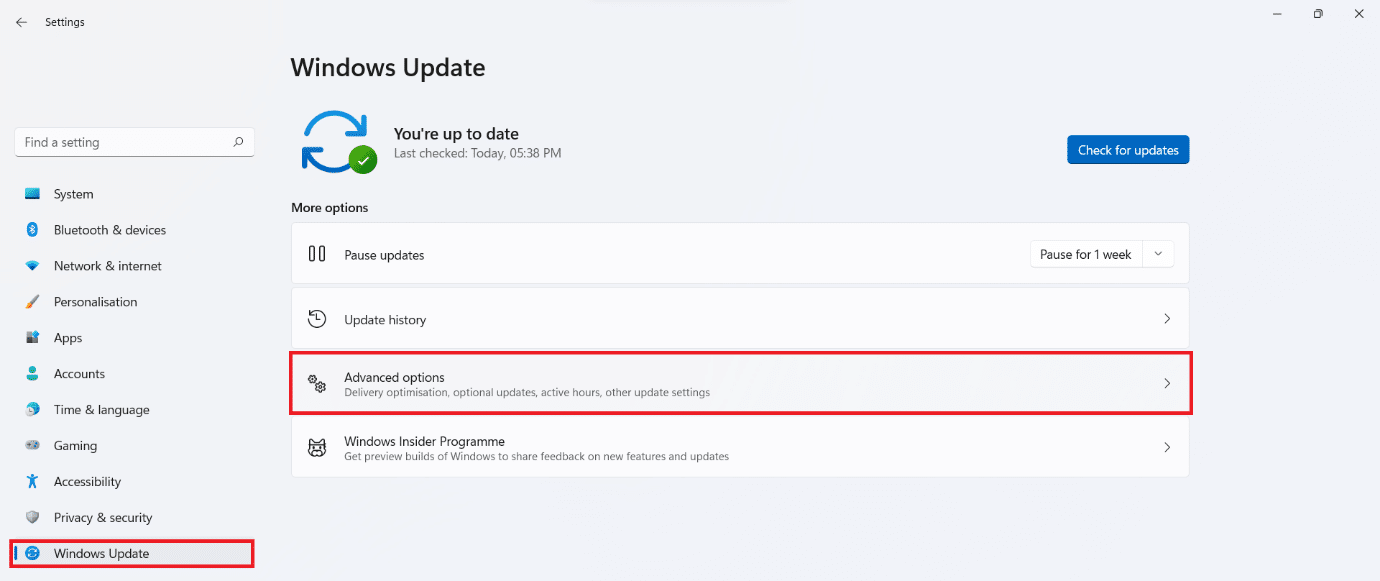
7. Fare clic sull'opzione Aggiornamenti facoltativi in Opzioni aggiuntive .

8. Se sono disponibili aggiornamenti, verranno elencati qui. Trova l' aggiornamento del driver audio e seleziona la casella accanto ad esso.
9. Quindi, fare clic su Scarica e installa .
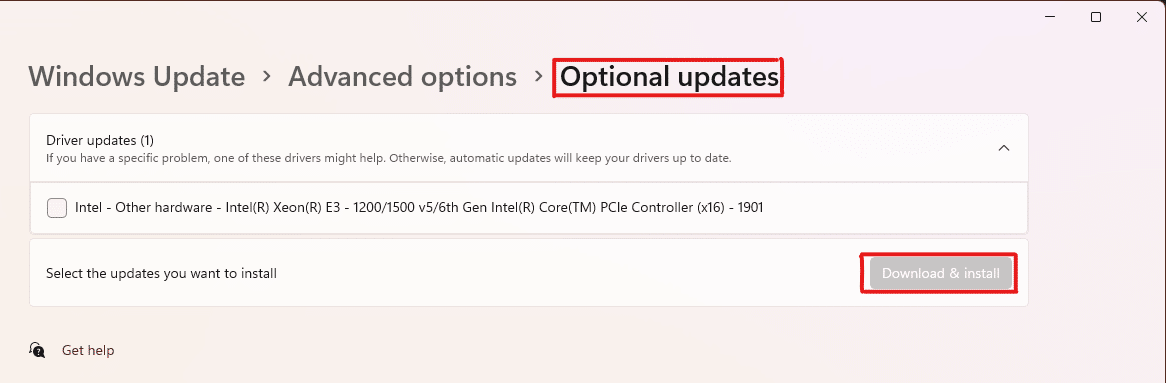
10. Infine, riavvia il PC dopo aver installato gli aggiornamenti.
Metodo 8: reinstallare il driver audio
Se tutti questi metodi non funzionassero, i driver installati potrebbero essere il problema e la reinstallazione risolverebbe la console audio Realtek che non migliorava l'audio nel problema di Windows 11. Per fare ciò, attenersi alla seguente procedura:
1. Fare clic sull'icona Cerca , digitare Gestione dispositivi e fare clic su Apri .

2. Nella finestra Gestione dispositivi, fare doppio clic su Ingressi e uscite audio per espanderla.
3. Fare clic con il pulsante destro del mouse sul driver audio e fare clic su Disinstalla dispositivo dal menu contestuale.
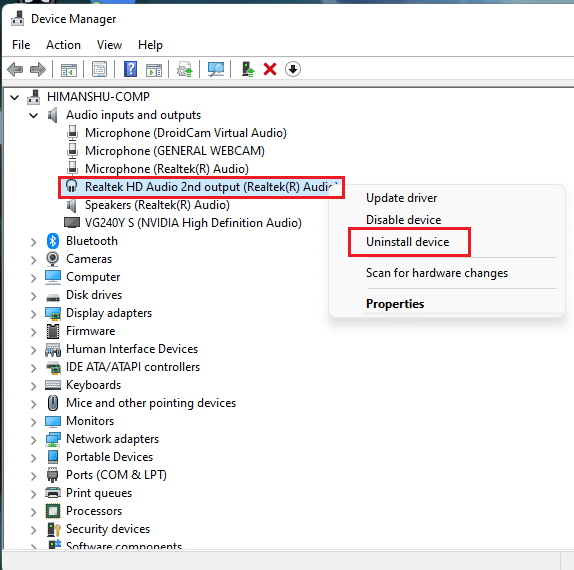
4. Nella richiesta di conferma Disinstalla dispositivo , fare clic su Disinstalla .
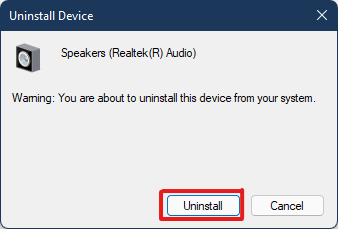
5. Quindi, riavvia il PC .
6. Scarica l'ultimo driver audio Realtek dal sito Web ufficiale.
Nota: puoi anche selezionare il driver compatibile per il tuo sistema dalla pagina Intel Driver and Support Assistant.
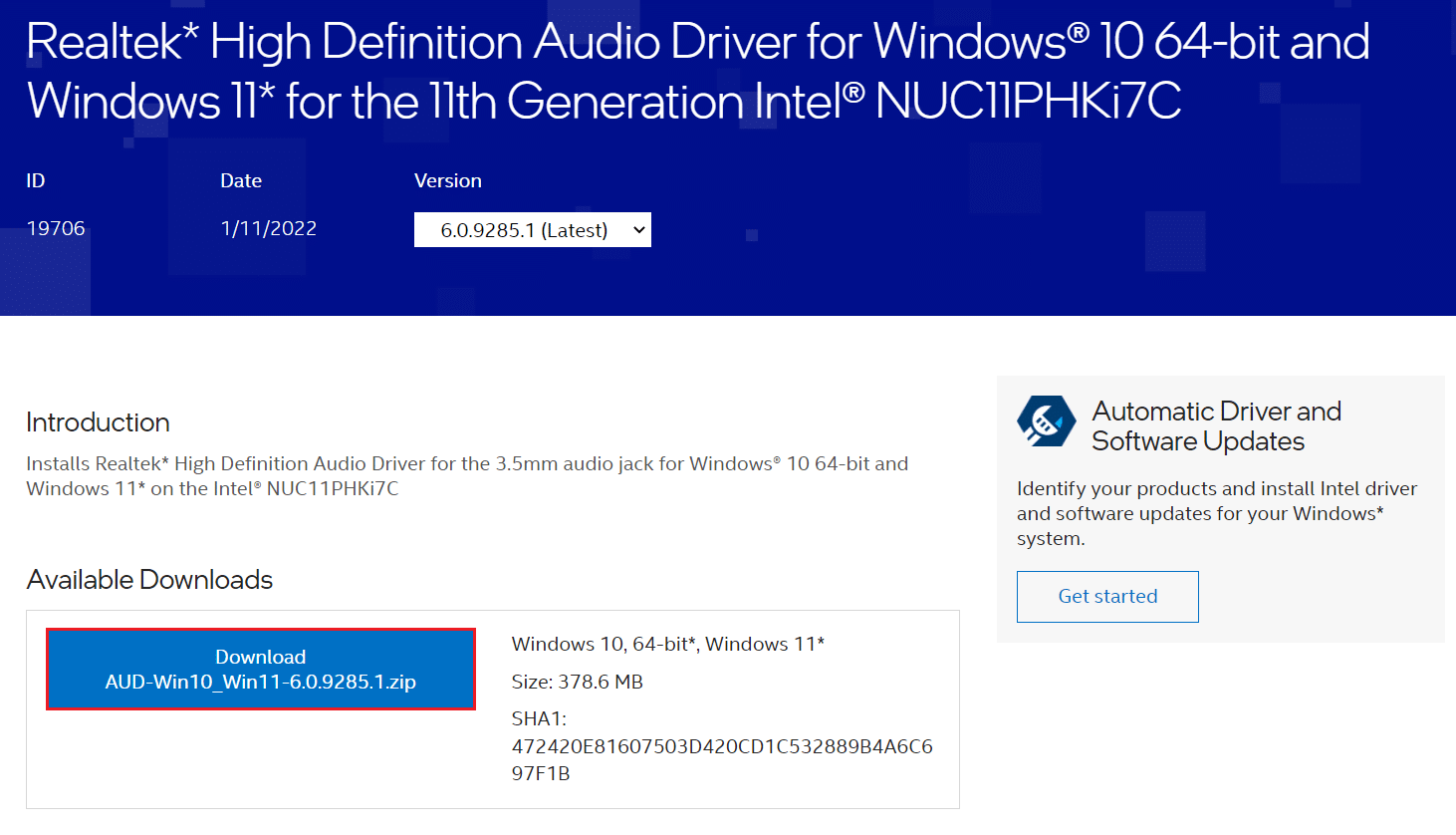
7. Vai alla posizione in cui hai scaricato il file di installazione del driver .
8A. Nel caso in cui il file scaricato sia eseguibile, fai doppio clic sul file .exe e segui le istruzioni sullo schermo per installare il driver audio Realtek su Windows 11.
8B. Se il file scaricato è in formati come .zip o .rar , usa un'applicazione di estrazione dell'archivio come 7Zip o WinRAR. Dopo aver estratto il contenuto dell'archivio, fare doppio clic sul file di installazione eseguibile e installare il driver.
Ora, controlla che la console audio Realtek funzioni o meno.
Leggi anche: Come risolvere la webcam di Windows 11 non funzionante
Metodo 9: eseguire Ripristino configurazione di sistema
Se nessuno dei metodi precedenti risolve il problema con la console audio Realtek che non funziona su Windows 11. Quindi, dovresti ripristinare il tuo sistema a quando il problema non esisteva. Attenersi alla seguente procedura per eseguire un ripristino del sistema.
1. Fare clic sull'icona Cerca , digitare Pannello di controllo e fare clic su Apri .
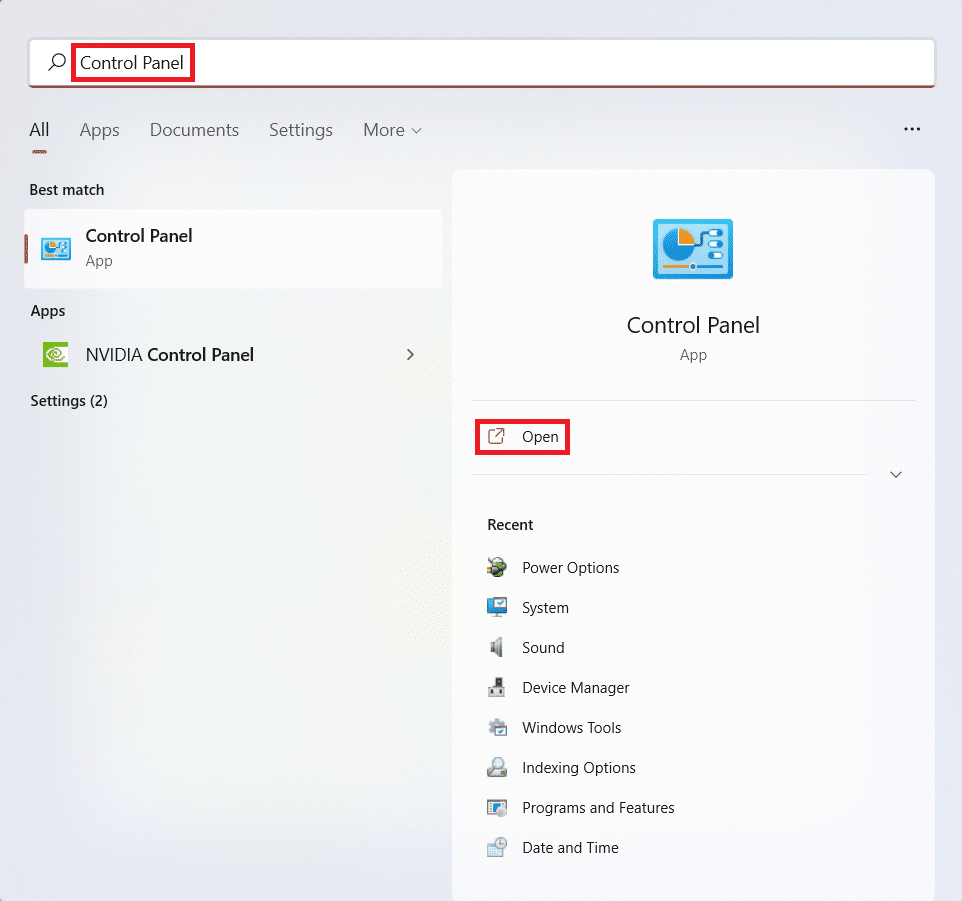
2. Impostare Visualizza per: > Icone grandi e fare clic sull'opzione Recupero , come illustrato.
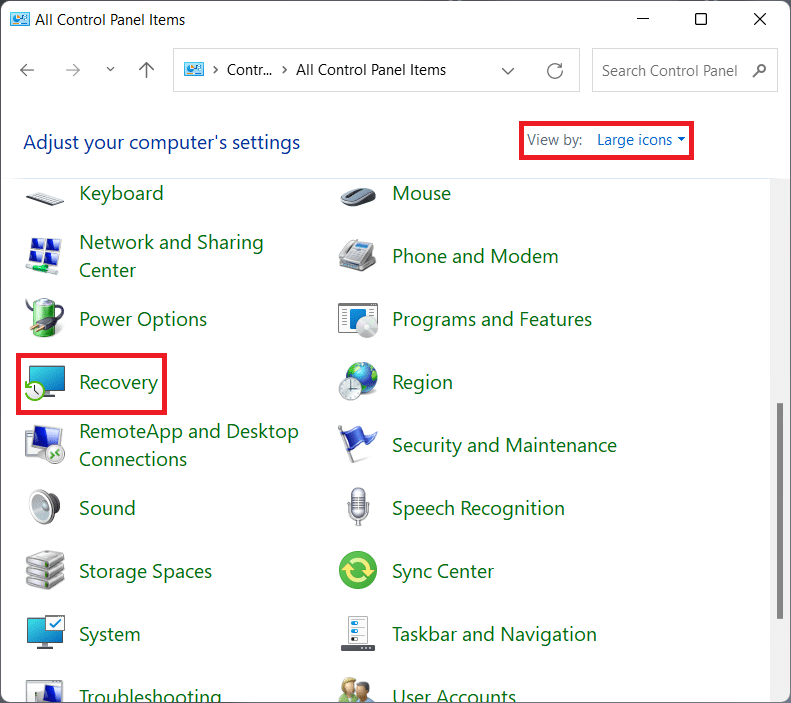
3. Quindi, fare clic su Apri Ripristino configurazione di sistema .
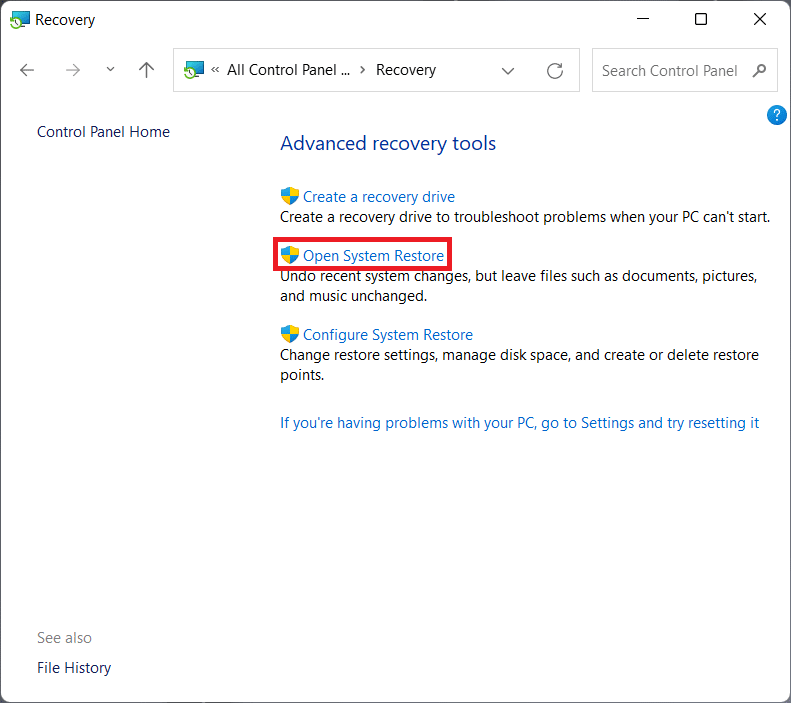
4A. Ora scegli Ripristino consigliato e seleziona Avanti nella finestra Ripristino configurazione di sistema . E, fai clic su Avanti.
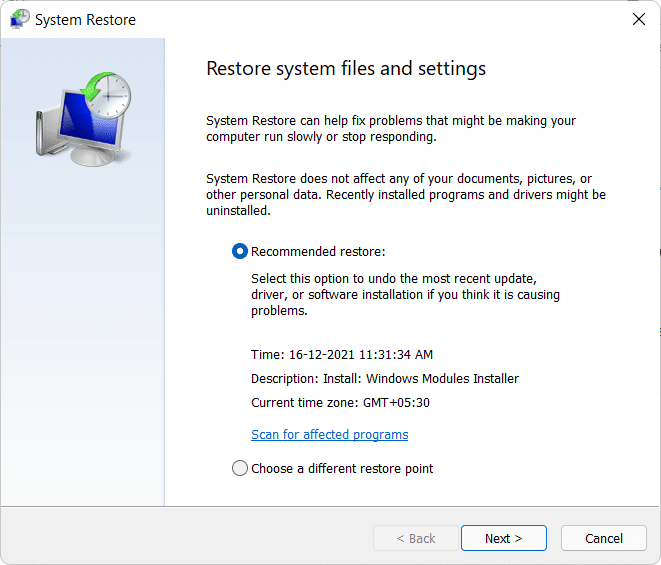
4B. In alternativa, puoi scegliere manualmente un punto di ripristino diverso . Quindi, seleziona l'ultimo punto di ripristino per ripristinare il computer al punto in cui non stavi affrontando il problema. Fare clic su Avanti.
Nota: è possibile fare clic su Cerca programmi interessati per visualizzare l'elenco delle applicazioni interessate dal ripristino del computer al punto di ripristino precedentemente impostato. Fare clic su Chiudi per chiudere la finestra appena aperta.
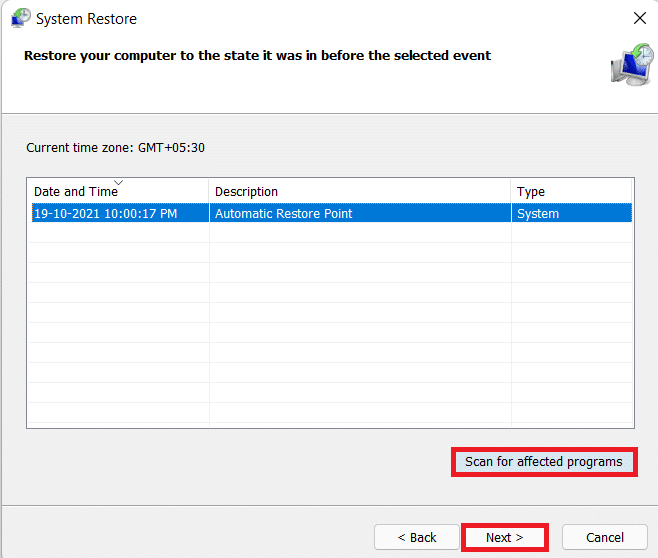
5. Infine, fare clic su Fine per avviare il Ripristino configurazione di sistema .
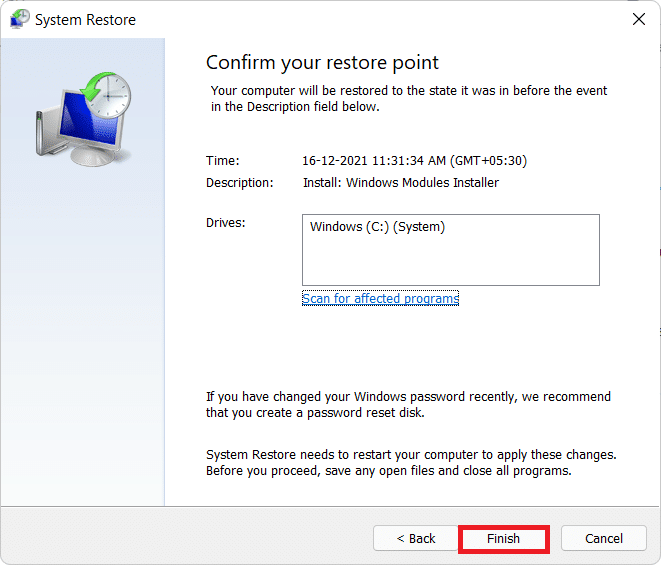
Consigliato:
- Come risolvere Firefox che non carica le pagine
- Come trovare la lista dei desideri di Amazon di qualcuno
- Come risolvere il ronzio audio in Windows 11
- Come creare il menu contestuale del punto di ripristino in Windows 11
Con questo articolo, speriamo che tu sia stato in grado di riparare la console audio Realtek che non funziona in Windows 11 . Un paio di questi metodi sono fattibili per il problema, dicci nella sezione commenti qui sotto quale di questi metodi funziona per te e se ci sono ulteriori domande.
