Risolvere arresti anomali di gioco casuali in Green Hell
Pubblicato: 2020-05-26Se Green Hell continua a bloccarsi inaspettatamente, non preoccuparti, questo articolo ti aiuterà a sbarazzarti del problema. Abbiamo raccolto informazioni su come risolvere gli arresti anomali casuali di Green Hell e ti guideremo attraverso le correzioni che hanno funzionato per molti giocatori che hanno riscontrato lo stesso problema.
Controlla le specifiche del tuo computer
I giochi sono progettati per essere eseguiti su sistemi con determinate specifiche hardware e software. Il tuo sistema ha bisogno di questi componenti se intende gestire le esigenze di elaborazione del gioco senza vacillare. Di seguito troverai i requisiti minimi e consigliati di Green Hell.
I requisiti minimi descrivono in dettaglio le specifiche necessarie per eseguire il gioco, mentre i requisiti consigliati mostrano ciò che è necessario avere per ottenere le migliori prestazioni durante il gioco.
Se non sai come confermare le specifiche del tuo computer, c'è una guida subito dopo i requisiti che ti guiderà attraverso il processo.
Requisiti minimi
Sistema operativo: Windows 7/8/10 a 64 bit
CPU: Processore Dual Core da 3,2 GHz
Memoria di sistema: 4 GB di RAM
GPU: NVIDIA GeForce GTX 660; AMD Radeon RX 460 o simile con 2 GB di VRAM
Memoria: 8 GB di spazio disponibile
DirectX: versione 11
Scheda audio: compatibile con DirectX
Requisiti consigliati
Sistema operativo: Windows 7/8/10 a 64 bit
CPU: Processore Dual Core da 3,2 GHz
Memoria di sistema: 8 GB di RAM
GPU: NVIDIA GeForce 970; AMD Radeon RX 580 o simile con 2 GB di VRAM
Memoria: 8 GB di spazio disponibile
DirectX: versione 11
Scheda audio: compatibile con DirectX
Come controllare le specifiche del tuo PC
Esistono diversi modi per trovare i dettagli sul tuo sistema: puoi passare attraverso l'applicazione Impostazioni, controllare la finestra Sistema o utilizzare lo strumento di diagnostica DirectX. Poiché la maggior parte dei dettagli che stai cercando si trovano nello strumento di diagnostica DirectX, ti mostreremo come utilizzarlo. Segui questi passi:
- Vai alla barra delle applicazioni, fai clic con il pulsante destro del mouse sul pulsante Start, quindi fai clic su Esegui. Se desideri utilizzare la scorciatoia da tastiera per richiamare la finestra di dialogo, premi contemporaneamente i tasti Windows e R.
- Vai alla casella di testo nella finestra di dialogo Esegui, digita "dxdiag" (senza inserire le virgolette), quindi fai clic sul pulsante OK o premi Invio sulla tastiera.
- Dopo il caricamento dello strumento di diagnostica DirectX, troverai le specifiche del tuo PC elencate in Informazioni di sistema. Le specifiche da prendere in considerazione qui includono la marca e il modello della CPU, l'architettura del sistema operativo, la memoria di sistema e la versione di DirectX.
- Per controllare le specifiche della scheda grafica e della scheda audio, vai rispettivamente alla scheda Display e alla scheda Audio.
Se vuoi verificare la quantità di spazio di archiviazione disponibile, apri una finestra di Esplora file, utilizzando la combinazione di tasti Windows + E, vai al riquadro di sinistra e fai clic su Questo PC, quindi vai alla sezione Dispositivi e unità sul lato destro del schermo.
Ora che hai confrontato le specifiche del tuo sistema con quelle elencate nei requisiti di sistema di Green Hell, dovresti sapere cosa aggiornare. Se il tuo computer soddisfa le esigenze del gioco, devi andare avanti nella risoluzione dei frequenti problemi di crash.
Esegui il gioco come amministratore
Il tuo gioco ha bisogno dell'accesso a determinati file e cartelle (la maggior parte dei quali sono protetti) per funzionare correttamente. Se non dispone delle autorizzazioni per utilizzare queste risorse di sistema, Windows ne bloccherà l'accesso. Questa è una delle cause più comuni di problemi di crash nel gioco. Puoi sbarazzarti di questo problema di fondo eseguendo il gioco come amministratore.
Per fare ciò, devi essere loggato in un account utente con diritti di amministratore. Ogni volta che vuoi giocare, fai clic con il pulsante destro del mouse sull'elenco del menu Start o sull'icona del desktop e fai clic su "Esegui come amministratore". Per modificare le impostazioni di avvio del gioco in modo da non dover sempre fare clic con il pulsante destro del mouse su di esso, procedi nel seguente modo:
- Vai alla tastiera e premi i tasti Windows ed E insieme.
- Dopo che viene visualizzata la finestra Esplora file, vai sul lato sinistro e fai clic su Questo PC.
- Dopodiché, vai sul lato destro e fai doppio clic sul volume in cui sono installati i tuoi programmi (questo dovrebbe essere il disco locale C).
- Dopo l'apertura dell'unità, vai a Programmi (x86) e aprilo.
- Quindi, vai alla cartella Steam e aprila.
- Dopo che la cartella Steam viene visualizzata, individua la cartella Steamapps e fai doppio clic su di essa.
- Ora apri la cartella Common, quindi fai doppio clic sulla cartella di Green Hell.
- Se hai installato il gioco e/o Steam in una directory diversa, i passaggi precedenti non ti aiuteranno a individuare la cartella di installazione di Green Hell. Dovrai invece evocarlo tramite Steam. Segui questi passi:
- Avvia il client di Steam.
- Dopo la visualizzazione del programma, accedere all'area del menu e fare clic su Libreria.
- Una volta visualizzato l'elenco dei giochi, individua Green Hell, fai clic con il pulsante destro del mouse su di esso, quindi fai clic su Proprietà nel menu di scelta rapida.
- Vai sul lato destro della finestra e fai clic su File locali.
- Quindi, fai clic su "Sfoglia file locali" una volta visualizzate le opzioni nella scheda File locali.
- Ora vedrai la cartella di installazione di Green Hell.
- Ora vai al file EXE del gioco, fai clic con il pulsante destro del mouse e quindi fai clic su Proprietà.
- Una volta visualizzata la finestra di dialogo Proprietà, devi andare alla scheda Compatibilità.
- Assicurati di selezionare la casella accanto a "Esegui questo programma come amministratore", quindi fai clic sul pulsante OK.
- Esegui Green Hell e controlla se il problema di arresto anomalo persiste.
Verifica l'integrità dei file di gioco
I file di gioco corrotti o mancanti sono anche noti colpevoli di arresti anomali del gioco. Puoi risolvere il problema eseguendo la scansione dei file di gioco e sostituendo quelli mancanti o danneggiati. Il tuo client di gioco ha una funzione per questo. Una volta eseguito, confronterà i file sul tuo computer con quelli sul suo server e sostituirà quelli problematici.
I passaggi seguenti ti mostreranno come utilizzare il tuo client Steam:
- Vai alla tua area desktop e fai doppio clic sull'icona di Steam. Se non hai un'icona sul desktop, devi cercare il programma nel menu Start e avviarlo.
- Una volta visualizzato il client Steam, vai nella parte superiore della finestra e fai clic su Libreria.
- Quando vedi la tua libreria di giochi, cerca l'elenco di Green Hell, fai clic con il pulsante destro del mouse e quindi fai clic su Proprietà.
- Ora vai sul lato destro dello schermo e fai clic su File locali.
- Una volta che la scheda File locali è attiva, fai clic su VERIFICA INTEGRITÀ DEI FILE DI GIOCO...
- Il client Steam inizierà ora il processo di verifica se tutti i file di gioco sono intatti. Se il programma rileva che alcuni file sono mancanti o danneggiati, scaricherà automaticamente le loro sostituzioni dai suoi server.
- La durata del processo dipenderà da determinati fattori, tra cui la velocità di elaborazione del sistema, la potenza del segnale e il numero di file in elaborazione.
- Dopo che Steam avrà completato il processo di verifica, vedrai una notifica.
- Ora puoi riavviare il client e avviare Green Hell per verificare il problema di arresto anomalo.
Aggiorna il driver della scheda grafica
Giochi come Green Hell si basano su potenti schede grafiche per funzionare correttamente. Queste schede richiedono anche driver compatibili con il sistema operativo e il gioco per elaborare correttamente le attività grafiche. Se il driver ha qualche problema, la tua scheda grafica non riceverà i dati corretti da elaborare. Questo è uno dei motivi principali del problema di crash che stai riscontrando.
Per risolvere il problema, disinstallare il driver e installarne la versione aggiornata. Per disinstallare il programma, devi andare su Gestione dispositivi e disinstallare la scheda grafica. Se non sai cosa fare, segui i passaggi seguenti:
- Vai alla barra delle applicazioni e fai clic con il pulsante destro del mouse sul pulsante Start per richiamare il menu Accesso rapido. Puoi anche utilizzare la combinazione di tasti Windows + X per aprire il menu.
- Fare clic su Gestione dispositivi dopo la visualizzazione del menu.
- Quando viene visualizzato Gestione dispositivi, espandi Schede video.
- Quindi, fai clic con il pulsante destro del mouse sulla scheda grafica e fai clic su Disinstalla dispositivo.
- Dopo aver visualizzato la finestra di conferma della disinstallazione del dispositivo, seleziona la casella di controllo associata a "Elimina il software del driver per questo dispositivo", quindi fai clic sul pulsante di disinstallazione.
- Una volta che Windows ha terminato la disinstallazione della scheda grafica, riavvia il computer.
Se si desidera rimuovere il driver e sbarazzarsi di tutte le altre entità mentre ci si trova, è possibile utilizzare il programma di disinstallazione del driver video. Il programma è freeware progettato per rimuovere specificamente i driver della scheda grafica e tutti i loro resti. Un'altra grande applicazione è lo strumento AMD Cleanup se usi una scheda AMD.
Dopo aver rimosso il driver, ora devi installare la sua ultima versione. Esistono diversi modi per farlo e includono l'utilizzo dell'utilità Windows Update, l'utilizzo di Gestione dispositivi e l'esecuzione di un programma automatizzato.
Puoi anche visitare il sito Web del produttore della scheda video e installare il driver. Tuttavia, questo può essere un po' complicato e potresti finire per scaricare il driver sbagliato. Prima di percorrere quella strada, assicurati di esaurire le opzioni che spiegheremo.

Utilizzo dell'utilità di aggiornamento di Windows
Windows Update è lo strumento fornito da Microsoft per scaricare e installare automaticamente gli aggiornamenti per il sistema operativo ogni volta che sono disponibili. Parte del lavoro dello strumento consiste nell'installare gli aggiornamenti dei driver per dispositivi diversi e la tua scheda grafica è una di queste.
Windows Update scarica e installa solo i driver firmati che sono stati verificati per essere compatibili con il tuo sistema. Lo strumento rileverà automaticamente la marca e il modello della tua carta e li abbinerà al software del driver corretto. L'unico aspetto negativo è che c'è la possibilità che non trovi l'aggiornamento del driver perché Microsoft spesso ritarda le versioni.
Indipendentemente da ciò, ti consigliamo di iniziare con Windows Update poiché l'utilità scaricherà e installerà anche altri aggiornamenti per componenti software critici per i giochi. Segui i passaggi seguenti:
- Apri l'utilità di ricerca accanto al pulsante Start facendo clic sulla lente di ingrandimento nella barra delle applicazioni o premendo contemporaneamente i tasti Windows e S.
- Dopo che viene visualizzata la casella di ricerca, digita "aggiornamenti" (senza virgolette), quindi fai clic su "Verifica aggiornamenti" nei risultati.
- Apparirà ora l'interfaccia di Windows Update.
- Fare clic sul pulsante "Verifica aggiornamenti".
- L'utilità ora visualizzerà tutti gli aggiornamenti disponibili per il tuo PC. Se il tuo computer è aggiornato, puoi passare alla guida successiva.
- Consenti a Windows Update di scaricare automaticamente gli aggiornamenti. Se vedi il pulsante Scarica ora, fai clic su di esso.
- Una volta scaricati gli aggiornamenti, fare clic sul pulsante Riavvia ora per consentire al sistema operativo di riavviare il computer e installare gli aggiornamenti.
- Il PC si riavvierà più volte fino a quando gli aggiornamenti non saranno completamente installati.
- Al termine del processo di installazione, il computer si avvierà normalmente. Esegui Green Hell e controlla se il problema persiste.
Utilizzo di Gestione dispositivi
L'uso di Gestione dispositivi è abbastanza semplice. Può aiutarti a cercare il driver aggiornato di un dispositivo e installarlo automaticamente. Puoi anche usarlo per installare qualsiasi driver che scarichi manualmente. Tuttavia, ti consigliamo di utilizzare la funzione automatica in quanto è più sicura. Segui i passaggi seguenti:
- Tocca i tasti Windows e S insieme o fai clic sulla lente d'ingrandimento nella barra delle applicazioni per aprire la casella di ricerca accanto al pulsante Start.
- Dopo che viene visualizzata l'utilità di ricerca, digita "Gestione dispositivi" (senza virgolette), quindi fai clic su Gestione dispositivi nei risultati della ricerca.
- Dopo che viene visualizzata la finestra Gestione dispositivi, fare clic sulla freccia accanto a Schede video.
- Vai alla tua scheda grafica, fai clic con il pulsante destro del mouse e quindi fai clic su Aggiorna driver.
- Una volta visualizzata la finestra Aggiorna driver, fai clic su "Cerca automaticamente il software del driver aggiornato".
- Windows ora cercherà il driver e lo installerà automaticamente.
- Al termine del processo, riavvia il sistema.
Aggiorna il driver automaticamente
Se vuoi eseguire un processo senza stress, dovresti rivolgerti ad Auslogics Driver Updater. Il programma è progettato con l'unico scopo di mantenere aggiornati i driver di dispositivo e include altre funzioni che assicurano che non ci si debba preoccupare di problemi con i driver.
Una volta installato, lo strumento eseguirà una scansione del sistema alla ricerca di driver obsoleti, mancanti o installati in modo errato. Questi driver possono essere aggiornati automaticamente. Le scansioni verranno eseguite regolarmente con il passare del tempo in modo da poter ricevere aggiornamenti ogni volta che vengono rilasciati.
Ci sono altri vantaggi che derivano dall'utilizzo del programma: puoi utilizzare i driver firmati ufficialmente e il backup dei tuoi driver attuali verrà eseguito prima che vengano aggiornati per consentirti di eseguire il rollback se si verificano problemi di compatibilità.
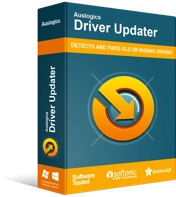
Risolvi i problemi del PC con Driver Updater
Le prestazioni instabili del PC sono spesso causate da driver obsoleti o corrotti. Auslogics Driver Updater diagnostica i problemi dei driver e ti consente di aggiornare i vecchi driver tutti in una volta o uno alla volta per far funzionare il tuo PC in modo più fluido
Ti mostreremo come scaricare, installare e utilizzare il programma di seguito:
- Aprire questo collegamento per caricare la pagina di download di Auslogics Driver Updater.
- Dopo l'apertura del programma, fare clic sul pulsante Download.
- Una volta che il tuo browser ha scaricato il file di installazione, eseguilo.
- Fare clic su Sì una volta che la finestra di dialogo Controllo account utente richiede l'autorizzazione.
- Dopo che viene visualizzata la procedura guidata di configurazione, vai al primo menu a discesa e seleziona una lingua.
- Scegli la tua cartella di installazione preferita in Directory di installazione.
- Inserisci altre preferenze, come la creazione di un'icona sul desktop, l'avvio del programma all'avvio di Windows e l'invio di report anonimi ai suoi sviluppatori.
- Dopo aver inserito le preferenze di installazione, fai clic sul pulsante "Fai clic per installare".
- Al termine del processo di installazione, riavviare il sistema.
- Se hai consentito al programma di avviarsi automaticamente dopo l'avvio del PC, consentigli di eseguire la scansione dei driver problematici.
- Se il driver della tua scheda grafica ha qualche problema, il programma ti avviserà. Fare clic sul pulsante di aggiornamento, quindi consentire l'esecuzione del processo di aggiornamento.
- Riavvia il sistema e verifica il problema.
Assicurati che il tuo programma antivirus non stia bloccando il gioco
È noto che i programmi antivirus bloccano o mettono in quarantena i giochi nuovi o aggiornati perché li considerano minacce. Alcuni utenti ricorrono alla disattivazione dei loro programmi, ma la pratica consigliata consiste nell'aggiungere il gioco come eccezione.
Quando aggiungi il gioco come eccezione, il programma di protezione non lo analizzerà più e ne bloccherà i file. Si noti che la funzione di eccezione ha descrizioni diverse in diversi programmi antivirus. Se non sai come utilizzare la funzione nel tuo programma di terze parti, puoi andare online e cercare una guida. Tuttavia, se ti affidi a Windows Security (Windows Defender), puoi seguire i passaggi seguenti:
- Esegui l'applicazione Impostazioni. Puoi aprire il menu Start e fare clic sull'icona a forma di ingranaggio proprio sopra l'icona di alimentazione, oppure puoi premere i tasti Windows e I insieme.
- Dopo l'apertura delle Impostazioni, fai clic su Aggiornamento e sicurezza.
- Vai al riquadro sinistro di Aggiornamento e sicurezza e fai clic su Sicurezza di Windows.
- Vai all'interfaccia di sicurezza di Windows e fai clic su Protezione da virus e minacce in Aree di protezione.
- Dopo che viene visualizzata la pagina Protezione da virus e minacce, scorrere fino a Impostazioni di protezione da virus e minacce e fare clic sul collegamento Gestisci impostazioni.
- Dopo che viene visualizzata la schermata Impostazioni di protezione da virus e minacce, vai a Esclusioni e seleziona il collegamento che dice "Aggiungi o rimuovi esclusioni".
- Ora, fai clic su "Aggiungi un'esclusione" dopo che viene visualizzata la pagina Esclusioni.
- Scegli Cartella dal menu a discesa.
- Quando viene visualizzata la finestra di dialogo Seleziona cartella, vai alla cartella di installazione del gioco e selezionala.
- Avvia il gioco e verifica il problema di arresto anomalo.
Riduci le impostazioni grafiche di gioco
Se le impostazioni grafiche del gioco sono troppo alte per il tuo computer, si arresterà in modo anomalo. Ciò accade per la maggior parte dei sistemi le cui specifiche sono molto vicine ai requisiti minimi del gioco. Quindi, vai alle opzioni del gioco e prova a modificare le impostazioni grafiche su medie e verifica il problema.
Consenti Steam attraverso il tuo firewall
Il gioco potrebbe bloccarsi perché il tuo programma firewall sta bloccando il client Steam. Attenersi alla seguente procedura per consentire al client di utilizzare il programma:
- Vai su Impostazioni >> Aggiornamento e sicurezza >> Sicurezza di Windows e fai clic su Firewall e protezione della rete.
- Dopo l'apertura della schermata Firewall e protezione della rete, fai clic su "Consenti app tramite firewall".
- Una volta aperta la finestra di dialogo App consentite, fare clic sul pulsante Modifica impostazioni.
- Passa all'elenco "App e funzionalità consentite", cerca Steam, quindi seleziona le caselle del client in Privato e Pubblico.
- Fare clic sul pulsante OK, quindi verificare il problema.
Conclusione
Non dovresti più riscontrare il problema di arresto anomalo in Green Hell. Se il problema persiste, reinstalla il gioco e aggiungilo come eccezione nel tuo programma antivirus come mostrato sopra. Se hai altri problemi che vorresti che ti aiutiamo a risolvere, sei libero di utilizzare la sezione commenti qui sotto.
