Risolto il problema con il crash di Rainbow Six Siege su Windows 10
Pubblicato: 2022-06-25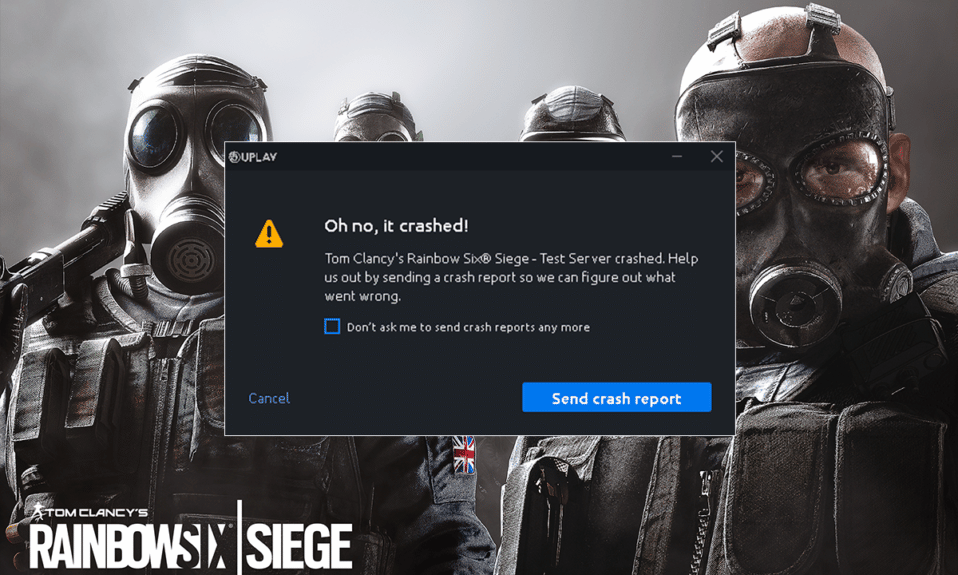
Rainbow Six Siege è un videogioco sparatutto per gli amanti dei giochi online da brivido. Il gioco può essere giocato da solo o in multiplayer in cui i giocatori possono essere attaccanti o difensori. Questo gioco di distruzione e sparatutto offre un'esperienza impareggiabile di azione, ambiente dinamico, gameplay 3D e nuove funzionalità che hanno superato altri videogiochi dello stesso genere. È disponibile su più piattaforme tra cui Microsoft Windows, Xbox One, Xbox Series S, Xbox Series X, PS4 e PS5. Il gioco è stato comunemente giocato tramite Steam con un enorme conteggio di 200.000 giocatori. Tuttavia, tutti gli aspetti positivi del gioco cadono a capofitto perché Rainbow Six Siege continua a bloccarsi. Molti giocatori hanno segnalato questo problema tecnico quando tentano di avviare il gioco sul proprio sistema o anche durante il gioco. Se stai affrontando lo stesso problema anche all'avvio del gioco, sei nel posto giusto. Quindi, senza indugio, esaminiamo alcuni dei motivi principali alla base di questo errore ed esaminiamo i metodi per risolverlo.
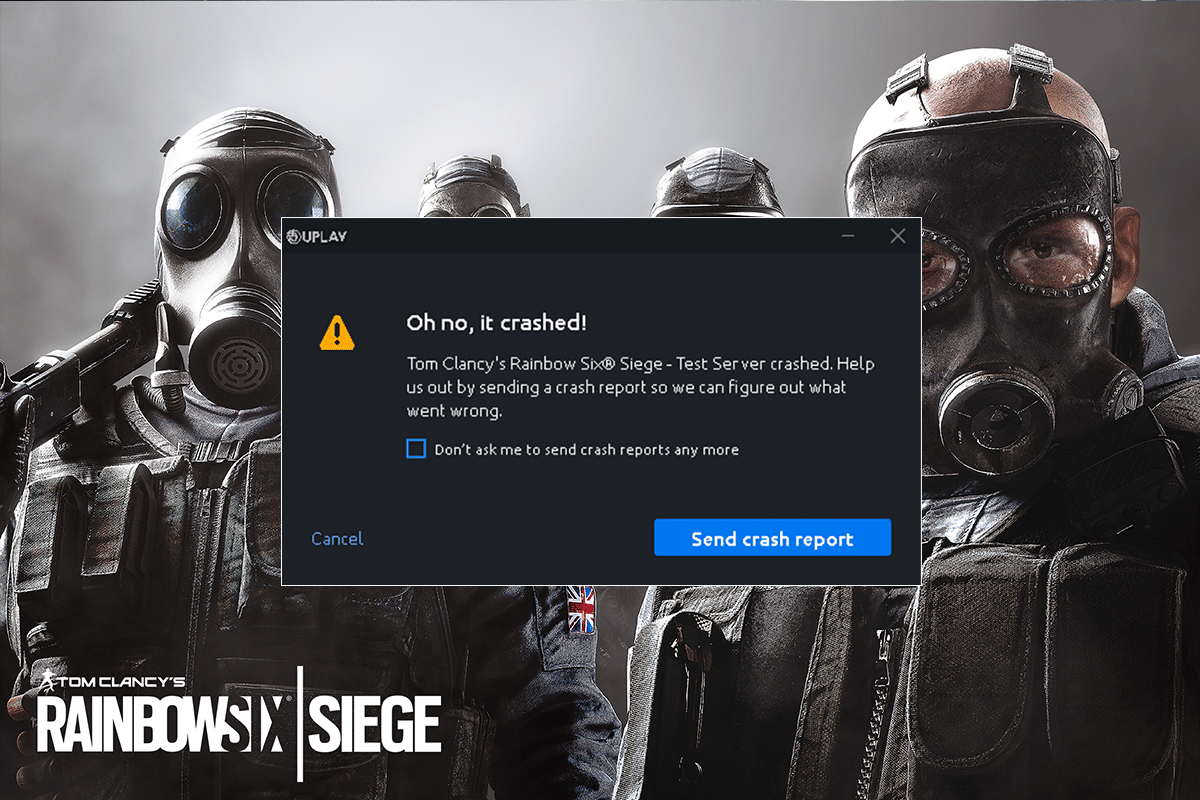
Contenuti
- Come risolvere il crash di Rainbow Six Siege su Windows 10
- Requisiti di sistema
- Metodo 1: eseguire l'avvio pulito
- Metodo 2: disabilitare le ottimizzazioni a schermo intero
- Metodo 3: aggiorna i driver di dispositivo
- Metodo 4: aggiorna Windows
- Metodo 5: verifica l'integrità dei file di gioco
- Metodo 6: disabilitare Windows Defender Firewall (non consigliato)
- Metodo 7: disabilitare temporaneamente l'antivirus (non applicabile)
- Metodo 8: disabilita la sovrapposizione di gioco
- Metodo 9: reinstallare Rainbow Six Siege
Come risolvere il crash di Rainbow Six Siege su Windows 10
Se Rainbow Six Siege si arresta in modo anomalo all'avvio del lettore, è molto probabilmente dovuto ai dati audio di R6. Insieme ad esso, ci sono altri motivi responsabili dello stesso, tra cui:
- Versione precedente del driver grafico
- Capacità della RAM in esaurimento nel sistema
- Abilitazione del salvataggio nel cloud su Windows
- Guasto software
- File di gioco danneggiati
- Problemi di compatibilità con il sistema
Problemi o problemi del software con il gioco stesso non possono ostacolare l'esperienza di gioco per gli utenti. Tutto grazie a metodi legittimi ed efficaci di cui parleremo, aiuteranno molto i giocatori a commettere l'errore. Oltre a controllare la connessione a Internet, prova i metodi indicati di seguito per un risultato positivo.
Requisiti di sistema
È inutile scaricare il gioco su Windows se il tuo sistema non è nemmeno conforme ai requisiti del gioco. Pertanto, la prima cosa di cui assicurarsi è che il tuo sistema sia in grado di eseguire Rainbow Six Siege. Per verificare se il tuo computer/laptop è compatibile, deve soddisfare i requisiti minimi per eseguire il gioco e soddisfare i requisiti consigliati per eseguirlo senza problemi.
- I requisiti minimi per il sistema operativo sono Windows 7, Windows 8.1 e Windows 10 (64 bit) , mentre quelli consigliati sono Windows 7 SP1, Windows 8.1 e Windows 10 (64 bit) .
- Il processore dovrebbe soddisfare Intel Core i3 560 a 3,3 GHz o AMD Phenom II X4 945 a 3,0 GHz per i requisiti minimi , mentre Intel Core i5-2500K a 3,3 GHz o superiore o AMD FX-8120 a 3,1 GHz o superiore per i requisiti consigliati .
- Il requisito di memoria per il minimo è di 6 GB di RAM mentre quello consigliato è di 8 GB di RAM .
- La grafica è un altro requisito essenziale che deve essere NVIDIA GeForce GTX 460 o AMD Radeon HD 5870 (conforme a DirectX-11 con 1 GB di VRAM) per il minimo, mentre consigliato è NVIDIA GeForce GTX 670 (o GTX 760 / GTX 960) o AMD Radeon HD 7970 (o R9 280X (2GB VRAM)/R9 380/Fury X)
- Lo spazio di archiviazione preferito per entrambi è 61 GB.
- La scheda audio per i requisiti minimi è DirectX 9.0c con i driver più recenti, mentre la scheda audio consigliata è DirectX 9.0c compatibile 5.1 con i driver più recenti.
Metodo 1: eseguire l'avvio pulito
Innanzitutto dovresti eseguire un avvio pulito sul tuo sistema. Il riavvio aiuta a cancellare eventuali conflitti tra il gioco e i programmi. Pertanto, è necessario eseguire questo metodo utilizzando i passaggi indicati di seguito per escludere questa possibilità. Leggi la nostra guida su come eseguire l'avvio pulito in Windows 10.
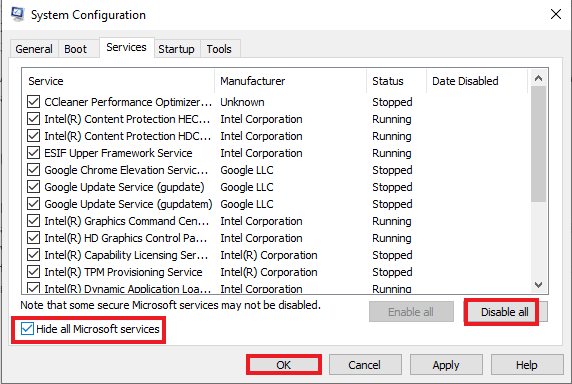
Metodo 2: disabilitare le ottimizzazioni a schermo intero
A volte, l'ottimizzazione a schermo intero può portare al crash di Rainbow Six Siege. L'ottimizzazione a schermo intero porta al problema di compatibilità. Per disabilitarlo segui i passaggi indicati di seguito.
1. Premere il tasto Windows , digitare steam e fare clic su Apri .
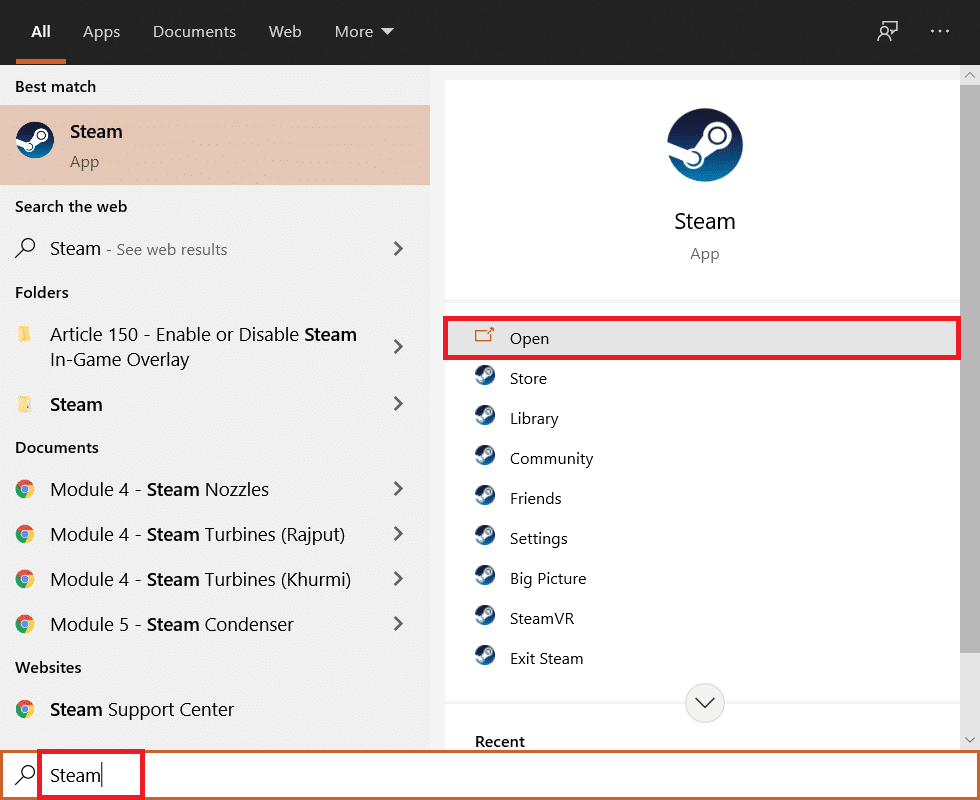
2. Fare clic su Libreria .
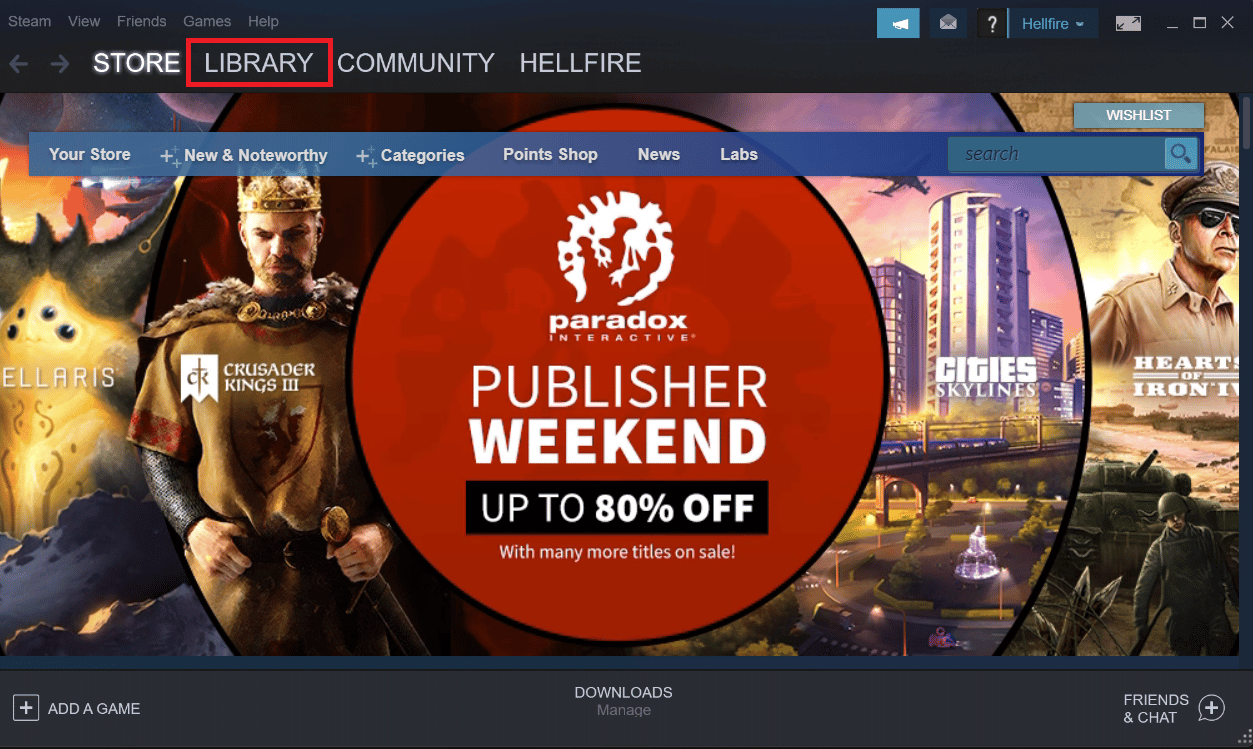
3. Fare clic con il pulsante destro del mouse su Rainbow Six Siege e quindi selezionare Gestisci.
4. Fare clic su Sfoglia file locali per aprire il percorso del file .
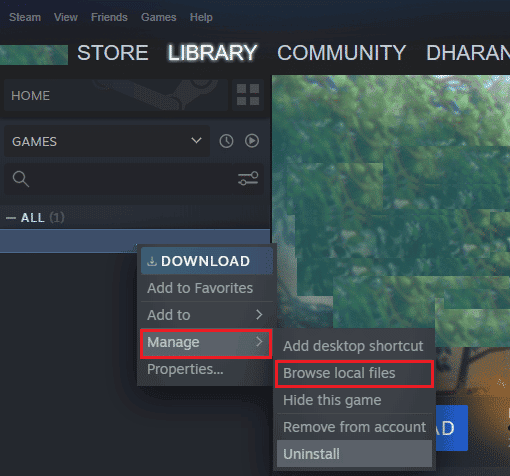
5. Apparirà una finestra pop-up.
6. Fai clic con il pulsante destro del mouse sul gioco e seleziona Proprietà .
7. Passare alla scheda Compatibilità e selezionare la casella accanto a Disattiva ottimizzazioni a schermo intero .
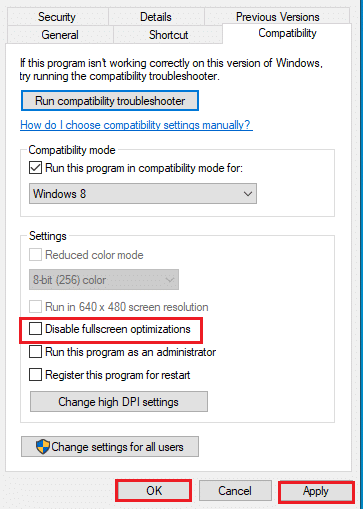
8. Infine, fare clic su Applica e OK per salvare le modifiche.
Leggi anche: Fix Steam continua a bloccarsi
Metodo 3: aggiorna i driver di dispositivo
Se Rainbow Six Siege continua a bloccarsi sul tuo lettore, è molto probabilmente dovuto a driver obsoleti. Assicurati che la scheda grafica disponga di tutti i driver aggiornati che ti aiuteranno a migliorare le prestazioni del gioco e la sua attività sul tuo sistema. Leggi la nostra guida su 4 modi per aggiornare i driver di grafica in Windows 10. Per aggiornare altri driver, segui la nostra guida per aggiornare i driver di dispositivo su Windows 10.
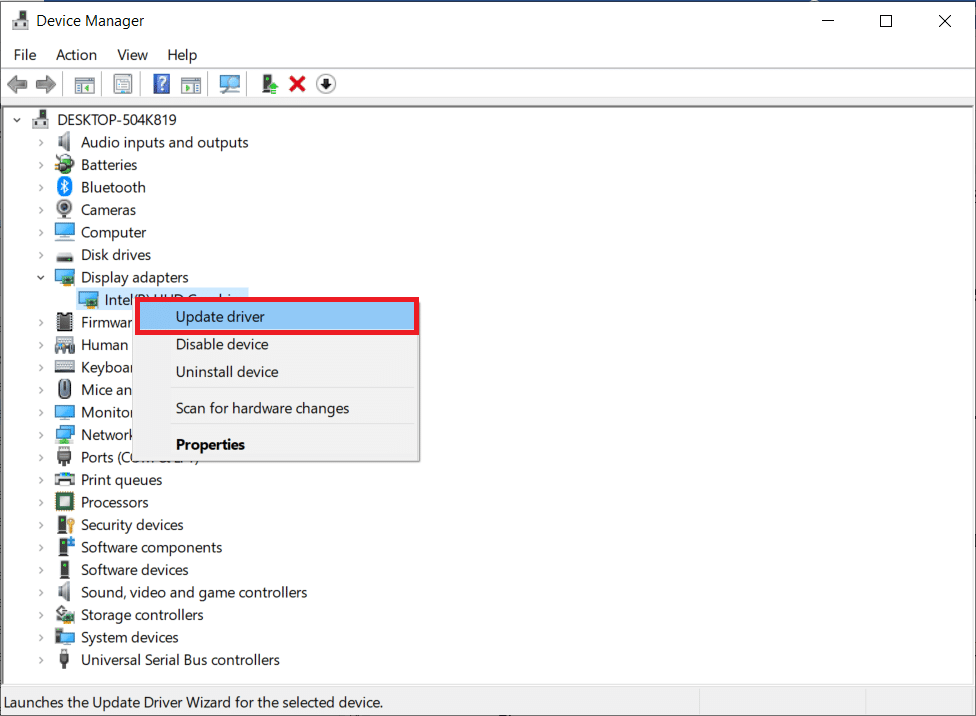
Metodo 4: aggiorna Windows
L'aggiornamento del driver grafico a volte non è sufficiente, anche il tuo sistema potrebbe aver bisogno di un aggiornamento. Con la versione precedente di Windows, il gioco nuovo e aggiornato potrebbe non essere conforme. Leggi la nostra guida su come scaricare e installare l'ultimo aggiornamento di Windows 10.

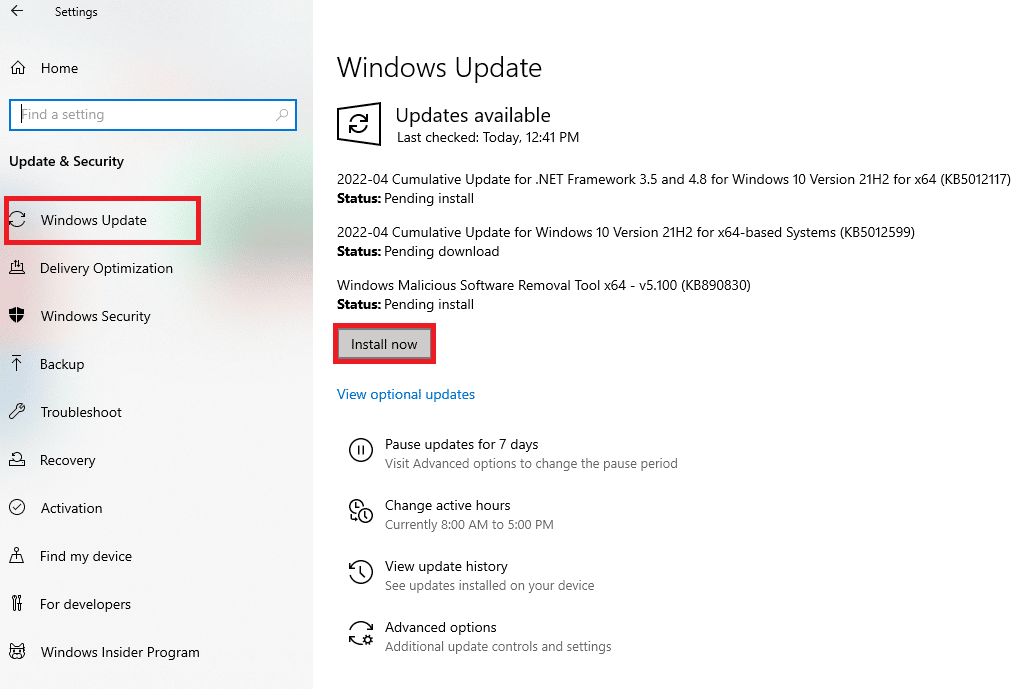
Leggi anche: Come aggiungere giochi Microsoft a Steam
Metodo 5: verifica l'integrità dei file di gioco
È possibile che i file di gioco in Steam siano corrotti e la causa del gioco non si apre. Di solito accade durante il download del gioco su Steam quando i file enormi vengono danneggiati. Questo problema può essere risolto utilizzando la funzione di verifica dell'integrità dei file in Steam stesso. Leggi la nostra guida su come verificare l'integrità dei file di gioco su Steam.
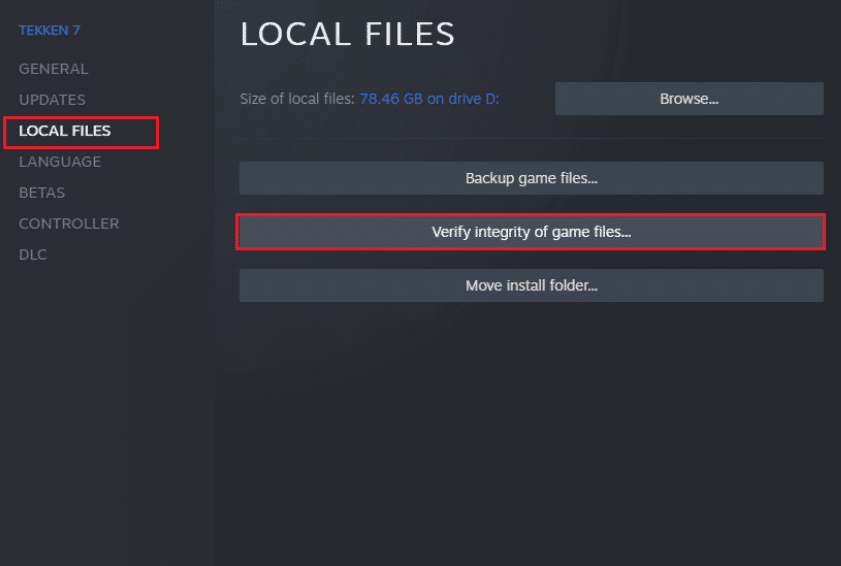
Metodo 6: disabilitare Windows Defender Firewall (non consigliato)
Se Rainbow Six Siege si arresta in modo anomalo all'avvio, è possibile che Windows Defender Firewall blocchi l'avvio del gioco. Per risolvere questo problema, è importante disabilitare il Firewall sul tuo sistema. Leggi la nostra guida su come disabilitare il firewall di Windows 10.
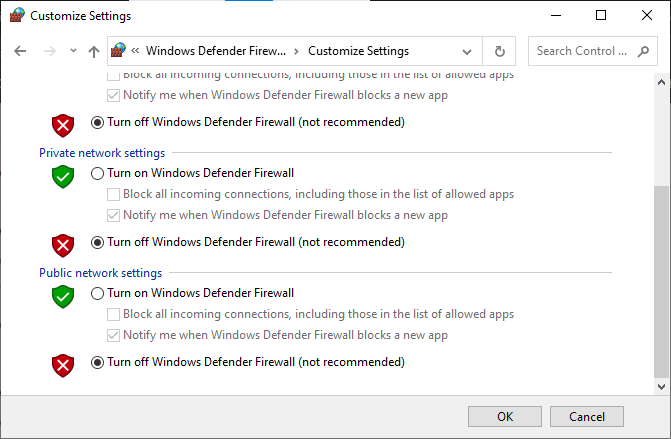
Leggi anche: Risolto il problema con il caricamento dell'immagine di Steam non riuscito
Metodo 7: disabilitare temporaneamente l'antivirus (non applicabile)
L'antivirus sul tuo sistema può essere iperprotettivo causando il mancato caricamento del gioco e alla fine non si apre. Questo problema è abbastanza comune su Windows e la migliore soluzione possibile è disabilitare la protezione antivirus per il gioco. Puoi farlo accedendo alla protezione da virus e minacce nel tuo sistema. Leggi la nostra guida su come disabilitare temporaneamente l'antivirus su Windows 10.
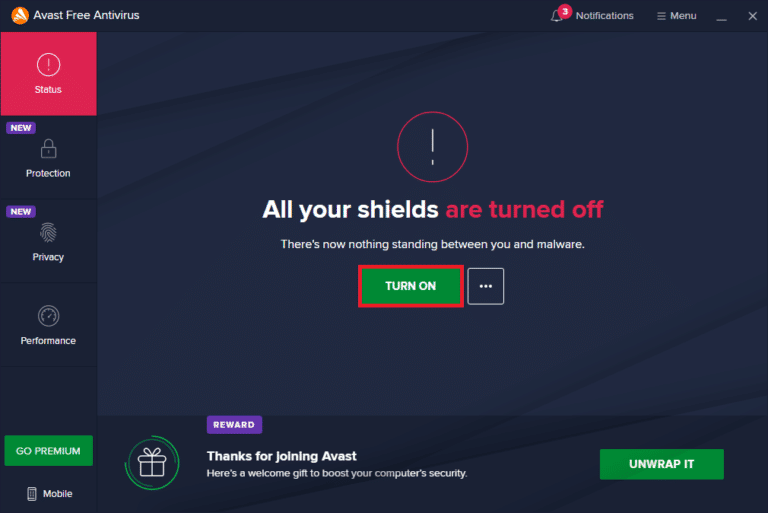
Metodo 8: disabilita la sovrapposizione di gioco
Nei sistemi con risorse hardware limitate, è comune vedere Rainbow Six Siege che si arresta in modo anomalo a causa di applicazioni di terze parti come Steam Overlay. Queste app devono essere disabilitate per eseguire il gioco sul sistema, cosa che può essere eseguita seguendo le istruzioni dettagliate fornite di seguito per il tuo aiuto.
1. Apri l'applicazione client di Steam .
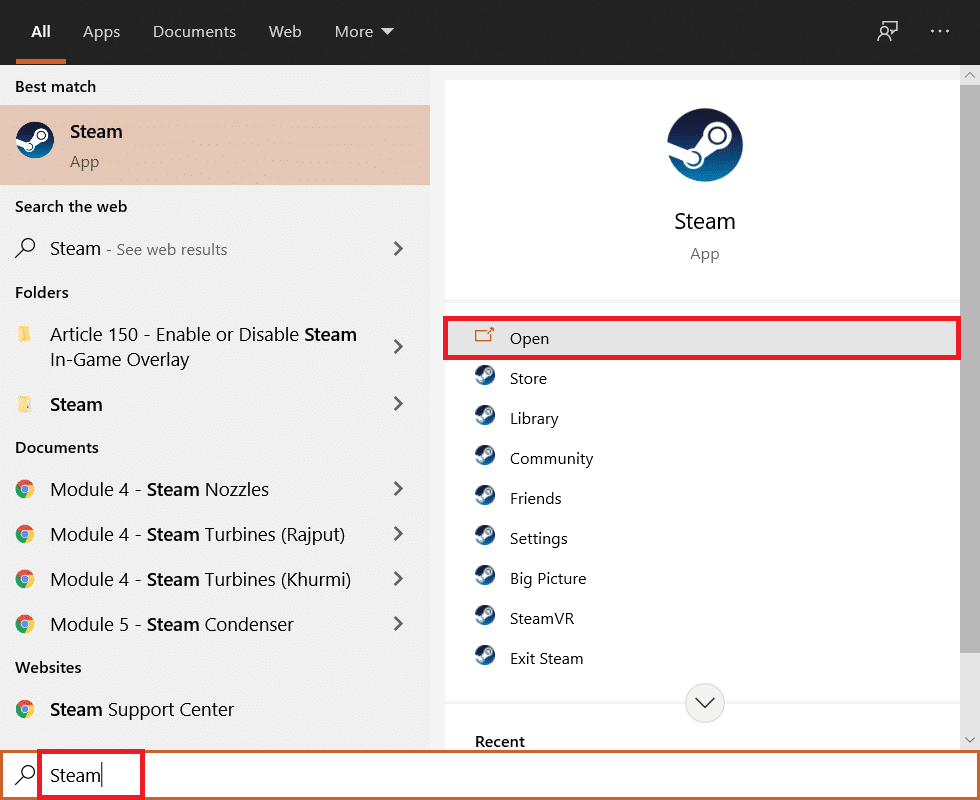
2. Fai clic sulla scheda Steam nell'angolo in alto a sinistra dello schermo.
3. Quindi, fare clic su Impostazioni .
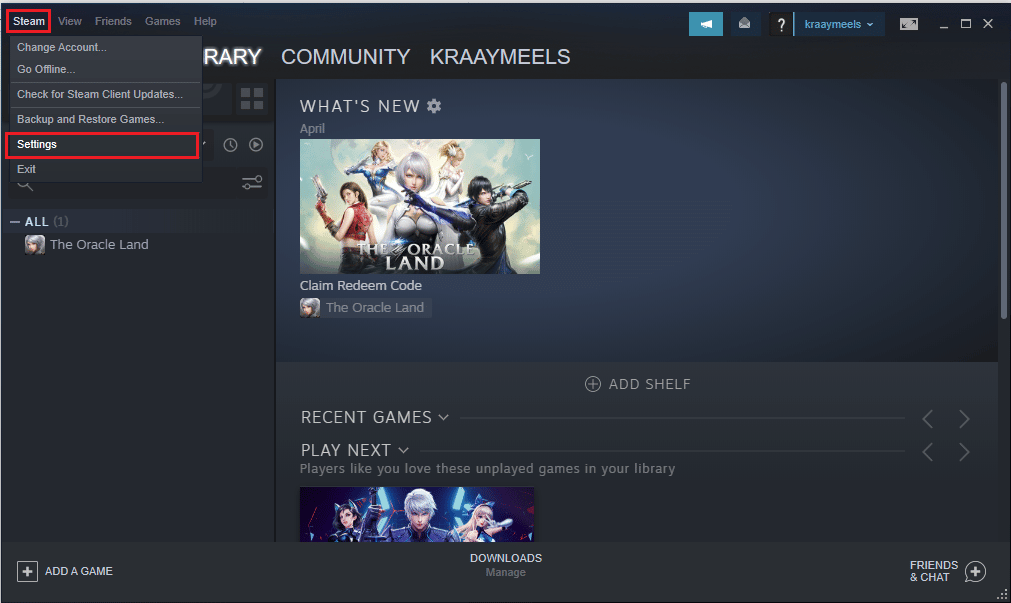
4. Quindi, fai clic sul menu di gioco .
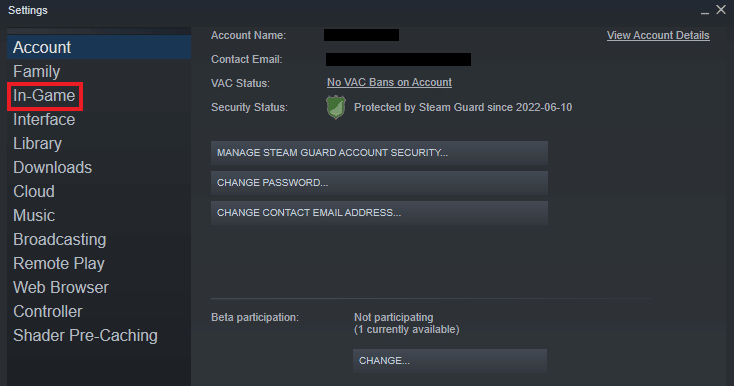
5. Deseleziona la casella Abilita Steam Overlay durante il gioco .
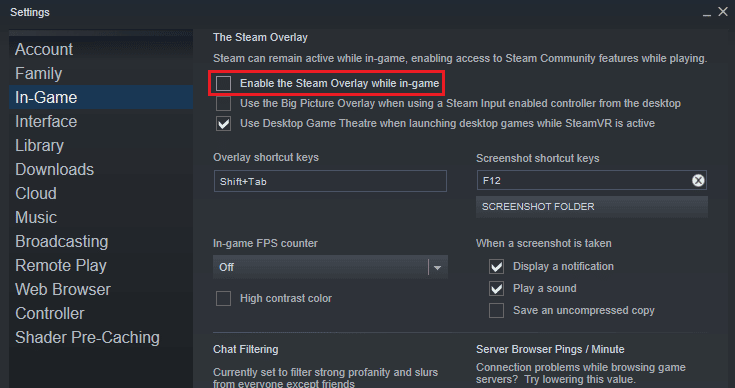
Leggi anche: Come eseguire il backup dei giochi Steam
Metodo 9: reinstallare Rainbow Six Siege
Se nessuno dei metodi ha funzionato fino ad ora, reinstallare il gioco può essere di aiuto. Una nuova installazione è sempre l'opzione migliore se nient'altro aiuta. In questo caso, puoi reinstallare il gioco seguendo i passaggi seguenti per risolvere il problema di arresto anomalo di Rainbow Six Siege.
1. Avvia l'app Steam .
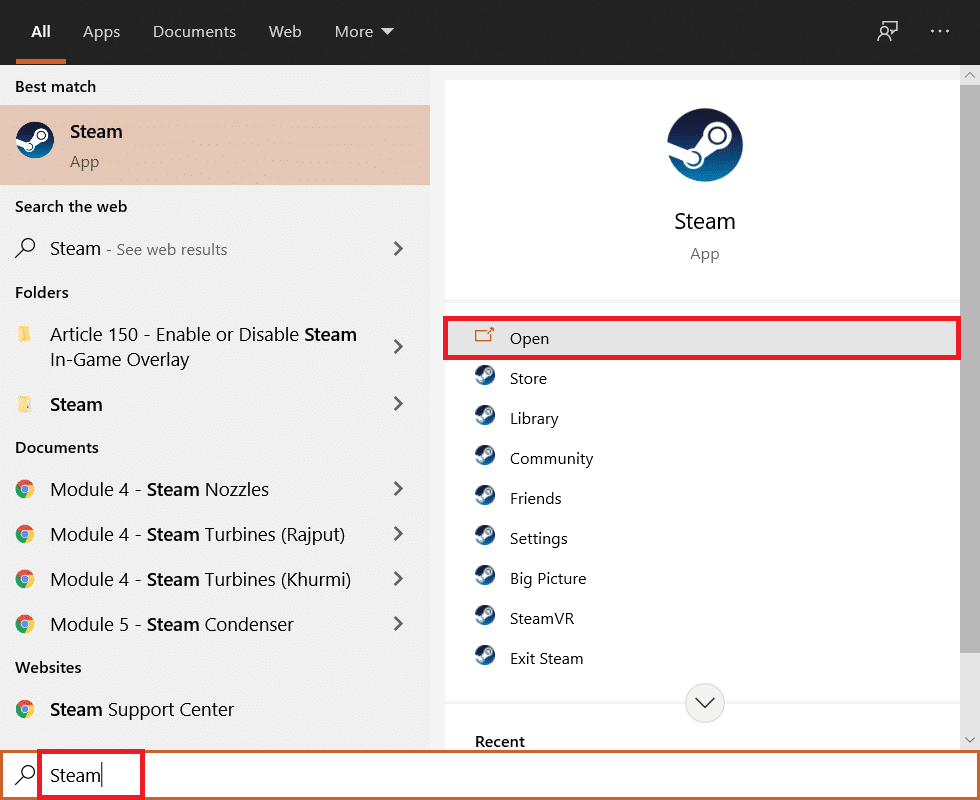
2. Fare clic sulla scheda LIBRERIA .
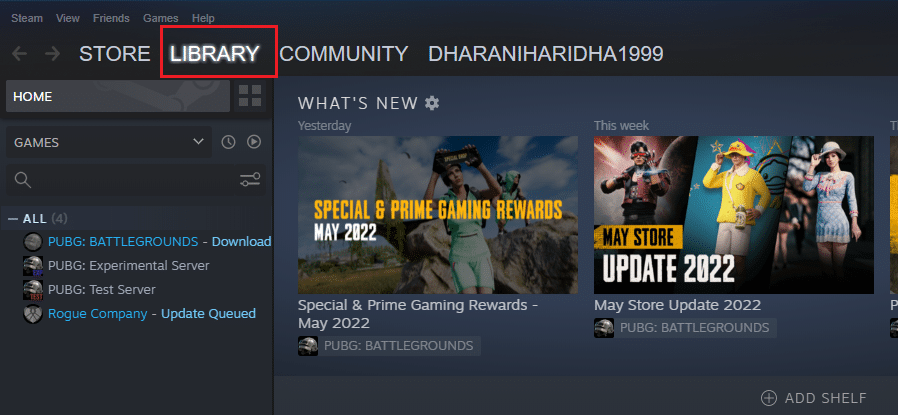
3. Fare clic con il pulsante destro del mouse su Rainbow Six Siege e fare clic su Gestisci.
4. Fare clic su Disinstalla .
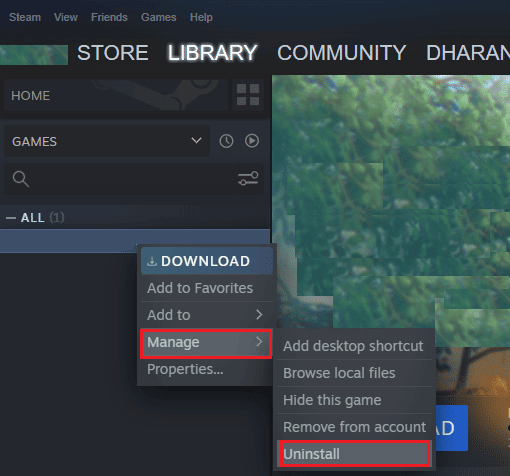
5. Quindi, apri la scheda NEGOZIO in Steam.
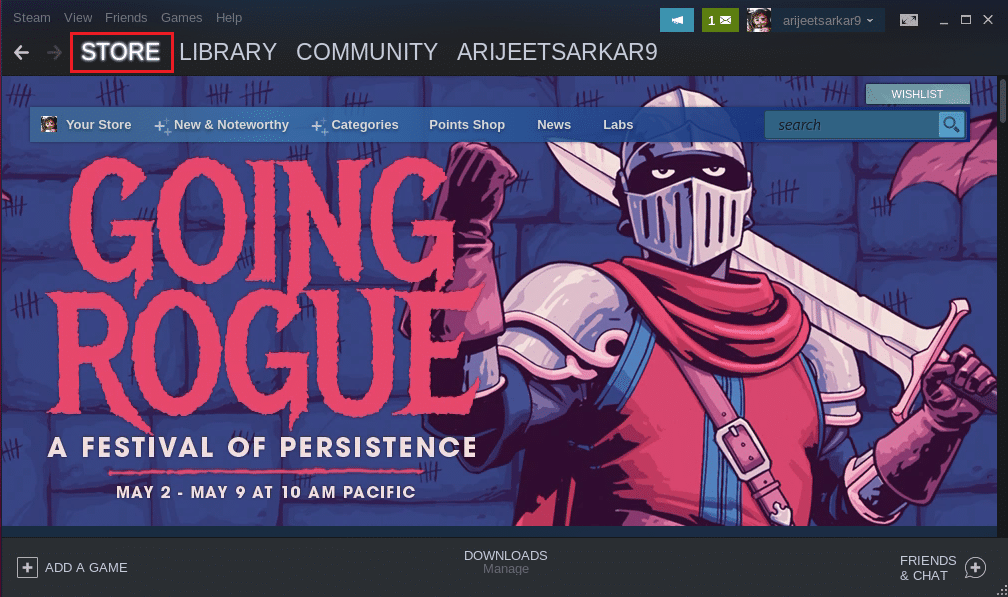
6. Cerca in Rainbow Six Siege nella barra di ricerca e fai clic sul gioco.
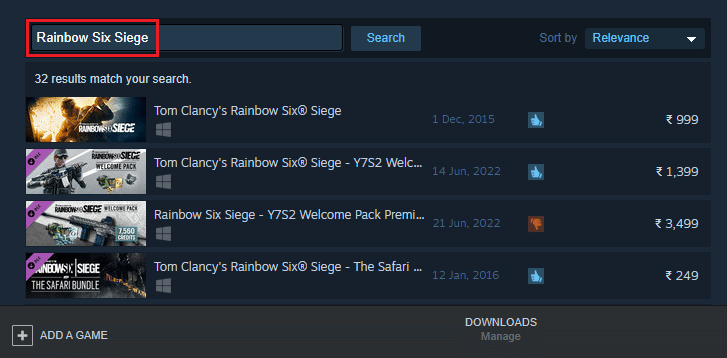
7. Infine, fare clic su Installa .
Domande frequenti (FAQ)
Q1. Come posso riparare Rainbow Six Siege che non funziona su Windows?
Ans. L'errore di Rainbow Six Siege che non funziona può essere corretto su Windows chiudendo le app in background, reinstallando il gioco o aggiornando Windows .
Q2. Rainbow Six Siege è adatto a far giocare i bambini?
Ans. Rainbow Six Siege è un potente gioco sparatutto adatto a tutte le fasce d'età , tuttavia, quando i bambini giocano è necessaria la supervisione dei genitori.
Q3. Esiste un sequel di Rainbow Six Siege?
Ans. No , per ora non c'è un sequel di Rainbow Six Siege.
Q4. Rainbow Six Siege è disponibile gratuitamente su Steam?
Ans. Rainbow Six Siege non è un gioco gratuito, è disponibile per l'acquisto su Steam .
Q5. Una persona può essere bloccata su Rainbow Six Siege?
Ans. Sì , è possibile che un giocatore possa essere bloccato su Rainbow Six Siege. Nel caso in cui un giocatore usi un linguaggio volgare o violi le politiche del gioco.
Consigliato:
- Correggi il codice di errore Hulu 406
- Risolto l'errore rilevato dall'eccezione non gestita di CoD Black Ops 2
- Risolto il problema con Unity Web Player non funzionante
- Risolto il problema del ritardo di Hearthstone in Windows 10
Ci auguriamo che questa guida abbia aiutato a risolvere il problema dell'arresto anomalo di Rainbow Six Siege su Windows 10. Facci sapere quale metodo ha funzionato meglio per te da questo articolo. Se hai altre domande o suggerimenti sull'argomento, lasciali nella sezione commenti qui sotto.
