Risolto il problema con il controller PS5 che non funziona su PC
Pubblicato: 2023-02-20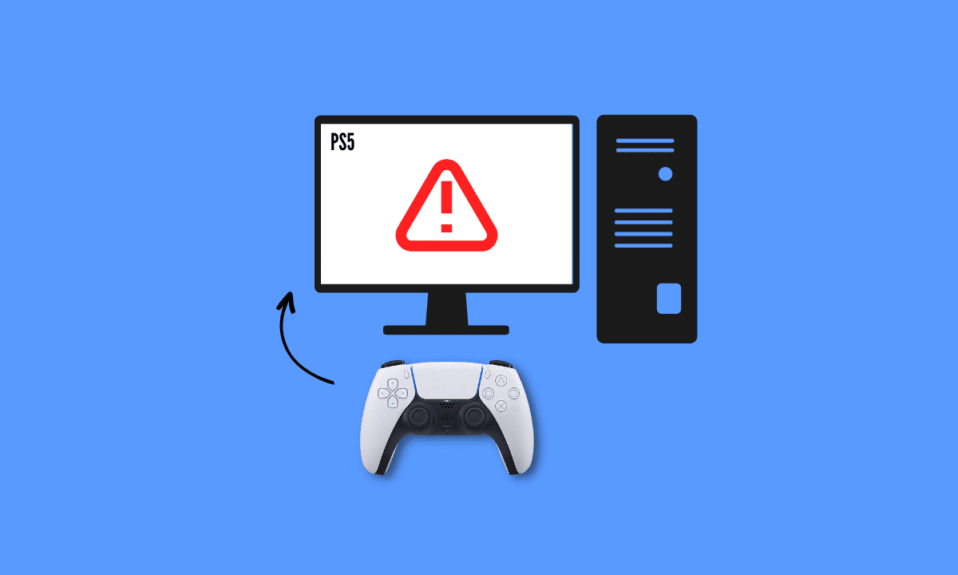
PlayStation 5, sviluppata da Sony, è una console per videogiochi. Dal suo debutto nel 2020, questa nuova console ha ottenuto riconoscimenti per le sue straordinarie prestazioni 4K e l'esperienza di generazione attuale. Un'altra cosa che ti piacerà è che il suo controller può essere utilizzato per giocare sul computer. Ma gli utenti hanno segnalato che il controller PS5 non funziona su PC Fortnite. Se sei qualcuno che sta lottando con lo stesso problema, allora sei nel posto giusto. In questa guida ti spiegheremo perché il controller PS5 non funziona su PC e come risolverlo. Quindi, continua a leggere per saperne di più.
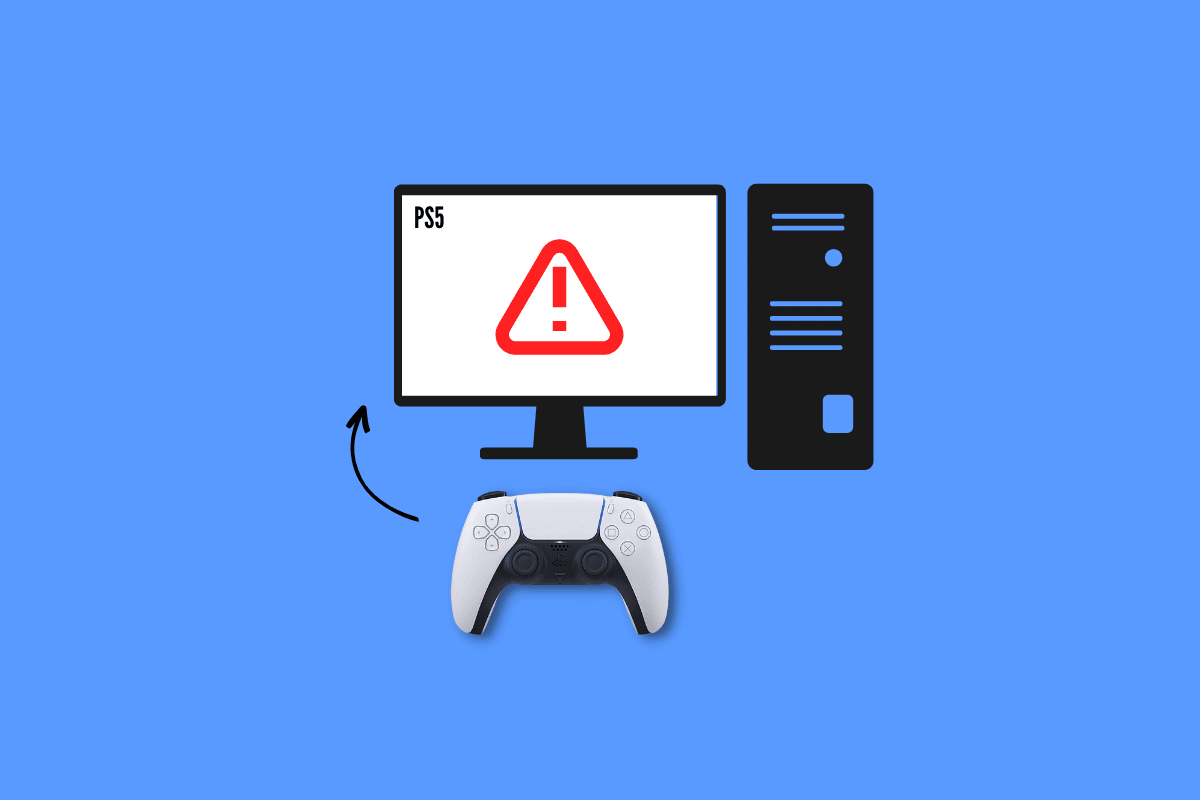
Come risolvere il controller PS5 che non funziona su PC
Fortnite è uno dei famosi videogiochi online. Quindi, molti di voi devono averlo giocato sul proprio computer usando DualSense. Tuttavia, l'esperienza per alcuni di voi potrebbe non essere eccezionale a causa del controller PS5 che non funziona su PC Fortnite. Ma una volta che avrai letto la nostra guida sarai in grado di risolverlo da solo.
Perché il controller PS5 non funziona su PC?
Prima di iniziare con la risoluzione dei problemi, rispondiamo perché il controller PS5 non funziona su PC:
- Il controller è sincronizzato con un altro dispositivo.
- Non si utilizza il cavo USB ufficiale.
- Cavi o porte USB danneggiati.
- Interruzione Bluetooth da altri dispositivi.
- Il controller PS5 non è carico.
- Impostazioni del controller del vapore non configurate correttamente.
- Batteria del controller scarica
- Software di sistema obsoleto.
- Problemi con il controller PS.
Metodi di risoluzione dei problemi di base
Ora che il motivo per cui il controller PS5 non funziona su PC ti è chiaro, andiamo avanti. Ecco alcuni metodi di risoluzione dei problemi di base che potrebbero aiutarti a risolvere facilmente il problema con meno tempo ed energia consumati.
1. Utilizzare il cavo USB originale
Uno dei metodi più semplici, efficaci e altamente consigliati da Sony è utilizzare il cavo USB originale . Invece di fare affidamento sui cavi forniti con altri dispositivi, si consiglia sempre di utilizzare il cavo fornito con la console per effettuare i collegamenti. Segui questi passaggi per collegare il controller PS5 al computer utilizzando il cavo USB ufficiale:
1. Innanzitutto, inserire un'estremità del cavo nella porta del computer.

2. Ora, inserisci l'altra estremità del cavo USB nel controller DualSense .
3. Attendere che il driver venga installato.
2. Carica il controller PS5
La ricarica del controller può anche correggere il controller PS5 che non funziona su PC Fortnite. Quindi, caricalo per almeno 30 minuti perché solo allora sarai in grado di giocare sul computer. Se questo non ti aiuta a connettere la PS5 al tuo PC, passa al metodo successivo.
3. Sostituire la batteria
Se la ricarica della tua PS5 continua a non essere collegata a un PC o a qualsiasi console di gioco, potrebbe essere dovuto a una batteria difettosa. In questo caso, puoi provare a sostituire la vecchia batteria con una nuova e verificare se il problema è stato risolto.
4. Scollegare l'hardware periferico
Un'altra cosa fruttuosa che puoi fare se il tuo controller PS5 non si connette al PC è disconnettere tutto l'hardware periferico. Possono essere le tue cuffie o auricolari.
5. Riavvia il dispositivo
Puoi anche riavviare i tuoi dispositivi per evitare surriscaldamento, rallentamenti e rallentamenti imprevisti. Inoltre, così facendo si cancellano anche la memoria e i processi in background.
Opzione I: riavvia la console PS5
Non c'è dubbio che anche un problema tecnico temporaneo del software può causare problemi mentre si tenta di collegarlo a un PC. Per verificare se questo è il problema di fondo nel tuo caso, riavvia la console e prova a connetterla di nuovo. Per riavviarlo:
1. Premi il pulsante PS5 .
2. Seleziona Accensione seguito da Riavvia PS5 .
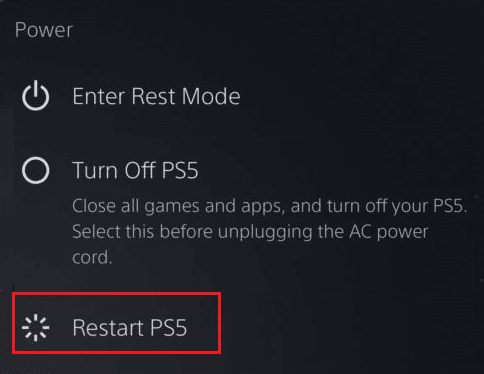
Opzione II: riavviare il PC
Un'altra soluzione per risolvere il problema del controller PS5 non funziona è riavviare il computer. Perché il riavvio del computer può risolvere problemi minori che ti impediscono di accedere e utilizzare il controller sul tuo computer.
1. Premi il tasto Windows sulla tastiera.
2. Ora, fai clic sull'icona di accensione e scegli l'opzione Riavvia .
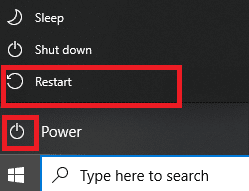
Metodo 1: utilizzare il Bluetooth per l'accoppiamento
È un altro metodo che puoi utilizzare per giocare sul tuo laptop utilizzando il controller DualSense. Per associare il controller PS5 al PC, procedi come segue:
1. Premere il tasto Windows , digitare Impostazioni Bluetooth e altri dispositivi e fare clic su Apri .
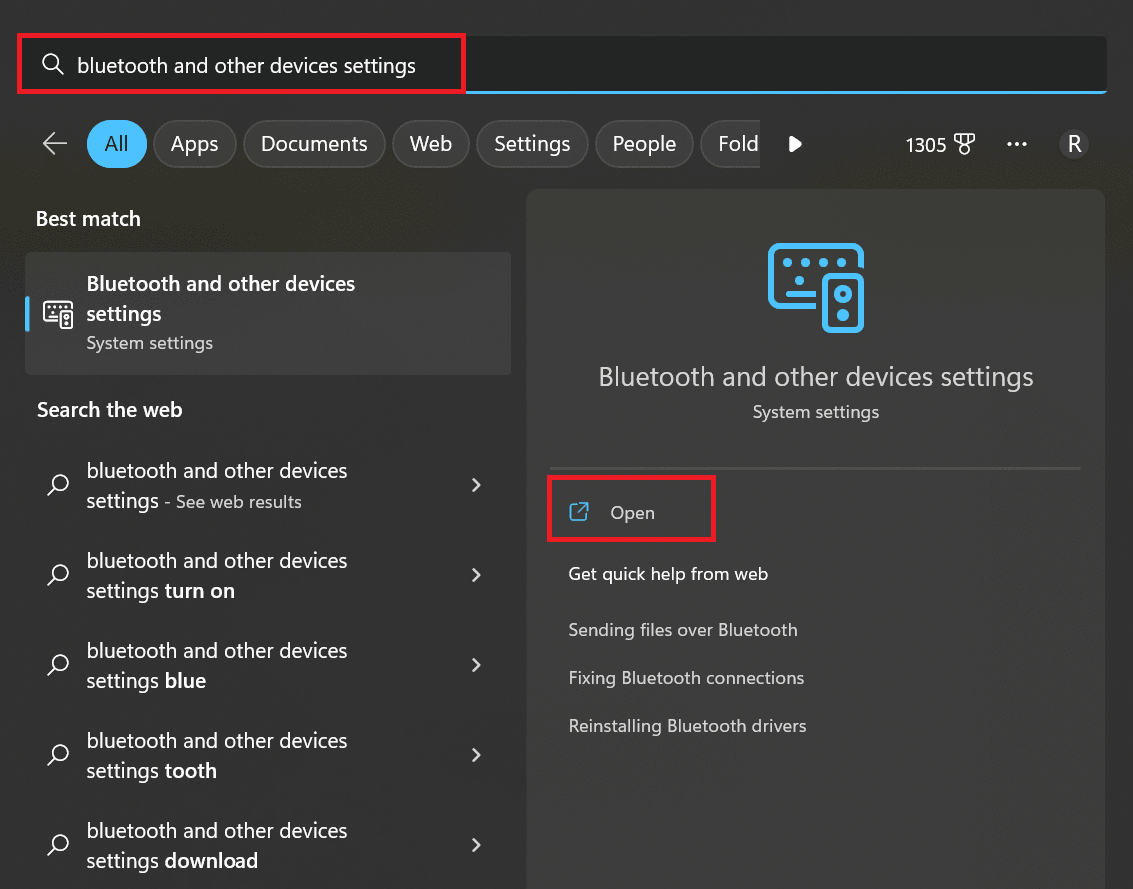
2. Accendi il Bluetooth del tuo computer.
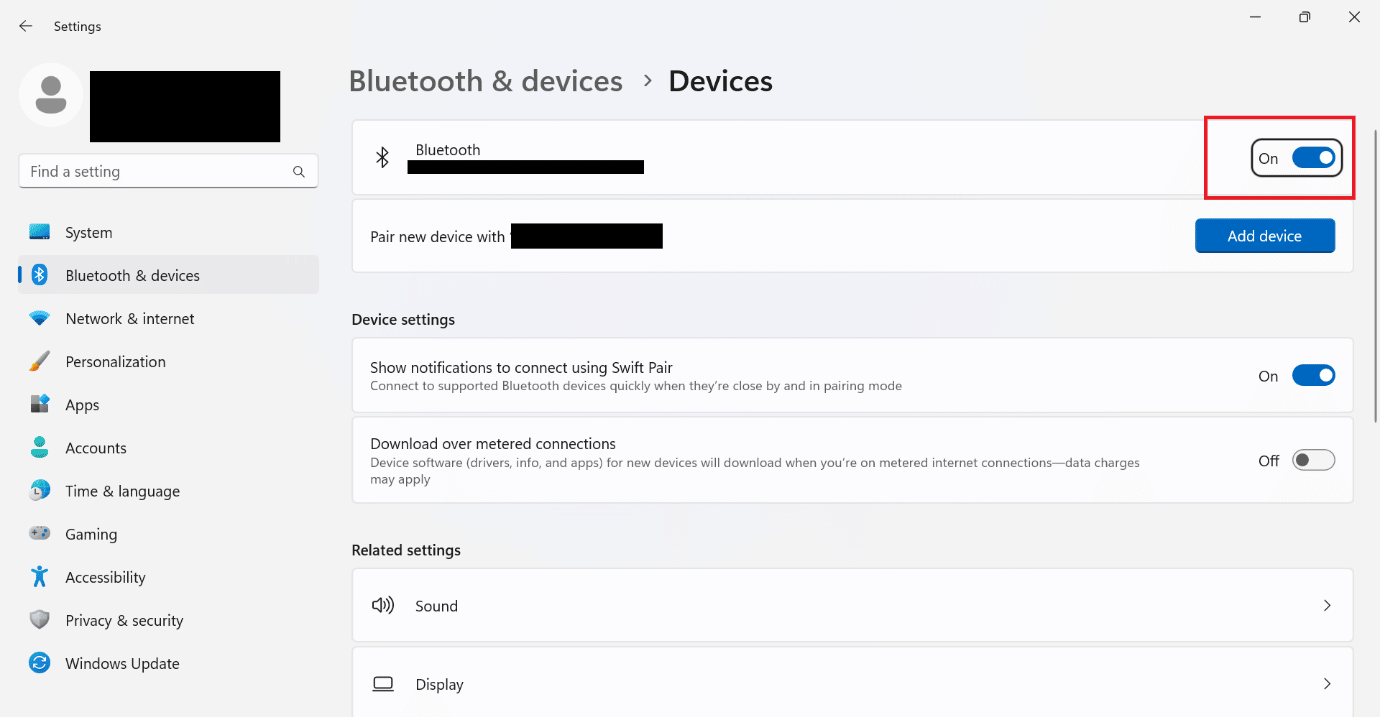
3. Ora premi il pulsante PS e il pulsante Condividi insieme su DualSense fino a quando le luci bianche iniziano a lampeggiare.
4. In Bluetooth e altre impostazioni del dispositivo sul computer selezionare Aggiungi Bluetooth o altro dispositivo .
5. Infine, seleziona il controller per associarlo.
Metodo 2: rimuovere le fonti di interferenza Bluetooth
Nel caso in cui il controller sia connesso anche ad altri dispositivi, disattivare il Bluetooth su tali dispositivi o arrestare tali dispositivi. Puoi anche avvicinare il controller al computer se hai collegato il controller al PC tramite Bluetooth.
Leggi anche: Come modificare il metodo di pagamento PlayStation predefinito
Metodo 3: eseguire la risoluzione dei problemi Bluetooth
Windows ha uno strumento di risoluzione dei problemi integrato per Bluetooth. Puoi provare questo metodo seguendo i semplici passaggi indicati di seguito:
1. Premere contemporaneamente i tasti Windows + I per avviare le Impostazioni di Windows .
2. Scegli Sistema e, successivamente, scorri verso il basso e fai clic su Risoluzione dei problemi .
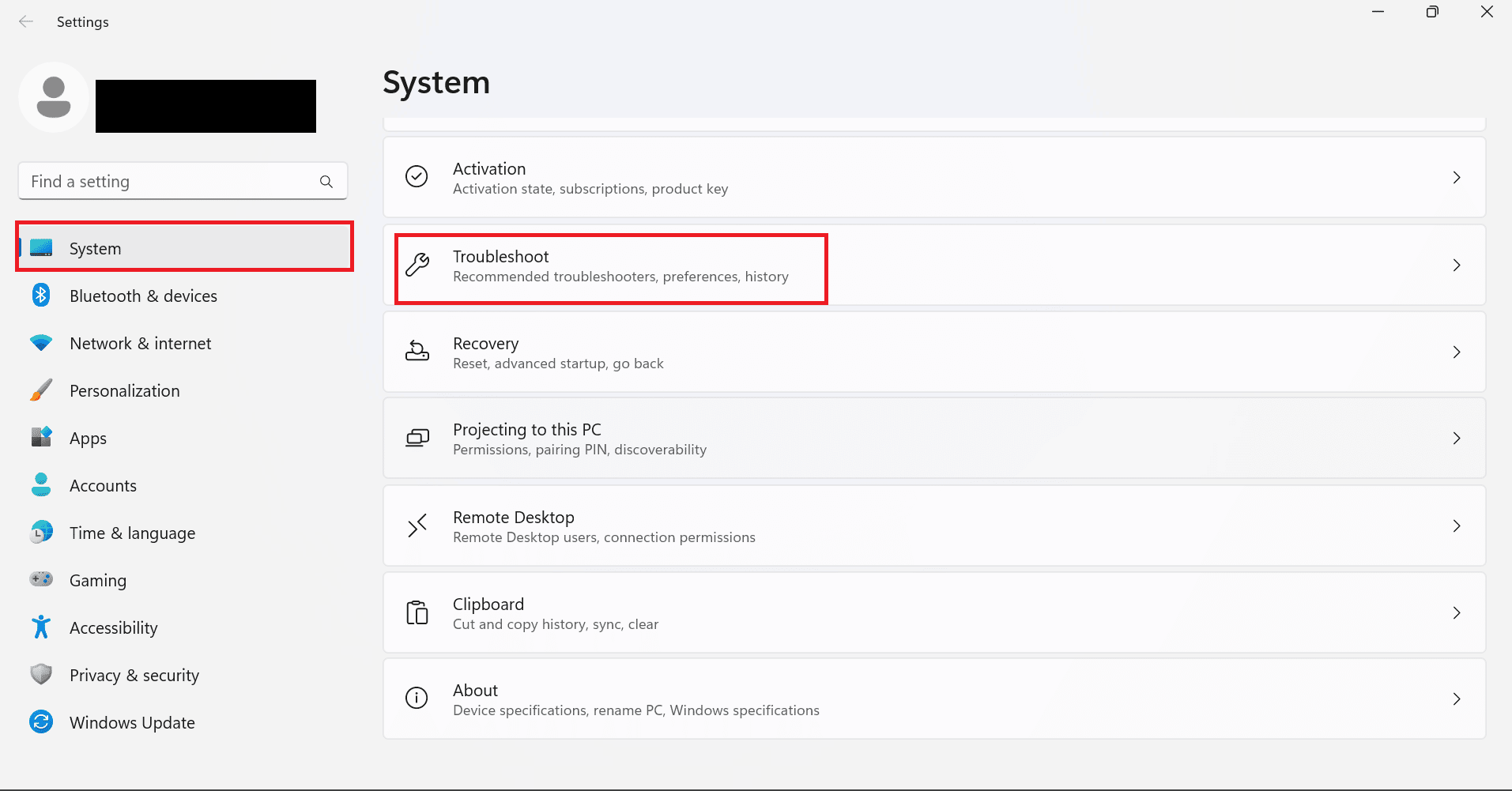
3. Qui, seleziona Altri strumenti per la risoluzione dei problemi .
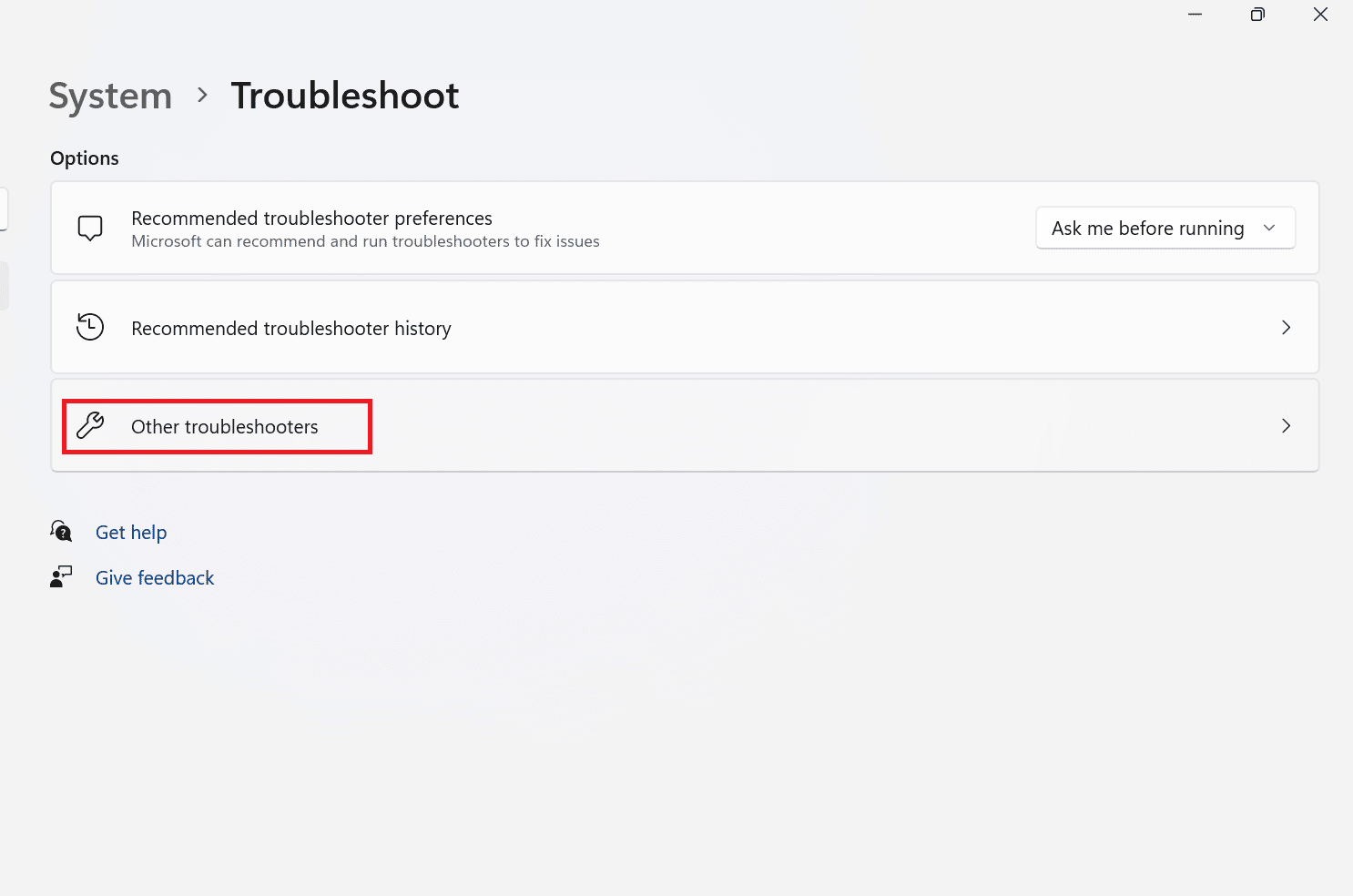
4. Ora, fai clic su Esegui per Bluetooth.
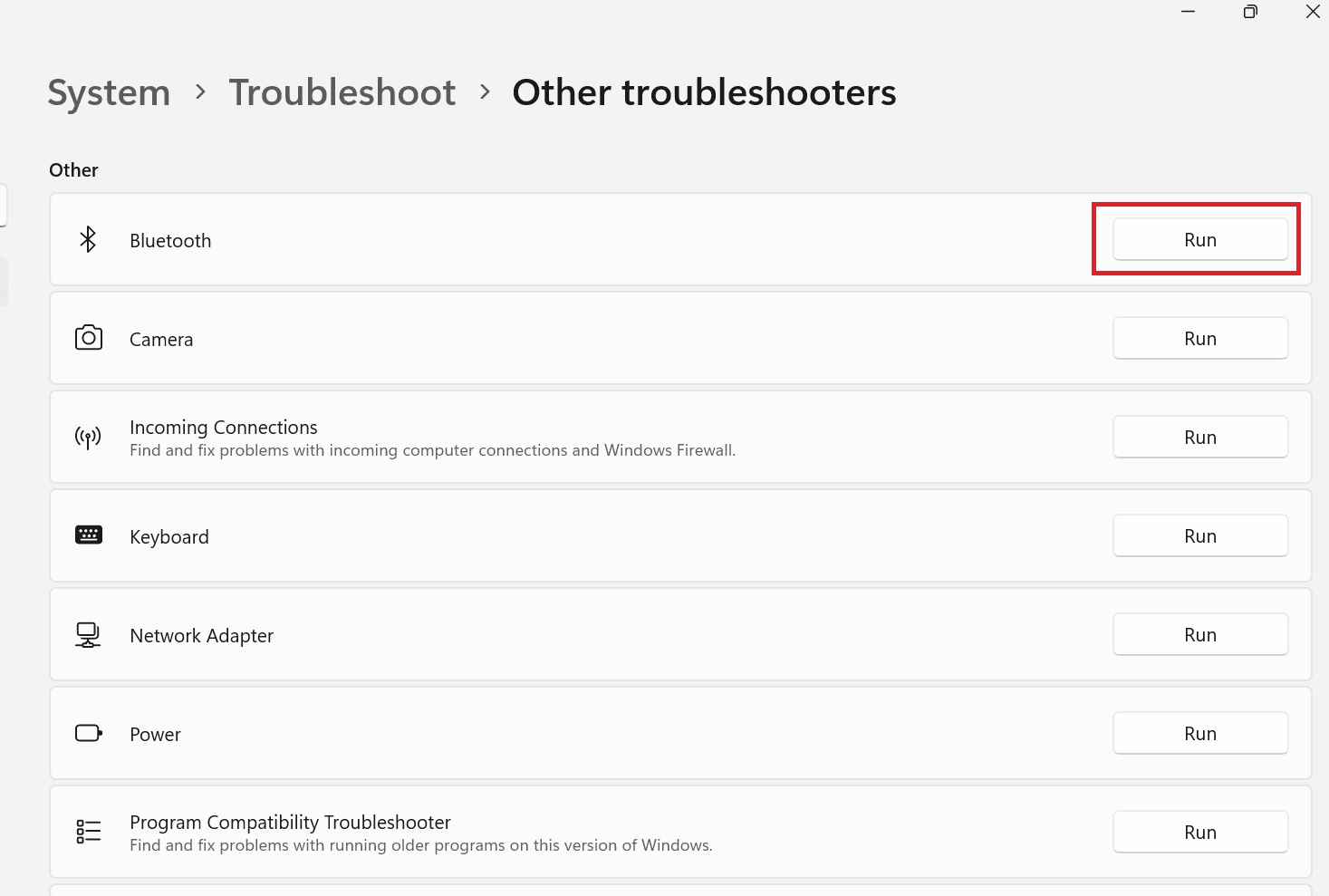
5. Infine, scegli Chiudi una volta completata la risoluzione dei problemi.
Metodo 4: aggiorna il driver Bluetooth
Se stai collegando il controller PS5 in modalità wireless, devi assicurarti che i driver Bluetooth nel tuo PC siano dotati dell'ultimo aggiornamento. Questo può anche aiutarti con il controller PS5 che non funziona su PC. Ma se non sai come funziona, puoi imparare come aggiornare il driver Bluetooth seguendo la nostra guida su Come risolvere i problemi Bluetooth in Windows 10.
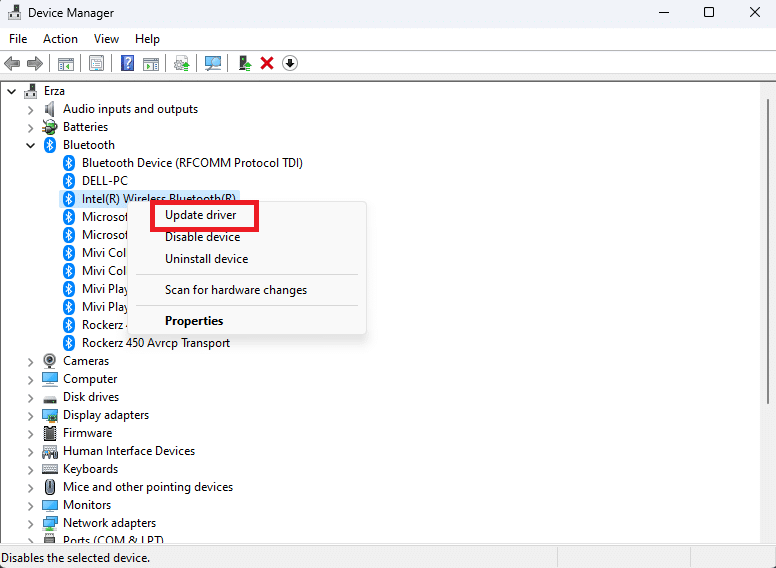
Metodo 5: Configura le impostazioni dello Steam Controller
Se stai giocando utilizzando Steam, puoi provare questo metodo per correggere l'errore:
1. Innanzitutto, collega il controller PS5 con il Bluetooth del PC.
2. Ora premi insieme i tasti Windows + R per aprire la finestra di dialogo Esegui .
3. Qui, digita joy.cpl e fai clic su OK .
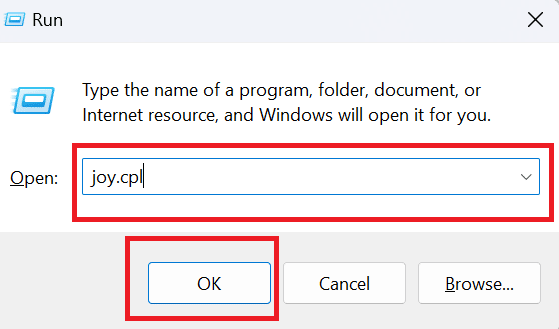
4. Fare nuovamente clic su OK .
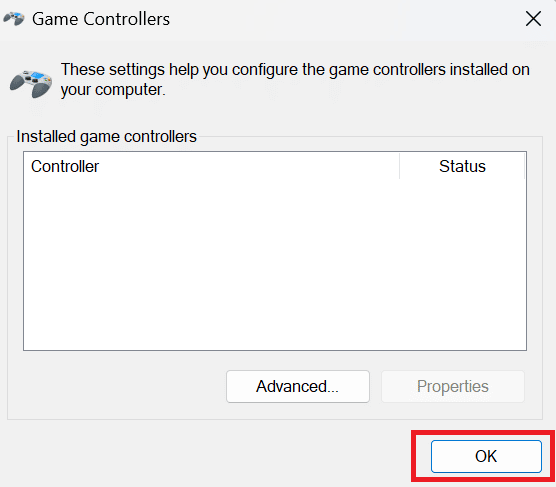
5. Ora apri l'app Steam sul tuo computer e fai clic su Steam mostrato nell'angolo in alto a sinistra dello schermo.
6. Fai clic su Impostazioni sotto Steam.

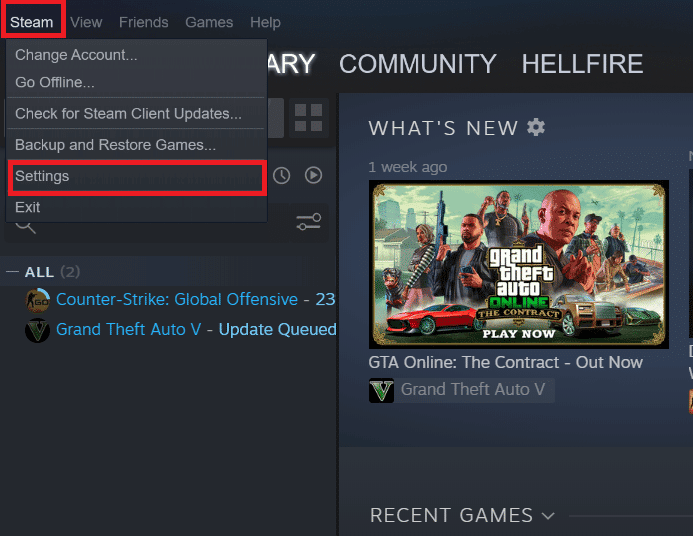
7. Qui, scegli Controller e seleziona IMPOSTAZIONI GENERALI DEL CONTROLLER .
8. Ad eccezione del supporto per la configurazione del gamepad generico, deseleziona tutte le opzioni.
9. Fare clic sul retro indicato in basso.
10. Ancora una volta, fai clic su Steam e scegli Exit .
Leggi anche: Come accedere alla prova di 14 giorni di PlayStation Plus
Metodo 6: aggiorna il PC
Se ti stai ancora chiedendo come riparare il controller PS5 che non funziona su PC Fortnite, prova ad aggiornare il software del tuo computer perché a volte il problema può essere dal lato del computer. L'aggiornamento del tuo computer lo tiene lontano dai bug e ti assicura di poterci giocare senza problemi. Per informazioni su come aggiornare Windows 10, consulta il nostro articolo su Come scaricare e installare l'ultimo aggiornamento di Windows 10.
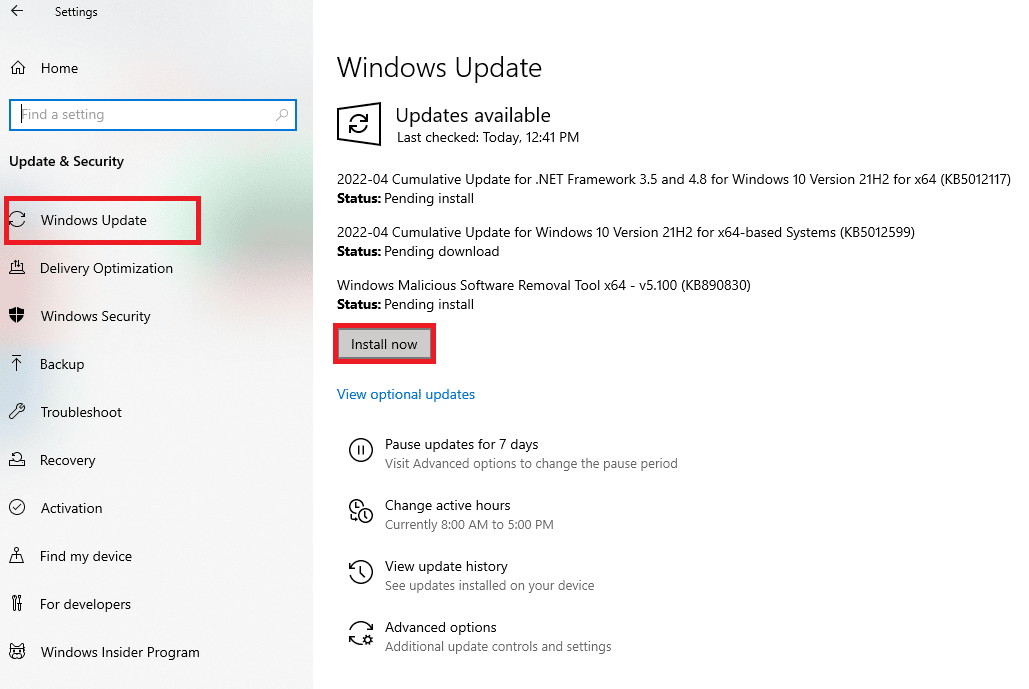
Metodo 7: aggiorna il controller PS5
Per aggiornare il tuo controller PS5 sul tuo PC, tutto ciò che devi fare è seguire i passaggi elencati di seguito:
Nota: per fare ciò, è necessario collegare il controller al PC tramite un cavo USB o Bluetooth .
1. Premere il tasto Windows , digitare Gestione dispositivi e fare clic su Apri .
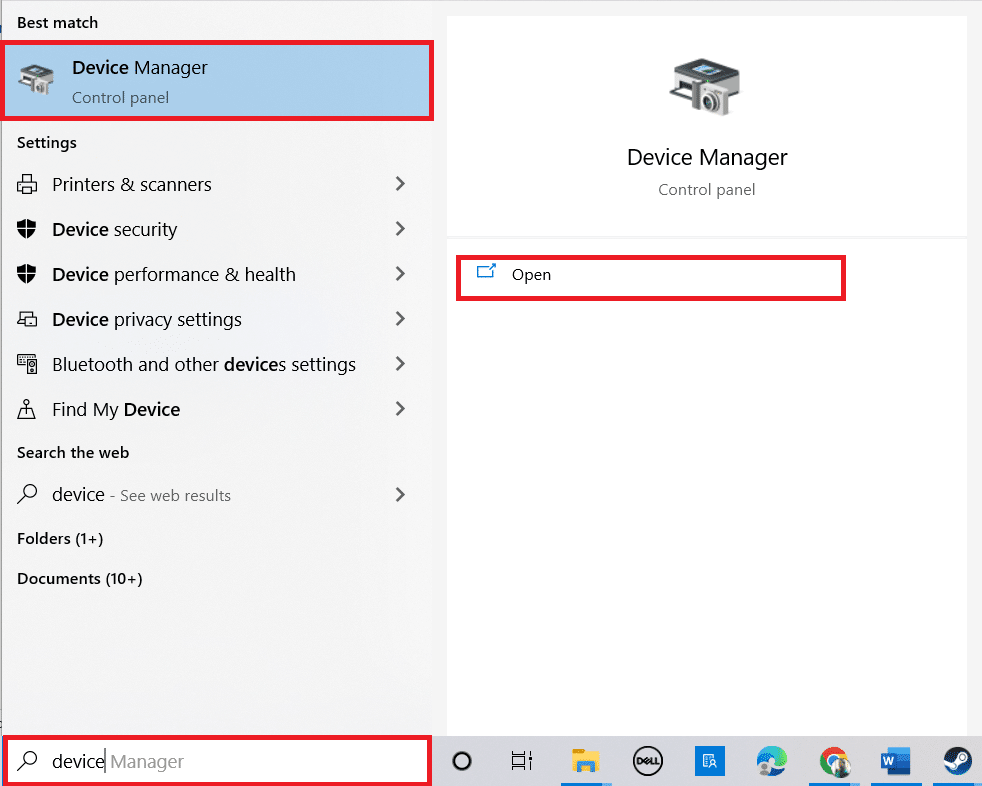
2. Fare doppio clic su Human Interface Devices per espandere i driver.
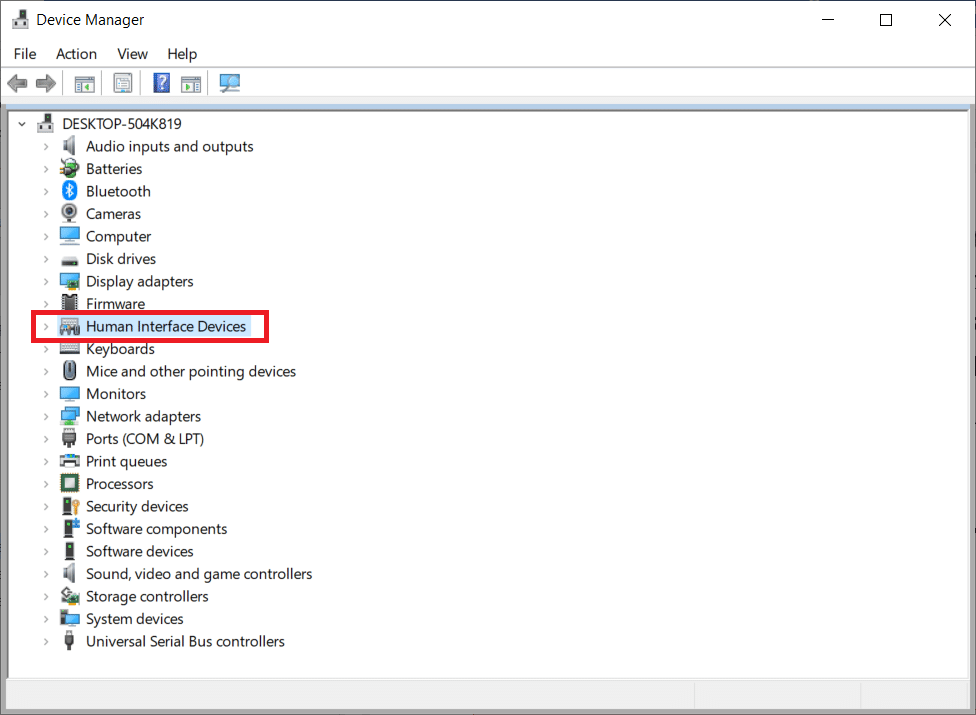
3. Ora, guarda e fai clic con il pulsante destro del mouse sul dispositivo controller .
Nota: se non riesci a trovare il controller in Human Interface Devices, cerca il driver del controller in Universal Serial Bus controllers .
4. Fare clic su Disinstalla dispositivo .
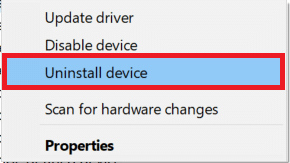
5. Selezionare la casella accanto a Elimina il software del driver per questo dispositivo e fare clic su Disinstalla .
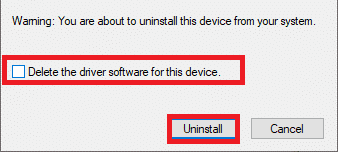
6. Scollegare il controller dal dispositivo.
7. Quindi, riavviare il dispositivo .
8. Visita la pagina del firmware di aggiornamento di Sony PlayStation e fai clic sul pulsante Download .
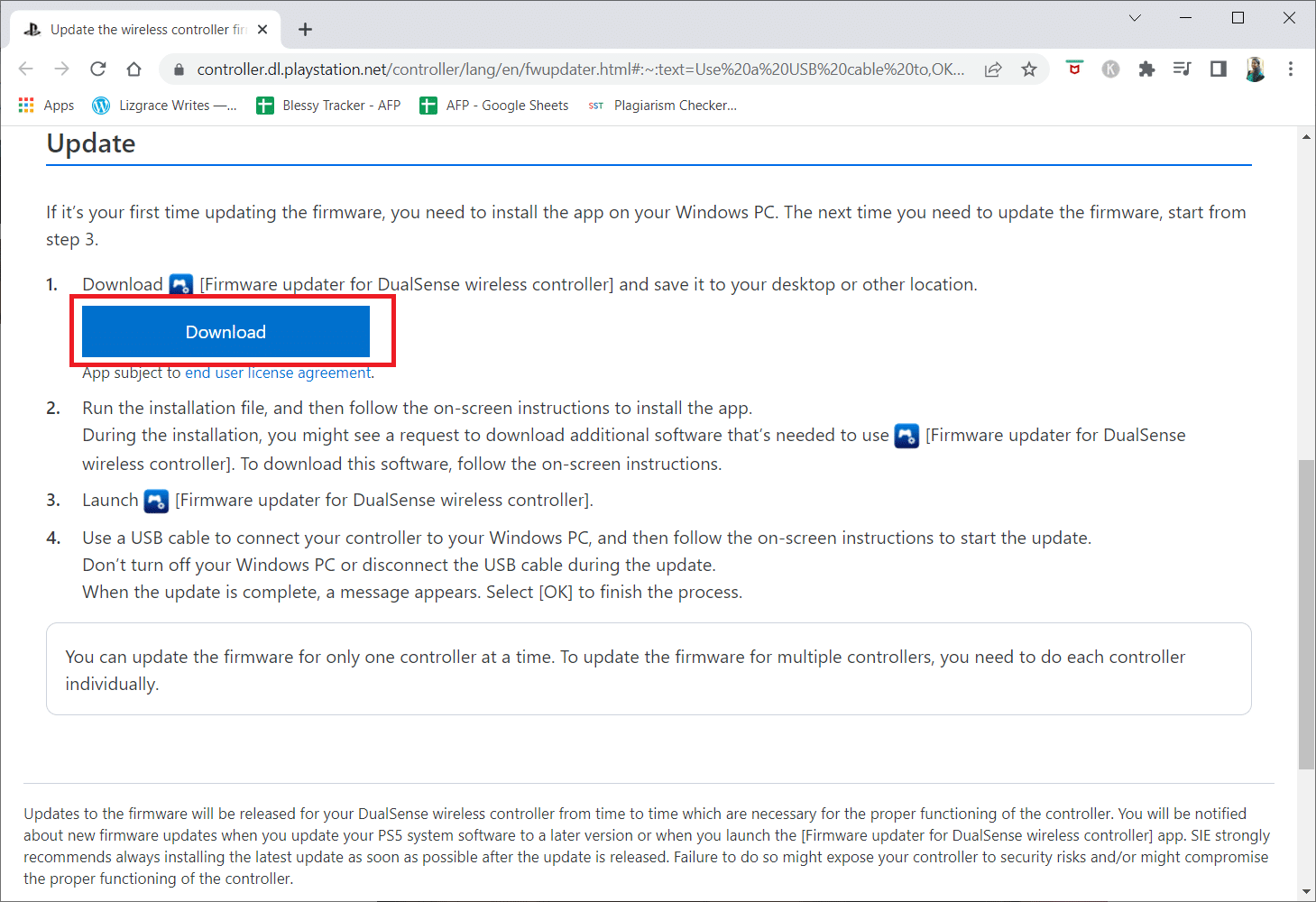
9. Fare clic sul file del programma di installazione scaricato per installare ed eseguire il programma di installazione.
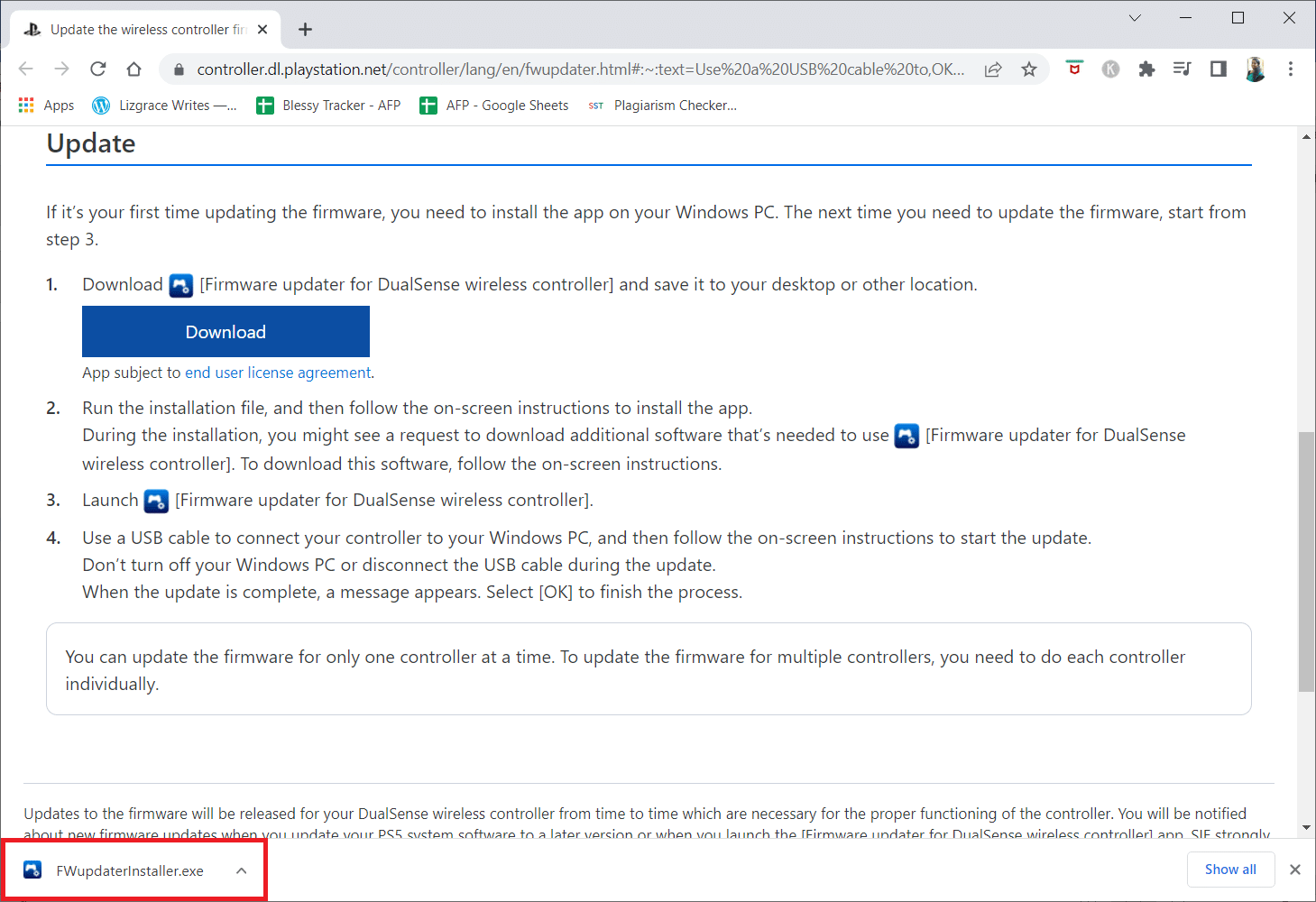
10. Fare clic su Sì nel prompt.
11. Selezionare la lingua preferita e fare clic su OK .
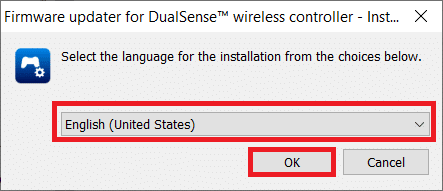
12. Fare clic su Avanti > nella finestra InstallShield Wizard .
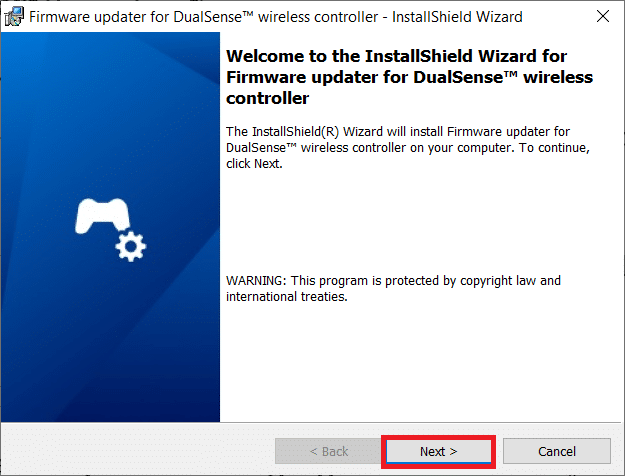
13. Selezionare l'opzione Accetto i termini del contratto di licenza e fare clic su Avanti > .
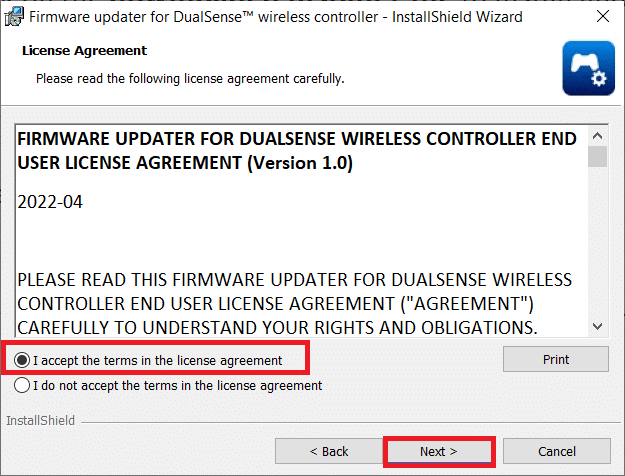
14. Fare clic su Avanti > nella finestra successiva.
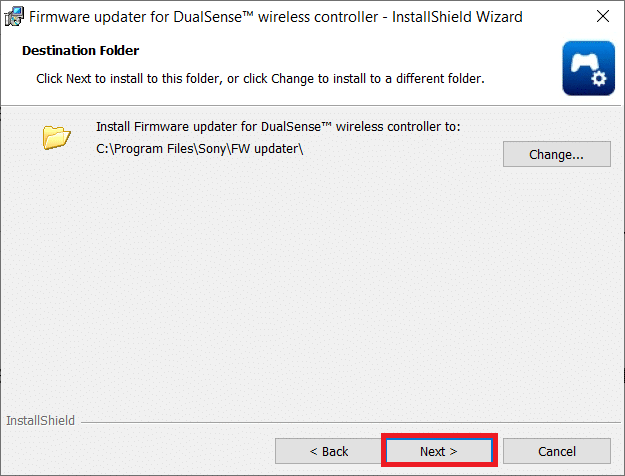
15. Fare clic su Installa .
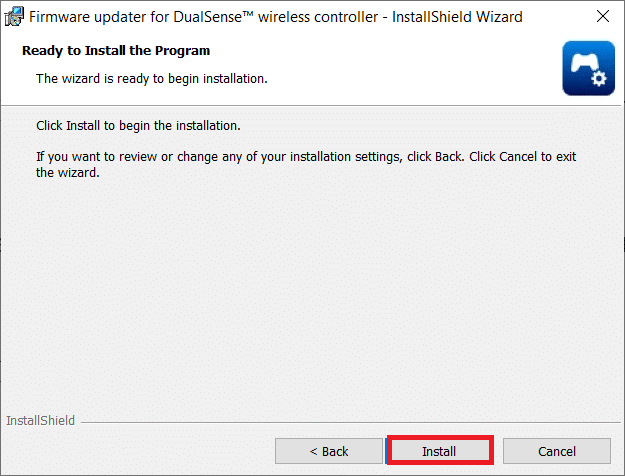
16. Selezionare l'opzione Avvia programma e fare clic su Fine .
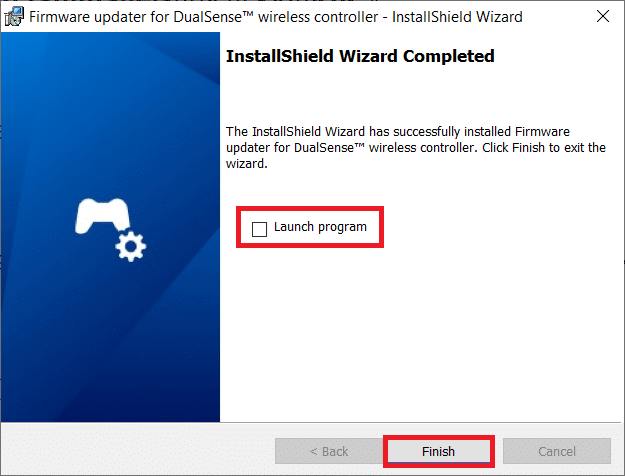
17. Ora ricollega il controller al PC utilizzando un cavo USB.
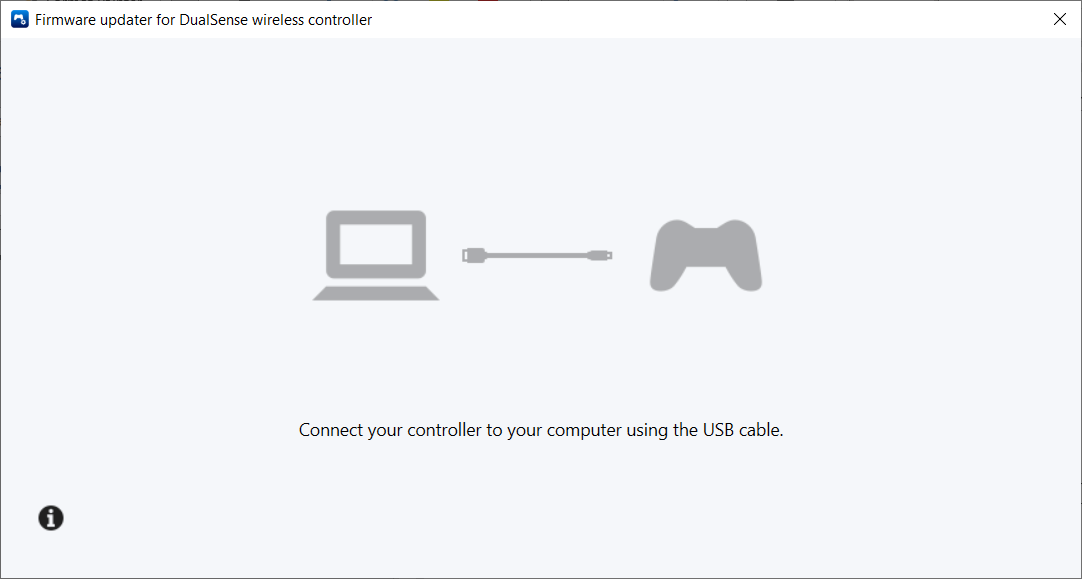
18. Seguire le istruzioni sullo schermo per aggiornare il firmware del controller.
Leggi anche: Correggi PlayStation "Si è verificato un errore" all'accesso
Metodo 8: ripara il controller PS5
Se anche dopo aver provato tutti i metodi sopra menzionati, il controller PS5 continua a non funzionare su PC Fortnite, chiediamo di far sostituire o riparare il controller da Sony.
1. Innanzitutto, apri la pagina Richiesta di riparazione.
2. Ora, scegli DualSense sotto Riparazioni .
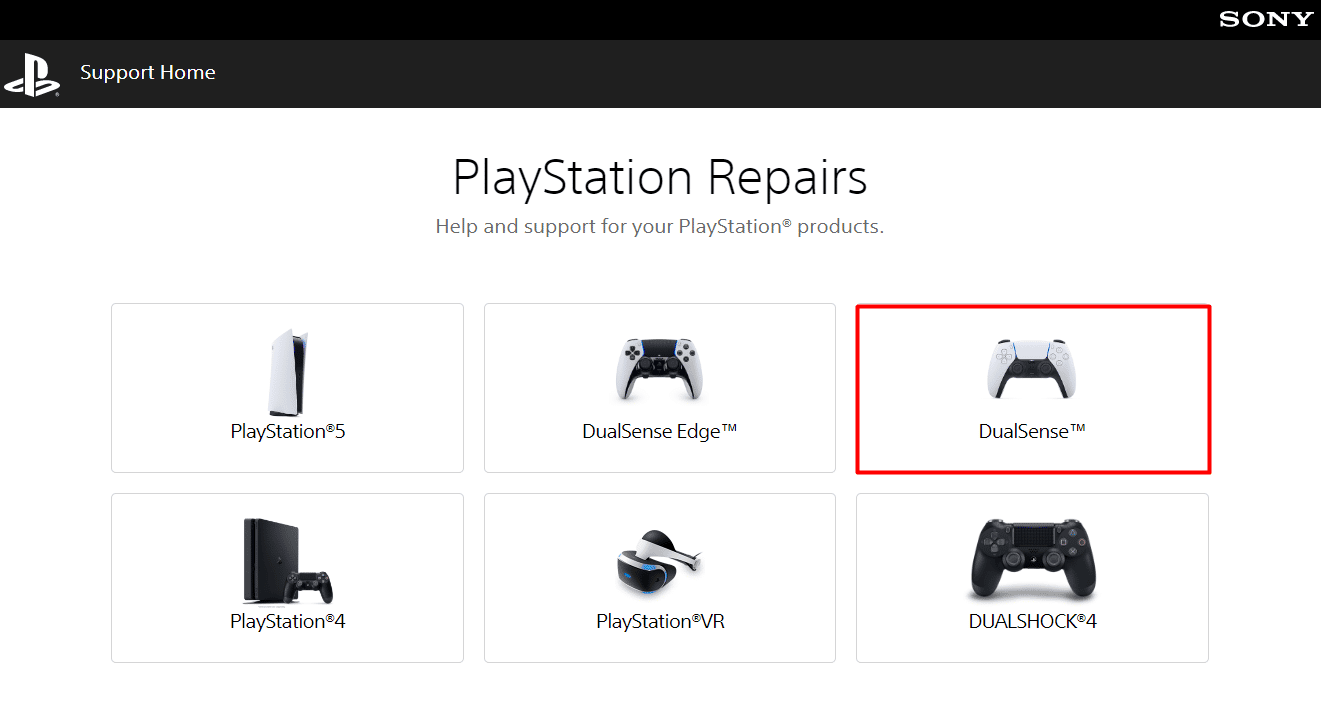
3. In Qual è il tuo problema seleziona il problema Si tratta di un problema di accoppiamento .
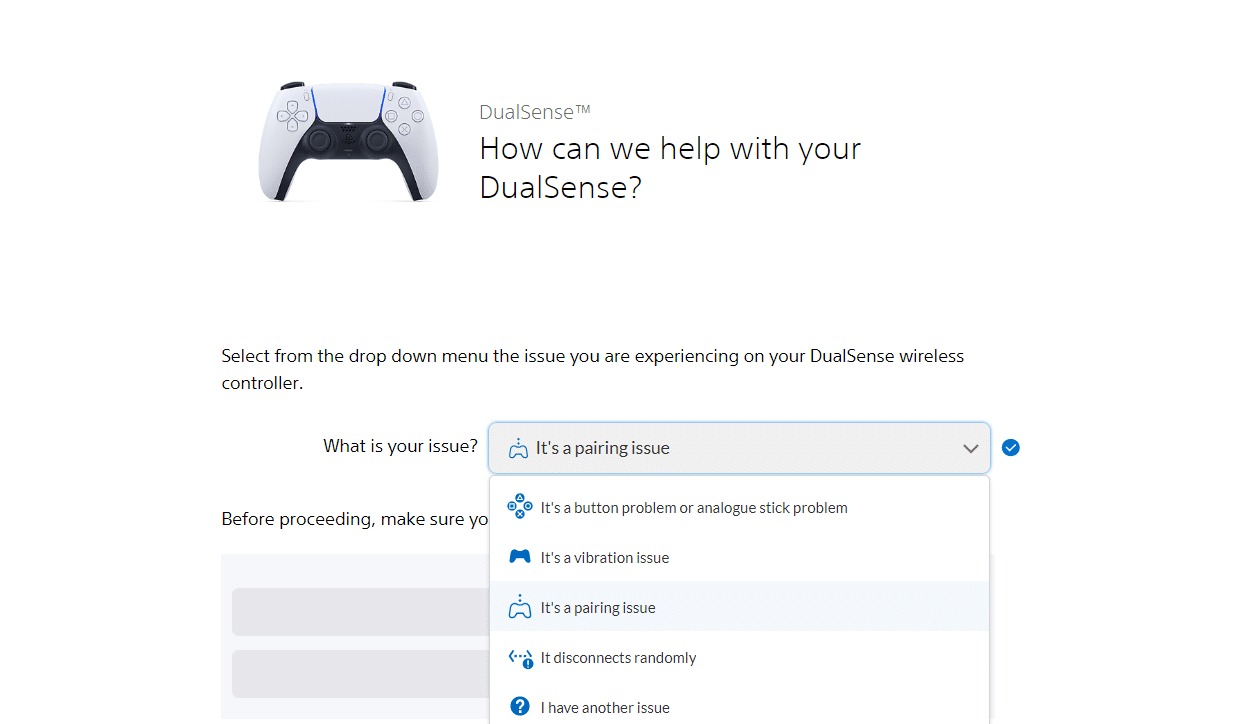
4. Quindi, scegli Procediamo .
5. Poiché hai già eseguito il ripristino, fai clic su Ho ancora il problema .
6. Successivamente, seleziona Richiedi riparazione .
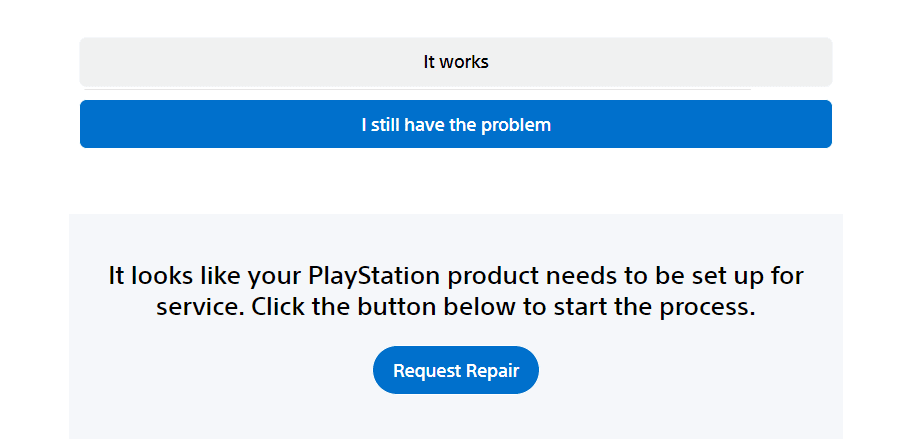
7. Ora, inserisci il numero di serie/codice a barre e procedi ulteriormente seguendo le istruzioni sullo schermo.
Metodo 9: ripristinare il controller
Un altro metodo efficace che puoi provare per il controller PS5 che non funziona su PC è ripristinare il controller. In questo modo la memoria del controller verrà reimpostata e verrà stabilita una nuova connessione con il computer. Segui i passi
1. Innanzitutto, scollegare il controller DualSense dal cavo USB .
2. Premere il pulsante Reset che si trova sul retro del controller per almeno cinque secondi utilizzando una graffetta aperta.

3. Ora, ricollegalo al tuo computer dopo pochi minuti per giocare a Fortnite.
Consigliato:
- 17 migliori app AirPods per Android
- Come risolvere HBO Max che non funziona su PS4 o PS5
- Correggi l'errore della luce bianca lampeggiante della PS5
- 7 modi per correggere il codice di errore PlayStation NP-34957-8
Speriamo che questo articolo sia stato utile e che tu sia riuscito a far sì che il controller PS5 non funzionasse su PC . Se hai ancora domande, non esitare a farle nella sezione commenti qui sotto. Inoltre, facci sapere cosa vuoi imparare dopo.
