Risolto il problema con Procreate Fill Color non funzionante
Pubblicato: 2023-02-04
Procreate è un'app di illustrazione e pittura digitale per iPad ed è possibile che si verifichi un problema con il colore di riempimento procreato che non funziona. Quindi, come fai a risolverlo? In questo articolo, esamineremo i modi per risolverli e risolveremo anche il motivo per cui Procreate color fill leaves line. Quindi, continua a leggere per risolvere i problemi che ostacolano la tua creatività.
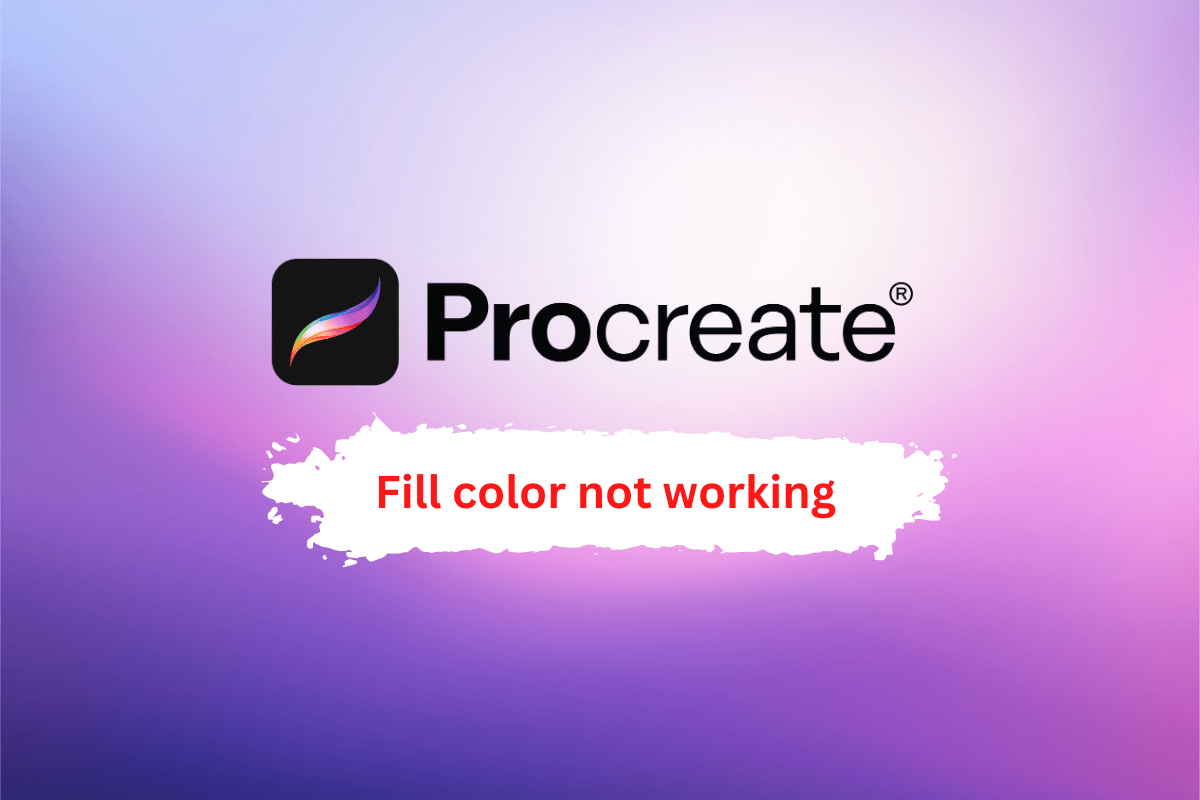
Contenuti
- Come correggere il colore di riempimento Procreate non funzionante
- Perché Procreate Colour Fill Leaves Line?
- Che cos'è lo strumento Procrea colore riempimento lascia artefatti?
- Modi per correggere il colore di riempimento Procreate non funzionante
- Metodo 1: utilizzare la soglia di riempimento
- Metodo 2: utilizzare trasparenza e linee di confine più piccole
- Come correggere la soglia di caduta del colore procreato
- Metodo 1: abilitare la soglia di caduta del colore in Impostazioni avanzate
- Metodo 2: modifica della sensibilità del selettore colore
- Metodo 3: regola il raggio della goccia di colore
- Metodo 4: regola il valore massimo dei cursori RGB
- Metodo 5: aggiorna iOS se necessario
- Metodo 6: ripristinare le impostazioni
- Metodo 7: reinstallare Procreate
Come correggere il colore di riempimento Procreate non funzionante
In questa guida abbiamo spiegato le soluzioni per risolvere il problema con il colore di riempimento Procreate non funzionante. Ma prima di esaminare le soluzioni, facci sapere perché Procreate color fill leaves line?
Perché Procreate Colour Fill Leaves Line?
Esistono diversi motivi per cui l'app Procreate potrebbe riempire di colore le foglie con le linee:
- Trame: le foglie hanno spesso trame e motivi naturali sulla loro superficie, come venature o creste. Includendo le linee nel riempimento colore, l'app può creare una rappresentazione più realistica di queste trame.
- Profondità: le linee possono dare l'apparenza di profondità e dimensione alle foglie, facendole sembrare più tridimensionali.
- Dettaglio: l'inclusione di linee nel riempimento colore può aggiungere più dettagli alle foglie, rendendole più realistiche.
- Flessibilità: l'uso delle linee nel riempimento colore può dare all'artista maggiore flessibilità nella creazione di diversi effetti, come far apparire le foglie più lucide o opache.
- Controllo: l'uso delle linee nel riempimento colore può dare all'artista un maggiore controllo sull'aspetto delle foglie, consentendo loro di regolare lo spessore e la spaziatura delle linee.
Inoltre, se il tuo colore di riempimento procreato non funziona, continua a leggere.
Leggi anche: Come aprire la cartella delle applicazioni su Mac
Che cos'è lo strumento Procrea colore riempimento lascia artefatti?
Quando si utilizza lo strumento riempimento colore in Procreate, possono verificarsi artefatti o linee errate quando l'algoritmo utilizzato dallo strumento per riempire di colore un'area della tela non è in grado di rilevare con precisione i confini dell'area che si desidera riempire.
Modi per correggere il colore di riempimento Procreate non funzionante
Ecco come puoi risolverlo:
Metodo 1: utilizzare la soglia di riempimento
La soglia di riempimento è una funzionalità di Procreate che può essere utilizzata per aiutare a rimuovere le linee di riempimento errate quando si utilizza lo strumento di riempimento colore. La soglia di riempimento controlla quanto è rigoroso l'algoritmo dello strumento di riempimento colore quando rileva i confini dell'area che si desidera riempire. Un valore di soglia più alto renderà l'algoritmo più rigoroso, il che significa che riempirà solo pixel molto simili a quelli che tocchi. Un valore di soglia inferiore renderà l'algoritmo meno rigido, il che significa che riempirà una gamma più ampia di pixel.
Rimuovi linee di riempimento errate
Per rimuovere le linee errate, sarà necessario
1. Apri il pannello Impostazioni .
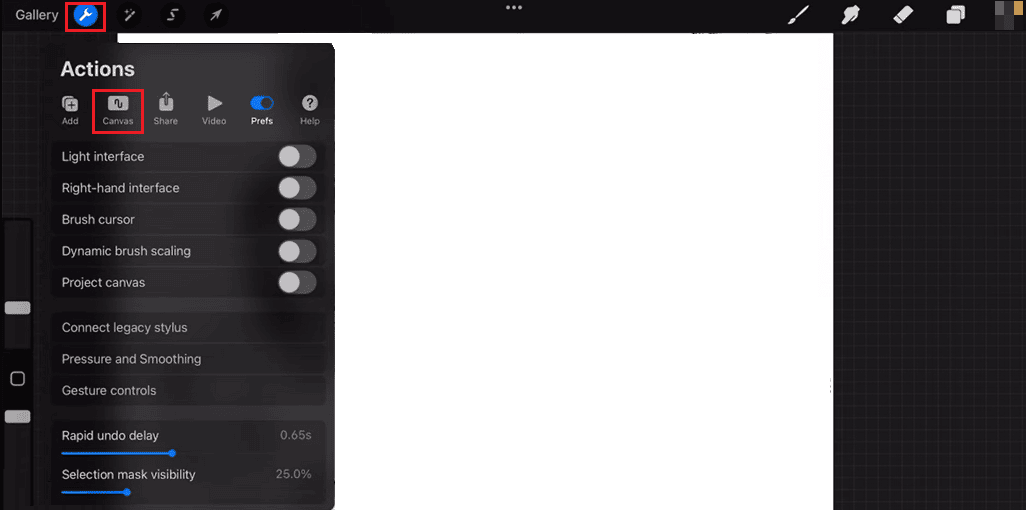
2. Quindi selezionare Canvas e cercare Fill Threshold .
3. Infine, è possibile regolare il valore della soglia su un numero inferiore. Sperimenta con diversi valori di soglia per trovare quello che funziona meglio per la tua immagine.
Metodo 2: utilizzare trasparenza e linee di confine più piccole
In Procreate, la trasparenza di procreate può controllare l'opacità dell'area riempita e farla fondere meglio con il resto dell'immagine. È possibile ridurre l'opacità del livello riempito in una certa misura.
Un altro modo per rimuovere le linee di riempimento errate è regolare il contorno dell'area riempita. Creando una linea di confine più piccola attorno all'area che desideri riempire, puoi fare in modo che lo strumento di riempimento colore riempia solo l'area desiderata e non i pixel circostanti. L'uso di una combinazione di queste tecniche può aiutare a ridurre la visibilità delle linee di riempimento errate e migliorare l'aspetto generale dell'immagine. Continua a leggere per risolvere il problema del colore di riempimento procreato che non funziona.
Leggi anche: Migliore alternativa ad After Effects
Come correggere la soglia di caduta del colore procreato
Ecco i metodi 7 che puoi provare a risolvere il problema della soglia di caduta del colore procreato:
Metodo 1: abilitare la soglia di caduta del colore in Impostazioni avanzate
Quando abiliti l'impostazione Color Drop Threshold , procreate raccoglierà solo i colori che si trovano all'interno di un certo intervallo del colore che hai selezionato. L'intervallo è determinato dal valore di soglia impostato. Più alta è la soglia, più simili devono essere i colori affinché il pennello li raccolga.
Nota: è importante tenere presente che questi passaggi abiliteranno la soglia di caduta del colore per il pennello attualmente selezionato. Puoi abilitarlo per più pennelli, selezionando diversi pennelli e ripetendo questi passaggi.
Per accedere all'impostazione Color Drop Threshold è necessario seguire i passaggi seguenti:
1. Apri l'app Procreate e apri il documento su cui vuoi lavorare.
2. Toccare lo strumento pennello nella barra degli strumenti nella parte superiore dello schermo.
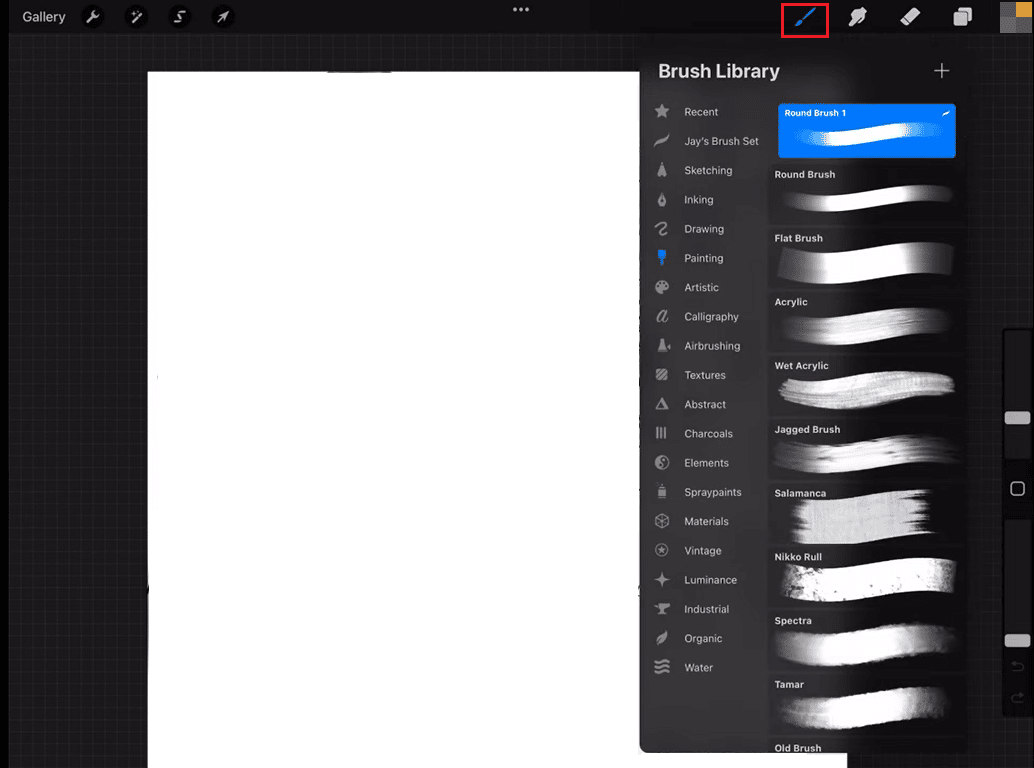
3. Toccare Impostazioni nell'angolo in alto a destra della libreria di pennelli.
4. Scorri verso il basso e tocca l'opzione Avanzate .
5. Ora vedrai l'impostazione Color Drop Threshold . Utilizzare il dispositivo di scorrimento per regolare la soglia al livello di sensibilità desiderato da disattivato a basso o da basso a medio.

6. Tocca Fine per applicare le modifiche.
Metodo 2: modifica della sensibilità del selettore colore
Ecco come modificare la sensibilità del selettore colore:
1. Nell'angolo in alto a destra di procreate, tocca l'icona Impostazioni .
2. Tocca la ruota dei colori sul lato sinistro dello schermo per aprire il selettore di colori.
3. Tocca e tieni premuta la ruota dei colori .
4. Quindi, trascina il dispositivo di scorrimento per regolare il livello desiderato. Sullo schermo verranno visualizzati colori migliori e più luminosi a seconda della sensibilità del selettore.
5. Infine, rilascia il dispositivo di scorrimento per applicare le modifiche.
La regolazione della sensibilità può essere molto utile in situazioni in cui si desidera scegliere un colore molto specifico o si lavora su immagini complesse con più colori in una piccola area.
Leggi anche: Come curvare il testo in Photoshop
Metodo 3: regola il raggio della goccia di colore
Il Raggio della caduta di colore è l'area intorno al punto in cui tocchi la tela che sarà interessata dalla caduta di colore. Segui questi passaggi per regolare il raggio della goccia di colore:
Nota: tieni presente che, maggiore è il raggio, maggiore sarà l'area interessata dalla caduta di colore e minore è il raggio, più precisa sarà la caduta di colore.
1. Apri l'app Procreate .
2. Toccare il pulsante Impostazioni .
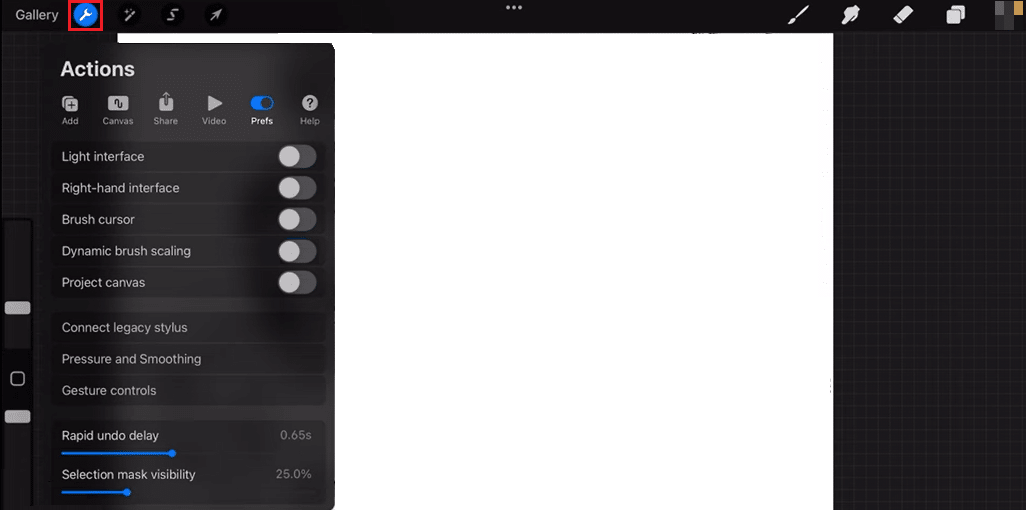
3. Scorri verso il basso fino alla sezione Colore e tocca l'opzione Color Drop .
4. Utilizzare il dispositivo di scorrimento per regolare il raggio della caduta di colore al livello desiderato.
5. Tocca Fatto per rendere effettive le modifiche.
Metodo 4: regola il valore massimo dei cursori RGB
In Procreate, i cursori RGB (rosso, verde, blu) vengono utilizzati per regolare il colore delle pennellate. Ciascun dispositivo di scorrimento corrisponde a uno dei colori primari nel modello di colore RGB e la posizione di ciascun dispositivo di scorrimento determina l'intensità di quel colore. Il valore massimo per ciascun cursore RGB determina l'intensità massima che il colore può raggiungere. Per correggere i valori dei cursori RGB, procedi nel seguente modo:
Nota: per impostazione predefinita, i cursori RGB hanno un valore massimo impostato su 255. Riducendo questo valore è possibile limitare la gamma di colori selezionabili e impedire la selezione di colori indesiderati.
1. Apri il selettore colore in Procreate.
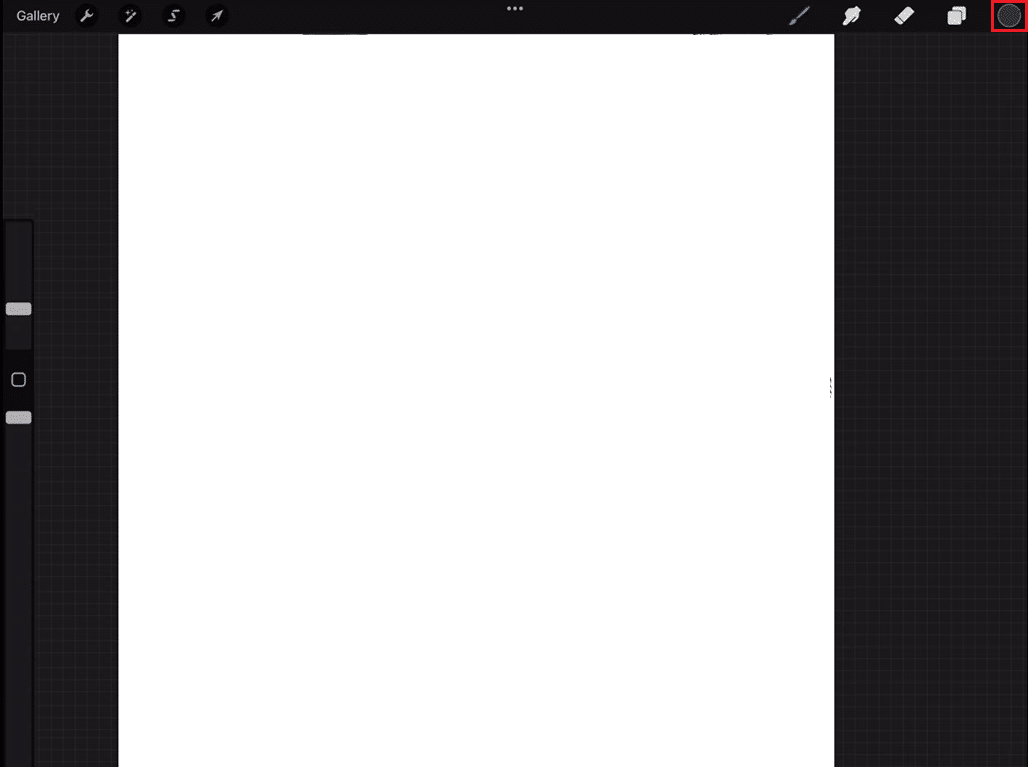
2. Vai su Impostazioni.
3. Toccare Avanzate.
4. Quindi, tocca i cursori RGB nella parte inferiore del selettore colore per espanderli.
5. Una volta impostato il valore massimo, il selettore colore consentirà solo di selezionare i colori all'interno dell'intervallo impostato.
Leggi anche: Fix Microsoft IPP Class Driver non offre colori, solo scala di grigi
Metodo 5: aggiorna iOS se necessario
L'aggiornamento di iOS può apportare nuove funzionalità e miglioramenti al dispositivo e può anche correggere bug o problemi di sicurezza. L'aggiornamento all'ultima versione di iOS può anche apportare miglioramenti delle prestazioni che possono migliorare l'esperienza complessiva di utilizzo di Procreate sul dispositivo. Si consiglia sempre di eseguire il backup di tutti i dati prima di eseguire l'aggiornamento. Per aggiornare è necessario seguire i passaggi seguenti:
1. Vai su Impostazioni.
2. Quindi, tocca Generale.
3. Infine, toccare Aggiornamento software e attenersi alle linee guida per aggiornare il software.
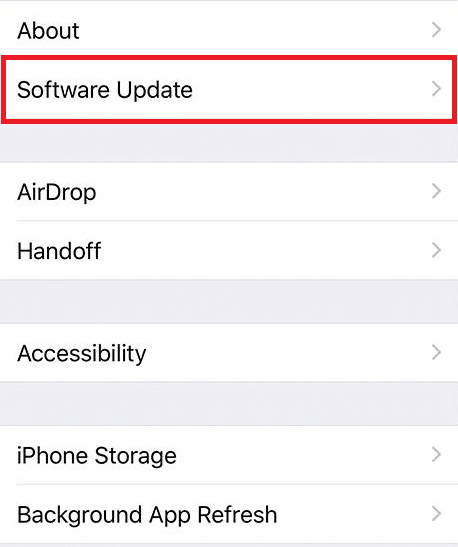
Metodo 6: ripristinare le impostazioni
Nel contesto della risoluzione di un problema relativo alla soglia di caduta del colore in Procreate, il ripristino delle impostazioni dell'app potrebbe essere un passaggio per la risoluzione dei problemi da provare se il problema è causato da una configurazione errata o da impostazioni danneggiate. Per ripristinare le impostazioni, procedi nel seguente modo:
Nota : è importante notare che il ripristino delle impostazioni cancellerà qualsiasi personalizzazione o preferenza e riporterà l'app allo stato iniziale com'era quando l'hai installata per la prima volta. Inoltre, si consiglia di eseguire il backup di tutti i file o dati importanti prima di ripristinare le impostazioni.
1. Vai su Impostazioni .
2. Quindi, tocca Generale.
3. Infine, tocca Ripristina .
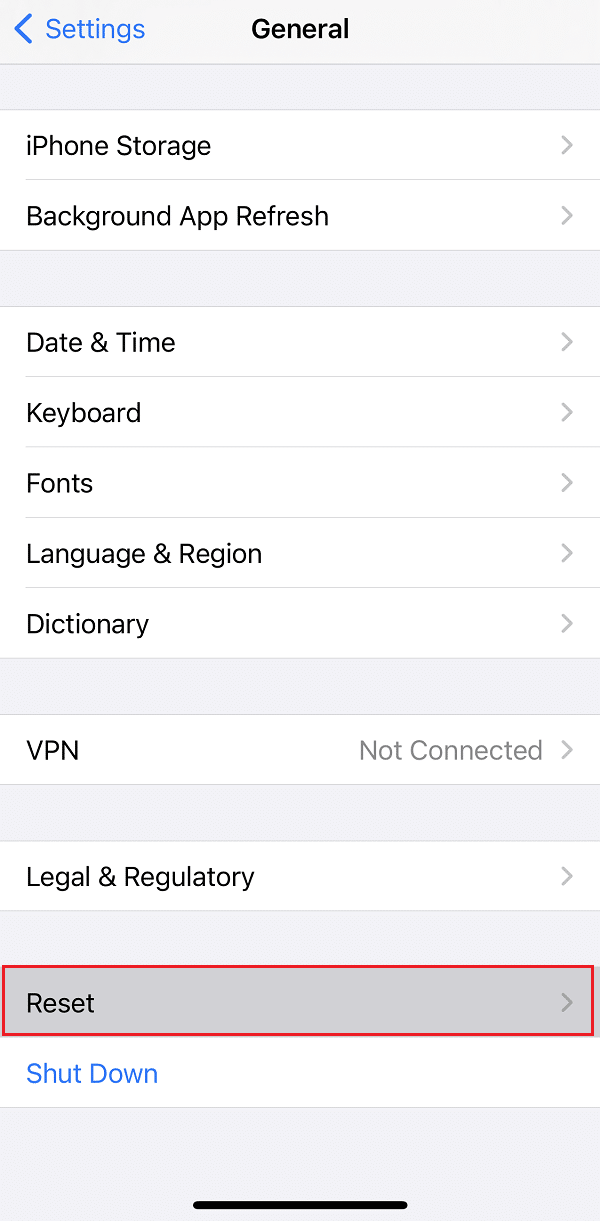
Leggi anche: Come risolvere Hey Siri che non funziona su iPhone
Metodo 7: reinstallare Procreate
La reinstallazione di Procreate porterà l'app all'ultima versione, se disponibile, e il processo di installazione sostituirà eventuali file danneggiati o dati corrotti. Per reinstallare procreate, procedi nel seguente modo:
Nota: tieni presente che quando reinstalli un'app, tutti i dati, le impostazioni e i documenti associati a tale app verranno eliminati. Assicurati di disporre di un backup o di un'esportazione di tutti i file o dati importanti che potresti voler conservare prima di disinstallare l'app.
1. Tocca e tieni premuta l'icona Procrea .
2. Apparirà un pop con l'opzione per rimuovere l'app evidenziata in rosso.
3. Toccare Rimuovi app per disinstallare Procreate.
4. Quindi, apri l' App Store sul tuo dispositivo.
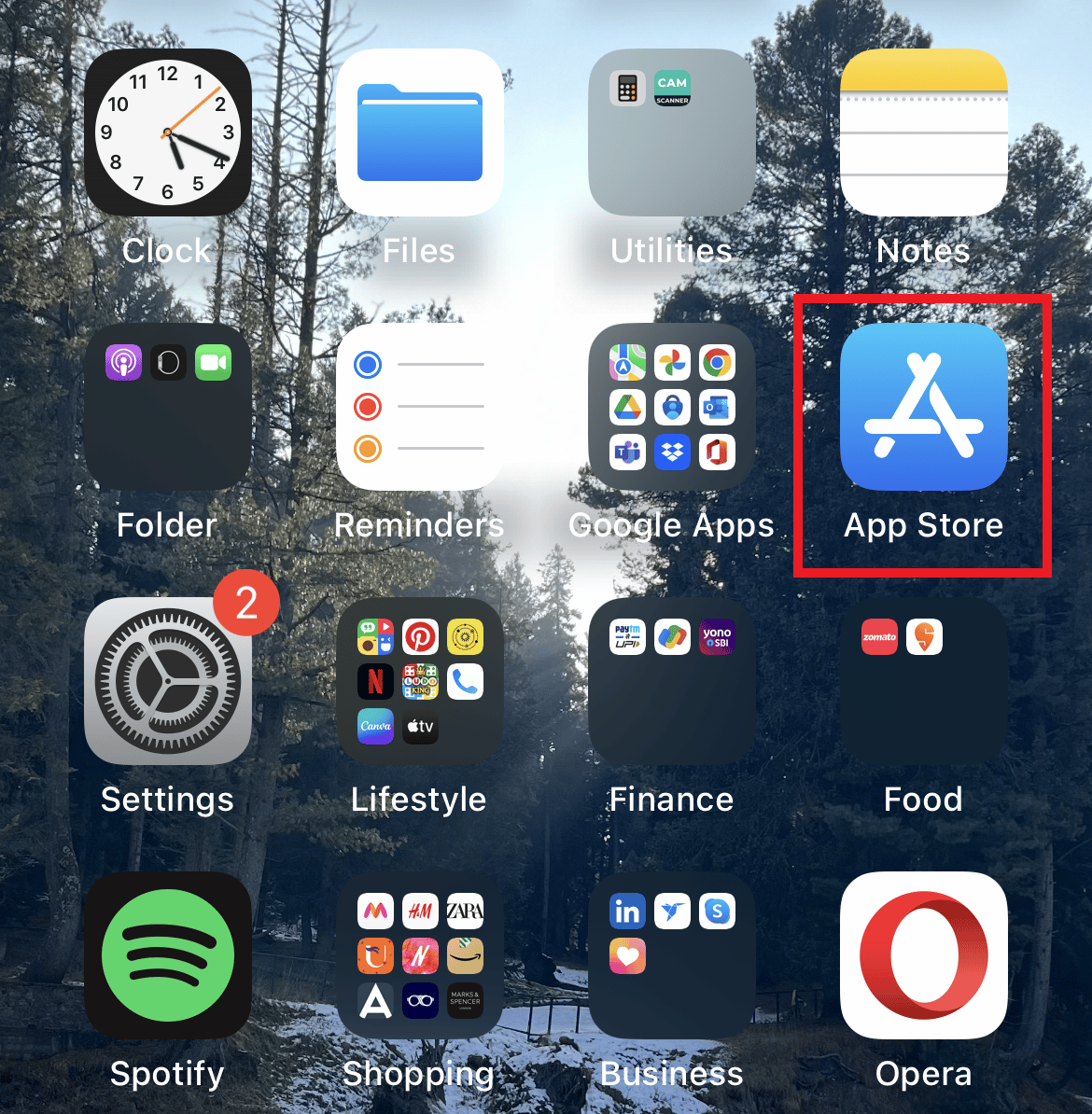
5. Cerca Procreate nella barra di ricerca.
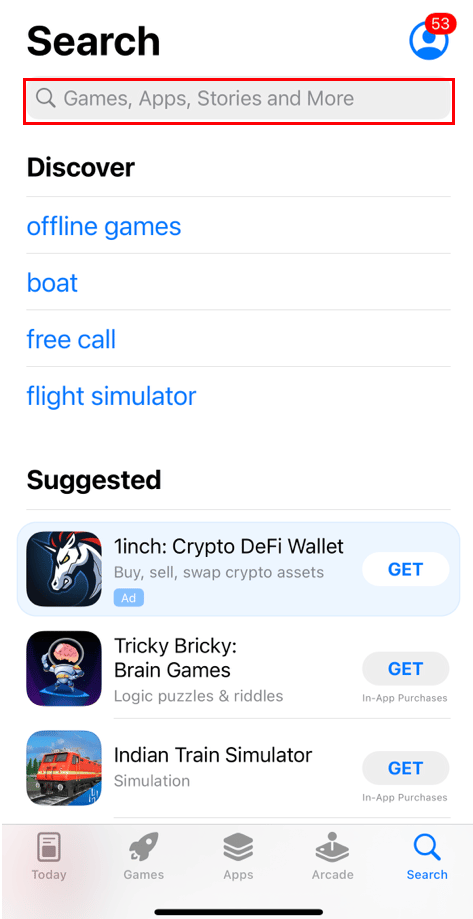
6. Tocca l'icona di download accanto a procrea per scaricare l'app.
Consigliato:
- 28 migliori siti di affitto di appartamenti a New York
- Come aggiungere testo in Photoshop
- Come sostituire il colore in GIMP
- 10 migliori alternative Procreate per Windows 10
Speriamo di aver chiarito come correggere il colore di riempimento Procreate che non funziona . Leggi l'articolo e facci sapere quale metodo funziona meglio per te. Inoltre, se hai domande o suggerimenti, inseriscili nella sezione commenti qui sotto.
