Risolto il problema con il sistema di processo che non risponde su Android
Pubblicato: 2022-02-09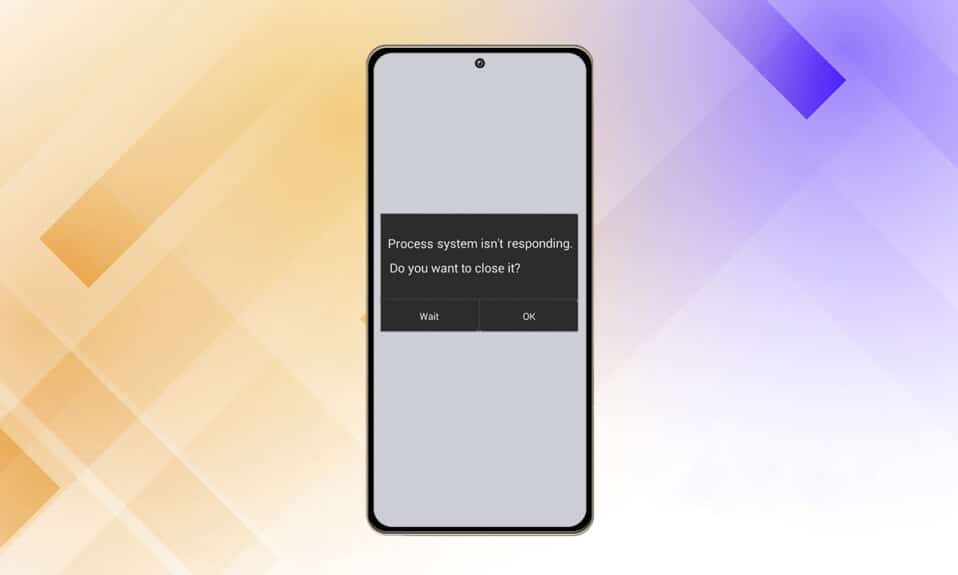
Hai appena aggiornato il software sul tuo dispositivo mobile o avviato un'app utilizzando il tuo launcher Android, ma ora non sei in grado di usarlo. Sul dispositivo viene visualizzato un messaggio di errore pop-up che mostra Process Il sistema non risponde al messaggio di errore e chiede se si desidera interrompere il processo in corso o attendere che torni alla normalità. Quindi, ti offriamo una guida utile per risolvere il problema del sistema di processo che non risponde al tuo dispositivo Android.
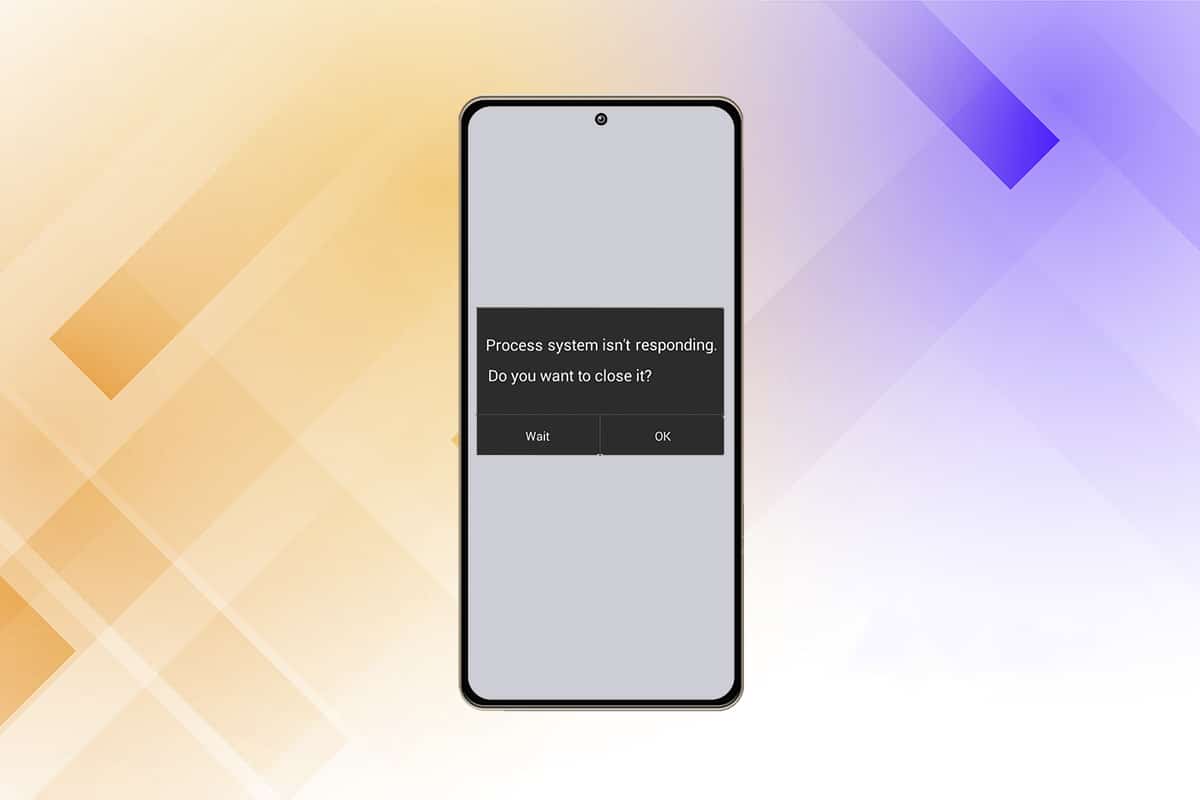
Contenuti
- Come risolvere il sistema di processo che non risponde su Android
- Ragioni alla base dell'errore di sistema di processo che non risponde
- Metodo 1: rimuovere la scheda SD
- Metodo 2: riavvia il dispositivo
- Metodo 3: ottimizza l'archiviazione del dispositivo
- Metodo 4: aggiorna le app
- Metodo 5: aggiorna il sistema operativo Android
- Metodo 6: avvio in modalità provvisoria
- Metodo 7: cancellare la partizione della cache
- Metodo 8: eseguire il ripristino delle impostazioni di fabbrica
- Metodo 9: flash nella ROM di riserva
Come risolvere il sistema di processo che non risponde su Android
Un problema tipico che può essere rilevato su quasi tutti i dispositivi Android è che il sistema di processo non risponde. L'errore dovrebbe indicare che le tue app non ricevono i dati necessari da alcuni hardware o dal sistema operativo Android stesso. Sebbene il problema normalmente non si ripresenti, è scomodo quando si verifica e non puoi essere sicuro di come evitare che si ripeta. Di seguito sono riportate alcune informazioni su questo problema:
- Gli utenti di Samsung Galaxy Note 5, Note 8, S8, Sony Xperia, Redmi Note 3 ed emulatori Android sono tra i gruppi più grandi colpiti dal significativo difetto di sistema, secondo l'indagine.
- La maggior parte degli utenti Android ha segnalato che si è verificato un problema di mancata risposta del sistema di processo dopo l'installazione di una nuova app. Anche l'installazione di app da fonti diverse da Google Play Store è un problema .
- Siamo costretti a ipotizzare se l'errore sia la conseguenza di un arresto anomalo di un'app o qualcosa che accade in profondità all'interno del kernel perché non esiste un codice di errore che possa essere utilizzato come riferimento per determinarne il motivo .
Ragioni alla base dell'errore di sistema di processo che non risponde
Questo problema potrebbe verificarsi per una serie di motivi su qualsiasi dispositivo Android. Nonostante ciò, diversi clienti hanno dichiarato che il problema è apparso dopo l'aggiornamento del proprio sistema operativo Android, l'installazione di app da una fonte sconosciuta, l'interferenza con i file di sistema (durante o dopo il rooting) e altre attività.
Di seguito sono elencate alcune possibili cause per cui il sistema di processo non risponde sul dispositivo.
- Errori del sistema operativo o dell'aggiornamento del software: il sistema operativo (OS) o gli aggiornamenti del software sono casuali. Potrebbero essere quasi impeccabili con solo piccoli difetti o potrebbero rendere il tuo smartphone praticamente inutilizzabile a causa di diversi bug fatali. Un nuovo aggiornamento del sistema operativo può anche portare molte modifiche diverse sotto il cofano che potrebbero non adattarsi bene alle app già installate. Se il sistema operativo contiene troppe vulnerabilità, è possibile che venga notificato che il sistema di processo non risponde dopo l'aggiornamento.
- La RAM è bassa: la memoria ad accesso casuale (RAM) è una sorta di archiviazione nei dispositivi mobili che memorizza i dati delle app e dei processi eseguiti dall'accensione. Consente al dispositivo di recuperare rapidamente informazioni e ricaricare app per tuo conto. Quando la RAM è insufficiente, il sistema potrebbe esaurire lo spazio per i dati o l'app di cui ha bisogno per funzionare.
- Malfunzionamenti dell'app: quando un'app si arresta o si arresta in modo anomalo, anche l'intero sistema potrebbe non rispondere. È molto probabile che le app infettate da virus o le app scaricate da una fonte dubbia al di fuori del Google Play Store siano responsabili del problema.
- Scheda MicroSD danneggiata: i dispositivi Android possono leggere e scrivere memoria da schede microSD. Quando il processo non riesce, potresti notare che l'interfaccia utente del sistema non risponde. Per chiarire, è possibile che i file dell'app vengano danneggiati o che non vengano copiati completamente sulla scheda microSD. Le app richiedono che tutti i file di supporto funzionino correttamente; in caso contrario, potrebbero bloccarsi e causare problemi di sistema.
- Quando il rooting va storto: il rooting del tuo smartphone Android ti consente di assumere il ruolo di amministratore sul tuo smartphone e apportare modifiche a livello di sistema. I principianti spesso non riescono a eseguire il root dei loro telefoni Android poiché il processo può andare fuori strada per un semplice errore e risultati come file system corrotti o file del sistema operativo corrotti sono troppo comuni di quanto si possa pensare e possono anche comportare che il sistema di elaborazione non risponda a un errore da mostrare su.
Nota: poiché gli smartphone non hanno le stesse opzioni di Impostazioni e variano da produttore a produttore, assicurati le impostazioni corrette prima di modificarle. I passaggi qui menzionati vengono eseguiti su Redmi Note 8 in esecuzione su MIUI 12.0.2 versione Global. Le opzioni possono differire dalla tua parte.
Metodo 1: rimuovere la scheda SD
È possibile che il sistema di processo non risponda. Il problema è causato dalla scheda SD. Poiché si tratta di un dispositivo di archiviazione fisico, una scheda microSD è soggetta a usura, il che può comportarne il malfunzionamento o il danneggiamento. Questo errore può verificarsi se la tua scheda SD ha funzionato male o ha alcuni settori difettosi che impediscono al sistema di accedere alle informazioni essenziali. Secondo la nostra ricerca, il problema è sostanzialmente più diffuso su schede SD superiori a 32 GB. Rimuovere fisicamente la scheda SD è un approccio semplice per vedere se sta causando il problema.
- Trasferisci le applicazioni dall'accessorio menzionato nella memoria interna del tuo telefono Android.
- Successivamente, estrai la scheda microSD dal dispositivo utilizzando il pin di espulsione della scheda SIM .
- Riavvia il dispositivo dopo aver espulso la scheda SD. Controlla il tuo telefono per determinare se il problema è ancora presente. Se questo è il caso, vai al passaggio successivo.
Se il problema persiste, molto probabilmente hai una scheda SD difettosa. Puliscilo e reinseriscilo nello smartphone prima di buttarlo via. Se il problema non si ripresenta dopo la cancellazione della SD, è probabile che sia stato causato da un susseguirsi di settori difettosi.
Metodo 2: riavvia il dispositivo
Il modo più semplice per risolvere problemi minori, bug o malfunzionamenti sul tuo telefono Android è riavviarlo. Se non l'hai mai fatto prima, prova a riavviare il telefono. Di solito funziona e ripristina il normale funzionamento del tuo smartphone. Segui queste istruzioni:
1. Tieni premuto il pulsante di accensione per alcuni secondi.
2. È possibile scegliere l'opzione Spegnimento o Riavvio .
Nota: se tocchi Spegni , tieni premuto di nuovo il pulsante di accensione per riavviare il dispositivo.

Se il problema persiste, puoi anche provare un'estrazione simulata della batteria se il tuo dispositivo ha una batteria non rimovibile. Puoi premere e tenere premuti contemporaneamente il tasto Volume giù e il tasto di accensione per 20 secondi per eseguire un'estrazione simulata della batteria.
Nota: le procedure per forzare un riavvio di questo tipo variano a seconda del produttore ma sui principali modelli di smartphone. Se il metodo menzionato non funziona, cerca la batteria simulata + YourPhoneModel su Internet.
Leggi anche: Come risolvere il problema del Wi-Fi sul telefono
Metodo 3: ottimizza l'archiviazione del dispositivo
Se adottiamo un approccio razionale a questo problema, è molto probabile che il tuo sistema operativo Android non sia in grado di inviare i dati essenziali alle tue app semplicemente perché non dispone delle risorse necessarie. Ti consigliamo di iniziare il tuo percorso di risoluzione dei problemi determinando se disponi di spazio di archiviazione interno sufficiente e RAM libera per il corretto funzionamento del tuo dispositivo. Di seguito sono riportati i passaggi da eseguire:
1. Vai all'app Impostazioni sul tuo dispositivo.

2. Toccare Informazioni sul telefono .
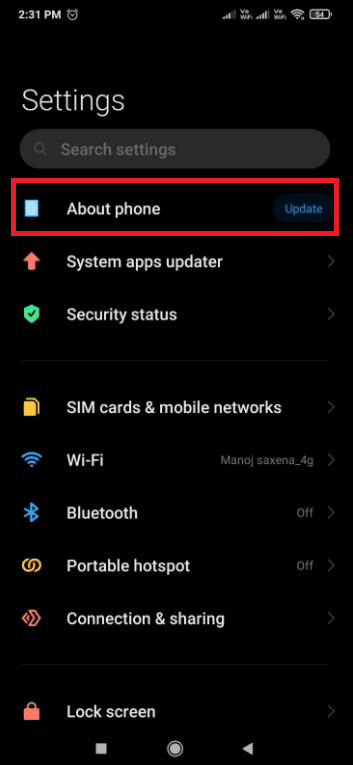
3. Quindi, tocca Memoria e assicurati che la memoria interna abbia almeno 300 MB di spazio libero.
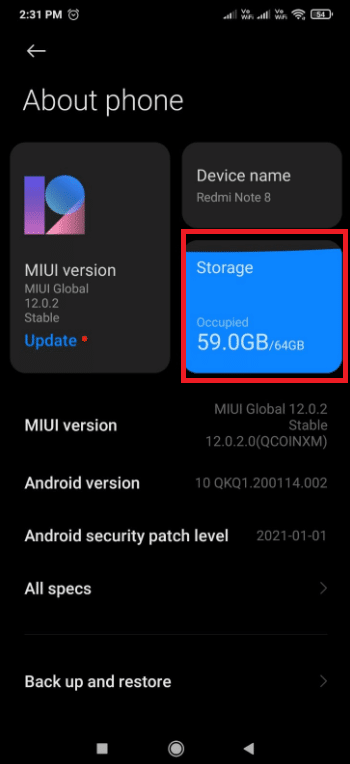
Se stai esaurendo lo spazio di archiviazione interno, ti consigliamo di svuotare la memoria cache e disinstallare le app che non usi frequentemente seguendo i passaggi indicati
Passaggio 1: svuota la memoria cache
Segui questi passaggi per cancellare la memoria cache del tuo dispositivo.
1. Vai su Impostazioni > Informazioni sul telefono e tocca l'opzione Memoria .
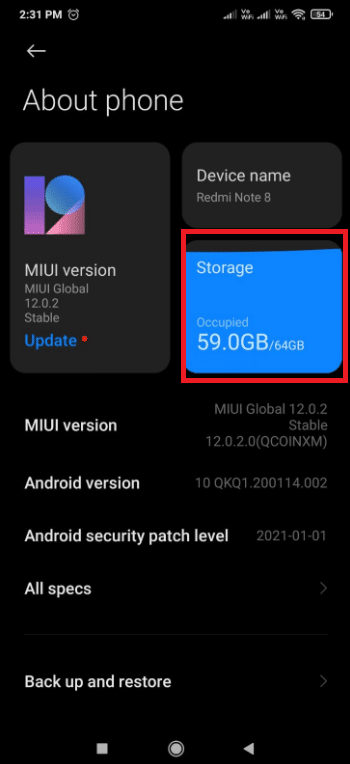
2. Qui, tocca il pulsante Cancella .
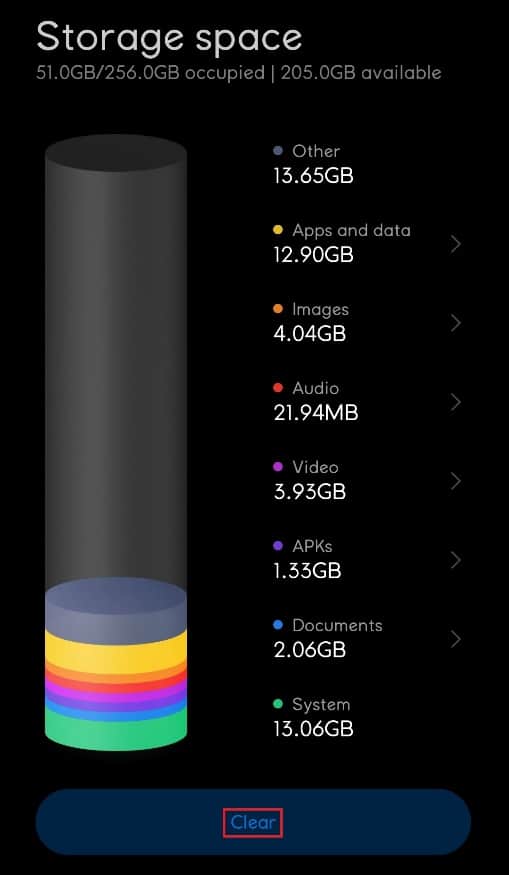
3. Seleziona i dati della cache che desideri eliminare, quindi tocca il pulsante Pulisci .

Passaggio 2: disinstalla le app
Se lo spazio di archiviazione del dispositivo è ancora pieno e non è ottimizzato, disinstalla alcune app indesiderate che occupano più spazio di archiviazione. Seguendo i passaggi seguenti per disinstallare l'app e risolvere il problema del sistema di processo che non risponde.

1. Apri l'app Impostazioni e tocca Impostazioni app .
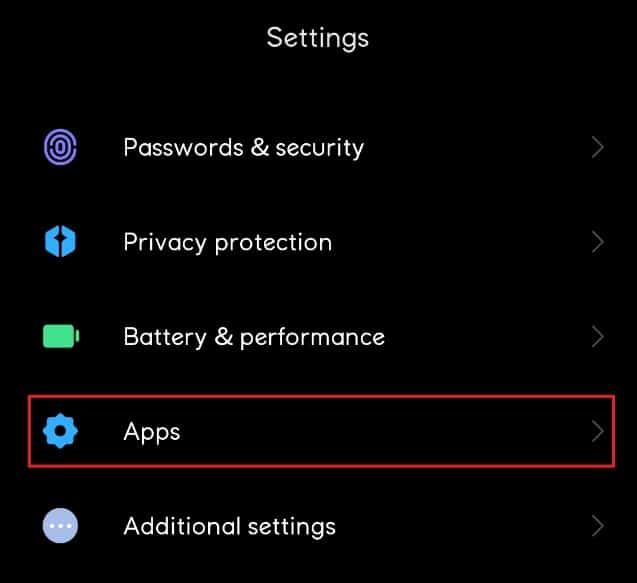
2. Qui, seleziona Gestisci app .
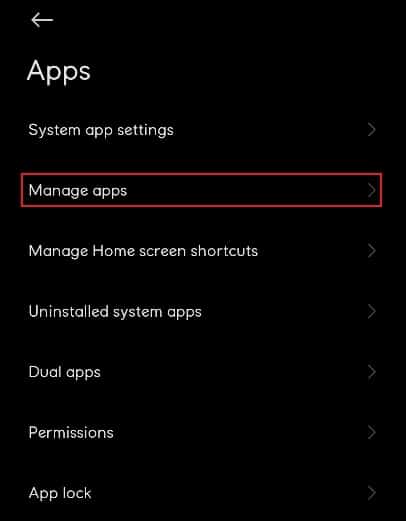
3. Quindi, tocca Disinstalla
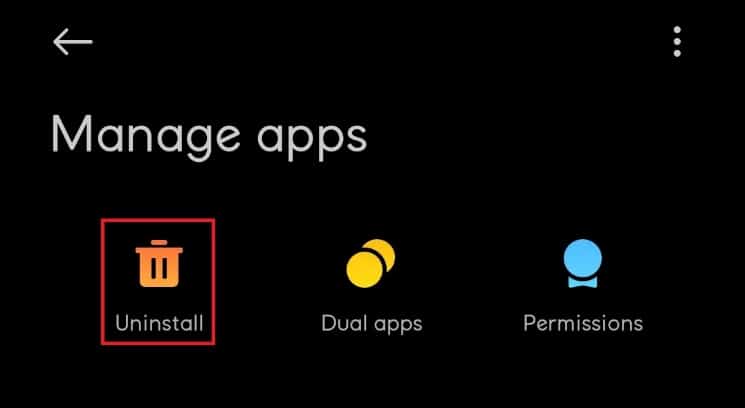
4. Toccare il selettore dei parametri di ordinamento e scegliere Frequenza di utilizzo dall'elenco a discesa.
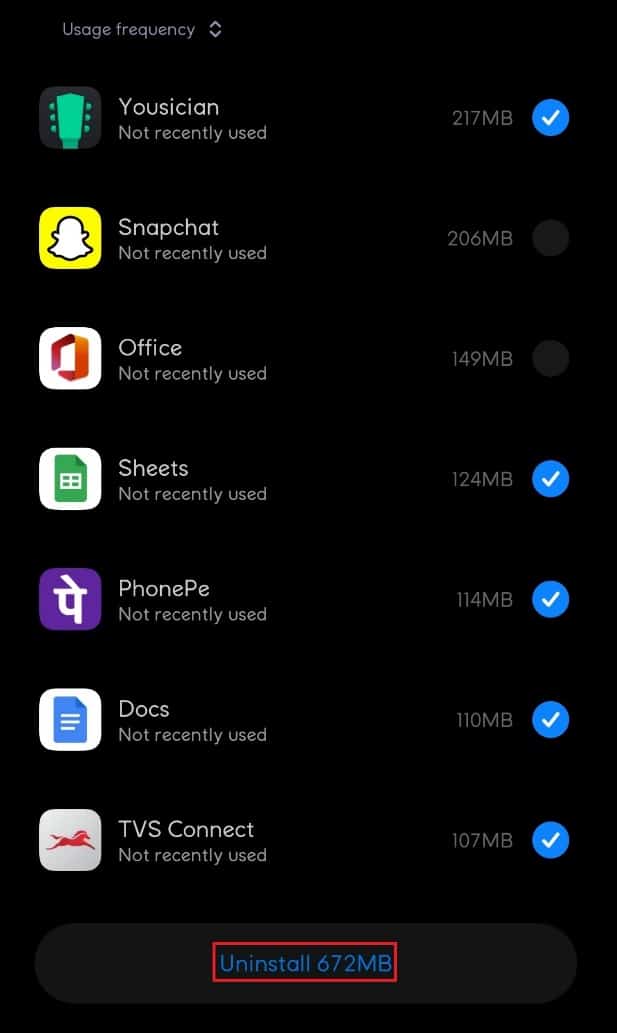
5. Seleziona tutte le app che non usi frequentemente e fai clic sul pulsante Disinstalla .
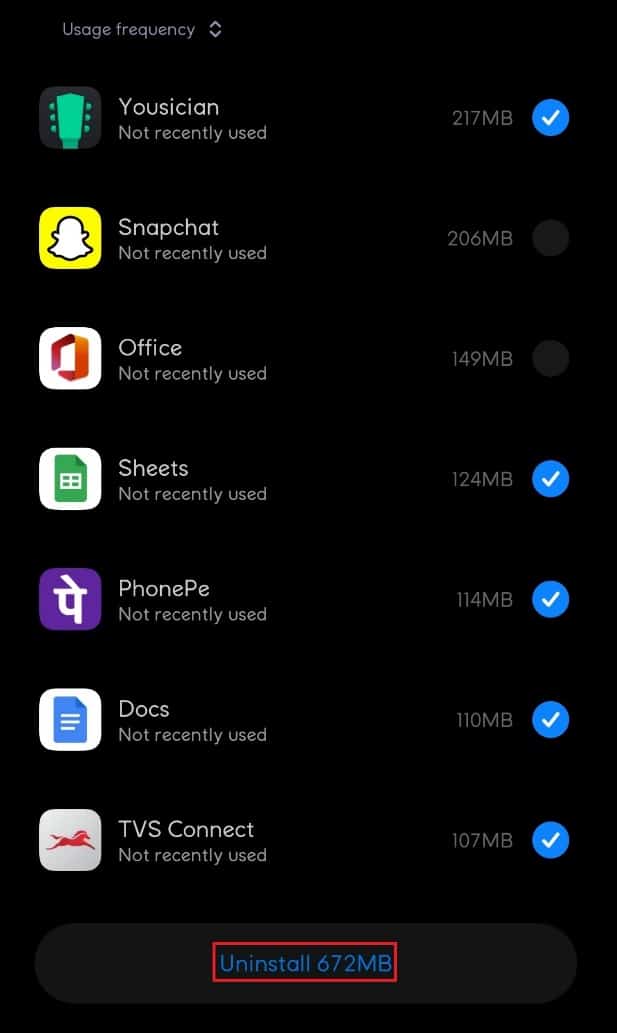
Metodo 4: aggiorna le app
Se il problema persiste dopo aver eliminato le app sospette, dovresti aggiornare le tue app. Numerosi utenti Android hanno riferito che il problema del sistema di processo che non rispondeva era stato risolto quando hanno aggiornato le proprie applicazioni.
1. Tocca l'icona dell'app Google Play Store .

2. Quindi, tocca l' icona del tuo profilo come evidenziato nell'immagine qui sotto.
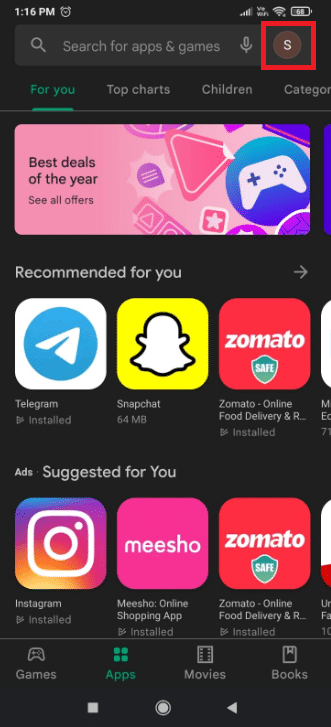
3. Seleziona l'opzione Gestisci app e dispositivi .
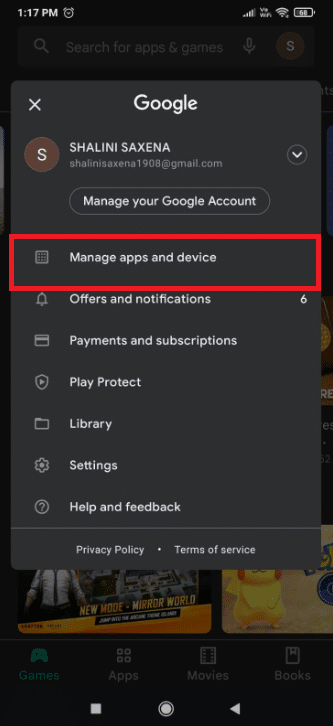
4. Ora tocca l'opzione Aggiorna tutto nella sezione Aggiornamenti disponibili .
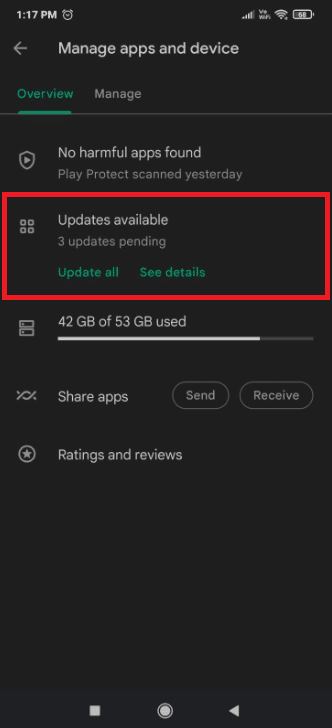
Leggi anche: Correggi l'app di messaggistica Android non funzionante
Metodo 5: aggiorna il sistema operativo Android
È una buona idea mantenere regolarmente aggiornato il tuo smartphone Android. In caso contrario, è probabile che il software obsoleto sia responsabile del problema che il sistema di elaborazione non risponde. Gli aggiornamenti software offrono non solo nuove funzionalità e ottimizzazioni a un dispositivo, ma anche importanti riparazioni per guasti software e hardware. Di conseguenza, puoi provare i metodi seguenti per risolvere il sistema di elaborazione che non risponde al problema sul tuo dispositivo.
1. Avvia l'app Impostazioni .

2. Toccare l'opzione Informazioni sul telefono .
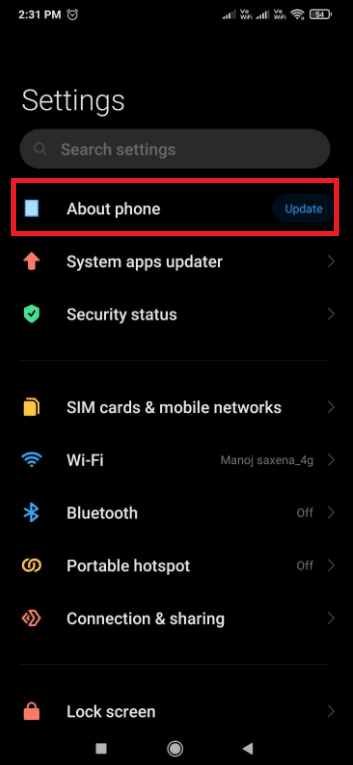
3. Quindi, tocca Aggiorna .
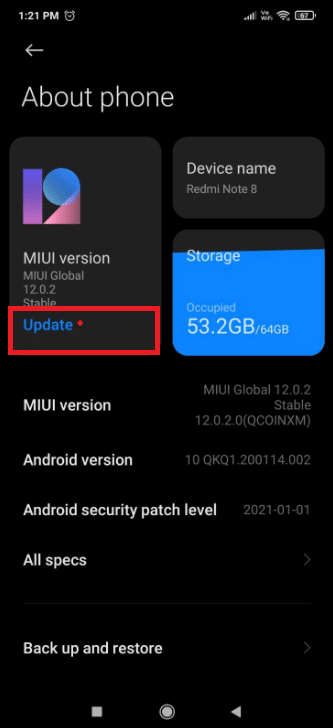
4. Attendi che Android verifichi la disponibilità di aggiornamenti .
5. Se è disponibile un aggiornamento, toccare il pulsante Scarica aggiornamento .
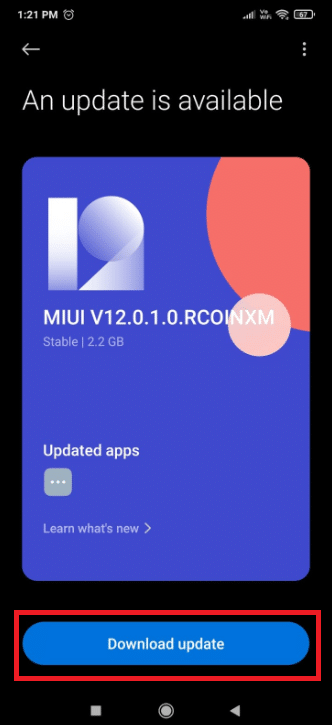
Metodo 6: avvio in modalità provvisoria
Indipendentemente dalla versione di Android che stai utilizzando, il software di terze parti può rallentare il tuo dispositivo. È necessario determinare se il problema del sistema di processo che non risponde è stato causato da un'app o meno. Questo è quando la modalità provvisoria entra nell'immagine. Questa modalità ti consente di avviare il tuo dispositivo senza dover avviare applicazioni di terze parti. Di conseguenza, è possibile utilizzare la modalità provvisoria per diagnosticare e risolvere una serie di problemi software, incluso quello che attualmente causa il malfunzionamento del dispositivo. Poiché è stato segnalato che questo errore è stato causato da un conflitto software, potrebbe valere la pena provare a mettere alla prova questa nozione. Segui i passaggi seguenti per avviare in modalità provvisoria.
1. Tieni premuto il pulsante di accensione mentre il dispositivo è acceso finché non viene visualizzato il menu di accensione.
2. Toccare e tenere premuta l' icona Spegnimento . Per riavviare il telefono in modalità provvisoria, premere OK .
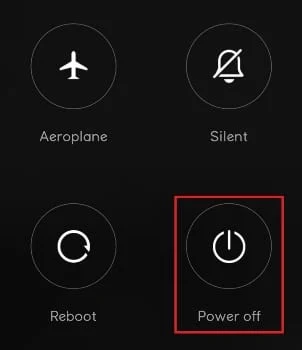
Nota: se i passaggi precedenti non portano il telefono in modalità provvisoria, cerca su Internet riavvia YourPhoneModel in modalità provvisoria e segui le istruzioni.
3. In modalità provvisoria, riavvia il dispositivo. Controllare l'angolo in basso a sinistra dello schermo per il simbolo della modalità provvisoria per confermare.
4. Usa il tuo dispositivo per alcuni minuti per vedere se il problema si ripresenta.
5. Se il messaggio non viene visualizzato in modalità provvisoria , rimuovi tutte le app che potresti aver scaricato nel momento in cui si è verificato inizialmente il problema.
Nota: ti consigliamo di iniziare disinstallando tutti i programmi che potresti aver scaricato da fonti diverse da Google Play Store.
6. Al termine, riavvia il dispositivo per uscire dalla modalità provvisoria.
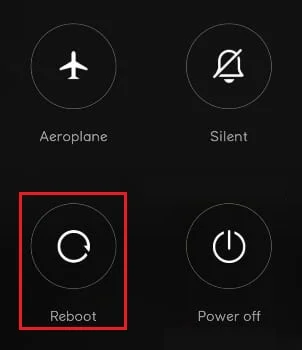
Leggi anche: Come spostare le app sulla scheda SD su Android
Metodo 7: cancellare la partizione della cache
Cancellare la partizione della cache è un altro modo per affrontare il sistema di processo che non risponde sui dispositivi Android. Questa partizione ospita i file temporanei del sistema, che vengono utilizzati per migliorare la velocità. Tieni presente che la cancellazione della partizione della cache non rimuoverà nessuno dei tuoi dati personali, verranno rimossi solo i file temporanei del sistema e dell'applicazione. Per pulire la partizione della cache, attenersi alla seguente procedura:
1. Spegni il dispositivo.
2. Tieni premuti contemporaneamente i pulsanti Power + Home + Volume su . Questo riavvia il dispositivo in modalità di ripristino .
Nota : se questo non ti porta in modalità di ripristino, cerca su come accedere alla modalità di ripristino + YourPhoneModel su Internet.
3. Qui, seleziona Wipe Cache Partition .
Nota: utilizzare i pulsanti del volume per scorrere le opzioni disponibili sullo schermo. Utilizzare il pulsante di accensione per selezionare l'opzione desiderata.
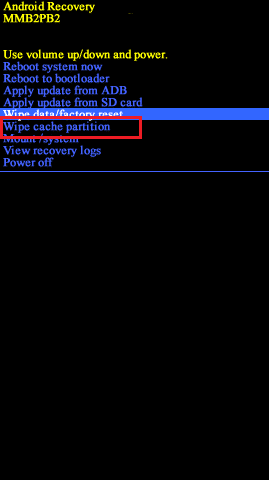
Metodo 8: eseguire il ripristino delle impostazioni di fabbrica
Se nient'altro sembra funzionare, potresti provare un ripristino delle impostazioni di fabbrica per risolvere il problema del sistema di processo che non risponde. Se non hai modificato nessuno dei file di sistema, questo quasi sicuramente risolverà il problema. Tieni presente che un ripristino delle impostazioni di fabbrica cancellerà tutti i tuoi dati personali dalla memoria interna. Con questo in mente, ecco come ripristinare il telefono alle impostazioni di fabbrica.
Nota: crea un backup dei tuoi dati prima di eseguire un ripristino delle impostazioni di fabbrica.
1. Vai su Impostazioni .

2. Toccare Informazioni sul telefono.
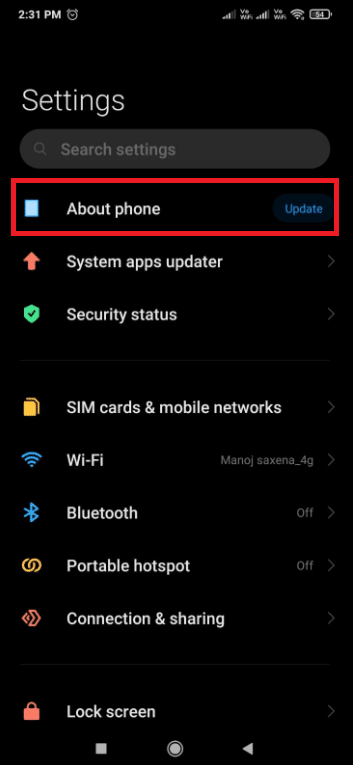
3. Toccare Ripristino di fabbrica .
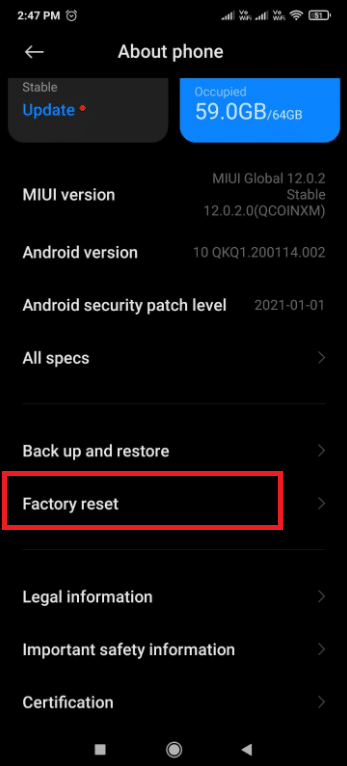
4. Toccare Cancella tutti i dati .
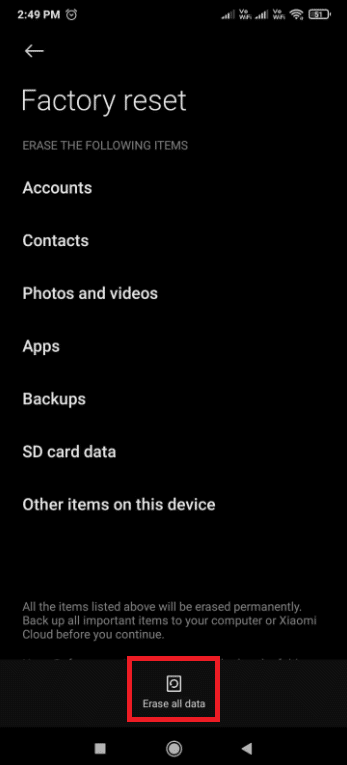
5. Se richiesto, inserisci la tua password .
Il dispositivo si riavvierà al termine del processo.
Metodo 9: flash nella ROM di riserva
Se un ripristino delle impostazioni di fabbrica non funziona, sono abbastanza certo che tu l'abbia provato e abbia rovinato alcuni importanti file di sistema nel processo. Molti utenti hanno segnalato questo problema dopo aver tentato di trasferire i dati di sistema dalla memoria interna a una scheda SD.
In questo caso, l'unica opzione è annullare il root del telefono e ripristinarlo alle impostazioni di fabbrica. Se non hai mai eseguito il flashing di un telefono prima, ti consigliamo di rivolgerti a un tecnico qualificato e di ripristinare le impostazioni di fabbrica del dispositivo.
Consigliato:
- Risolto il problema con Google Chrome che non si aggiorna
- Risolvi gli AirPod collegati ma nessun problema audio
- 14 modi per risolvere il problema con il 4G che non funziona su Android
- Risolvi Oops Qualcosa è andato storto App YouTube
Ci auguriamo che questo articolo possa far luce su come correggere gli errori di processo che non rispondono agli errori sul tuo dispositivo Android. Se hai qualche input su questo articolo, ti preghiamo di contattarci nella sezione commenti in basso.
