[RISOLTO] Si è verificato un problema durante la connessione a OneDrive
Pubblicato: 2021-04-01Il mercato dei servizi di cloud storage è molto competitivo in questo momento. Diversi giocatori stanno cercando di superare in astuzia e superare l'un l'altro per l'attenzione degli utenti rilasciando allettanti pacchetti, promozioni e offerte.
I grandi attori tradizionali, come Amazon, Google e Microsoft, dominano il settore e non è una sorpresa data la loro enorme infrastruttura. Hanno anche il vantaggio di poter integrare le loro soluzioni cloud in software popolari già utilizzati da miliardi di persone in tutto il mondo.
Google Drive è l'opzione nativa per sincronizzare i dati degli utenti su dispositivi Android, mentre Microsoft OneDrive svolge lo stesso ruolo su Windows 10. In generale, gli utenti Windows che non vogliono utilizzare OneDrive semplicemente lo ignorano o trovano un modo per sopprimere il fastidiose richieste di utilizzo del servizio.
Di recente, molti di coloro che utilizzano OneDrive hanno segnalato il problema "Si è verificato un problema di connessione a OneDrive". Questo problema interrompe il salvataggio e la sincronizzazione tra il PC e il cloud.
Nel caso in cui tu sia interessato, questa guida spiega come sbarazzarsi del fastidioso errore e ripristinare la connettività a OneDrive.
Si è verificato un problema durante la connessione a OneDrive
Questo errore potrebbe verificarsi quando si tenta di accedere ai file personali salvati su OneDrive. Quando si tenta di visualizzare il backup di foto, video, musica e altri file, l'errore viene visualizzato con uno dei seguenti messaggi di errore:
- Si è verificato un problema durante la connessione a OneDrive. Verifica la connessione a Internet, quindi riprova.
- Si è verificato un problema durante l'accesso. Si è verificato un problema con il tuo account. Per informazioni su come risolvere questo problema, vai su OneDrive.com e accedi. Dopo aver risolto il problema, riprova.
Molti utenti seguono le istruzioni e provano ad accedere a OneDrive da un browser, ma questo non sempre aiuta. E poiché il punto di archiviazione nel cloud è la sincronizzazione senza interruzioni e integrata, attenersi alla versione Web di OneDrive non è davvero una soluzione.
Alcuni utenti hanno segnalato che l'errore ha iniziato a comparire dopo un aggiornamento del sistema. Questo potrebbe essere correlato a driver incompatibili. Tuttavia, se i tuoi driver di rete sono aggiornati e compatibili con il tuo attuale sistema operativo, puoi provare le soluzioni seguenti. Dovresti riuscire a trovarne uno che funzioni per te.
Come risolvere "Si è verificato un problema durante la connessione a OneDrive" in Windows 10
Puoi proseguire lungo la guida o passare alla soluzione che ritieni abbia le migliori possibilità di aiutarti.
Tuttavia, prima di iniziare a risolvere il problema, dovresti prima eliminare la possibilità che il malware stia causando il problema. Se anche altre app, e non solo OneDrive, hanno problemi, ti consigliamo di eseguire una scansione completa del sistema con Auslogics Anti-Malware.
Dopo averlo fatto, vai avanti e prova questi metodi per risolvere l'errore di Windows 10 OneDrive.
Disabilita la tua VPN o firewall
Un firewall è un'applicazione che controlla le connessioni in entrata e in uscita. Controlla tutto ciò che entra o esce dalla rete in modo che il tuo computer possa essere protetto da malware e attacchi online.
Se il tuo firewall inizia a bloccare indiscriminatamente le connessioni legittime, può causare problemi di connettività. Quando OneDrive viene bloccato, può causare la visualizzazione dell'errore " Si è verificato un problema durante la connessione a OneDrive ".
I passaggi successivi dipendono dal tipo di firewall che stai utilizzando. Se stai utilizzando un firewall autonomo, puoi disabilitarlo temporaneamente e vedere se OneDrive inizia a funzionare normalmente. Puoi fare riferimento alle istruzioni del produttore se non sei sicuro di come disattivare il firewall.
Alcuni strumenti antivirus includono un firewall integrato che limita le connessioni sospette. Se la funzione è incorporata nella funzione anti-malware principale, potrebbe essere necessario disattivare l'intero AV per disattivare anche il suo componente firewall.
Infine, se ti stai accontentando dello strumento nativo di Windows Defender Firewall in Windows 10, segui i passaggi seguenti per disattivarlo temporaneamente.
Ricorda che la disattivazione del firewall è solo una misura di breve durata per consentire la risoluzione dei problemi. In tutti gli altri casi, dovresti avere almeno un firewall attivo sul tuo computer.
Ecco cosa dovresti fare:
- Apri il pannello di controllo. Per accedervi, digita "controllo" nel menu Cerca e premi il tasto Invio.
- Seleziona Sistema e sicurezza. Per mostrare questa opzione, imposta la modalità "Visualizza per" nel Pannello di controllo su Categoria.
- Nella schermata successiva, seleziona Windows Defender Firewall. A seconda della tua edizione di Windows, questa opzione potrebbe invece essere chiamata Windows Firewall.
- Fai clic sul collegamento "Attiva o disattiva Windows Defender Firewall" sul lato sinistro della schermata successiva.
- Fai clic su "Disattiva Windows Defender Firewall (non consigliato)" in Impostazioni di rete privata.
- Fare clic su OK.
Dopo aver disabilitato il firewall, prova a utilizzare nuovamente OneDrive e fai attenzione ai messaggi di errore. Se non vieni più interrotto da errori di connettività, potresti voler passare a un firewall che non interferisca con le connessioni di OneDrive.
Un'altra tattica che puoi utilizzare è autorizzare OneDrive nel tuo firewall. In questo modo, le connessioni di OneDrive non verranno monitorate, il che eviterà possibili restrizioni.
In alcuni casi, potresti risolvere il problema disattivando la tua VPN. Alcune VPN sono in conflitto con le app Microsoft native sui PC; quindi, potrebbe essere meglio farne a meno. Assicurati di ricercare quale VPN offre la migliore esperienza in termini di compatibilità prima di spendere soldi.
Usa il tuo computer senza un proxy
Proprio come una VPN, anche le tue impostazioni proxy possono interferire con le tue connessioni OneDrive.
Anche se un proxy offre alcuni importanti vantaggi, potrebbe non valere la pena di combattere sempre i problemi di connessione antincendio sul tuo PC. In effetti, probabilmente non vale la pena utilizzare un proxy che amplifica piuttosto che mitiga i problemi di connessione.
Se hai configurato manualmente un servizio proxy, disattivalo in Impostazioni e controlla che effetto ha su OneDrive:
- Apri Impostazioni e seleziona Rete e Internet.
- Fare clic su Proxy nel riquadro a sinistra.
- In Configurazione proxy manuale, imposta l'interruttore "Utilizza un server proxy" su Disattivato.
Sei in grado di sincronizzare i tuoi documenti e le tue foto su OneDrive ora? Potresti voler interrompere l'utilizzo del proxy se questo risolve il tuo problema. In caso contrario, consulta il tuo provider di servizi proxy per una correzione permanente o usa un altro servizio proxy che non sia in conflitto con OneDrive.
Modifica le impostazioni delle proprietà Internet
Anche impostazioni Internet errate possono influire su OneDrive. In particolare, le impostazioni del Transport Layer Protocol (TLS) possono fare la differenza tra le connessioni OneDrive normali e con impedimento.
Per verificare se è davvero così, puoi provare ad abilitare TLS. Innanzitutto, apri il Pannello di controllo cercandolo utilizzando il menu Cerca e facendo clic sull'app nei risultati.
Una volta nel Pannello di controllo, assicurati che la modalità di visualizzazione sia impostata su Categoria e seleziona Rete e Internet. Nella schermata successiva, seleziona Opzioni Internet. Si aprirà la finestra Proprietà Internet. Puoi saltare a questo punto digitando "inetcpl.cpl" nella casella Esegui e facendo clic su OK.
Nella finestra Proprietà Internet, passa alla scheda Avanzate per visualizzare varie impostazioni di connessione. Scorri verso il basso e controlla che le seguenti opzioni abbiano dei segni di spunta accanto a loro:
- Usa TLS 1.0
- Utilizzare TLS 1.1
- Utilizzare TLS 1.2
Fare clic su Applica e quindi su OK per salvare le modifiche. Quindi, riavvia OneDrive e controlla se ora può eseguire il backup dei tuoi file senza problemi.
Reimposta la rete
Le impostazioni TLS e proxy sono solo due aspetti dell'infrastruttura di rete del tuo PC. Se l'errore " Si è verificato un problema di connessione a OneDrive " persiste nonostante gli sforzi per la risoluzione dei problemi, il problema potrebbe essere un problema di connessione più ampio, con l'errore di OneDrive solo un sintomo.
Ecco una cosa su Windows 10: quando qualcosa funziona, di solito funziona abbastanza bene. Quando qualcosa non funziona, di solito è molto fastidioso isolare la causa precisa. Ciò vale in particolare per problemi di rete come questo. Può essere così difficile individuare l'origine esatta del problema.
Ecco perché il ripristino della rete è un'ottima soluzione. In questo modo, ripristinerai tutte le impostazioni di connessione ai valori predefiniti. In questo modo, anche se non riesci a trovare l'origine del problema di OneDrive, è probabile che lo risolva comunque, soprattutto se è correlato a un problema tecnico di rete o all'impostazione errata, o se alcune impostazioni di connessione sono state modificate da malware.

Ci sono diversi passaggi coinvolti nel processo di ripristino della rete. Il primo passaggio consiste nell'aprire una finestra del prompt dei comandi con privilegi elevati. Il modo più veloce è premere la combinazione di tasti Win Key + X e selezionare Prompt dei comandi (amministratore). Se tale opzione non è disponibile, digita semplicemente "cmd" nel menu Start e fai clic su "Esegui come amministratore" sotto l'app nei risultati. Non dimenticare di fare clic su Sì se o quando richiesto da Controllo account utente.
Quindi, esegui un comando per ripristinare TCP/IP sul tuo computer. L'esecuzione del comando seguente ricostruisce due chiavi di registro associate al TCP/IP del PC e, in questo modo, il protocollo interno viene ripristinato alle impostazioni predefinite:
int ip reset c:resetlog.txt
Non dimenticare di premere Invio dopo aver digitato o incollato il comando.
Successivamente, esegui il comando winsock reset di seguito per ripristinare la scheda di rete:
netsh winsock reset
Puoi riavviare la rete ora, oppure puoi andare fino in fondo e anche ripristinare il tuo file hosts.
Il file hosts contiene indirizzi IP e nomi host utilizzati di frequente. Li memorizza per essere utilizzati dal sistema per convertire i nomi host in indirizzi IP e viceversa.
Se il tuo PC ha problemi di connessione e non solo con OneDrive, il ripristino del file hosts può aiutarti a risolverlo. Ciò è particolarmente utile se il problema è causato da un malware che modifica determinate impostazioni di rete.
Per ripristinare il file hosts al suo stato predefinito, innanzitutto apri un documento Blocco note. Digita "blocco note" nel menu Cerca e fai clic su Blocco note nei risultati.
Quindi, incolla il testo seguente nel documento Blocco note vuoto:
# Copyright (c) 1993-2006 Microsoft Corp. # # Questo è un file HOSTS di esempio utilizzato da Microsoft TCP/IP per Windows. # # Questo file contiene i mapping degli indirizzi IP ai nomi host. Ogni voce # deve essere conservata su una singola riga. L'indirizzo IP deve essere # posizionato nella prima colonna seguito dal nome host corrispondente. # L'indirizzo IP e il nome host devono essere separati da almeno uno # spazio. # # Inoltre, i commenti (come questi) possono essere inseriti su singole righe # o dopo il nome della macchina indicato da un simbolo '#'. # # Ad esempio: # # 102.54.94.97 rhino.acme.com # server di origine # 38.25.63.10 x.acme.com # x host client # la risoluzione del nome localhost viene gestita all'interno del DNS stesso. # 127.0.0.1 localhost # ::1 localhost
Il testo sopra è il contenuto del file hosts predefinito per Windows 10 e creato ufficialmente da Microsoft.
Salva il file. Fai clic su File nell'angolo in alto a sinistra e seleziona "Salva con nome". Nella casella Nome file, digita "host" (senza virgolette). Seleziona Desktop come posizione di salvataggio e quindi fai clic su Salva.
Quindi, vai a "C:\Windows\system32\drivers\etc" usando Esplora file. In alternativa, apri Esegui con la scorciatoia Win Key + R, digita "WinDir%\System32\Drivers\Etc" e fai clic su OK per passare rapidamente alla posizione.
Troverai il file hosts corrente lì. Seleziona il file hosts ed eliminalo o rinominalo in qualcos'altro (come "hosts.old").
Passa al desktop e copia il nuovo file hosts che hai creato. Incollalo nella cartella etc (es. C:\Windows\system32\drivers\etc). Potrebbe essere richiesto di inserire una password di amministratore per apportare modifiche alla cartella. Fare clic su Continua.
Ora riavvia la macchina e riprova a sincronizzare i tuoi file su OneDrive.
Usa un altro servizio cloud
Microsoft vuole che tutti utilizzino i suoi prodotti. Questo è il motivo per cui l'azienda ne installa molti su Windows come app predefinite/native. OneDrive non fa eccezione. Sebbene ci sia un gran numero di servizi di archiviazione cloud popolari in giro, molte persone sono naturalmente attratte da OneDrive a causa del modo in cui è integrato con la piattaforma Windows.
Tuttavia, nulla ti impedisce di provare un altro servizio di archiviazione cloud, che si tratti di una scelta popolare fornita da Google o Amazon o qualcosa di di nicchia. In ogni caso, l'importante è trovarne uno che sincronizzi i tuoi file senza problemi e non ti dia grattacapi durante il backup dei tuoi dati.
Utilizzare un profilo utente diverso
"Si è verificato un problema di connessione a OneDrive" è diventato un problema onnipresente che interessa molti utenti. Una soluzione alternativa scoperta è la creazione di un nuovo profilo utente e il suo utilizzo al posto del vecchio:
- Fare clic con il pulsante destro del mouse sul menu Start e selezionare Impostazioni.
- Seleziona Account.
- Scegli "Famiglia e altri utenti" sul lato sinistro.
- Nella schermata "La tua famiglia", seleziona "Aggiungi qualcun altro a questo PC".
- Aggiungi un nome utente in "Chi utilizzerà questo PC?" e quindi aggiungi una password complessa e un suggerimento per la password.
- Fare clic su Avanti per completare il processo.
A differenza di altre app Microsoft, come Microsoft Store, OneDrive ti consente di utilizzare un account non Microsoft se desideri avere un abbonamento a pagamento. Tuttavia, il nuovo account necessita delle autorizzazioni di amministratore. Segui i passaggi seguenti per renderlo un account amministratore:
- Ripeti i passaggi 1-3 e seleziona l'account appena aggiunto.
- Fai clic su "Cambia tipo di account" e seleziona Amministratore.
Ora esci dalle Impostazioni ed esci dal tuo account corrente. Accedi con il nuovo account e controlla se OneDrive funziona ora.
Ripristina l'app OneDrive
Quando un'app nativa di Windows, come Microsoft Store, Foto, Mappe o OneDrive, non funziona, il ripristino dell'app potrebbe rivelarsi l'opzione migliore. Nel caso di OneDrive, questa operazione può aiutare a risolvere l'errore "Si è verificato un problema durante la connessione a OneDrive" in Windows 10.
Ecco come ripristinare l'app OneDrive:
- Apri Esegui con Win Key + R.
- Incolla "localappdata%\Microsoft\OneDrive\onedrive.exe /reset" nella casella Esegui e fai clic su OK. Questo ripristinerà l'app.
- Per riavviare l'app, cercala utilizzando il menu Cerca e avviala. Un altro modo è eseguire "localappdata%\Microsoft\OneDrive\onedrive.exe" in Esegui.
Dopo il ripristino, OneDrive si riavvia e si spera che questo significhi che l'errore non si ripresenta. Se OneDrive continua a non funzionare correttamente, prova la correzione finale di seguito.
Reinstalla OneDrive
La reinstallazione di OneDrive è la correzione finale per l'errore "Si è verificato un problema durante la connessione a OneDrive". Ecco come farlo:
- Apri il Pannello di controllo e vai su Programmi e funzionalità.
- In "Disinstalla un programma", individua OneDrive.
- Fare clic su OneDrive e selezionare Disinstalla. Segui la procedura guidata di disinstallazione per rimuovere l'app.
- Ora apri il browser e vai alla pagina ufficiale di OneDrive.
- Installa l'app e avviala sul tuo computer.
Accedi con il tuo account OneDrive e prova a eseguire il backup o a scaricare i tuoi dati. Si spera che l'errore di connessione sia scomparso.
Ci auguriamo che le correzioni in questa guida ti abbiano aiutato a correggere l'errore " Si è verificato un problema durante la connessione a OneDrive " su Windows 10 e che tu abbia riottenuto l'accesso ai dati di OneDrive. Puoi sempre utilizzare OneDrive sul Web se l'integrazione di Windows non funziona correttamente. Questa è una buona soluzione alternativa per risolvere l'errore di Windows 10 OneDrive durante l'accesso.
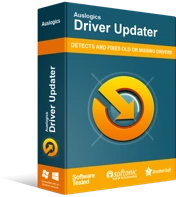
Risolvi i problemi del PC con Driver Updater
Le prestazioni instabili del PC sono spesso causate da driver obsoleti o corrotti. Auslogics Driver Updater diagnostica i problemi dei driver e ti consente di aggiornare i vecchi driver tutti in una volta o uno alla volta per far funzionare il tuo PC in modo più fluido
Inoltre, non dimenticare di aggiornare i driver di rete poiché un driver obsoleto contribuirà a problemi di connessione. È possibile utilizzare Auslogics Driver Updater per gli aggiornamenti dei driver rapidi e automatici.
