Risolvi i problemi di installazione della stampante in Windows 10
Pubblicato: 2022-09-22
Microsoft distribuisce frequentemente aggiornamenti per Windows 10 per migliorare il sistema operativo su varie funzionalità come efficienza del sistema, sicurezza, stabilità, ecc. Sebbene ogni bug apporti una serie di miglioramenti al sistema operativo, porta anche nuovi bug che affliggono molti utenti. Uno di questi è l'aggiornamento di Windows rilasciato a marzo 2021, aggiornamento KB500080. Questo aggiornamento ha causato molti problemi con i driver della stampante già installati nel sistema. Gli utenti hanno segnalato errori come l'aggiornamento di Windows per i driver della stampante non funzionanti. Questi problemi di installazione della stampante erano così importanti e gravi che alcuni utenti hanno persino riferito di aver ricevuto BSOD (Blue-Screen of Death, la schermata visualizzata dopo un arresto anomalo del sistema a causa di un errore di Windows) durante la stampa. Ciò ha reso impossibile la stampa. Se ti stai chiedendo come risolvere questo aggiornamento di Windows non è possibile ottenere l'elenco dei problemi relativi ai dispositivi, sei nell'articolo giusto. Qui, discutiamo le possibili cause e alcune potenziali soluzioni in modo da poter affrontare questo errore. Iniziamo!

Contenuti
- Come risolvere i problemi di installazione della stampante in Windows 10
- Metodo 1: scarica la stampante
- Metodo 2: eseguire lo strumento di risoluzione dei problemi della stampante
- Metodo 3: aggiorna i driver di dispositivo
- Metodo 4: installare manualmente i driver generici
- Metodo 5: riavviare il servizio spooler di stampa
- Metodo 6: installare i driver dal catalogo di Windows Update
- Metodo 7: reinstallare la stampante
Come risolvere i problemi di installazione della stampante in Windows 10
Prima di passare alle correzioni, vediamo alcune cause di questo problema:
- La stampante è vecchia e non ha il supporto software più recente
- Bug di aggiornamento di Windows
- Problemi con il servizio stampante
- Problemi con i driver e il software della stampante
- La stampante è collegata in modo errato
Continua a leggere per risolvere Windows Update: impossibile ottenere l'elenco dei problemi relativi ai dispositivi.
Metodo 1: scarica la stampante
Puoi provare a scaricare tutta l'elettricità della stampante rimuovendola dall'interruttore principale, rimuovendola dal computer per 2-5 minuti e ricollegandola . Assicurarsi di collegare correttamente la stampante all'interruttore principale e al computer prima di spegnerla e verificare se il problema è stato risolto.

Metodo 2: eseguire lo strumento di risoluzione dei problemi della stampante
C'è uno strumento di risoluzione dei problemi di Windows integrato per i problemi della stampante. Puoi accedervi facilmente accedendo alle impostazioni. L'esecuzione dello strumento di risoluzione dei problemi della stampante risolverà l'aggiornamento di Windows per i driver della stampante che non funzionano.
1. Premere contemporaneamente i tasti Windows + I per avviare Impostazioni .
2. Fare clic sul riquadro Aggiornamento e sicurezza , come mostrato.
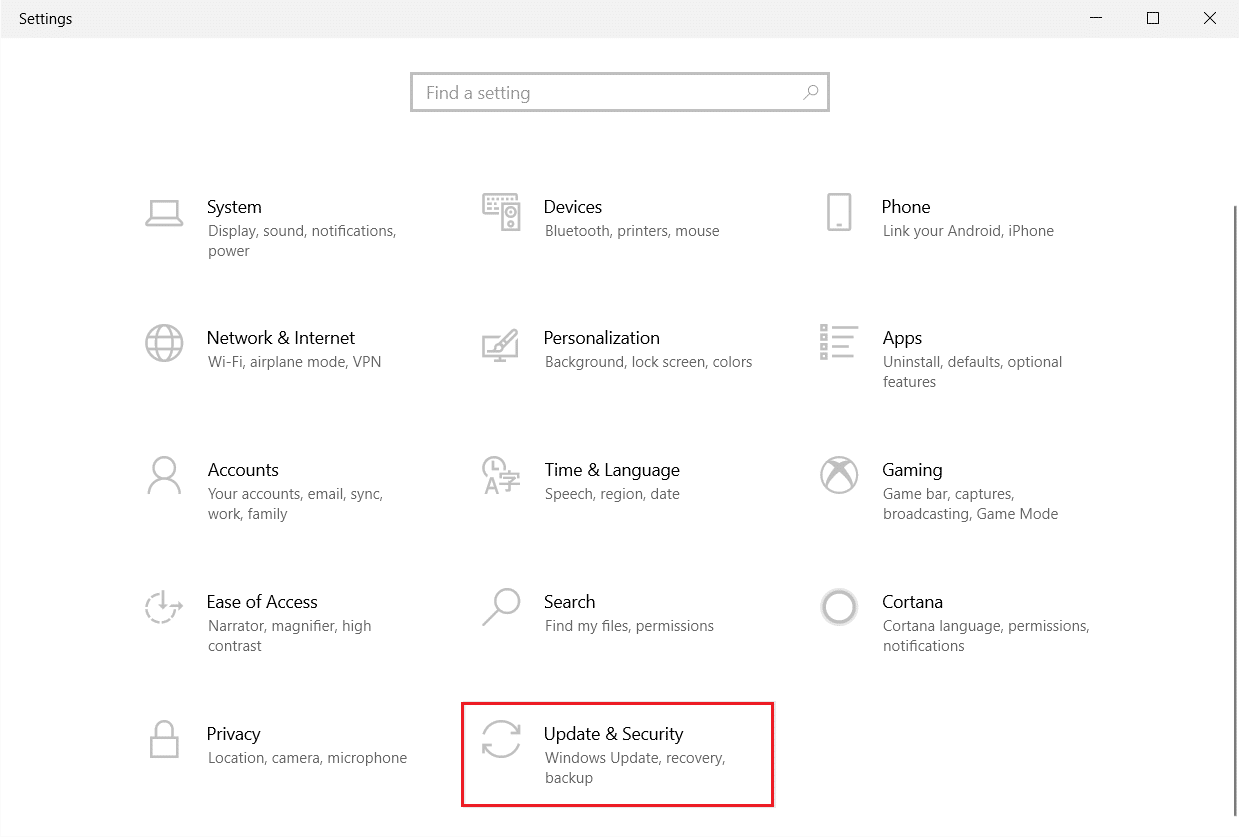
3. Vai al menu Risoluzione dei problemi nel riquadro di sinistra.
4. Selezionare Risoluzione dei problemi della stampante e fare clic sul pulsante Esegui lo strumento di risoluzione dei problemi mostrato di seguito.
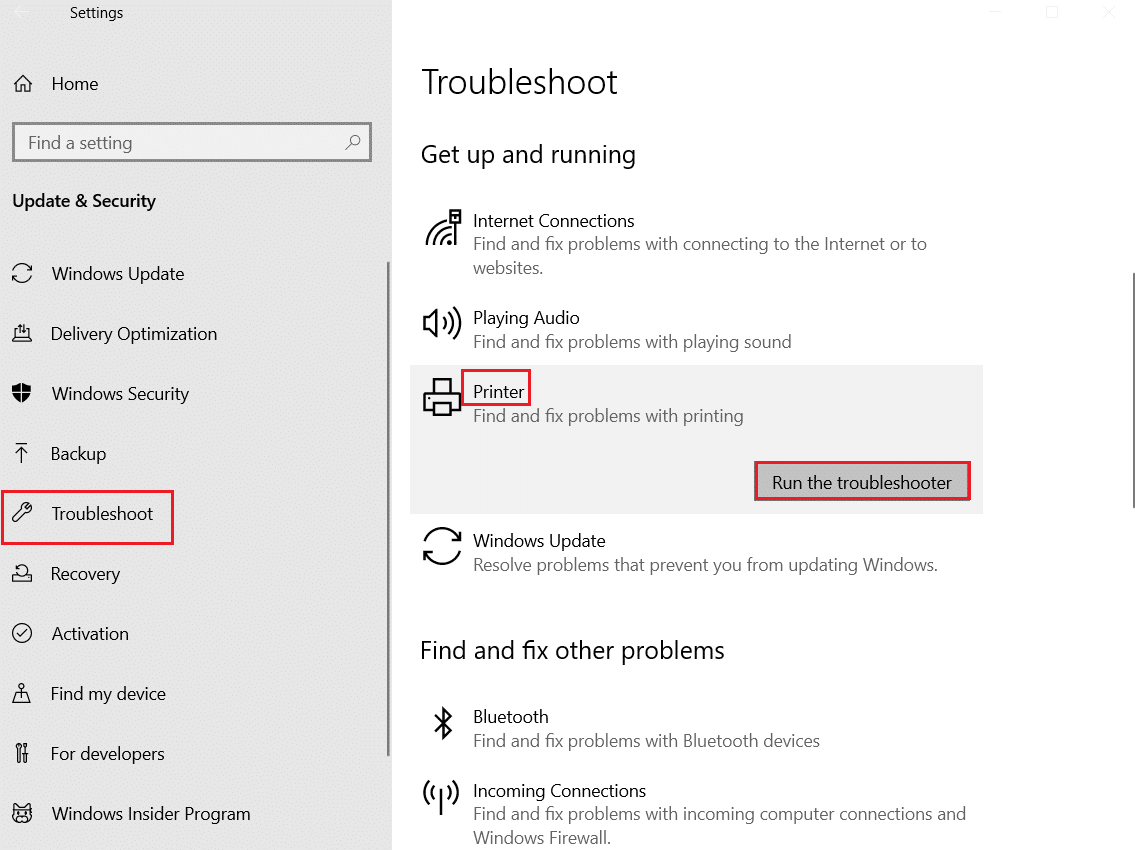
5. Attendere che lo strumento di risoluzione dei problemi rilevi e risolva il problema. Una volta completato il processo, fai clic su Applica questa correzione e riavvia il PC .
Windows cercherà automaticamente eventuali problemi e tenterà di risolverli automaticamente. Inoltre, puoi eseguire lo strumento di risoluzione dei problemi di hardware e dispositivi su Windows 10 per risolvere il problema.
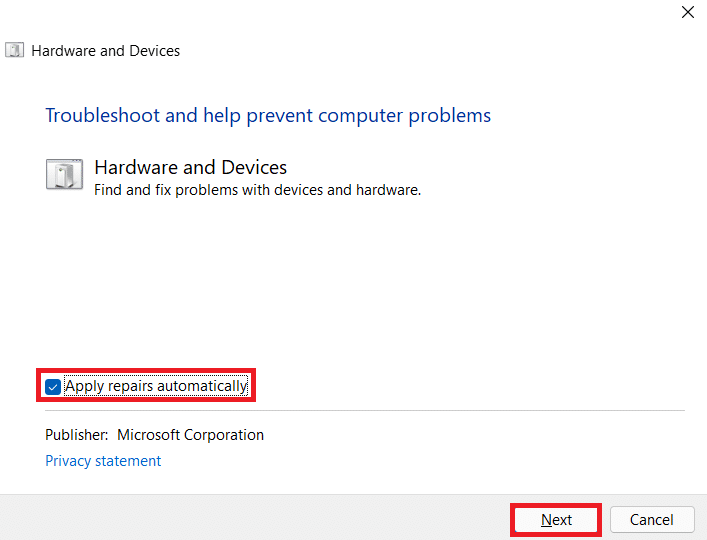
Leggi anche: Come riportare la tua stampante online in Windows 10
Metodo 3: aggiorna i driver di dispositivo
Poiché gli utenti Windows hanno segnalato errori dopo l'aggiornamento di Windows, potrebbero esserci problemi con il driver della stampante. L'aggiornamento dei driver della stampante potrebbe essere una potenziale soluzione. Di seguito sono evidenziati vari metodi per aggiornare i driver della stampante se uno di essi non funziona per te.
Leggi la nostra guida su Come aggiornare i driver di dispositivo su Windows 10 e implementa i diversi metodi forniti in questo collegamento per i dispositivi di stampa.
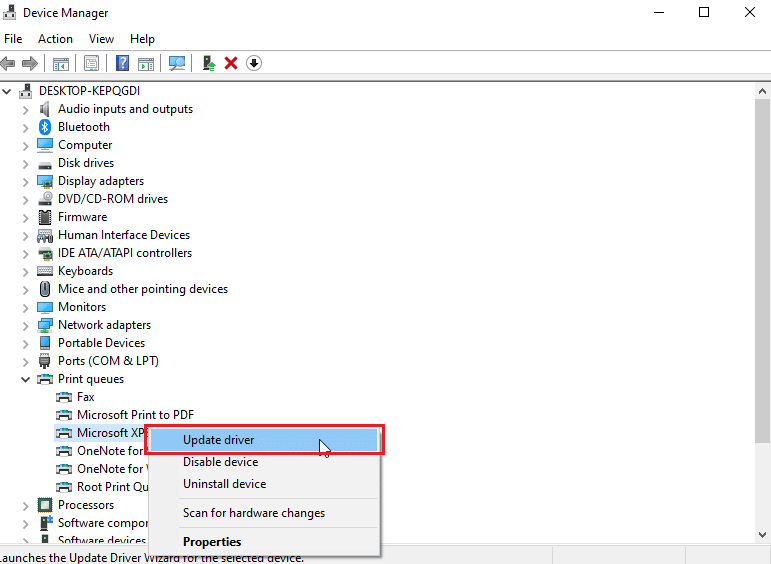
Nota : se la stampante viene fornita con un disco di installazione, potrebbe trattarsi di un disco di installazione del driver. Inseriscilo nel tuo driver DVD/CD e segui le istruzioni sullo schermo per installare il driver.
Metodo 4: installare manualmente i driver generici
Se hai una vecchia stampante o il tuo produttore non ha ancora rilasciato un driver per Windows 10, possono verificarsi problemi di installazione della stampante. Questo può essere un problema continuo poiché la stampante sarà inutilizzabile senza un software driver utilizzabile adeguato. In questo scenario, Windows installerà automaticamente i driver generici adatti alla tua stampante. In caso contrario, puoi installarli manualmente.
1. Premere il tasto Windows , digitare Gestione dispositivi e fare clic su Apri .
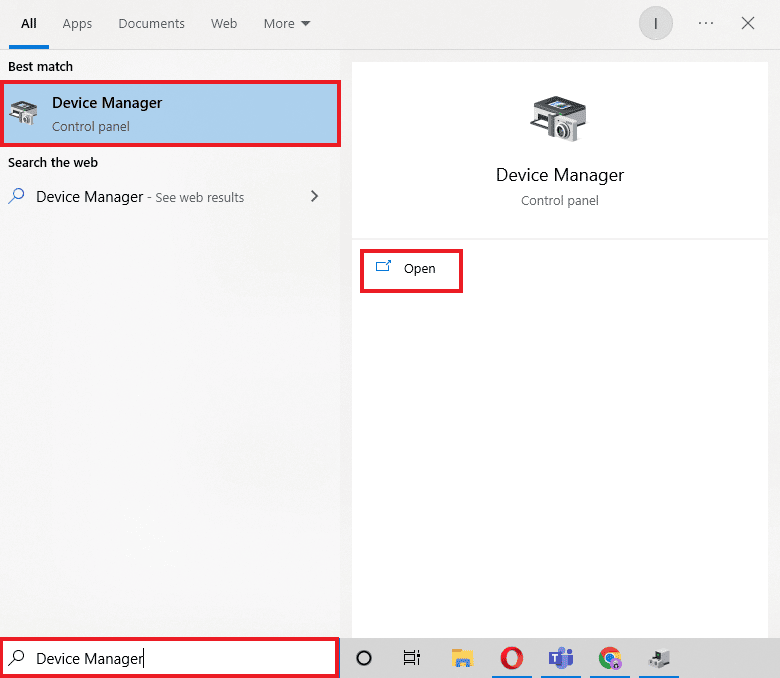
2. Nella sezione Code di stampa , fare clic con il pulsante destro del mouse su Microsoft XPS writer e selezionare l'opzione Aggiorna driver .
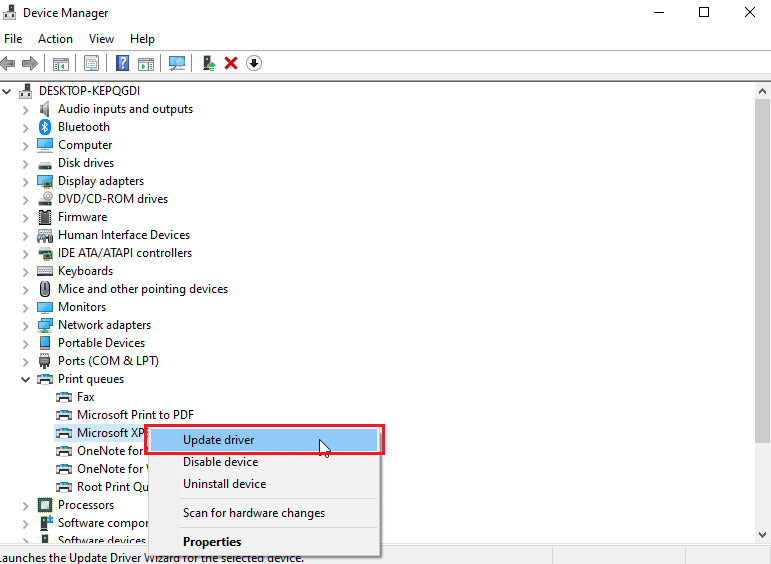
3. Fare clic sull'opzione Cerca il software del driver nel mio computer .
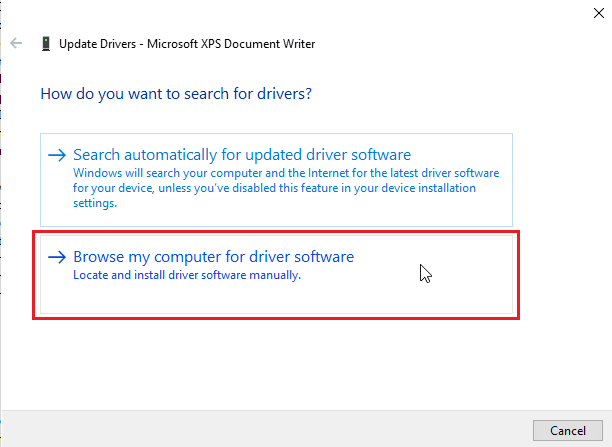

4. Quindi, fare clic su Fammi scegliere da un elenco di driver disponibili sul mio computer .
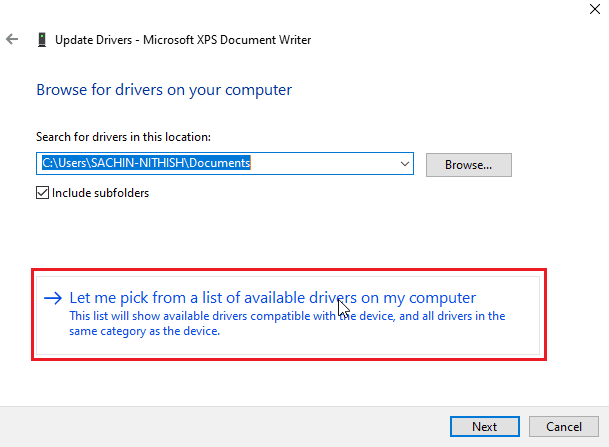
5. Infine, scegli Dispositivo software generico e fai clic su Avanti .
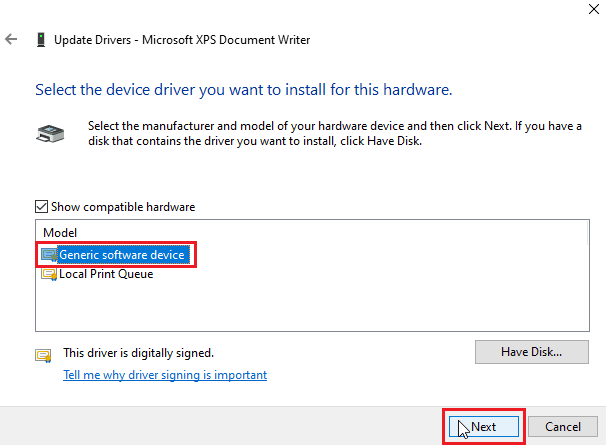
Questo installerà il driver richiesto e risolverà il problema di installazione della stampante.
Leggi anche: Fix Printer Driver non è disponibile su Windows 10
Metodo 5: riavviare il servizio spooler di stampa
Quando un utente Windows invia richieste di stampa alla stampante, lo spooler di stampa è il software che gestisce queste richieste inviate dall'utente. Ripristinarlo può essere una potenziale soluzione. Segui i passaggi seguenti:
1. Premi insieme i tasti Windows + R per aprire la finestra di dialogo Esegui .
2. Digitare services.msc e fare clic su OK per avviare la finestra Servizi .
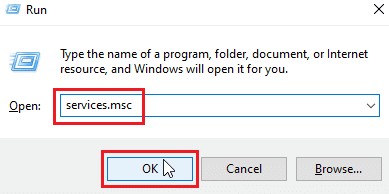
3. Fare clic con il pulsante destro del mouse su Print Spooler e fare clic su Stop per interrompere il servizio.
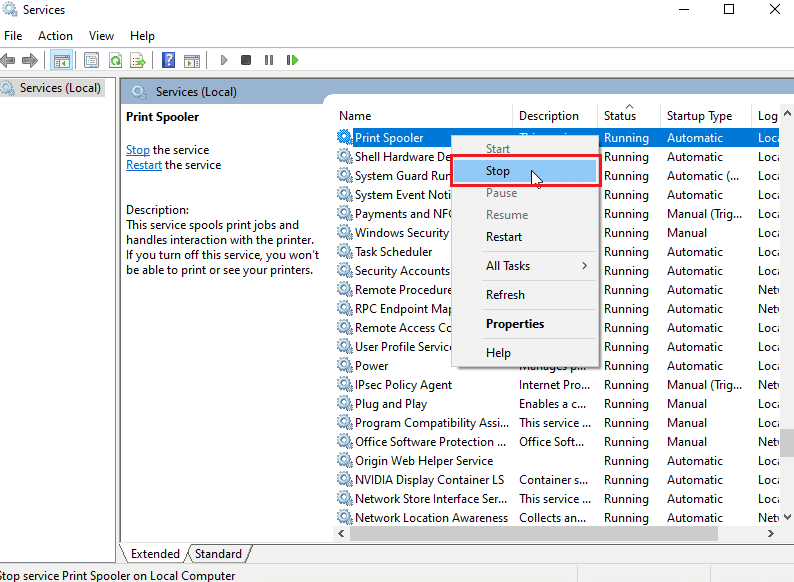
4. Ora vai di nuovo alla finestra di dialogo Esegui premendo contemporaneamente i tasti Windows + R.
5. Immettere il comando seguente e fare clic su OK .
%WINDIR%\system32\spool\stampanti
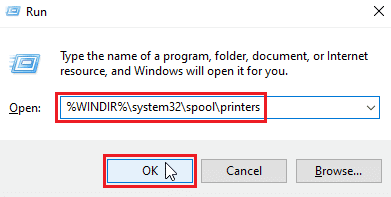
6. Seleziona tutti i file nella cartella tenendo premuti contemporaneamente i tasti Ctrl + A.
7. Ora premi Maiusc + Canc per eliminare definitivamente tutti i file presenti in quella cartella.
8. Tornare alla finestra Servizi e fare doppio clic sul servizio Spooler di stampa .
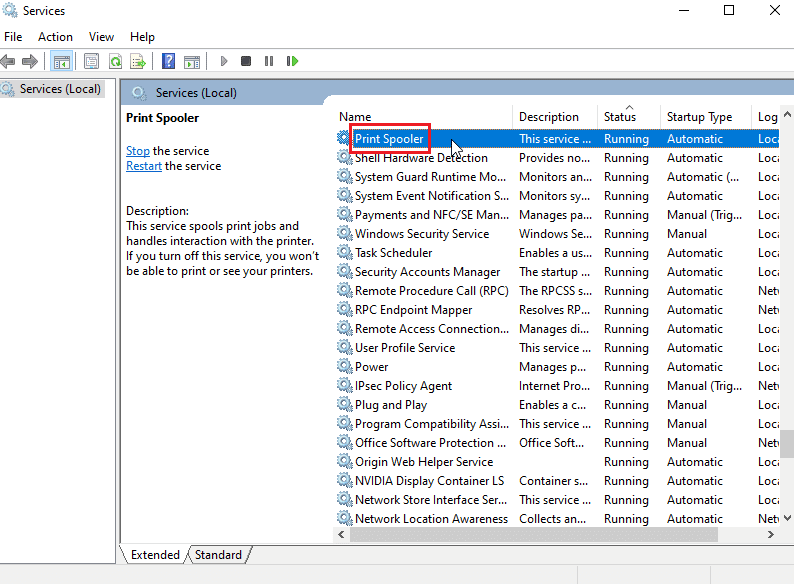
9. Assicurati che l'elenco a discesa Tipo di avvio sia impostato su Automatico .
10. Infine, fai clic su Avvia nella sezione Stato del servizio .
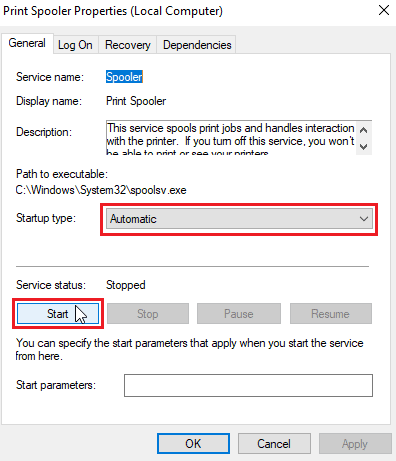
11. Fare clic su Applica > OK per confermare.
Verifica se Windows Update non riesce a ottenere l'elenco dei problemi dei dispositivi risolti o meno.
Metodo 6: installare i driver dal catalogo di Windows Update
A volte, l'utilizzo di un driver generico non aiuta e potrebbe comunque causare problemi di installazione della stampante. Se riscontri problemi con la stampante e hai una vecchia stampante, puoi provare un catalogo ufficiale di Microsoft Windows Update. Qui, gli aggiornamenti vengono archiviati in modo che i driver di un anno possano scaricarli e utilizzarli facilmente. Vediamo come usarlo.
1. Vai al sito Web del catalogo Microsoft in un browser.
2. Digitare il modello della stampante (ad es. HP LaserJet 4000 ) e fare clic su Cerca per cercare i driver per l'hardware.
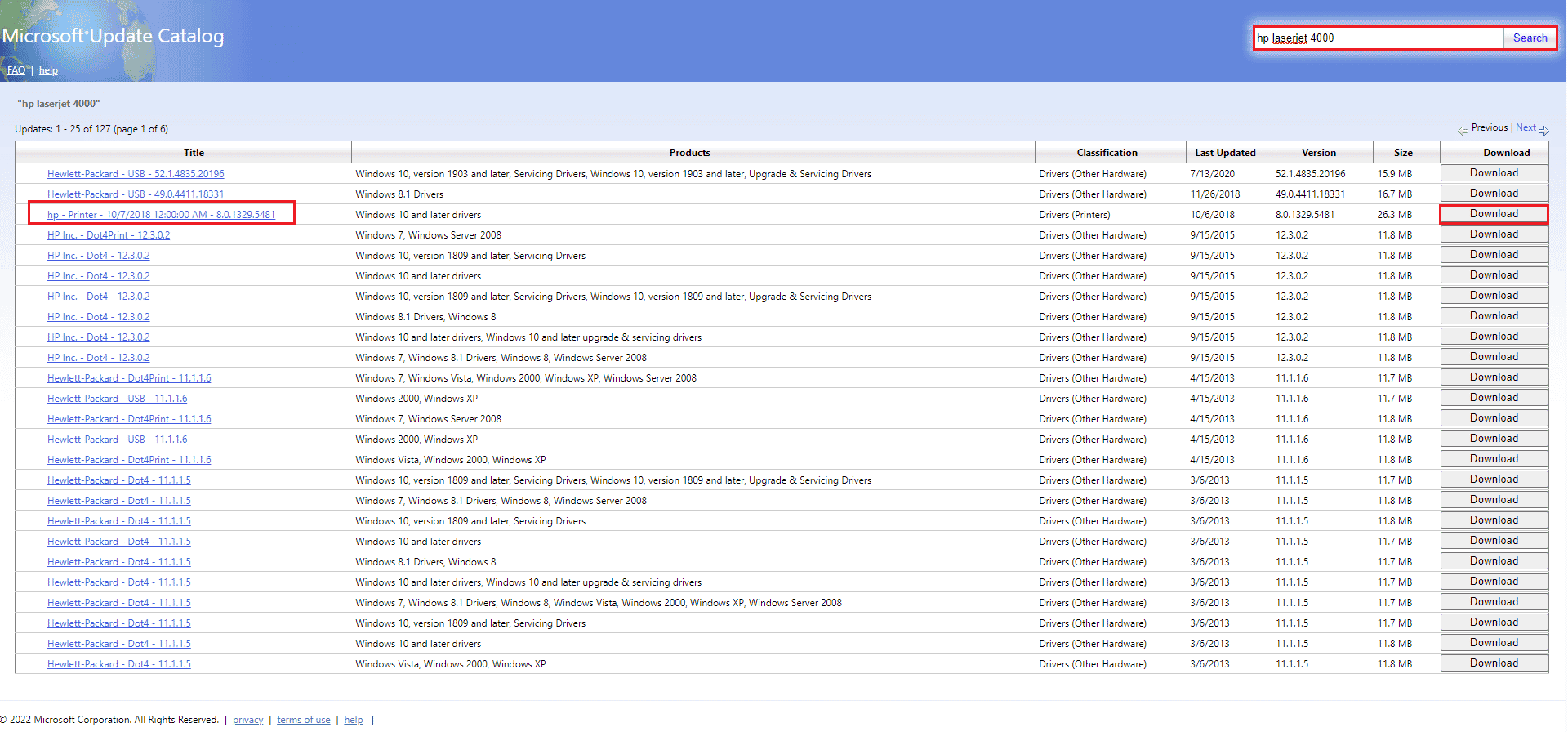
3. Se trovi il driver per il tuo hardware, clicca su Download .
4. Qui, fare clic sul collegamento del taxi per scaricare il driver.
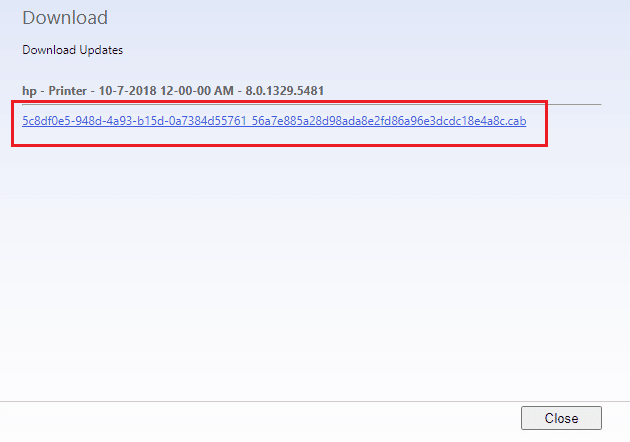
5. Fare clic con il pulsante destro del mouse sul file scaricato e scegliere Estrai .
6. Aggiorna manualmente il driver della stampante individuando la cartella in cui sono stati estratti i driver.
Leggi anche: Windows non riesce a connettersi alla stampante [RISOLTO]
Metodo 7: reinstallare la stampante
Puoi reinstallare la stampante completamente dall'inizio per vedere se funziona. Ciò comporta la rimozione della stampante e del driver del dispositivo con tutti i poteri e il loro ricollegamento.
1. Premi il tasto Windows , digita Pannello di controllo, quindi fai clic su Apri .
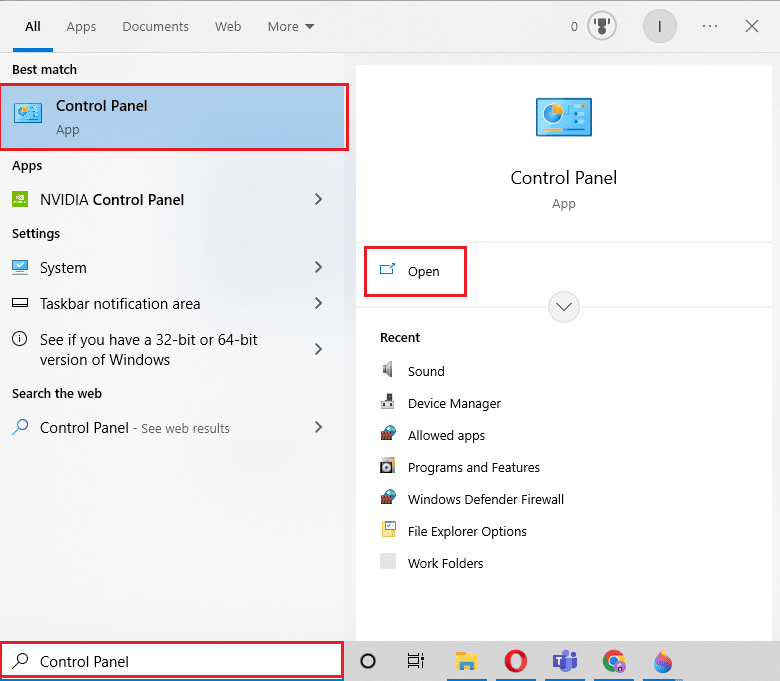
2. Impostare Visualizza per > Categoria , quindi fare clic su Visualizza dispositivi e stampanti .
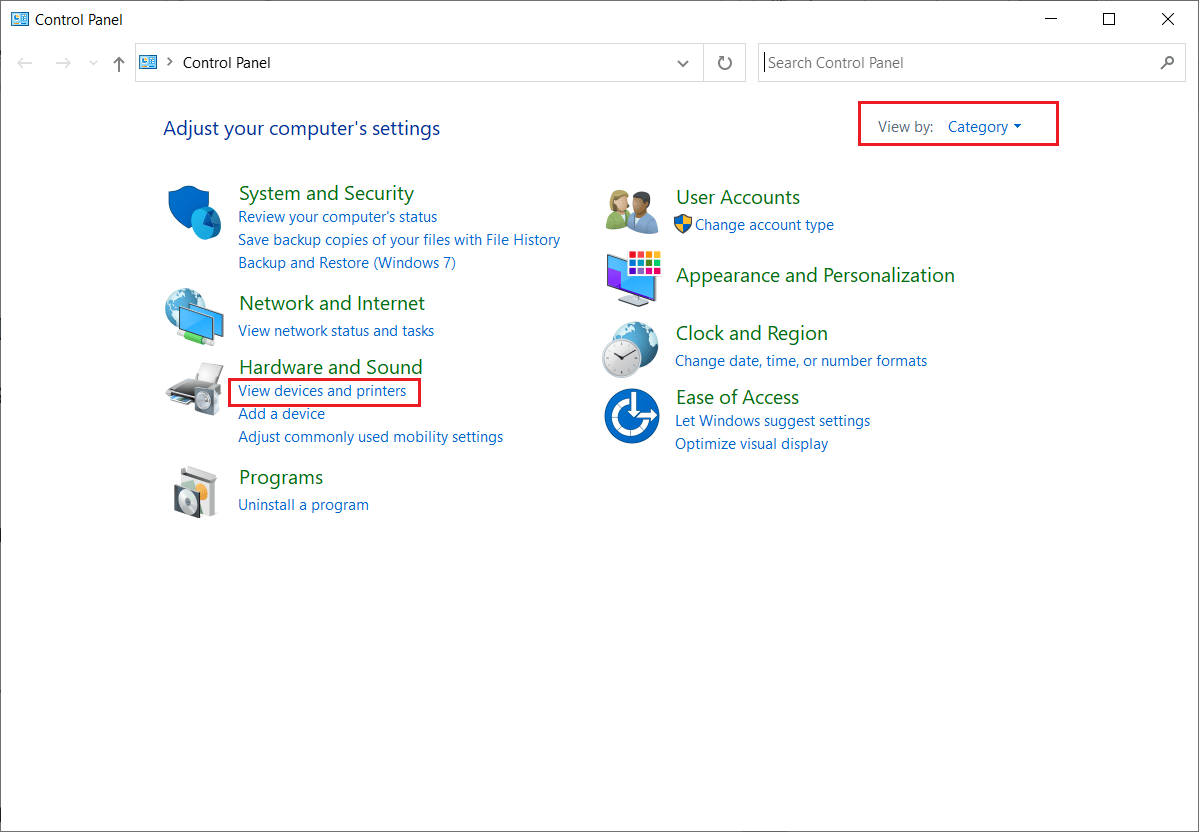
3. Nella sezione Stampanti , fare clic con il pulsante destro del mouse sulla stampante .
4. Scegli l'opzione Rimuovi dispositivo .
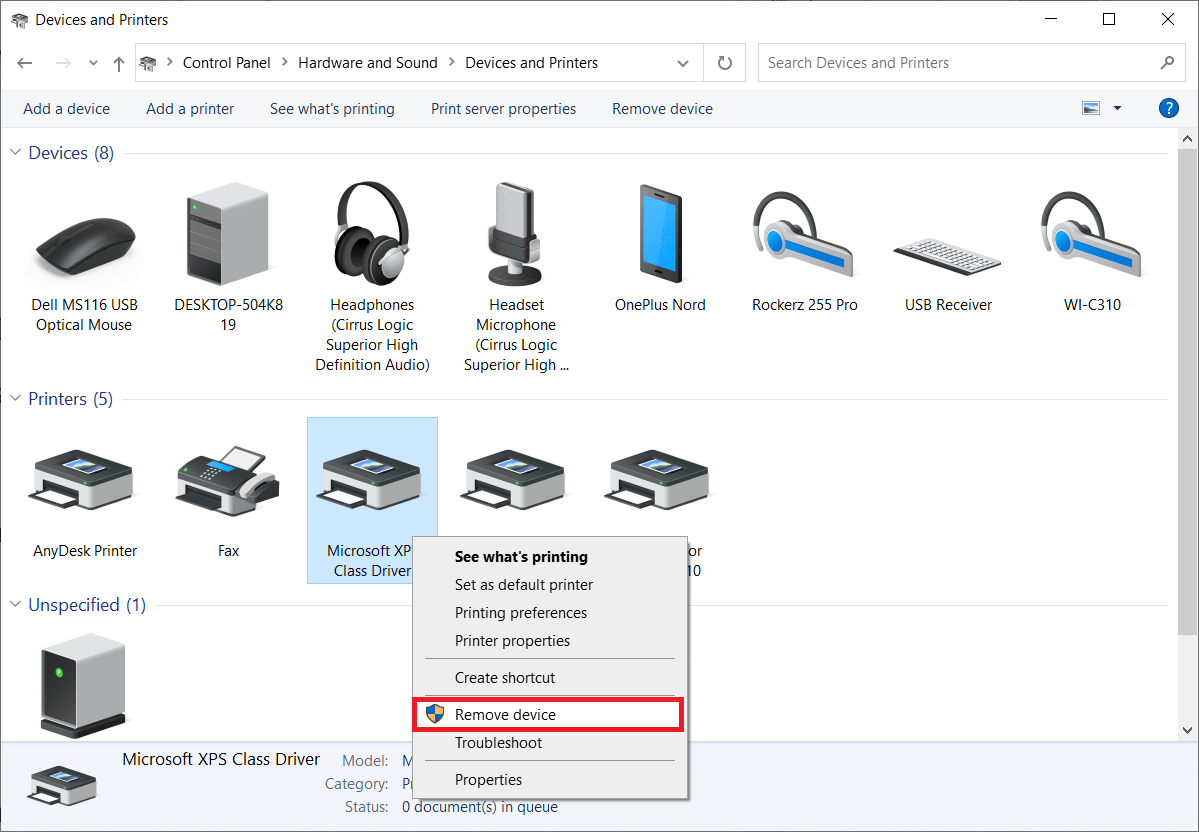
5. Fare clic su Sì nella richiesta UAC per rimuovere il dispositivo.
6. Ora riavvia il PC e ricollega la stampante.
7. Passare a Dispositivi e stampanti e fare clic con il pulsante destro del mouse sulla stampante e selezionare Imposta come stampante predefinita .
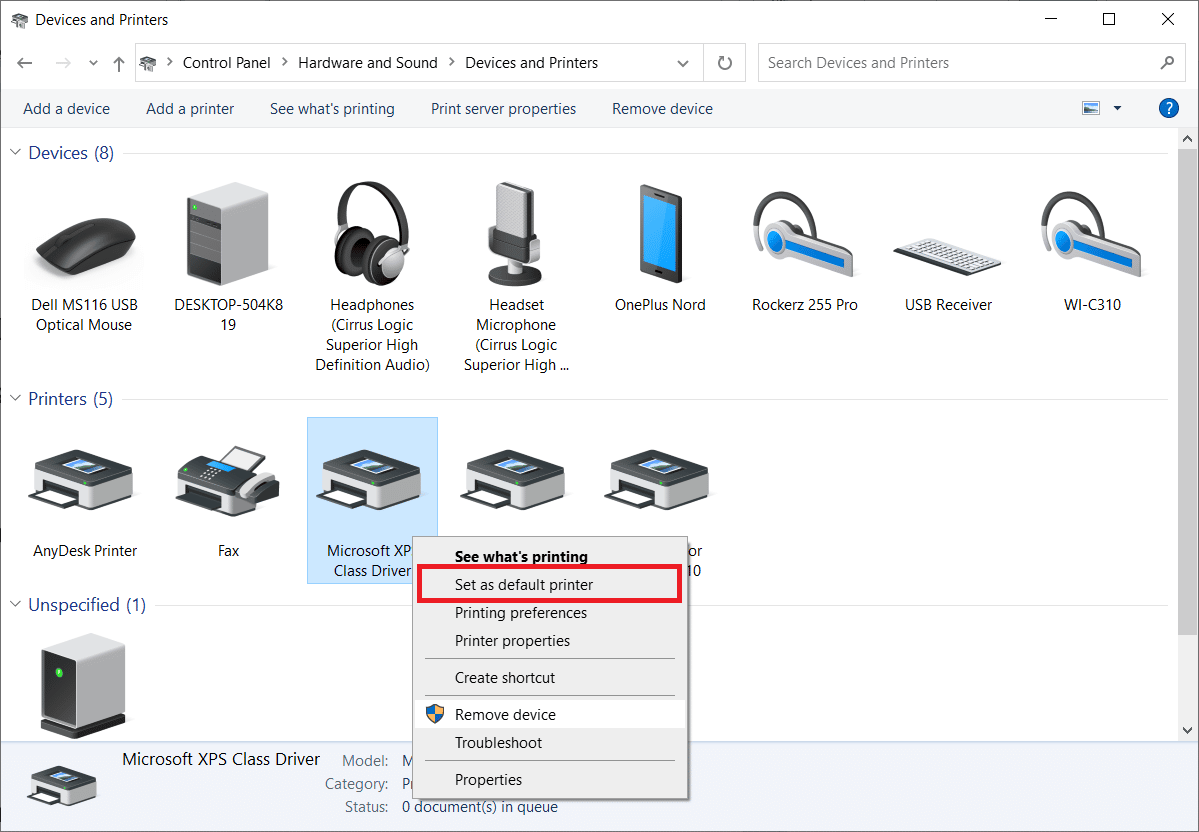
Ciò risolverà i problemi di installazione della stampante.
Consigliato:
- Risolto il problema con Daemon Tools che non riusciva ad accedere al file di immagine MDF
- Risolto il problema con lo scanner Epson che non riesce a comunicare in Windows 10
- Correggi errori di stampa in Windows 10
- Dov'è il pulsante WPS sulla stampante Canon?
Ci auguriamo che questo articolo sia stato utile e che tu sia stato in grado di risolvere i problemi di installazione della stampante in Windows 10. Se hai dubbi o suggerimenti, commenta di seguito. Inoltre, facci sapere cosa vuoi imparare dopo.
