Risolto il problema di mancata esportazione di Premiere Pro
Pubblicato: 2023-02-17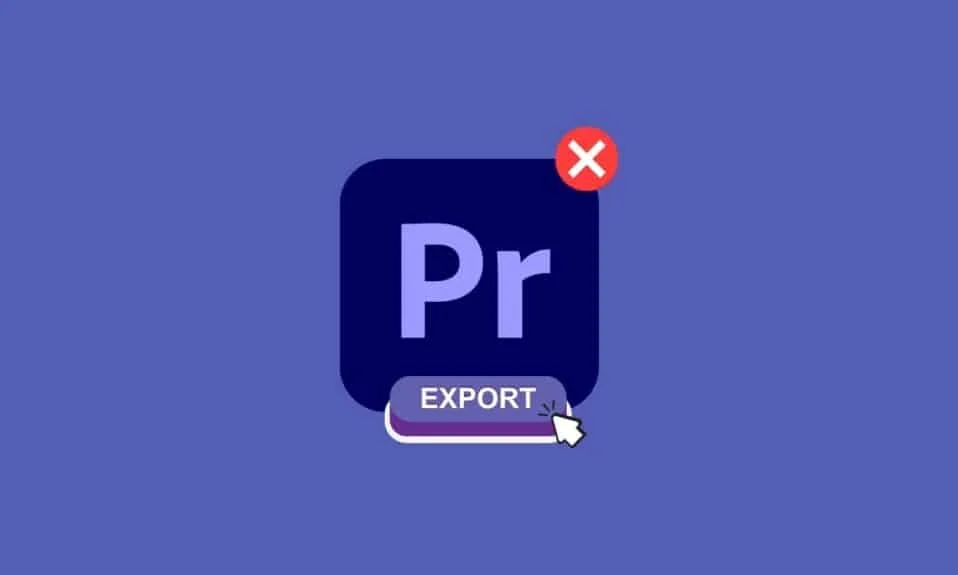
Adobe Premiere Pro è un software di editing video che può essere utilizzato per modificare ed esportare video. È certo che potresti aver riscontrato problemi con l'esportazione del tuo video e potresti aver pensato al motivo per cui Premiere pro non esporta. Siamo qui per fornirti soluzioni ai tuoi problemi. Continua a leggere per capire perché Premiere Pro si arresta in modo anomalo durante l'esportazione dei contenuti multimediali e perché Premiere non esegue l'esportazione.
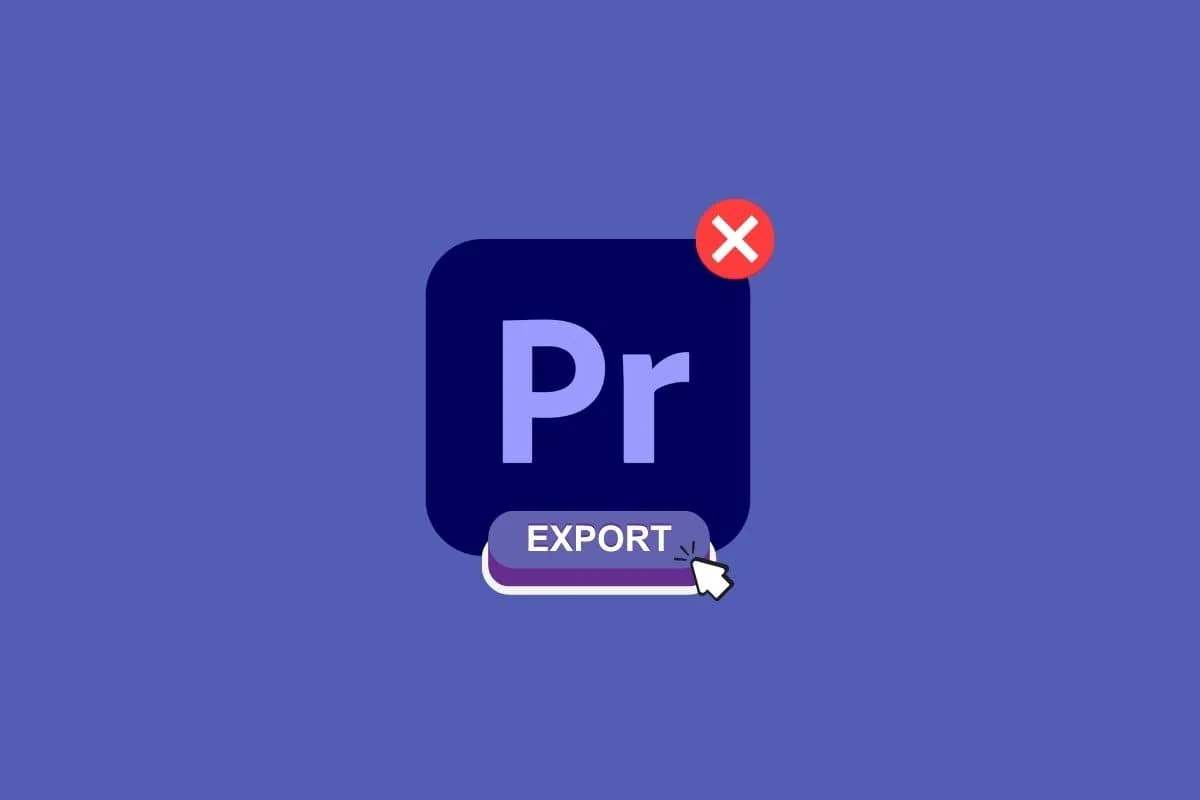
Come risolvere il problema di mancata esportazione di Premiere Pro
Qui imparerai a conoscere i metodi di risoluzione dei problemi per risolvere in dettaglio il problema di Premiere Pro che non esporta.
Che cos'è Premiere Pro?
Adobe Premiere Pro è un'applicazione software di editing video (NLE) sviluppata da Adobe Inc. Puoi utilizzare Premiere Pro per creare video visivamente sbalorditivi e creare produzioni professionali per la condivisione sui social, la TV e il Web. Viene anche utilizzato per il color grading, il missaggio audio e altre attività di post-produzione. Continua a leggere per sapere perché Premiere Pro non esporta.
Perché Premiere non esporta?
Ci sono molti potenziali motivi per cui Premiere non esporta. Alcune cause comuni includono risorse di sistema insufficienti, impostazioni di esportazione errate o problemi con il metraggio sorgente. Per risolvere il problema, puoi provare quanto segue:
Metodo 1: assicurarsi che il supporto e il file non siano danneggiati
La revisione dei file multimediali e il controllo della corruzione dei file è un processo di revisione del filmato nel contesto dell'intero progetto per identificare eventuali problemi che potrebbero causare problemi durante l'esportazione.
Metodo 2: modifica del formato del codec
La revisione del formato del codec è un passaggio per aiutarti a risolvere il problema della mancata esportazione di Premiere. Ecco i passaggi per rivedere il formato del codec.
1. Apri le impostazioni di esportazione .
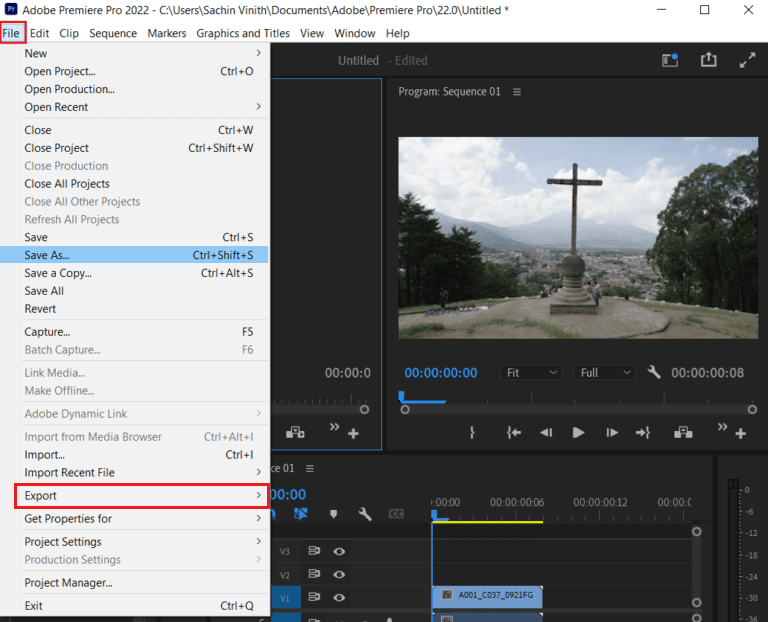
2. Scegliere QuickTime o Nessuno dal menu del formato facendo clic sul pulsante del menu.
3. Selezionare Foto e JPEG dall'elenco a discesa sotto Codec video .
4. Prova a esportare di nuovo, per vedere le modifiche.
Leggi anche: Quali sono i requisiti di sistema di Adobe Premiere Pro?
Perché Premiere Pro non esporta il video completo?
Premiere Pro è uno dei capolavori in termini di software di editing video, ma a volte ha anche i suoi problemi come Premiere Pro che non esporta video completi. Questo può essere frustrante, soprattutto se hai limiti di tempo e devi modificare immediatamente il video e Premiere Pro non ti consente di farlo. Nella sezione successiva, scoprirai perché l'esportazione di Premiere impiega un'eternità, quindi continua a leggere l'articolo fino alla fine. Ma prima ecco un elenco di soluzioni per aiutarti a risolvere il problema di Premiere Pro che non esporta file video completi:
Metodo 1: riavvia il PC
Il riavvio del computer è una soluzione semplice e spesso efficace per risolvere i problemi con Premiere Pro che non esporta il video completo. Può aiutare a risolvere eventuali problemi esistenti e consentire di esportare con facilità. Se questo non funziona, potrebbe essere necessario esplorare altre soluzioni come l'installazione degli ultimi aggiornamenti in Premiere Pro. Leggi la nostra guida su 6 modi per riavviare o riavviare il tuo computer Windows 10.
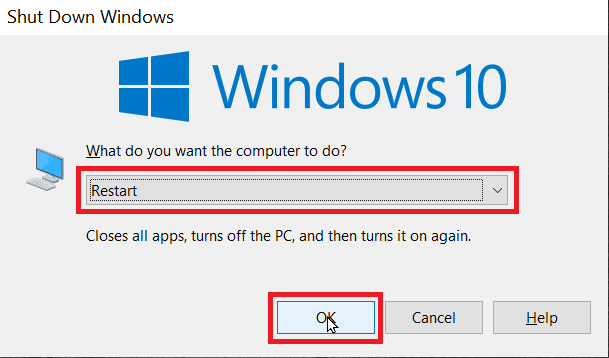
Metodo 2: installa gli ultimi aggiornamenti
Assicurati di avere la versione più recente di Premium Pro se riscontri problemi con Premiere Pro che non esporta. Questo potrebbe essere un fattore sottostante da considerare. Ecco come procedere.
1. Apri Adobe Premiere Pro sul tuo computer.
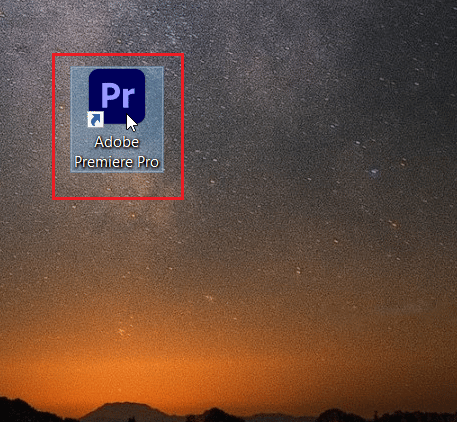
2. Vai al menu Guida e seleziona Aggiornamenti .
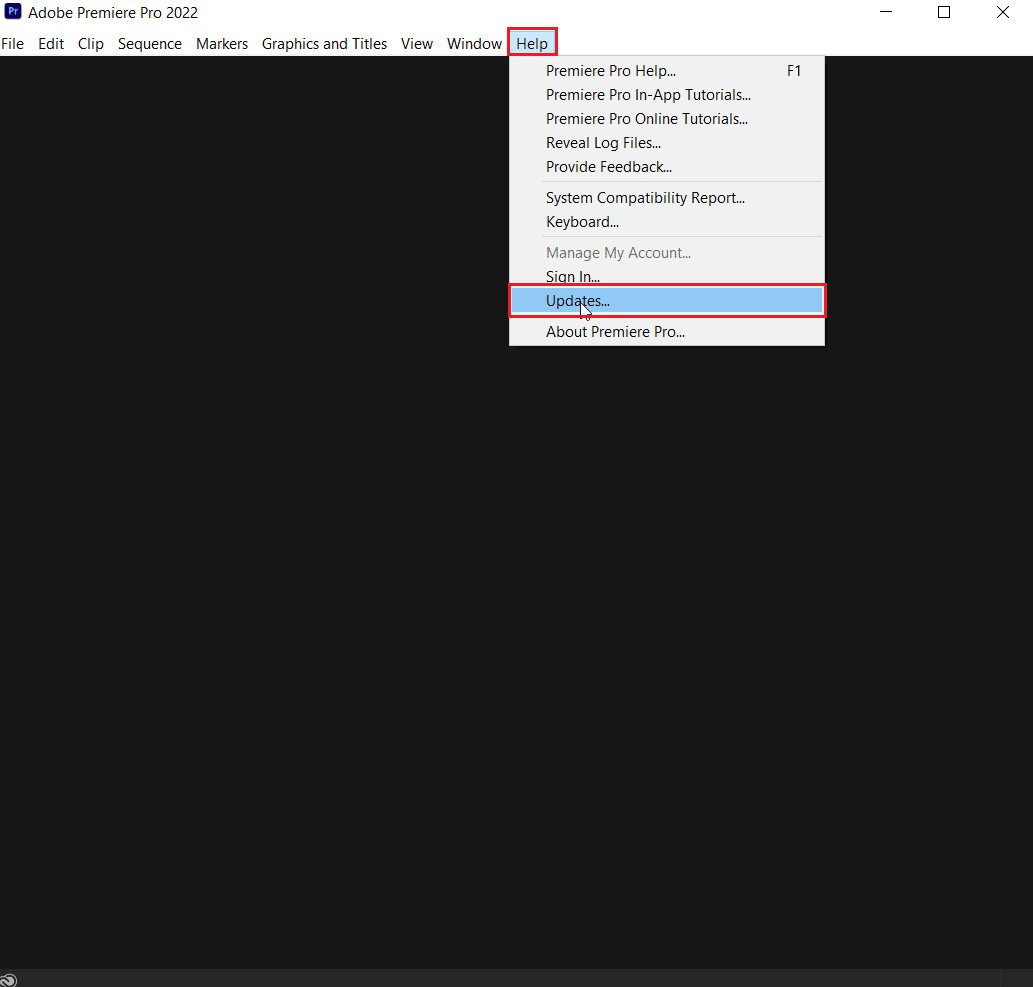
3. Ora puoi controllare e installare eventuali aggiornamenti disponibili per Premiere Pro.
4. Se è disponibile un aggiornamento, fare clic sul pulsante Aggiorna per avviare il processo di installazione.
5. Una volta installato l'aggiornamento, ti verrà chiesto di riavviare Adobe Premiere Pro.
È importante mantenere aggiornato il software poiché gli aggiornamenti spesso includono correzioni di bug e miglioramenti delle prestazioni che possono aiutare a prevenire problemi durante il processo di esportazione. E può anche correggere il tuo premiere pro che non esporta i media.
Leggi anche: Come posso correggere l'errore del renderer accelerato
Metodo 3: garantire uno spazio di archiviazione sufficiente
Se ricevi un messaggio di errore quando provi a esportare il tuo progetto da Premiere Pro, è possibile che tu non disponga di spazio di archiviazione sufficiente. Controlla lo spazio di archiviazione e libera spazio se necessario. Non avere abbastanza spazio potrebbe anche essere uno dei motivi per cui Premiere Pro non esporta i media. Leggi la nostra guida su 10 modi per liberare spazio su disco rigido su Windows 10.
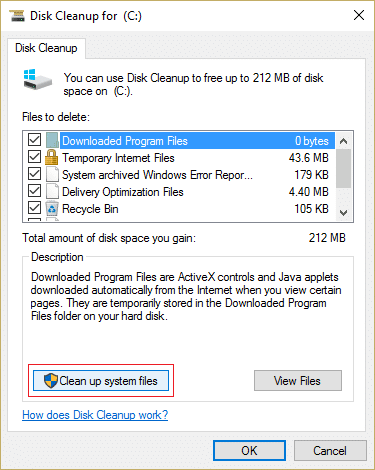
Metodo 4: chiudere altri programmi
Quando si esporta un video utilizzando Adobe Premiere Pro, è importante disporre di risorse di sistema sufficienti per garantire che il processo di esportazione si svolga senza problemi. Un modo per liberare risorse di sistema consiste nel chiudere tutti i programmi non necessari durante l'esportazione. Questo può aiutare a prevenire problemi come tempi di esportazione lenti o errori di esportazione. Leggi la nostra guida su come terminare l'attività in Windows 10.

Metodo 5: modificare le preferenze di ottimizzazione del rendering
In Premiere Pro sono disponibili numerose impostazioni di rendering ed esportazione che possono influire sull'output finale di un video. Una di queste impostazioni è l'opzione Modifica preferenze di ottimizzazione del rendering , che consente di selezionare tra diversi livelli di qualità e prestazioni durante l'esportazione di un video. Per risolvere questo problema, dovrai regolare le impostazioni su un'opzione di qualità superiore nel menu delle impostazioni di esportazione.
1. Apri Premiere pro .
2. Vai a modifica e scegli Preferenze .
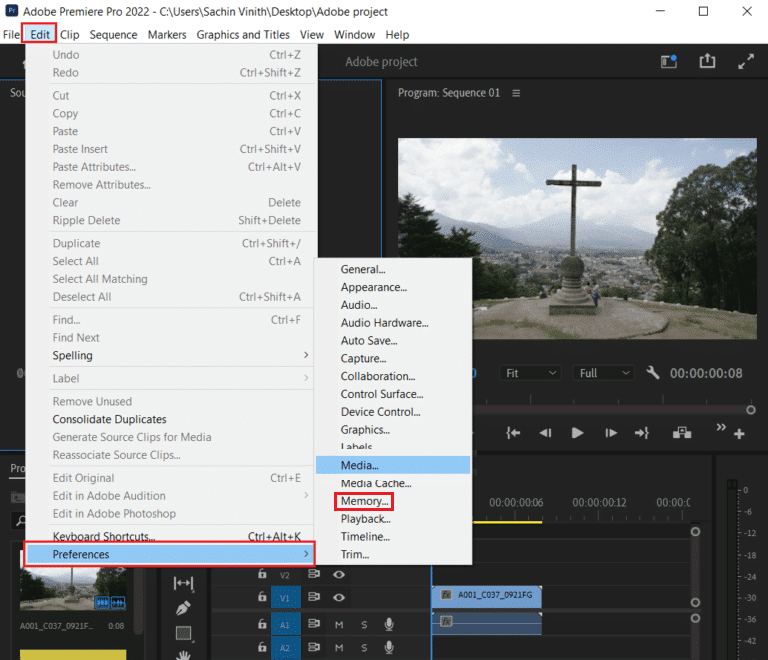
3. Selezionare Memoria in Ottimizza rendering per.
4. Fare clic su OK.
5. Riavviare il progetto per rendere effettive le modifiche.
Leggi anche: Correggi il codice di errore 3 di Premiere Pro in Windows 10
Perché Premiere impiega un'eternità per esportare?
Esistono diversi motivi per cui Premiere impiega un'eternità per esportare un video:
- Se il tuo progetto contiene un numero elevato di tracce video e audio, effetti e transizioni, l'esportazione richiederà più tempo.
- L'esportazione di un video ad alta risoluzione, come 4K o 8K, richiederà più tempo in quanto richiede più potenza di elaborazione.
- L'uso massiccio di effetti e transizioni aumenterà il tempo di esportazione poiché devono essere elaborati.
- Alcuni formati video sono più impegnativi da esportare rispetto ad altri. Ad esempio, H.264 è un formato ampiamente utilizzato ma è computazionalmente costoso da esportare.
Ecco cosa puoi fare se l'esportazione di Premiere impiega un'eternità:

Nota: vale la pena notare che alcuni dei passaggi precedenti potrebbero non dare un miglioramento significativo da soli, ma combinati potrebbero accelerare il processo di esportazione.
Metodo 1: semplifica il tuo progetto
Rimuovi eventuali tracce video e audio, effetti e transizioni non necessari per ridurre la quantità di elaborazione richiesta durante l'esportazione.
Metodo 2: ridurre la risoluzione
Esporta il tuo video a una risoluzione inferiore, ad esempio 1080p anziché 4K o 8K.
Metodo 3: Ottimizza gli effetti
Se devi usare gli effetti, assicurati che siano ottimizzati per le prestazioni.
Metodo 4: chiudere altri programmi
Chiudi tutti gli altri programmi che potrebbero essere in esecuzione sul tuo computer e che utilizzano risorse di sistema. Leggi la nostra guida su come terminare l'attività in Windows 10.

Metodo 5: rendering da dentro a fuori
Se stai esportando una lunga sequenza, prova a renderizzare il segmento specifico del video su cui stai lavorando, piuttosto che l'intero progetto.
Leggi la sezione successiva per sapere perché Premiere Pro si arresta in modo anomalo durante l'esportazione.
Leggi anche: Correggi la schermata di blocco di Windows Spotlight che non funziona
Perché Premiere Pro si arresta in modo anomalo durante l'esportazione?
Ora, se stai riscontrando problemi con il motivo per cui Premiere Pro si arresta in modo anomalo durante l'esportazione, potrebbero esserci molte ragioni, alcune simili a quelle sopra menzionate, tra cui una versione obsoleta di Premiere, codec incompatibili o spazio su disco insufficiente di cui abbiamo discusso in dettaglio sopra. Sono disponibili anche altre soluzioni che abbiamo discusso di seguito:
Metodo 1: Cancella cache
Quando lavori a un progetto in Adobe Premiere Pro, il programma memorizza alcune informazioni, come anteprime e rendering, in una cache del tuo computer. Tuttavia, se la cache diventa troppo grande o danneggiata, può causare arresti anomali di Premiere Pro durante l'esportazione. La cancellazione del supporto della cache può aiutare a risolvere questo problema rimuovendo le informazioni memorizzate e liberando spazio sul computer.
Ecco come puoi farlo:
1. Vai al menu Preferenze e nella scheda Media .
2. Selezionare le opzioni Cache multimediale e Database cache multimediale .
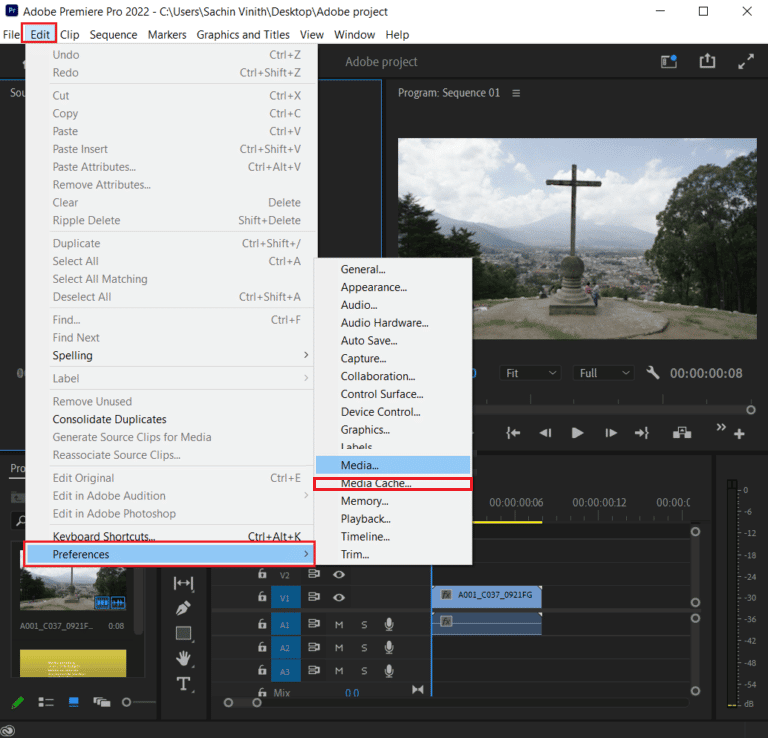
3. Fare clic sul pulsante Pulisci .
La cancellazione del supporto cache può aiutare a risolvere molti problemi che possono anche impedire a Premiere Pro di esportare il supporto.
Metodo 2: rimuovere la sequenza temporale
Adobe Premiere Pro tiene traccia di tutti i componenti del progetto, inclusi clip, audio, effetti, transizioni e così via, in una timeline mentre lavori a un progetto. Questa sequenza temporale è una rappresentazione dell'intero progetto ed è qui che puoi apportare tutte le modifiche e le regolazioni al video. Se la timeline diventa troppo complessa o contiene troppi elementi, può causare arresti anomali di Premiere Pro durante l'esportazione. Ecco alcune cose da controllare nella sequenza temporale che potrebbero causare l'arresto anomalo dell'esportazione:
- Tracce audio e video: assicurati che tutte le tracce audio e video siano sincronizzate correttamente e che non vi siano tracce mancanti o vuote.
- Effetti e transizioni: verifica che tutti gli effetti e le transizioni siano stati applicati correttamente e che non vi siano file mancanti o corrotti.
- Ridimensionamento e posizionamento: verifica che tutte le clip abbiano il ridimensionamento e il posizionamento corretti.
- Picco audio: controlla che tutte le clip audio non abbiano livelli di picco superiori a -3dB.
- Elementi inutilizzati: rimuovi tutti gli elementi inutilizzati dalla timeline, come clip, tracce audio ed effetti non utilizzati.
- Formato: assicurati che il filmato sia in un formato compatibile con Premiere Pro.
Metodo 3: Dividi file
Adobe Premiere Pro genera un unico, enorme file quando esporti un video, contenente tutti i dati del progetto. Questo file può essere piuttosto grande e, se diventa troppo grande, può causare un arresto anomalo. Per evitare questo problema, una soluzione è suddividere il file in sezioni più piccole, che possono aiutare a ridurre il carico sul programma e impedirne l'arresto anomalo.
Perché Premiere Pro non esporta video solo audio?
Premiere Pro non esporta video e solo audio a causa di un problema di incompatibilità del codec. Questo è uno dei problemi più comuni che si verificano con Premiere Pro. Il motivo per cui Premiere Pro non esporta solo audio video è se la traccia video è disattivata o se presenta problemi di formato video, ecc. Se Premiere Pro non esporta solo audio video, puoi provare le seguenti soluzioni:
- Innanzitutto, prova a cambiare la preimpostazione in una delle preimpostazioni H.264. Questo di solito risolve il problema.
- Prova ad esportare il video MP4 insieme all'audio stesso.
- Prendi in considerazione un lettore MP4 professionale con supporto per tutti i codec video e audio.
- Durante l'esportazione dell'MP4, prestare attenzione al VI.
- Se non funziona, prova a cambiare il bitrate del video. Se il bitrate è troppo basso, il video potrebbe essere compresso troppo, il che può causare la perdita del video.
- Controlla l'impostazione della sequenza e abbinala al formato video che stai esportando.
- Controlla se hai l'ultima versione di Adobe Premiere Pro e aggiorna se necessario.
Leggi anche: Correggi l'errore di eccezione della macchina in Windows
Perché Premiere Pro Export Media non viene visualizzato?
Premiere Pro non esporterà il tuo video perché potrebbe avere problemi di rendering o potresti aver apportato modifiche all'area di lavoro che hanno causato la mancata visualizzazione del supporto di esportazione di Premiere Pro. Per visualizzare nuovamente la finestra di esportazione, puoi provare questi metodi:
Metodo 1: assicurarsi che il pannello della sequenza temporale sia selezionato
Il pannello della sequenza temporale è l'area di lavoro principale in cui puoi organizzare e modificare i tuoi file multimediali, come clip video e audio. Per assicurarti che il pannello Timeline sia selezionato, puoi fare clic sulla scheda Timeline situata nella parte inferiore della finestra del programma. Questo farà apparire il pannello della timeline e visualizzerà tutti i clip, l'audio e gli effetti aggiunti al progetto.
Metodo 2: seleziona tutte le clip sulla timeline
È importante assicurarsi che tutti i clip sulla timeline siano selezionati, poiché questo è ciò che verrà esportato. Per selezionare tutti i clip sulla timeline è possibile utilizzare una scorciatoia da tastiera Ctrl + A (Windows) oppure è possibile utilizzare l'opzione Seleziona tutto nel menu Modifica .
Metodo 3: ripristinare l'area di lavoro
Il ripristino dell'area di lavoro può eliminare eventuali impostazioni personalizzate che potrebbero causare conflitti o errori. Ciò può includere problemi con il layout, le barre degli strumenti e altre impostazioni che possono influire sul processo di esportazione. Per reimpostare l'area di lavoro in Adobe Premiere Pro, procedi nel seguente modo:
1. Innanzitutto, vai su Finestra.
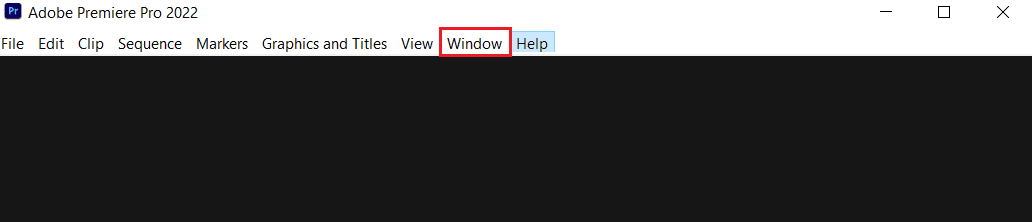
2. Quindi selezionare Aree di lavoro seguito da Ripristina layout salvato.
Metodo 4: aggiornare il software
Quando il software non viene aggiornato, potrebbe contenere bug, vulnerabilità di sicurezza o problemi di compatibilità che possono causare problemi con determinate funzionalità, come i supporti di esportazione. Quindi, questi sono alcuni metodi da provare se i media di esportazione di Premiere Pro non vengono visualizzati.
Consigliato:
- Risolto il problema con la ricerca di Discord che non funzionava su PC
- Come convertire JPG in PDF
- Download gratuito di Adobe Premiere Pro per Windows 11
- Correggi Premiere Pro Si è verificato un errore durante la decompressione dell'audio o del video
Se Adobe Premiere Pro non esegue correttamente l'esportazione, le cause potrebbero essere diverse. Come abbiamo detto sopra. Ci auguriamo che le nostre soluzioni per la mancata esportazione di Premiere Pro siano state utili. Se hai qualche consiglio, dai gentilmente il tuo feedback nella sezione commenti qui sotto.
