Risolto il problema con Premiere Pro Media in sospeso, quindi errore di arresto anomalo
Pubblicato: 2023-03-07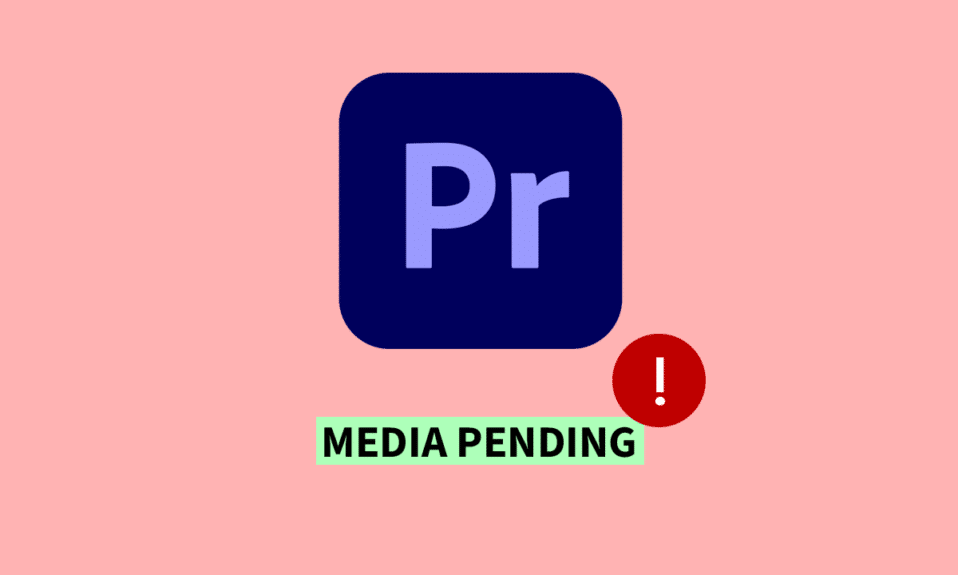
Adobe Premiere Pro è un acclamato software di editing video utilizzato da professionisti e dilettanti. Tuttavia, nonostante le sue funzionalità e versatilità all'avanguardia, molti utenti hanno incontrato la situazione scoraggiante di Premiere Pro Media in attesa e poi in crash. Quando si tenta di importare file multimediali, gli utenti possono riscontrare un messaggio di errore in attesa di supporto, che spesso porta all'arresto anomalo del programma, causando un ostacolo alla produttività e al flusso di lavoro. In questo articolo, approfondiremo le cause alla radice di questo problema e forniremo soluzioni pratiche per correggere l'errore in sospeso di Premiere Pro Media e l'errore in sospeso di Premiere Pro Media all'avvio. Che tu sia un utente esperto di Premiere Pro o che abbia appena iniziato, questo articolo ti offrirà preziose informazioni e ti aiuterà a tornare rapidamente al processo di editing.
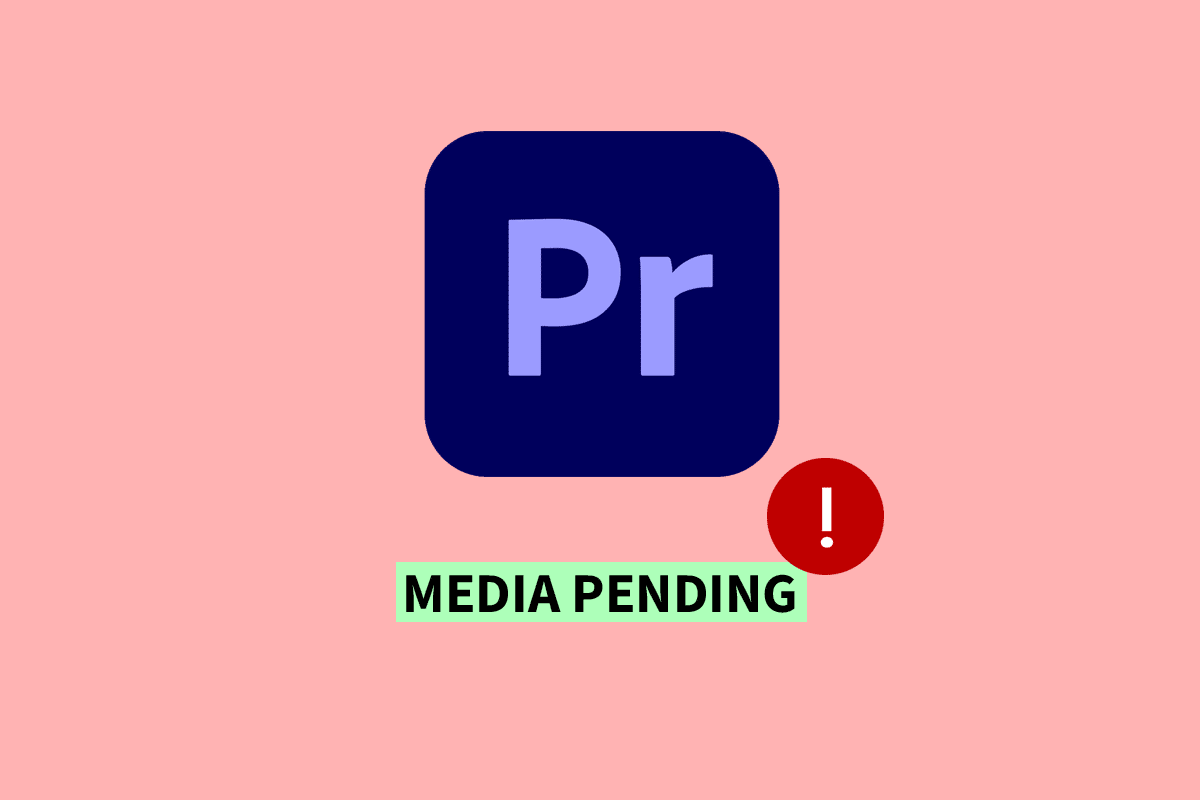
Come risolvere Premiere Pro Media in sospeso, quindi errore di arresto anomalo
Qui, imparerai come correggere in dettaglio l'errore in sospeso di Premiere Pro.
Che cos'è l'errore multimediale in sospeso?
Ecco la risposta alla domanda su quale sia l'errore multimediale in sospeso. L'errore multimediale in sospeso in Adobe Premiere Pro può causare arresti anomali del programma a causa di problemi software con il caricamento o l'elaborazione di file multimediali. Può derivare da problemi di compatibilità, file danneggiati, spazio di archiviazione insufficiente o limitazioni delle prestazioni. La risoluzione del problema richiede l'identificazione della causa principale e l'adozione di misure quali l'aggiornamento del software, il controllo della compatibilità dei file, la liberazione dello spazio di archiviazione, l'ottimizzazione delle prestazioni del sistema o la conversione dei file. Le misure proattive possono ridurre al minimo le interruzioni e consentire agli editor video di lavorare senza problemi.
Perché Premier Media è in attesa?
Una risposta alla domanda sul perché i media premier sono in attesa è presentata qui. L'errore multimediale in sospeso in Adobe Premiere Pro può verificarsi per una serie di motivi. Di seguito sono riportati alcuni motivi per cui i file multimediali potrebbero essere in sospeso in Adobe Premiere Pro:
- Problemi di compatibilità con i file multimediali.
- File multimediali corrotti o danneggiati.
- Spazio di archiviazione insufficiente sul sistema o sul disco rigido.
- Limitazioni delle prestazioni del sistema, come RAM insufficiente o potenza di elaborazione.
- Problemi con il software, ad esempio versioni obsolete o incompatibili.
- Impostazioni di importazione errate, come risoluzione o codec non corrispondenti.
- Trasferimenti o download di file multimediali incompleti o interrotti.
- Utilizzo di formati multimediali non supportati o obsoleti.
- Conflitti con plug-in o estensioni di terze parti.
- Esecuzione simultanea di altre applicazioni ad alta intensità di risorse con Premiere Pro.
Come correggere l'errore in attesa di Premiere Pro Media
Ecco alcuni metodi per correggere l'errore in attesa di Premiere Pro Media:
Metodo 1: riavvia Premiere Pro
Il riavvio di Premiere Pro può potenzialmente risolvere l'errore multimediale in sospeso e quindi bloccarsi se è causato da un problema temporaneo, ad esempio un problema tecnico del software o risorse di sistema insufficienti. Riavviando il programma, cancella tutti i dati temporanei che potrebbero causare l'errore e consente a Premiere Pro di ricominciare da capo. Leggi la nostra guida su come terminare l'attività. Successivamente riaprire il programma.
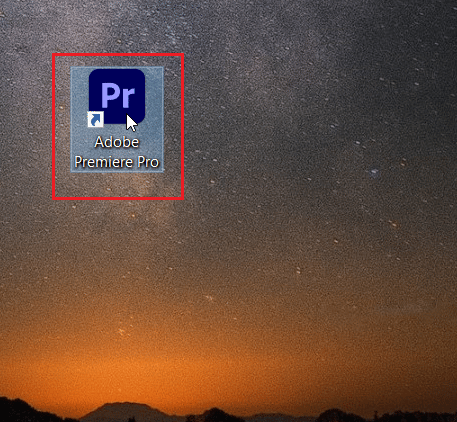
Metodo 2: Cancella cache multimediale
La cancellazione dei file della cache in Premiere Pro può potenzialmente risolvere il supporto in sospeso e quindi arrestare l'errore se è causato da file della cache corrotti o danneggiati. I file di cache sono file temporanei che Premiere Pro utilizza per archiviare i dati a cui si accede di frequente e, nel tempo, questi file possono danneggiarsi, causando errori o arresti anomali del programma. La cancellazione dei file della cache può aiutare a risolvere il problema costringendo Premiere Pro a creare nuovi file della cache privi di errori. Leggi la nostra guida su Come cancellare la cache. Dopo aver cancellato i file della cache, chiudi Adobe Premiere Pro e riapri il programma.
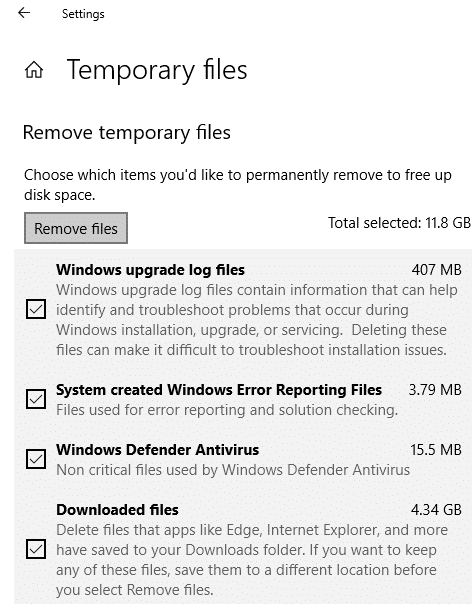
Leggi anche: Quali sono i requisiti di sistema di Adobe Premiere Pro?
Metodo 3: aggiornare il driver della scheda grafica
L'aggiornamento del driver della scheda grafica può potenzialmente risolvere il supporto in sospeso e quindi arrestare l'errore in Adobe Premiere Pro se il problema è correlato a driver della scheda grafica obsoleti o incompatibili. I driver della scheda grafica svolgono un ruolo cruciale nelle applicazioni di editing video come Premiere Pro e driver obsoleti o incompatibili possono causare problemi di compatibilità, che possono portare a arresti anomali del programma o errori multimediali in attesa. In tali casi, è necessario identificare la causa principale dell'errore e adottare le misure appropriate per risolverlo. Puoi utilizzare la nostra guida su 4 modi per aggiornare i driver grafici in Windows 10 per aiutarti a eseguire questa attività.
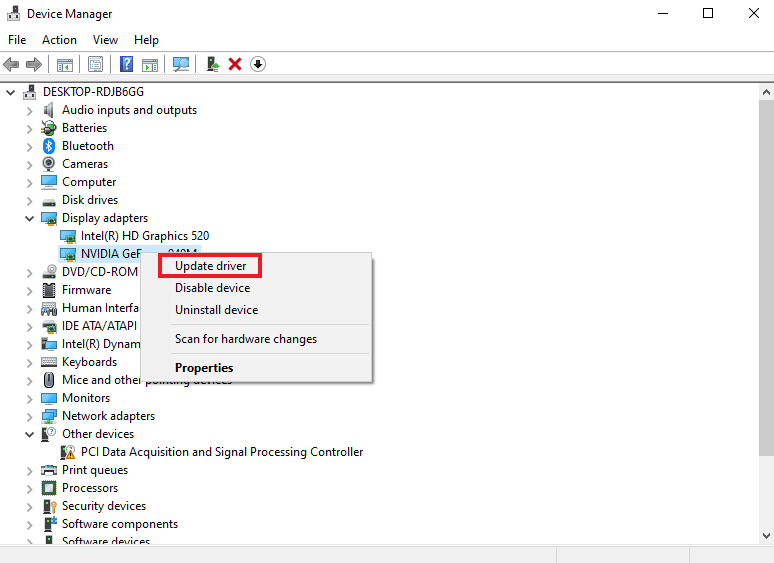
Metodo 4: modifica del formato del codec
La modifica del formato del codec dei file multimediali in Adobe Premiere Pro può potenzialmente risolvere l'errore multimediale in sospeso, quindi si blocca se il problema è correlato a problemi di compatibilità con il codec corrente. Alcuni codec potrebbero non essere completamente supportati da Premiere Pro, il che può causare errori durante il tentativo di importare o modificare questi file. In tali casi, la conversione dei file multimediali in un formato codec compatibile può aiutare a risolvere il problema. Tuttavia, è importante notare che la modifica del formato del codec può influire sulla qualità dei file multimediali, quindi si consiglia di eseguire un backup dei file originali prima di convertirli. Inoltre, la sola modifica del formato del codec potrebbe non sempre risolvere l'errore, poiché anche altri fattori sottostanti possono contribuire al problema. In tali casi, è necessario identificare la causa principale dell'errore e adottare le misure appropriate per risolverlo.
1. Apri la finestra delle impostazioni di esportazione in Adobe Premiere Pro .
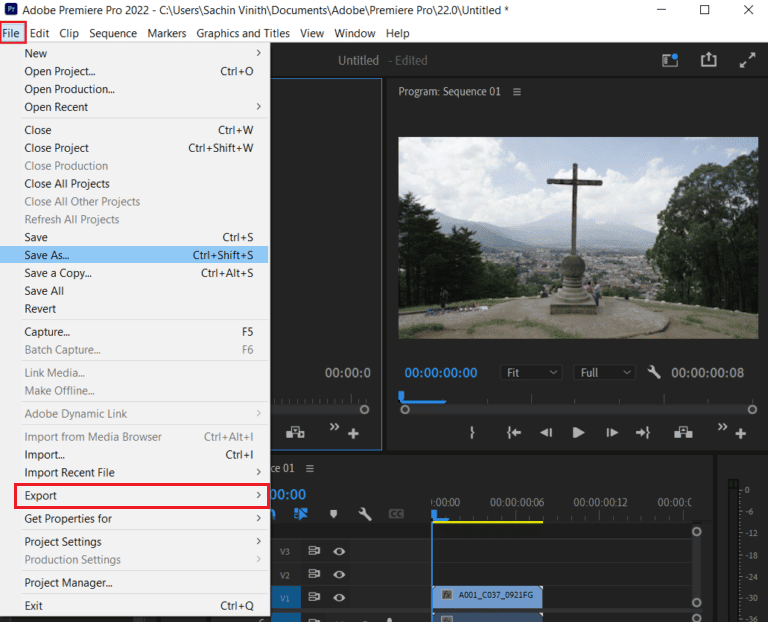

2. Scegliere QuickTime o Nessuno dal menu del formato facendo clic sul pulsante del menu.
3. Selezionare Foto e JPEG dall'elenco a discesa sotto Codec video .
4. Prova a esportare di nuovo, per vedere le modifiche.
Leggi anche: Come posso correggere l'errore del renderer accelerato
Metodo 5: Cancella spazio di archiviazione
Garantire uno spazio di archiviazione sufficiente può aiutare a risolvere l'errore di supporto in attesa di Premiere Pro e quindi di arresto anomalo. Lo spazio di archiviazione insufficiente può causare l'errore di supporto in attesa poiché Premiere Pro richiede una certa quantità di spazio libero per elaborare e lavorare con i file multimediali. Quando lo spazio di archiviazione è basso, il software potrebbe avere difficoltà a caricare o elaborare i file multimediali, con conseguente errore del supporto in sospeso e arresti anomali del programma. Puoi liberare spazio sul disco rigido del tuo computer Windows 10 in vari modi. Per saperne di più su questi metodi, puoi fare riferimento alla nostra guida su 10 modi per liberare spazio su disco su Windows 10.
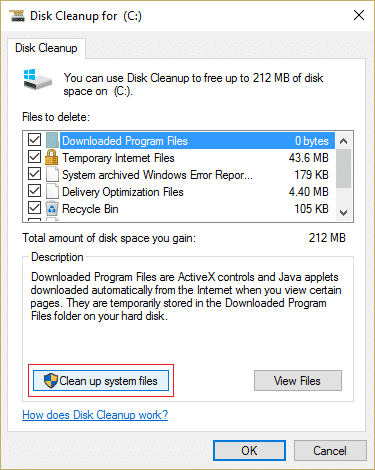
Metodo 6: chiudere altri programmi
La chiusura di altri programmi in background può aiutare a risolvere l'errore relativo ai supporti in sospeso e agli arresti anomali di Premiere Pro. Quando troppi programmi sono in esecuzione contemporaneamente, possono occupare una notevole quantità di risorse di sistema, il che può causare il rallentamento o addirittura l'arresto anomalo di Premiere Pro. Chiudendo altri programmi, si liberano più risorse da utilizzare per Premiere Pro, il che può aiutarlo a funzionare in modo più fluido. Puoi seguire la nostra guida su come terminare le attività in Windows 10 per imparare come farlo.
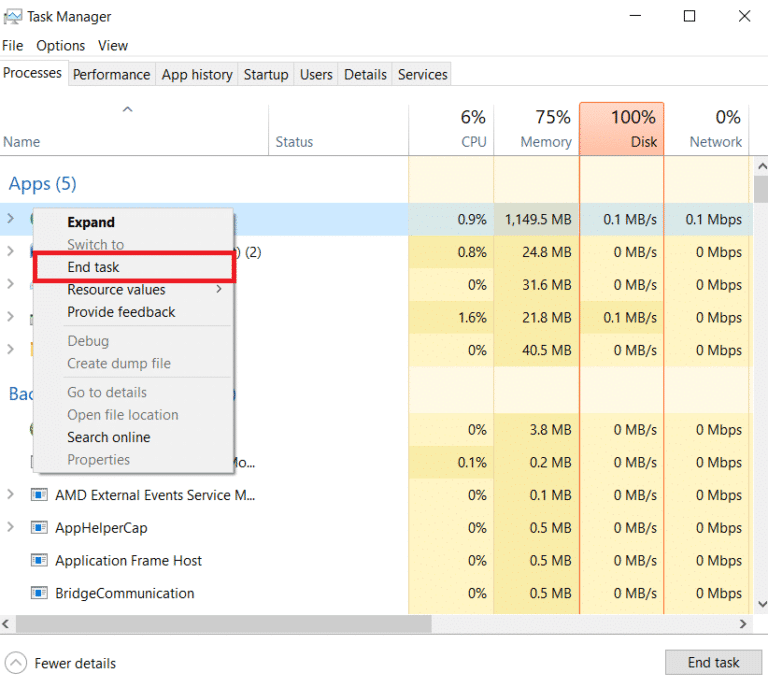
Leggi anche: Correggi il codice di errore 3 di Premiere Pro in Windows 10
Metodo 7: aggiorna Adobe Premier Pro
L'aggiornamento di Adobe Premiere Pro all'ultima versione può potenzialmente risolvere il supporto in attesa e quindi arrestare l'errore, soprattutto se l'errore è causato da bug del software o problemi di compatibilità. L'ultima versione di Premiere Pro di solito contiene correzioni di bug, miglioramenti delle prestazioni e nuove funzionalità che possono migliorare la stabilità e la funzionalità del software. I seguenti passaggi possono essere facilmente seguiti per aggiornare Adobe Premiere Pro:
1. Apri Adobe Premiere Pro sul tuo computer.
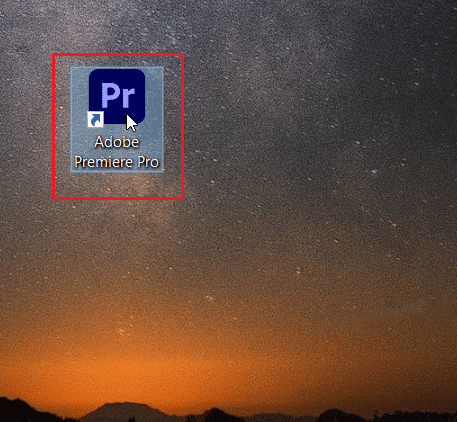
2. Vai al menu Guida e seleziona Aggiornamenti .
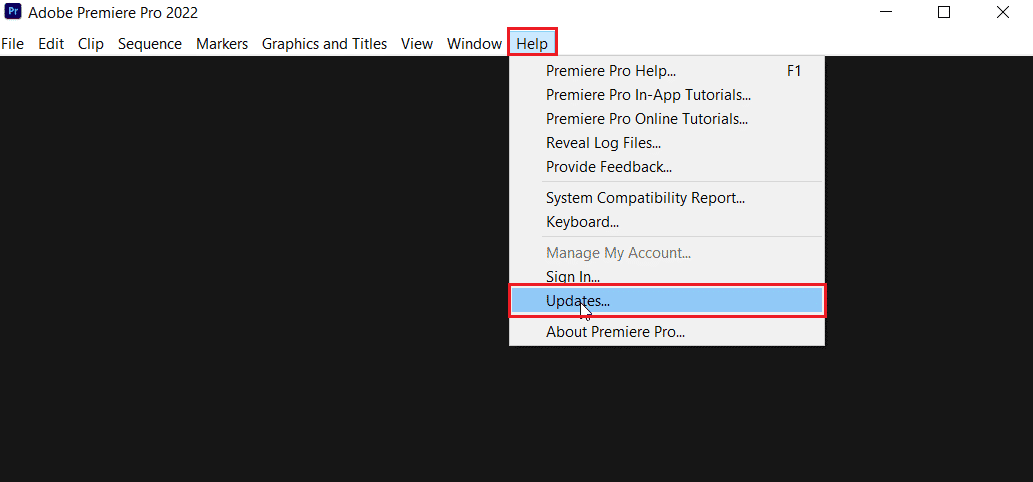
3. Ora puoi controllare e installare eventuali aggiornamenti disponibili per Premiere Pro.
4. Se è disponibile un aggiornamento, fare clic sul pulsante Aggiorna per avviare il processo di installazione.
5. Una volta installato l'aggiornamento, ti verrà chiesto di riavviare Adobe Premiere Pro.
Metodo 8: reinstalla Adobe Premiere Pro
La disinstallazione e la reinstallazione di Premiere Pro possono potenzialmente risolvere errori relativi a supporti in attesa e arresti anomali se sono stati causati da file di programma danneggiati o installazioni incomplete. Prima della disinstallazione, è importante eseguire il backup di tutti i file e le impostazioni importanti del progetto.
1. Premere il tasto Windows , cercare Pannello di controllo e aprirlo .
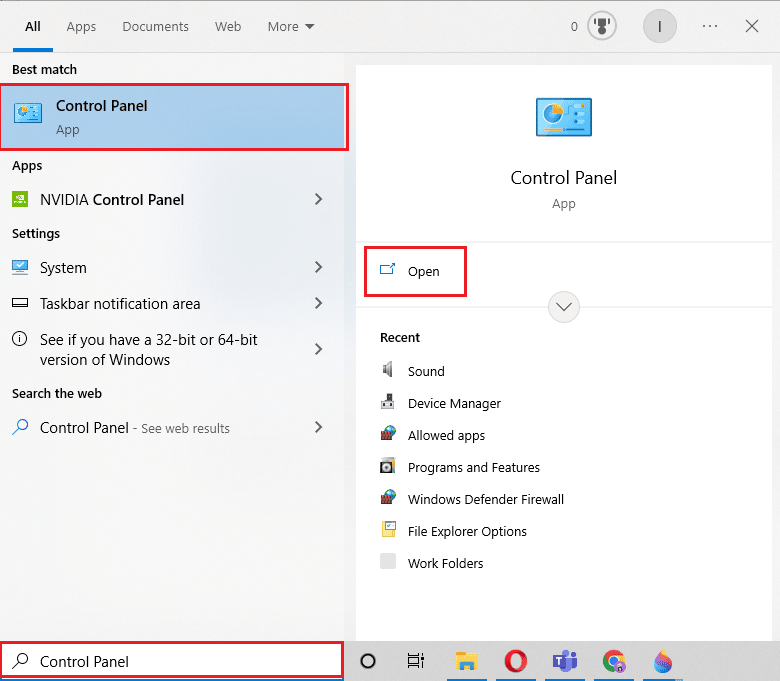
2. Modificare le impostazioni Visualizza per del Pannello di controllo in Categoria e selezionare l'opzione Disinstalla un programma nella sezione Programmi .
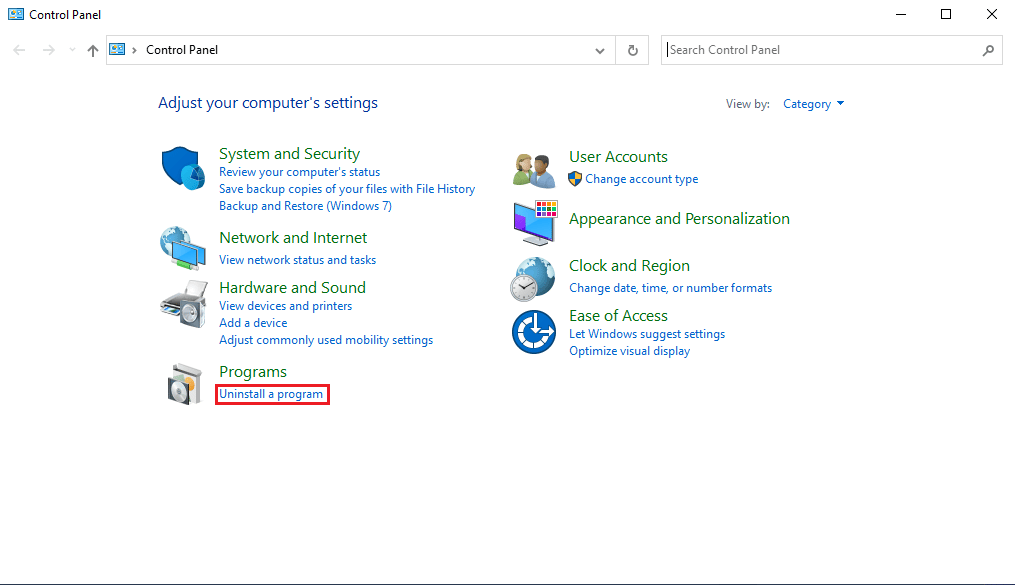
3. Trova Adobe Premiere Pro nell'elenco dei programmi installati, fai clic destro su di esso e scegli l'opzione Disinstalla .
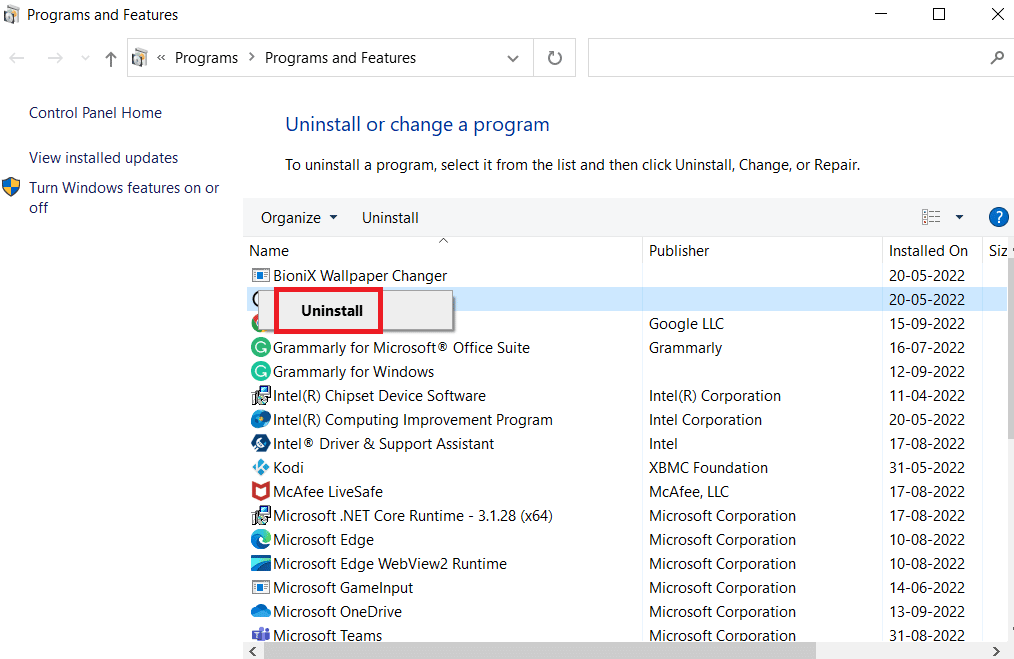
4. Osservare le istruzioni sullo schermo per terminare la disinstallazione del programma e quindi riavviare il PC .
5. Successivamente, vai al sito Web ufficiale di Adobe Premiere Pro, scarica il software e installalo sul tuo sistema.
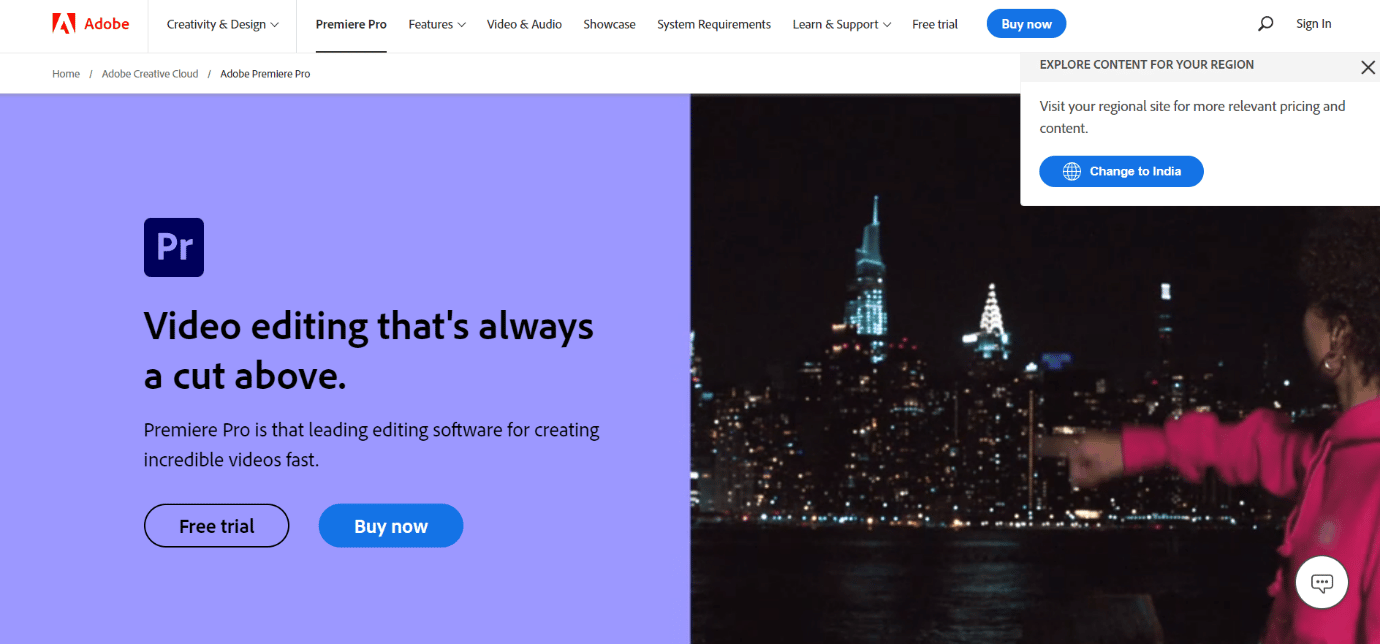
Leggi anche: Correggi Premiere Pro Si è verificato un errore durante la decompressione di audio o video
Metodo 9: ripristina le preferenze di Premiere Pro
La reimpostazione delle preferenze di Premiere Pro può aiutare a risolvere i file multimediali in sospeso e quindi l'errore di arresto anomalo. Questo perché a volte le preferenze possono essere danneggiate o configurate in modo errato, causando problemi con la funzionalità del programma. Reimpostando le preferenze, è possibile ripristinare le impostazioni predefinite e potenzialmente risolvere eventuali problemi causati da impostazioni errate. Per reimpostare le preferenze di Premiere Pro, puoi seguire questi passaggi:
1. Chiudi Premiere Pro se è aperto.
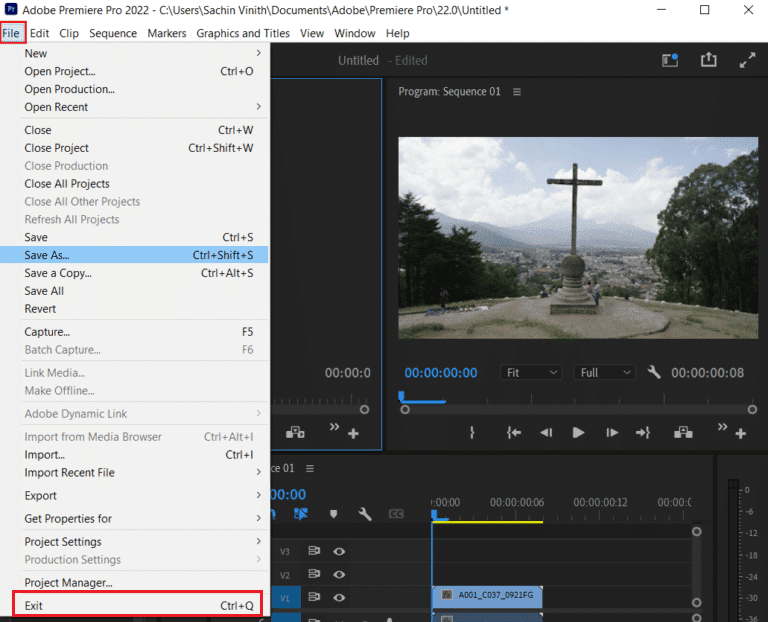
2. Tieni premuto il tasto Alt (Windows) o Opzione (Mac) e avvia Premiere Pro .
3. Quando viene visualizzata la schermata iniziale , rilasciare il tasto Alt/Opzione .
4. Apparirà una finestra di dialogo che chiede se si desidera reimpostare le preferenze . Fare clic su Sì . Premiere Pro verrà avviato con le preferenze predefinite .
Consigliato:
- Come aggiungere una lista in Trello
- C'è lo schermo diviso di Apex Legends su Xbox One?
- Come eseguire il rendering dell'anteprima in Premiere Pro
- Risolto il problema di mancata esportazione di Premiere Pro
Quindi, speriamo che tu abbia capito come risolvere il problema di Premiere Pro Media in attesa di arresti anomali con i passaggi dettagliati in tuo aiuto. Puoi farci sapere qualsiasi domanda o suggerimento su qualsiasi altro argomento su cui vuoi che facciamo un articolo. Lasciali nella sezione commenti qui sotto per farci sapere.
