Correggi il codice di errore 3 di Premiere Pro in Windows 10
Pubblicato: 2022-09-24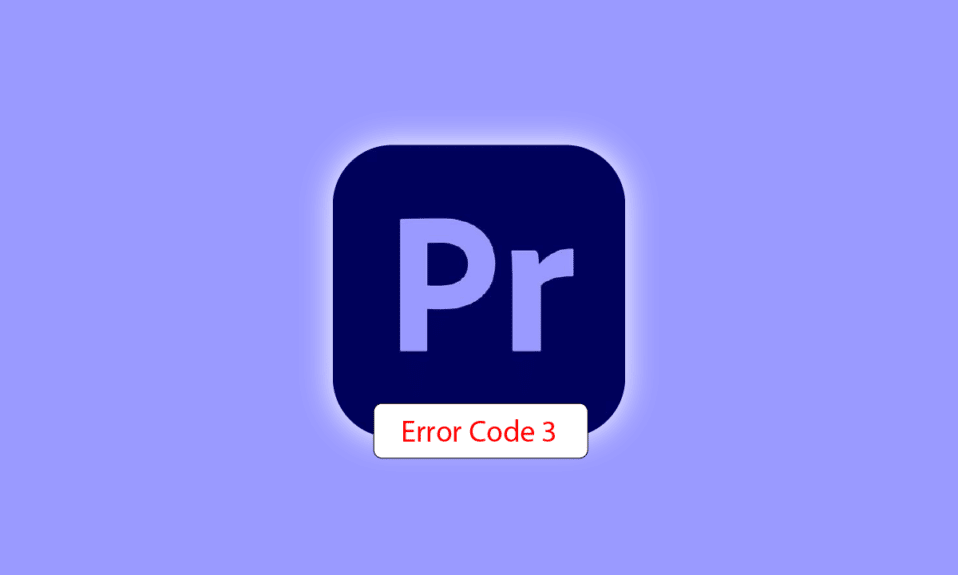
Adobe Premiere Pro è un software di editing video che esegue le attività necessarie per la produzione di video ad alta definizione e di buona qualità. Il software è un sistema di editing non lineare che si adatta perfettamente a professionisti e dilettanti. Questo software pluripremiato è eccezionale in quello che fa, inclusa l'importazione di video, audio e grafica, l'aggiunta di effetti, l'esportazione di video in vari formati e l'organizzazione di tutti gli elementi per adattarli a una sequenza temporale visiva. Può quindi essere utilizzato per quasi tutte le attività di editing comuni, anche se c'è un problema con il software durante l'esportazione dei video: codice di errore di Premiere Pro 3. Questo codice di errore è stato riscontrato da molti utenti quando tentano di esportare il proprio video o contenuto dopo modificandolo. Se anche tu hai riscontrato lo stesso problema e stai cercando soluzioni, sei nel posto giusto. Abbiamo una guida perfetta per risolvere il codice di errore 3 in Premiere Pro e lungo il percorso ti familiarizzeremo anche con i motivi alla base dell'errore. Quindi, iniziamo subito con il nostro documento per correggere l'errore del codice di errore 3 durante la compilazione del filmato.
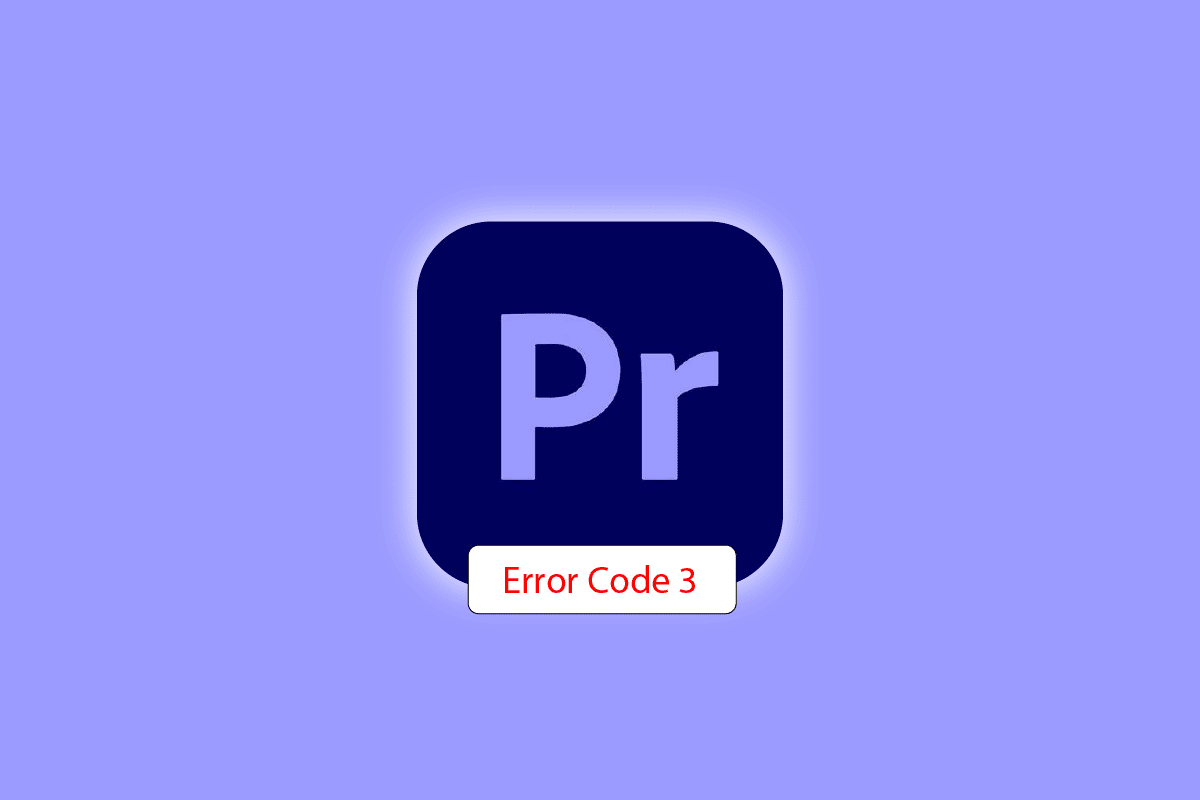
Contenuti
- Come correggere il codice di errore 3 di Premiere Pro in Windows 10
- Quali sono le cause del codice di errore 3?
- Metodo 1: rinomina file
- Metodo 2: riavvia Adobe Premiere Pro
- Metodo 3: rimuovere gli effetti
- Metodo 4: controlla la posizione dell'arresto anomalo di esportazione
- Metodo 5: modificare la posizione del file di progetto
- Metodo 6: aggiorna Premiere Pro
- Metodo 7: crea un nuovo progetto
- Metodo 8: modifica le preferenze di codifica
- Metodo 9: cambia il renderer video
- Metodo 10: aggiorna il driver grafico
- Metodo 11: impostare la modalità di risparmio energetico al massimo
Come correggere il codice di errore 3 di Premiere Pro in Windows 10
Il codice di errore 3 in Adobe Premiere Pro viene rilevato su un sistema quando le impostazioni richieste per Premiere Pro non sono configurate correttamente . Il codice di errore viene solitamente visualizzato quando un video viene renderizzato in formato H264, lasciando tutte le modifiche a vuoto e lasciando i video compilati in modo incompleto. Può anche essere un errore durante la compilazione del filmato, un errore di esportazione o un errore durante il completamento del rendering su Windows 10/11.
Quali sono le cause del codice di errore 3?
Alcuni motivi per il suddetto problema sono elencati di seguito:
- Driver grafici obsoleti
- Software Premiere Pro obsoleto
- File duplicato con lo stesso titolo e formato
- Spazio insufficiente nel disco rigido
- Unità di uscita non valida
- Utilizzo della GPU basso o medio
- Carico di proiezione danneggiato
Ora che conosci le cause che di solito generano il codice di errore 3 quando esporti un video su Premiere Pro, è il momento di esaminare alcuni dei migliori metodi di risoluzione dei problemi che sono soluzioni alternative perfette per le cause sopra indicate.
Metodo 1: rinomina file
Il metodo di base per correggere il codice di errore 3 è rinominare il file di cui si sta tentando di eseguire il rendering. Molti codici di errore sono generalmente correlati a nomi di file che contengono caratteri speciali. Inoltre, un carattere speciale può impedire la compilazione del file poiché il sistema non può leggerlo. Pertanto, devi assicurarti che il nome del tuo file abbia un alfabeto normale e nessun carattere speciale .
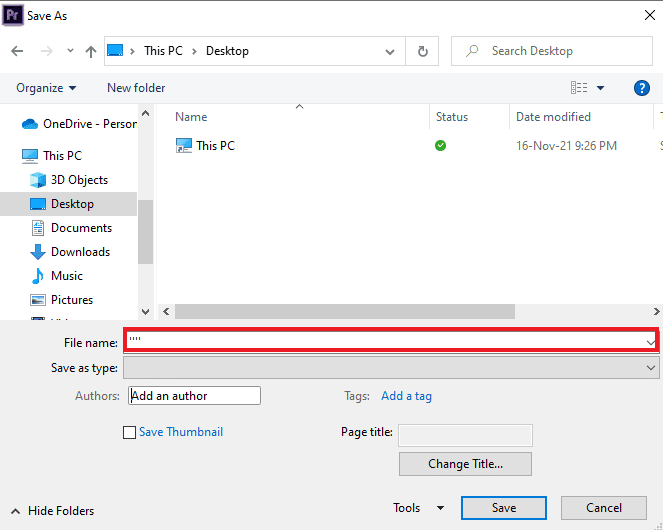
Inoltre, rinominare il file è ottimo per risolvere il problema dei file duplicati. Se sul sistema è già presente un file con nome, formato e titolo simili, può diventare un ostacolo all'esportazione del file corrente. Quindi, assicurati di cambiare il nome aggiungendo una lettera o una parola.
Metodo 2: riavvia Adobe Premiere Pro
Un altro metodo semplice ma efficace è riavviare il programma. È abbastanza utile nei casi in cui un piccolo problema tecnico o un bug causano problemi con il rendering del video.
Nota: salvare il file modificato prima di chiuderlo per evitare di perdere le modifiche apportate.
1. Premi insieme i tasti Ctrl + Maiusc + Esc per aprire Task Manager .
2. Individua il processo Adobe Premiere Pro e fai clic con il pulsante destro del mouse su di esso.
3. Selezionare l'opzione Termina attività per chiudere l'app.
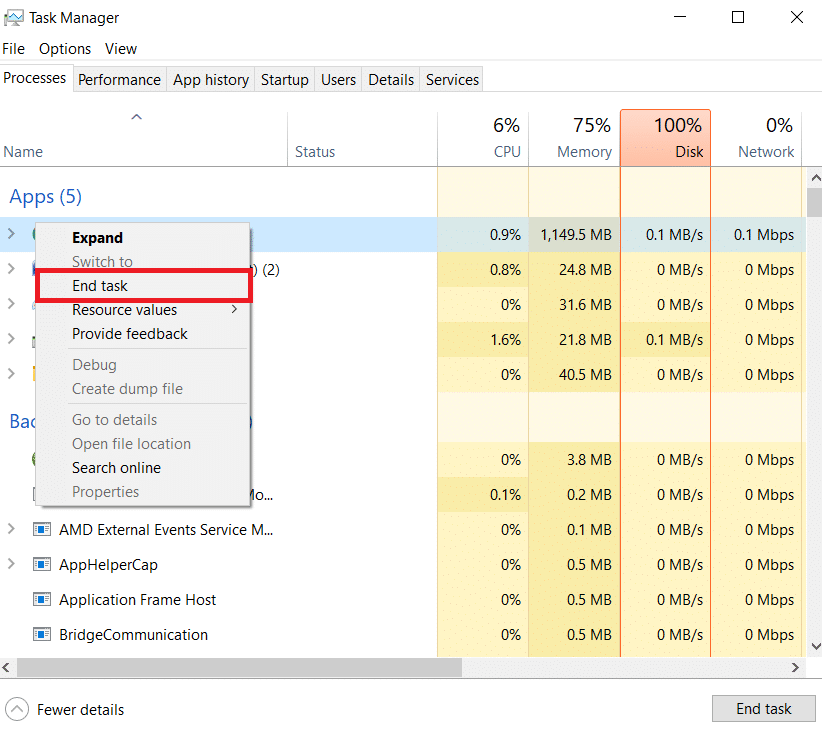
4. Ora riavvia l'app e controlla se ora puoi esportare il video senza il codice di errore.
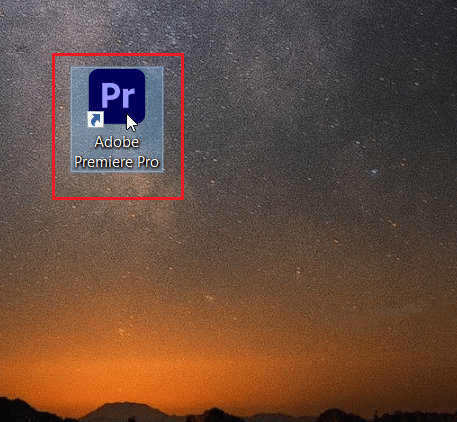
Leggi anche: Come disabilitare Adobe AcroTray.exe all'avvio
Metodo 3: rimuovere gli effetti
Se hai utilizzato effetti eccessivi nel tuo video e aggiunto funzionalità speciali come il rendering intelligente o il rendering GPU, potrebbero causare il codice di errore 3 di Premiere Pro. Pertanto, devi rimuovere gli effetti eccessivi e le funzionalità speciali per assicurarti di ottenere il tuo video renderizzato senza un errore. Puoi anche provare a rimuovere le clip tra il video in quanto possono essere incompatibili. Quindi, assicurati di non aggiungere effetti non necessari al tuo video.
Metodo 4: controlla la posizione dell'arresto anomalo di esportazione
Puoi anche risolvere il codice di errore 3 di Premiere Pro durante l'esportazione del video se sai esattamente dove l'arresto anomalo ha portato all'errore. Questo può essere fatto inquadrando il video indietro di alcuni fotogrammi o alcuni fotogrammi avanti con l'aiuto del menu presente nella parte inferiore dello schermo. Puoi prima esportare il segmento piccolo per verificare se il problema persiste. In caso contrario, non è possibile esportare anche il resto del file. Passa al metodo successivo.
Metodo 5: modificare la posizione del file di progetto
Il metodo seguente da considerare se si verificano ancora problemi con il codice di errore 3 consiste nel modificare la posizione del file di progetto. Inoltre, per molti utenti è stato estremamente utile modificare la posizione del video esportato insieme al file di progetto. Quindi, diamo un'occhiata ai metodi che possono aiutarti con lo stesso:
1. Una volta che il tuo progetto è pronto, seleziona l'opzione File nell'angolo in alto a sinistra e fai clic su Salva con nome .
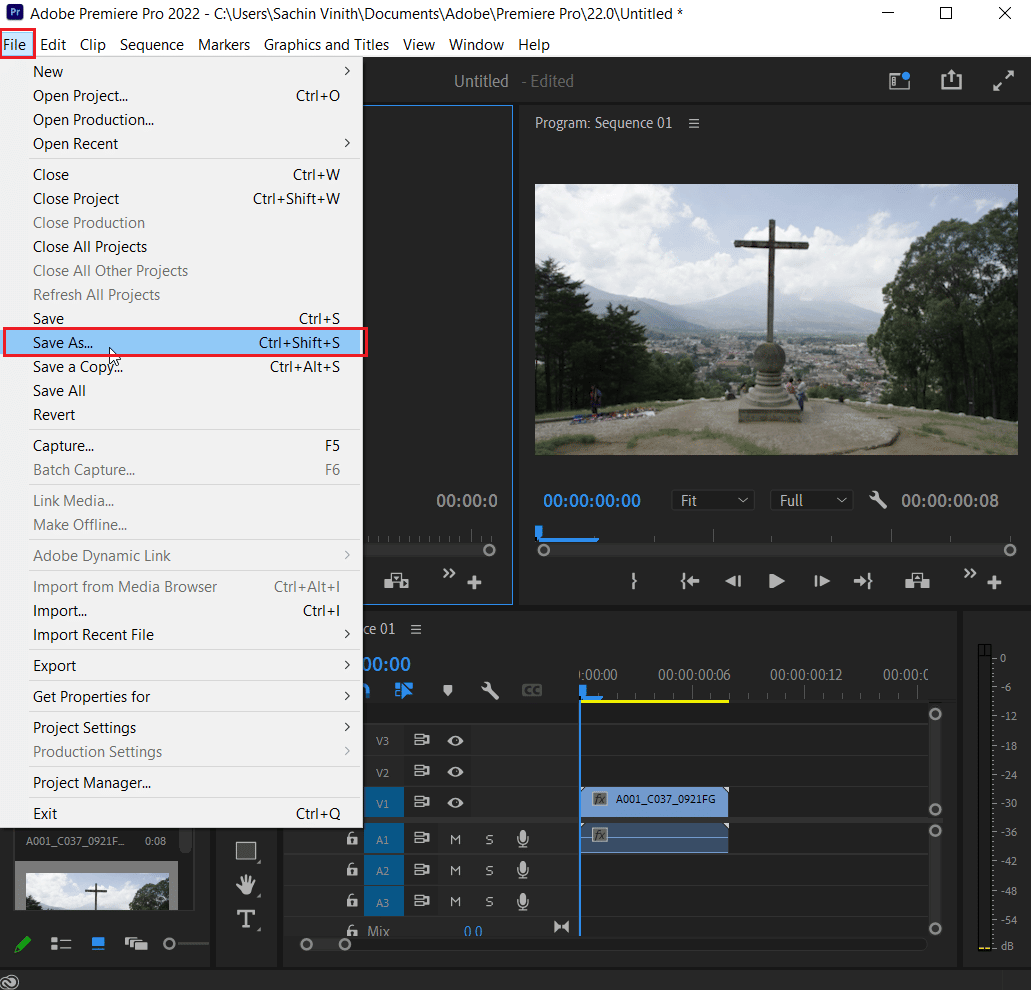
2. Quindi, imposta la posizione del file sul desktop o in un altro posto e fai clic su Salva .
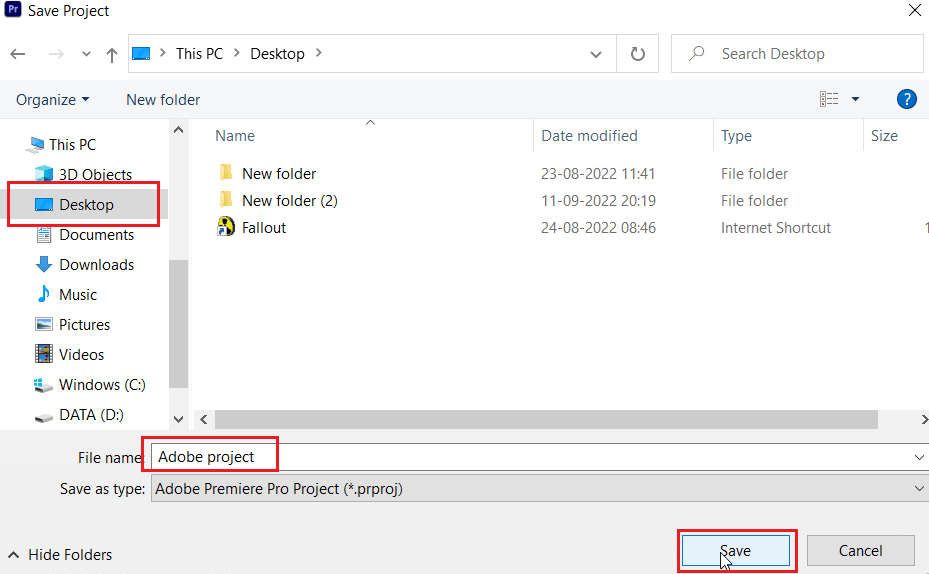
3. Ora, apri Impostazioni di esportazione , seleziona la scheda Output e fai clic su Esporta .
Dopo aver eseguito i passaggi, controlla se l'azione che stavi tentando di elaborare in precedenza ora può essere eseguita senza codice di errore 3.
Leggi anche: Come posso correggere l'errore di rendering accelerato
Metodo 6: aggiorna Premiere Pro
Se stai ancora lottando per correggere il codice di errore 3 errore durante la compilazione del filmato, puoi provare ad aggiornare l'applicazione stessa. Se l'intero problema è causato da un bug, può essere facilmente risolto installando la nuova versione di Premiere Pro. Per farlo manualmente, devi prima disinstallare l'applicazione dal tuo sistema e installarne l'ultima versione dal sito ufficiale. Puoi facilmente seguire i passaggi seguenti per lo stesso:

1. Premi il tasto Windows . Digita Creative Cloud e fai clic su Apri .
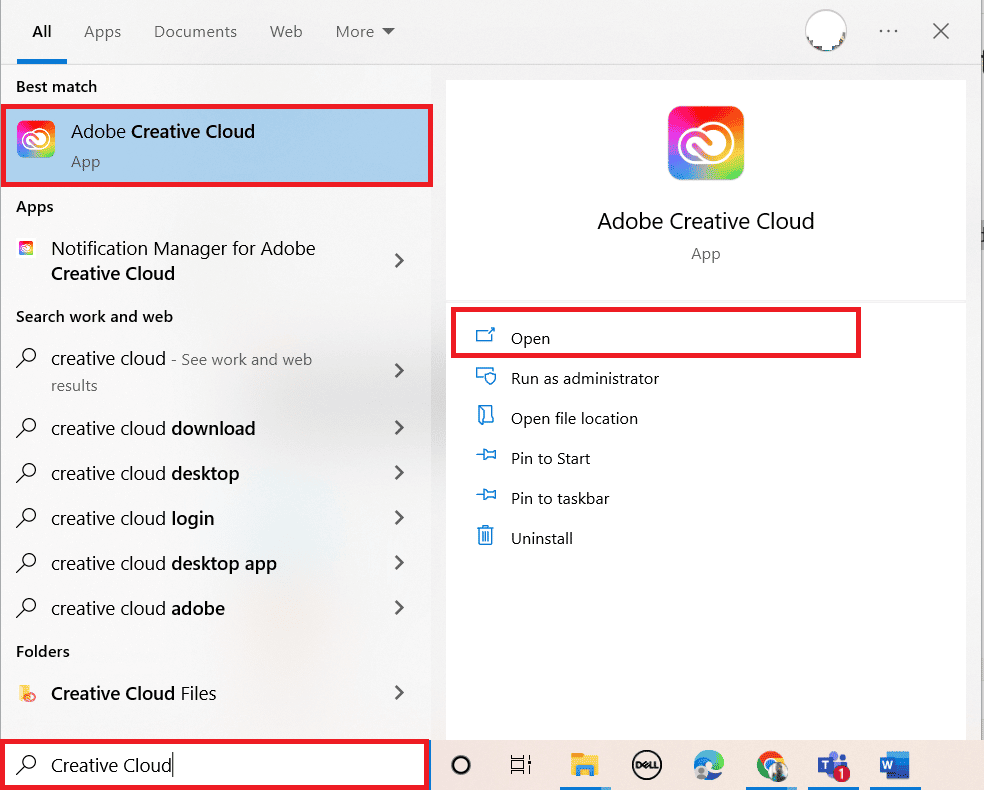
2. Fare clic sulle tre linee orizzontali nell'angolo in alto a sinistra.
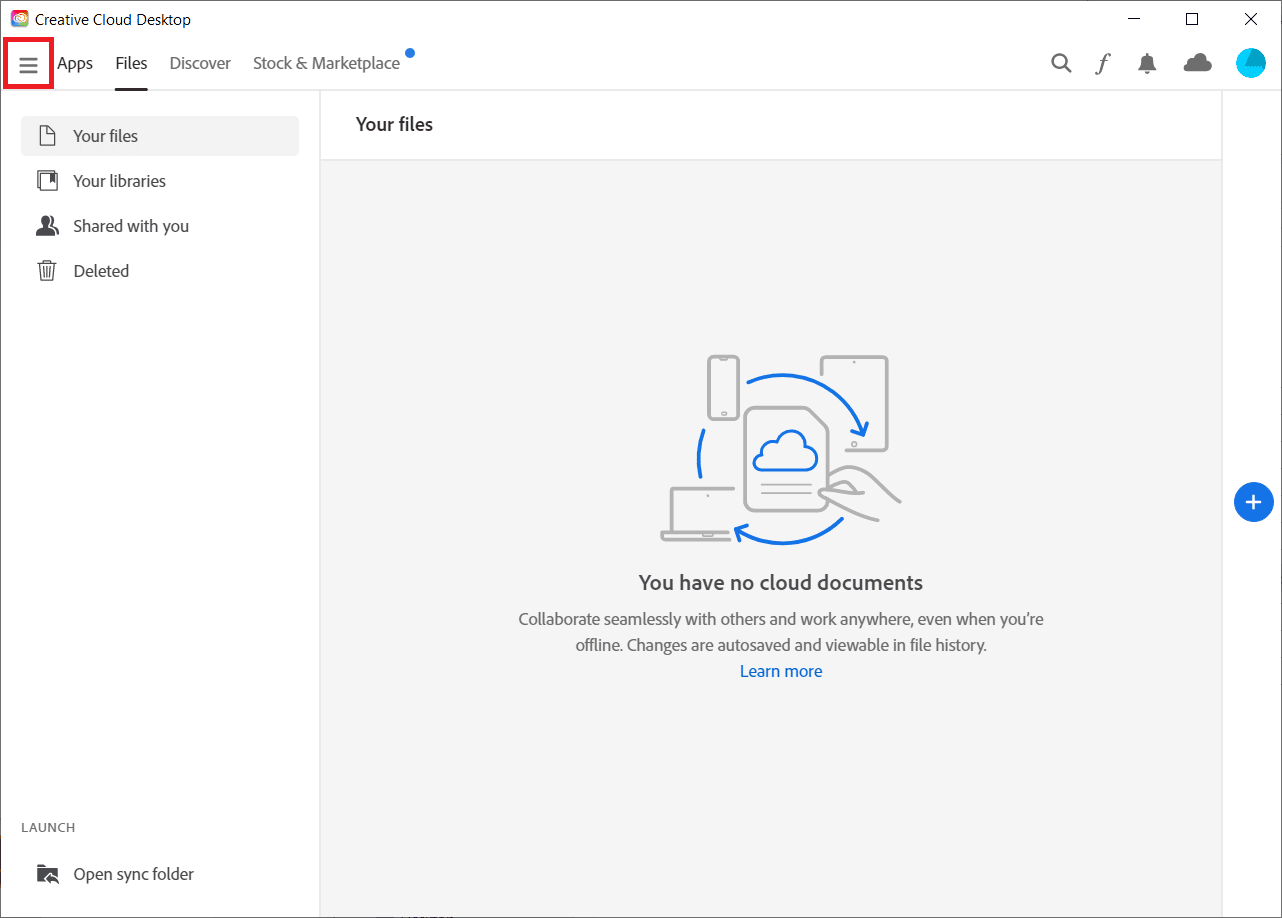
3. Selezionare Guida > Verifica aggiornamenti .
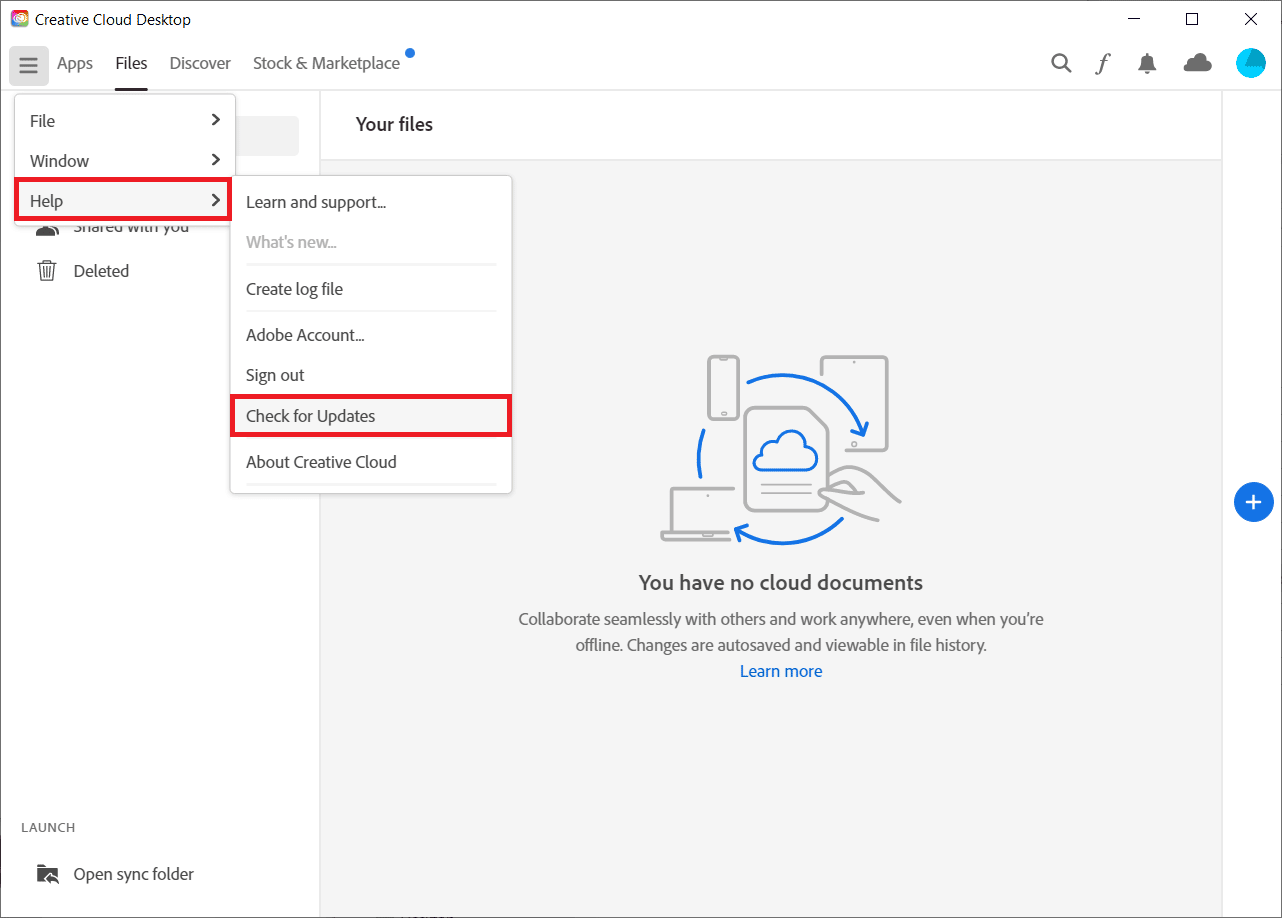
4A. Se è disponibile un aggiornamento, fai clic su Aggiorna accanto a Premiere Pro.
4B. Se il software è aggiornato, verrà visualizzato Aggiornato accanto a Premiere Pro .
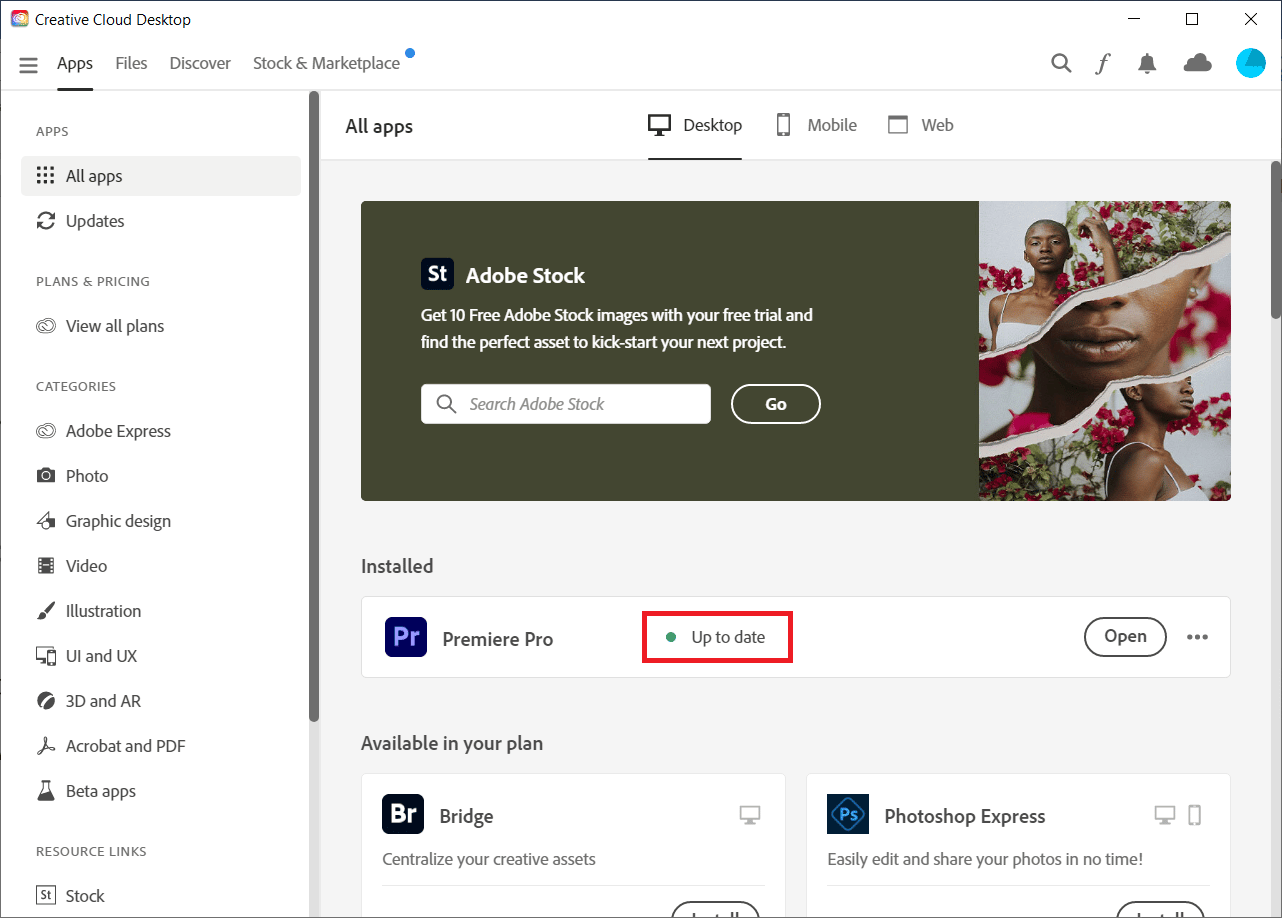
Nota: in alternativa, puoi aggiornare direttamente l'app accedendo al menu Guida > Aggiornamenti... nell'app Adobe Premiere Pro .
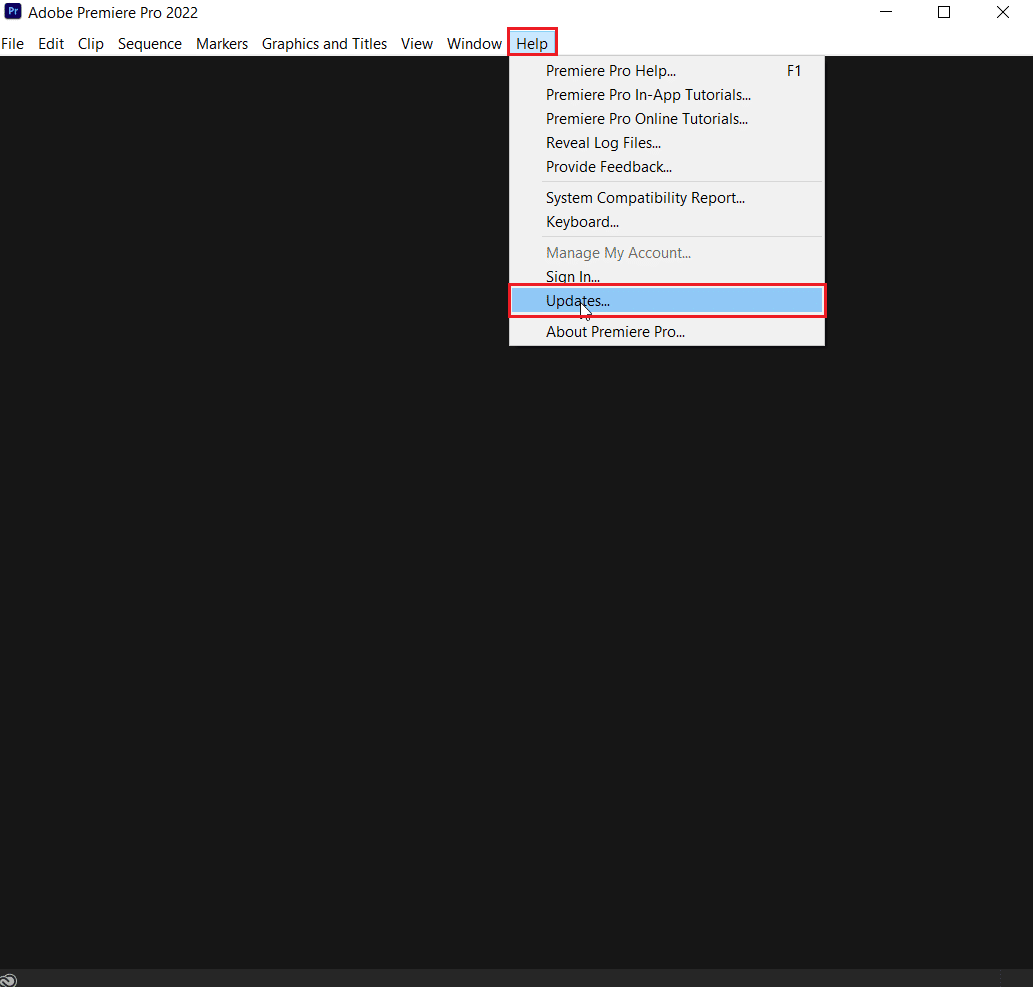
Leggi anche: Correggi il software Adobe che stai utilizzando non è un errore autentico
Metodo 7: crea un nuovo progetto
Puoi anche provare a creare un nuovo progetto per lo stesso file, poiché è una soluzione comoda e utile. Segui i passaggi indicati di seguito per i dettagli:
1. Apri Adobe Premiere Pro e vai su File e seleziona Nuovo > Progetto... opzione.
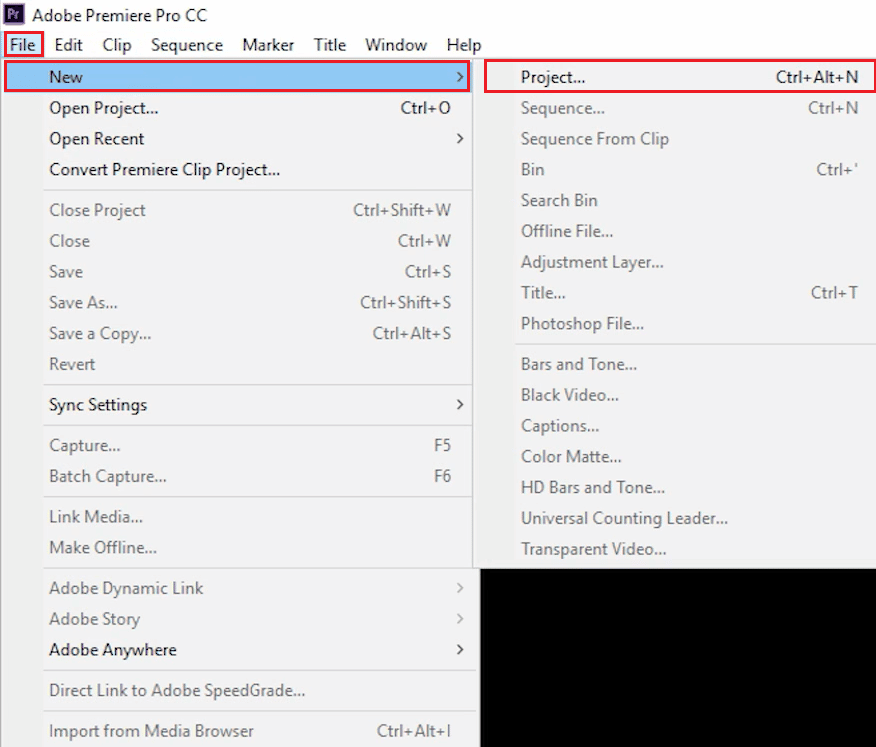
2. Assegna un nome al progetto e fai clic su OK .
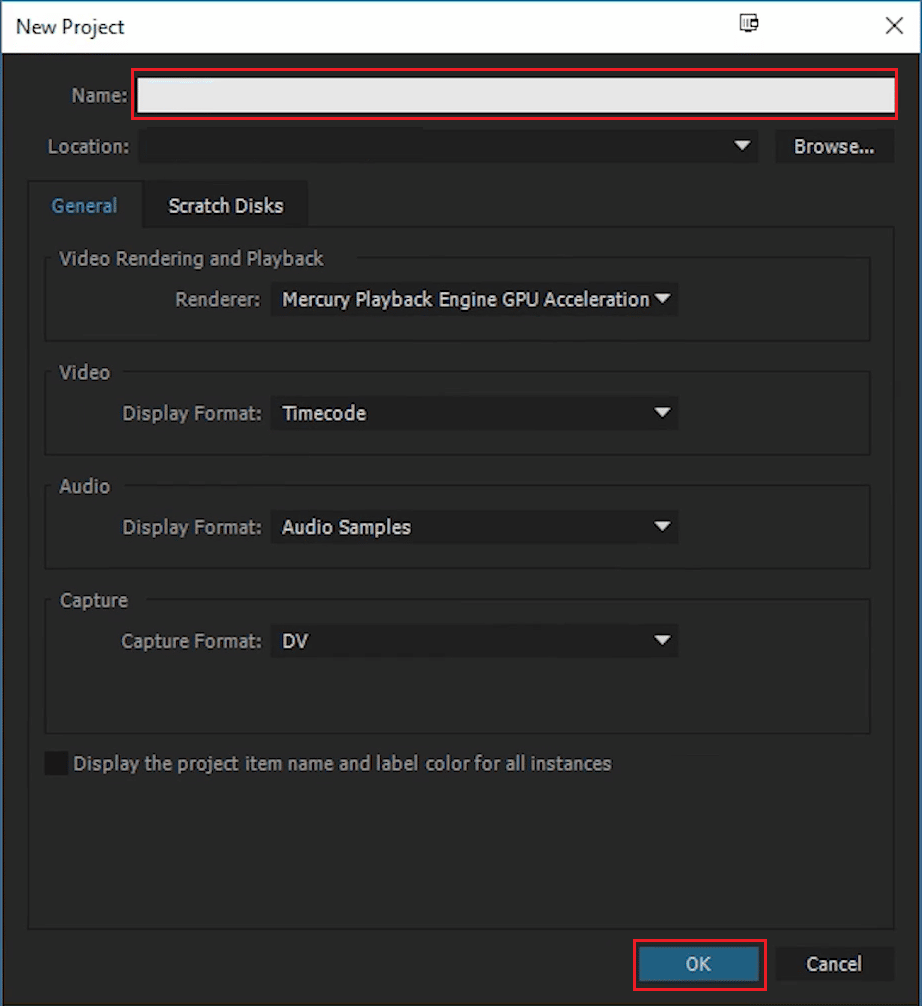
3. Una volta creato il nuovo progetto, importa il progetto precedente in quello nuovo con la funzione di trascinamento della selezione.
Al termine dell'importazione, controlla se stai riscontrando lo stesso codice di errore durante il rendering o l'esportazione del video.
Metodo 8: modifica le preferenze di codifica
Per gli utenti che hanno avuto problemi con un'esportazione video in Premiere Pro, disabilitare le preferenze di codifica hardware è stato di grande aiuto per risolvere il codice di errore 3 di Premiere Pro. Puoi fare lo stesso seguendo i passaggi indicati di seguito:
1. Nella procedura guidata Impostazioni di esportazione , scorrere verso il basso la sezione Video .
2. Scegli Codifica software in Prestazioni: nella sezione Impostazioni di codifica .
3. Quindi, fare clic sul pulsante Esporta .
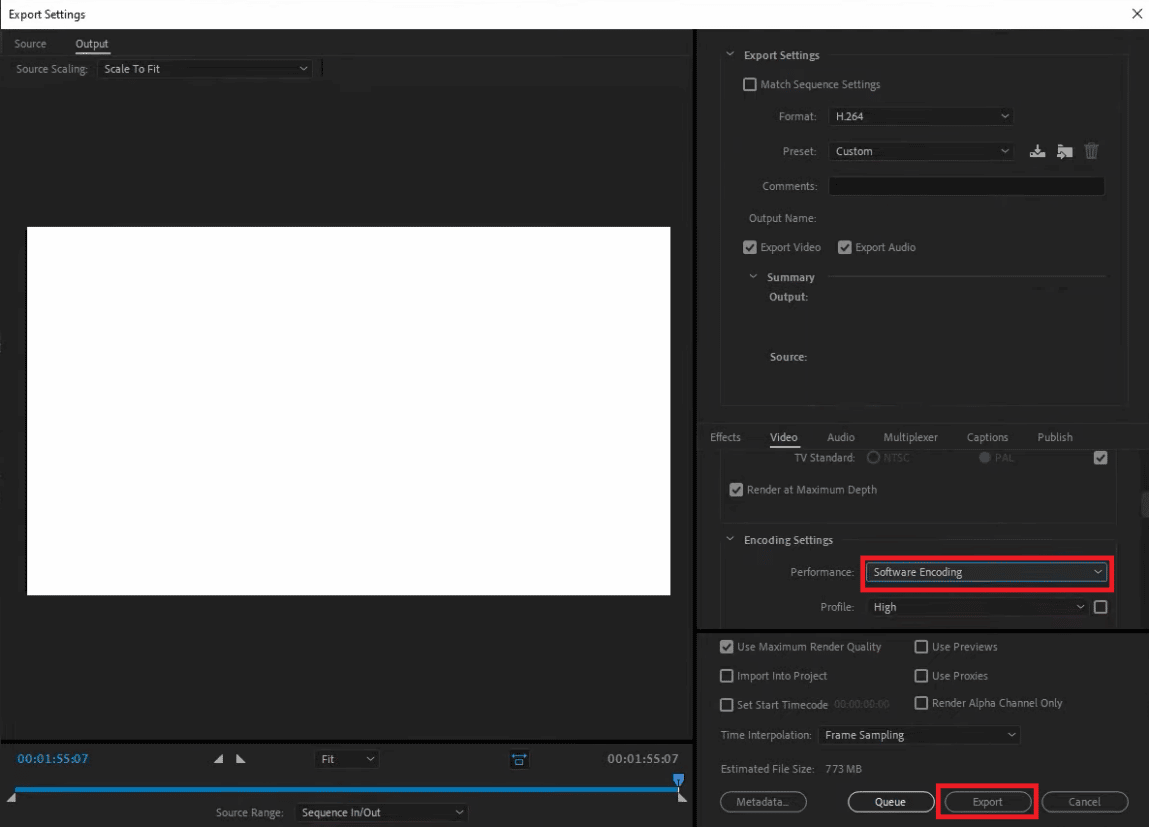
Leggi anche: Le 21 migliori alternative ad Adobe InDesign
Metodo 9: cambia il renderer video
Se riscontri il codice di errore 3 di Premiere Pro durante il rendering del video, puoi risolvere il problema modificando il renderer video. È una soluzione efficace da provare se nessuno dei metodi ti ha aiutato fino ad ora.
Nota: il software Mercury Playback Engine può causare problemi di stabilità in alcune configurazioni di PC.
1. Apri il video in Premiere Pro che causa l'errore e fai clic su File nell'angolo in alto a sinistra.
2. Scegli Impostazioni progetto e fai clic su Generale .
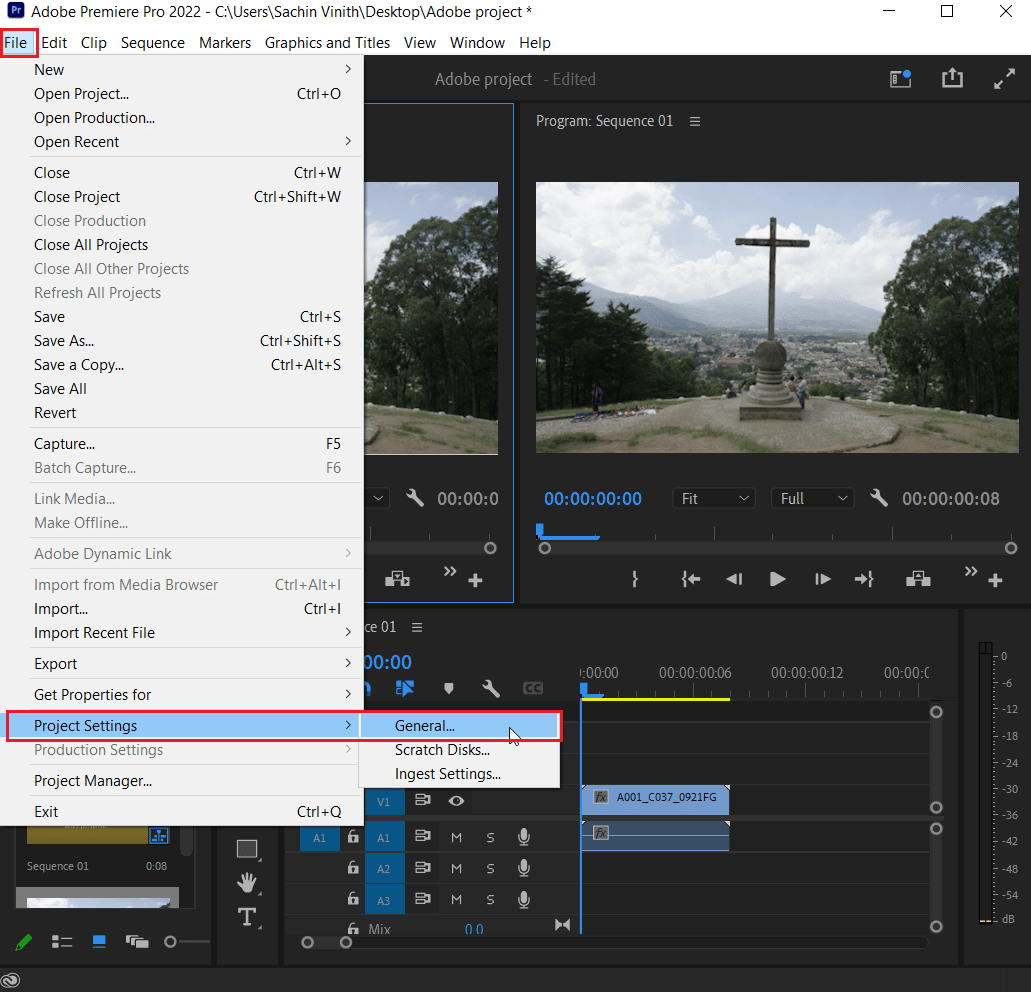
3. Successivamente, vai alla sezione Rendering e riproduzione video e fai clic su Rendering per aprire il menu a discesa.
4. Quindi, selezionare l'opzione Solo software Mercury Playback Engine e fare clic su OK .
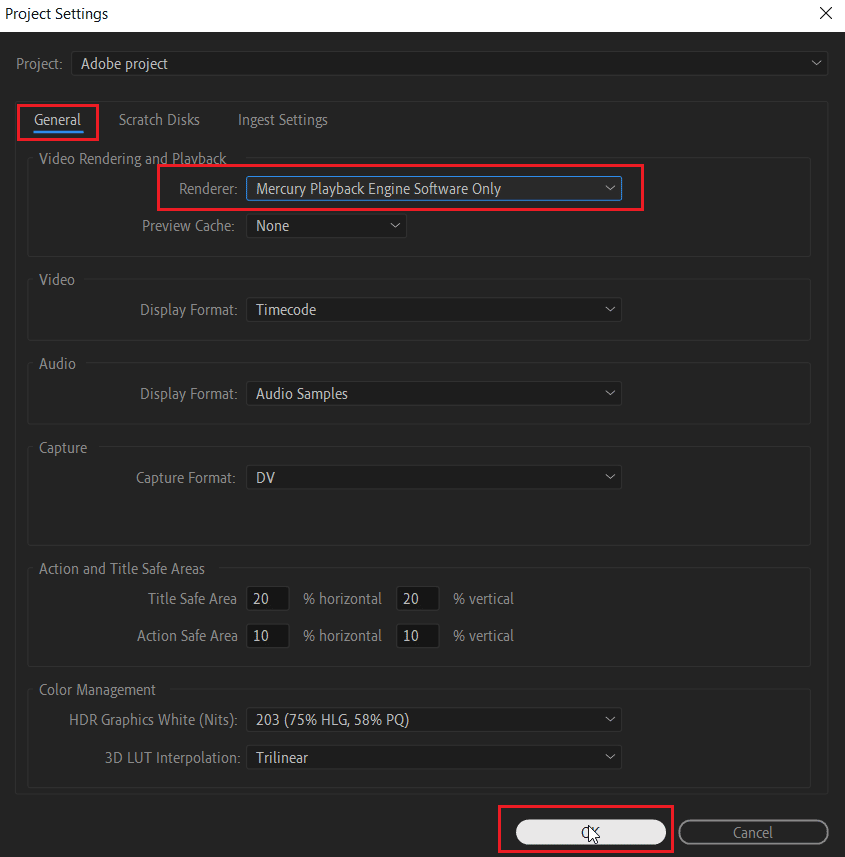
5. Eseguire nuovamente il rendering del video e verificare se il problema è stato risolto.
Metodo 10: aggiorna il driver grafico
È anche possibile che il driver grafico del tuo sistema sia una causa alla base del codice di errore 3 in Premiere Pro. Se questo è il caso, è importante aggiornarli. Anche se i driver del tuo sistema ottengono nuovi aggiornamenti ogni volta, installi un nuovo aggiornamento per Windows. Se il loro aggiornamento viene saltato per qualche motivo, puoi farlo manualmente utilizzando la nostra guida su 4 modi per aggiornare i driver grafici in Windows 10. In generale, si consiglia sempre di mantenere aggiornato il driver grafico del sistema per mantenere stabilità, sicurezza, e prestazioni ottimizzate delle attività di sistema.
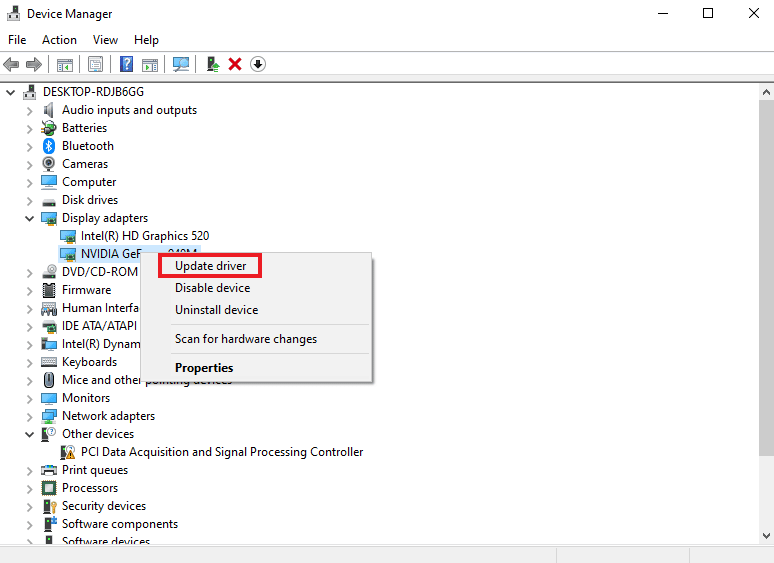
Leggi anche: Correzione del driver NVIDIA non compatibile con questa versione di Windows
Metodo 11: impostare la modalità di risparmio energetico al massimo
Per gli utenti con pannello di controllo NVIDIA o software AMD Radeon, l'impostazione della modalità di gestione dell'alimentazione al massimo nella GPU può essere estremamente utile per correggere il codice di errore 3 in Premiere Pro. Quindi, se sei un utente NVIDIA, segui i passaggi indicati di seguito:
1. Fare clic con il pulsante destro del mouse sul desktop e fare clic su Pannello di controllo NVIDIA .
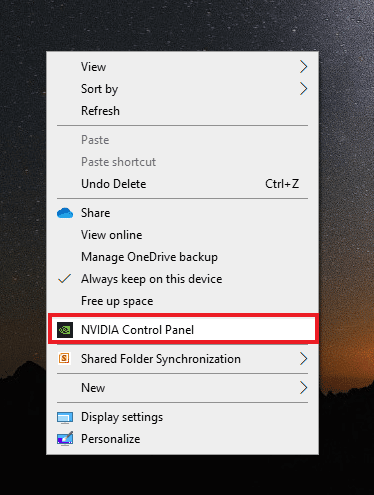
2. Selezionare l'opzione Gestisci impostazioni 3D dal pannello di sinistra.
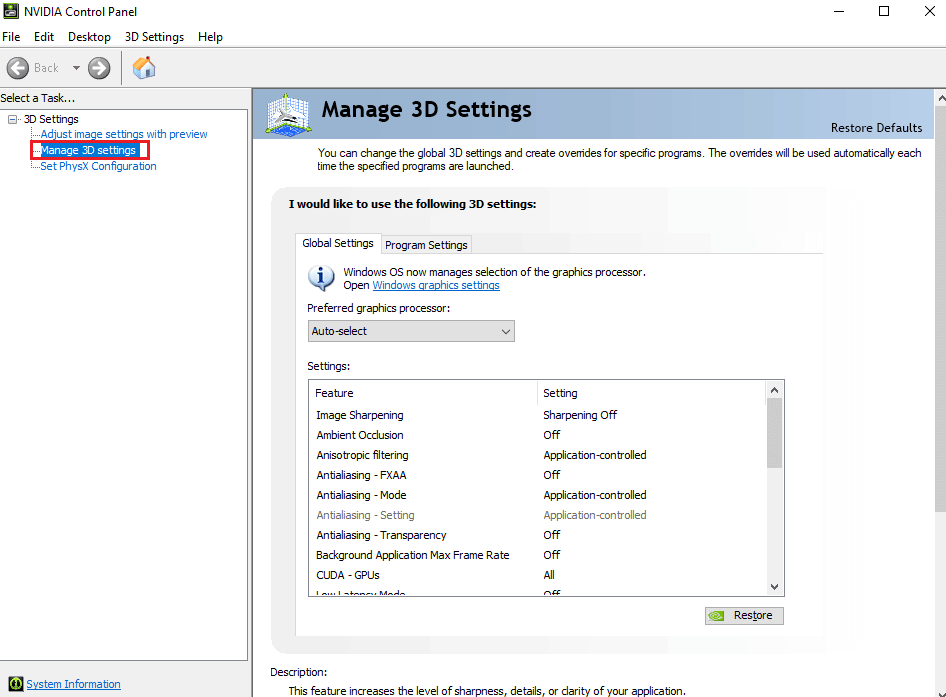
3. Individua la modalità di risparmio energetico in Impostazioni ed espandi il suo menu.
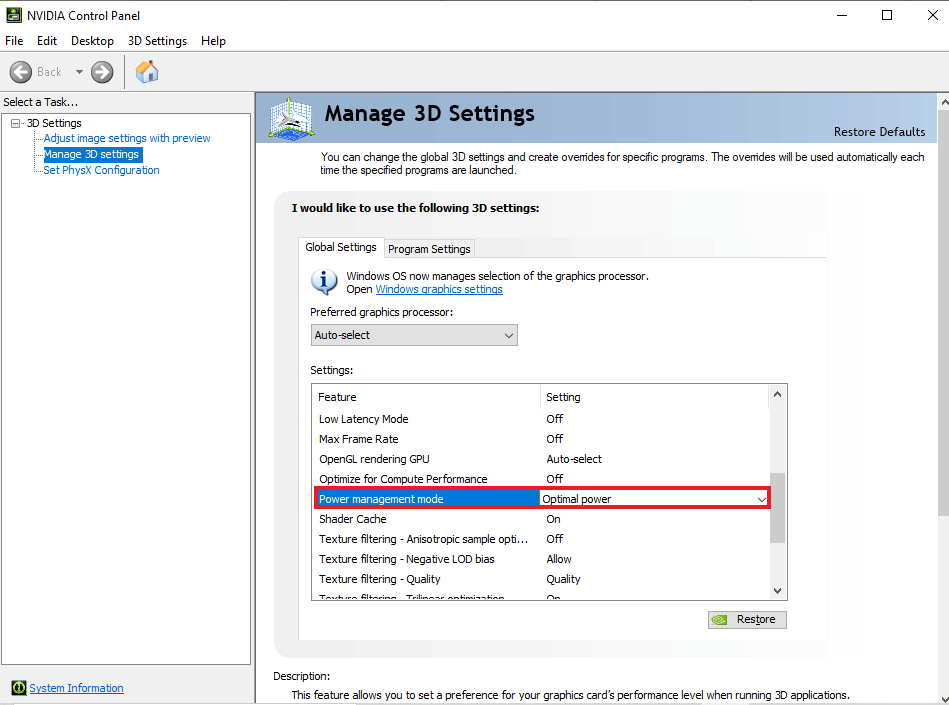
4. Ora, seleziona Preferisci le massime prestazioni dal menu a discesa.
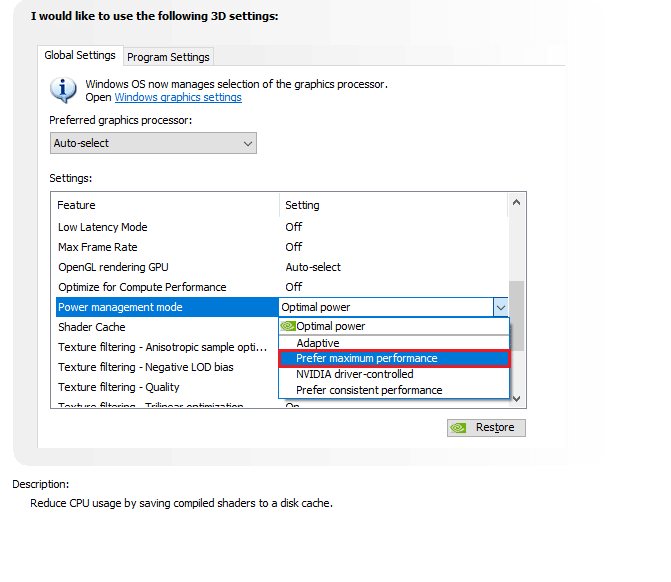
Consigliato:
- 8 modi per risolvere l'impossibilità di inviare messaggi a molti messaggi multimediali non inviati
- Perché Adobe Shockwave si blocca continuamente?
- Come annullare l'abbonamento ad Adobe Acrobat
- 25 migliori alternative gratuite di Adobe Premiere Pro
Adobe Premiere Pro è il programma definitivo per l'editing video professionale. Le caratteristiche e il contenuto dell'applicazione ne fanno uno dei migliori programmi di editing. Tuttavia, problemi come il codice di errore 3 di Premiere Pro possono essere spoiler per gli editori che passano ore ad aggiungere effetti e finiscono per ricevere un codice di errore durante l'esportazione del proprio lavoro. Ci auguriamo che la nostra guida possa aiutare le persone bisognose a cercare una soluzione per affrontare questo problema. Facci sapere come il nostro documento potrebbe esserti di aiuto. Per domande o suggerimenti, puoi contattarci lasciando i tuoi commenti qui sotto.
