Correggi l'errore di non salvataggio del file di PowerPoint
Pubblicato: 2022-09-03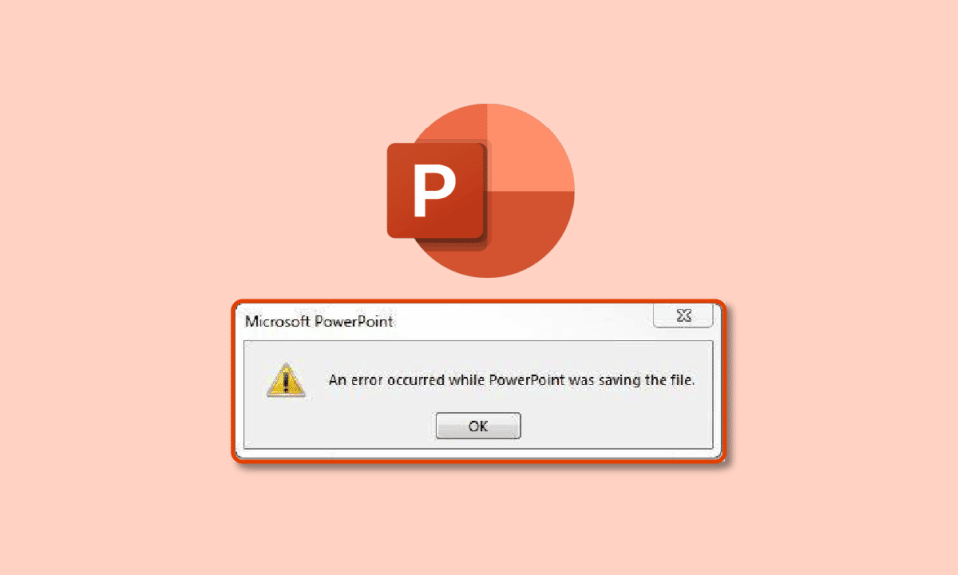
Prima dell'esistenza di PowerPoint, c'erano diapositive fatte di carta e prima c'erano sottili fogli trasparenti che venivano presentati con l'uso di proiettori di luce. Tutto, compreso il testo, i grafici e i rapporti, è stato creato interamente a mano. C'era un lavoro legittimo specifico per creare presentazioni che sono state sostituite da software come PowerPoint. Presto, l'intelligenza artificiale prenderà il sopravvento e potrebbe essere necessario inserire i dati nell'app e gli strumenti di intelligenza artificiale progetteranno automaticamente la presentazione per te in pochi minuti. Ad ogni modo, il tuo lavoro è in pericolo se fai affidamento sulla creazione di cose utilizzando strumenti creativi. Ebbene, non intendiamo dare nuova tensione. Entriamo nella tua attuale tensione riguardo al mancato salvataggio di PowerPoint. Se anche tu stai affrontando lo stesso problema, sei nel posto giusto. Ti offriamo una guida perfetta che ti aiuterà a correggere un errore che si è verificato durante il salvataggio del file in PowerPoint.
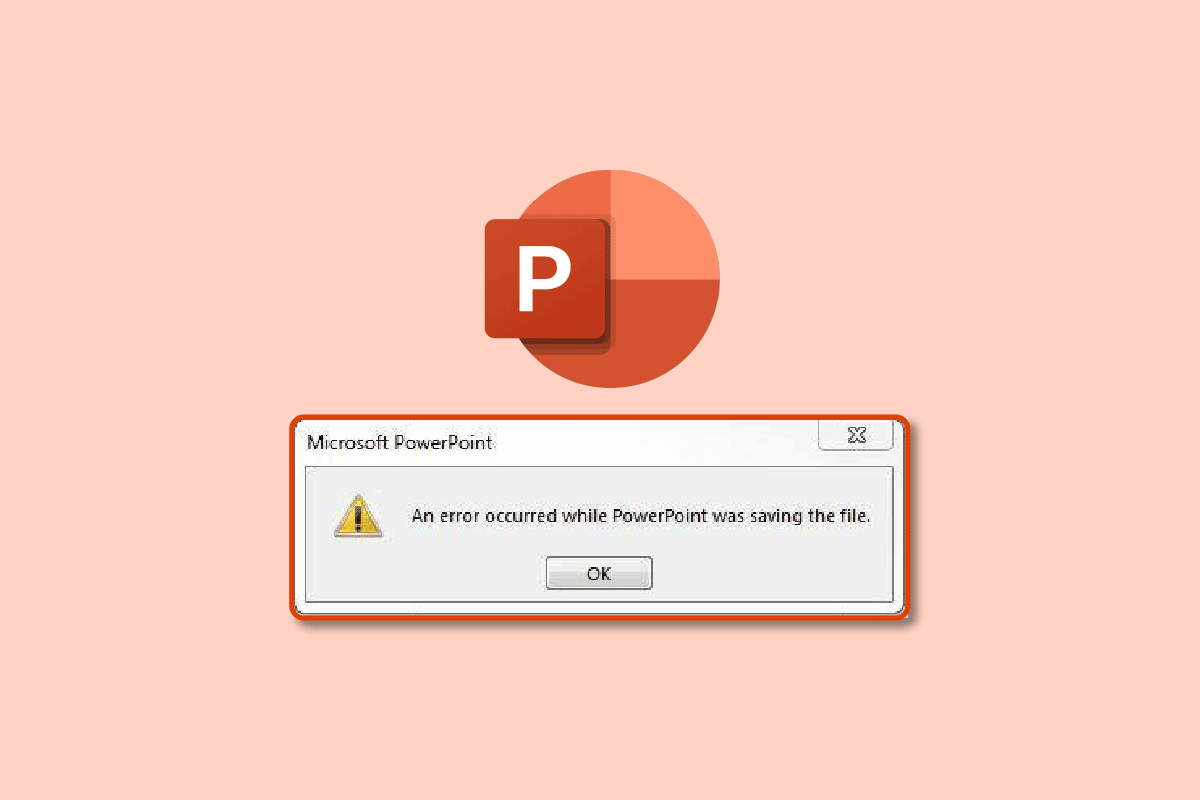
Contenuti
- Come risolvere PowerPoint che non salva l'errore di file
- Metodo 1: crea un nuovo file PowerPoint
- Metodo 2: salva in un formato diverso
- Metodo 3: salva il file in una posizione diversa
- Metodo 4: Esporta come PDF
- Metodo 5: disabilitare il riquadro di anteprima
- Metodo 6: verifica la diapositiva danneggiata
- Metodo 7: controlla la memoria di sistema
- Metodo 8: verifica e correggi l'errore del file di sistema
- Metodo 9: ricollegare l'account Microsoft
- Metodo 10: ripara l'app PowerPoint
- Metodo 11: rimuovere UserForm utilizzando Visual Basic Editor
- Metodo 12: reinstallare l'app PowerPoint
Come risolvere PowerPoint che non salva l'errore di file
Prima di inserire i dati e progettare la presentazione, la prima cosa da fare è salvare inizialmente il file, che terrà traccia delle modifiche e continuerà a salvare il file automaticamente. Ciò ti impedirà di perdere i dati in caso di errore di sistema o arresto anomalo dell'app. Di seguito sono elencate alcune possibili cause per cui PowerPoint non salva gli errori:
- Diapositiva danneggiata a causa di file di dati incompatibili
- Spazio di archiviazione gratuito limitato o assente
- Posizione danneggiata a causa di errori di sistema
- Il file è aperto in una posizione diversa
Metodo 1: crea un nuovo file PowerPoint
La prima cosa che consigliamo se non riesci a salvare il file di presentazione di PowerPoint, è creare un nuovo file PPT e copiare e incollare i dati nel nuovo file. Dopodiché, prova di nuovo a salvarlo. Segui questi passaggi per creare e salvare i dati in un nuovo file PPT:
1. Fare clic su qualsiasi diapositiva dalla colonna del visualizzatore diapositive sul lato sinistro.
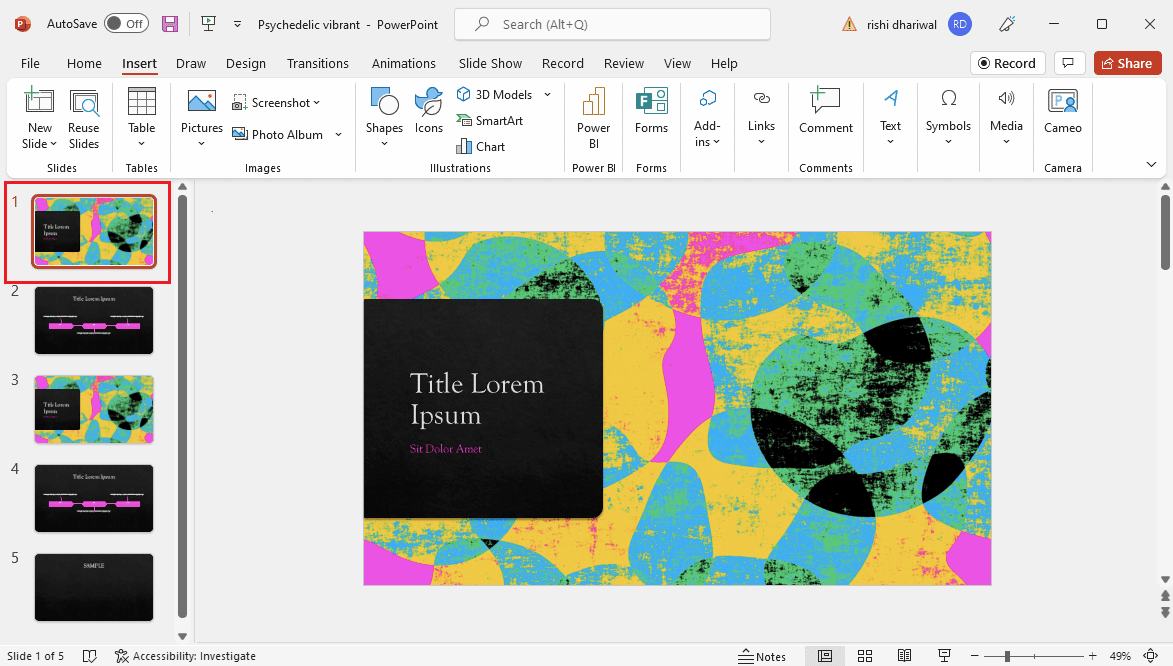
2. Premere contemporaneamente i tasti Ctrl + A per selezionare tutto, quindi premere i tasti Ctrl + C contemporaneamente per copiare i dati.
3. Quindi, premere Ctrl + N chiavi contemporaneamente per creare un nuovo file di presentazione PowerPoint.
4. Ora premi insieme i tasti Ctrl + V per incollare i dati nel tuo nuovo file PPT.
5. Infine, premere contemporaneamente i tasti Ctrl + S per salvare il nuovo file PPT.
Se viene visualizzato lo stesso messaggio di errore e non riesci ancora a salvare il file, prova altri metodi indicati di seguito.
Metodo 2: salva in un formato diverso
Una delle parti migliori di PowerPoint, tra le altre, è che offre più di 15 formati per salvare le presentazioni. Che tu ci creda o no, puoi anche salvarlo in formato GIF. Attualmente, .pptx è il formato standard e prima era .ppt. Quindi, puoi provare a salvare in formato .ppt o qualsiasi altro. Segui questi passaggi per salvare in diversi formati:
1. Premi insieme i tasti Ctrl + Maiusc + S , che aprirà la finestra Salva con nome .
2. Fornisci un nome al tuo file. Quindi, nel menu a discesa Salva come tipo, scegli il formato file .ppt .
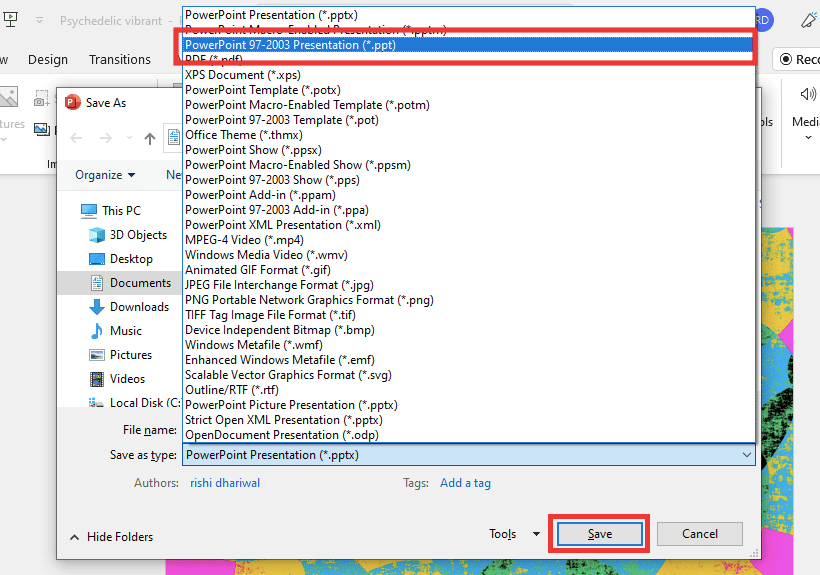
3. Salvare il file facendo clic sul pulsante Salva .
Leggi anche: Correggi Microsoft Office che non si apre su Windows 10
Metodo 3: salva il file in una posizione diversa
È possibile che la posizione in cui si sta tentando di salvare il file sia protetta o richieda un'autorizzazione aggiuntiva per apportare modifiche o sia impostata su un servizio cloud come OneDrive. Questa potrebbe essere una delle cause del mancato salvataggio dell'errore di PowerPoint. Quindi, cambia la posizione in cui stai salvando il file. Segui i passaggi seguenti per modificare la posizione:
1. Premi contemporaneamente i tasti Ctrl + Maiusc + S per aprire la finestra Salva con nome .
2. Dalla barra laterale sul lato sinistro, scegli una posizione diversa e cambia il nome del file .
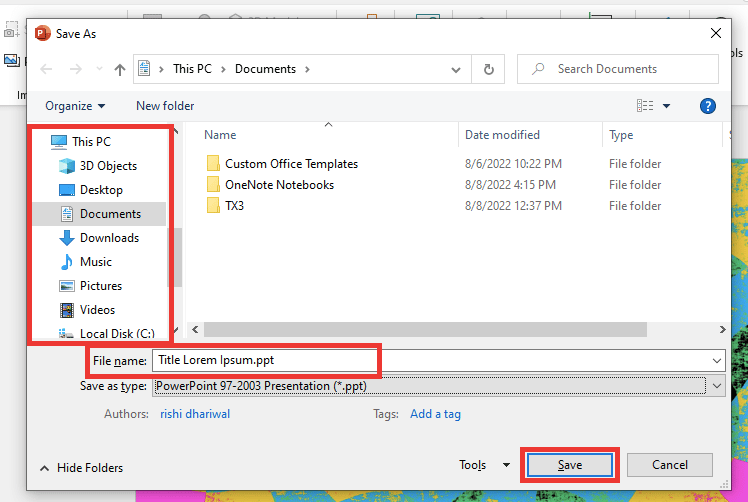
3. Quindi, fare clic su Salva .
Controlla se si è verificato un errore mentre PowerPoint stava salvando il file persiste o meno.
Metodo 4: Esporta come PDF
Un altro modo per salvare il file di presentazione di PowerPoint è esportarlo in formato PDF. Se PowerPoint non salva l'errore rimane lo stesso, invece di perdere tutti i dati della tua presentazione, puoi salvare il file come PDF. Segui questi passaggi per esportare in formato PDF:
Nota : dopo aver esportato il tuo file PPT come PDF, non sarai in grado di modificarlo o apportarvi modifiche. Tuttavia, prima di provare il metodo seguente, è meglio eseguire il backup dei dati come file PDF.
1. Innanzitutto, fai clic su File.
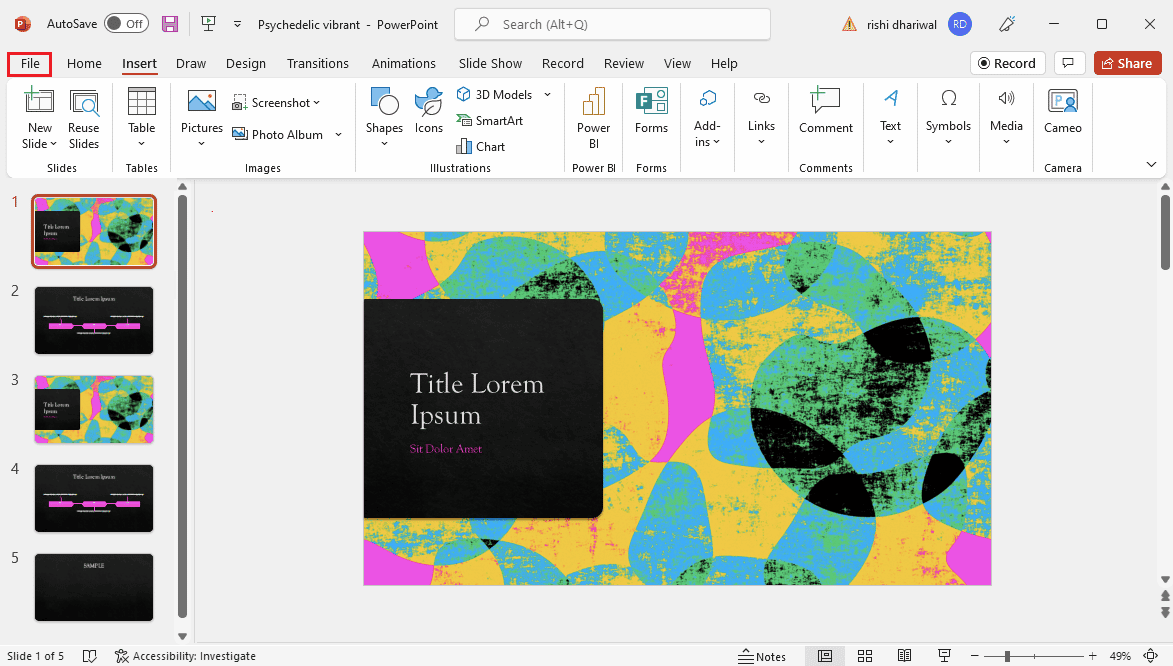
2. Quindi vai alla scheda Esporta e fai clic sul pulsante Crea PDF/XPS .
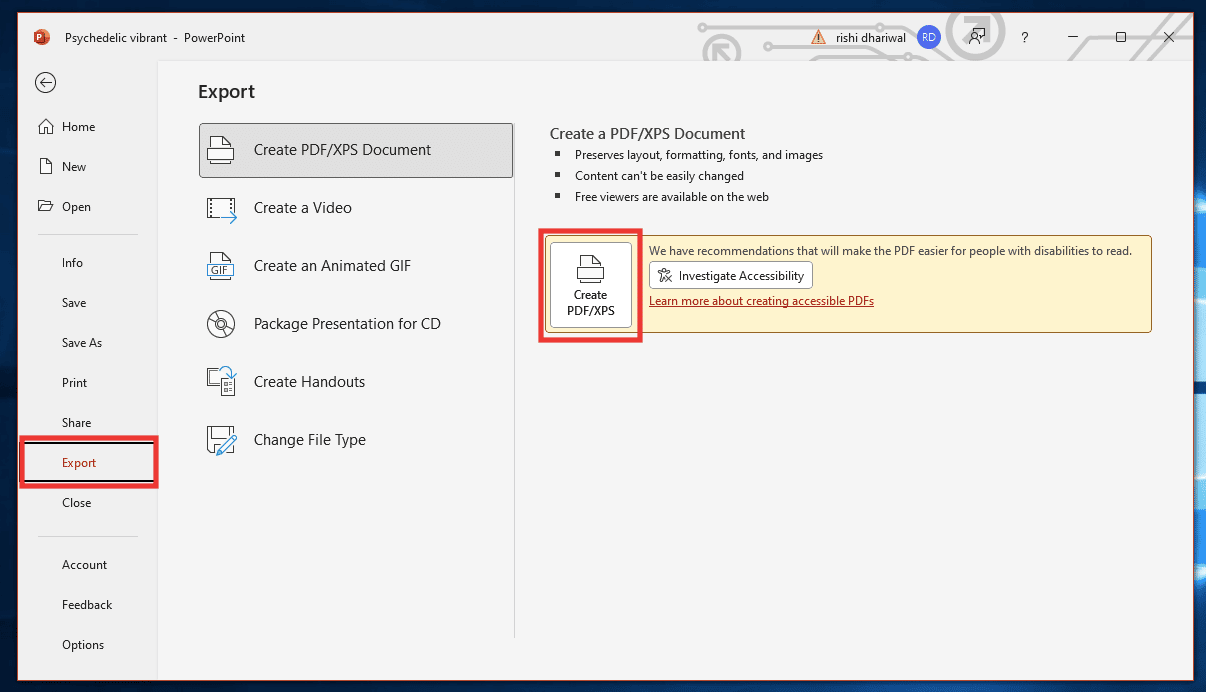
3. Fornire un nome al file. Scegli il formato file PDF o (* .pdf) dal menu a discesa Salva come tipo e fai clic su Pubblica per salvarlo.
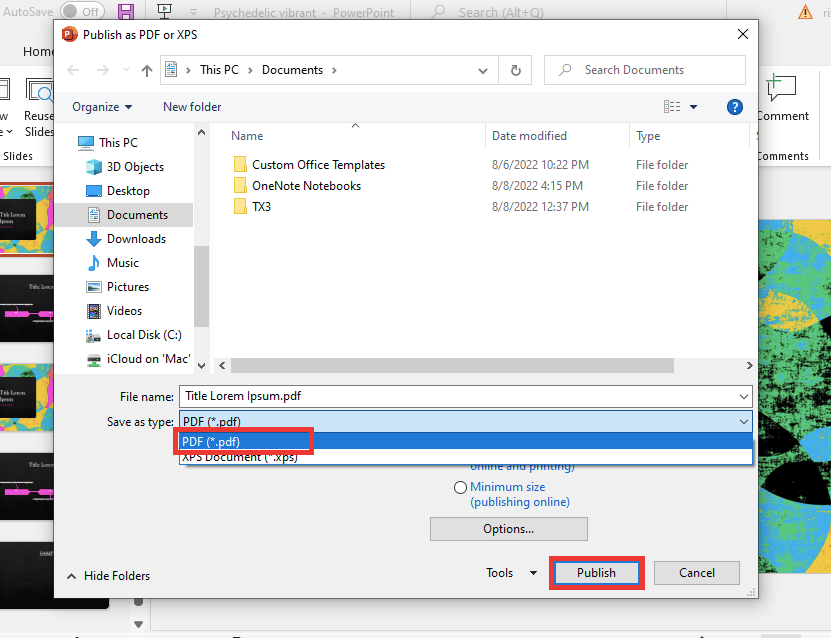
Metodo 5: disabilitare il riquadro di anteprima
L'errore di mancato salvataggio di PowerPoint può essere causato anche se il file PPT è aperto in un'altra posizione o app. Ecco cosa bisogna fare:
1. Chiudi tutte le app tranne PowerPoint .
2. Aprire Esplora file premendo contemporaneamente i tasti Windows + E.
3. Vai alla scheda Visualizza e disabilita il riquadro Anteprima facendo clic su di esso.
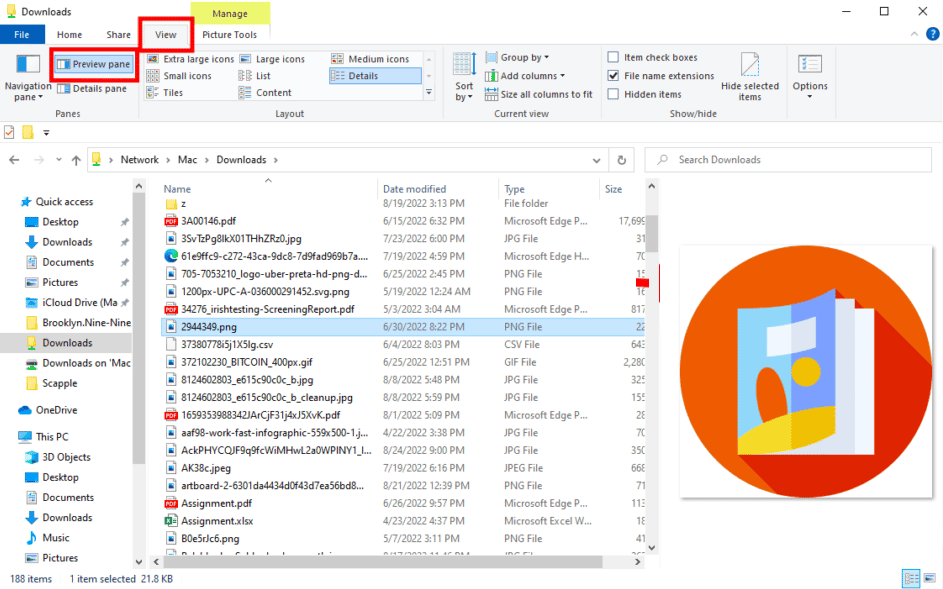
Metodo 6: verifica la diapositiva danneggiata
Molte volte copiamo e incolliamo semplicemente i dati da Internet. E così facendo, è possibile che il font, l'immagine o il formato non siano compatibili e non supportino gli standard di PowerPoint. Per risolverlo, rimuovi eventuali immagini o grafici dubbi. Seleziona un carattere per tutto il testo.
Leggi anche: Come scaricare Microsoft Office Picture Manager
Metodo 7: controlla la memoria di sistema
Se lo spazio di archiviazione del tuo disco rigido è pieno, sicuramente non puoi salvare alcun file finché non crei spazio per il file. Libera spazio eliminando i file non necessari. Leggi la nostra guida su 10 modi per liberare spazio su disco rigido su Windows 10.
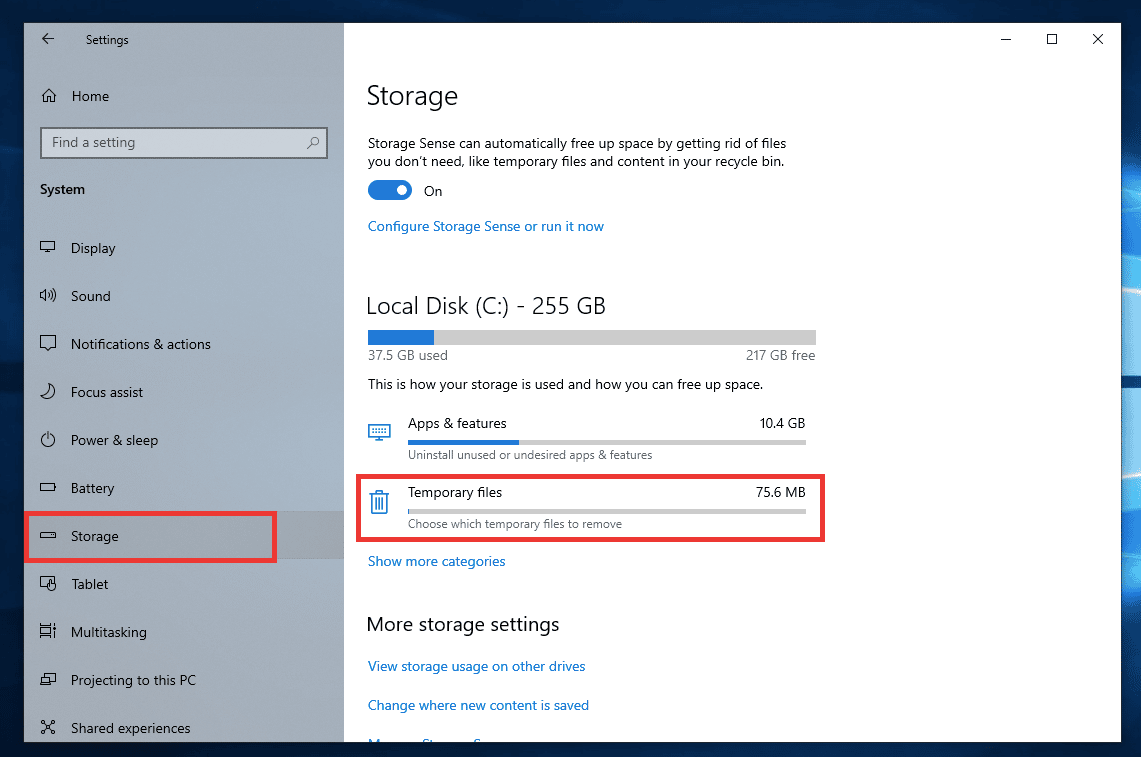

Metodo 8: verifica e correggi l'errore del file di sistema
Utilizzare questo strumento di scansione file integrato per correggere eventuali file mancanti o danneggiati che potrebbero causare un errore durante il salvataggio del problema con PowerPoint.
1. Premere il tasto Windows + E per aprire Esplora file.
2. Quindi fare clic su Questo PC . Seleziona l'unità in cui stai tentando di salvare il file, fai clic con il pulsante destro del mouse e fai clic su Proprietà .
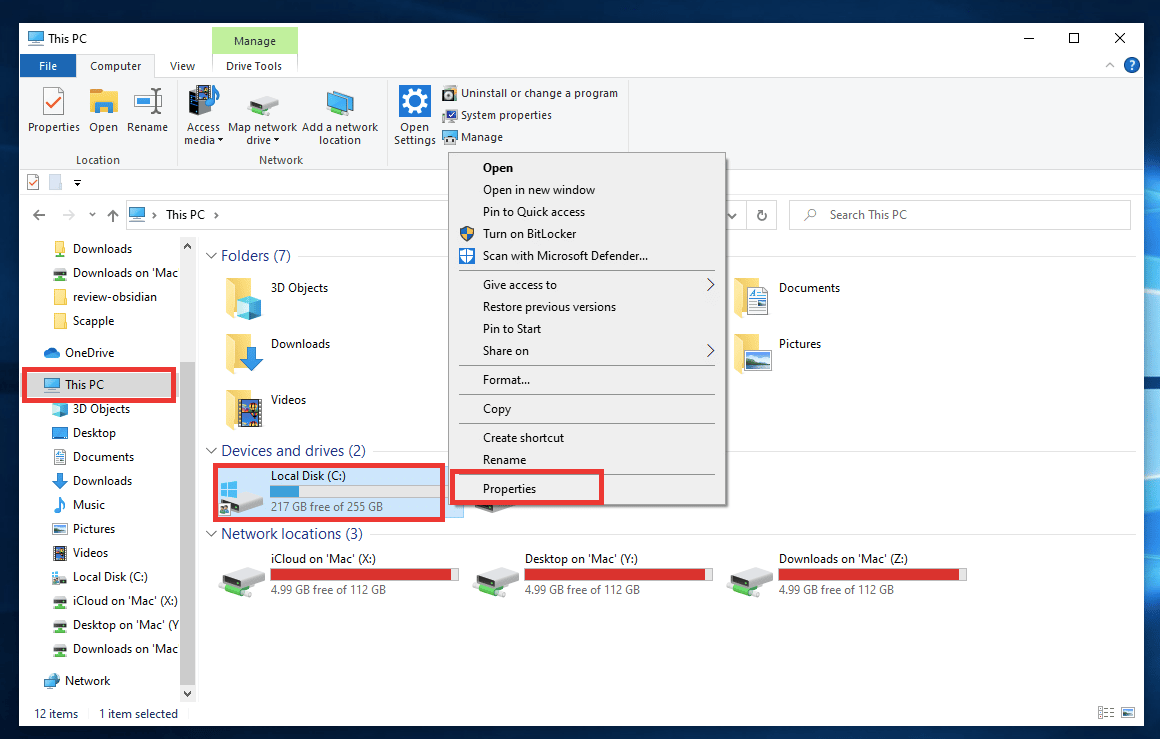
3. Vai alla scheda Strumenti e fai clic su Verifica .
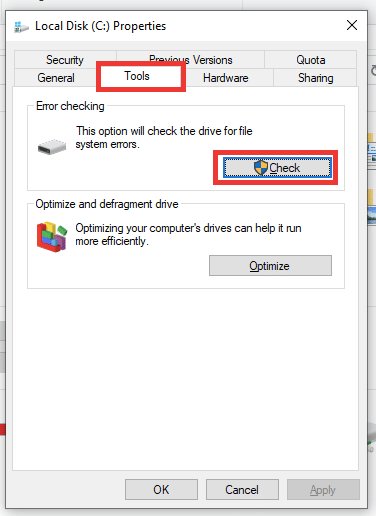
4. E fare clic su Scansione unità .
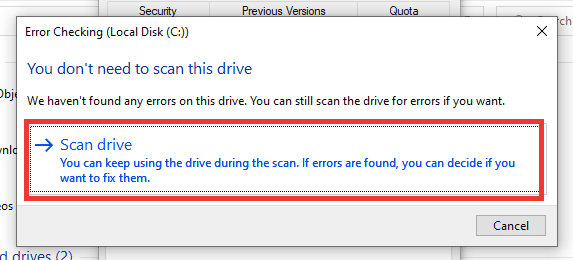
Al termine del processo di scansione, torna a PowerPoint e prova a salvare il file.
Metodo 9: ricollegare l'account Microsoft
Esci e accedi nuovamente al tuo account Microsoft, quindi prova a salvare il file. Segui i passaggi per farlo:
1. Fare clic su File .
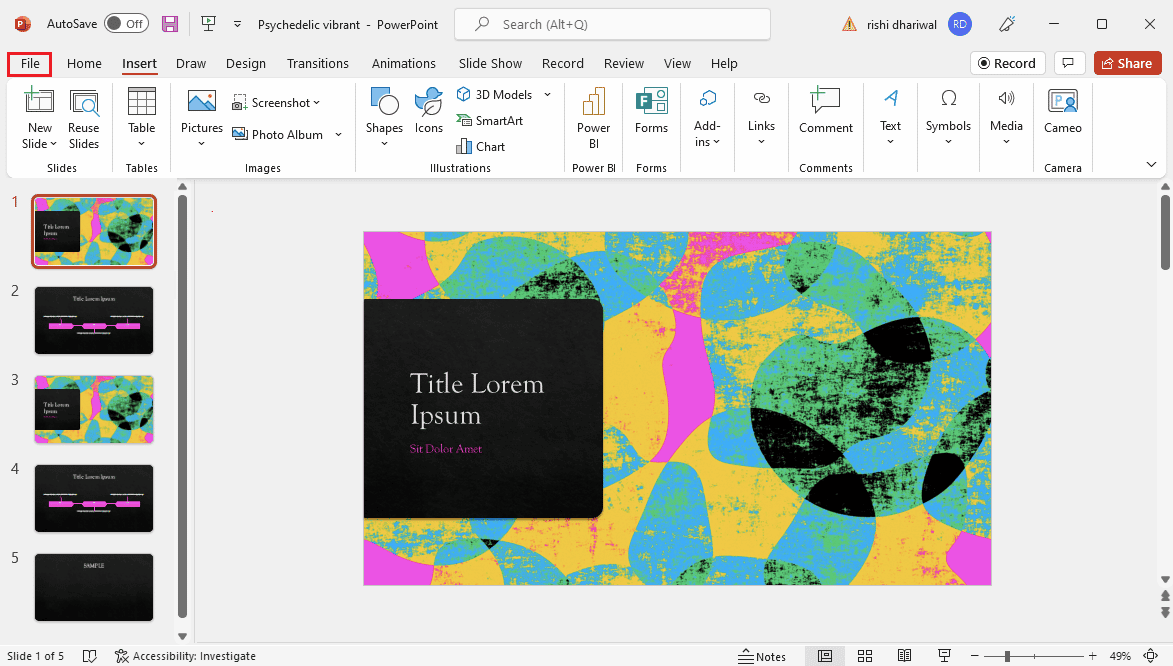
2. Quindi vai alla scheda Account e fai clic su Esci .
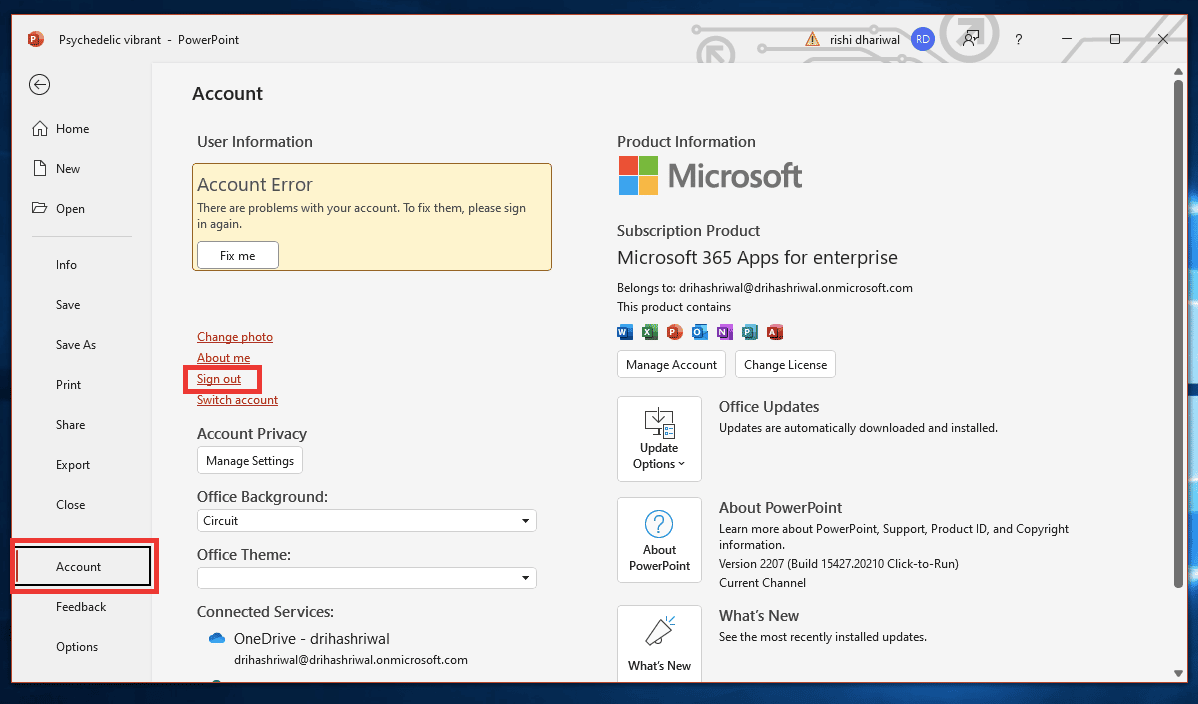
3. Accedi nuovamente dalla stessa finestra inserendo il tuo indirizzo email e password.
Leggi anche: Fix Microsoft Setup Bootstrapper ha smesso di funzionare
Metodo 10: ripara l'app PowerPoint
Puoi anche provare l'opzione di riparazione se si è verificato un errore mentre PowerPoint stava salvando il file. Eseguire le seguenti azioni:
1. Premere il tasto Windows , digitare Pannello di controllo e fare clic su Apri .
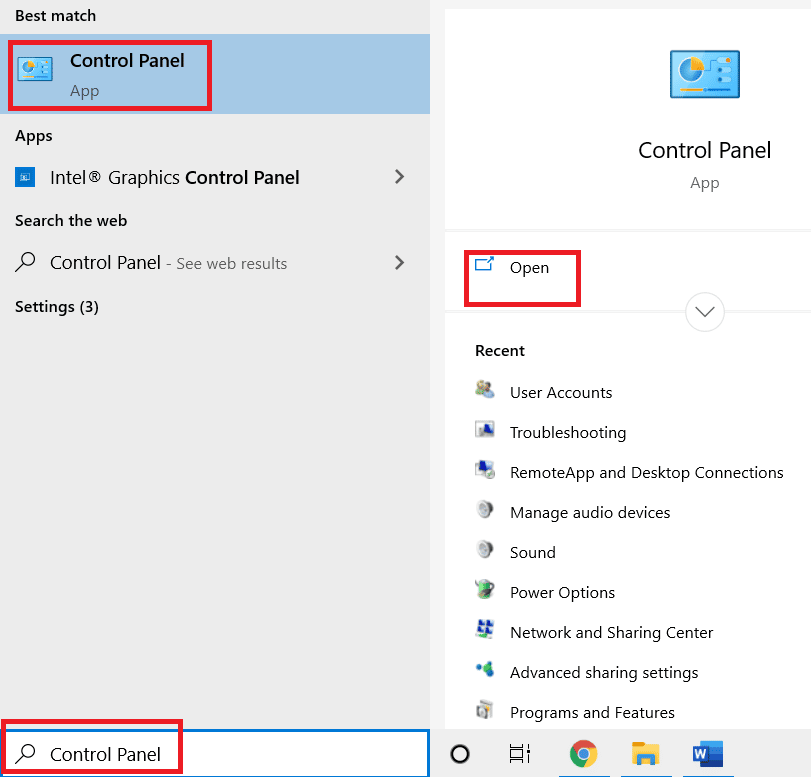
2. Impostare Visualizza per: su Icone grandi .
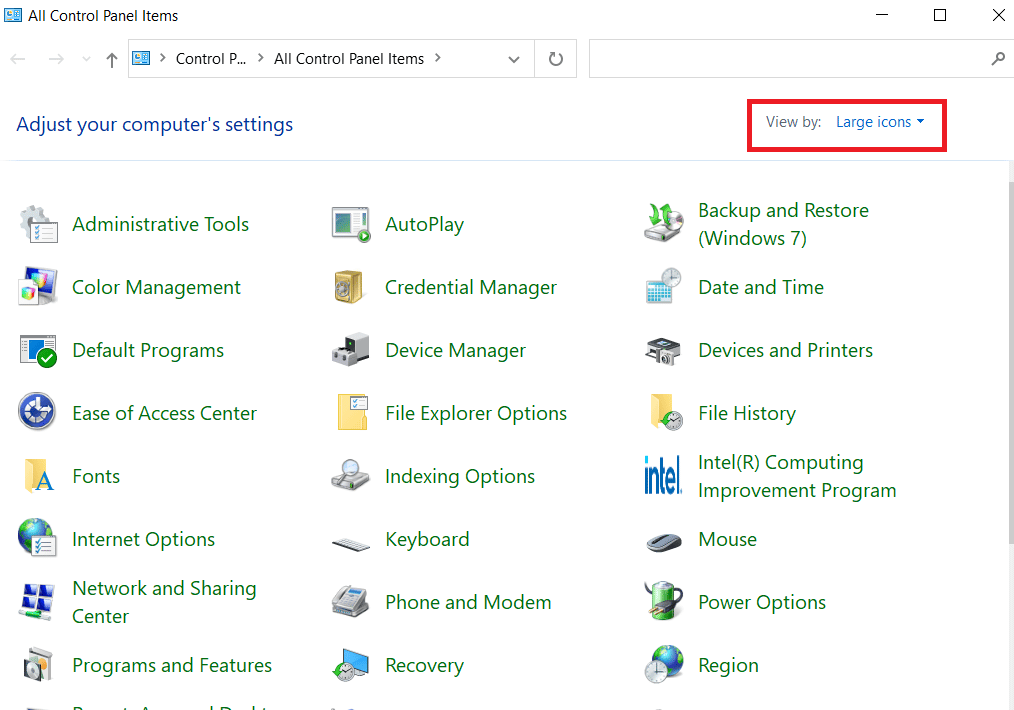
3. Vai al menu Programmi e funzionalità .
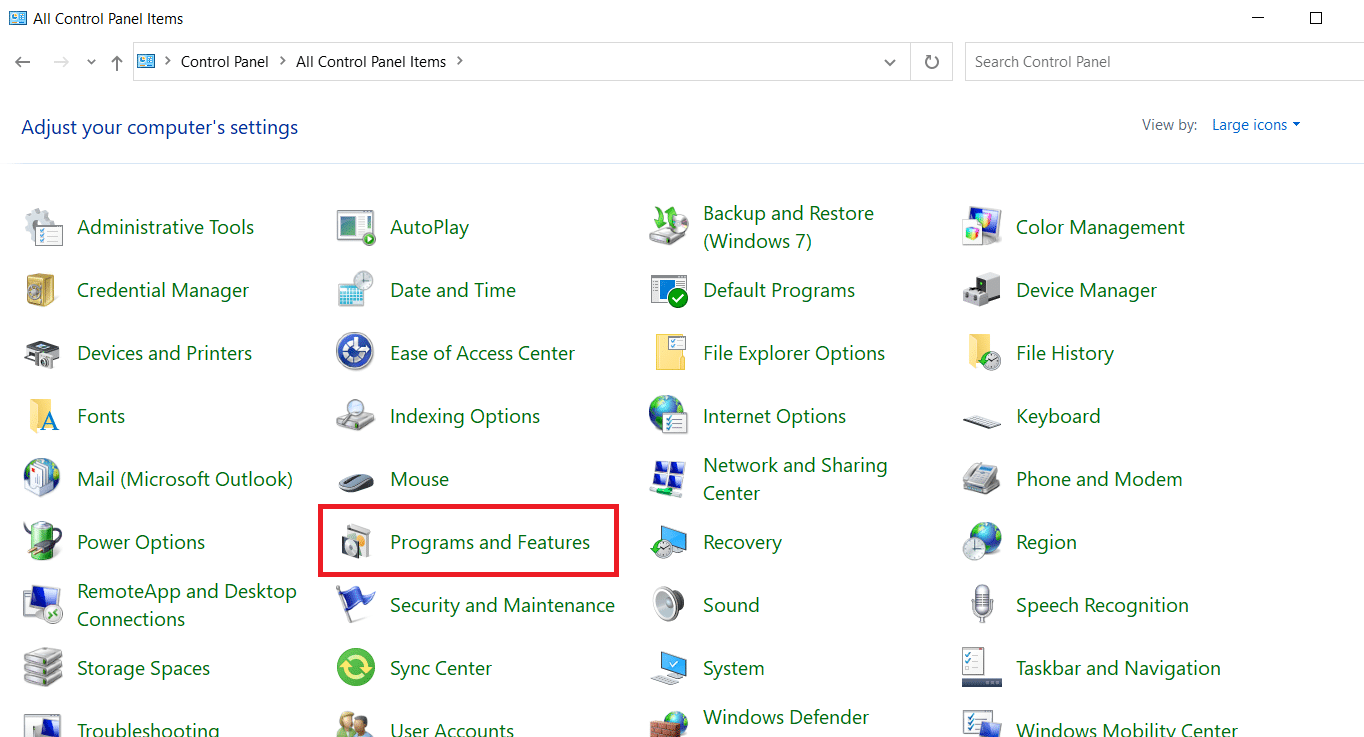
4. Selezionare Microsoft 365 Apps o PowerPoint se si dispone di un'app autonoma. E clicca su Cambia .
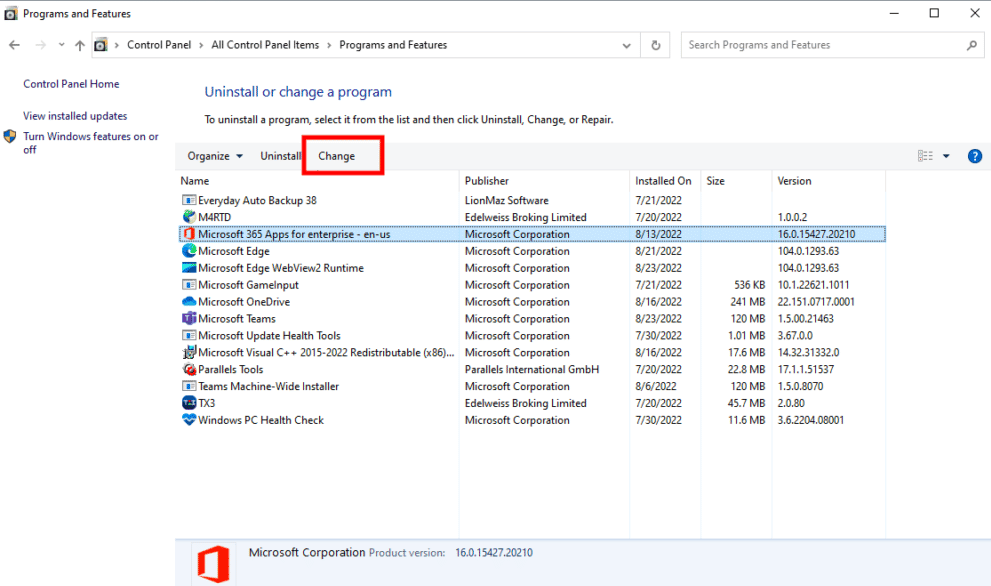
5. Fare clic su Sì per concedere l'autorizzazione.
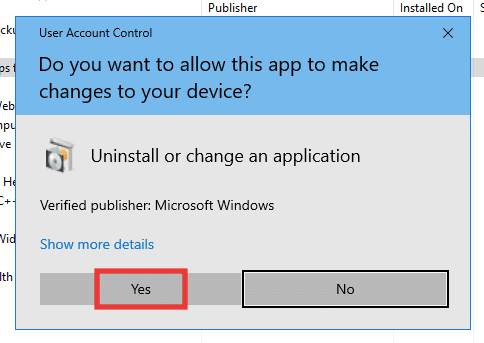
6. Quindi, scegli l'opzione Riparazione rapida e fai clic su Ripara . Se questa opzione non aiuta, prova l'opzione di riparazione online .
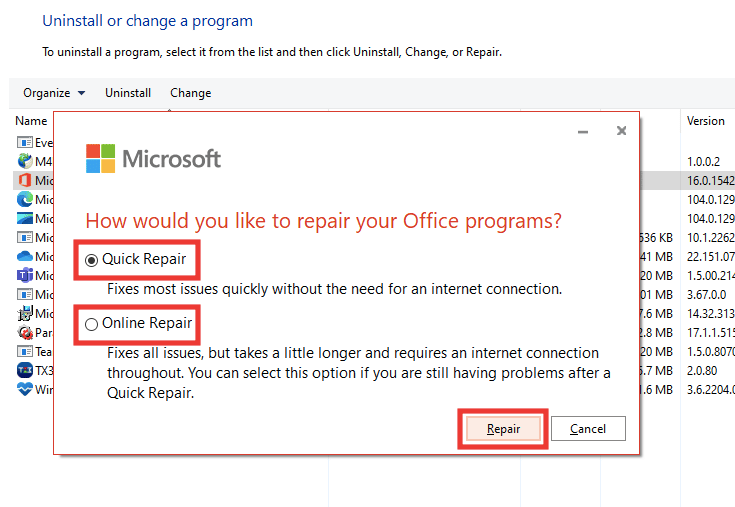
Nota : potrebbero essere necessari alcuni minuti per completare il processo. Chiuderà anche l'app PowerPoint, quindi esegui un backup dei tuoi dati dal file PPT prima di procedere con il processo di riparazione.
Metodo 11: rimuovere UserForm utilizzando Visual Basic Editor
Nel caso in cui utilizzi controlli ActiveMovie o UserForm nel file PPT, prova a rimuoverli per salvare il file di presentazione di PowerPoint. Eseguire i seguenti passaggi:
1. Vai al file della presentazione su PowerPoint e premi insieme i tasti Alt + F11 per aprire Visual Basic Editor .
2. Selezionare UserForm1 .
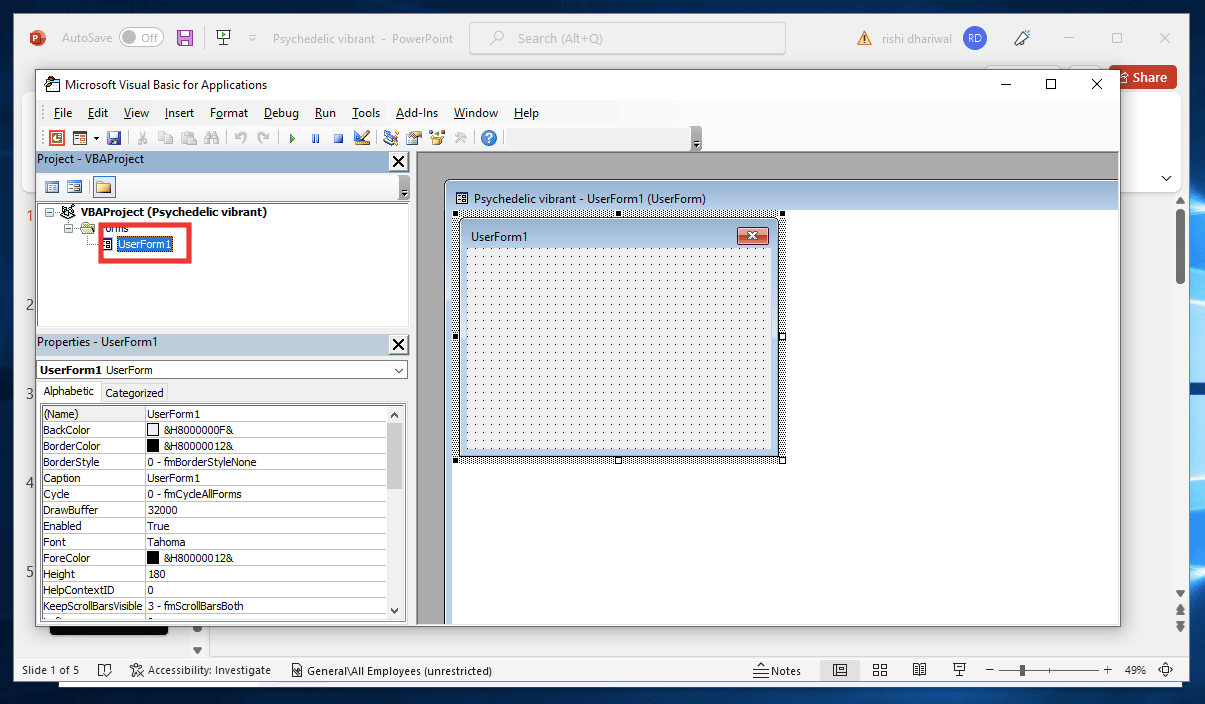
3. Quindi fare clic su File e fare clic su Remove UserForm1 .
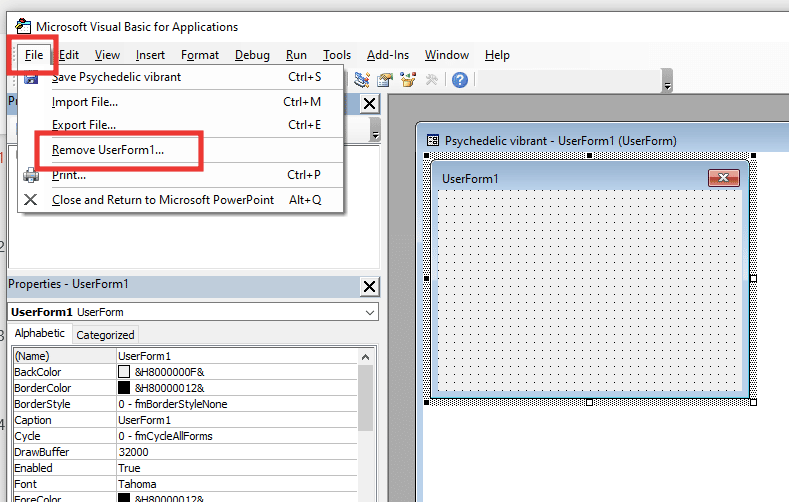
4. Successivamente, fare clic su Sì per consentire. Apparirà un'altra finestra che chiede dove salvare UserForm1. Scegli una posizione e fai clic su Salva .
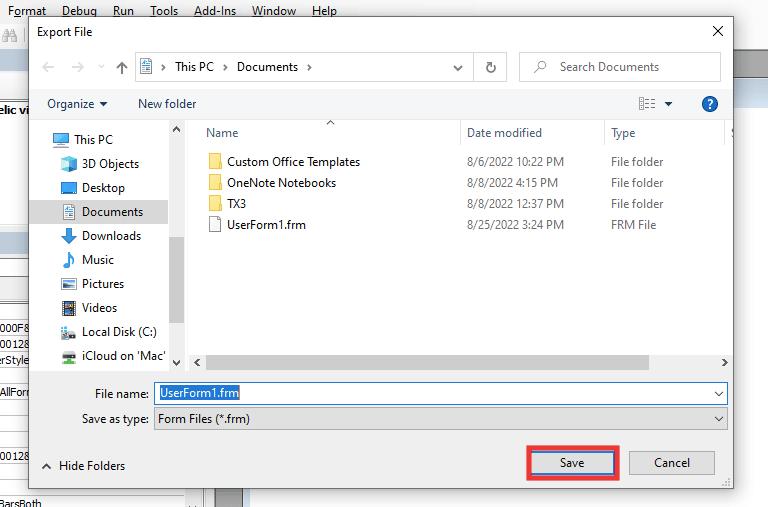
Leggi anche: Come trasferire Microsoft Office su un nuovo computer?
Metodo 12: reinstallare l'app PowerPoint
Se nessuno dei metodi precedenti funziona, puoi reinstallare l'app PowerPoint o l'intera app di Office 365 in bundle.
1. Premere il tasto Windows , digitare Pannello di controllo e fare clic su Apri.
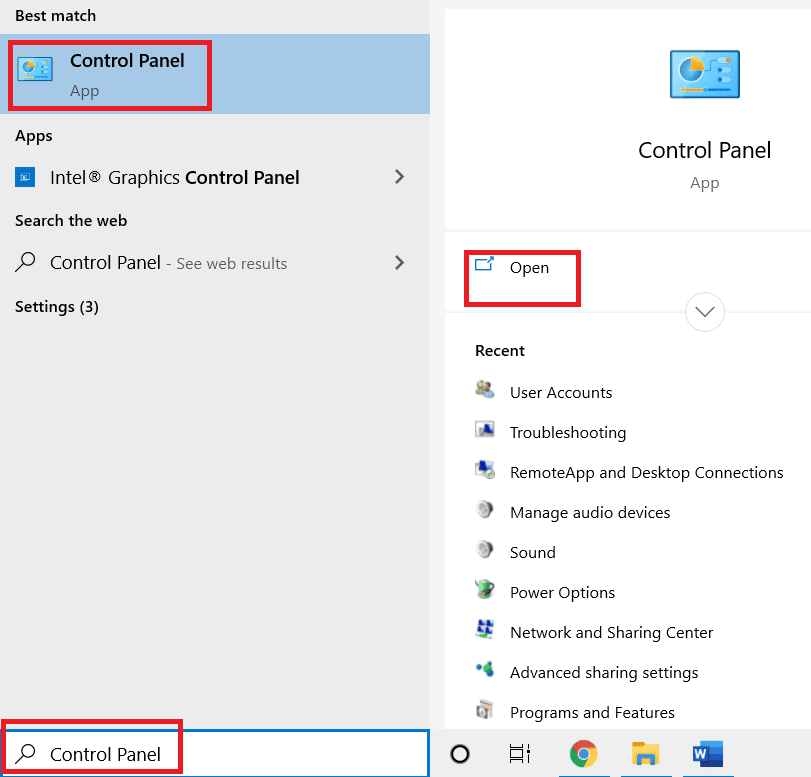
2. Impostare Visualizza per: su Icone grandi .
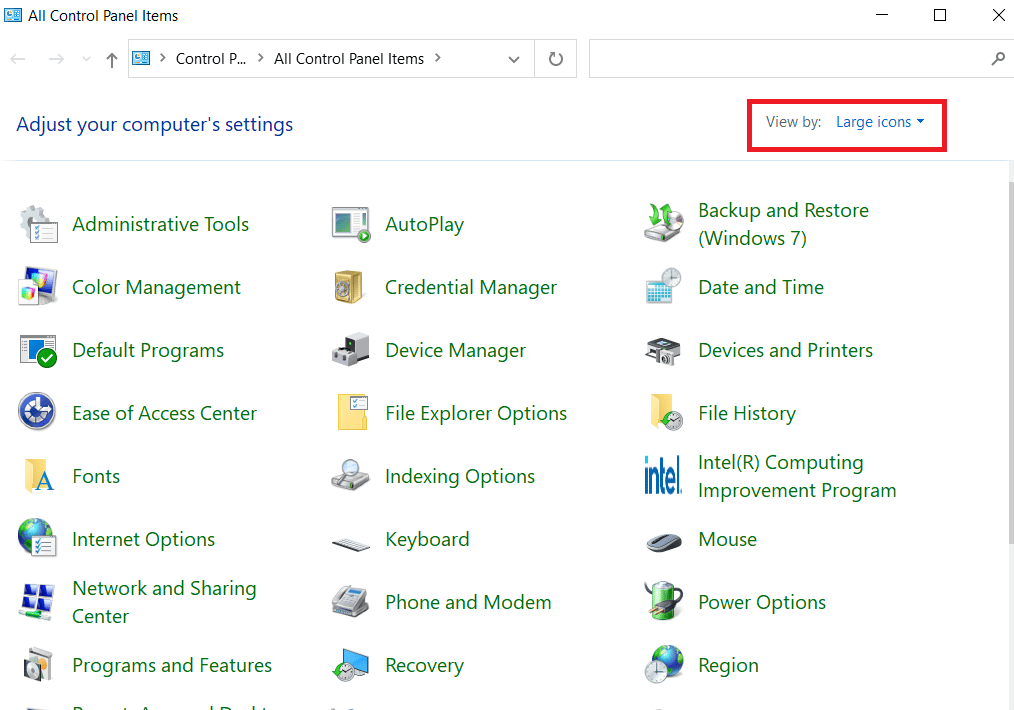
3. Vai al menu Programmi e funzionalità .
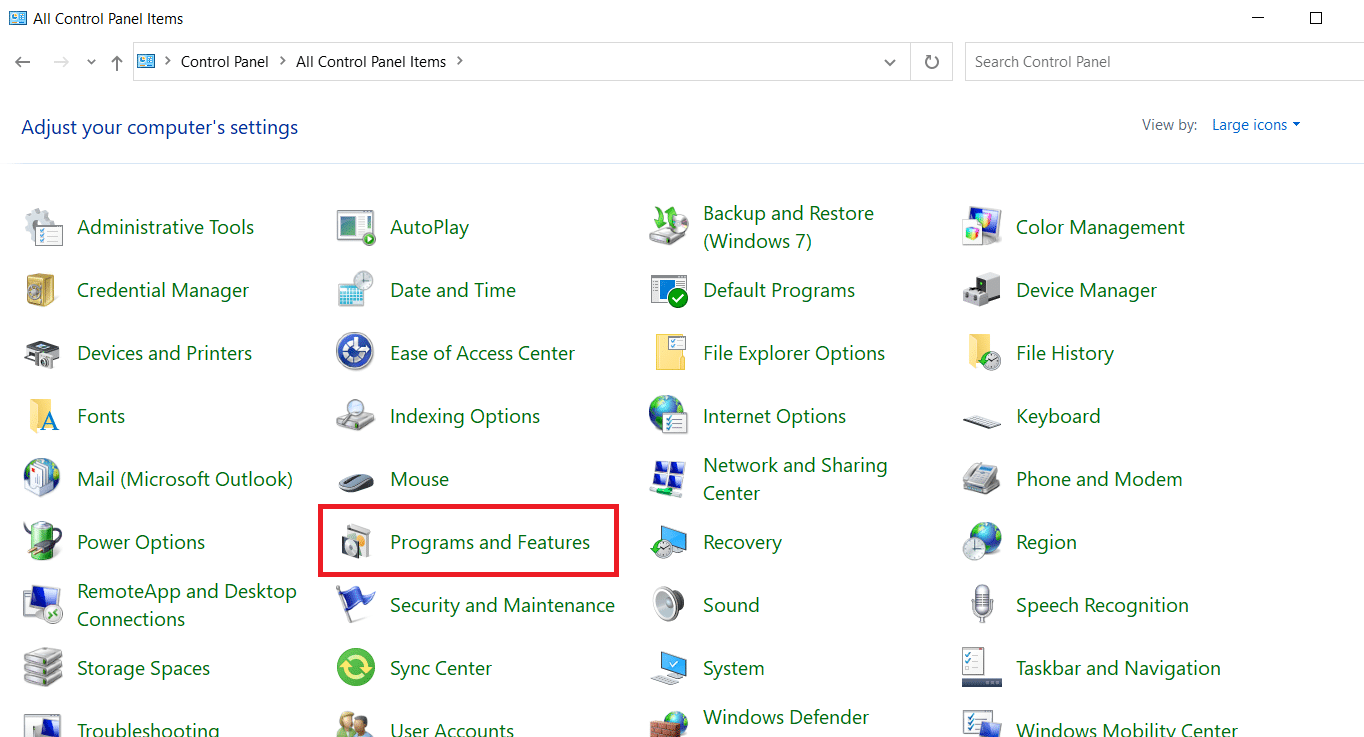
4. Selezionare Microsoft 365 Apps o PowerPoint se si dispone di un'app autonoma. Quindi fare clic su Disinstalla .
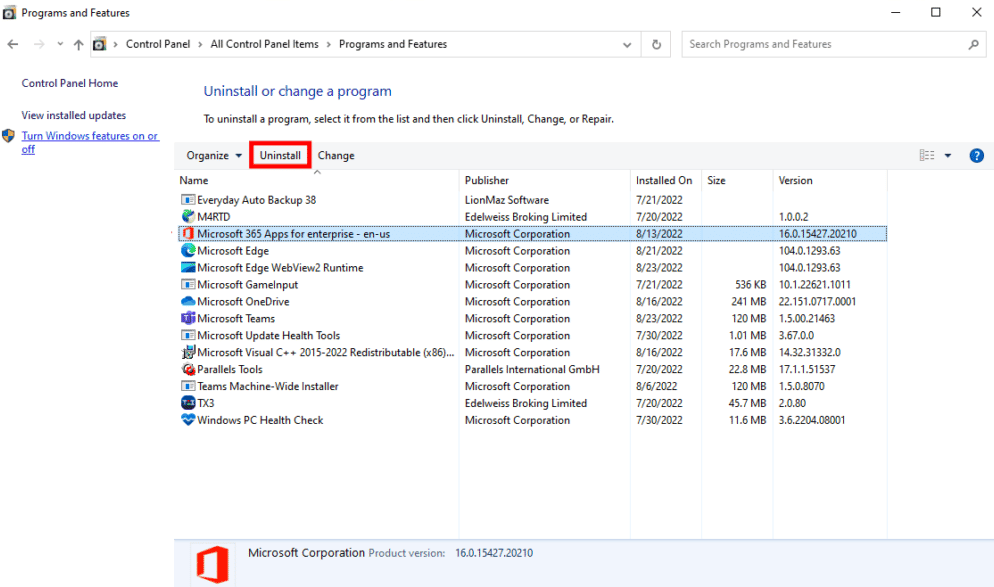
5. Vai su Office.com, accedi al tuo account Microsoft, quindi fai clic sull'opzione a discesa Installa Office e seleziona App di Office 365 .
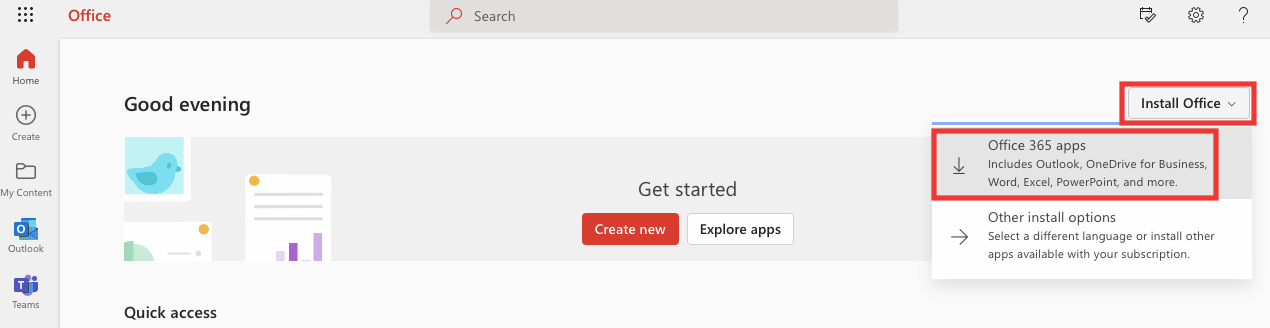
6. Vai alla cartella dei download e fai doppio clic sul file OfficeSetup.exe per installarlo.
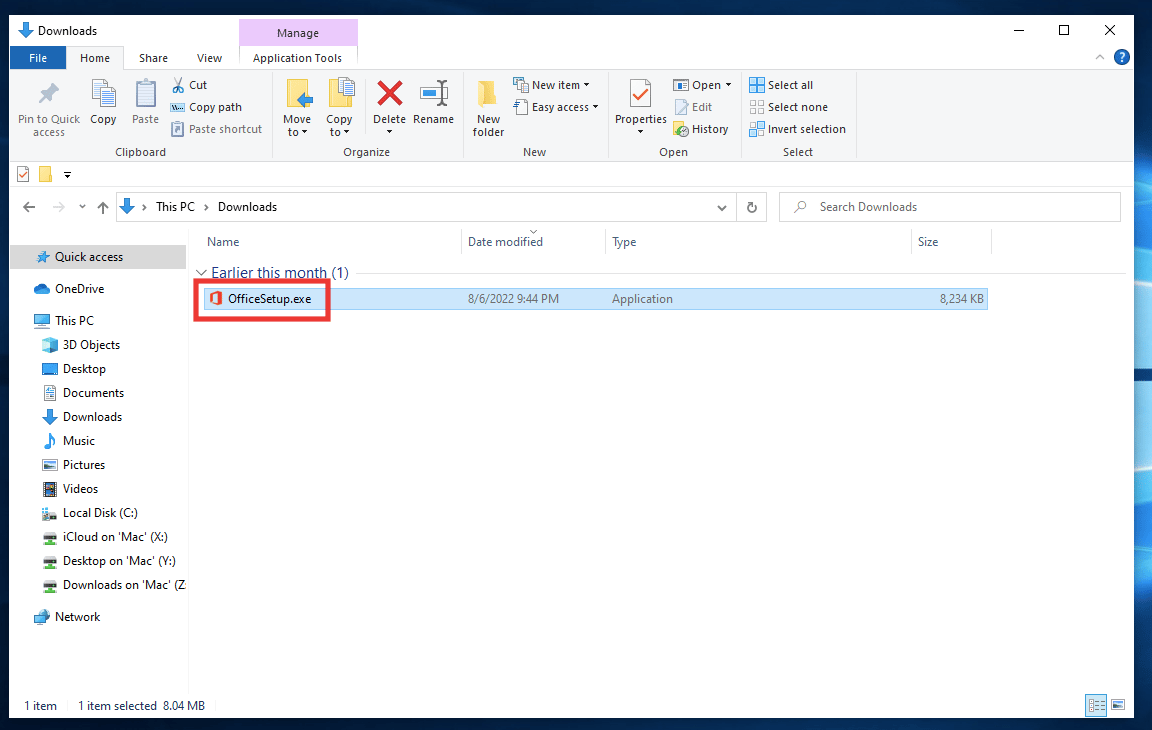
Consigliato:
- Correggi l'errore Teams caa7000a in Windows 10
- Come correggere l'errore di spostamento della colonna di Excel
- Correggi il codice di errore di Office 1058 13 in Windows 10
- Come risolvere Siamo spiacenti ma Word ha riscontrato un errore in Windows 10
Ci auguriamo che questa guida sia stata utile e che tu sia stato in grado di correggere PowerPoint senza salvare l'errore. Facci sapere quale metodo ha funzionato meglio per te. Se hai domande o suggerimenti, sentiti libero di lasciarli nella sezione commenti qui sotto.
