Come risolvere gli arresti anomali di Phoenix Point in Windows 10?
Pubblicato: 2020-03-23Phoenix Point è uno dei giochi di strategia più popolari giocati in tutto il mondo. In questa guida, intendiamo esaminare il problema più comune che impedisce agli utenti di godersi questo gioco come dovrebbero.
Perché Phoenix Point si blocca?
Riteniamo che la stragrande maggioranza degli arresti anomali in Phoenix Point sia dovuta a bug. Il gioco è afflitto da alcune incongruenze o discrepanze nel suo codice, che danno origine a problemi che costringono il gioco ad andare in crash (crash). La maggior parte dei dispositivi moderni dovrebbe soddisfare i requisiti minimi di sistema per Phoenix Point, quindi è ovvio che gli arresti anomali del gioco raramente hanno qualcosa a che fare con carenze di prestazioni, soprattutto se confrontate con il gioco medio.
REQUISITI MINIMI DI SISTEMA PER PHOENIX POINT
- CPU: Intel Core i3 / AMD Phenom II X3
- VELOCITÀ CPU: Info
- RAM: 8 GB
- Sistema operativo: Win 10, 8 e 7 SP1+ (64 bit)
- SCHEDA VIDEO: Nvidia GeForce GTX 660 / AMD Radeon R9 270
- PIXEL SHADER: 5.0
- VERTEX SHADER: 5.0
- SCHEDA AUDIO: Sì
- RAM VIDEO DEDICATA: 2048 MB
RACCOMANDA I REQUISITI DI SISTEMA PER PHOENIX POINT
- CPU: Intel Core i5 3GHz / AMD FX Series 3.2GHz
- VELOCITÀ CPU: Info
- RAM: 16 GB
- Sistema operativo: Win 10, 8 e 7 SP1+ (64 bit)
- SCHEDA VIDEO: Nvidia GeForce GTX 1060 / AMD Radeon R9 390X
- PIXEL SHADER: 5.1
- VERTEX SHADER: 5.1
- SCHEDA AUDIO: Sì
- RAM VIDEO DEDICATA: 5120 MB
È possibile scorrere i valori dei parametri rilevanti nell'elenco dei requisiti minimi di sistema per Phoenix Point. Se intendi eseguire il gioco utilizzando le impostazioni migliori o più elevate disponibili, le informazioni sull'elenco dei requisiti di sistema consigliati sono ciò di cui dovresti invece preoccuparti.
Ad ogni modo, ora passeremo a mostrarti come risolvere il problema di crash di Phoenix Point, che costituisce la parte principale di questa guida. Probabilmente sei comunque qui per le soluzioni. Andiamo.
Come risolvere gli arresti anomali di Phoenix Point su un PC Windows 10
Salvo diversa indicazione, prima di iniziare qualsiasi procedura, farai bene a controllare e confermare che Phoenix Point non funzioni. Dovrai anche verificare che l'applicazione client di gioco (di solito Epic Games Launcher) e un componente correlato o dipendente non siano attivi. Probabilmente dovrai aprire il programma Task Manager e controllare le cose regolarmente.
Per motivi di efficienza, si consiglia di seguire le procedure nell'ordine in cui appaiono di seguito.
Esegui Phoenix Point come amministratore; esegui Epic Games Launcher come amministratore:
C'è una buona probabilità che Phoenix Point sul tuo computer si blocchi perché il suo processo (o un componente che utilizza) sta faticando a svolgere determinate attività a causa della mancanza di privilegi amministrativi. Forse Windows si rifiuta di consentire al gioco di accedere a determinate directory, modificare determinati file e così via. A tal fine, è necessario eseguire Phoenix Point come amministratore per forzare Windows a concedergli poteri amministrativi.
Quando a un'applicazione vengono concessi privilegi amministrativi, ottiene tutte le autorizzazioni o i poteri necessari per eseguire operazioni avanzate o eseguire attività di primo livello senza interruzioni o interruzioni. Dal momento che stai cercando di far funzionare Phoenix Point nel modo più fluido possibile (e non in crash), la mossa per concedergli i diritti amministrativi è nella giusta direzione.
Ad ogni modo, queste sono le istruzioni che devi seguire per eseguire Phoenix Point come amministratore:
- Innanzitutto, devi individuare il launcher di Phoenix Point o l'eseguibile principale del gioco, fare clic su di esso (per farlo evidenziare), quindi fare clic con il pulsante destro del mouse su di esso per visualizzare il menu contestuale disponibile.
Se il collegamento al gioco è sul desktop, puoi anche fare clic su di esso (per metterlo in evidenza) e quindi fare clic con il pulsante destro del mouse per visualizzare il menu disponibile.
- Dall'elenco delle opzioni visualizzate, devi scegliere Proprietà.
Verrà visualizzata la finestra delle proprietà per il programma di avvio o l'eseguibile o il collegamento Phoenix Point selezionato.
- Fare clic sulla scheda Compatibilità (vicino alla parte superiore della finestra) per accedervi.
- Fare clic sulla casella di controllo per Esegui questo programma come amministratore (per ottenere questo parametro selezionato).
- Fare clic sul pulsante Applica e quindi fare clic sul pulsante OK per salvare la nuova configurazione di lancio per Phoenix Point.
- Ora devi eseguire Phoenix Point (come hai sempre fatto) e poi giocare per vedere se le cose sono cambiate in modo significativo.
Idealmente, dovresti provare a mantenere il gioco il più a lungo possibile per vedere se va giù.
Se lo stesso problema di arresto anomalo persiste, devi chiudere la finestra di gioco e gli altri componenti attivi. Idealmente, dovresti riavviare il computer per assicurarti che tutto venga spento. Dopo l'attività di riavvio, devi eseguire anche l'applicazione client di gioco come amministratore. In tal caso, è necessario continuare con queste istruzioni:
- Individua il file di avvio di Epic Games o l'eseguibile principale del programma.
- Ora, devi eseguire i passaggi precedenti per eseguire le stesse attività su di esso (come hai fatto sul launcher o eseguibile di Phoenix Point) per eseguire anche Epic Games Launcher come amministratore.
I passaggi sono riassunti nelle istruzioni seguenti.
- Dovrai aprire la finestra Proprietà del programma, andare alla scheda Compatibilità, abilitare il parametro Esegui questo programma come amministratore e quindi salvare le modifiche apportate alla configurazione di avvio dell'applicazione.
- Ora devi eseguire Epic Games Launcher. Dopo che viene visualizzata la finestra elevata di questo programma, devi aprire Phoenix Point.
Ora, sia l'applicazione client di gioco che il gioco stesso otterranno diritti o privilegi amministrativi.
- Gioca per tutto il tempo necessario per vedere se le cose migliorano.
Disabilita o termina i programmi non necessari:
La correzione qui si applica a tutte le categorie di utenti (indipendentemente dalle specifiche o dalle capacità del computer). Anche se la tua macchina è abbastanza potente da eseguire Phoenix Point senza problemi, supponendo che i componenti del tuo dispositivo soddisfino i requisiti di gioco indicati nell'elenco dei requisiti di sistema minimi o consigliati, devi disattivare tutte le altre applicazioni attive (e lasciare in esecuzione solo l'app di gioco) .
È necessario apportare le modifiche necessarie per garantire che Phoenix Point non competa con altri programmi per le risorse, che a volte sono scarse. Anche se le risorse sono abbondanti e sufficienti per consentire a ogni utility di ottenere una quota decente, farai comunque bene a terminare altre applicazioni, perché i loro processi o componenti potrebbero entrare in conflitto con quelli utilizzati da Phoenix Point. Non puoi permetterti di correre rischi.
Devi fare tutto il necessario per migliorare i risultati delle prestazioni per Phoenix Point. Queste istruzioni spiegano cosa devi fare nell'applicazione Task Manager:
- Innanzitutto, devi aprire l'applicazione Task Manager facendo clic con il pulsante destro del mouse sulla barra delle applicazioni (vicino alla parte inferiore del display) per vedere il menu contestuale disponibile e quindi scegliendo Task Manager.
Se tale procedura non riesce per qualsiasi motivo, è necessario utilizzare la scorciatoia da tastiera Ctrl + Maiusc + Esc, che probabilmente fornisce il mezzo più veloce per aprire l'app Task Manager.
- Una volta visualizzata la finestra Task Manager sullo schermo, devi fare clic su Maggiori dettagli, se questo passaggio si applica.
- Supponendo che tu sia ora nella finestra principale di Task Manager (nella scheda Processi), devi scorrere l'elenco lì per identificare le applicazioni attive che devono essere terminate.
- Per chiudere un'app, devi fare clic su di essa (per metterla in evidenza) e quindi fare clic sul pulsante Termina attività (vicino all'angolo in basso a destra della finestra) che è apparso di recente.
Windows interromperà quasi immediatamente le procedure o le operazioni per l'applicazione o il processo selezionati.
- Se trovi altre applicazioni attive (che non è necessario che siano in esecuzione), devi eseguire la stessa attività su di esse (per spegnerle).
Idealmente, dovresti ripetere l'operazione Termina operazione su quante più app possibili o necessarie. In questo modo, puoi massimizzare le possibilità che Phoenix Point corri e rimanga sveglio senza problemi.
- Una volta terminate tutte le app non necessarie, devi chiudere la finestra di Task Manager.
- Ora devi eseguire Phoenix Point per testare le cose.
Verifica i file di gioco per Phoenix Point:
Qui, stiamo considerando la possibilità che gli arresti anomali di Phoenix Point abbiano qualcosa a che fare con i file di gioco danneggiati, rotti o inutilizzabili. Qualcosa potrebbe aver alterato o modificato i pacchetti che l'applicazione di gioco legge e utilizza per eseguire determinate attività. Oppure alcuni file importanti potrebbero essere stati eliminati e probabilmente non sai come sono stati rimossi.
Bene, le possibilità sono infinite se dobbiamo seguire eventi specifici che potrebbero essere accaduti (o non sono accaduti). Dato che probabilmente esegui Phoenix Point da Epic Games Launcher, che sembra essere l'applicazione client di gioco più popolare per questo particolare titolo, devi utilizzare la funzione di verifica progettata per verificare la presenza di problemi con i file di gioco e risolverli (dove applicabile).
Quando incarichi Epic Games Launcher di verificare i file di gioco (per un titolo specifico installato sulla sua piattaforma), l'app client esegue controlli sui file e sui pacchetti pertinenti per vedere in quale stato si trovano o vedere se sono stati modificati. Se vengono rilevate discrepanze o incongruenze, se Epic Games Launcher rileva la mancanza di un elemento, l'app principale scaricherà copie normali (o standard) degli stessi pacchetti, che sostituiranno le cose danneggiate (file o pacchetti modificati o alterati) .
Ad ogni modo, queste sono le istruzioni che devi seguire per verificare i file di gioco per Phoenix Point in Epic Games Launcher:
- Innanzitutto, devi aprire l'applicazione Epic Games Launcher facendo clic sul collegamento al programma (che probabilmente si trova sul desktop).
In caso contrario, se manca la scorciatoia dell'applicazione, è necessario utilizzare la scorciatoia da tastiera pulsante Windows + lettera S per accedere alla funzione Cerca (nella schermata del menu Start di Windows), cercare Epic Games Launcher nell'apposita casella di testo, quindi selezionare il immissione corretta dai risultati visualizzati.
- Supponendo che ora ti trovi nella finestra di avvio di Epic Games, devi fare clic su Libreria (uno degli elementi nell'elenco vicino all'angolo in alto a sinistra della finestra).
- Fare clic su Phoenix Point (per selezionarlo) – se si applica questo passaggio.
- Ora devi andare nell'area vicino al bordo destro della finestra e quindi fare clic sull'icona Impostazioni.
- Supponendo che tu sia ora nella schermata Impostazioni, devi fare clic su VERIFICA.
Epic Games Launcher avvierà ora il processo di verifica per il gioco problematico.
- Potresti voler prestare attenzione ai processi per vedere se le cose vanno bene.
- Dopo che tutto è stato fatto, devi eseguire Phoenix Point per vedere come funziona il gioco ora.
Se il gioco continua a bloccarsi, devi chiudere l'app Epic Games Launcher, riavviare il PC e quindi eseguire Phoenix Point per testare di nuovo le cose.
Aggiorna il driver della tua scheda grafica; aggiorna i driver per i componenti nella tua macchina:
Quando si tratta di operazioni per i giochi, che sono costituite da numerosi processi grafici, la scheda grafica è il componente più importante in una macchina perché può creare o distruggere un gioco. In altre parole, le prestazioni di gioco alla maggior parte dei livelli dipendono fortemente dalla scheda grafica. La scheda grafica è un componente fisico, quindi il suo software (il programma che la controlla o uno che gestisce e gestisce i suoi compiti) è ciò che ci interessa qui.
Il software descritto è il driver. Pertanto, da precedenti affermazioni, possiamo estrapolare che il driver della scheda grafica svolge un ruolo importante negli eventi o nelle attività di gioco. In effetti, la stragrande maggioranza degli arresti anomali del gioco, quando non hanno nulla a che fare con bug o incoerenze nel programma, sono dovuti a problemi con il driver della scheda grafica.
È noto che i giochi si bloccano o hanno problemi quando il driver della scheda grafica che funziona su un computer è difettoso, rotto o semplicemente malfunzionante. Qui, stiamo considerando la possibilità che Phoenix Point si blocchi perché qualcosa non va nel driver della tua scheda grafica. A tal fine, è necessario risolvere il problema con il driver installando una nuova versione del driver.
Installando una nuova versione del driver della scheda grafica, puoi introdurre nuovo codice e impostazioni. Le operazioni risultanti inducono modifiche per eliminare le incoerenze nella configurazione del driver, e questo è un risultato eccellente per Phoenix Point e altri giochi. Inoltre, le nuove versioni dei driver tendono a fornire miglioramenti nelle capacità e nelle funzioni grafiche, quindi è probabile che la tua scheda grafica (in ogni caso) funzioni meglio dopo aver installato gli aggiornamenti per essa.
Per prima cosa ti guideremo attraverso la procedura di aggiornamento per i driver che coinvolgono la funzione di aggiornamento automatico (integrata in Windows) per vedere dove ti porta. Segui queste istruzioni per installare un nuovo driver della scheda grafica:
- Fare clic con il pulsante destro del mouse sull'icona di Windows nell'angolo inferiore sinistro del display per visualizzare le applicazioni e le opzioni che costituiscono il menu Power User. Seleziona Gestione dispositivi.
Verrà visualizzata la finestra Gestione dispositivi ora.
- Ora, devi esaminare attentamente l'elenco delle categorie di driver nella finestra Gestione dispositivi mentre controlli la categoria Schede video, che ospita i driver dei dispositivi grafici.
- Fare clic sull'icona di espansione per Display Adapter.
La categoria verrà ampliata per mostrarne i contenuti.
- Individua il dispositivo grafico che intendi aggiornare, fai clic su di esso (per farlo evidenziare), quindi fai clic con il pulsante destro del mouse su di esso per visualizzare il menu contestuale disponibile.
- Dall'elenco delle opzioni visualizzato, è necessario selezionare Aggiorna driver.
Il computer visualizzerà ora una finestra in cui è necessario selezionare un'opzione per specificare come Windows deve eseguire l'attività di ricerca del driver.
- Fare clic sulla prima opzione nella finestra di dialogo (Cerca automaticamente il software driver aggiornato).
Dopotutto, stai cercando di aggiornare automaticamente il driver della tua scheda grafica e quell'opzione è quella che ti fornisce i mezzi per farlo esattamente.

Windows ora funzionerà per cercare gli aggiornamenti dei driver per la tua scheda grafica. Utilizzerà la tua connessione Internet per entrare in contatto con i server e i centri necessari per vedere se hanno qualcosa che il tuo computer deve ancora eseguire e installare.
Se il tuo sistema trova una nuova versione del driver, lo saprai. Windows ti consentirà di guardare o osservare il procedimento mentre scarica e installa il software necessario. Il tuo computer ti informerà anche quando tutto è finito.
- Se le cose vanno come previsto dopo che il tuo computer ha trovato una nuova versione del driver per la tua scheda grafica, dovrai riavviare il computer per completare l'operazione di installazione.
- Per uno, puoi fare clic sul pulsante Riavvia nella richiesta di riavvio (che Windows dovrebbe visualizzare per tali scopi).
- Per un altro, se non vuoi riavviare ora per qualsiasi motivo, puoi ignorare la richiesta di riavvio e quindi avviare l'operazione di riavvio da solo in un secondo momento (utilizzando l'opzione Riavvia accessibile dal menu di alimentazione nell'angolo in basso a sinistra di Windows Schermata iniziale).
- Dopo l'operazione di riavvio, che assicura che il nuovo driver ora funzioni come dovrebbe, è necessario eseguire Phoenix Point per confermare che il gioco è ora stabile.
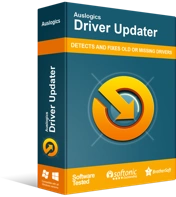
Risolvi i problemi del PC con Driver Updater
Le prestazioni instabili del PC sono spesso causate da driver obsoleti o corrotti. Auslogics Driver Updater diagnostica i problemi dei driver e ti consente di aggiornare i vecchi driver tutti in una volta o uno alla volta per far funzionare il tuo PC in modo più fluido
Se gli arresti anomali persistono anche dopo che Windows ha installato una nuova versione del driver per la scheda grafica o se l'operazione di aggiornamento del driver che coinvolge la funzione di aggiornamento automatico non è riuscita per qualsiasi motivo, è necessario ottenere Auslogics Driver Updater e utilizzare questo programma per risolvere tutti i problemi di driver che affliggono il tuo computer. Con l'applicazione consigliata, puoi installare facilmente gli aggiornamenti per tutti i driver sul tuo computer, non importa solo il driver per la tua scheda grafica.
L'app avvierà una scansione completa per identificare o rilevare driver rotti, danneggiati e obsoleti sul tuo computer. Dopo che la fase di identificazione è stata completata, procederà all'attività principale in cui potrà cercare, scaricare e installare le versioni più recenti dei driver stabili, che serviranno come sostituti del software danneggiato. In questo modo, entrano in gioco nuove impostazioni e codice per eliminare le incoerenze e risolvere altri problemi che interessano i dispositivi nella tua macchina, e nulla viene tralasciato.
In ogni caso, una volta che l'applicazione consigliata ha terminato il suo lavoro con i driver, è necessario riavviare il computer per assicurarsi che Windows tenga conto di tutte le modifiche avvenute (e che le relative correzioni entrino in vigore). Dopo il riavvio, dovrai quindi eseguire Phoenix Point e provare a giocare il più a lungo possibile per vedere se ora regge (e non si arresta in modo anomalo).
Reinstalla Phoenix Point:
A questo punto, se stai ancora lottando con gli arresti anomali di Phoenix Point, devi considerare la possibilità che il gioco sia permanentemente interrotto sul tuo computer. Se le nostre ipotesi sull'interruzione permanente del gioco sono vere, solo un'operazione di reinstallazione dell'applicazione di gioco farà abbastanza per indurre modifiche per eliminare le incoerenze che causano l'arresto anomalo del gioco.
Inoltre, un buon numero di utenti ha riferito di aver ottenuto Phoenix Point per funzionare più a lungo (o diventare stabile) sui propri computer reinstallando l'applicazione di gioco. Sembra che il processo di reinstallazione migliori i risultati di stabilità del gioco nella maggior parte degli scenari. Per reinstallare Phoenix Point, devi disinstallare o rimuovere completamente l'applicazione di gioco dal computer, riavviare il PC, quindi scaricare e installare nuovamente il gioco.
La maggior parte degli utenti esegue Phoenix Point da Epic Games Launcher, che è una popolare piattaforma di distribuzione di giochi o un'applicazione client di gioco. Sappiamo anche che alcune persone eseguono Phoenix Point come applicazione universale in Windows perché hanno ottenuto il gioco da Microsoft Store. Intendiamo descrivere la procedura di reinstallazione di Phoenix Point per entrambe le categorie di giocatori.
Se di solito esegui Phoenix Point da Epic Games Launcher, queste sono le istruzioni che devi seguire per reinstallare il gioco:
- Innanzitutto, devi aprire l'app Epic Games Launcher facendo clic sul collegamento al programma (che probabilmente si trova sul desktop).
In caso contrario, se manca la scorciatoia dell'app, è necessario utilizzare la scorciatoia da tastiera pulsante Windows + lettera S per accedere alla funzione Cerca (nella schermata del menu Start di Windows), cercare Epic Games Launcher nell'apposita casella di testo, quindi selezionare il immissione corretta dai risultati visualizzati.
- Una volta visualizzata la finestra di Epic Games Launcher, devi fare clic su Libreria (per vedere i giochi che possiedi o installati sulla piattaforma).
- Fai clic su Phoenix Point per metterlo in evidenza, se si applica questo passaggio.
- Ora devi guardare il riquadro vicino al bordo destro della finestra e quindi fare clic sull'icona Impostazioni.
- Dall'elenco di opzioni che appaiono, devi fare clic su Disinstalla.
- Potrebbe essere necessario fare clic sul pulsante Disinstalla in una piccola finestra o finestra di dialogo, se Epic Games Launcher visualizza una richiesta per ottenere una forma di conferma per l'operazione di disinstallazione di Phoenix Point.
Epic Games Launcher ora dovrebbe funzionare per rimuovere Phoenix Point dal tuo computer.
- Una volta che l'applicazione client di gioco ha terminato di rimuovere il gioco, devi chiudere l'app e quindi riavviare il computer.
- Dopo il riavvio, devi aprire l'app Epic Games Launcher, controllare lo store lì, quindi scaricare e installare Phoenix Point.
Se il gioco finisce per essere nuovamente ingiocabile a causa dei frequenti arresti anomali, devi passare alla correzione successiva.
Se esegui Phoenix Point come applicazione universale in Windows, devi disinstallarlo tramite la procedura di disinstallazione standard per le app Microsoft avviata dalla schermata App in Impostazioni. In tal caso, questi sono i passaggi che devi seguire per svolgere il lavoro qui:
- Innanzitutto, devi aprire l'applicazione Impostazioni. Vedere la prossima serie di passaggi di seguito.
- Tocca il pulsante con il logo di Windows sulla tastiera del tuo computer per vedere gli oggetti o gli elementi che compongono la schermata del menu Start di Windows (o fai clic sull'icona di Windows nell'angolo in basso a sinistra del display per lo stesso risultato).
- Fare clic sull'icona Impostazioni (vicino all'angolo inferiore sinistro della finestra).
Verrà visualizzata la finestra dell'applicazione Impostazioni.
- Controllare le voci nel menu o nella schermata Impostazioni principali. Fare clic su App per continuare.
- Supponendo che tu sia ora nel menu App, devi scorrere l'elenco delle applicazioni visualizzato vicino al bordo destro della finestra.
- Individua Phoenix Point, fai clic su di esso (per farlo evidenziare), quindi fai clic sul pulsante Disinstalla (che è apparso solo di recente).
- Ora dovrai fare clic sul pulsante Ripristina in una piccola finestra di dialogo o finestra, poiché è probabile che Windows visualizzi una richiesta per ottenere una qualche forma di conferma per l'attività di disinstallazione per Phoenix Point.
Windows ora funzionerà per sbarazzarsi di Phoenix Point.
- Una volta che il tuo computer ha terminato di rimuovere il gioco, devi chiudere l'app Impostazioni (e altre applicazioni) e quindi riavviare il PC.
- Dopo il riavvio, devi aprire l'app Microsoft Store, cercare Phoenix Point lì, quindi scaricare e installare nuovamente il gioco.
- Ora devi eseguire Phoenix Point per verificare e confermare che il gioco ora funzioni a lungo senza arresti anomali (come prima).
Reinstalla il launcher del gioco o l'applicazione client:
La procedura che stiamo per descrivere si applica solo agli utenti che hanno ottenuto o installato Phoenix Point su un'applicazione client di gioco, come l'app Epic Games Launcher. Se hai ricevuto il gioco da Microsoft Store, il che significa che probabilmente lo esegui come un'applicazione indipendente, la correzione qui non è pensata per te o semplicemente non può essere utilizzata nel tuo caso.
Qui, stiamo considerando la possibilità che gli arresti anomali di Phoenix Point abbiano qualcosa a che fare con l'avvio del gioco o l'interruzione permanente dell'applicazione client. E se il presupposto qui è vero, sarai in grado di risolvere le cose reinstallando il launcher del gioco o l'applicazione client. Le modifiche risultanti dall'operazione di reinstallazione per l'app danneggiata sono anche la soluzione migliore per risolvere il problema.
Innanzitutto, prima di agire per rimuovere l'utilità di avvio del gioco o l'applicazione client, farai bene a disinstallare tutti i giochi attualmente installati sulla sua piattaforma e ad uscire anche dal tuo account lì. Per uno, devi rimuovere Phoenix Point. Abbiamo descritto i passaggi per eseguire questa operazione nella procedura precedente, quindi riteniamo che tu sappia come eseguire l'attività qui. Bene, dopo aver disinstallato e ripristinato l'applicazione Epic Games Launcher, dovrai installare nuovamente Phoenix Point.
Abbiamo anche già descritto la procedura di reinstallazione standard per un'applicazione in Windows 10 quando abbiamo fornito i passaggi per rimuovere Phoenix Point, se esiste come applicazione universale ottenuta da Microsoft Store. Potresti voler scorrere un po' verso l'alto per vedere di nuovo le istruzioni, se desideri rimuovere l'app Epic Gamers Launcher tramite procedure avviate dal programma Impostazioni.
Altrimenti, se desideri disinstallare Epic Games Launcher tramite la procedura di disinstallazione standard per i programmi legacy (che esisteva nelle versioni precedenti di Windows), devi accedere al menu Programmi e funzionalità nel Pannello di controllo e iniziare il tuo lavoro da lì. In tal caso, questi sono i passaggi da seguire:
- Fare clic con il pulsante destro del mouse sull'icona di Windows nell'angolo inferiore sinistro del display (per visualizzare le applicazioni e le opzioni del menu Power User). Seleziona Esegui.
In alternativa, puoi aprire l'app Esegui tramite il pulsante logo Windows + la scorciatoia da tastiera della lettera R, che fornisce il mezzo più veloce per avviare il programma.
- Una volta visualizzata la finestra Esegui, devi digitare il seguente codice nella casella di testo su di essa:
appwiz.cpl - Per eseguire il codice, devi premere il pulsante Invio sulla tastiera della tua macchina (o fare clic sul pulsante OK nella finestra Esegui per lo stesso risultato).
Verrai indirizzato quasi immediatamente alla schermata Programmi e funzionalità nel Pannello di controllo.
- Esamina attentamente l'elenco delle applicazioni mentre controlli Epic Games Launcher.
- Fai clic su Epic Games Launcher (per metterlo in evidenza), fai clic con il pulsante destro del mouse su di esso per vedere le opzioni disponibili, quindi scegli Disinstalla.
La finestra della procedura guidata di disinstallazione o disinstallazione per Epic Games Launcher (l'app selezionata) dovrebbe apparire ora.
- Probabilmente dovrai fare clic su un altro pulsante Disinstalla per procedere, oppure potresti dover fare clic sul pulsante Continua nella finestra che si apre.
- Potrebbe anche essere necessario selezionare alcune opzioni o scegliere i parametri che definiscono l'operazione di disinstallazione.
Idealmente, dovresti utilizzare le opzioni che assicurano che Epic Games Launcher venga rimosso completamente dal tuo computer (tutti i suoi componenti, utilità dipendenti e così via).
- Segui le istruzioni sullo schermo per completare l'attività di disinstallazione, se si applica questo passaggio.
- Qui, supponendo che il tuo computer abbia terminato di rimuovere Epic Games Launcher, devi riavviare il PC per completare le cose.
- Dopo il riavvio, devi fare ciò che è necessario per ripristinare Epic Games Launcher sul tuo computer.
- Devi avviare il tuo browser web, cercare Epic Games Launcher su Google, quindi andare alla pagina ufficiale del launcher del gioco o dell'applicazione client del gioco.
Idealmente, dovresti ottenere l'ultima build stabile di Epic Games Launcher disponibile. Farai anche bene a controllare e confermare che la versione dell'applicazione progettata per la versione e build del tuo sistema operativo (Windows 10 a 64 bit o Windows 10 a 32 bit) sia stata scaricata e installata.
- Dopo aver terminato l'installazione di Epic Games Launcher, devi eseguire l'applicazione. Dovrai quindi accedere utilizzando il tuo account sulla piattaforma.
- Qui è il momento di cercare, scaricare e installare Phoenix Point.
- Una volta terminata l'installazione del gioco, devi eseguirlo per eseguire i test pertinenti per vedere se i problemi di stabilità ora sono un fattore irrilevante.
Altre cose che puoi provare a risolvere gli arresti anomali di Phoenix Point in Windows 10
Se le procedure precedenti non riescono a risolvere i problemi che causano l'arresto anomalo dell'applicazione Phoenix Point sul PC, devi provare le soluzioni dirette al problema e alcune soluzioni alternative nel nostro elenco finale di soluzioni.
Controlla gli aggiornamenti di Windows:
Se gli arresti anomali di Phoenix Point hanno qualcosa a che fare con bug o incoerenze nel codice di Windows, l'operazione qui potrebbe fare abbastanza per fornire modifiche per aggiustare le cose. Vogliamo che tu avvii un controllo manuale per gli aggiornamenti di Windows (anche se sei sicuro che il tuo computer abbia tutti gli aggiornamenti necessari). È quindi necessario scaricare e installare tutto ciò che è stato rilasciato per la configurazione del PC o del sistema.
Usa impostazioni basse o meno impegnative per il gioco:
Puoi migliorare i risultati delle prestazioni del gioco, il che potrebbe tradursi in una riduzione della frequenza degli arresti anomali, utilizzando impostazioni basse o meno impegnative per eseguire Phoenix Point. Sì, vogliamo che tu esegua il gioco utilizzando una configurazione notevolmente inferiore a quella che il tuo computer è in grado di supportare. Bene, se il gioco diventa stabile, ora non ti dispiacerà sacrificare alcuni effetti grafici a lungo termine.
Configura il tuo computer per utilizzare solo la scheda grafica dedicata o discreta per eseguire Phoenix Point.
Abilita il piano di alimentazione ad alte prestazioni.
