Come risolvere PHASE0_INITIALIZATION_FAILED (BSoD 0x00000031)?
Pubblicato: 2020-10-26Windows, come sistema operativo, ha il suo lato buono, cattivo e brutto. Non molti programmi software tradizionali possiedono la capacità di passare dal bello al frustrante come fa.
L'ultimo clamore degli utenti è stato innescato dall'errore PHASE0_INITIALIZATION_FAILED (BSOD 0x00000031), che ha iniziato a comparire su alcuni PC Windows 10. Accompagnato da una schermata blu demoralizzante, questo errore si presenta principalmente all'avvio del PC ma non si avvia o dopo un arresto o un riavvio improvviso.
Se stai cercando un modo per sfuggire alla schermata blu e ricominciare a utilizzare Windows normalmente, sei nel posto giusto. Questa guida spiega le cause principali dell'errore 0x31 e fornisce soluzioni collaudate.
Cosa significa PHASE0_INITIALIZATION_FAILED?
Qual è l'errore di aggiornamento di Windows 0x00000031? Questo BSOD è sicuramente frustrante. Ma cosa significa effettivamente PHASE0_INITIALIZATION_FAILED?
Secondo Microsoft, quel messaggio di controllo dei bug significa che l'inizializzazione del sistema non è riuscita in una fase iniziale. In poche parole, il sistema non è riuscito durante il tentativo di avvio in Windows, da qui la schermata blu. L'errore è, quindi, il risultato di un tentativo fallito di inizializzare l'avvio di Windows. L'operazione di avvio del sistema non è riuscita prima di raggiungere una fase avanzata.
Quali sono le cause dell'errore 0x00000031 di Windows 10?
Esistono diversi motivi per cui l'errore della schermata blu con il codice 0x31 può verificarsi su Windows 10. Di seguito presentiamo alcune delle cause note:
- Spazio libero insufficiente. Questo vale sia per il disco rigido che per la memoria. Windows ha bisogno di spazio sufficiente per funzionare correttamente e ha anche bisogno di spazio di memoria sufficiente per caricare le applicazioni. La mancanza prolungata di entrambi può causare l'interruzione delle operazioni di sistema.
- Danno al sistema operativo. Se il sistema operativo è danneggiato in qualche modo, ciò può portare all'errore PHASE0_INITIALIZATION_FAILED. Possono verificarsi danni ai file di sistema, all'immagine del sistema principale, a un driver di sistema o a un altro componente del sistema.
- Problemi di driver. I driver incompatibili non funzioneranno affatto e causeranno errori quando il sistema operativo tenta di comunicare con loro. Un driver obsoleto può causare problemi perché non riesce a tenere il passo con il firmware più recente. Un driver corrotto, nel frattempo, è sostanzialmente inutilizzabile, causando errori, incluso 0x31 BSOD, quando i comandi del sistema vengono ignorati.
- Errori di registro. La manomissione del registro da parte di un individuo, un virus o un'applicazione non autorizzata può causare l'errore.
- Aggiornamenti di Windows. L'installazione di file di aggiornamento corrotti può causare l'errore. Un'installazione incompleta dell'aggiornamento di Windows può portare alla stessa cosa.
Ora che conosci le cause, è tempo di imparare le soluzioni.
Come sbarazzarsi dell'errore BSOD 0x00000031 di Windows
PHASE0_INITIALIZATION_FAILED è, come il resto degli errori della schermata blu in Windows 10, un bug molto fastidioso. E questo è un eufemismo. Circa la metà degli utenti che riscontrano questo errore rimangono bloccati nella schermata blu e non possono nemmeno accedere al sistema per eseguire la risoluzione dei problemi.
Se riesci ad accedere a Windows tra gli intermezzi tra i riavvii casuali, puoi comunque provare tutte le correzioni qui e, si spera, una funzionerà per te. Tuttavia, se sei permanentemente bloccato nella schermata blu, puoi utilizzare il ripristino di Windows o un supporto di installazione avviabile per avviare in modalità provvisoria con rete. Da lì, puoi eseguire le correzioni da questa guida. Se anche questo non è possibile, puoi comunque utilizzare l'opzione Prompt dei comandi in Ripristino di Windows per provare alcune potenziali soluzioni.
- Avvia in modalità provvisoria con le opzioni avanzate
Questo metodo prevede l'avvio del PC alcune volte fino all'avvio di Windows in Windows RE. Ecco i passaggi:
- Tieni premuto il pulsante di accensione per spegnere il PC.
- Dopo alcuni secondi, premere il pulsante di accensione per accendere il PC. Tieni premuto il pulsante di accensione per spegnerlo nuovamente dopo alcuni secondi. Ripetere i passaggi finché non viene visualizzato il messaggio "Avvio della riparazione automatica".
- Vai a Risoluzione dei problemi > Opzioni avanzate > Impostazioni di avvio e fai clic su Riavvia.
- Nella schermata Impostazioni di avvio, hai la possibilità di premere 4 per abilitare la modalità provvisoria o 5 per abilitare la modalità provvisoria con rete. Dovresti andare con 5 in modo che i driver di rete possano essere abilitati in modalità provvisoria.
- Avvia in modalità provvisoria con il supporto di ripristino
Se hai o puoi creare un'unità flash avviabile, puoi utilizzarla per ottenere lo stesso risultato. Ecco come:
- Usa lo strumento di creazione di Windows Media per creare un'unità USB avviabile con una ISO di Windows 10. Non è consigliabile utilizzare un file ISO di una build di Windows precedente alla build di Windows sul PC che presenta problemi.
- Collega l'unità flash USB al computer e avvia da essa. Potrebbe essere necessario accedere al BIOS e selezionare l'unità USB come primo dispositivo di avvio.
- Dopo l'avvio con l'unità USB, si accederà alla schermata di installazione di Windows. Fai clic sul link "Ripara il tuo computer" in basso a sinistra. Il PC si riavvierà in Windows Recovery.
- Passare a Risoluzione dei problemi > Opzioni avanzate > Impostazioni di avvio e fare clic su Riavvia.
- Nella schermata Impostazioni di avvio, hai la possibilità di premere 4 per abilitare la modalità provvisoria o 5 per abilitare la modalità provvisoria con rete. Dovresti andare con 5 in modo che i driver di rete possano essere abilitati in modalità provvisoria.
Ora che sai come avviare la modalità provvisoria da uno schermo BSOD bloccato, sei pronto per utilizzare le correzioni per l'errore PHASE0_INITIALIZATION_FAILED.
Aggiorna o reinstalla i driver interessati
Se hai collegato un nuovo dispositivo al computer poco prima che iniziasse a comparire l'errore PHASE0_INITIALIZATION_FAILED, questa potrebbe essere la causa. Forse hai installato un dispositivo i cui driver non sono compatibili con il sistema operativo. Questo accade più frequentemente di quanto pensi. Vedete, Windows potrebbe aver cambiato alcune cose in un recente aggiornamento, che ha reso i driver per alcuni dispositivi obsoleti o incompatibili. Se utilizzi un dispositivo interessato dalla versione più recente di Windows 10, ciò può causare una schermata blu.
Un motivo correlato per BSOD 0x31 è il download di driver non approvati. Alcuni dispositivi sono molto specifici nella scelta dei driver con cui possono lavorare. Tutto tranne i driver approvati e non funzioneranno correttamente e inizieranno a causare problemi e arresti casuali.
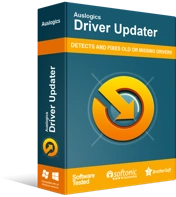
Risolvi i problemi del PC con Driver Updater
Le prestazioni instabili del PC sono spesso causate da driver obsoleti o corrotti. Auslogics Driver Updater diagnostica i problemi dei driver e ti consente di aggiornare i vecchi driver tutti in una volta o uno alla volta per far funzionare il tuo PC in modo più fluido
Per questo motivo, è sempre meglio installare i driver tramite Windows Update o Gestione dispositivi, poiché questi utilizzano solo driver che sono stati controllati da Microsoft. Tuttavia, Windows potrebbe non riconoscere alcuni driver ufficiali creati da produttori meno popolari. Per evitare una situazione in cui sei bloccato a cercare i driver giusti, puoi scaricare Auslogics Driver Updater per scaricare e installare i driver approvati per te.
Questo strumento ti assicura di essere coperto e di non dover cercare in rete i conducenti di cui potresti avere difficoltà a ricordare il nome o la versione. Crea anche un backup di qualsiasi driver prima di aggiornarlo in modo da poterlo ripristinare in caso di necessità.
Detto questo, se sei sicuro che un driver hardware specifico stia causando l'errore di schermata blu con il codice 0x00000031, puoi aggiornare o reinstallare il driver tramite Gestione dispositivi.
Innanzitutto, avvia in modalità provvisoria con rete, come spiegato sopra. Oppure, se sei fortunato, continua dal desktop:
- Fare clic con il pulsante destro del menu Start e selezionare Gestione dispositivi.
- In Gestione dispositivi, fare clic sul nodo in cui si trova il dispositivo interessato. Ad esempio, se il driver problematico appartiene alla tua scheda grafica, fai clic su "Controller audio, video e giochi" per visualizzare l'hardware grafico.
- Fare clic con il pulsante destro del dispositivo e selezionare "Aggiorna driver".
- Nella schermata successiva, scegli "Cerca automaticamente il software del driver aggiornato".
- Windows obbligherà. Al termine dell'aggiornamento del driver, riavviare la macchina e verificare se l'errore è scomparso.
A volte, Windows non trova alcun nuovo driver e invia invece il messaggio "I migliori driver per il tuo sistema sono già installati". In tal caso, puoi provare a reinstallare il driver corrente e vedere se questo aiuta:
- Fare clic con il pulsante destro del menu Start e selezionare Gestione dispositivi.
- In Gestione dispositivi, fare clic sul nodo in cui si trova il dispositivo interessato. Ad esempio, se il driver problematico appartiene alla tua tastiera, fai clic su "Tastiere" per rivelare il dispositivo della tastiera.
- Fai clic con il pulsante destro del mouse sul dispositivo e seleziona "Disinstalla dispositivo".
- Fare clic su Disinstalla se viene visualizzato un popup di conferma.
- Riavvia il PC. Se il PC si riavvia nel BSOD, avvialo in modalità provvisoria.
- Apri nuovamente Gestione dispositivi, fai clic con il pulsante destro del mouse sul nome del tuo computer in alto e fai clic su "Cerca modifiche hardware".
- Il driver disinstallato è stato reinstallato.
Verifica la presenza di errori del file di sistema con SFC e DISM
L'errore PHASE0_INITIALIZATION_FAILED su Windows 10 può essere causato da file di sistema danneggiati, corrotti o alterati. Se alcuni file utilizzati dal sistema operativo vengono modificati da un programma o processo non autorizzato, anche questo può causare l'errore. Mentre alcuni file di sistema non sono così critici per le operazioni del sistema operativo, altri sono assolutamente essenziali. La manomissione di quest'ultimo tipo di file di sistema può portare a conseguenze fatali, come 0xc31 BSOD.
È possibile utilizzare le utilità System File Checker (SFC) e Deployment Image Servicing and Management (DISM) in tandem per trovare e riparare i file di sistema danneggiati. Se questi strumenti riescono a rilevare e riparare file danneggiati o modificati, l'errore può smettere di verificarsi.
Se sei abbastanza fortunato e puoi ancora accedere al desktop dopo che si è verificato il BSOD, puoi utilizzare rapidamente il prompt dei comandi per eseguire scansioni con SFC e DISM, come richiesto. Tuttavia, anche se Windows non può essere caricato, puoi avviare il prompt dei comandi da Ripristino di Windows ed eseguire i comandi.
Per aprire il prompt dei comandi dal desktop, procedi come segue:
- Premi il tasto Windows e digita "cmd".
- Fai clic su "Esegui come amministratore" o fai clic con il pulsante destro del mouse sull'app e seleziona "Esegui come amministratore".
Ecco come aprire il prompt dei comandi da Windows Recovery:
- Passa a Risoluzione dei problemi > Opzioni avanzate.
- Seleziona Prompt dei comandi.
Nella finestra del prompt dei comandi, puoi prima eseguire una scansione con lo strumento di gestione e manutenzione delle immagini di distribuzione, come consigliato da Microsoft per gli utenti di Windows 10.
Nella finestra della riga di comando aperta, digita quanto segue e premi il tasto Invio:
DISM.exe /Online /Pulizia-immagine /Restorehealth
Dovrai attendere un po' prima che l'utilità DISM termini la scansione del sistema per i componenti dell'immagine del sistema operativo Windows danneggiati. Se DISM rileva elementi corrotti, prova a risolverli tramite Windows Update. Pertanto, questo metodo viene eseguito al meglio quando è possibile accedere al desktop o avviare in modalità provvisoria con rete. Tuttavia, se nessuno dei due è possibile, puoi saltare DISM ed eseguire semplicemente una scansione SFC.
Dopo che la scansione è stata completata e si spera che lo strumento abbia corretto gli elementi ISO di Windows corrotti, puoi eseguire la scansione SFC.
Nella finestra della riga di comando aperta, digita quanto segue e premi Invio:
sfc /scannow
Il processo richiede generalmente da 15 minuti a un'ora a seconda delle specifiche e delle condizioni dell'hardware. Potrebbe essere necessario aspettare con una tazza di caffè. È assolutamente essenziale non interrompere in alcun modo SFC durante l'esecuzione della scansione. A tal fine, assicurarsi che la batteria del PC sia completamente carica e collegata a una fonte di alimentazione.
SFC verificherà la presenza di file danneggiati o modificati nel sistema e sostituirà tutti i file problematici con una nuova copia che si trova nella directory della cache di Windows.
Al termine della scansione, sarai in grado di visualizzare i risultati sullo schermo. Secondo Microsoft, puoi ottenere uno di questi quattro risultati:
Protezione risorse di Windows non ha rilevato alcuna violazione dell'integrità.
Ciò significa che nel sistema non sono presenti file di sistema mancanti o danneggiati.

Protezione risorse di Windows non ha potuto eseguire l'operazione richiesta.
Per risolvere questo problema, esegui Controllo file di sistema in modalità provvisoria e assicurati che le cartelle PendingDeletes e PendingRenames si trovino in %WinDir%\WinSxS\Temp.
Protezione risorse di Windows ha rilevato file corrotti e li ha riparati correttamente. I dettagli sono inclusi in CBS.Log %WinDir%\Logs\CBS\CBS.log.
Per visualizzare informazioni dettagliate sul processo di scansione e ripristino dei file di sistema, vai a Come visualizzare i dettagli del processo di Controllo file di sistema.
Protezione risorse di Windows ha rilevato file corrotti ma non è stato in grado di risolverne alcuni. I dettagli sono inclusi in CBS.Log %WinDir%\Logs\CBS\CBS.log.
Per riparare manualmente il danneggiamento dei file, visualizzare i dettagli del processo Controllo file di sistema per trovare i file danneggiati e quindi sostituirli manualmente con copie note.
Quando hai finito con tutto, riavvia il PC e controlla se il PHASE0_INITIALIZATION_FAILED BSOD continua a essere visualizzato.
Verifica la presenza di errori del disco con CHKDSK
L'errore 0x31 potrebbe essere causato da settori danneggiati sul disco o errori nel file system utilizzato da Windows. Per assicurarti che non sia così, ti consigliamo di eseguire una scansione con l'utilità CHKDSK — Check Disk.
Check Disk funziona in modo leggermente diverso in Windows 8.1 e 10 rispetto alle versioni precedenti, ma l'idea generale rimane la stessa. Tuttavia, puoi controllare solo un volume del disco alla volta. Di solito, dovresti controllare il volume c poiché è lì che di solito è installato Windows.
Puoi scansionare il tuo disco rigido con CHKDSK tramite Esplora file o Prompt dei comandi. Quest'ultima opzione è utile quando non riesci ad avviare Windows. Devi solo avviare il prompt dei comandi da Windows Recovery, come spiegato in precedenza, ed eseguire i comandi pertinenti.
Per eseguire l'utilità CHKDSK se è possibile accedere al desktop o alla modalità provvisoria:
- Tieni premuto il tasto Windows e premi E per aprire Esplora file.
- Fare clic su Questo PC nel riquadro di sinistra.
- Fare clic con il pulsante destro del disco rigido principale e selezionare Proprietà.
- Passa alla scheda Strumenti.
- Fare clic sul pulsante Verifica in "Verifica errori".
Quello che vedi qui dipende dal fatto che il sistema rilevi errori sull'unità. Se il sistema sospetta che ci siano errori, ti verrà chiesto di controllare il disco. In caso contrario, verrà visualizzato il messaggio "Non è necessario eseguire la scansione di questo dispositivo" con l'opzione di eseguire comunque la scansione dell'unità.
Esegui la scansione e attendi qualche minuto. Dovrebbero essere necessari circa 5 minuti per controllare completamente il disco.
Per eseguire l'utilità CHKDSK dal prompt dei comandi, avviare una finestra della riga di comando e digitare o incollare il comando seguente: chkdsk c: /f /r.
Questo comando farà in modo che l'utilità cercherà di correggere eventuali errori con il file system e inoltre individuerà e riparerà eventuali settori danneggiati sull'unità.
Al termine della scansione, sarai informato dei risultati. Se non sono stati trovati errori sul tuo disco, ti verrà detto che "il tuo disco è stato scansionato con successo". Quindi puoi passare a un'altra correzione.
Esegui il programma in modalità compatibilità
Per quanto possa sembrare incredibile, alcune schermate blu sono causate da problemi di compatibilità del programma. Hai iniziato a ricevere l'errore schermata blu 0x00000031 dopo l'avvio o il mancato avvio di un programma? In tal caso, può essere utile eseguire il programma in modalità compatibilità. Cioè, se non lo disinstalli del tutto. Sembra una buona idea, ma alcuni di noi vorrebbero mantenere alcuni vecchi programmi per un uso occasionale. Quindi, assicurarsi che vengano sempre eseguiti in modalità compatibilità può impedire loro di fare in modo che il sistema generi un errore BSOD ogni volta.
Ecco cosa dovresti fare:
- Cerca il collegamento eseguibile del programma incriminato (non importa quale) e fai clic con il pulsante destro del mouse.
- Seleziona Proprietà dal menu contestuale.
- Passa alla scheda Compatibilità.
- Seleziona la casella di controllo "Esegui questo programma in modalità compatibilità per".
- Selezionare la versione di Windows con cui è stato avviato il programma e fare clic su Applica e quindi su OK.
- Prova a eseguire di nuovo il programma e verifica se funziona senza causare un errore di schermata blu.
Se non sei sicuro della versione di Windows con cui il programma è più compatibile, lo strumento di risoluzione dei problemi di compatibilità del programma può aiutarti:
- Fai clic con il pulsante destro del mouse sul programma e seleziona "Risoluzione dei problemi di compatibilità" dal menu di scelta rapida.
- Quando si apre la finestra Risoluzione dei problemi di compatibilità del programma, scegli tra due opzioni:
- "Prova le impostazioni consigliate". Scegli questa opzione per eseguire un test del programma utilizzando le impostazioni scelte dal sistema operativo.
- "Programma di risoluzione dei problemi". Scegli questa opzione per testare diverse impostazioni in base ai problemi che hai riscontrato.
Dopo aver testato il programma con le impostazioni che funzionano per te, salva le impostazioni e Windows aprirà il programma con le impostazioni di compatibilità salvate d'ora in poi.
Scansiona il sistema alla ricerca di malware
E se ti dicessimo che l'errore PHASE0_INITIALIZATION_FAILED 0x00000031 può essere causato anche da malware? Bene, questo errore ha così tante potenziali cause che non è nemmeno divertente.
In ogni caso, se la risoluzione dei problemi fino a questo punto non ha prodotto risultati permanenti, vale la pena scansionare il PC alla ricerca di malware, supponendo che sia possibile eseguire l'avvio sul desktop o in modalità provvisoria con rete.

Proteggi il PC dalle minacce con Anti-Malware
Verifica la presenza di malware sul tuo PC che potrebbero non essere rilevati dal tuo antivirus e rimuovi le minacce in modo sicuro con Auslogics Anti-Malware
Windows Defender di Microsoft è abbastanza utile per la maggior parte dei controlli di routine. Tuttavia, potresti volere l'assicurazione aggiuntiva di uno strumento anti-malware completo come Auslogics Anti-Malware in grado di scoprire oggetti pericolosi in luoghi che potresti non sospettare mai.
Se riesci ad avviare in modalità provvisoria con rete, puoi scaricare Auslogics Anti-Malware ed eseguire una scansione completa del sistema con esso. Elimina ogni malware scoperto e riavvia il PC. Siamo fiduciosi che questo ti aiuterà con l'errore se dietro c'è un malware.
Disabilita gli elementi di avvio non necessari
Se l'errore 0x31 di Windows 10 è causato da un elemento di avvio incompatibile, corrotto o dannoso, disabilitarlo impedirà di causare la schermata blu PHASE0_INITIALIZATION_FAILED ogni volta che Windows viene caricato.
Ma cosa succede se non hai idea di quale particolare elemento di avvio sia la causa? Puoi disabilitare tutti gli elementi di avvio di terze parti tramite Task Manager e vedere cosa succede. Se questo risolve il problema, uno di loro è sicuramente colpevole. Puoi abilitarne uno alla volta, riavviare il sistema e controllare i risultati. In questo modo dovresti riuscire a trovare il colpevole.
Dopo aver isolato l'elemento di avvio problematico, puoi disabilitarlo in modo permanente o eliminare il suo programma padre in modo che non ti disturbi più.
Per disabilitare gli elementi di avvio tramite Task Manager dal desktop o dalla modalità provvisoria, è necessario effettuare le seguenti operazioni:
- Fare clic con il pulsante destro del mouse sul menu Start e selezionare Task Manager.
- Passa alla scheda Avvio.
- Fare clic con il pulsante destro del mouse su un elemento di avvio e selezionare Disattiva. Puoi anche selezionare un elemento di avvio e fare clic sul pulsante Disattiva nell'angolo in basso a destra della finestra.
- Ripetere il passaggio 3 per ogni elemento di avvio di terze parti.
Se la disabilitazione degli elementi di avvio non impedisce il ripetersi dell'errore 0x31, provare la correzione 7.
Metti alla prova la tua memoria di sistema
La memoria di sistema o la RAM è assolutamente essenziale per il sistema. Senza RAM, i programmi non possono essere caricati, non importa se usati.
Se le chiavette RAM su un PC desktop o laptop sono inserite troppo strette o in modo errato, ciò può causare difficoltà a ricevere o conservare i dati del programma, causando schermate blu casuali.
Puoi provare a rimuovere le tue chiavette RAM e riposizionarle di nuovo nel modo corretto. Se hai una memory stick di riserva da qualche parte, puoi usarla al suo posto e vedere se fa la differenza. Prima di sostituire la RAM, assicurati di pulire eventuali particelle di polvere accumulate poiché possono ostacolare la funzionalità. Non dimenticare di ispezionarlo anche per segni di danni fisici che potrebbero giustificare una sostituzione.
Infine, una volta che hai fatto tutto nel paragrafo precedente, puoi utilizzare il Diagnostica memoria di Windows per controllare lo stato della tua RAM.
Per eseguire la diagnostica della memoria di Windows per correggere l'errore 0x31, avviare in modalità provvisoria ed eseguire le seguenti operazioni:
- Premi il tasto Windows e digita "pannello di controllo". Premi Invio per avviare l'applet.
- La modalità "Visualizza per" dovrebbe essere impostata su Categoria.
- Passa a Sistema e sicurezza > Strumenti di amministrazione > Diagnostica memoria di Windows.
- Esegui il programma e seleziona "Riavvia ora e verifica la presenza di problemi (consigliato).
Lo strumento di diagnostica della memoria controllerà la tua RAM. Se rileva errori irreparabili, dovrai sostituire la memory stick.
Aggiorna il sistema operativo
Se l'errore della schermata blu con il codice 0x00000031 si verifica dopo aver scaricato o installato un aggiornamento di Windows 10, potrebbe essere dovuto a file di aggiornamento danneggiati.
Gli aggiornamenti possono causare bug nel sistema in diversi modi. Un aggiornamento di Windows potrebbe contenere alcuni file corrotti. Forse i file sono stati danneggiati durante il processo di download. In ogni caso, una volta installati, questi file possono causare problemi casuali, arresti e schermate blu.
Gli aggiornamenti possono anche rendere obsoleti alcuni driver poiché diventano incompatibili con il nuovo firmware. Ciò può portare a errori critici del driver quando i dispositivi relativi a questi driver sono in uso.
Per risolvere l'errore 0x31 causato da un aggiornamento errato, puoi ripristinare l'aggiornamento o installare un aggiornamento più recente.
Ecco come installare un nuovo aggiornamento:
- Apri Impostazioni e vai su Aggiornamento e sicurezza > Windows Update.
- Fai clic su "Verifica aggiornamenti" e installa tutti gli aggiornamenti disponibili.
- Riavvia il PC.
Per ripristinare un aggiornamento secondario errato, segui le istruzioni seguenti:
- Apri Impostazioni e vai su Aggiornamento e sicurezza > Windows Update.
- Fai clic su "Visualizza cronologia aggiornamenti".
- Nella schermata successiva, fai clic su "Disinstalla aggiornamenti".
- Sei portato al pannello di controllo. Seleziona l'aggiornamento che desideri disinstallare e fai clic su Disinstalla. Puoi anche fare clic con il pulsante destro del mouse sull'aggiornamento e selezionare Disinstalla.
Nota: potresti non essere in grado di disinstallare alcuni degli aggiornamenti elencati.
Tornare a un aggiornamento principale precedente è facile se sono trascorsi meno di 10 giorni dall'installazione del nuovo aggiornamento. Dopo 10 giorni, l'opzione per tornare alla build precedente di Windows 10 scompare dalle Impostazioni e dovrai pulire l'installazione di Windows utilizzando un'ISO della build precedente.
Rivolgiti all'assistenza clienti Microsoft
Uno dei vantaggi dell'utilizzo di Windows è che, in base al tuo paese di residenza, puoi contattare il supporto Microsoft per ricevere assistenza in merito ad alcuni problemi tecnici con il tuo PC, come la schermata blu PHASE0_INITIALIZATION_FAILED.
Puoi anche utilizzare il sito della guida in linea del supporto Microsoft per trovare una soluzione al tuo problema.
Inoltre, c'è una comunità vivace e utile di utenti Windows, ancorata da moderatori certificati e amministratori di sistema, dove puoi scoprire come altre persone hanno risolto lo stesso problema o un problema simile.
Reinstallare il sistema operativo
Se continui a ricevere arresti casuali all'avvio a causa dell'errore PHASE0_INITIALIZATION_FAILED in Windows 10, la soluzione definitiva è un'installazione pulita del sistema operativo. Questo ripulisce la lavagna e ti consente di ricominciare da capo senza dover affrontare qualsiasi bug nascosto che sta rendendo la tua vita miserabile.
Se hai già un'unità flash USB avviabile con i file di installazione di Windows 10, l'installazione pulita di Windows è facile. Puoi crearne uno gratuitamente con lo strumento di creazione di Windows Media.
Una volta che sei riuscito ad avviare l'unità flash USB sul tuo computer, il resto è facile. In pochissimo tempo, Windows sarà di nuovo operativo e funzionante sul tuo PC e configurerai i tuoi file, programmi, ecc. per il lavoro o il gioco.
