Come impedire lo spegnimento di un computer quando è collegato un dispositivo USB?
Pubblicato: 2020-02-07Può essere fastidioso quando il PC si spegne inaspettatamente mentre stai completando un lavoro importante. È ancora più frustrante quando sei certo di non aver fatto nulla di sbagliato per causare il problema. Ad esempio, molti utenti si sono lamentati dello spegnimento o del riavvio dei propri computer ogni volta che tentavano di collegare il proprio dispositivo USB.
Ci sono diversi motivi per cui questo problema può verificarsi. È probabile che le porte USB si siano spostate e si tocchino. D'altra parte, il problema può verificarsi a causa di driver, schede madri e hardware di base difettosi. Può essere difficile individuare la causa principale del problema. Tuttavia, possiamo sempre provare alcuni passaggi per la risoluzione dei problemi per correggere lo spegnimento di Windows 10 quando un dispositivo USB è collegato.
Non preoccuparti più perché possiamo aiutarti a tornare a utilizzare il tuo dispositivo USB senza spegnere involontariamente il computer. Puoi utilizzare questa guida per imparare a riparare un PC che si riavvia quando è collegato un dispositivo USB. Abbiamo elencato le correzioni software prima delle soluzioni hardware. Quindi, assicurati di andare in fondo alla lista.
Soluzione 1: reinstallare e aggiornare i driver USB
Uno dei motivi per cui il computer si riavvia o si spegne quando un dispositivo USB è collegato è a causa di driver difettosi. Pertanto, ti consigliamo di provare a reinstallare e aggiornare i driver USB. Per disinstallare i driver, procedi nel seguente modo:
- Aprire la finestra di dialogo Esegui premendo il tasto Windows+R.
- Quando viene visualizzata la finestra di dialogo Esegui, digita "devmgmt.msc" (senza virgolette), quindi fai clic su OK.
- In Gestione dispositivi, fare clic su Visualizza.
- Seleziona Mostra dispositivi nascosti dalle opzioni.
- Ora, espandi i contenuti della categoria "Controller bus seriali universali".
- Fare clic con il pulsante destro del mouse sul primo dispositivo dell'elenco, quindi fare clic su Disinstalla dispositivo. Ripetere questo passaggio per ogni dispositivo nella categoria "Controller bus seriali universali".
- Ora, espandi i contenuti della categoria "Unità disco".
- Valuta l'elenco, quindi determina quali dispositivi non sono collegati al tuo computer. Fai clic con il pulsante destro del mouse su qualsiasi cosa troverai, quindi seleziona Disinstalla dispositivo.
Dopo aver disinstallato i driver USB, riavvia il PC. Il tuo sistema dovrebbe reinstallare automaticamente i driver mancanti. Una volta completato il processo, prova a collegare nuovamente il dispositivo USB e verifica se puoi utilizzare il computer senza problemi. Ora, se il problema persiste, ti consigliamo di aggiornare i driver USB.
Ecco alcuni dei modi per aggiornare i driver USB:
- Utilizzo di Windows Update
- Utilizzo di Gestione dispositivi
- Download manuale dei driver
- Utilizzo di un programma di aggiornamento driver affidabile
Utilizzo di Windows Update
L'installazione di aggiornamenti per il tuo sistema operativo copre anche i driver di dispositivo. Quindi, uno dei modi per aggiornare i driver USB è utilizzare Windows Update. Di solito, lo strumento scarica gli aggiornamenti disponibili in background. Tuttavia, puoi attivare il processo per iniziare. Ecco i passaggi:
- Vai alla barra delle applicazioni, quindi fai clic con il pulsante destro del mouse sull'icona di Windows.
- Seleziona Impostazioni dal menu.
- Una volta aperta l'app Impostazioni, fai clic su Aggiornamento e sicurezza.
- Nel menu del riquadro a sinistra, fare clic su Windows Update.
- Spostarsi nel riquadro di destra, quindi fare clic sul pulsante "Verifica aggiornamenti".
- Se sono disponibili aggiornamenti, scaricali.
- È possibile avviare il processo di installazione riavviando il computer.
Utilizzo di Gestione dispositivi
- Fai clic sull'icona Cerca sulla barra delle applicazioni.
- Nella casella di ricerca, digita "Gestione dispositivi" (senza virgolette), quindi seleziona Gestione dispositivi dai risultati.
- Quando viene visualizzato Gestione dispositivi, espandi il contenuto della categoria "Controller bus seriali universali".
- Fare clic con il pulsante destro del mouse sul primo dispositivo nell'elenco, quindi selezionare Aggiorna driver.
- Quando viene visualizzata la nuova finestra, fare clic sull'opzione "Cerca automaticamente il software driver aggiornato".
Lascia che Device Manager scarichi e installi gli aggiornamenti per il driver USB. Una volta completato il processo, aggiorna gli altri dispositivi nella categoria "Controller bus seriali universali".
Download manuale dei driver
Vale la pena notare che Gestione dispositivi può perdere gli ultimi aggiornamenti per i driver di dispositivo. Questo è lo sfortunato aspetto negativo che deriva dalla comodità offerta dallo strumento. Quindi, potresti comunque finire per visitare il sito Web del produttore per scaricare i driver USB più recenti. Tuttavia, prima di utilizzare questo metodo, è necessario essere consapevoli del fatto che l'installazione di driver non compatibili con il processore e il sistema operativo può causare problemi al computer. Quindi, assicurati di scorrere a fondo le versioni dei driver disponibili per trovare quelle corrette.
Utilizzo di un programma di aggiornamento driver affidabile
Sebbene Windows Update e Gestione dispositivi offrano un modo conveniente per aggiornare il driver USB, a volte possono essere inaffidabili. D'altra parte, scaricare e installare manualmente i driver può essere rischioso e richiedere molto tempo. Immagina quanta fatica e quanto tempo dovrai investire nella ricerca delle versioni corrette dei driver online!
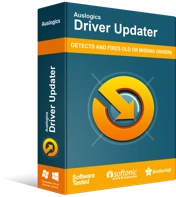
Risolvi i problemi del PC con Driver Updater
Le prestazioni instabili del PC sono spesso causate da driver obsoleti o corrotti. Auslogics Driver Updater diagnostica i problemi dei driver e ti consente di aggiornare i vecchi driver tutti in una volta o uno alla volta per far funzionare il tuo PC in modo più fluido
Fortunatamente, esiste un modo semplice e senza rischi per aggiornare i driver USB. Puoi utilizzare uno strumento affidabile come Auslogics Driver Updater. Questo strumento riconosce la versione del tuo sistema operativo e il tipo di processore non appena lo installi. In pochi clic, Auslogics Driver Updater identificherà tutti i driver difettosi, mancanti e obsoleti sul tuo computer. Ti mostrerà un elenco di driver problematici che puoi risolvere e avrai la libertà di scegliere quali affrontare. D'altra parte, puoi scegliere di risolvere tutti i problemi in una volta sola. Una volta completato il processo, godrai di prestazioni più efficienti e stabili dal tuo PC.

Soluzione 2: eseguire un ripristino del sistema
Molti utenti hanno anche affermato che l'esecuzione di un semplice ripristino del sistema li ha aiutati a risolvere il problema. Quindi, se vuoi sapere come riparare il riavvio di un PC quando un dispositivo USB è collegato, dovresti imparare come riportare il tuo sistema a un punto di ripristino precedente. Ecco i passaggi:
- Sulla tastiera, premi il tasto Windows + S per visualizzare la casella di ricerca.
- Nella casella di ricerca, digita "Ripristino configurazione di sistema" (senza virgolette).
- Fare clic su Crea un punto di ripristino dai risultati.
- Nella finestra delle proprietà del sistema, fare clic su Ripristino configurazione di sistema.
- Una volta visualizzata la nuova finestra, fare clic su Avanti.
- Assicurati che l'opzione "Mostra più punti di ripristino" sia selezionata.
- Selezionare un punto di ripristino in cui il problema del driver USB non esisteva.
- Fare clic su Avanti per iniziare il processo.
Dopo aver eseguito un ripristino del sistema, controlla se il computer non si spegne o non si riavvia quando tenti di collegare un dispositivo USB.
Soluzione 3: eseguire la risoluzione dei problemi hardware e USB
Windows 10 viene fornito con strumenti di risoluzione dei problemi integrati per problemi comuni. Poiché il problema ha qualcosa a che fare con un dispositivo hardware, puoi utilizzare lo strumento di risoluzione dei problemi di hardware e dispositivi per risolverlo. Ecco i passaggi.
- Avvia l'app Impostazioni premendo il tasto Windows + I sulla tastiera.
- Quando viene visualizzata la finestra Impostazioni, fai clic su Aggiornamento e sicurezza.
- Vai al menu a sinistra, quindi fai clic su Risoluzione dei problemi.
- Spostarsi nel riquadro di destra, quindi fare clic su Hardware e dispositivi.
- Fare clic su Esegui lo strumento di risoluzione dei problemi.
Lascia che lo strumento di risoluzione dei problemi risolva i problemi che rileverà. Ora, se il problema persiste, puoi utilizzare lo strumento di risoluzione dei problemi USB di Windows di Microsoft per sbarazzartene. Questo strumento è utile quando si desidera risolvere problemi relativi a dispositivi USB audio, di stampa e di archiviazione. Molte persone lo usano quando non sono in grado di rimuovere in sicurezza i loro dispositivi USB o quando il loro computer non riesce a riconoscere i loro dispositivi portatili. Detto questo, puoi ancora usarlo per impedire lo spegnimento o il riavvio del PC quando colleghi il dispositivo USB.
È possibile scaricare lo strumento di risoluzione dei problemi USB di Windows dal sito Web ufficiale di Microsoft. Una volta eseguito, lo strumento eseguirà la scansione del computer per potenziali problemi relativi ai dispositivi USB. Riceverai un rapporto dettagliato dei risultati e ti verrà data la possibilità di lasciare che l'utilità risolva automaticamente i problemi. D'altra parte, puoi anche scegliere gli elementi da risolvere dall'elenco.
Soluzione 4: controllo dei dispositivi esterni collegati alle porte USB
Se stai tentando di collegare un dispositivo USB che richiede un'elevata potenza per funzionare, il computer potrebbe spegnersi inaspettatamente. Questo problema può verificarsi quando il tuo PC non è in grado di gestire la domanda. Per vedere se questo è il caso, ti consigliamo di provare a collegare il tuo dispositivo USB esterno a un altro computer. Se l'altro PC continua a funzionare anche con il dispositivo USB collegato, hai isolato il problema. In questo caso, potrebbe essere necessario portare il dispositivo esterno da un tecnico professionista per vedere se è possibile risolvere il problema.
Soluzione 5: verifica dei connettori USB
Prima di provare questo metodo, dovresti sapere che ciò comporta l'apertura del tuo computer. Quindi, se non ti senti a tuo agio con questa soluzione, dovresti passare al metodo successivo. D'altra parte, se sei sicuro delle tue capacità, puoi prendere il tuo cacciavite e aprire il tuo PC. Una volta fatto, è necessario controllare i connettori metallici e assicurarsi che siano completamente collegati alla scheda madre. Ora, se noti che i terminali sono saldati alla scheda madre, devi assicurarti che siano ancora collegati adeguatamente. In caso contrario, è necessario portare il computer da un tecnico per saldare correttamente i terminali.
Soluzione 6: sostituzione dell'unità di alimentazione
Tutti i componenti del tuo computer sono alimentati dall'alimentatore. In molti modi, funziona come il cuore del tuo PC. Ora, uno dei motivi per cui il computer si spegne o si riavvia quando si tenta di collegare un dispositivo USB è a causa di un alimentatore difettoso. Per risolvere il problema, puoi provare a cambiare l'alimentatore del tuo PC. Se utilizzi un laptop, prova a sostituire il caricabatterie o l'alimentatore. Non preoccuparti perché puoi trovare facilmente un alimentatore ricondizionato o nuovo online. Assicurati solo di acquistare un'unità che soddisfi i più elevati standard di qualità.
Soluzione 7: disabilitare le porte USB
Se nessuna delle soluzioni di cui sopra ha funzionato, l'ultima risorsa sarebbe disabilitare le porte USB. Comprendiamo che questa non è una soluzione efficiente, ma è l'opzione migliore se è necessario utilizzare immediatamente il computer. Dopotutto, puoi comunque connetterti alla tua rete se hai bisogno di trasferire dati o file. Per disabilitare le porte USB, puoi seguire le istruzioni seguenti:
- Avvia la finestra di dialogo Esegui premendo il tasto Windows + R sulla tastiera.
- Nella finestra di dialogo Esegui, digita "devmgmt.msc" (senza virgolette), quindi fai clic su OK.
- Una volta visualizzato il Device Manager, espandi il contenuto della categoria "Controller Universal Serial Bus".
- Fare clic con il pulsante destro del mouse sul primo dispositivo USB nell'elenco, quindi fare clic su Disabilita dispositivo. Ripetere questo passaggio per tutti i dispositivi USB nell'elenco.
- Riavvia il computer, quindi controlla se il problema persiste.
Ci sono altri problemi hardware del PC che vorresti che includessimo nel nostro blog?
Fateci sapere nei commenti qui sotto!
