Perché un computer si spegne durante la visione di video?
Pubblicato: 2020-10-09Stai guardando un video utilizzando un lettore multimediale sul tuo computer. O forse stai trasmettendo un video in streaming su YouTube o su qualche altro sito web. Poi improvvisamente, il PC si spegne senza preavviso, anche se la batteria è completamente carica o il dispositivo è collegato.
Quando si tenta di eseguire lo streaming di un video, si avvia correttamente. Ma dopo circa 9-15 minuti, il tuo computer si spegne. A volte il video potrebbe non essere riprodotto prima dell'arresto. Questo potrebbe essere successo in molte occasioni. E ad ogni spegnimento, è necessario riaccendere il computer e trascorrere del tempo in attesa dell'avvio del sistema.
Lo scenario di cui sopra può essere piuttosto snervante da incontrare. Gli arresti improvvisi non solo interrompono le tue attività, ma possono anche danneggiare il tuo computer. Potresti perdere il lavoro non salvato, i tuoi programmi e file di sistema potrebbero essere danneggiati e l'interruzione dei processi in background potrebbe causare danni al registro.
Quindi al momento ti starai chiedendo: "Perché il mio computer si spegne senza preavviso mentre guardo un video?" Da non preoccuparsi. La nostra guida ti presenterà le risposte e ti mostrerà come risolvere questo fastidioso problema. Puoi quindi andare avanti e guardare video sul tuo PC ed eseguire altre attività senza ulteriori disturbi.
Perché un PC Windows 10 si spegne durante lo streaming di video?
Quando riproduci un video sul tuo PC o riproduci un video in streaming online e il sistema è costretto a spegnersi, potrebbe essere dovuto a problemi hardware o surriscaldamento.
Le possibilità che il tuo PC si surriscaldi dipendono dai programmi in esecuzione sul tuo computer in questo momento e da quanto è ventilata la stanza. È importante assicurarsi che la superficie su cui è posizionato il computer non ostruisca le prese d'aria e non intrappola il calore. Ciò provoca il surriscaldamento e potrebbe essere il motivo per cui il sistema si spegne improvvisamente.
Tuttavia, in caso contrario, dovresti controllare i driver della scheda grafica e assicurarti che non siano difettosi. Questo problema è più facile da risolvere rispetto a un problema con il tuo hardware poiché non devi sborsare per pagare un aggiornamento.
Potrebbe anche essere che alcuni aggiornamenti di Windows non siano stati installati correttamente e stiano quindi causando problemi.
Come risolvere "Il computer si spegne durante lo streaming su YouTube"
Molti di noi non possono immaginare uno scenario in cui non siamo in grado di guardare un video sul nostro PC in pace. Incappare in un problema del genere non sarà affatto piacevole. Pertanto, continua a leggere per scoprire come evitare che il tuo sistema si spenga inaspettatamente durante la riproduzione di video.
Cosa succede se il tuo laptop si spegne durante lo streaming di un video?
Ecco cosa fare:
- Correggi i driver della scheda grafica:
- Controlla gli aggiornamenti di Windows
- Aggiorna i driver della scheda grafica utilizzando Gestione dispositivi
- Aggiorna i driver della tua scheda grafica utilizzando uno strumento di terze parti dedicato
- Ripristina i driver della scheda grafica
- Pulisci il tuo sistema e ripara i file corrotti
- Monitora la temperatura della tua CPU/GPU
- Controlla il tuo alimentatore (PSU)
Ti forniremo le procedure per eseguire queste correzioni. Il tuo computer tornerà presto alla normalità. Iniziamo.
Correzione 1: correggi i driver della scheda grafica
Se vuoi giocare o guardare video sul tuo PC, la tua scheda video deve funzionare correttamente. Se i suoi driver sono obsoleti, mancanti, corrotti o incompatibili, si verificheranno problemi.
Esistono diversi metodi che puoi utilizzare per aggiornare i driver della GPU. Il primo è scaricare l'ultima versione dei driver dal sito Web ufficiale di Intel, Nvidia o AMD, a seconda della scheda grafica che hai. Una volta che sei sulla pagina web corretta, la procedura guidata sarà in grado di rilevare le specifiche del tuo computer e fornirti i driver corretti. Tuttavia, se questa identificazione automatica fallisce, dovrai scoprire tu stesso quei dettagli in modo da installare i driver corretti.
Tuttavia, ci sono altri metodi che puoi utilizzare, come l'installazione di aggiornamenti di Windows o l'utilizzo di Gestione dispositivi. Ci sono anche strumenti che possono aiutarti ad aggiornare automaticamente i tuoi driver.
Controlla gli aggiornamenti di Windows
Il controllo degli aggiornamenti di Windows è un modo per installare i driver più recenti per i dispositivi hardware, inclusi i driver dell'unità di elaborazione grafica (GPU).
Inoltre, l'installazione degli aggiornamenti di Windows risolve anche altri problemi sul tuo PC poiché includono correzioni di sicurezza e miglioramenti delle funzionalità che mantengono il tuo computer funzionante correttamente. Pertanto, controllare gli aggiornamenti di Windows e installarli è un buon modo per risolvere gli arresti improvvisi del sistema durante la visione di un video.
Ecco come verificare e installare gli aggiornamenti di Windows:
- Se utilizzi Windows 10, puoi installare gli aggiornamenti tramite l'app Impostazioni di Windows. Per aprire la pagina Impostazioni, vai al menu Start (premi il tasto logo Windows sulla tastiera o fai clic su di esso nell'angolo in basso a sinistra dello schermo) e fai clic sull'icona Impostazioni (visualizzata come la ruota dentata).
In alternativa, puoi aprire l'app Impostazioni tenendo premuto il tasto logo Windows e premendo I.
- Una volta che sei nella pagina Impostazioni, fai clic su Aggiornamento e sicurezza nella parte inferiore della pagina.
- Seleziona Windows Update nel riquadro sinistro della nuova pagina.
- Ora, fai clic sul pulsante "Verifica aggiornamenti" sul lato destro dello schermo. Assicurati che la tua connessione Internet sia attiva. Il sistema troverà e installerà automaticamente gli aggiornamenti disponibili.
- Riavvia il sistema una volta completato l'aggiornamento.
Se utilizzi Windows 8, vai alla barra di ricerca nel menu Start e digita "Aggiornamenti". Quindi fare clic su "Verifica aggiornamenti" dai risultati della ricerca.
Puoi anche ottenere gli aggiornamenti di Windows tramite il Pannello di controllo:
- Aprire la finestra di dialogo Esegui premendo il tasto logo Windows + la combinazione di tasti R.
- Digita "Pannello di controllo" nella casella di testo e premi Invio o fai clic sul pulsante "OK" sullo schermo.
- Seleziona "Icone grandi" o "Icone piccole" nel menu a discesa "Visualizza per:". Si trova nell'angolo in alto a destra della finestra del Pannello di controllo.
- Scorri l'elenco per trovare "Windows Update". Cliccaci sopra.
- Nella pagina che si apre, fai clic sul pulsante "Verifica aggiornamenti". Fai clic sul pulsante "Installa aggiornamenti" una volta terminata la ricerca.
Aggiorna i driver della tua scheda grafica utilizzando Gestione dispositivi
Gestione dispositivi elenca tutti i dispositivi collegati al tuo computer, consentendoti di aggiornarli o modificarli.
Ecco come aggiornare i driver della scheda grafica tramite Gestione dispositivi:
- Tieni premuto il tasto logo Windows e premi R per richiamare l'accessorio Esegui.
- Digita 'devmgmt.msc' ed eseguilo premendo Invio sulla tastiera o facendo clic sul pulsante OK sullo schermo.
- Individua Schede video nell'elenco e fai doppio clic su di esso o fai clic sulla freccia sul lato sinistro per visualizzare gli elementi sotto di esso.
- Fare clic con il pulsante destro del mouse sulla scheda video, ad esempio Intel, AMD o Nvidia.
- Fare clic su "Aggiorna software driver" nel menu contestuale.
- Ti verrà presentata una finestra di dialogo che ti chiede come vuoi cercare il software del driver. Fare clic sull'opzione "Cerca automaticamente il software del driver aggiornato". Assicurati che la tua connessione Internet sia abilitata.
- Riavvia il computer una volta completato l'aggiornamento.
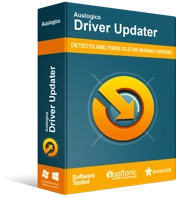
Risolvi i problemi del PC con Driver Updater
Le prestazioni instabili del PC sono spesso causate da driver obsoleti o corrotti. Auslogics Driver Updater diagnostica i problemi dei driver e ti consente di aggiornare i vecchi driver tutti in una volta o uno alla volta per far funzionare il tuo PC in modo più fluido

Aggiorna i driver della tua scheda grafica utilizzando uno strumento di terze parti dedicato
Hai la possibilità di installare automaticamente i driver più recenti per la tua scheda grafica senza eseguire alcuna procedura preventiva. Tutto ciò di cui hai bisogno è Auslogics Driver Updater in esecuzione sul tuo computer.
Lo strumento è progettato da Auslogics, un partner Microsoft certificato. Verifica automaticamente la presenza di driver difettosi sul tuo computer e procede ad aggiornarli alle ultime versioni consigliate dal produttore. Puoi scegliere di aggiornare tutti i tuoi driver o selezionare quelli che desideri aggiornare.
Non è necessario conoscere il tipo di scheda grafica presente sul computer. Lo strumento rileva automaticamente ogni dettaglio, assicurandoti di ottenere i driver corretti.
Driver Updater esegue anche un backup per consentire di ripristinare i driver in caso di necessità. Questo ci porta al passaggio successivo nella correzione degli arresti improvvisi del sistema durante lo streaming di video: ripristinare i driver della scheda video. Continua a leggere.
Ripristina i driver della scheda grafica
A volte, gli aggiornamenti dei driver per i dispositivi hardware possono contenere bug. Pertanto, potresti iniziare a riscontrare problemi dopo un aggiornamento del driver.
Se il tuo computer ha iniziato a spegnersi durante la riproduzione di video subito dopo aver installato una nuova versione dei driver della GPU, puoi risolverlo annullando la modifica. Torna semplicemente al driver precedente.
Se stai utilizzando Auslogics Driver Updater, lo strumento ha una funzione che ti consente di ripristinare i driver. Altrimenti, devi passare da Gestione dispositivi. Segui i passaggi seguenti:
- Richiama la casella Esegui. Per farlo, tieni premuto il tasto logo Windows e premi R.
- Digita "Devmgmt.msc" nel campo e premi Invio o fai clic sul pulsante OK sullo schermo.
- Individua Schede video nell'elenco ed espandilo. Quindi fai clic con il pulsante destro del mouse sul tuo dispositivo grafico, ad esempio Intel, Nvidia o AMD, e fai clic su Proprietà nel menu contestuale.
- Vai alla scheda Driver nella finestra Proprietà che si apre.
- Fare clic sul pulsante "Ripristina driver".
Correzione 2: ripulisci il sistema e ripara i file danneggiati
Dopo aver aggiornato correttamente i driver della GPU (Graphics Processing Unit), il passaggio successivo consiste nell'eseguire la scansione del sistema alla ricerca di malware, chiavi danneggiate e voci non valide nel registro di Windows, file spazzatura (come file Windows Update rimanenti, file utente temporanei, obsoleti file di sistema, registri degli errori inutilizzati, file Sun Java temporanei, cache di Microsoft Office indesiderata e altro) e altri problemi che possono causare l'arresto anomalo o il malfunzionamento del sistema o delle applicazioni.
Innanzitutto, esegui una scansione con Auslogics Anti-Malware per rilevare ed eliminare elementi dannosi che potrebbero essere nascosti nel tuo sistema e causare danni. Lo strumento è molto facile da configurare e utilizzare. È progettato per non interferire con il funzionamento del programma antivirus esistente.
Dopo aver eseguito una scansione, potrebbe rilevare ed eliminare le minacce che il tuo antivirus principale non ha trovato. È stato testato e verificato da esperti ed è considerato uno dei migliori programmi di rimozione malware nel settore della sicurezza dei PC. Anti-Malware è fornito da Auslogics, uno sviluppatore di applicazioni Microsoft Silver certificato, ed è quindi garantito per offrirti la migliore protezione contro malware e minacce alla sicurezza dei dati.
Una volta terminata l'esecuzione di una scansione malware, la prossima cosa da fare è ripulire il registro di Windows e rimuovere i file spazzatura e altri problemi di riduzione delle prestazioni dal PC. Per fare ciò, ti consigliamo di utilizzare Auslogics BoostSpeed. A differenza della maggior parte degli strumenti di pulizia sul mercato, BoostSpeed utilizza tecniche precise per definire e risolvere in sicurezza i problemi senza alcun rischio di causare ulteriori danni al sistema operativo.
Correzione 3: monitorare la temperatura della CPU/GPU
Il computer si surriscalda se il sistema di raffreddamento non funziona più o non è sufficiente. Quando il computer si surriscalda oltre il limite di sicurezza, il sistema operativo si spegne per evitare danni critici. Se continui a utilizzare il PC in questo modo, il processore potrebbe danneggiarsi in modo permanente. Potrebbe essere necessario rivolgersi a un esperto per controllare il sistema di raffreddamento del computer.
Anche la pasta termica sulla tua GPU potrebbe non essere più adatta. Ciò può causare gli arresti improvvisi con cui hai a che fare.
Pertanto, dovresti monitorare la temperatura della CPU e della GPU e assicurarti che il limite di temperatura di sicurezza non venga superato. Ci sono molti programmi che puoi usare per monitorare le temperature della tua CPU. Puoi cercare un marchio di fiducia online.
Tuttavia, prima di assumere il peggio, controlla la superficie su cui normalmente posizioni il tuo computer. Assicurarsi che il materiale non ostruisca le prese d'aria. Ad esempio, se vuoi rilassarti mentre usi il computer, non appoggiarlo su una superficie morbida come un cuscino o un materasso. Posizionalo su qualcosa di duro e livellato in modo da consentire un corretto flusso d'aria. In caso contrario, il computer si surriscalda oltre il limite di sicurezza e si spegne. Inoltre, assicurati che la stanza sia ben ventilata. Si consiglia una camera climatizzata.
Correzione 4: controlla l'unità di alimentazione (PSU)
Se hai aggiornato i driver, ripulito il sistema e ti sei assicurato che il tuo computer non si surriscaldi e tuttavia gli arresti improvvisi durante lo streaming di video su YouTube o altri siti persistono, la prossima cosa che dovresti fare è controllare i componenti hardware. Consultare un tecnico professionista per ottenere aiuto nella ricerca dell'hardware difettoso.
Nella maggior parte dei casi, è possibile che l'unità di alimentazione (PSU) del computer non sia in grado di fornire energia sufficiente per gestire le richieste della scheda video. Pertanto, il sistema si spegne durante lo streaming di un video online o la riproduzione di un video sul computer. Questo è il caso in cui l'alimentatore è di bassa qualità o non funziona correttamente. Pertanto, si spegne per evitare danni.
Non cercare di evitare di spendere per una buona unità di elaborazione di potenza. Qualsiasi esperto ti dirà che cercare di ridurre i costi quando si ottiene un alimentatore è un no.
Se devi costruire o acquistare un alimentatore, assicurati di rivolgerti a un rivenditore o produttore rispettabile. Assicurarsi che l'alimentatore sia in grado di fornire una potenza sufficiente. Troverai buoni calcolatori online che possono farti sapere quanta potenza richiedono i componenti del tuo sistema.
Ci auguriamo che tu sia stato in grado di risolvere il problema "Il computer si spegne durante la visione di video". Se si verifica a causa di problemi software, puoi risolverlo facilmente da solo in pochi minuti seguendo le procedure che abbiamo presentato sopra.
Tuttavia, se gli arresti improvvisi sono dovuti a un problema hardware, potrebbe essere necessario del tempo per risolverli se non si dispone delle competenze. In tal caso, ti suggeriamo di cercare i servizi di un esperto di riparazione PC. Potrebbe essere necessario sostituire o aggiornare alcuni componenti hardware.
Per favore lasciaci un commento e facci sapere come hai risolto il problema. Puoi anche condividere qualsiasi domanda tu possa avere. Saremo felici di sentirti.
Ti auguriamo buona fortuna!
