Risolto il problema con Outlook che tentava di connettersi al server su Windows 10
Pubblicato: 2022-06-30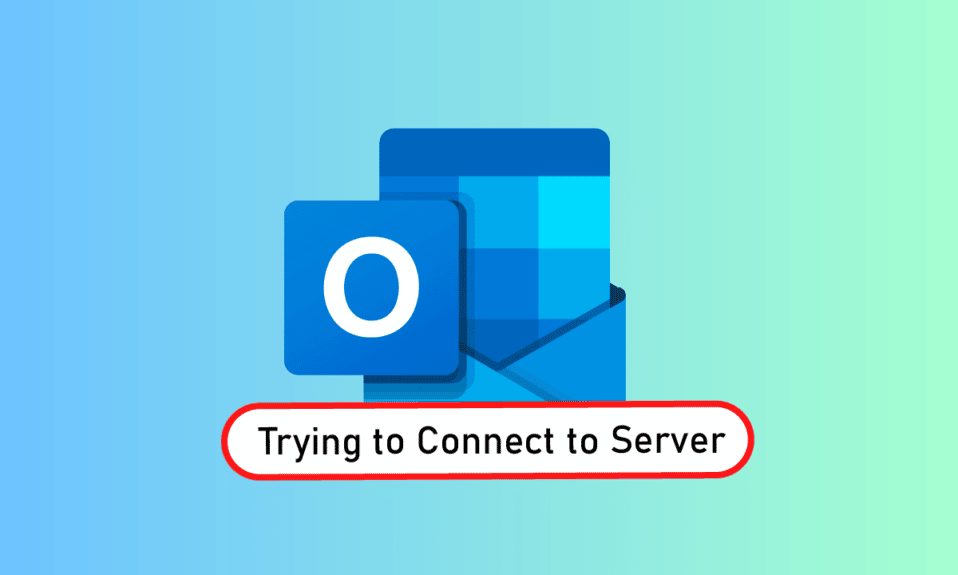
Outlook è un software Microsoft che funge da gestore di informazioni personali. È un servizio di file in cui è possibile utilizzare e-mail, calendario e applicazioni come Word, PowerPoint ed Excel. Questo comodo sportello unico per tutti i programmi relativi al lavoro è sul mercato da molto tempo ormai. Non solo, ma Outlook consente anche agli utenti di navigare in Internet. Tuttavia, i membri di Outlook hanno dovuto affrontare problemi come Outlook che non si connetteva frequentemente al server su Windows 10. Se anche tu stai affrontando lo stesso problema, allora sei nel posto giusto perché siamo qui con la nostra guida definitiva su come risolvere Outlook cercando di connettersi al server. Quindi, entriamo nelle soluzioni, ma prima di tutto otteniamo un breve dettaglio sul motivo per cui esattamente questo problema emerge per la maggior parte degli utenti di Outlook.
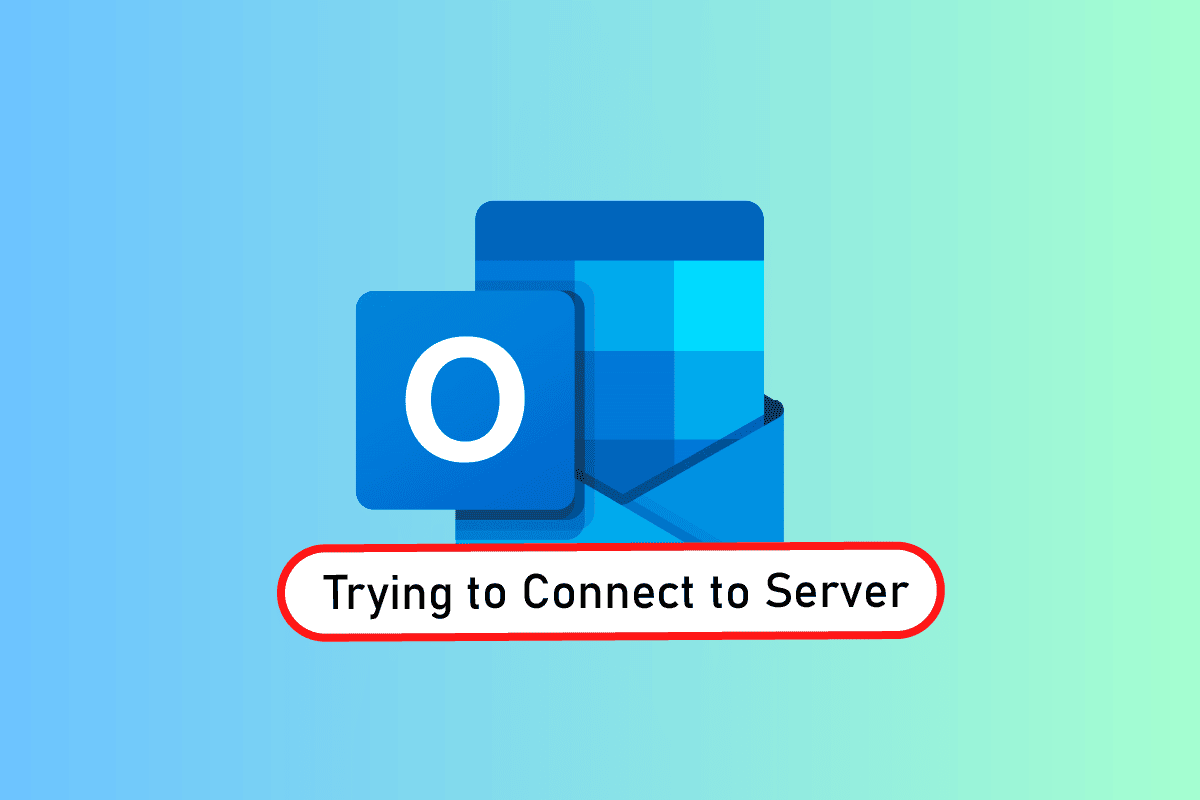
Contenuti
- Come risolvere Outlook che tenta di connettersi al server su Windows 10
- Metodo 1: ciclo di alimentazione del PC
- Metodo 2: risolvere i problemi di connessione a Internet
- Metodo 3: modifica l'impostazione di sicurezza dell'account
- Metodo 4: disabilitare le estensioni
- Metodo 5: riparare i file .pst e .ost
- Metodo 6: ripara l'app MS Outlook
- Metodo 7: ripara l'account Outlook
- Metodo 8: crea un nuovo account
Come risolvere Outlook che tenta di connettersi al server su Windows 10
Outlook non è solo un'app online, ma funziona anche offline. La sua funzione offline consente all'utente di scaricare e utilizzare i file sul sistema quando richiesto. Ma questo può essere un flop nel caso in cui Outlook 2016 non si connetta al problema del server. Questo errore viene visualizzato per molti motivi che sono indicati di seguito:
- Connessione Internet debole
- Componenti aggiuntivi di terze parti in Outlook
- Account Outlook danneggiato
- Modalità offline abilitata
- Versione obsoleta di Outlook
- File danneggiati
- Installazione corrotta di Microsoft Office
- Errore di Windows
Indipendentemente dal motivo alla base del tentativo di Outlook di connettersi all'errore del server su Windows 10, esistono metodi che possono aiutarti a risolverlo. Le seguenti 12 soluzioni sono in ordine di efficacia e complessità, eseguendo così nella sequenza data.
Nota : i metodi seguenti vengono eseguiti sull'ultima versione di Outlook su Windows 10.
Metodo 1: ciclo di alimentazione del PC
Il primo e più importante metodo da provare prima di passare a un altro è provare a spegnere e riaccendere il sistema. Esiste la possibilità che Outlook stia agendo a causa di un arresto sconosciuto e quindi il riavvio del sistema può risolvere questo problema.
1. Se stai utilizzando un desktop , spegni il router.
2. Quindi, spegnere la CPU .
3. Dopo circa 3-5 minuti , riaccendi il PC e controlla se Outlook ora funziona correttamente.
4. Nel caso in cui utilizzi un laptop, chiudi tutti i programmi e Spegni il sistema.
5. Al termine, dopo 3-5 minuti, premere nuovamente il pulsante di accensione e accendere il sistema.
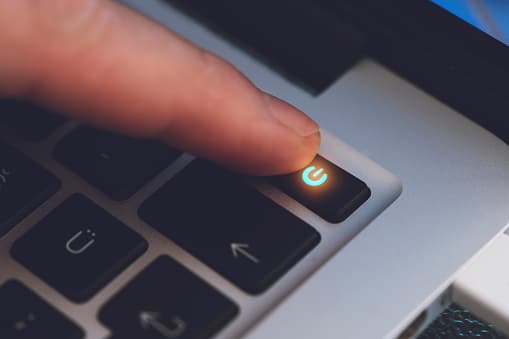
6. Ora esegui Outlook per vedere se il problema è stato risolto.
Metodo 2: risolvere i problemi di connessione a Internet
Se il riavvio del sistema non ha funzionato per te, il controllo della connessione Internet potrebbe essere di aiuto per risolvere i problemi di connessione del server Outlook. Se la tua rete Internet è troppo debole o non stabile, può essere un ostacolo mentre lavori online in Outlook. Quindi, per assicurarti che tutto sia a posto con Internet, segui i passaggi seguenti:
1. Collegare un dispositivo separato alla stessa rete . Installa Outlook su quel dispositivo e prova a eseguire l'app.
2. Esegui il browser sul tuo sistema, apri la posta o sfoglia qualcosa per verificare se Internet funziona.
3. Passa a una connessione Internet privata per eseguire il programma senza alcun problema.
4. Segui la nostra guida per riavviare il router.
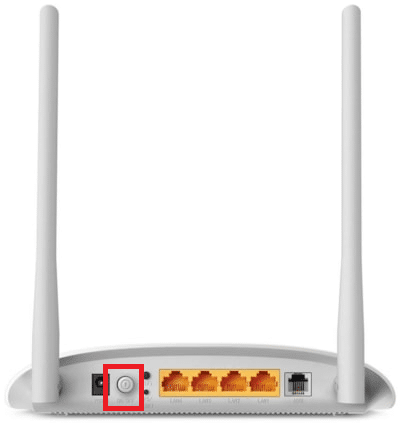
Leggi anche: Come disattivare la ricevuta di lettura dell'e-mail di Outlook
Metodo 3: modifica l'impostazione di sicurezza dell'account
Questa potrebbe non essere la prima cosa che ti viene in mente mentre affronti Outlook non riesce a trovare l'errore del server di posta elettronica sul tuo sistema, ma a volte credenziali errate possono anche essere un motivo per cui questo errore viene visualizzato sullo schermo ogni volta che si tenta di eseguire Outlook. Pertanto, assicurati che tutte le informazioni sull'account compilate nell'app siano corrette, puoi assicurarlo con l'aiuto dei seguenti passaggi indicati:
1. Premere il tasto Windows , digitare Outlook e fare clic su Apri .
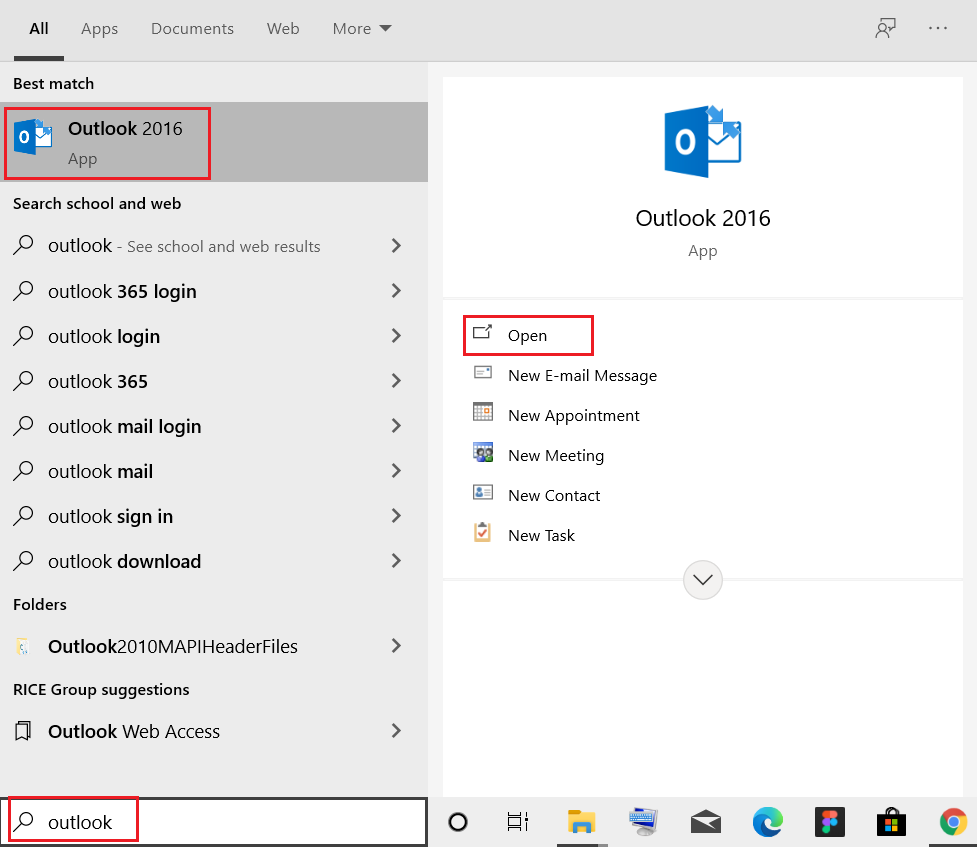
2. Fare clic sull'icona del proprio nome nell'angolo in alto a destra della pagina di Outlook.
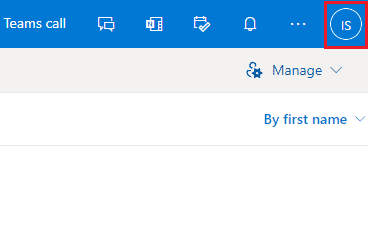
3. Quindi, fare clic su Visualizza account .
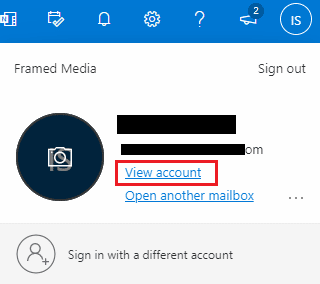
4. Selezionare AGGIORNA INFORMAZIONI .
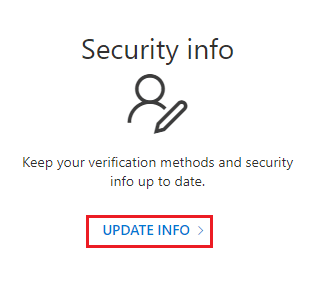
5. Fare clic su Modifica o Elimina per aggiungere nuove credenziali.
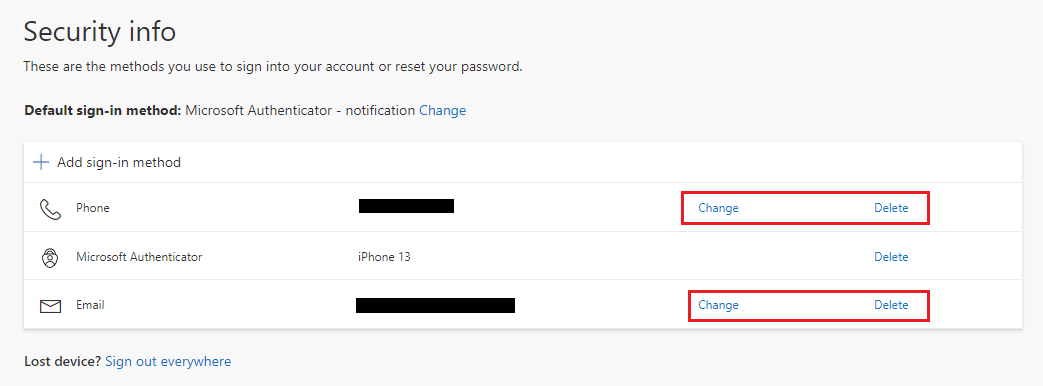
Una volta eseguiti i passaggi, eseguire nuovamente l'app Outlook e verificare se l'errore di connessione al server è stato risolto.
Metodo 4: disabilitare le estensioni
Esiste la possibilità che alcune estensioni potrebbero non funzionare correttamente e causare conflitti con le impostazioni di Outlook, motivo per cui gli utenti hanno visto che Outlook non riesce a trovare l'errore del server di posta elettronica. In questo caso, si suggerisce di disabilitare le estensioni e di riprovare a connettersi.
1. Apri Outlook e fai clic sulla scheda File .
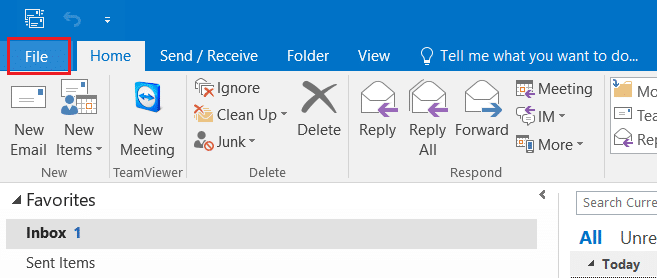
2. Qui, fare clic su Opzioni .
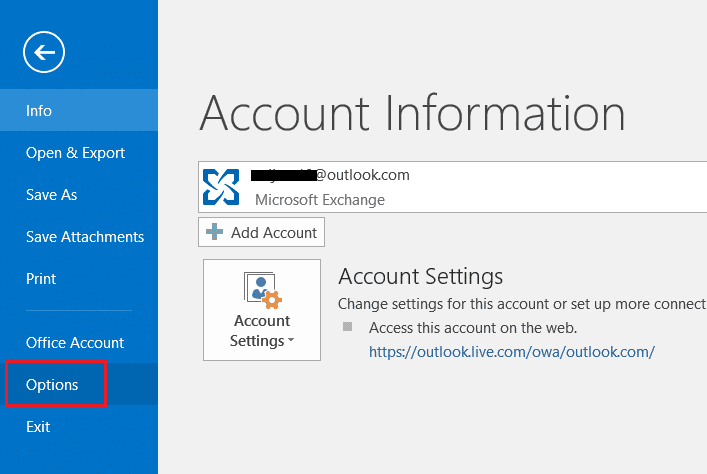
3. Seleziona Componenti aggiuntivi dal menu laterale.
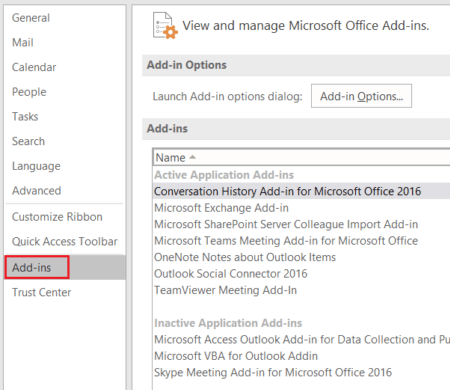
4. Fare clic sul pulsante Vai....
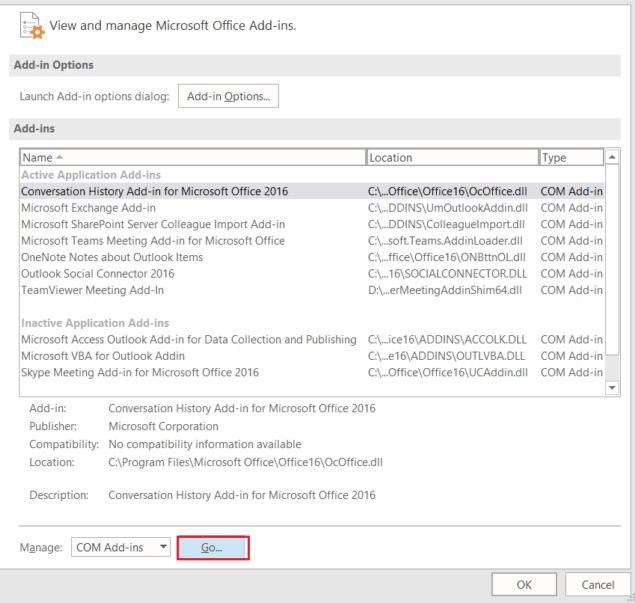
5. Qui, deseleziona le caselle per tutte le estensioni e fai clic su OK .
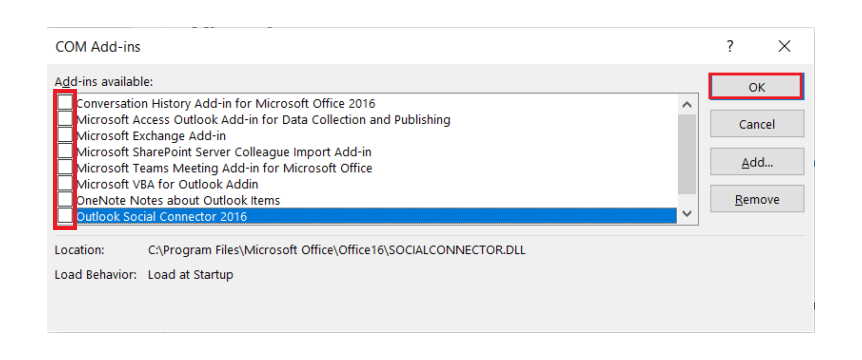
6. Ora, avvia nuovamente l'applicazione Outlook e verifica se il problema del server è stato risolto.

Leggi anche: Correggi la ricomparsa del prompt della password di Outlook
Metodo 5: riparare i file .pst e .ost
La riparazione di file .pst e .ost danneggiati o corrotti è utile per eliminare i problemi di connessione ai server in Outlook. Se non vedi l'ora di farlo, consulta la nostra guida su Come risolvere i file di dati .ost e .pst di Outlook danneggiati ed esegui lo stesso sul tuo sistema.
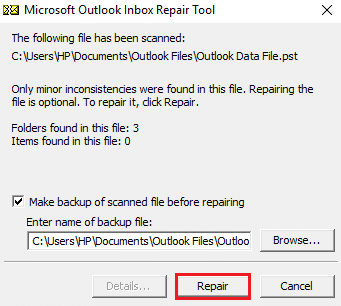
Metodo 6: ripara l'app MS Outlook
Se fino ad ora nulla ha funzionato per te, la riparazione dell'app MS Outlook può essere di aiuto per te. A causa di virus o bug, l'app Outlook può danneggiarsi causando problemi di connessione di rete. Quindi, diventa fondamentale risolverlo riparandolo sul tuo sistema. Puoi seguire i passaggi seguenti per lo stesso.
1. Premere il tasto Windows , digitare pannello di controllo e fare clic su Apri .
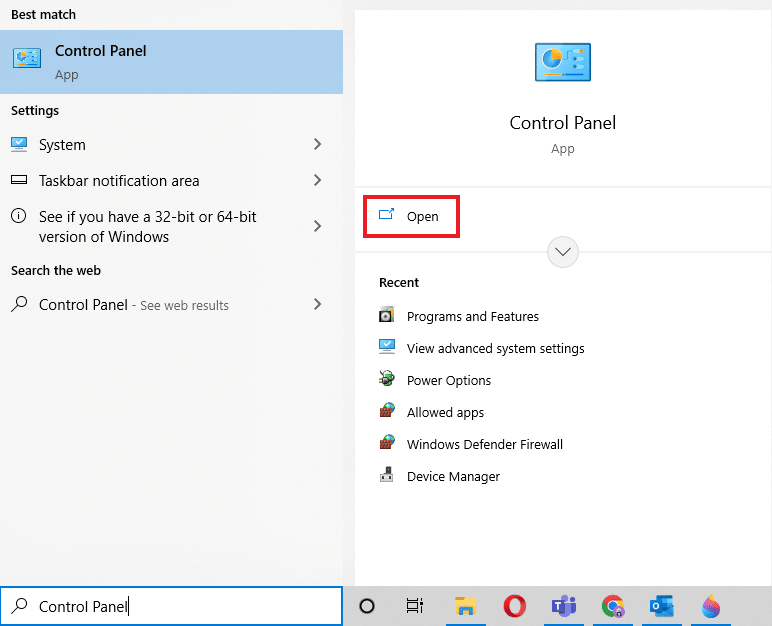
2. Impostare Visualizza per > Icone grandi , quindi fare clic su Programmi e funzionalità .
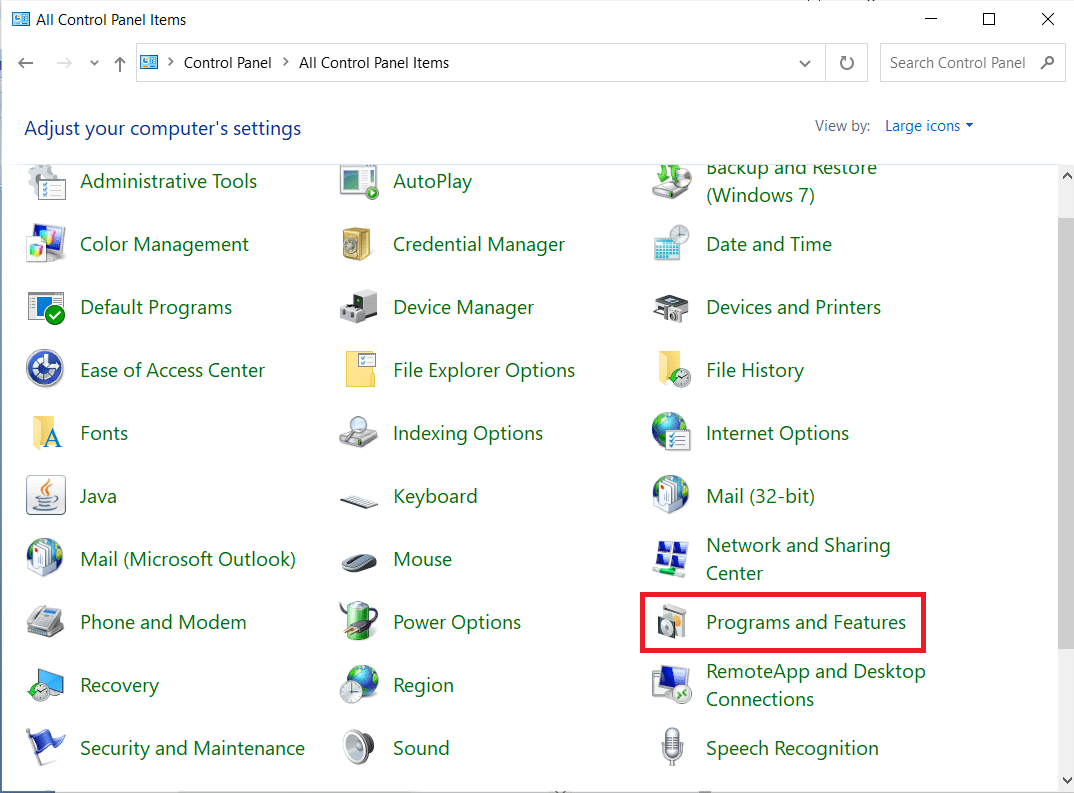
3. Fare clic con il pulsante destro del mouse su Microsoft Office e selezionare l'opzione Modifica .
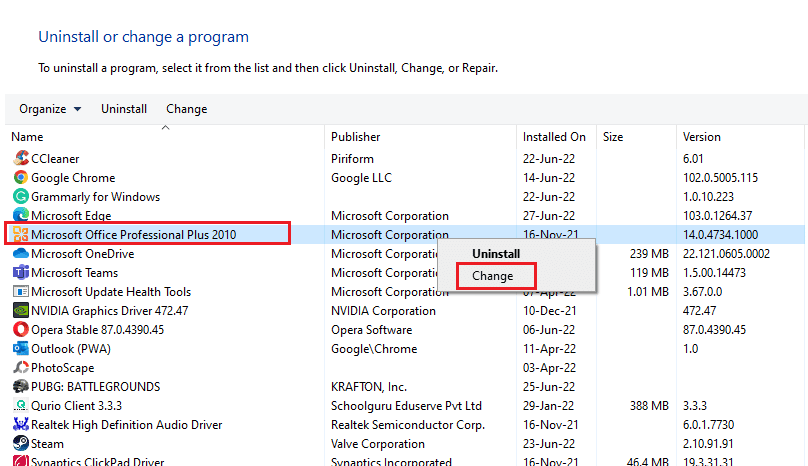
4. Selezionare Ripara e fare clic su Continua .
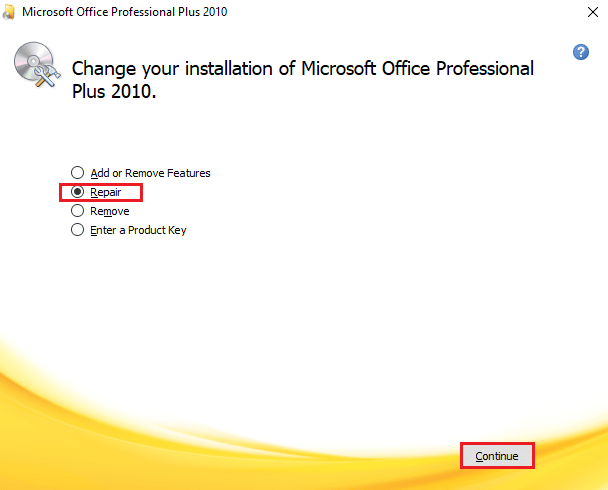
Segui le istruzioni sullo schermo per completare il processo di riparazione e, una volta terminato, riavvia l'app Outlook.
Leggi anche: Come attivare la modalità oscura di Microsoft Outlook
Metodo 7: ripara l'account Outlook
Se il problema di Outlook che tenta di connettersi al server su Windows 10 persiste dopo aver riparato l'app, il problema riguarda il tuo account e la riparazione è una delle soluzioni per risolverlo.
Nota : l'opzione di riparazione non è disponibile per Outlook 2016.
1. Avvia l'app Outlook e fai clic sulla scheda File .
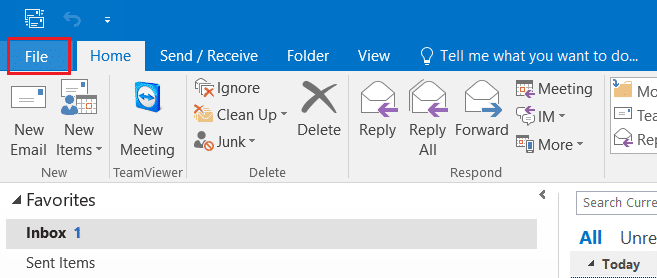
2. Selezionare l'opzione Impostazioni account... dal menu in Impostazioni account.
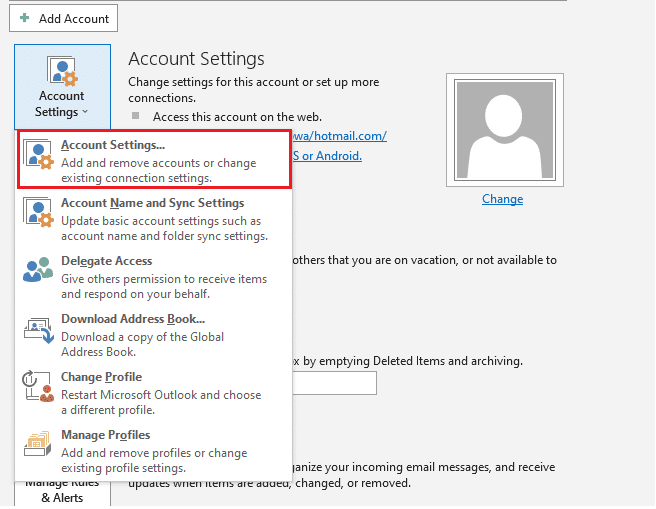
3. Nella scheda E-mail , selezionare Ripara .
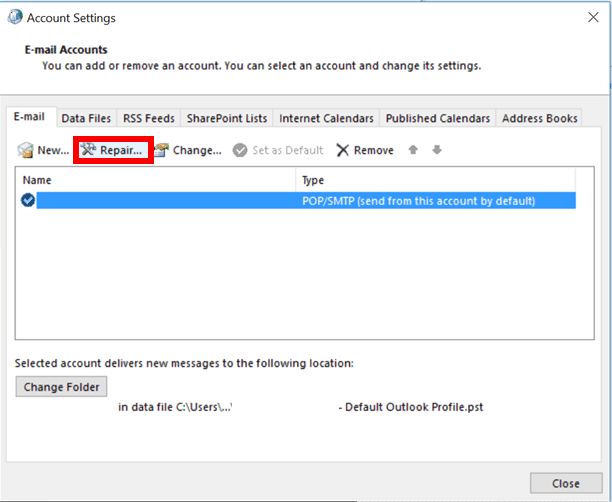
4. Seguire le istruzioni sullo schermo e completare il metodo di riparazione.
Leggi anche: Correggi l'app di Outlook non si apre in Windows 10
Metodo 8: crea un nuovo account
Se nient'altro ha funzionato per te, l'ultima opzione che hai è creare un nuovo account Outlook. Questo metodo ti aiuta a risolvere problemi di qualsiasi tipo relativi al tuo account Outlook, quindi segui le istruzioni seguenti e aggiungi un nuovo account:
1. Premere contemporaneamente i tasti Windows + R per aprire la finestra di dialogo Esegui .
2. Digitare outlook /safe e premere il tasto Invio per aprire l'avvio di Microsoft Outlook in modalità provvisoria.
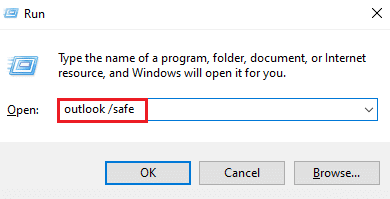
3. Qui, fai clic sull'opzione Avanti .
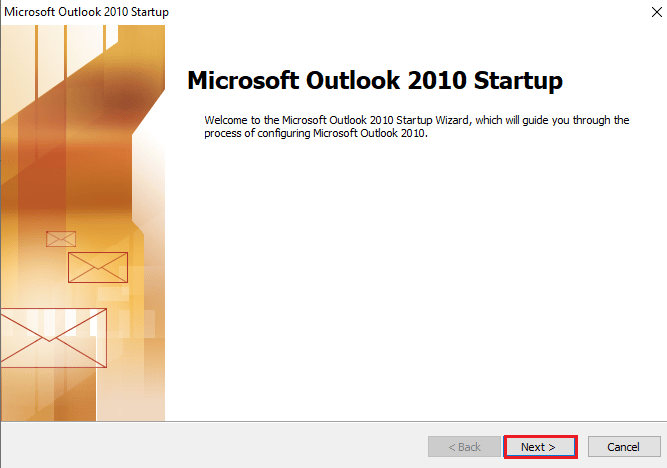
4. Selezionare Sì dalle opzioni fornite e fare clic su Avanti .
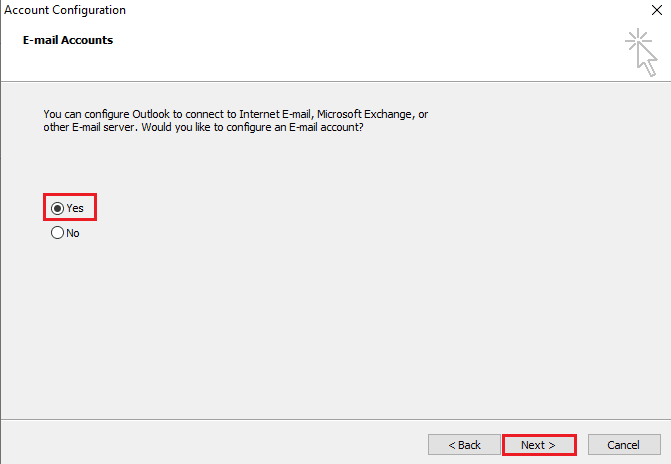
5. Aggiungi un nuovo account compilando le credenziali e fai clic su Avanti .
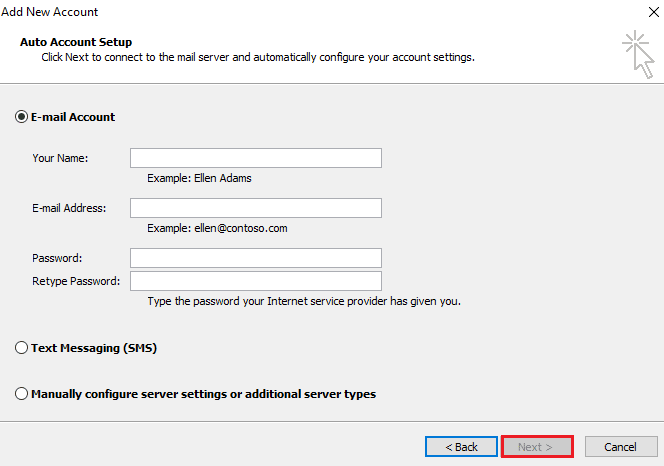
6. Una volta impostato il profilo, avviare il Pannello di controllo.
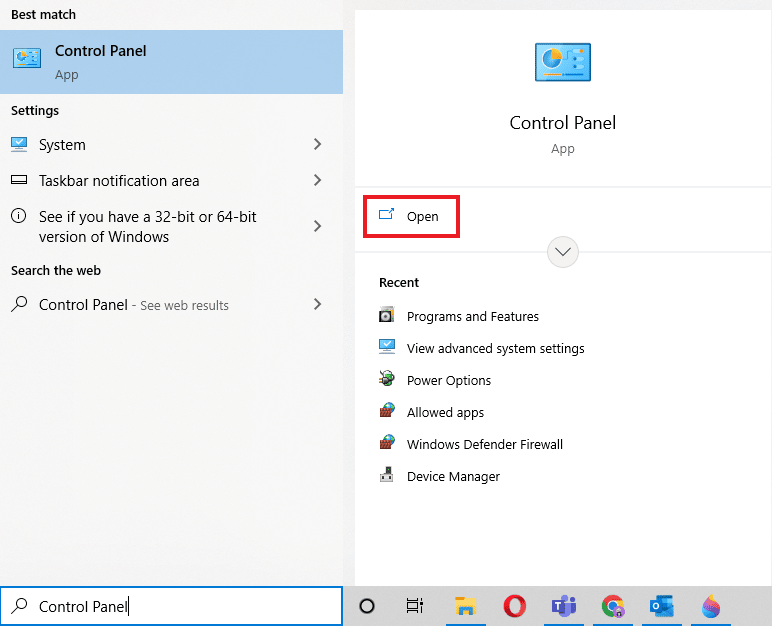
7. Imposta Visualizza per > Icone grandi , quindi seleziona l'impostazione Posta .
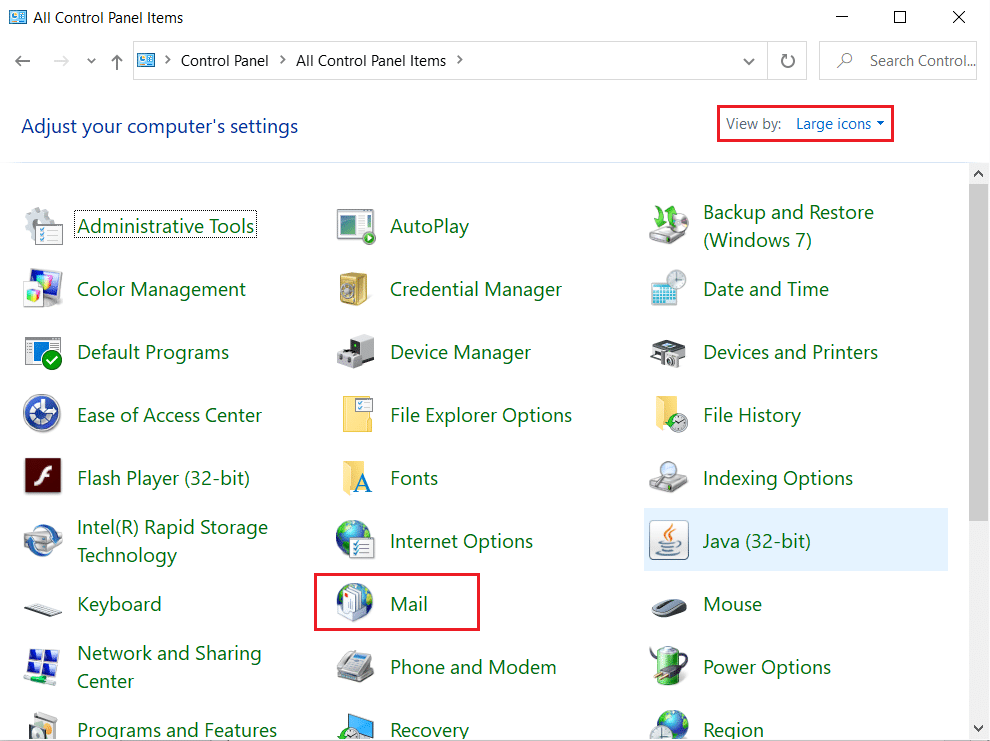
8. Seleziona il tuo nuovo account , scegli Usa sempre questo profilo e fai clic su OK .
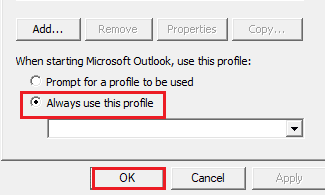
Domande frequenti (FAQ)
Q1. Perché il mio Outlook non si connette al server?
Ans. Ci possono essere molte ragioni dietro al motivo per cui Outlook non si connette al server, ma i principali sono estensioni e componenti aggiuntivi che ostacolano il funzionamento di Outlook e provocano un errore.
Q2. Posso salvare file su Outlook anche quando sono offline?
Ans. Sì , l'applicazione Outlook può essere utilizzata offline. Puoi accedere alla posta e ai file mentre non sei connesso a Internet.
Q3. Come posso correggere l'errore di connessione al server sul mio Outlook?
Ans. Le utilità integrate disponibili nell'app Outlook possono aiutarti a correggere la connessione a un errore del server. Dovresti accedere a Impostazioni account nella scheda File e selezionare Ripara per risolvere il problema.
Q4. Come posso riconnettermi al server in Outlook?
Ans. È possibile riconnettersi al server in Outlook aprendo la scheda Invia/Ricevi e quindi facendo clic sull'opzione Lavora offline al suo interno.
Q5. Come posso salvare le email offline su Outlook?
Ans. Il salvataggio delle e-mail offline è possibile su Outlook accedendo alle impostazioni offline di Gmail e attivando Abilita posta offline .
Consigliato:
- Risolto il problema con Nexus Mod Manager che non si aggiornava su Windows 10
- Le 20 migliori app di chat anonime gratuite
- Come faccio a disconnettermi da Outlook Mobile
- Risolto il problema con Outlook bloccato durante il caricamento del profilo su Windows 10
È sicuro dire che Outlook è davvero un'impressionante applicazione software di Microsoft che consente l'uso di più programmi su un'unica piattaforma. Ma non è questo, Outlook presenta anche molti errori, uno dei quali è l'impossibilità di connettersi al server per vari motivi. Ci auguriamo che questa guida ti abbia aiutato a sapere come risolvere Outlook durante il tentativo di connessione al server . Facci sapere quale dei nostri metodi ti è stato più utile. Per qualsiasi ulteriore domanda o suggerimento, contattaci nella sezione commenti qui sotto.
