11 soluzioni per correggere l'errore di Outlook Questo elemento non può essere visualizzato nel riquadro di lettura
Pubblicato: 2022-12-10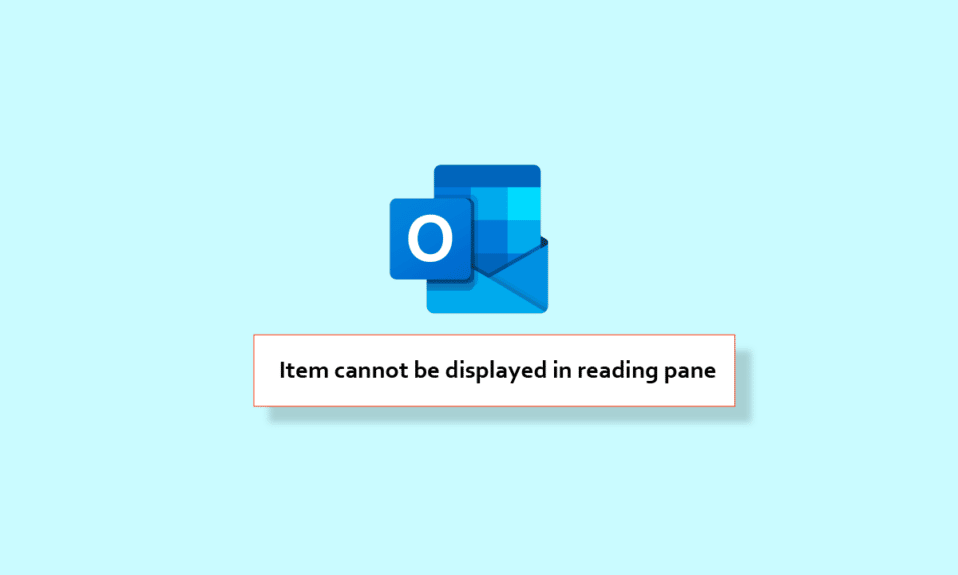
In questo mondo di professionalità, devi avere un account su Outlook. L'app di Outlook ti consente di inviare e ricevere e-mail. Un'altra caratteristica dell'app che la rende adatta al mondo aziendale è che ti permette di gestire i tuoi dati. Quindi, con questa app, puoi gestire facilmente la tua vita professionale. Ma il problema sorge quando il riquadro di lettura di Outlook non funziona. Non preoccuparti, siamo qui per aiutarti poiché si tratta di un errore minore che può essere facilmente risolto. Quindi, in questo articolo, ti guideremo su come risolvere questo elemento che non può essere visualizzato nel riquadro di lettura.
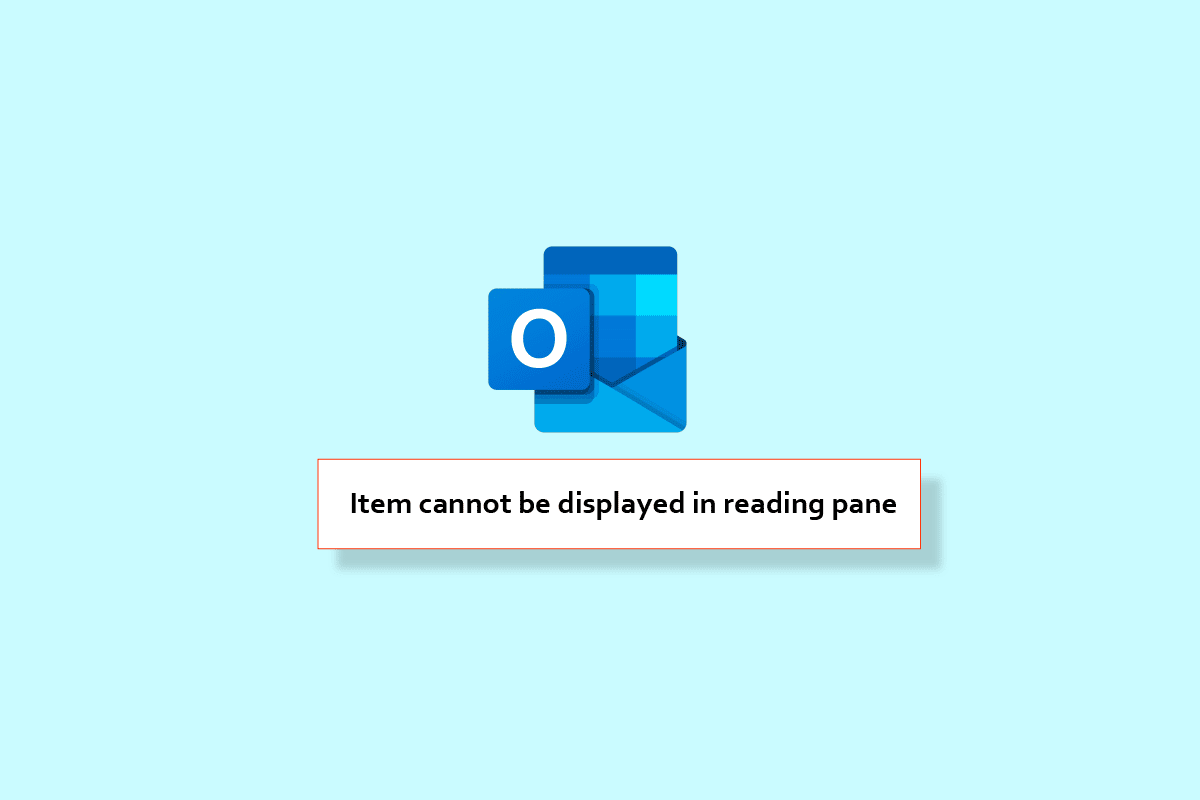
Contenuti
- Come correggere l'errore di Outlook Questo elemento non può essere visualizzato nel riquadro di lettura
- Opzione I: su Android
- Metodo 1: aggiorna Outlook
- Metodo 2: svuota la cache di Outlook
- Metodo 3: forzare il riavvio di Outlook
- Metodo 4: reimposta l'app di Outlook
- Metodo 5: accedere nuovamente a Outlook
- Metodo 6: reinstallare l'app Outlook
- Opzione II: su PC Windows
- Metodo 1: riavvia il PC
- Metodo 2: aggiorna l'app Outlook
- Metodo 3: eseguire Outlook in modalità provvisoria
- Metodo 4: riparare l'app di Outlook
- Metodo 5: disabilitare i componenti aggiuntivi di Outlook
Come correggere l'errore di Outlook Questo elemento non può essere visualizzato nel riquadro di lettura
In questa guida, ti aiuteremo a risolvere il problema del riquadro di lettura di Outlook che non funziona su Android e PC. Abbiamo elencato i metodi di seguito. Continua a leggere questo articolo per conoscere in dettaglio i passaggi che devi seguire.
Opzione I: su Android
In questa guida, ti forniremo i metodi per correggere il riquadro di lettura di Outlook che non funziona su Android.
Nota: poiché gli smartphone non hanno le stesse opzioni di Impostazioni e quindi variano da produttore a produttore, assicurarsi delle impostazioni corrette prima di modificarle. I suddetti passaggi sono stati eseguiti sul telefono Samsung Galaxy S21 5G .
Metodo 1: aggiorna Outlook
Un metodo semplice per correggere il riquadro di lettura non visualizzato in Outlook consiste nell'aggiornare l'app Outlook. I passaggi per eseguirlo sono elencati di seguito.
1. Innanzitutto, avvia l'app Play Store sul tuo telefono.
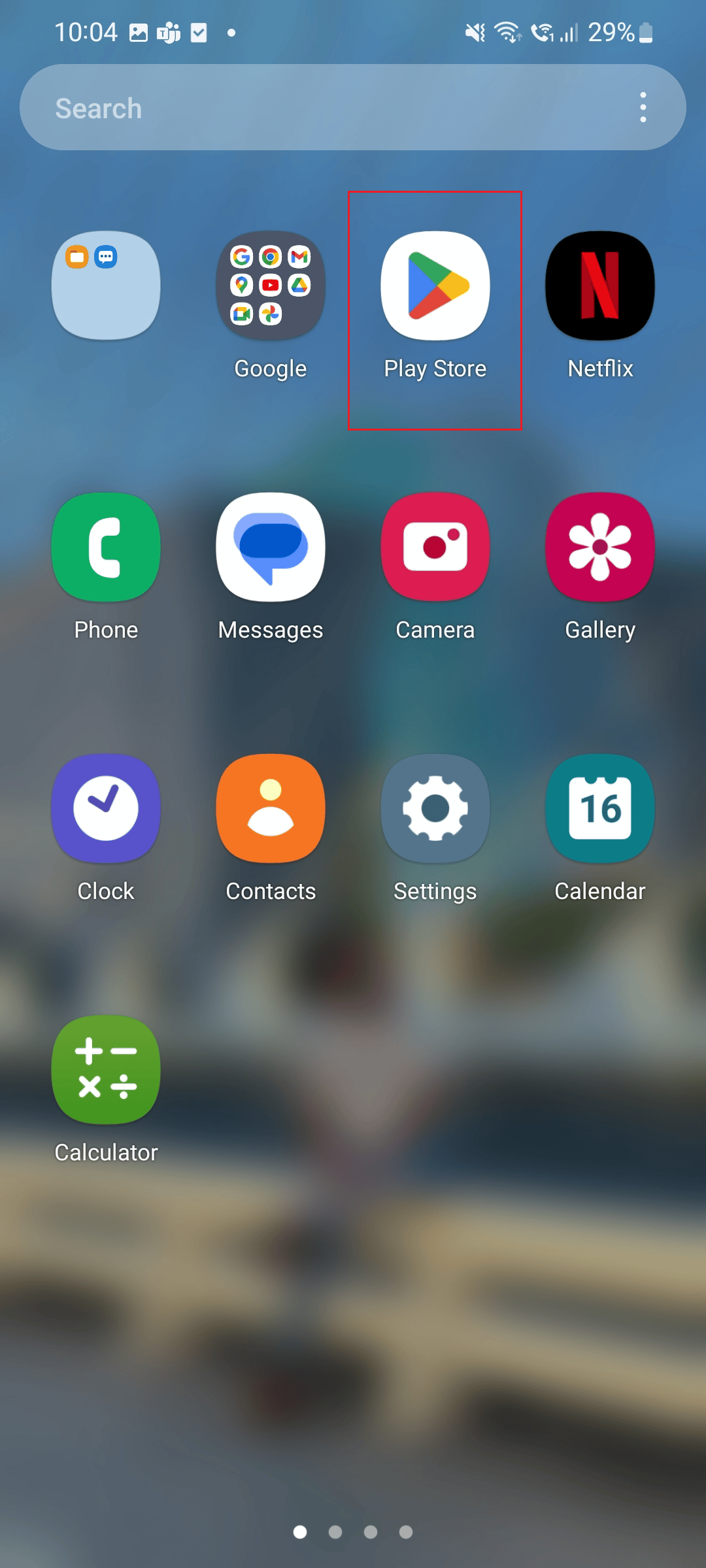
2. Ora, nella casella di ricerca digita Outlook .
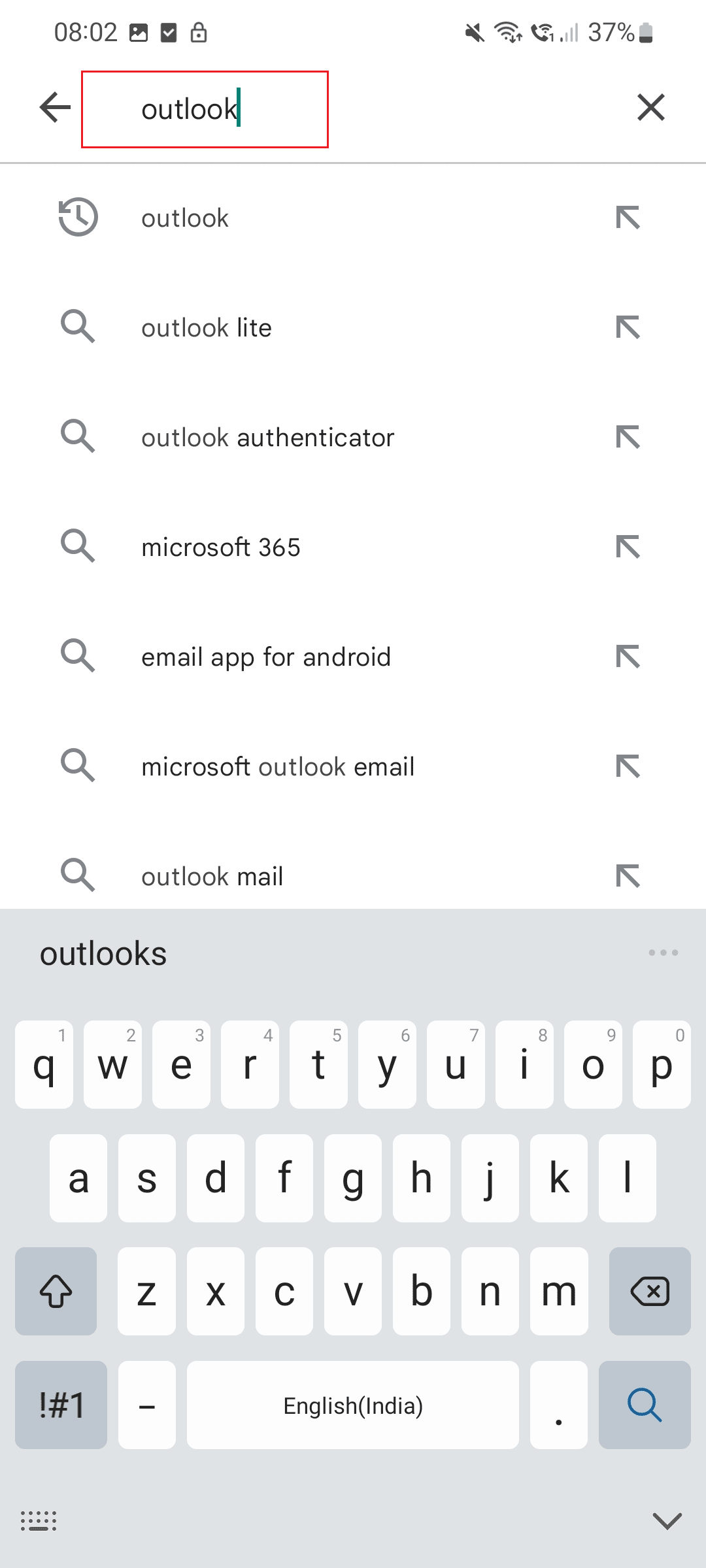
3. Quindi, tocca Aggiorna .
Nota: nell'immagine illustrata di seguito l'opzione aperta viene mostrata poiché l'app è già aggiornata.
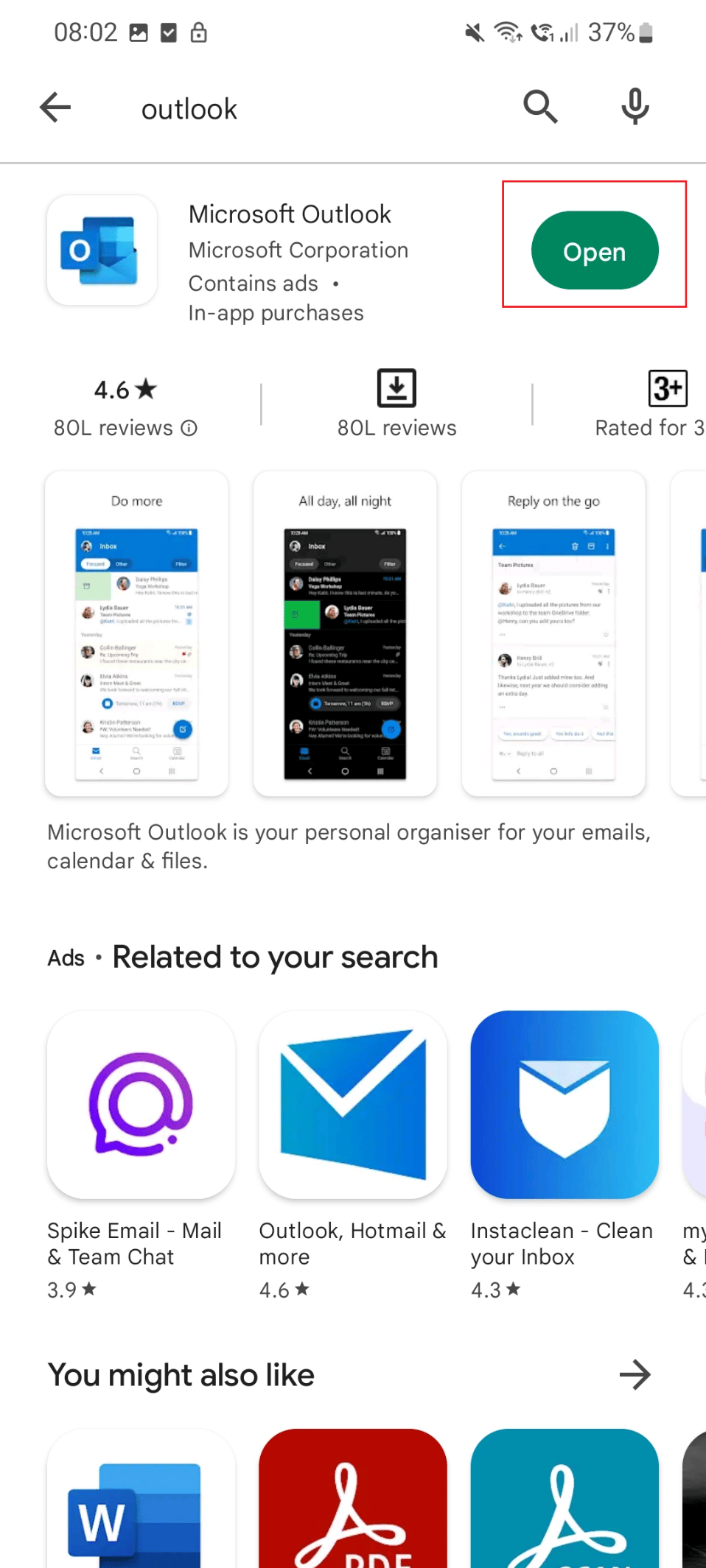
Metodo 2: svuota la cache di Outlook
Un altro metodo per correggere l'errore di Outlook che questo elemento non può essere visualizzato nel problema del riquadro di lettura è cancellare la cache dell'app come mostrato di seguito.
1. Innanzitutto, tocca l'icona Impostazioni sul tuo telefono.
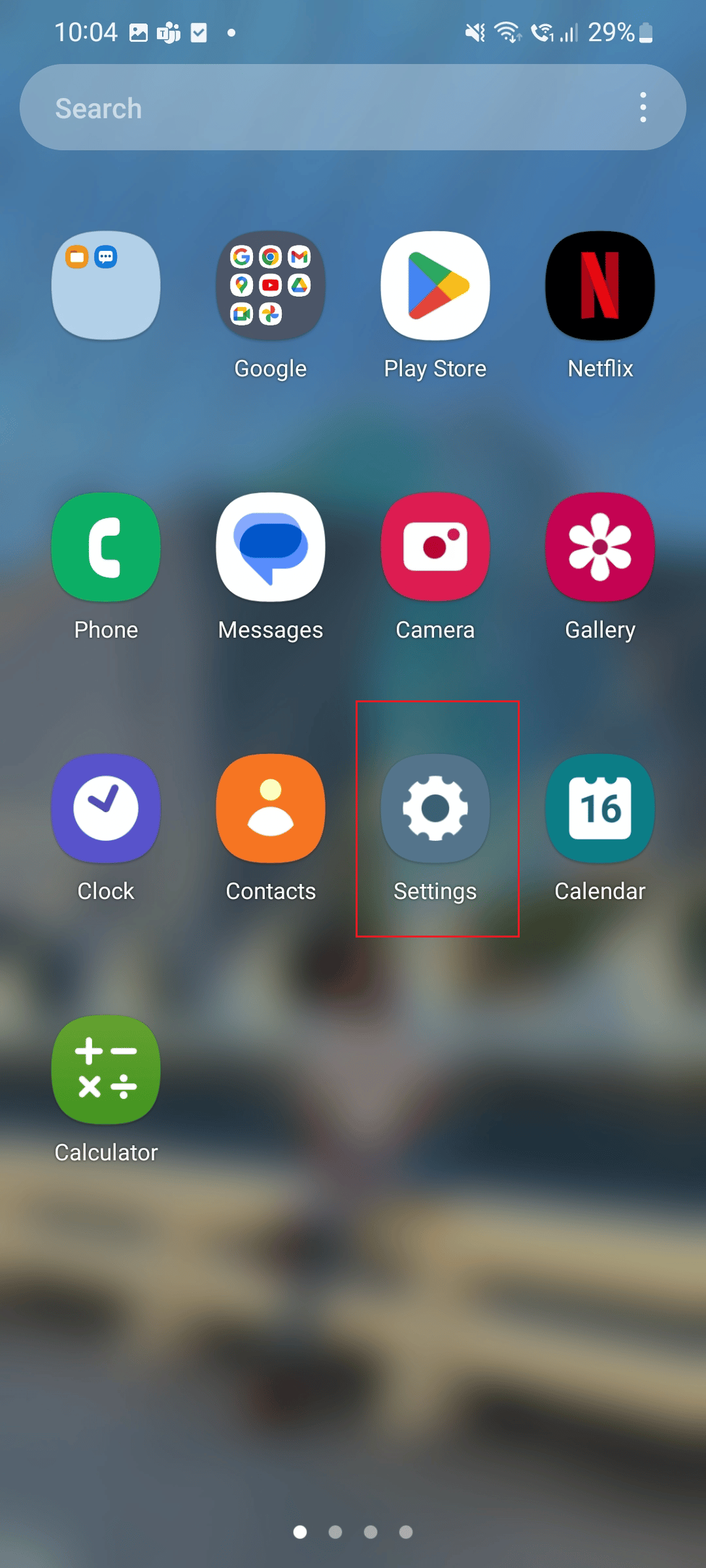
2. Ora scorri verso il basso e tocca l'opzione App .
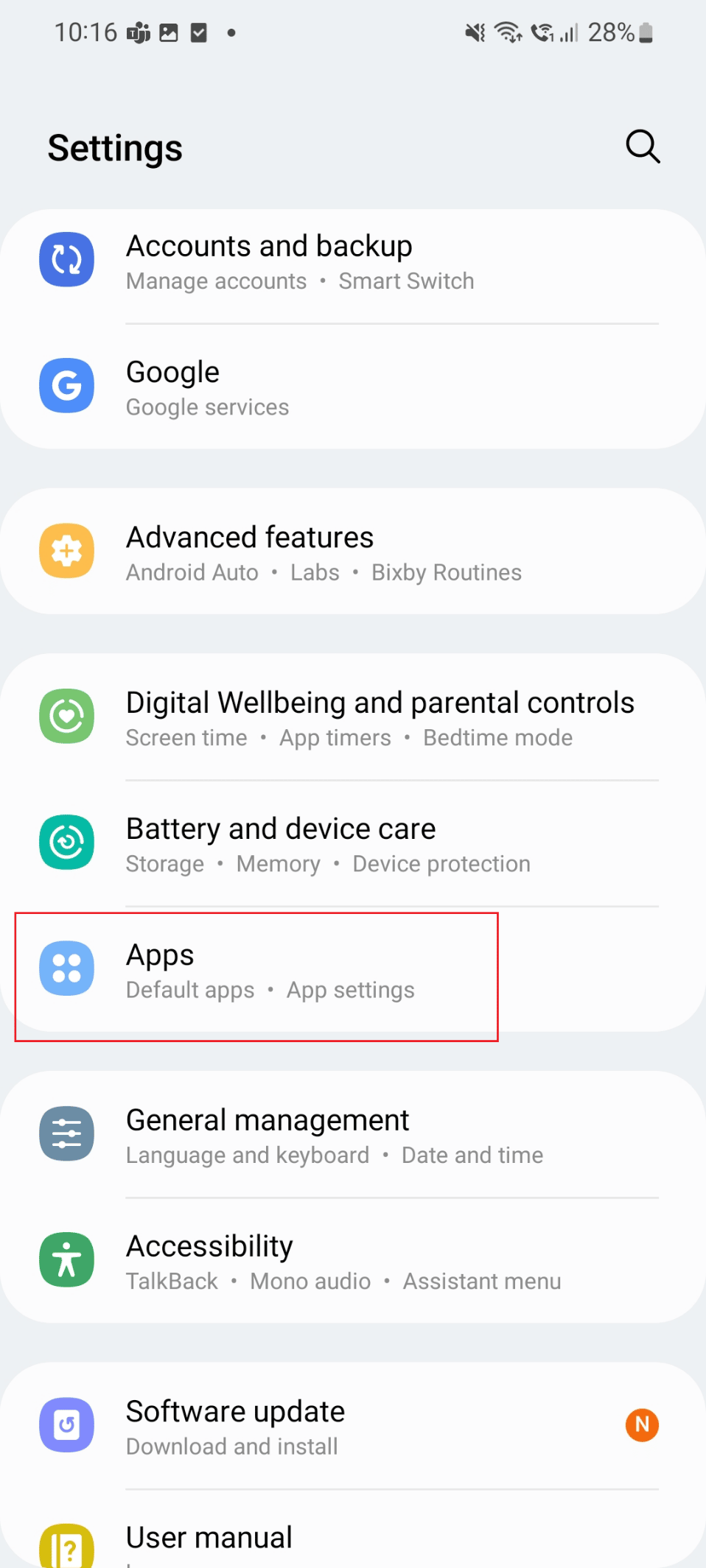
3. Quindi, tocca l'app Outlook .
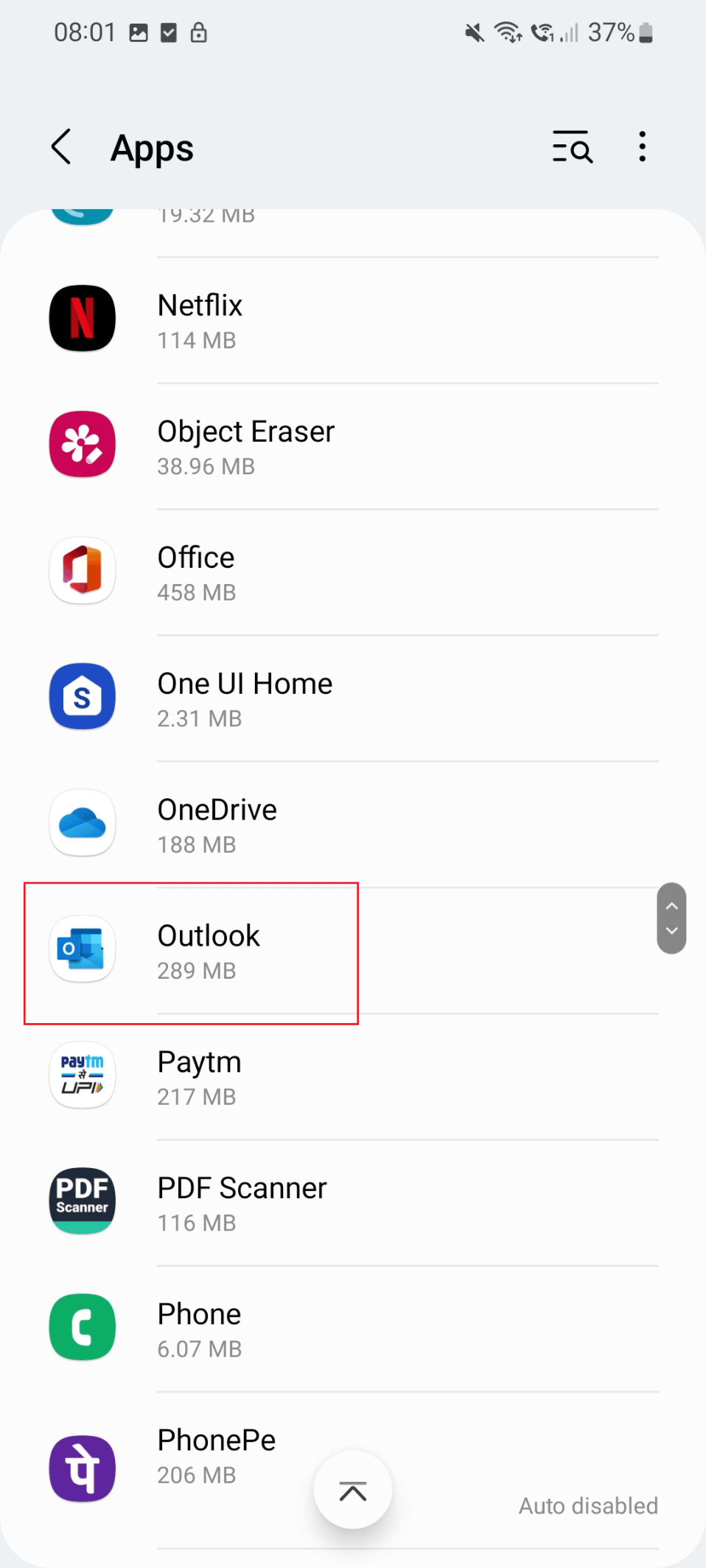
4. Ora tocca l'opzione Archiviazione .
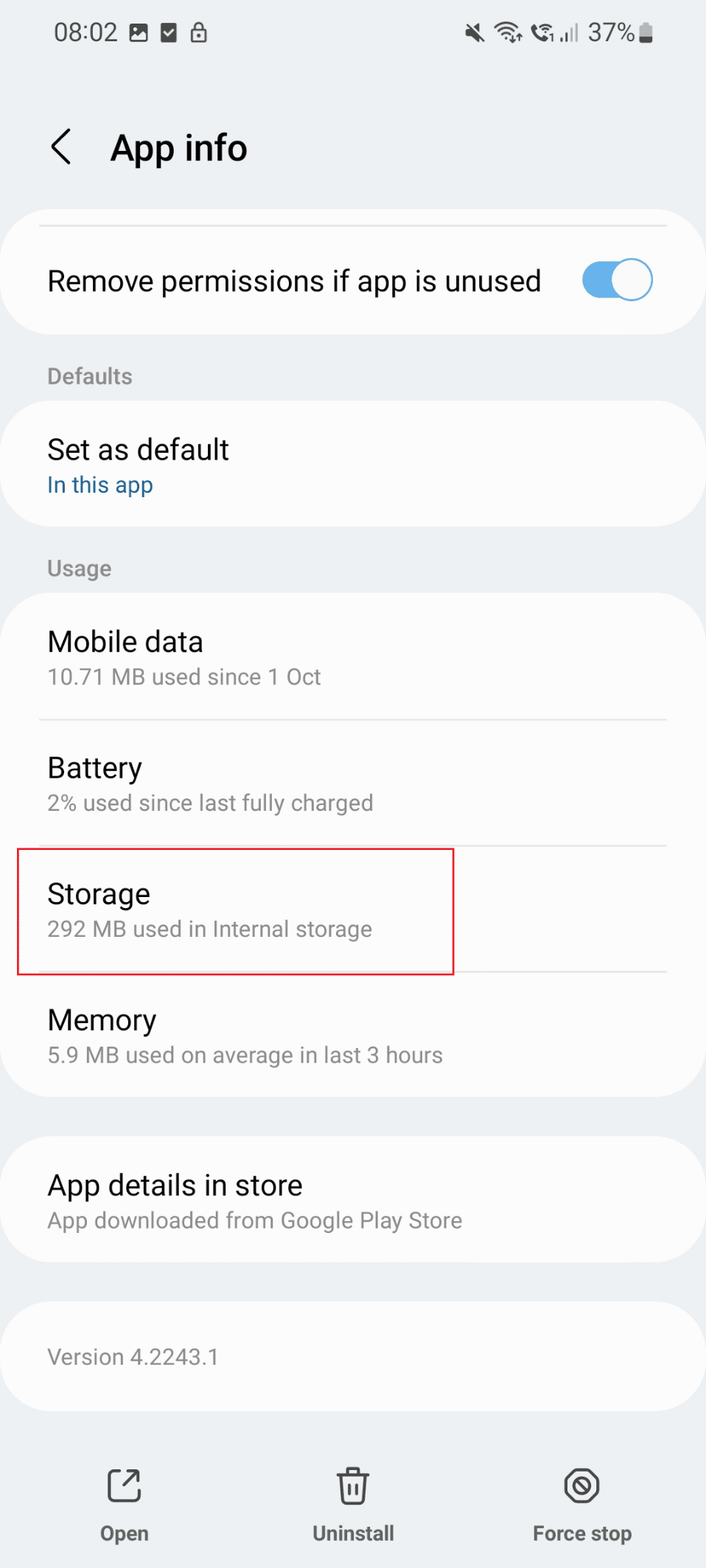
5. Infine, tocca l'opzione Cancella cache .
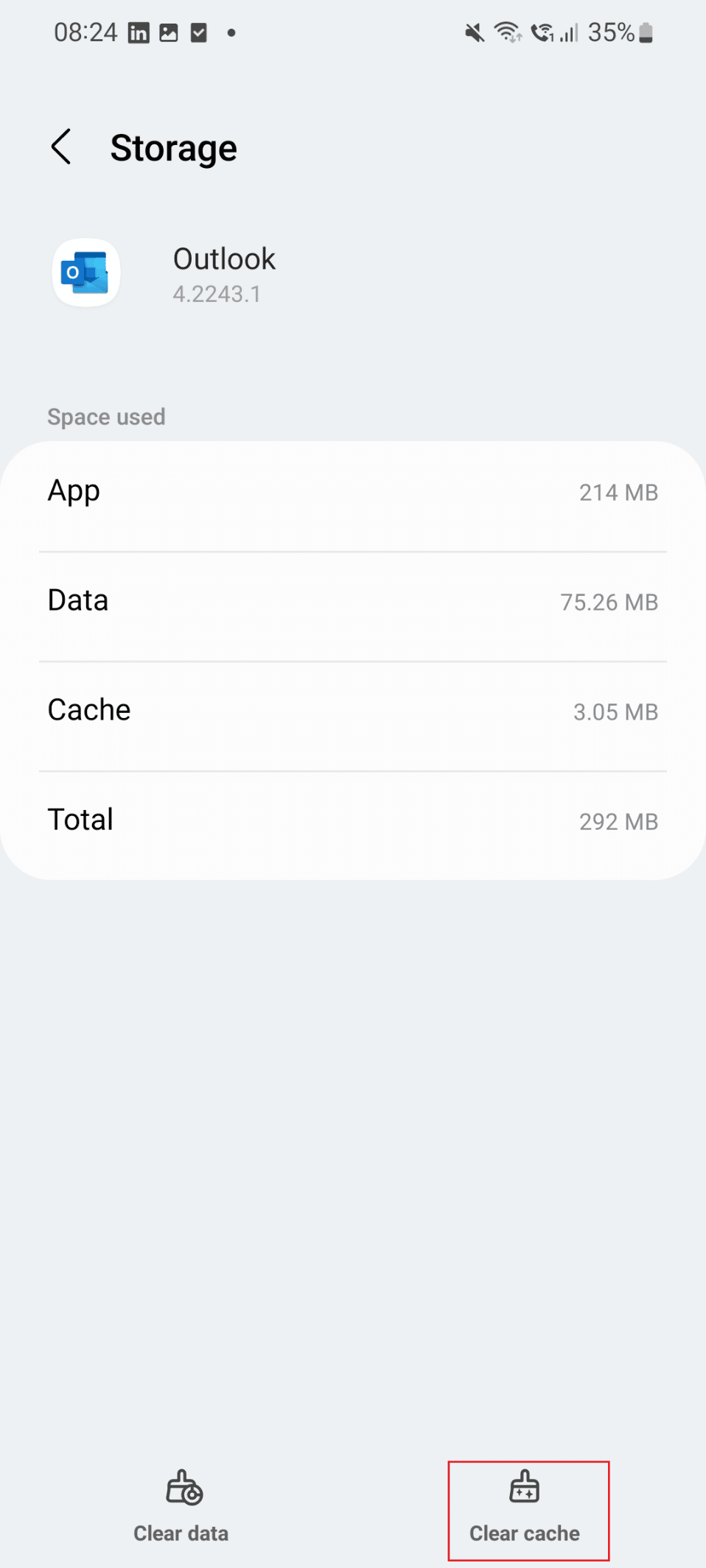
Se il problema del riquadro di lettura non visualizzato su Outlook non è stato ancora risolto, puoi provare il metodo elencato di seguito.
Leggi anche: Correggi la ricomparsa della richiesta della password di Outlook
Metodo 3: forzare il riavvio di Outlook
Uno dei metodi utilizzati per correggere il riquadro di lettura non visualizzato in Outlook è il riavvio forzato dell'app Outlook. I passaggi per eseguirlo sono elencati di seguito.
1. Innanzitutto, tocca l'icona Impostazioni sul tuo telefono.
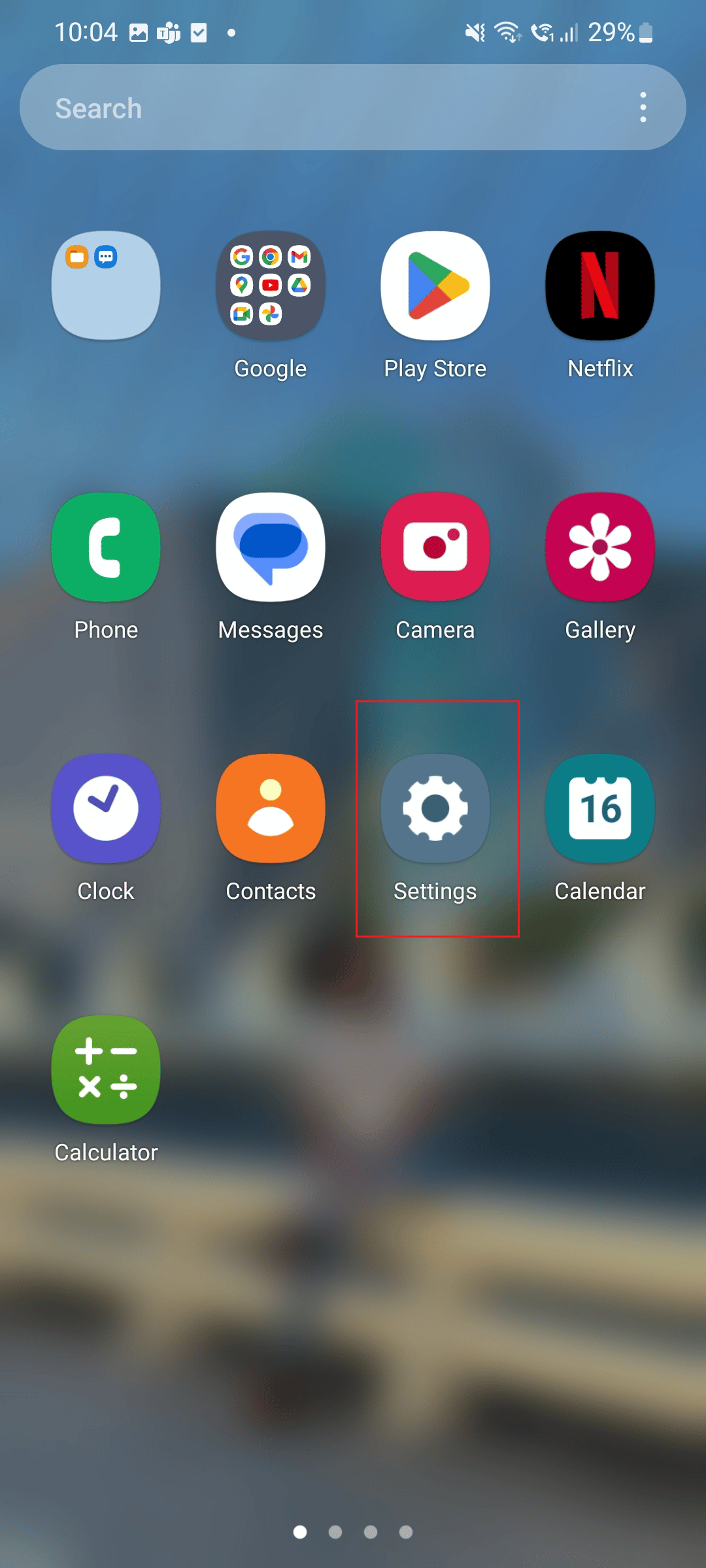
2. Tocca l'icona App .
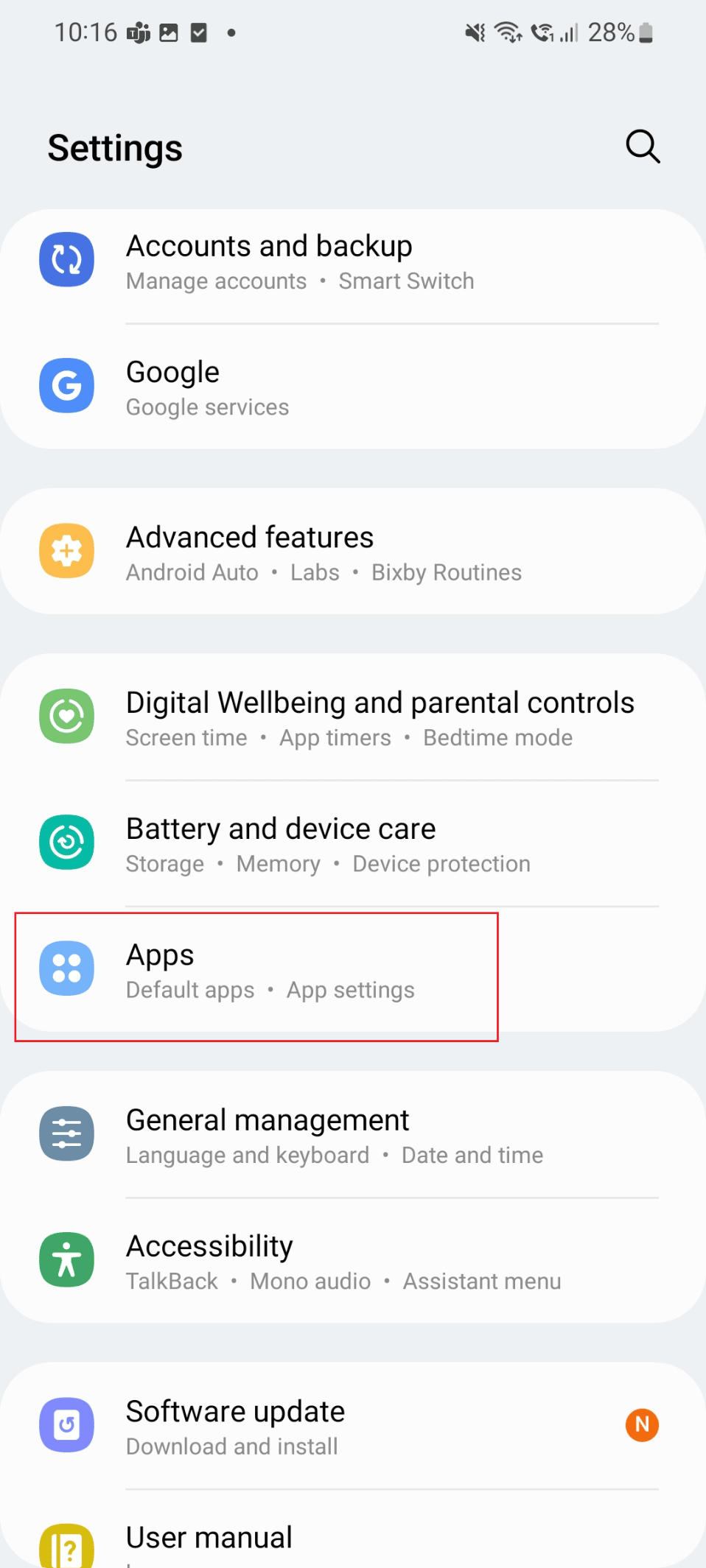
3. Qui, scorri verso il basso e tocca l'app Outlook .
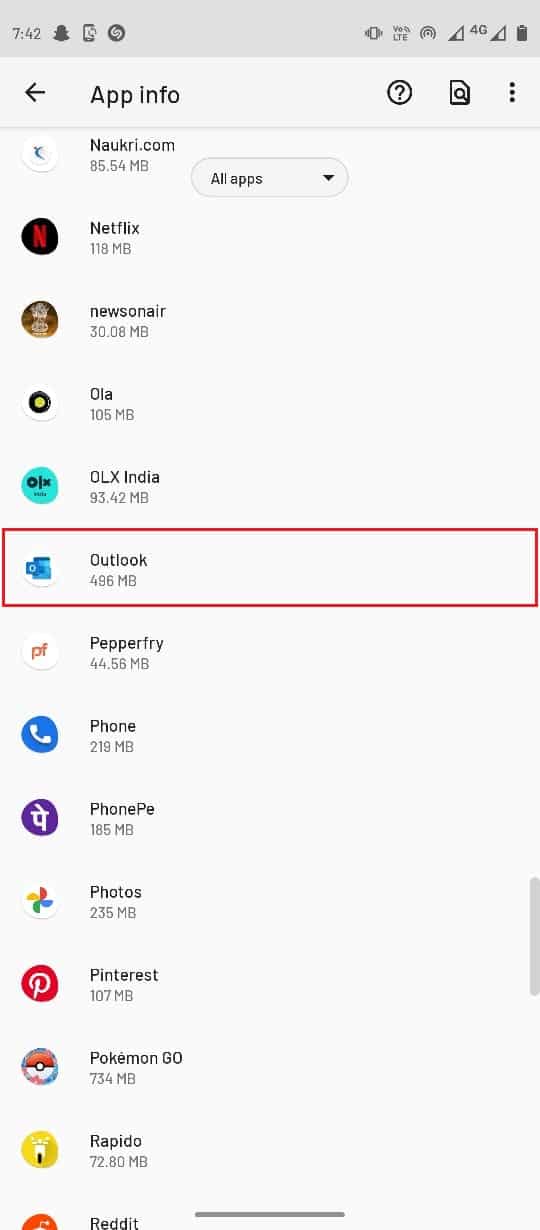
4. Ora tocca Forza arresto .
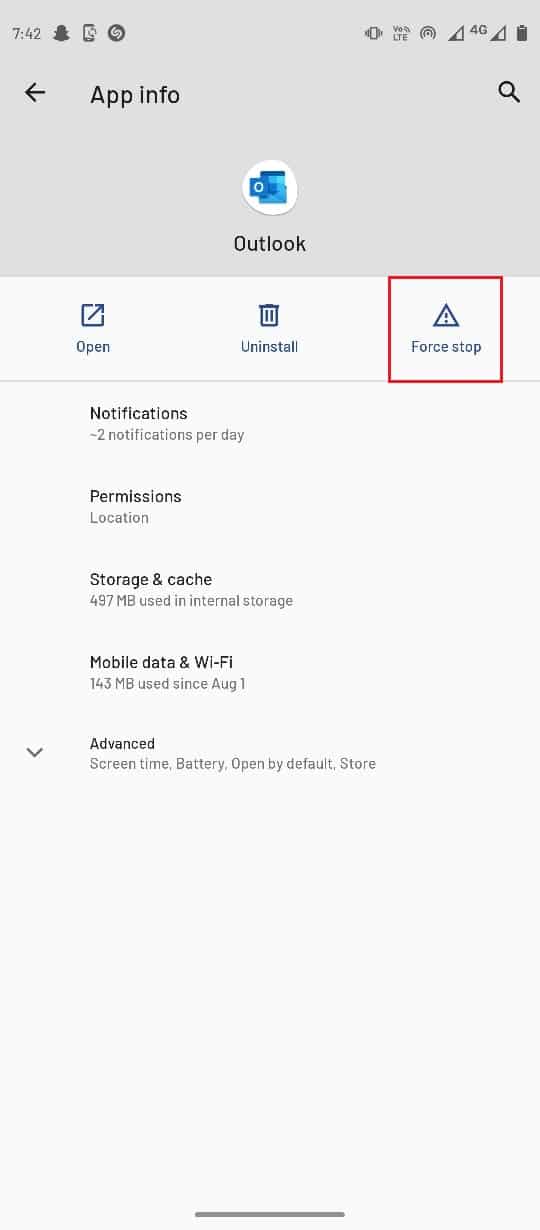
Metodo 4: reimposta l'app di Outlook
Se stai affrontando il problema del riquadro di lettura che non viene visualizzato in Outlook, puoi provare questo metodo. I passaggi sono elencati di seguito.
1. Innanzitutto, tocca l'app Outlook .
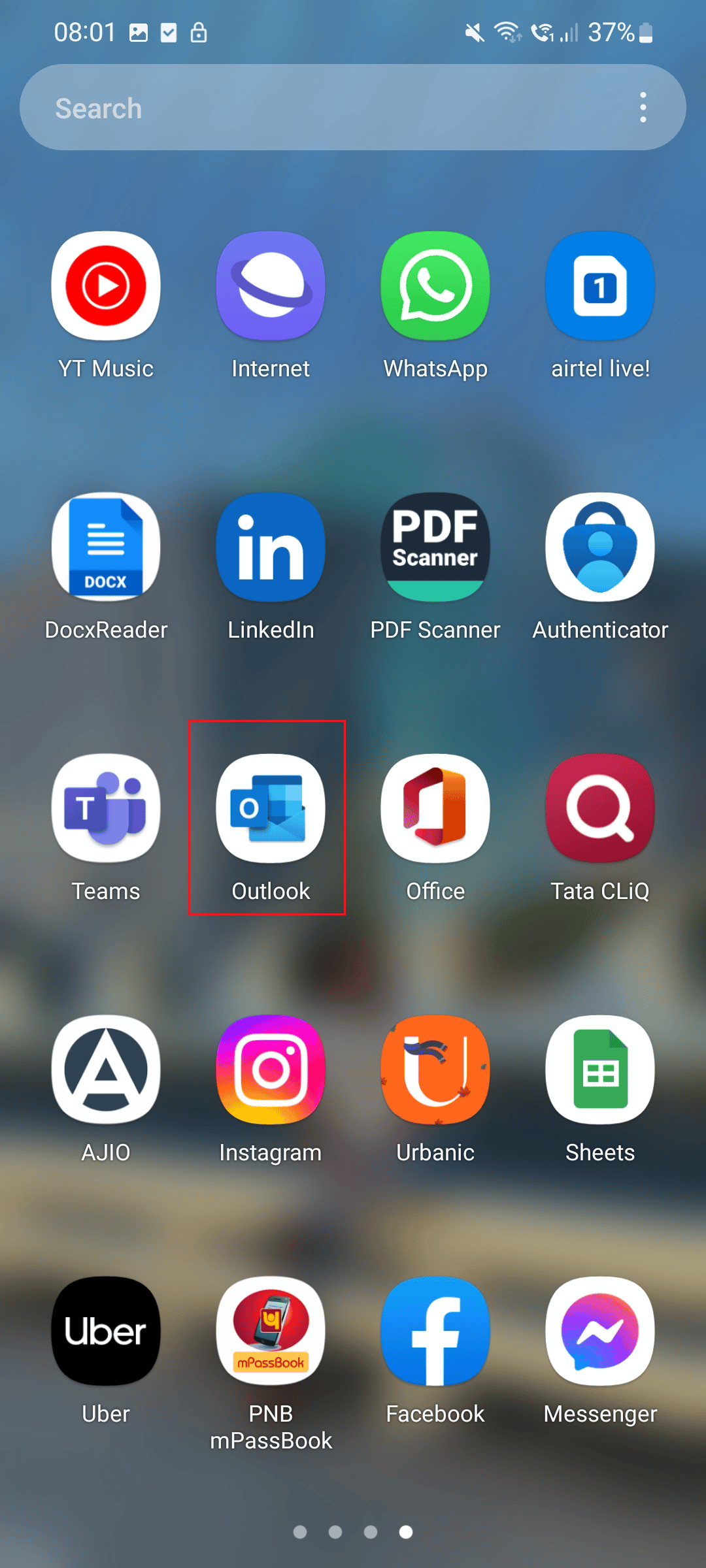
2. Ora tocca l'icona Profilo .
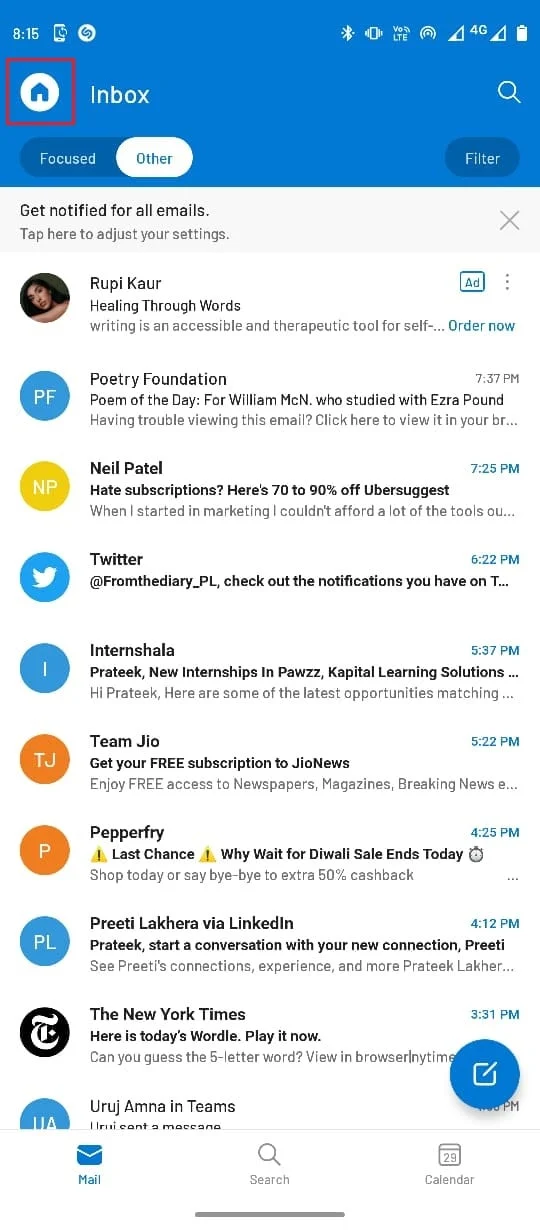
3. Tocca l' icona a forma di ingranaggio situata in basso.
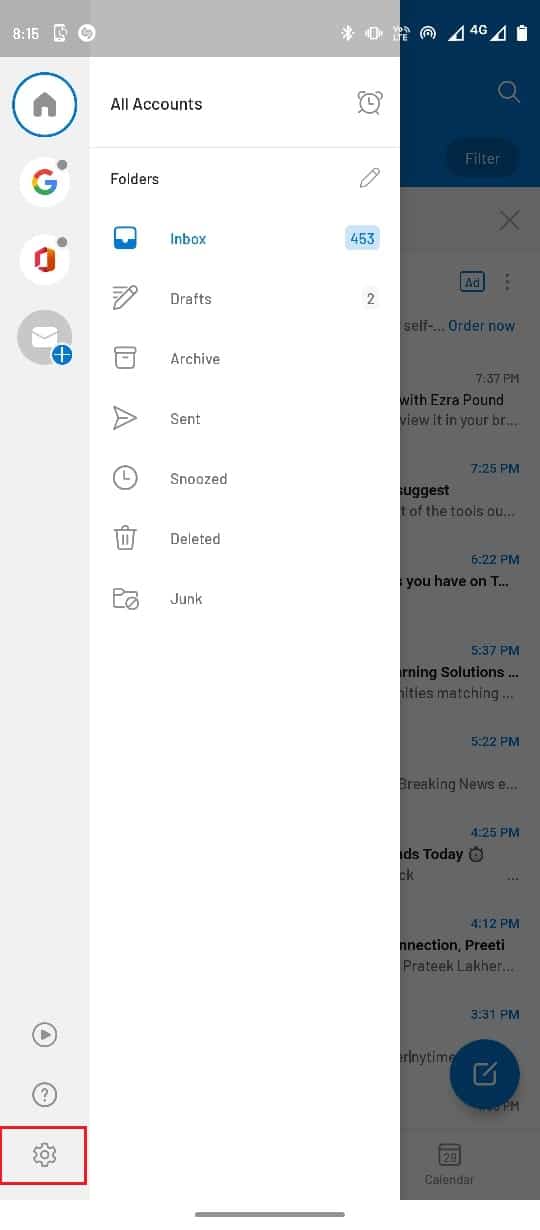
4. Qui, tocca l' account e-mail che desideri reimpostare.
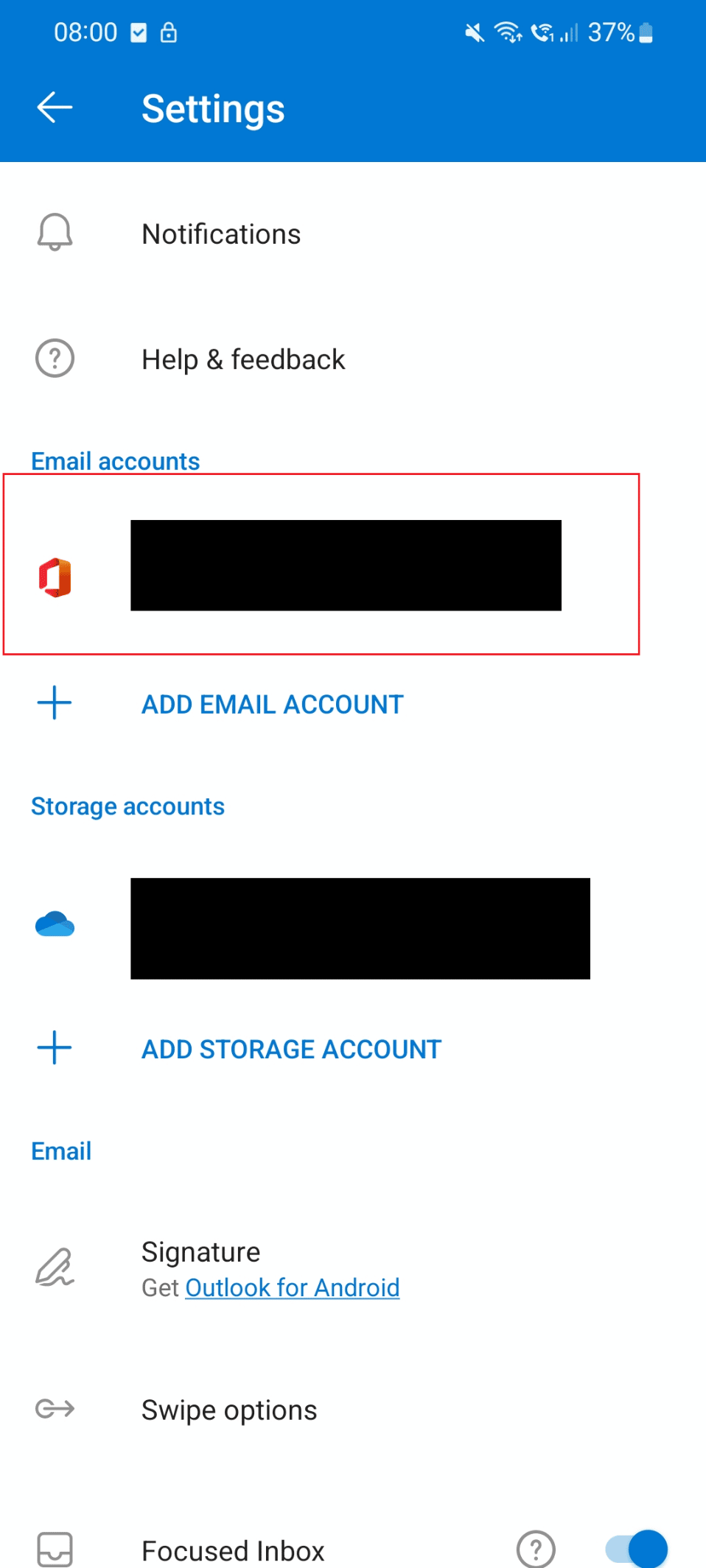
5. Ora, individua e seleziona l'opzione Ripristina account .
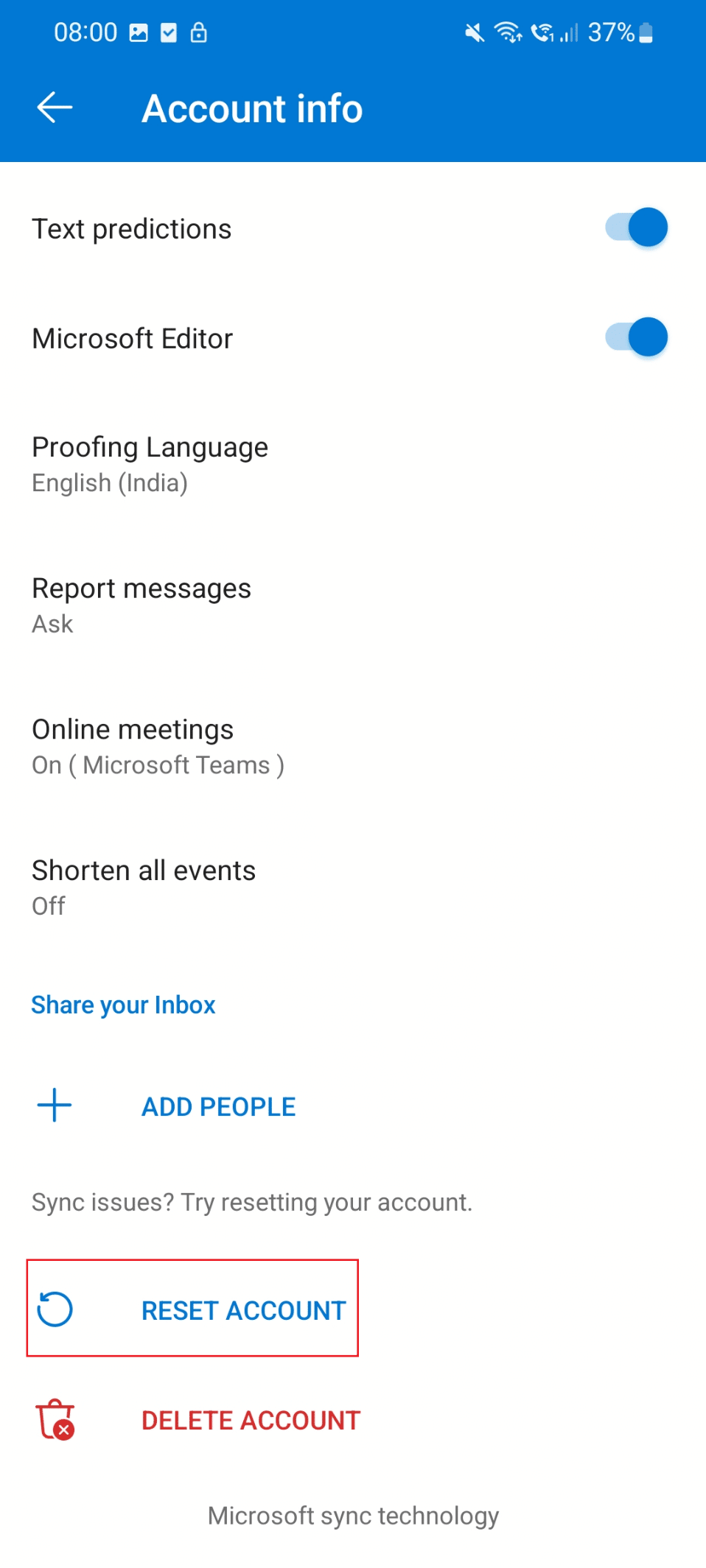
Leggi anche: Come disattivare la conferma di lettura della posta elettronica di Outlook
Metodo 5: accedere nuovamente a Outlook
Puoi accedere nuovamente all'app Outlook per risolvere il problema.
1. Tocca l'app Outlook .
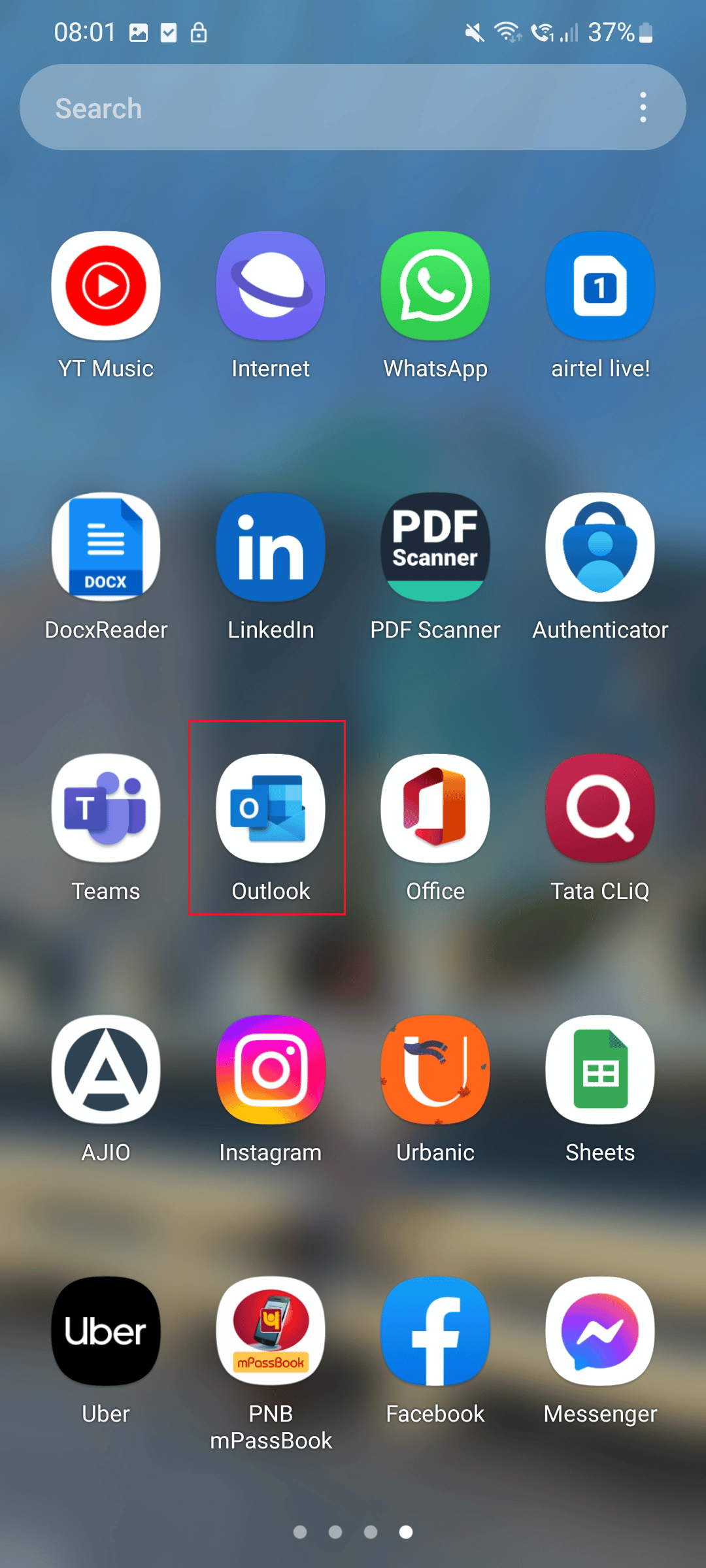
2. Ora, seleziona l'icona Profilo situata nella parte superiore destra dello schermo.
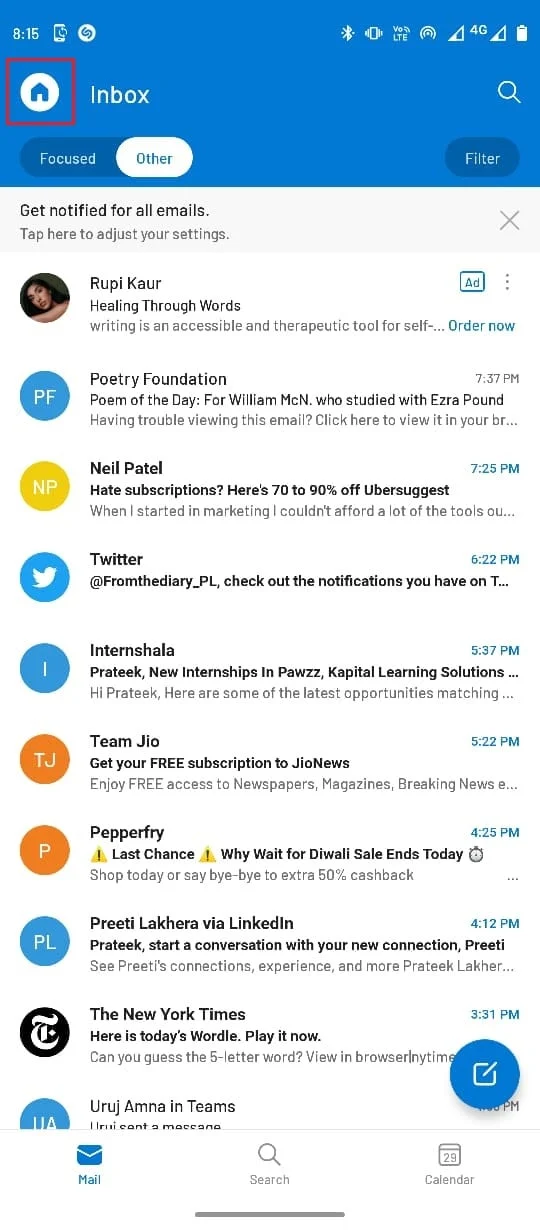
3. Tocca l'icona a forma di ingranaggio situata nella parte in basso a sinistra dello schermo.
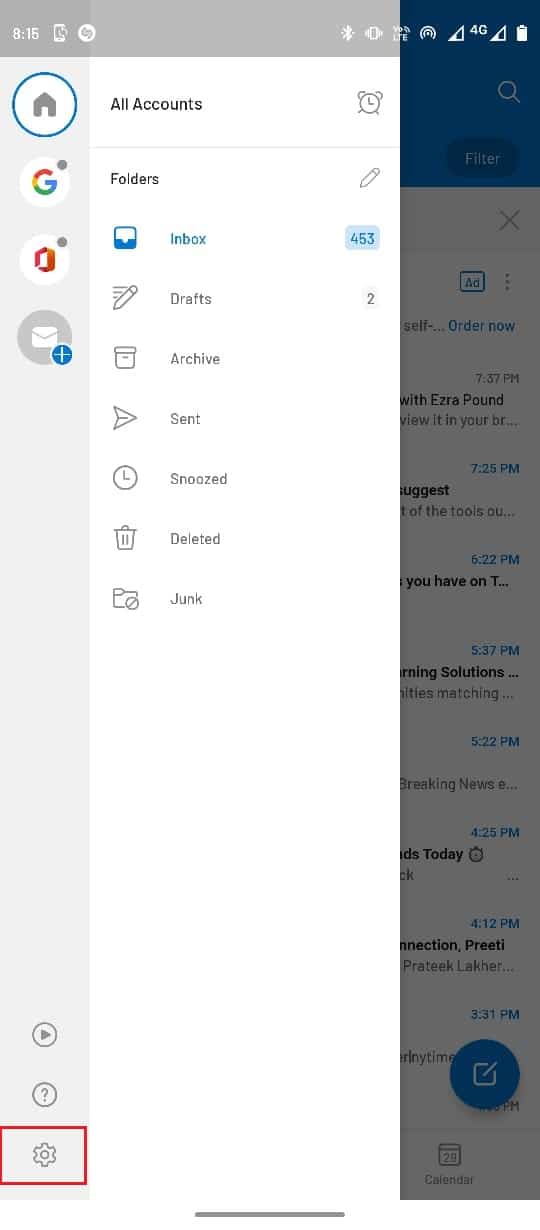
4. Ora seleziona il tuo account e-mail .
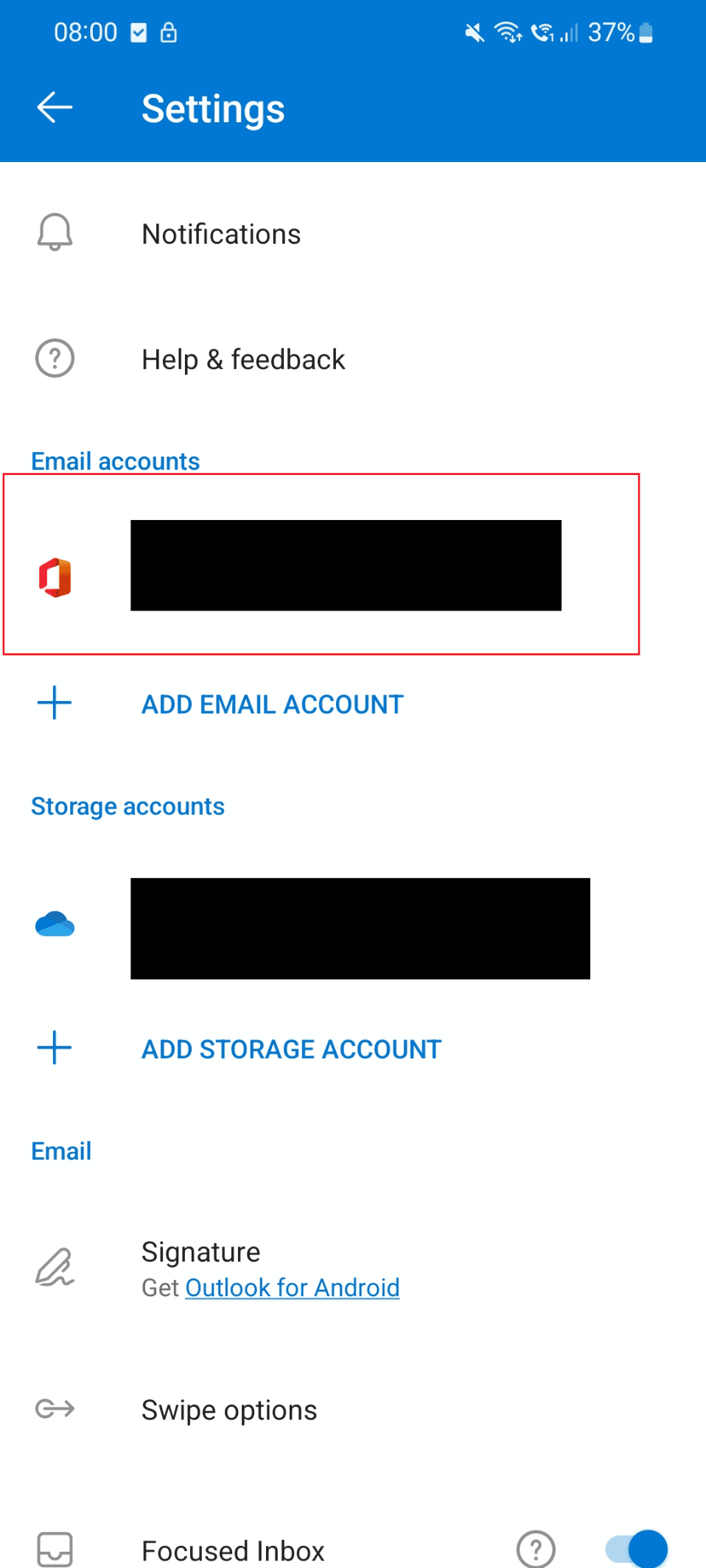
5. Quindi toccare l'opzione Elimina account .
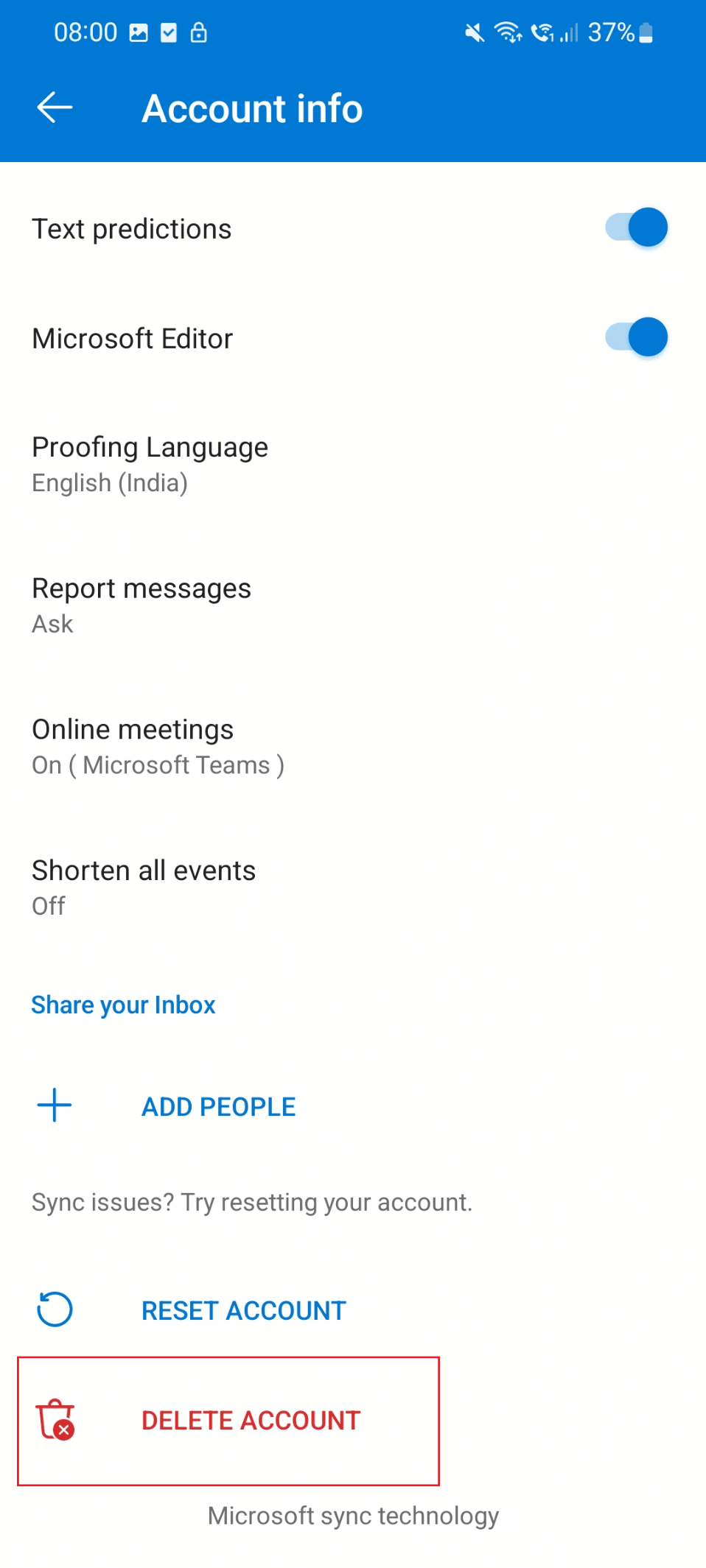
6. Successivamente, accedi con le tue credenziali.
Metodo 6: reinstallare l'app Outlook
Un modo semplice per correggere il riquadro di lettura di Outlook che non funziona è reinstallare l'app. Segui questi passaggi per reinstallare l'app e risolvere questo elemento non può essere visualizzato nel riquadro di lettura Errore di Outlook.
1. Toccare l'icona Impostazioni sul telefono.
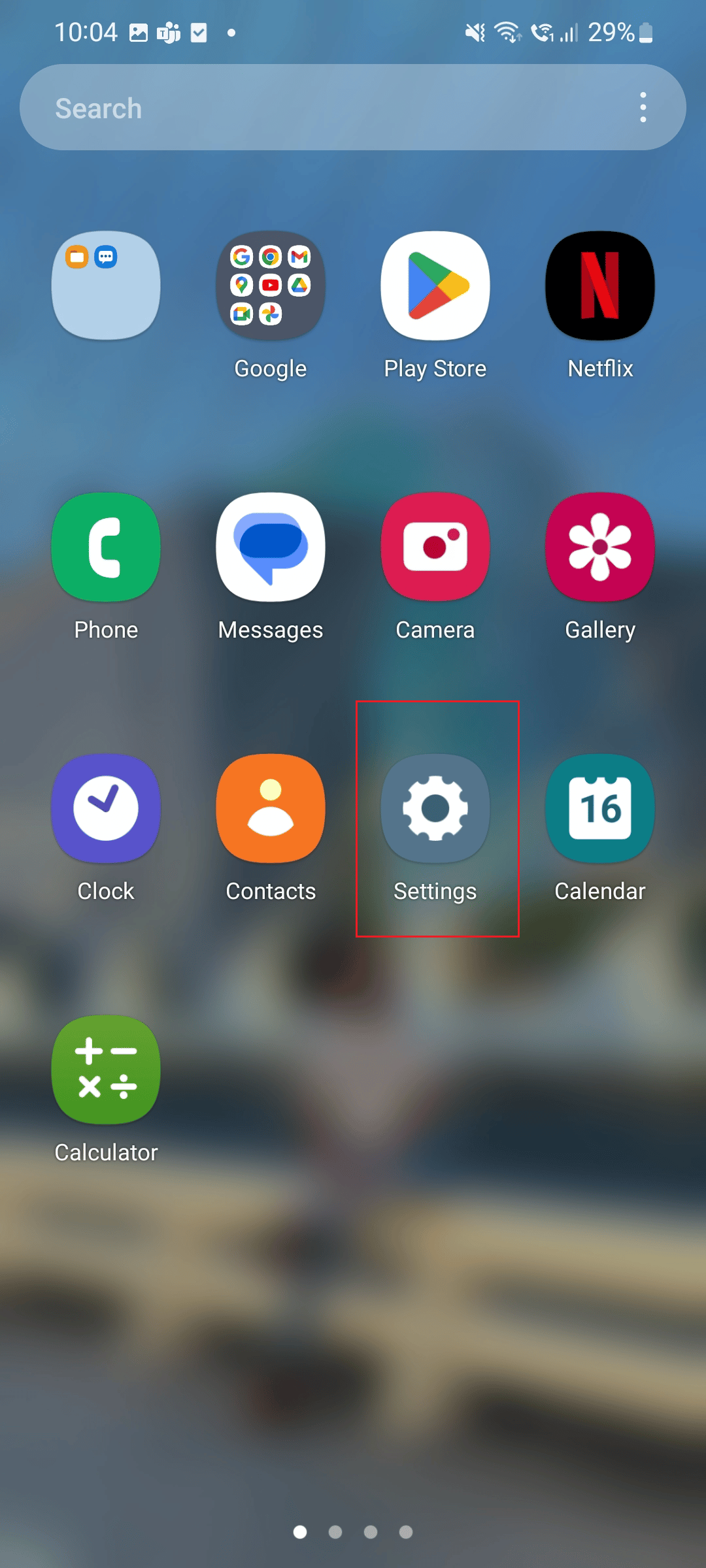
2. Ora tocca l'opzione App .
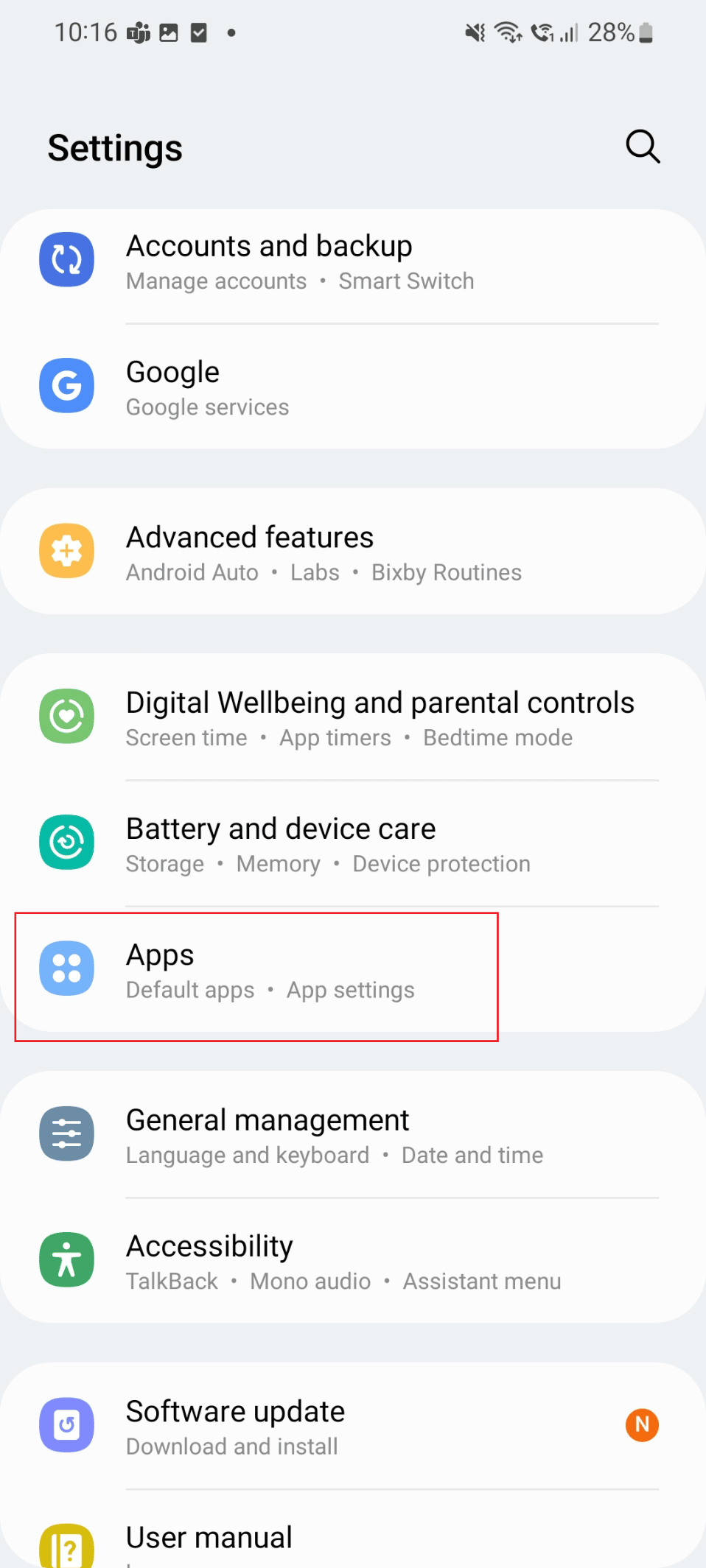

3. Scorri verso il basso e tocca l'app Outlook .
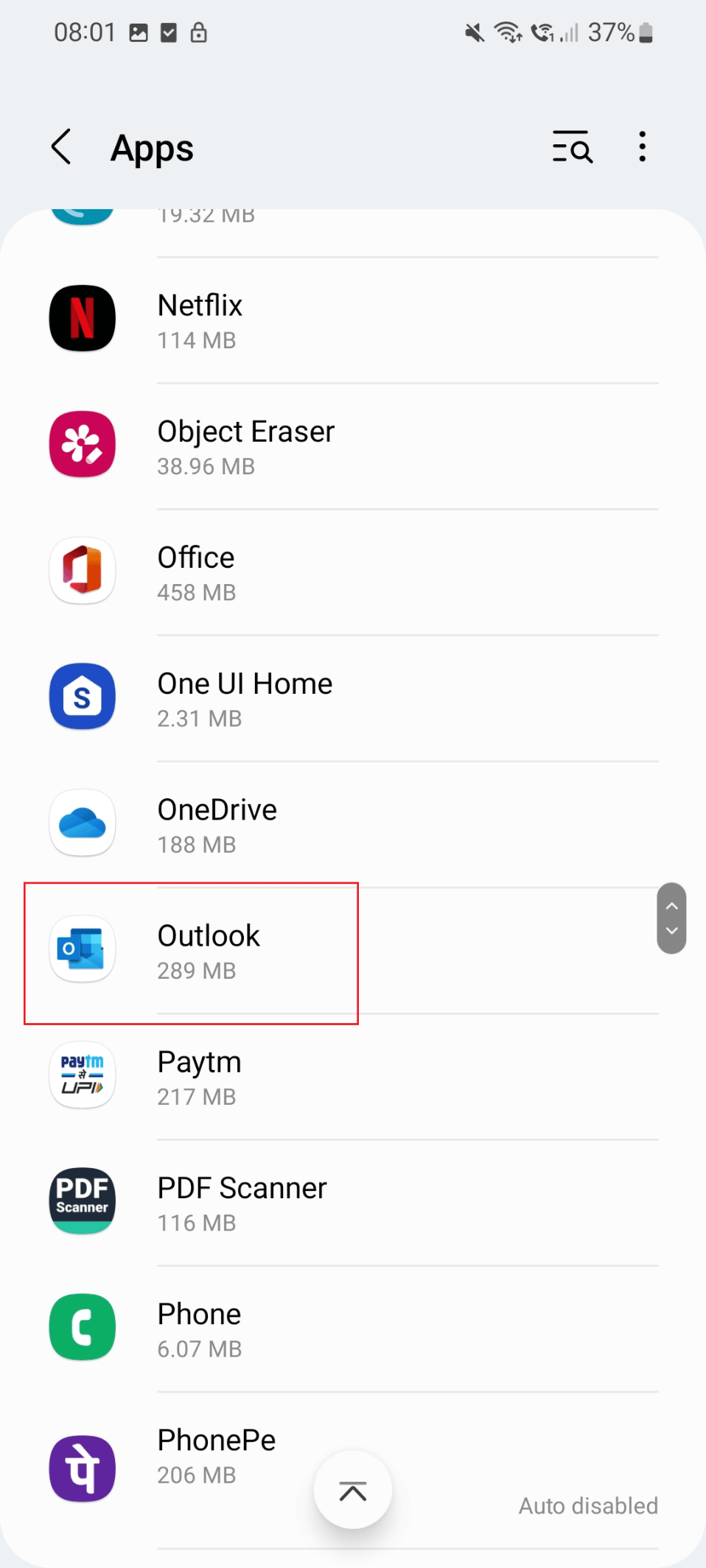
4. Ora tocca l'icona Disinstalla .
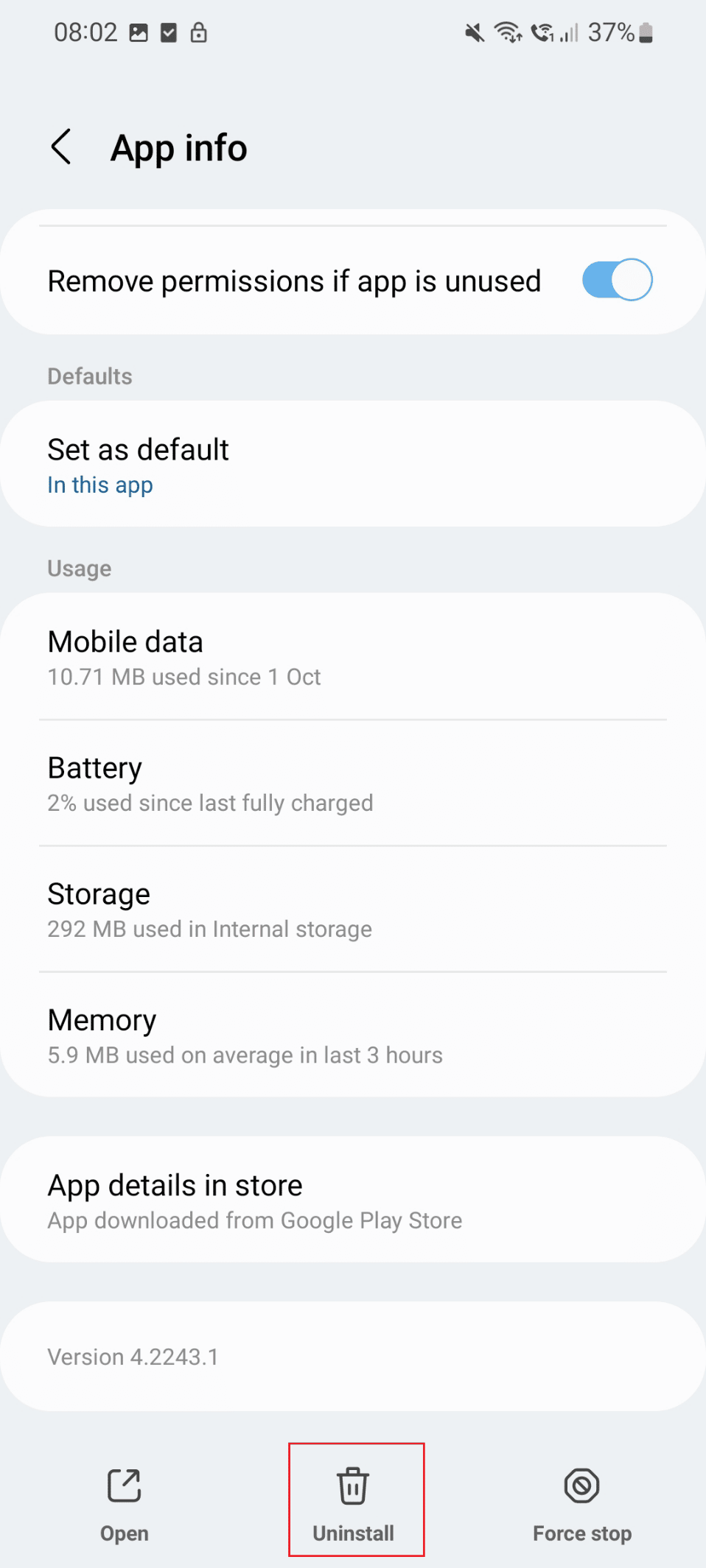
5. Ora vai su Google Play Store e cerca Outlook.
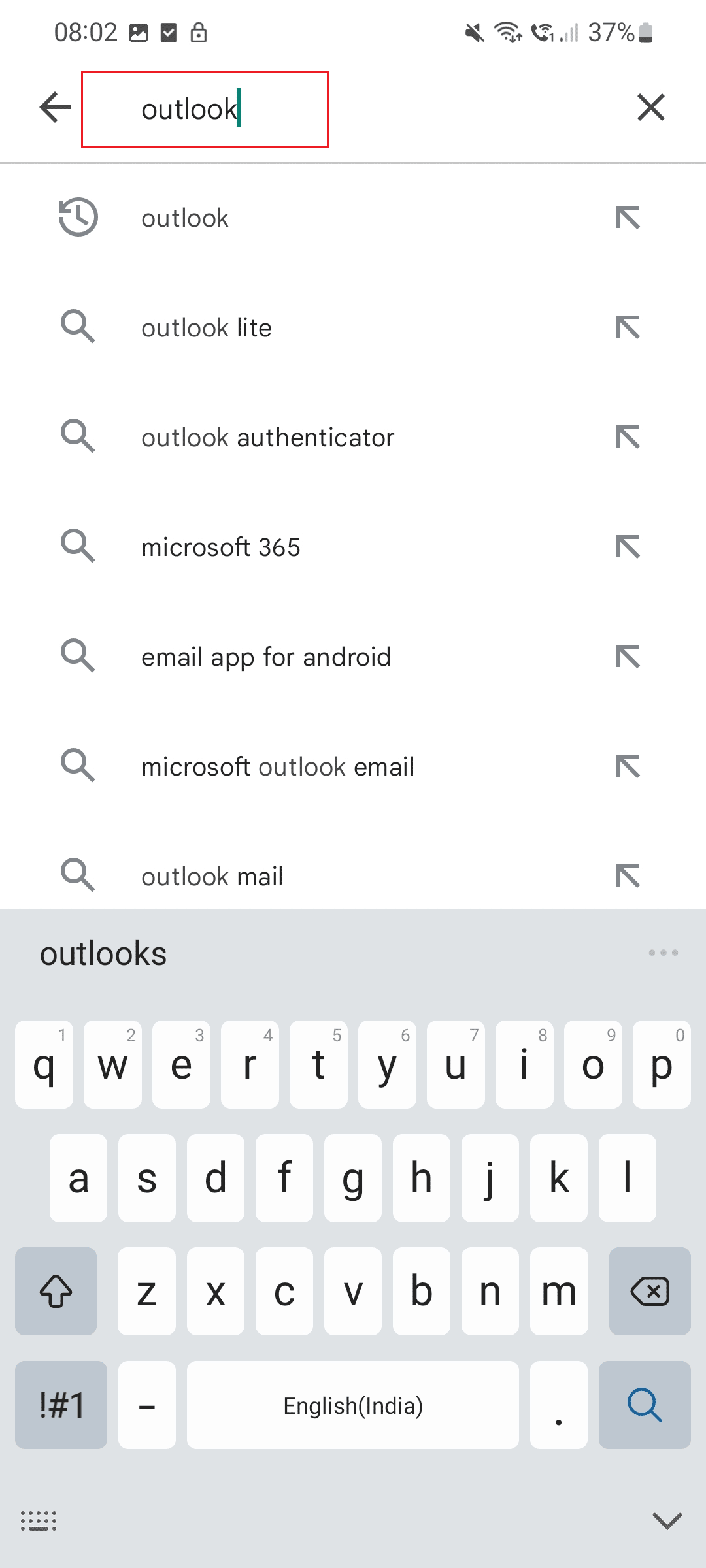
6. Tocca l'opzione Installa .
Leggi anche: Fix attualmente Impossibile inviare il tuo messaggio su Outlook Mobile
Opzione II: su PC Windows
In questa guida, abbiamo elencato i metodi che ti aiuteranno a correggere questo elemento che non può essere visualizzato nel riquadro di lettura su PC.
Metodo 1: riavvia il PC
Il modo più semplice per correggere questo elemento che non può essere visualizzato nel riquadro di lettura è riavviare il PC. I passaggi per riavviare il PC sono elencati di seguito.
1. Tocca l'icona di Windows situata nella parte inferiore dello schermo.
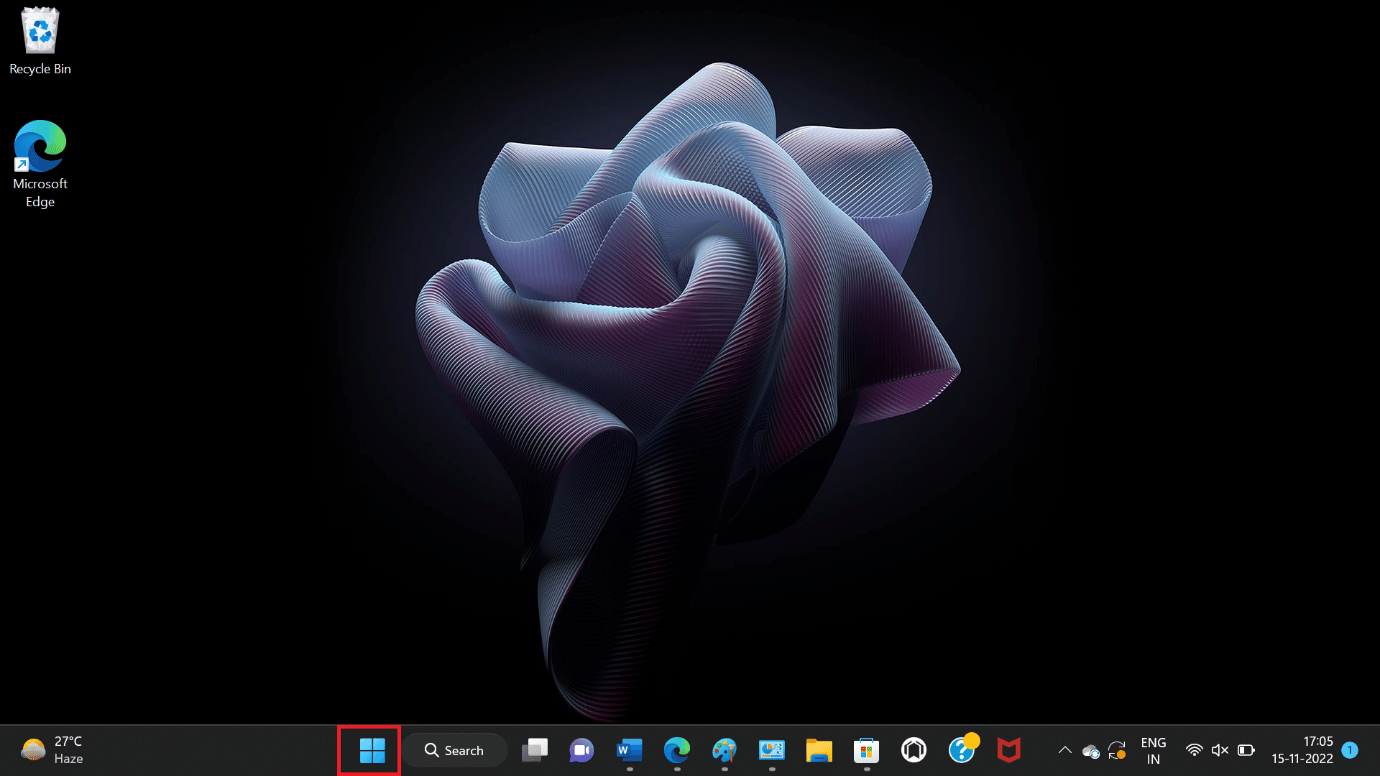
2. Ora, fai clic sull'opzione Alimentazione .
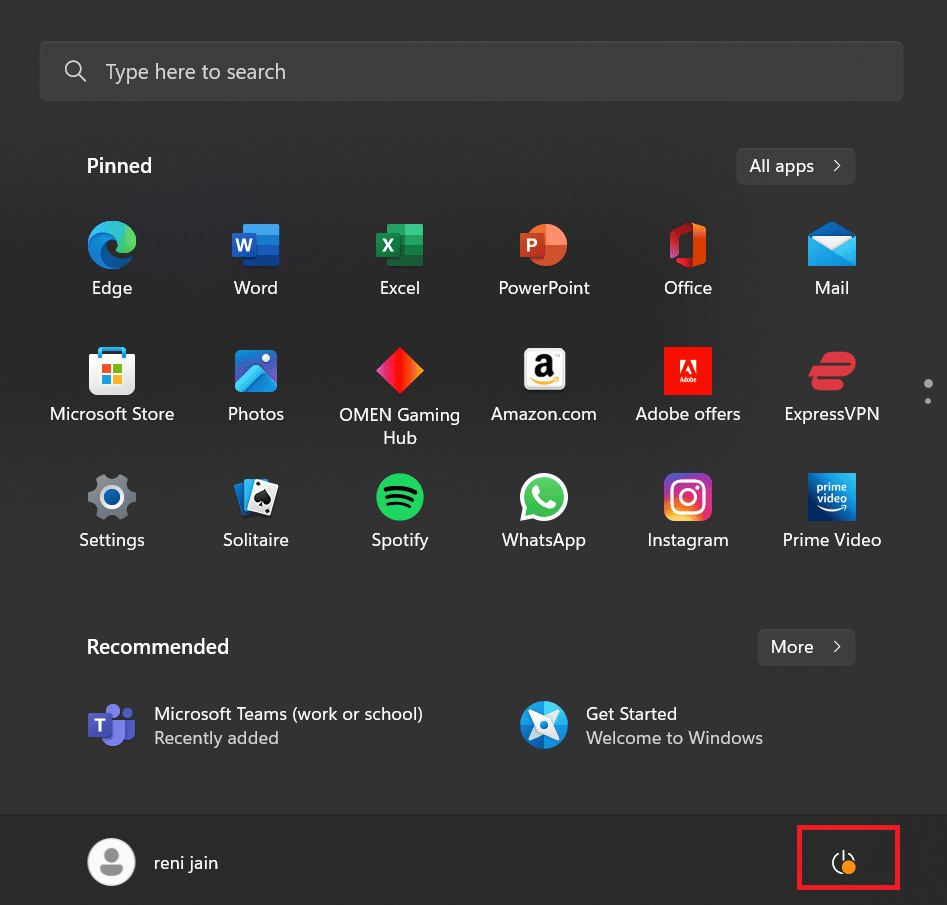
3. Quindi, selezionare l'opzione Riavvia .
Nota: Windows in questo PC non è aggiornato e, a causa di questa opzione di aggiornamento e riavvio, viene mostrata nell'immagine.
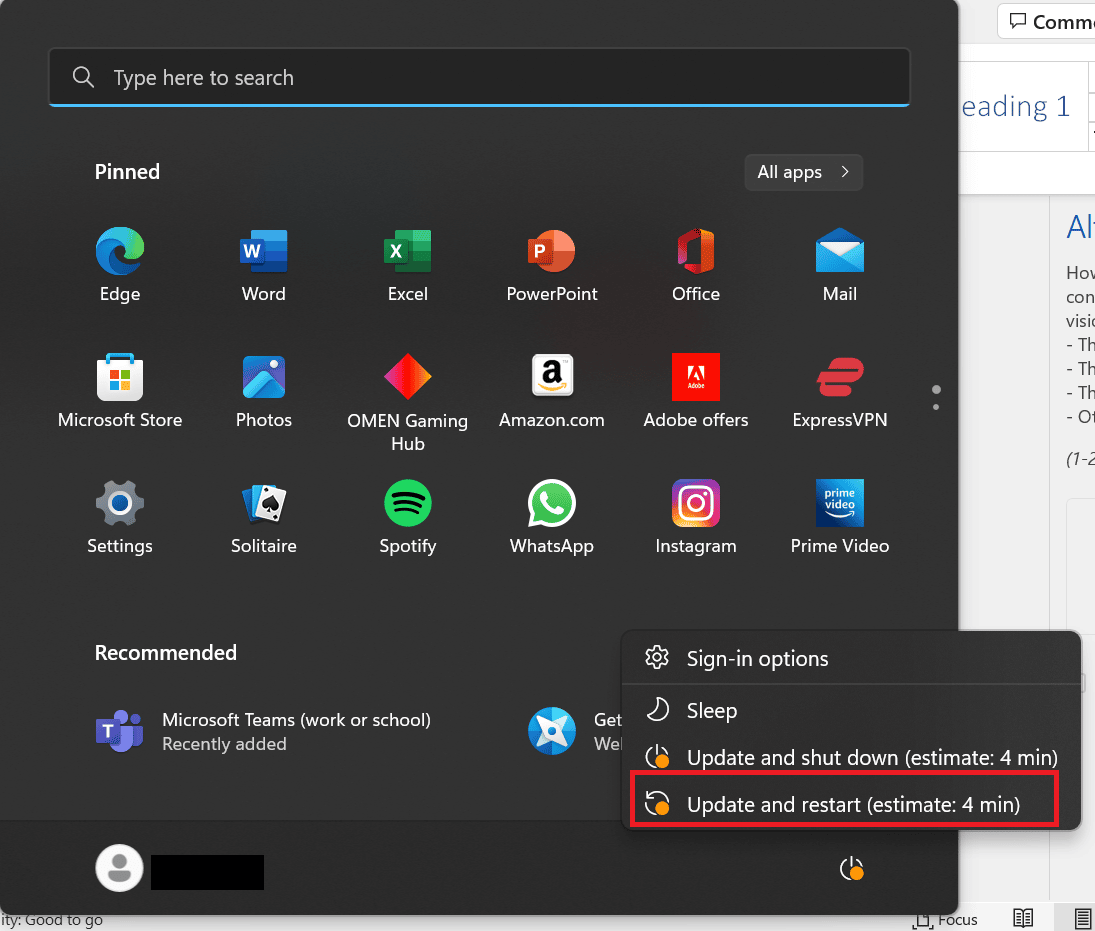
Metodo 2: aggiorna l'app Outlook
Un altro modo semplice per correggere questo elemento che non può essere visualizzato nel riquadro di lettura è aggiornare l'app. I passaggi sono elencati di seguito per aggiornare Outlook.
1. Premi il tasto Windows , digita Outlook e fai clic su Apri .
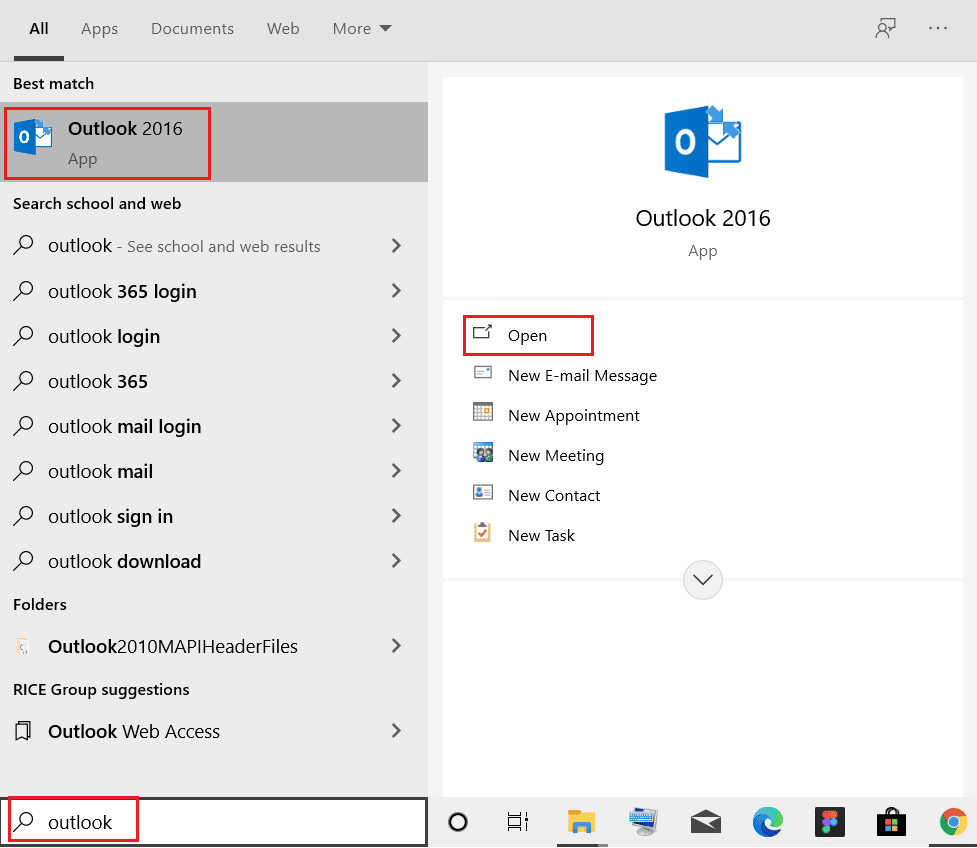
2. Successivamente, fai clic sull'opzione File .
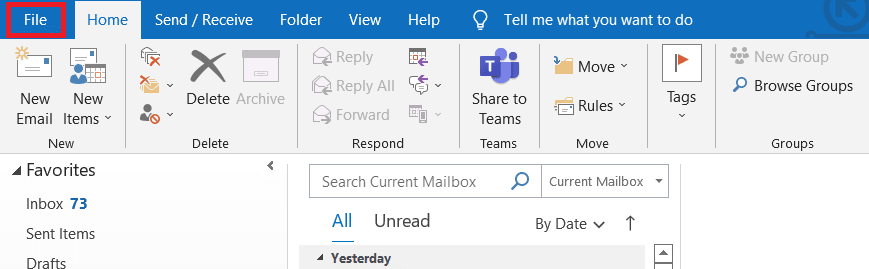
3. Ora individua le opzioni dell'account Office .
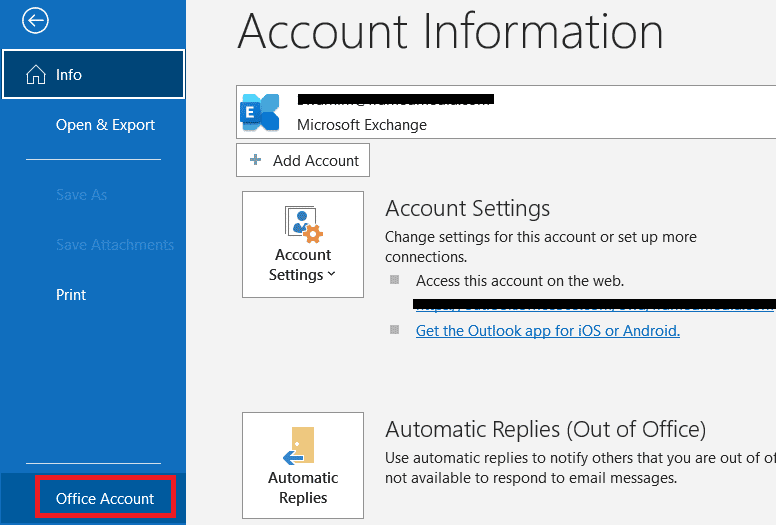
4. Fare clic sull'opzione Aggiornamenti di Office .
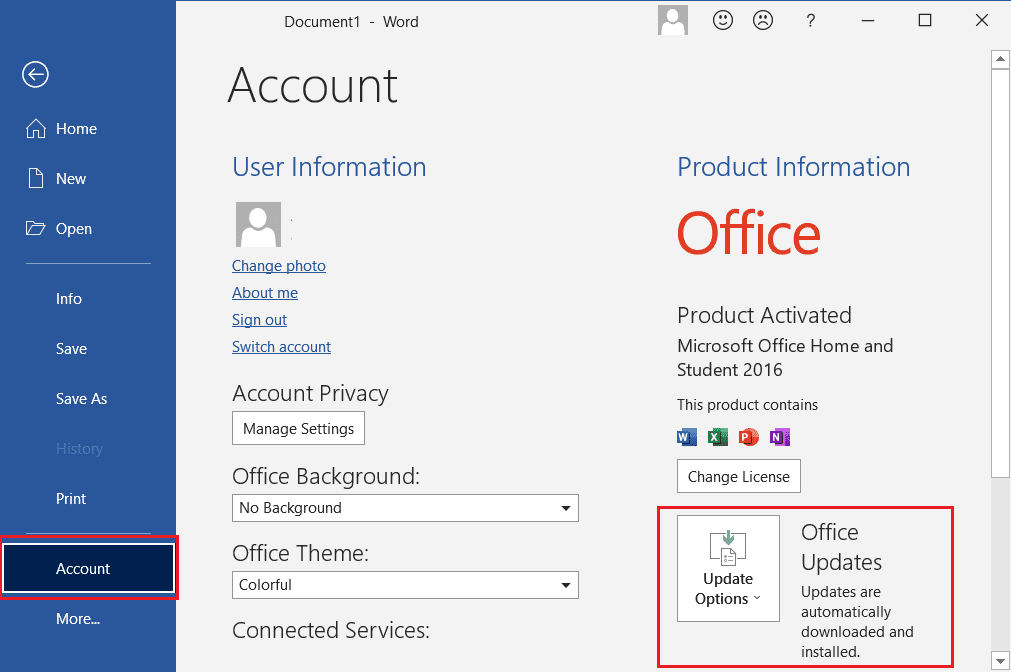
5. Ora, fai clic sull'opzione Aggiorna ora .
Leggi anche: Correggi Outlook che tenta di connettersi al server su Windows 10
Metodo 3: eseguire Outlook in modalità provvisoria
Uno dei metodi utilizzati per correggere questo elemento che non può essere visualizzato nel riquadro di lettura consiste nell'eseguire l'app Outlook in modalità provvisoria. I passaggi per eseguirlo in modalità provvisoria sono elencati di seguito-
1. Premi insieme i tasti Windows + R per aprire la finestra di dialogo Esegui .
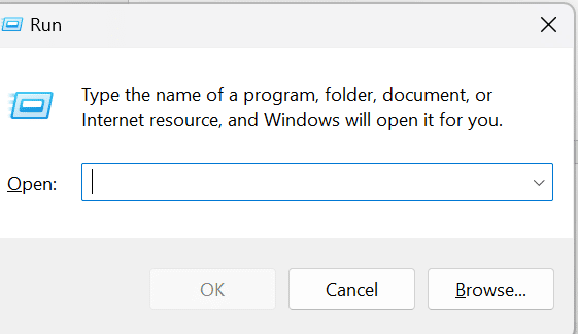
2. Digitare il comando outlook.exe /safe nella casella di ricerca .
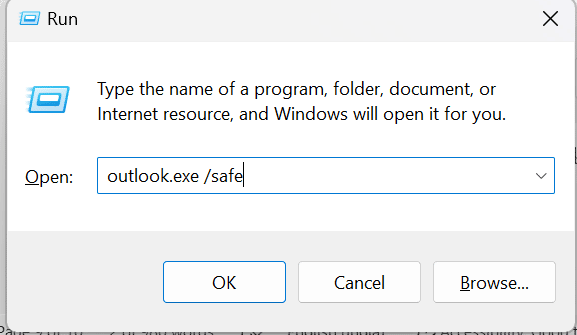
3. Ora, fai clic sul pulsante OK .
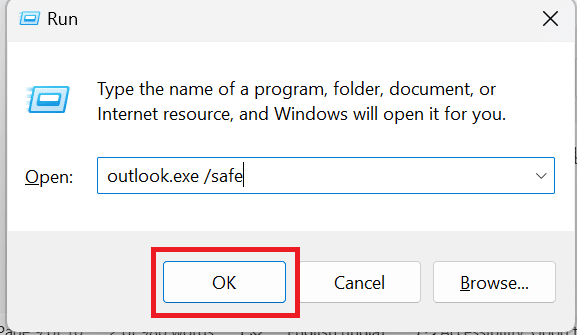
Metodo 4: riparare l'app di Outlook
Se stai affrontando il problema del riquadro di lettura di Outlook che non funziona, puoi provare anche questo metodo. I passaggi per eseguire questa operazione sono elencati di seguito per correggere questo elemento che non può essere visualizzato nel riquadro di lettura Errore di Outlook.
1. Nella casella di ricerca di Windows Cortana digitare il Pannello di controllo e selezionare l'opzione Apri .
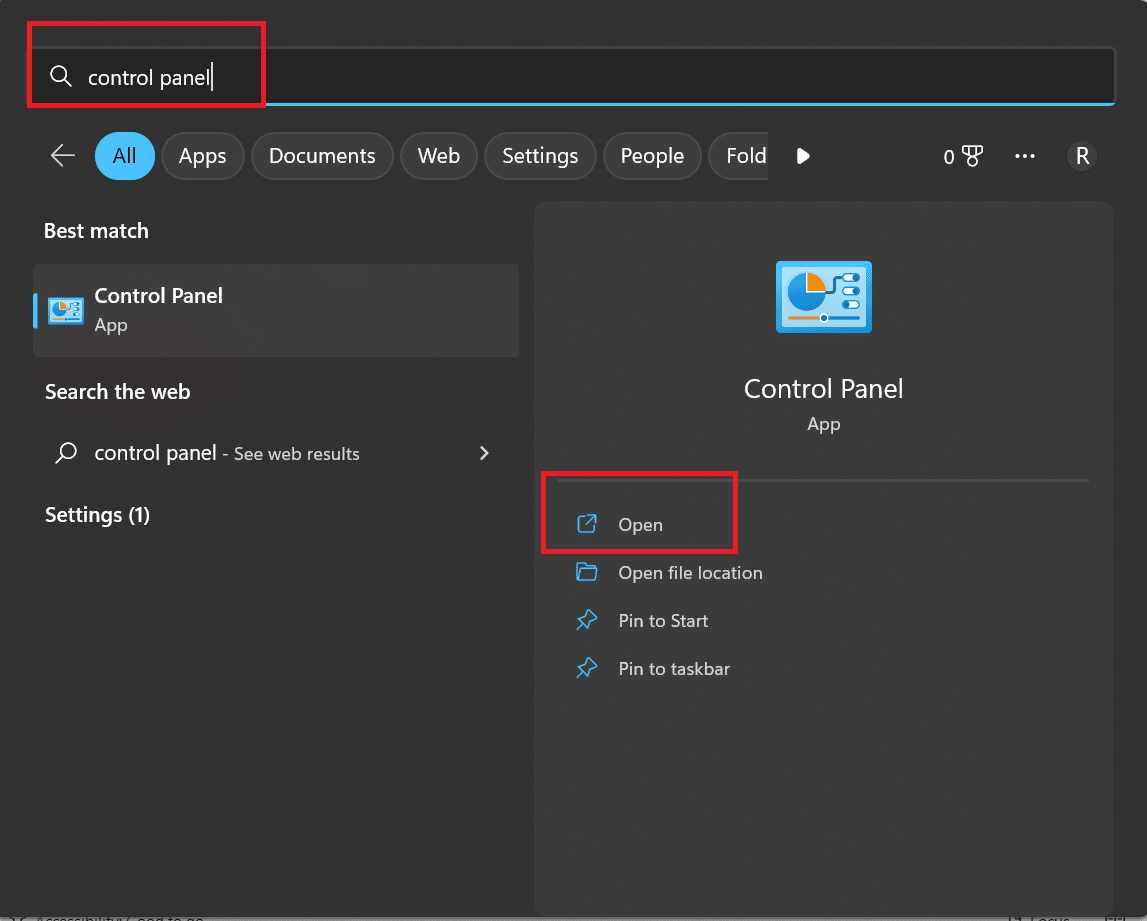
2. Ora seleziona l'opzione Programmi .
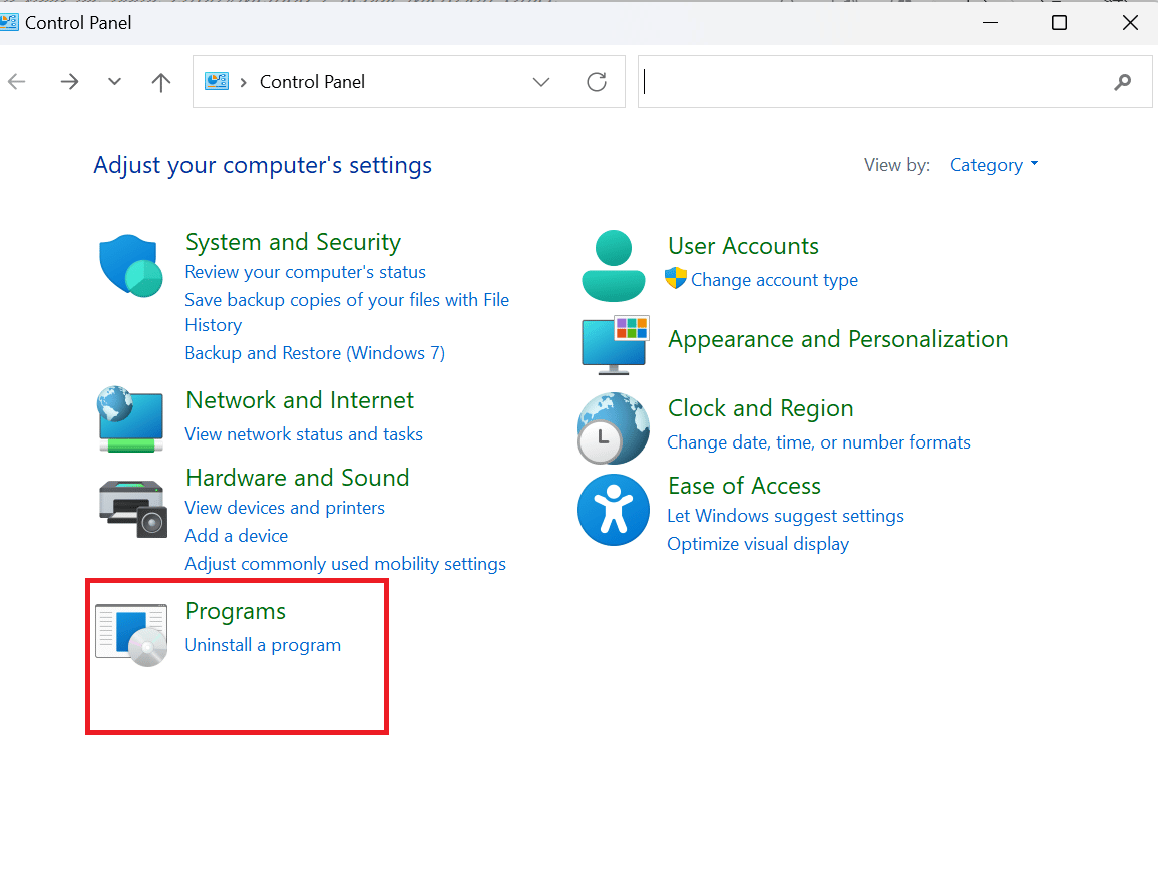
3. In programma e funzionalità, selezionare Disinstalla un programma.
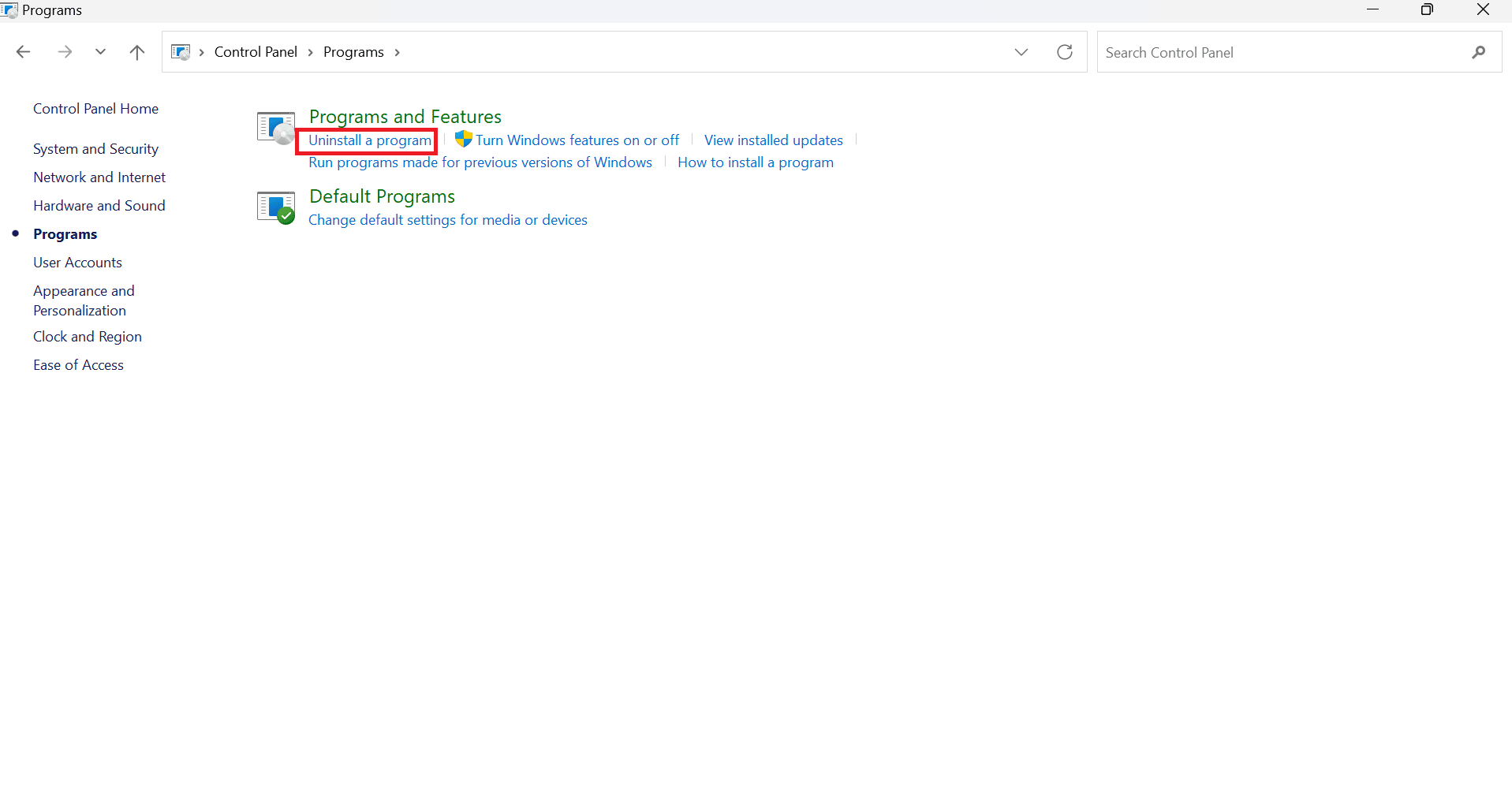
4. Ora, fai clic su Microsoft Office .
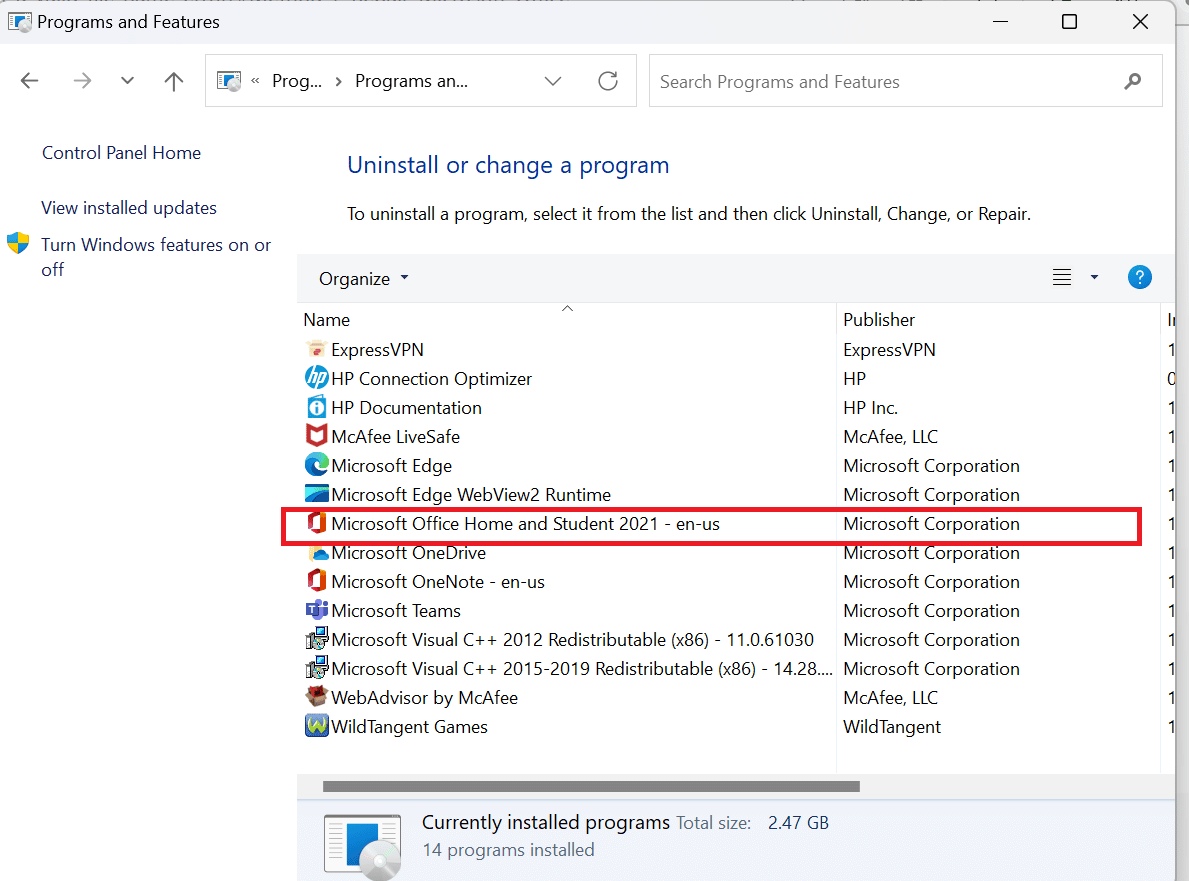
5. Fare clic con il pulsante destro del mouse sull'opzione Microsoft Office, quindi selezionare l'opzione Modifica .
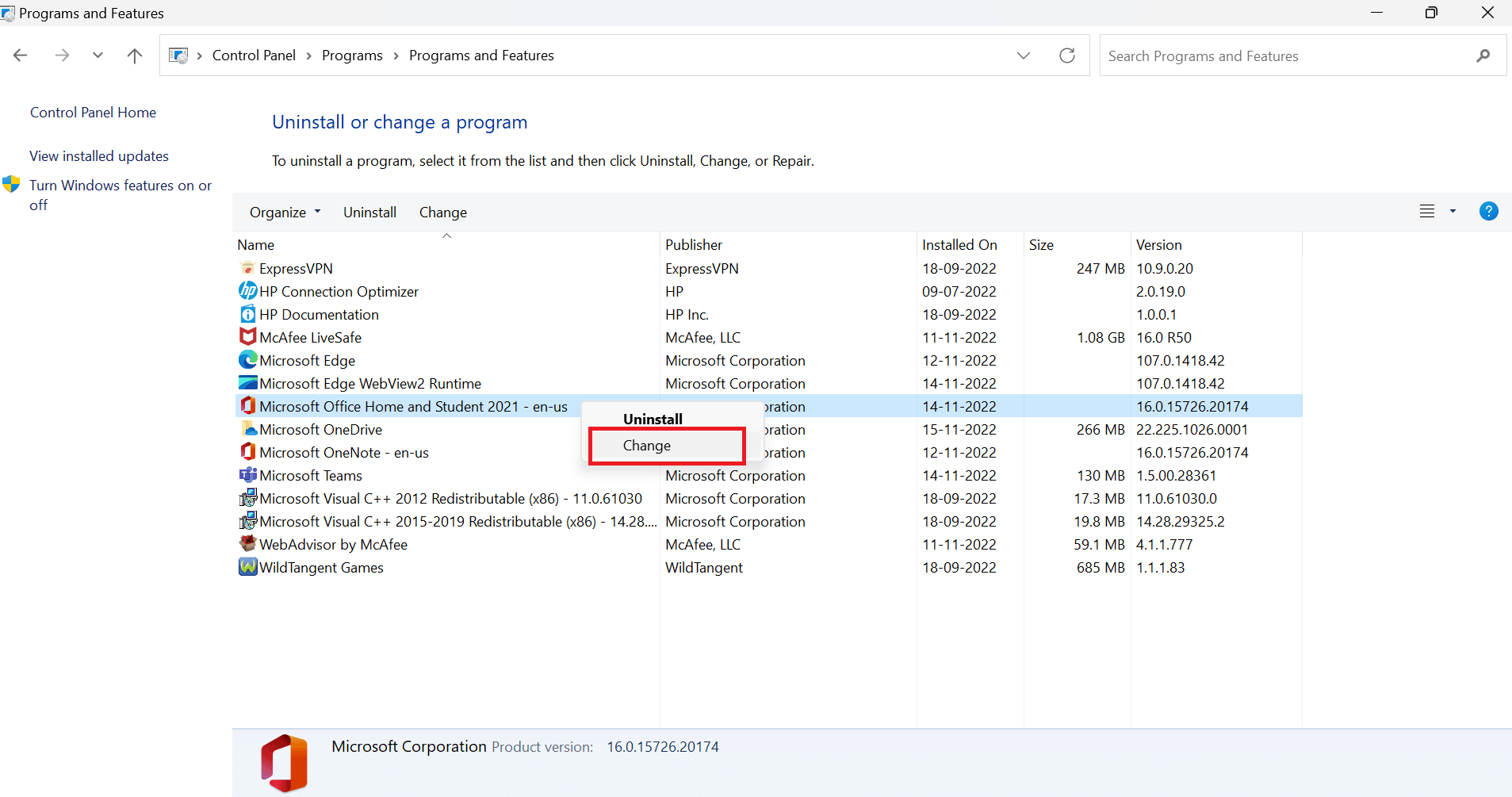
6. Successivamente, fai clic sull'opzione Ripara .
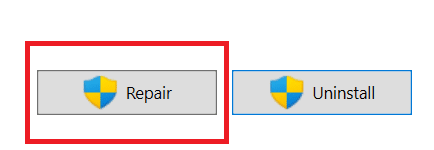
Seguendo questi semplici passaggi sarai in grado di riparare la tua app Microsoft Outlook.
Leggi anche: Come recuperare le bozze cancellate in Outlook 365
Metodo 5: disabilitare i componenti aggiuntivi di Outlook
Un altro metodo per risolvere l'errore di Outlook questo elemento non può essere visualizzato nel problema del riquadro di lettura è disabilitare i componenti aggiuntivi.
1. Nella casella di ricerca di Windows digitare Outlook e selezionare Apri .
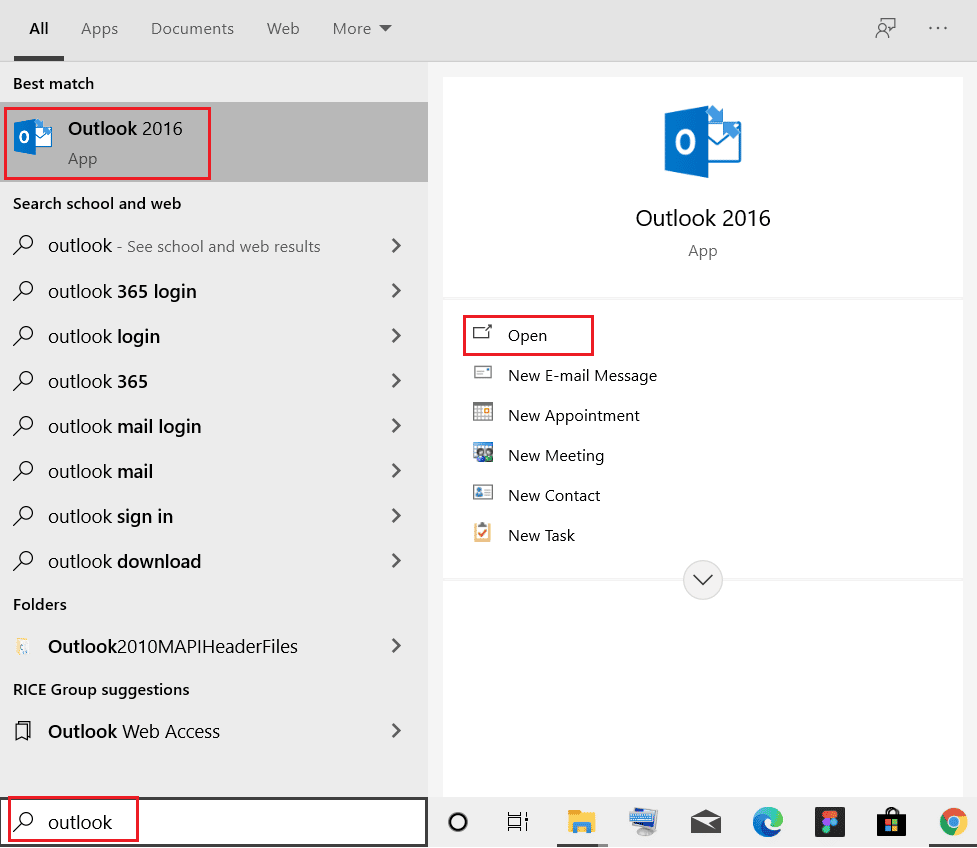
2. Seleziona l'opzione File che si trova in alto.
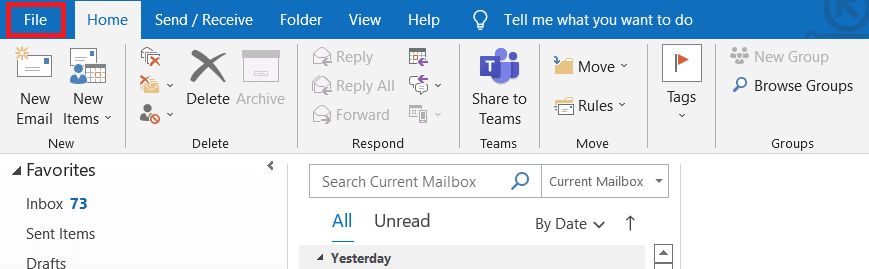
3. Ora seleziona Opzioni .
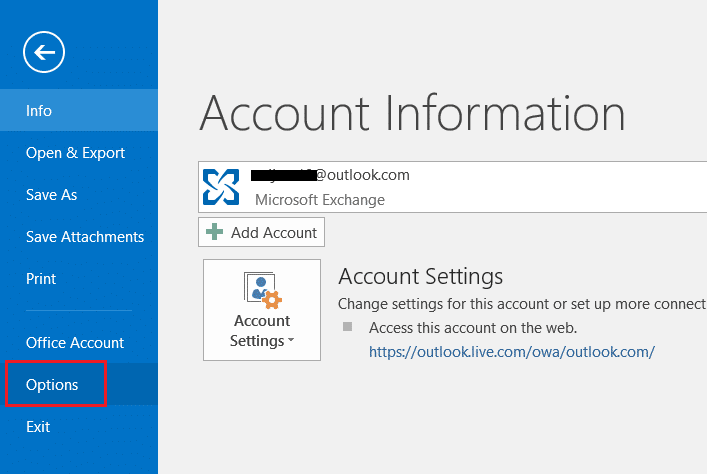
4. Selezionare ora l'opzione Componenti aggiuntivi .
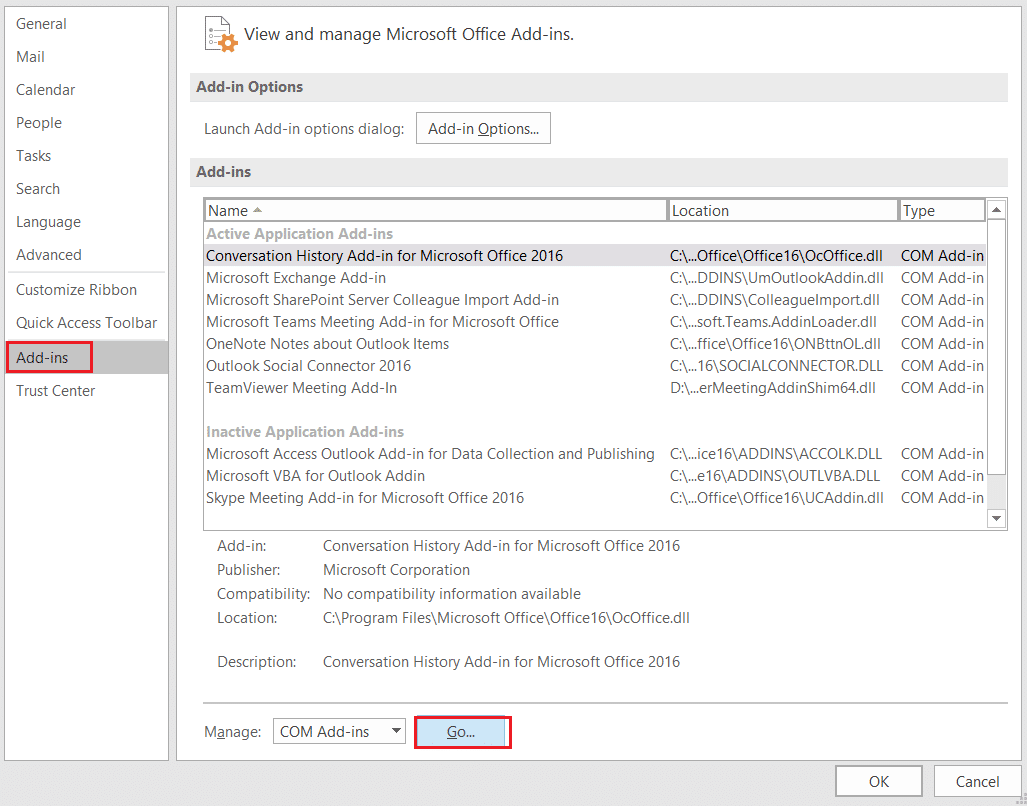
5. Fare clic su Vai…. pulsante.
6. Infine, deseleziona le caselle per tutte le estensioni e fai clic su OK .
Domande frequenti (FAQ)
Q1. Cosa puoi fare con Microsoft Outlook Office?
Risposta. Microsoft Outlook è un programma di posta elettronica affidabile che combina posta elettronica, calendario e file in un unico programma per mantenerti connesso e protetto. Outlook ti consente di fare di più da un'unica e affidabile casella di posta grazie all'e-mail intelligente, a un organizzatore di attività, alla protezione dalla posta indesiderata, ai promemoria del calendario e ai contatti.
D2. Che cos'è la posta elettronica di Outlook?
Risposta. Per aumentare la produttività e il lavoro di squadra, Outlook per dispositivi mobili offre un'esperienza collegata tra posta in arrivo, ricerca e calendario. Ha anche eccellenti integrazioni con programmi, file e team di Office. Direttamente dal palmo della tua mano, organizza riunioni, ricevi notifiche, monitora gli RSVP e condividi il tuo calendario.
D3. Cos'è il riquadro di lettura e perché dovrei usarlo?
Risposta. Il riquadro di lettura dell'app Outlook è un componente semplice ma essenziale che offre molti strumenti utili per personalizzare la tua esperienza di lettura. Può essere un'opzione intelligente riaccenderlo se in genere lo hai lasciato spento per vedere se può aiutarti a rendere il tuo flusso di lavoro piacevole ed efficace.
Consigliato:
- Come correggere le visualizzazioni delle storie di Instagram non visualizzate
- Come trovare l'indirizzo e-mail di qualcuno da TikTok
- Risolvi che l'amministratore di Microsoft Exchange ha bloccato questa versione di Outlook
- Come trovare la cartella persa in Outlook
Ci auguriamo che questo articolo ti abbia aiutato a risolvere la tua domanda su come risolvere questo elemento che non può essere visualizzato nel riquadro di lettura . In caso di dubbi si prega di commentare nella sezione sottostante. Saremo felici di aiutarti.
