Correggi il completamento automatico di Outlook che non funziona correttamente
Pubblicato: 2023-01-25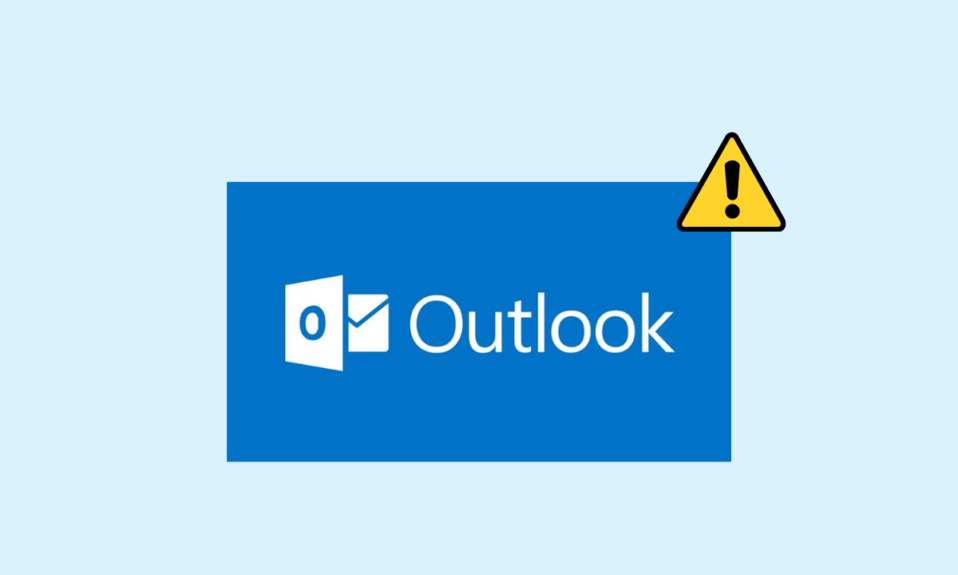
La funzione di riempimento automatico è una parte importante del programma Outlook. Il completamento automatico ti consente di inserire un'intera e-mail mentre componi un messaggio con una sola e-mail iniziale. Questa funzione ti aiuta a risparmiare tempo e ti offre un rapido accesso alle e-mail. Tuttavia, a volte gli utenti potrebbero riscontrare problemi con il completamento automatico di Outlook che non funziona; questo problema può essere causato da vari motivi, ad esempio una versione obsoleta di Office o bug con il programma Outlook. In questa guida, discuteremo i metodi per risolvere il problema di completamento automatico dell'indirizzo di Outlook non funzionante su Outlook.
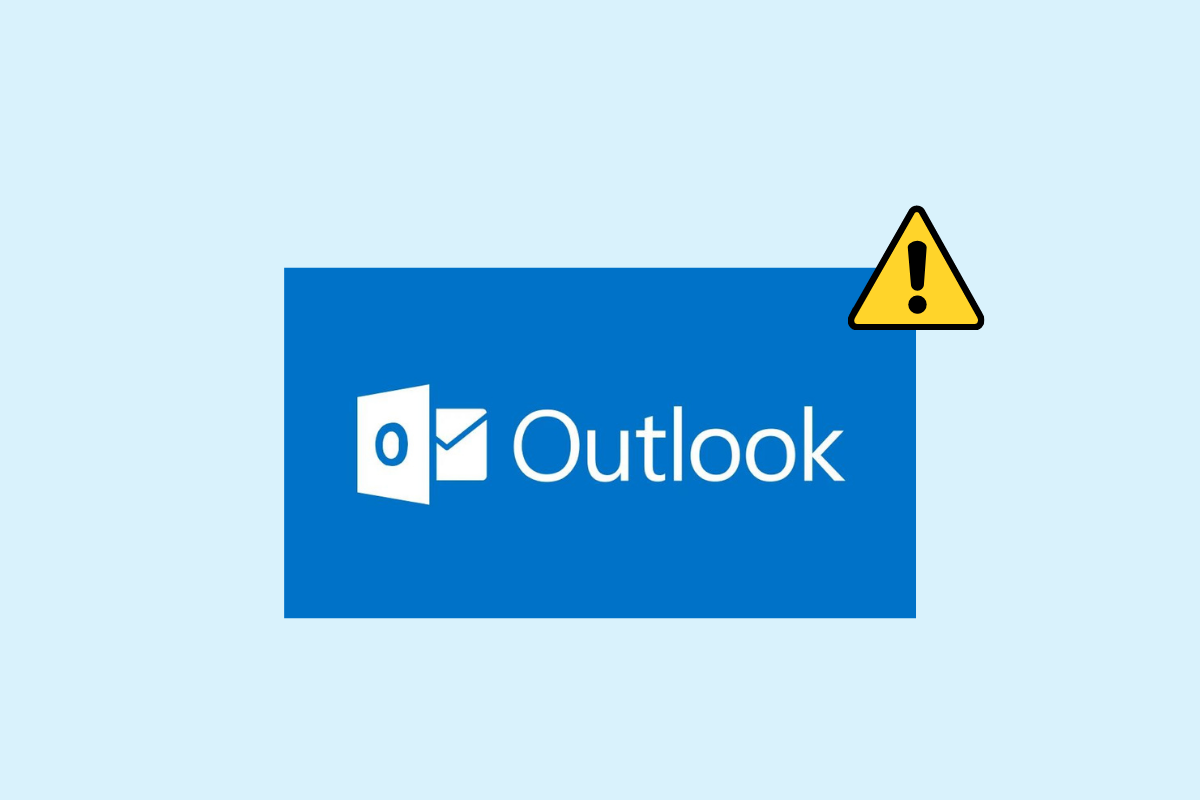
Contenuti
- Come risolvere il problema con il completamento automatico di Outlook che non funziona correttamente
- Metodo 1: abilita il completamento automatico in Outlook
- Metodo 2: eseguire Outlook in modalità provvisoria
- Metodo 3: esegui Outlook con un profilo diverso
- Metodo 4: disabilitare i componenti aggiuntivi di Outlook
- Metodo 5: riparare il file PST dei dati di Outlook
- Metodo 6: aggiorna Microsoft Office
- Metodo 7: rinomina la cartella RoamCache
Come risolvere il problema con il completamento automatico di Outlook che non funziona correttamente
Possono esserci vari motivi per cui l'indirizzo e-mail di Compilazione automatica di Outlook non funziona sul tuo account Outlook; alcuni dei motivi più comuni sono menzionati qui.
- Se hai disabilitato il completamento automatico in Outlook, non sarai in grado di utilizzare questa funzione.
- Bug e anomalie con il programma Outlook possono anche causare questo problema.
- I problemi con un profilo utente possono anche causare problemi con la funzionalità di completamento automatico.
- Anche i componenti aggiuntivi di Outlook danneggiati possono causare questo problema.
- Anche i file PST di dati di Outlook danneggiati possono causare questo problema con Outlook.
- Anche gli aggiornamenti di Microsoft Office obsoleti o corrotti possono causare questo problema.
- Anche una cartella RoamCache corrotta può causare questo problema con Outlook.
Di seguito sono riportati i metodi di risoluzione dei problemi per risolvere questo problema.
Metodo 1: abilita il completamento automatico in Outlook
Se non hai abilitato la funzione di completamento automatico in Outlook, non sarai in grado di utilizzare questa funzione. Dovrai abilitare manualmente il completamento automatico per risolvere questo problema di completamento automatico dell'indirizzo di Outlook non funzionante. Puoi seguire questi semplici passaggi per abilitare il completamento automatico in Outlook.
1. Apri Outlook e vai a File dal lato in alto a sinistra della finestra.
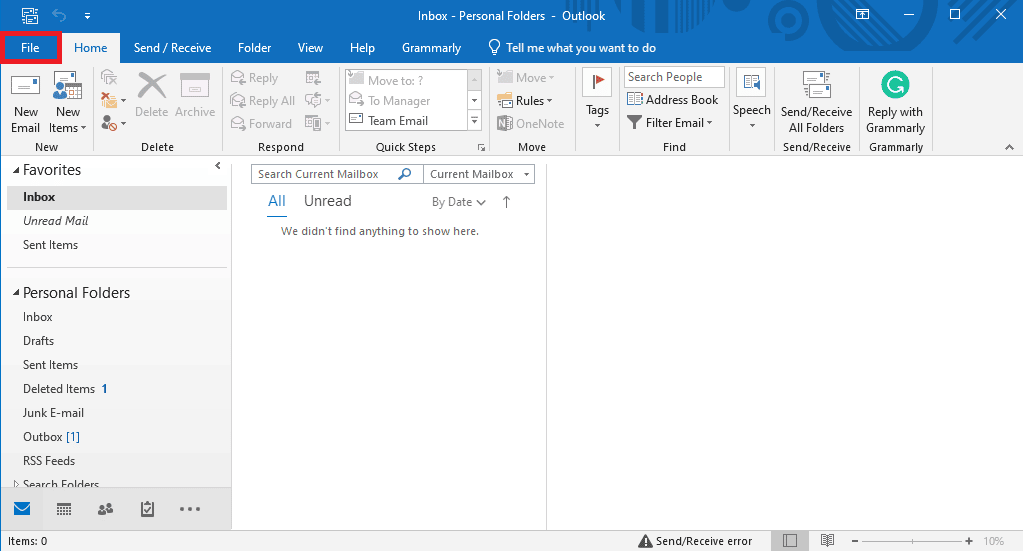
2. Qui, dal pannello di sinistra, fai clic su Opzioni .
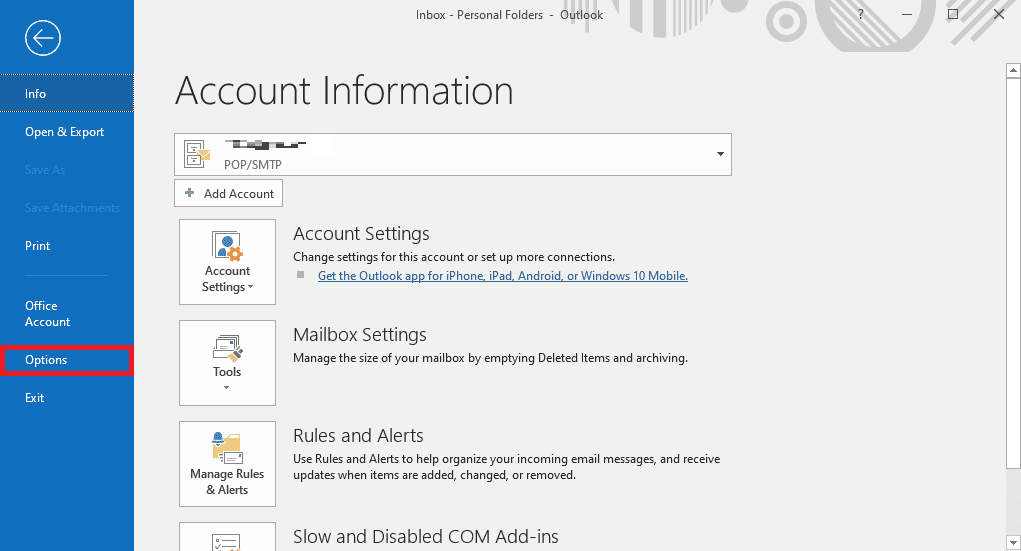
3. Passare alla scheda Posta .
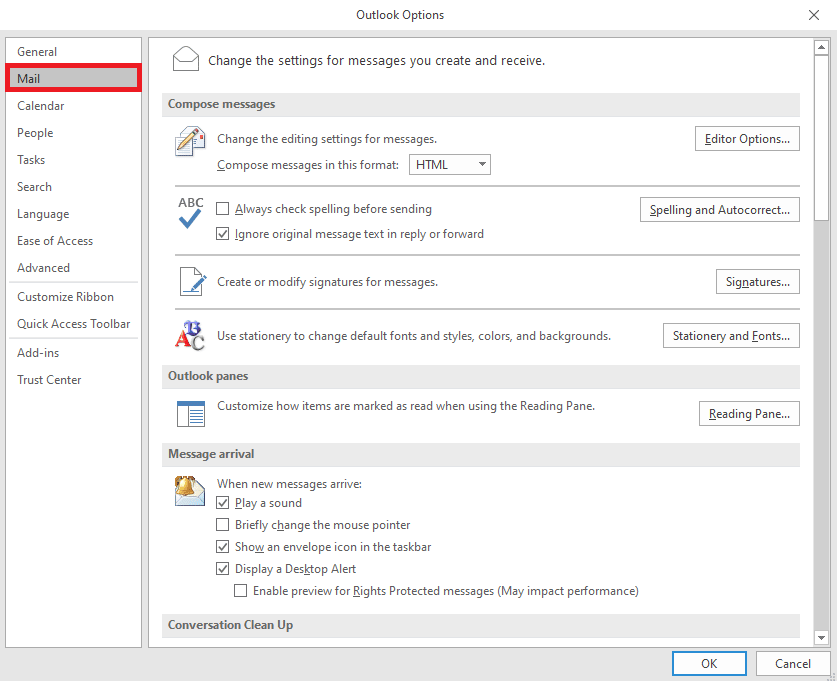
4. Scorri verso il basso e individua le opzioni di invio dei messaggi .
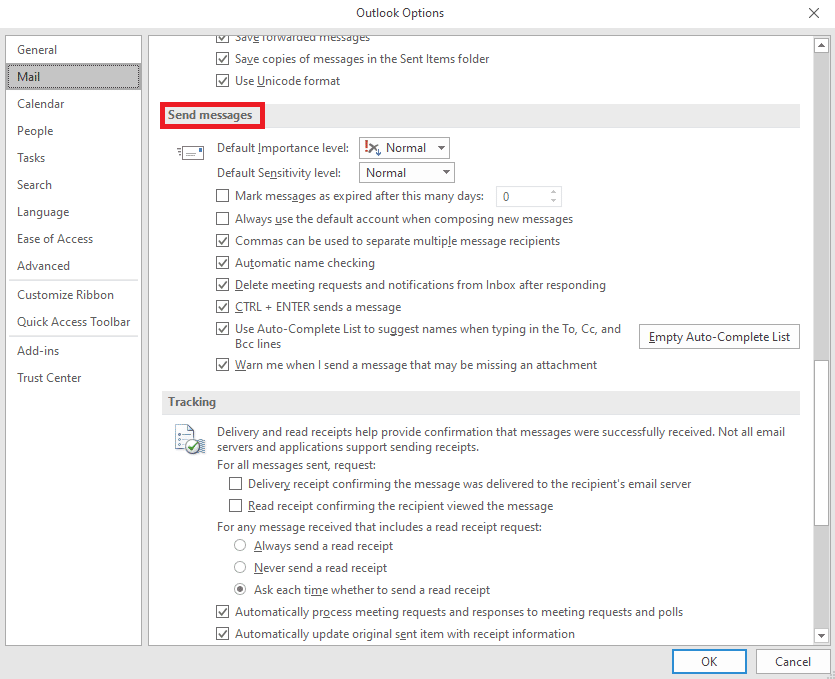
5. Qui, seleziona Usa elenco di completamento automatico per suggerire nomi quando digiti le righe A, Cc e Ccn .
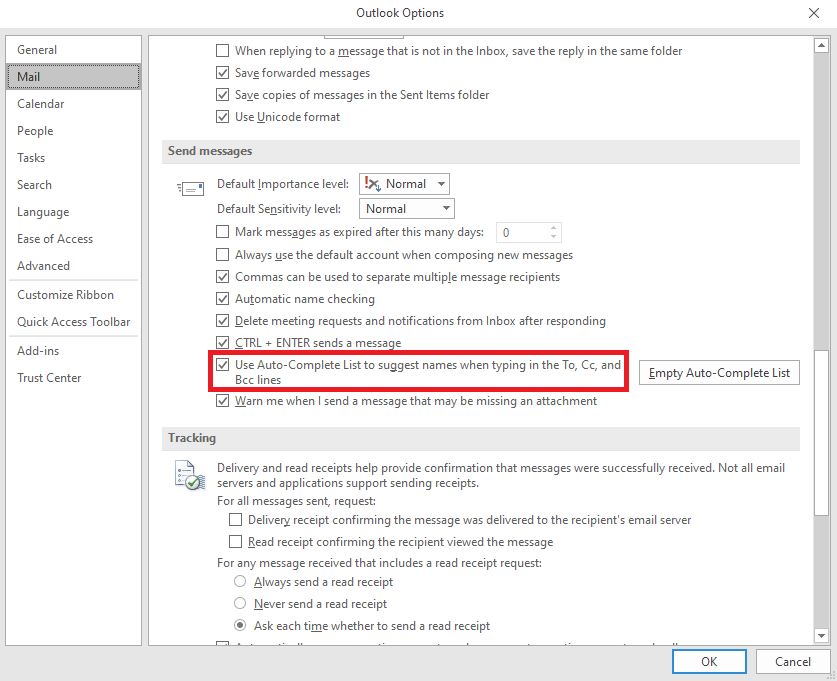
6. Se trovi questa opzione già selezionata, fai clic su Elenco di completamento automatico vuoto .
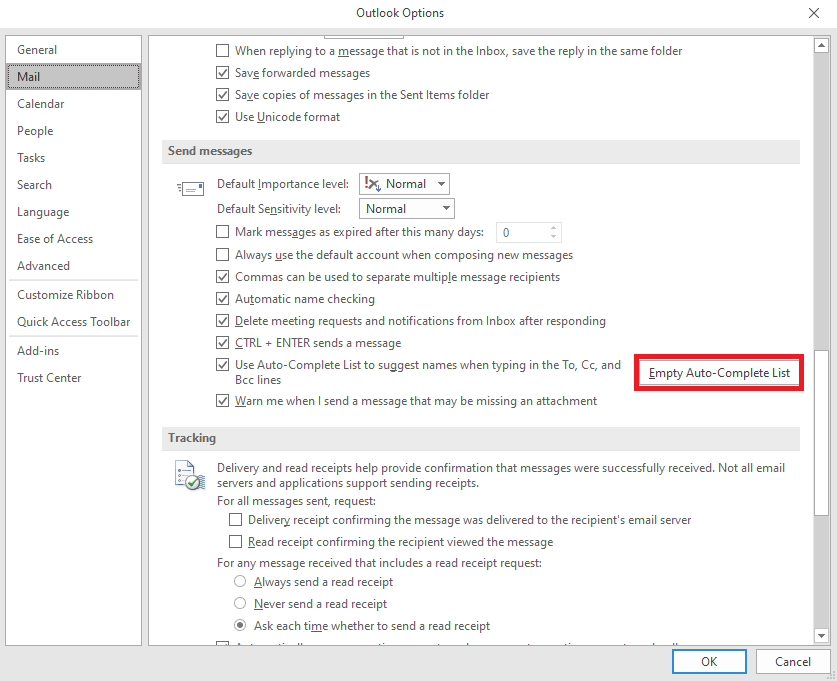
7. Fare clic su Sì per confermare l'azione.
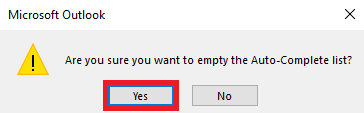
Metodo 2: eseguire Outlook in modalità provvisoria
L'esecuzione di programmi in modalità provvisoria può aiutarti a evitare vari problemi. È possibile utilizzare la modalità provvisoria per semplificare il processo di risoluzione dei problemi ed evitare problemi hardware. Puoi seguire questi semplici passaggi per eseguire Outlook in modalità provvisoria per risolvere il problema di completamento automatico di Outlook non funzionante.
1. Premi i tasti Windows + R per aprire la finestra di dialogo Esegui .
2. Nella finestra di dialogo Esegui, digita Outlook.exe/safe e premi il tasto Invio .
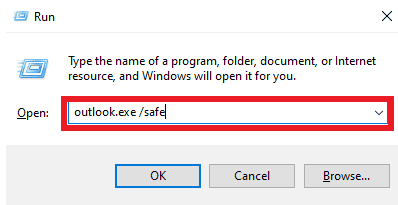
Leggi anche: Correggi Outlook che tenta di connettersi al server su Windows 10
Metodo 3: esegui Outlook con un profilo diverso
Assicurati che il problema di Outlook si stia verificando solo nel tuo programma Outlook e non nell'intero sistema. Puoi provare ad accedere a Outlook con un profilo diverso. Puoi anche aggiungere un account diverso su Outlook.
1. Apri Outlook sul tuo computer e fai clic su File .
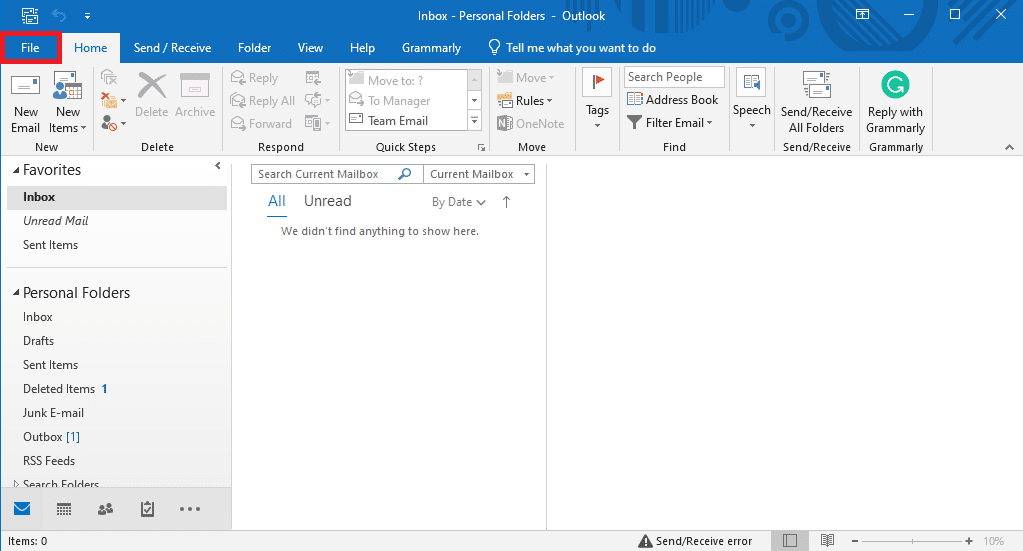
2. Nella pagina Informazioni sull'account , individuare e fare clic su Aggiungi account.
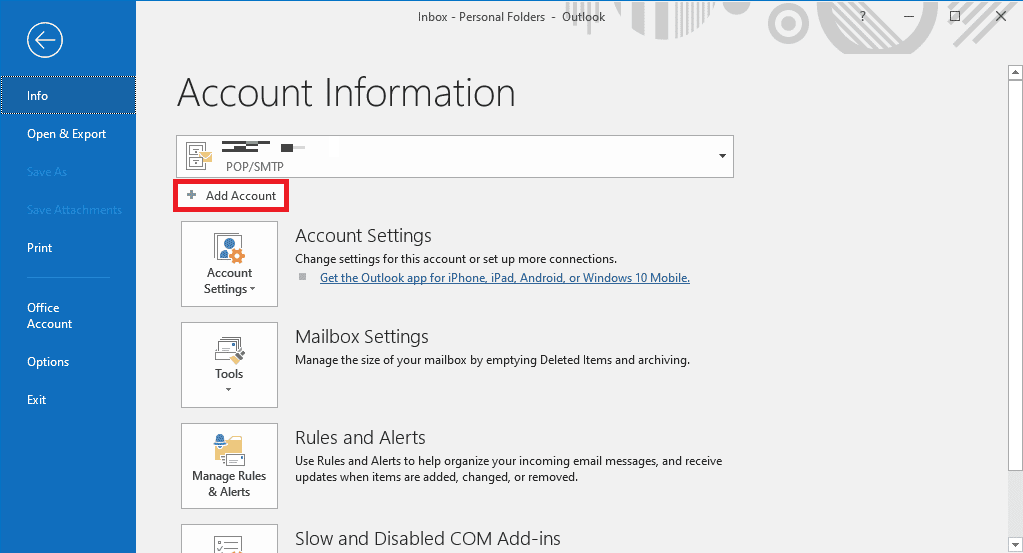
3. Immettere le credenziali di accesso per un account diverso.
Metodo 4: disabilitare i componenti aggiuntivi di Outlook
A volte, il problema può essere causato da un componente aggiuntivo di Outlook. Gli annunci pubblicitari possono essere molto utili e aiutarti a organizzare la tua applicazione Outlook. Tuttavia, se i componenti aggiuntivi di Outlook vengono danneggiati per qualche motivo, potrebbero verificarsi vari problemi, come il completamento automatico che non funziona su Outlook. Per risolvere questi problemi, puoi provare a disabilitare i componenti aggiuntivi di Outlook. Puoi seguire questi semplici passaggi per disabilitare i componenti aggiuntivi di Outlook.
1. Apri Outlook sul tuo computer e vai a File .
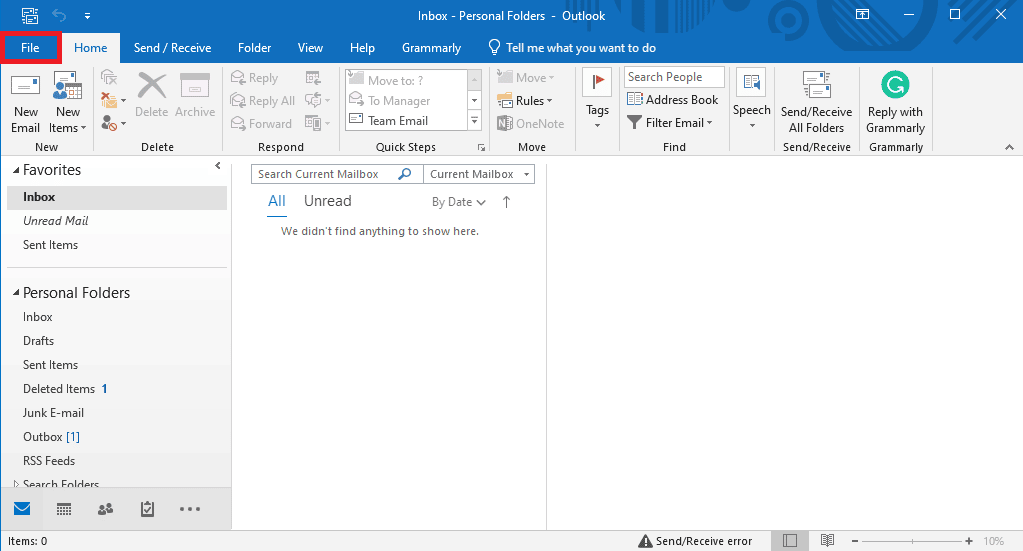
2. Qui, dal pannello di sinistra, fai clic su Opzioni .
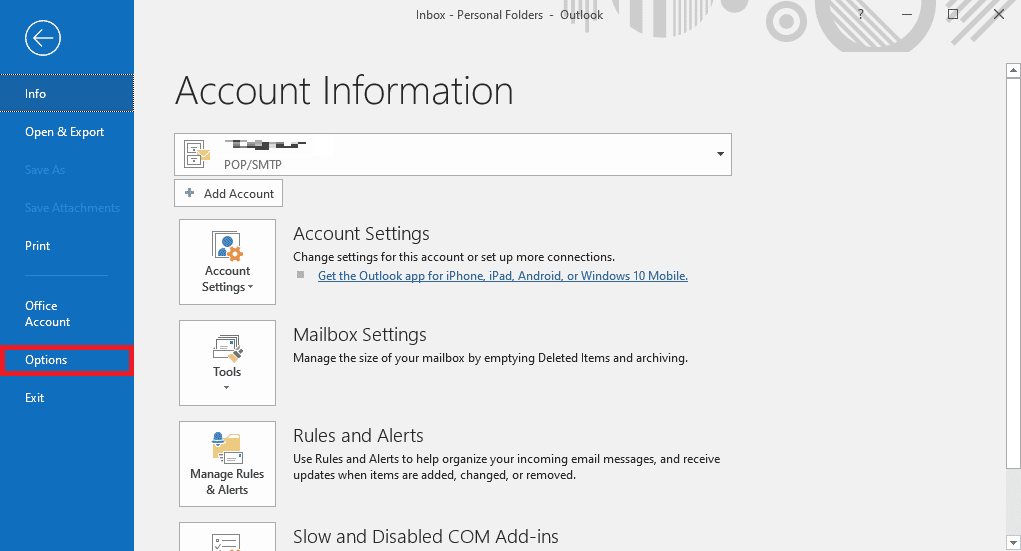
3. Ora individua e vai a Componenti aggiuntivi .
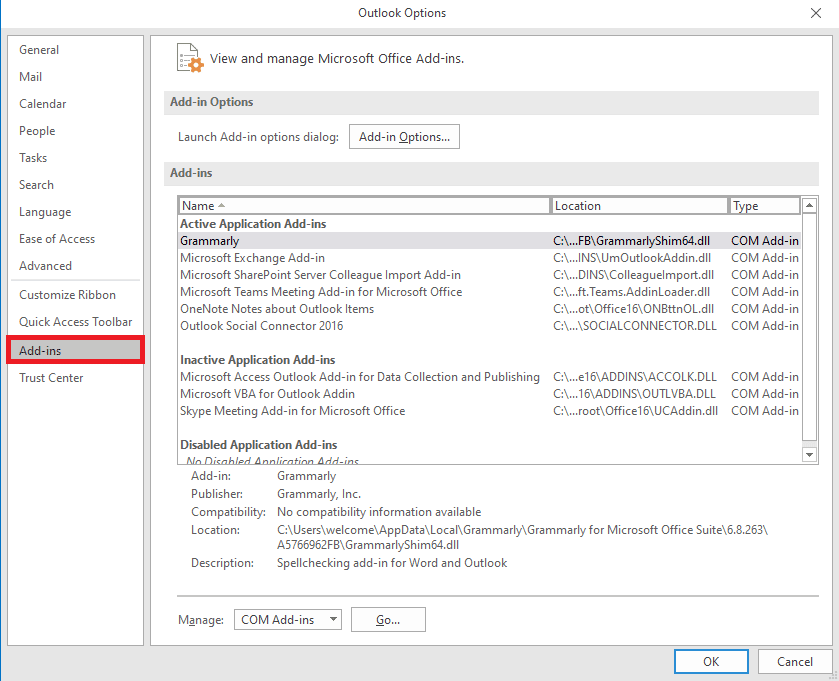
4. Qui, individua il menu a discesa Gestisci e seleziona Componenti aggiuntivi COM .
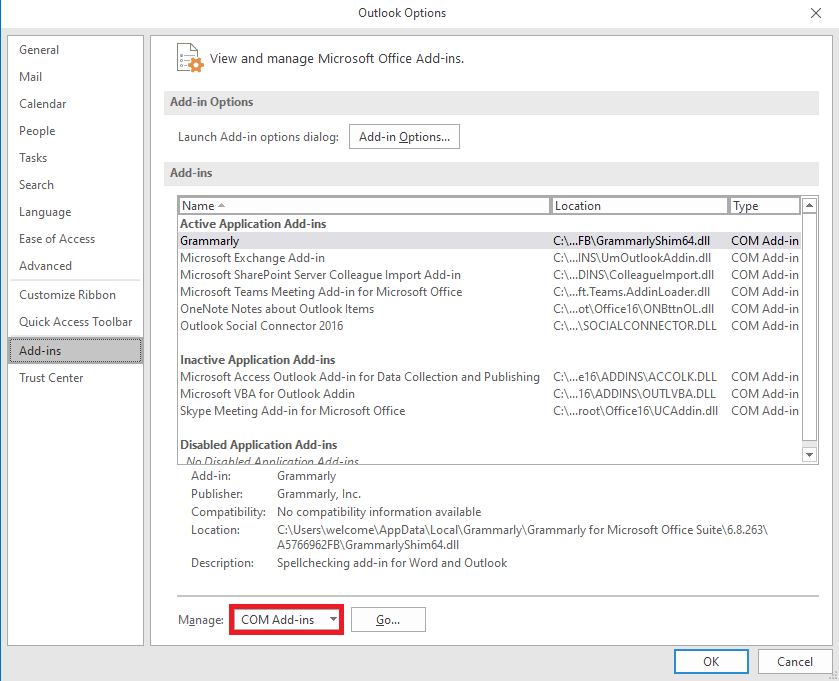
5. Ora, fai clic su Vai .
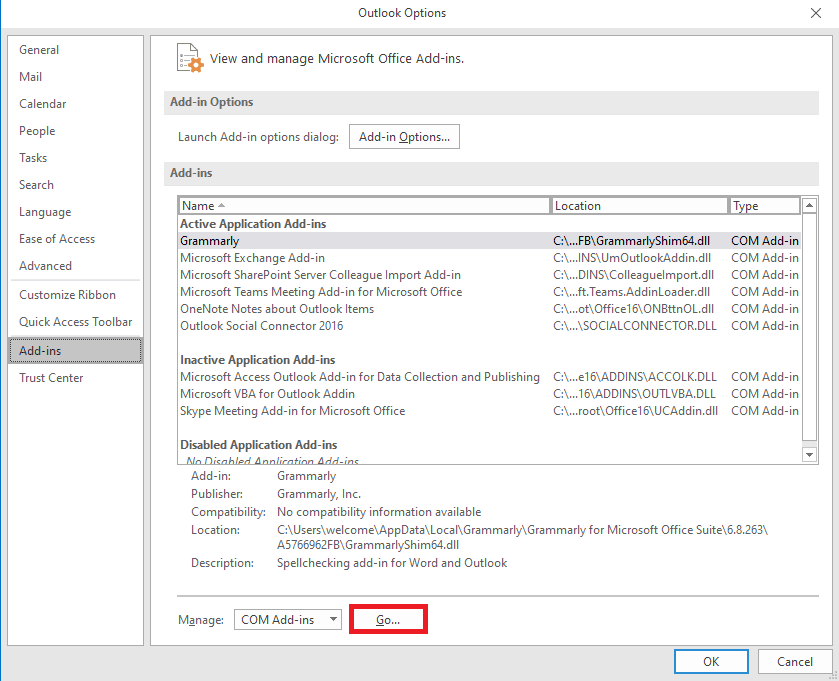
6. Qui, deseleziona tutti i componenti aggiuntivi e fai clic su OK .
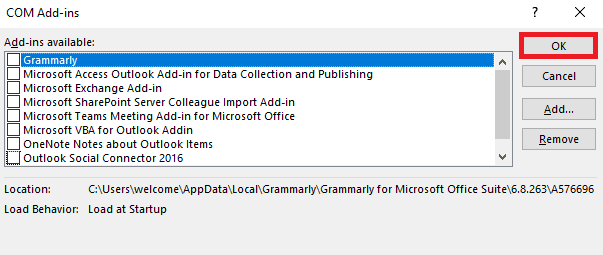

Metodo 5: riparare il file PST dei dati di Outlook
PST, o Personal Table Storage, i file memorizzano le e-mail di Outlook; se questo file è danneggiato o causa problemi, potresti riscontrare un errore di Completamento automatico dell'indirizzo di Outlook non funzionante. Puoi utilizzare lo strumento di riparazione Posta in arrivo per trovare una soluzione a questo problema. Segui questi semplici passaggi per eseguire questo metodo.
1. Apri la cartella di Outlook su Esplora file .
C:\Programmi\Microsoft Office\root\Office16
2. Fare clic sul file SCANPST.EXE .
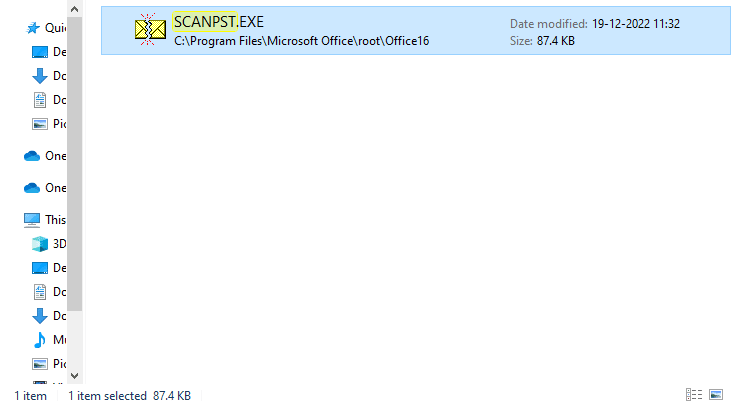
3. Ora, seleziona l'opzione Sfoglia per individuare il file che desideri scansionare.
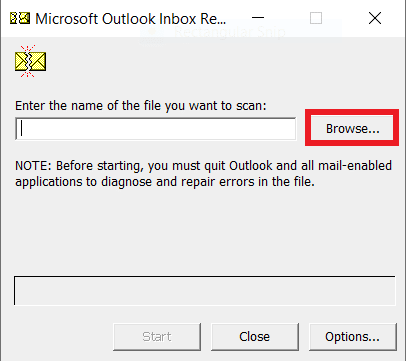
4. Nella nuova finestra di dialogo, fare clic su Avvia .
5. Infine, fai clic su Ripara per risolvere tutti i problemi relativi ai file PST.
Se questo metodo non risolve il problema del completamento automatico di Outlook non funzionante, passare al metodo successivo.
Leggi anche: Come recuperare le bozze cancellate in Outlook 365
Metodo 6: aggiorna Microsoft Office
Se il programma Microsoft Office presenta bug e anomalie, l'aggiornamento può aiutarti a risolvere i problemi. Un Microsoft Office obsoleto può rendere il tuo Outlook vulnerabile a bug e altri problemi dell'applicazione. Pertanto, l'aggiornamento manuale di Office è un ottimo modo per risolvere non solo i problemi di completamento automatico, ma anche altri problemi sottostanti con il pacchetto Microsoft Office. Puoi seguire questi semplici passaggi per aggiornare Microsoft Office dal programma Microsoft Outlook.
1. Apri Outlook sul tuo computer e vai a File .
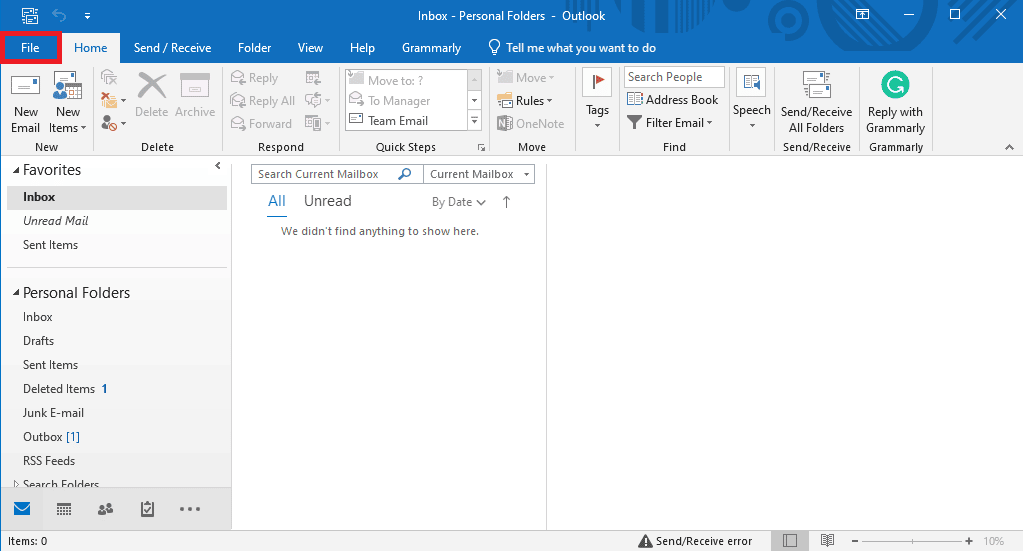
2. Dal pannello di sinistra, fare clic su Account Office .
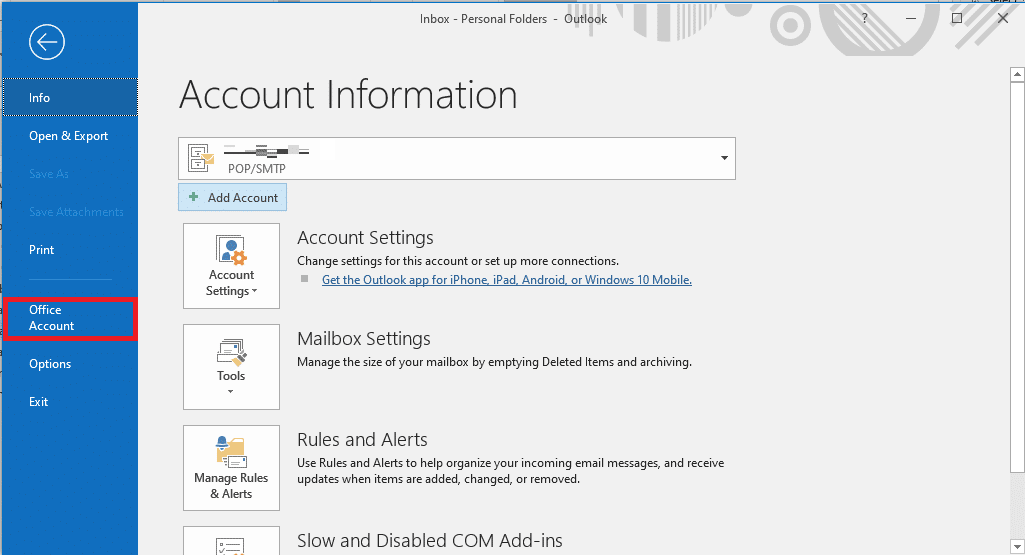
3. Qui, trova Aggiornamenti di Office .
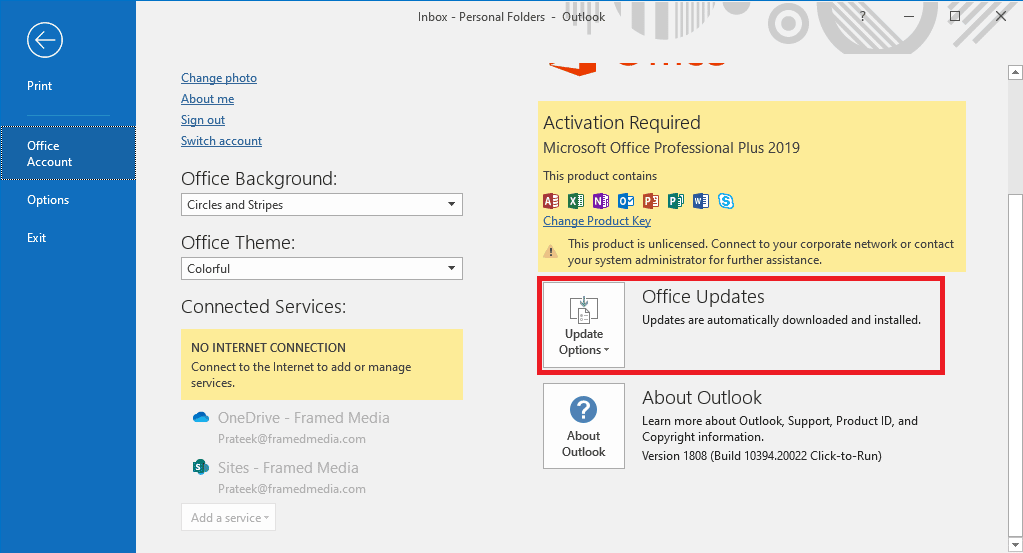
4. Ora, fai clic sul menu a discesa Opzioni di aggiornamento .
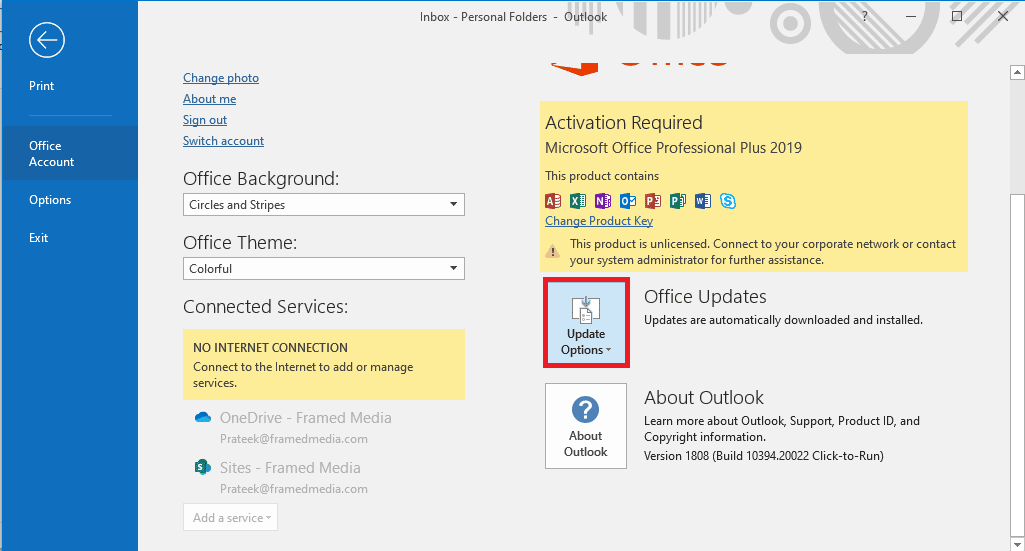
5. Infine, fai clic su Aggiorna ora .
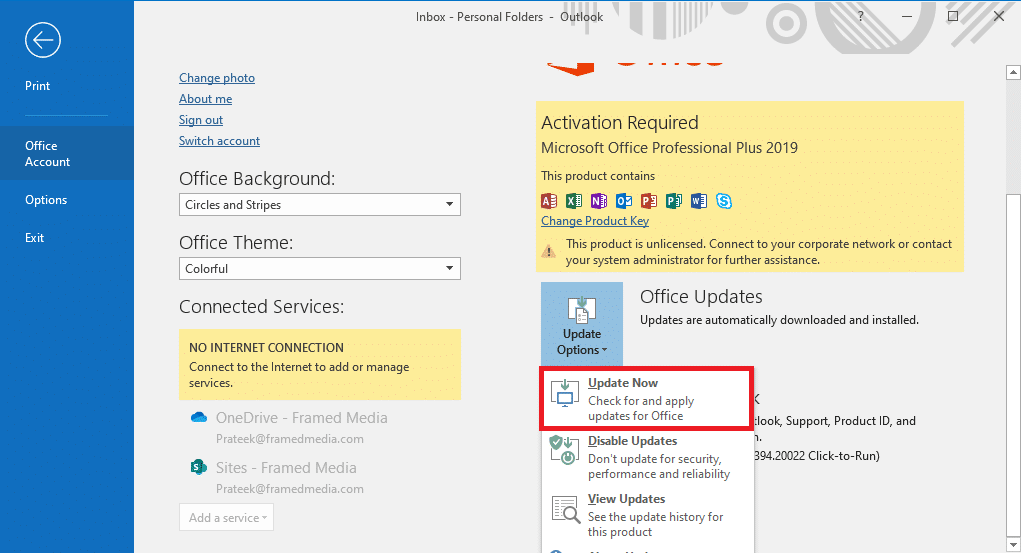
Se questo metodo non risolve il problema con l'indirizzo e-mail di compilazione automatica di Outlook non funzionante, passare al metodo successivo.
Metodo 7: rinomina la cartella RoamCache
Se hai abilitato la funzione di completamento automatico ma il problema persiste, potrebbe essere dovuto a una cartella RoamCache danneggiata. Puoi risolvere questo problema reimpostando la cartella Completamento automatico. Dovrai solo rinominare la cartella RoamCache nella directory. Puoi rinominare la cartella RoamCache sia per un account di posta elettronica domestico che per un account del server Microsoft Exchange.
Opzione I: rinominare la cartella RoamCache per l'account e-mail domestico
Puoi seguire questi semplici passaggi per rinominare la cartella RoamCache in un account di posta elettronica domestico.
1. Apri Outlook sul tuo computer e vai a File .
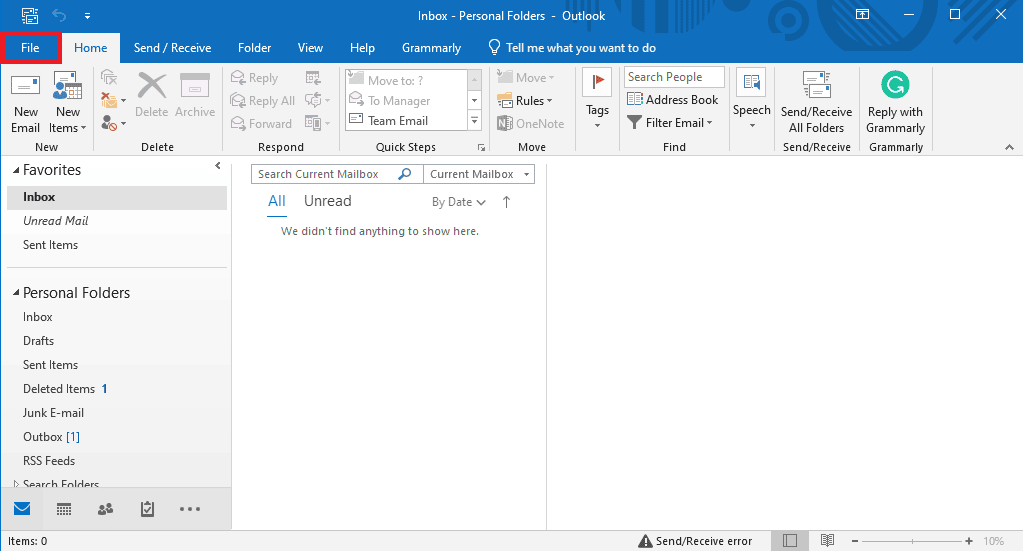
2. Ora, fai clic sul menu a discesa Impostazioni account e seleziona Impostazioni account .
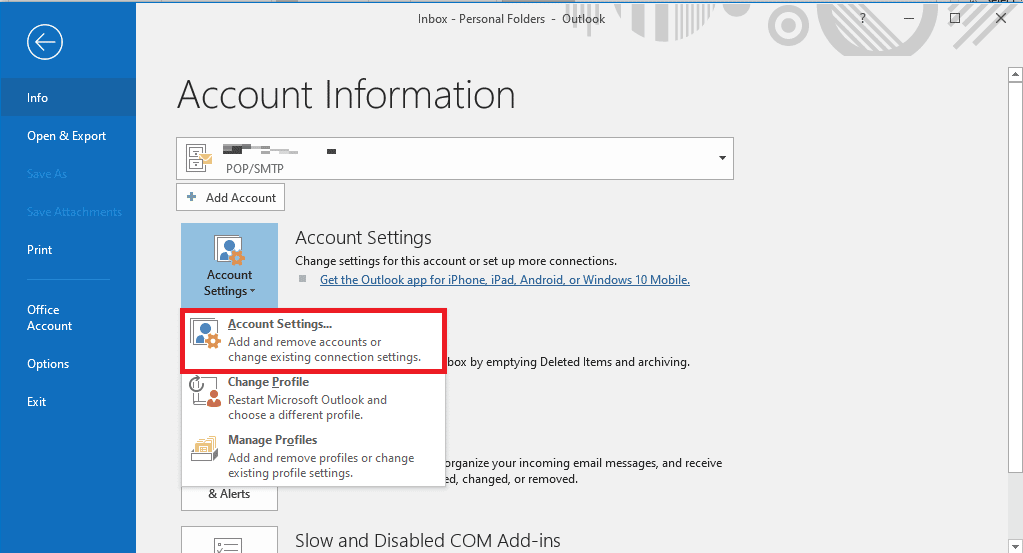
3. Qui, seleziona il tuo account e-mail di casa .
4. Chiudere il programma Outlook.
5. Premere i tasti Windows + E per aprire Esplora file .
6. Passare al seguente percorso di posizione .
%LOCALAPPDATA%\Microsoft\Outlook
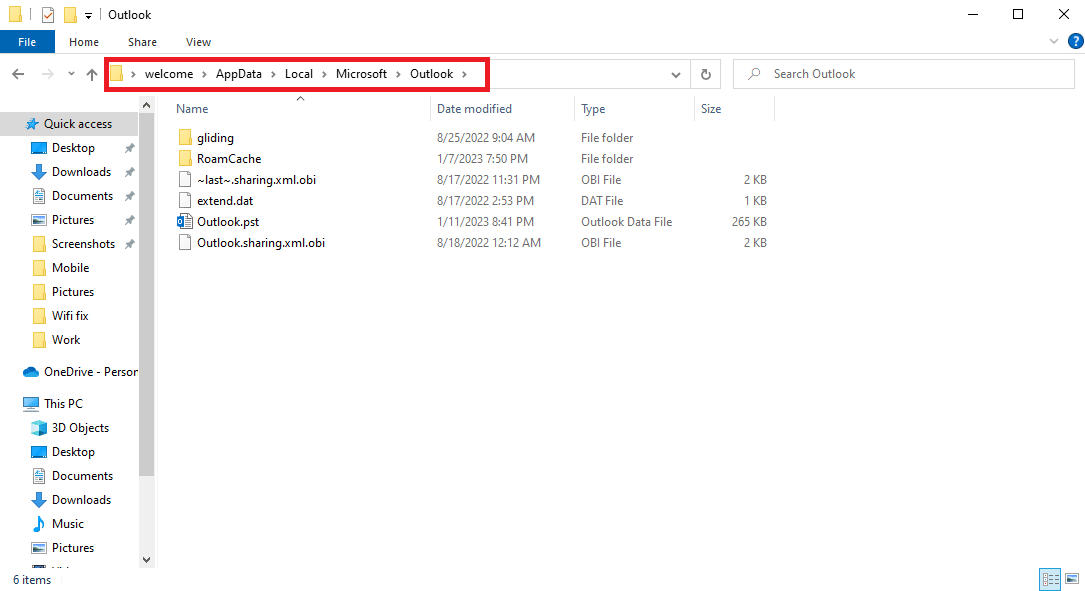
7. Qui, individua la cartella RoamCache .
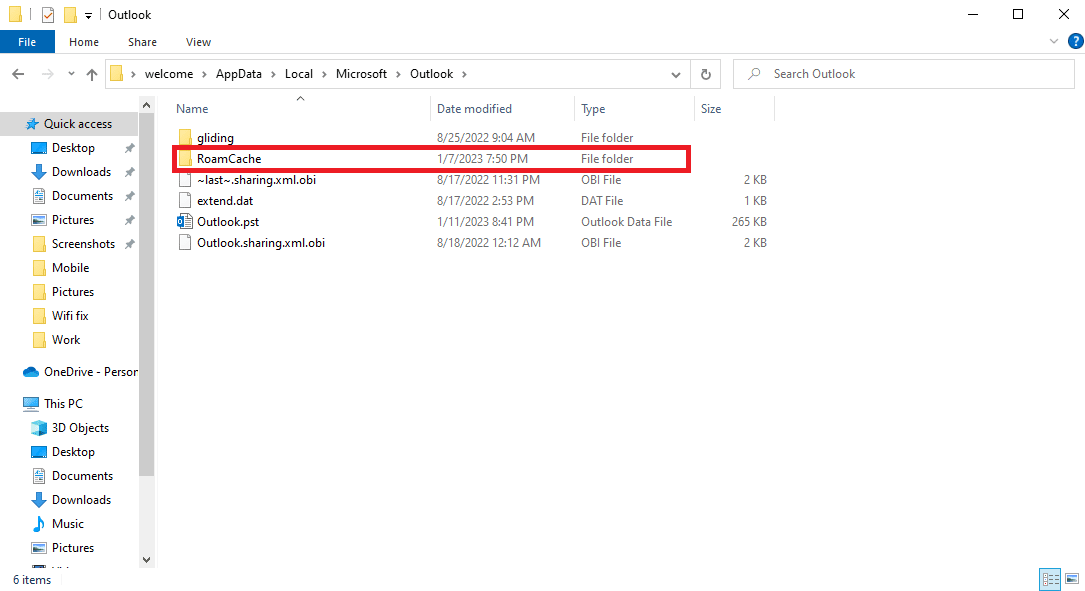
8. Rinominare questa cartella con un nuovo nome.
Leggi anche: Correggi l'amministratore di Microsoft Exchange che ha bloccato questa versione di Outlook
Opzione II: rinominare la cartella RoamCache per l'account Microsoft Exchange Server
Puoi seguire questi semplici passaggi per rinominare la cartella RoamCache in un account del server Microsoft Exchange per risolvere il problema con il completamento automatico dell'indirizzo di Outlook non funzionante.
1. Apri Outlook sul tuo computer e vai a File .
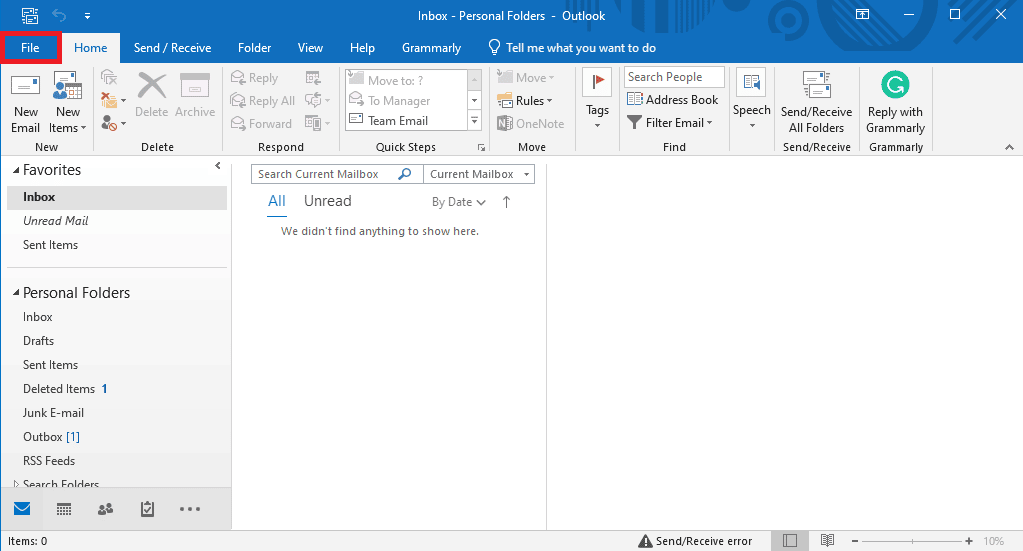
2. Ora, fai clic sul menu a discesa Impostazioni account e seleziona Impostazioni account .
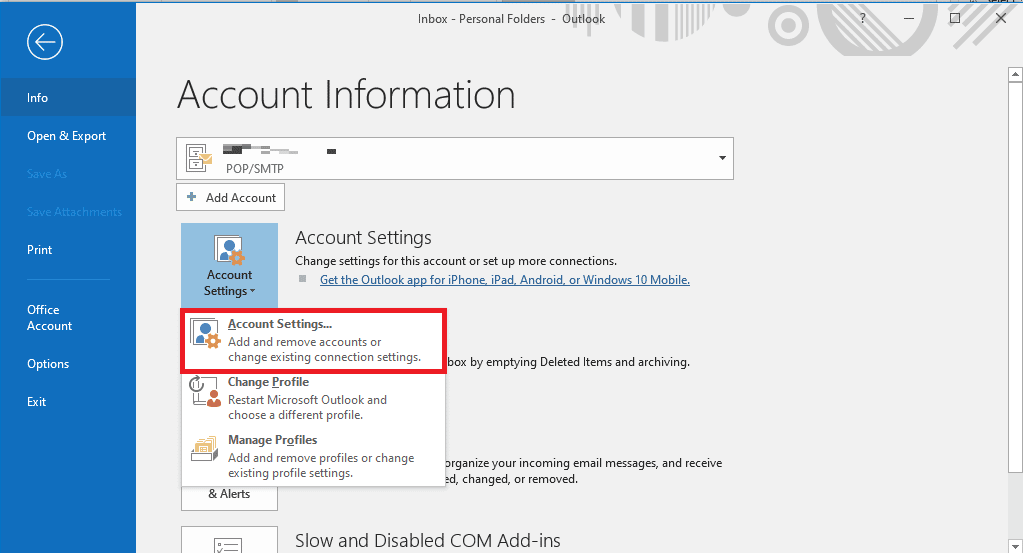
3. Qui, seleziona il tuo account Microsoft Exchange Server .
4. Ora, fai clic su Cambia.
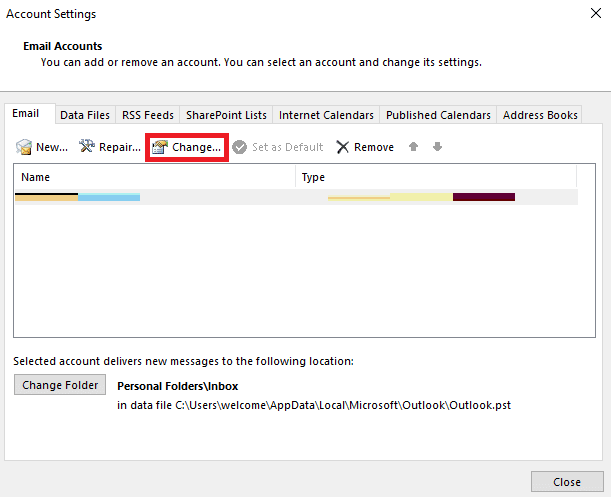
5. Qui, fai clic su Altre impostazioni .
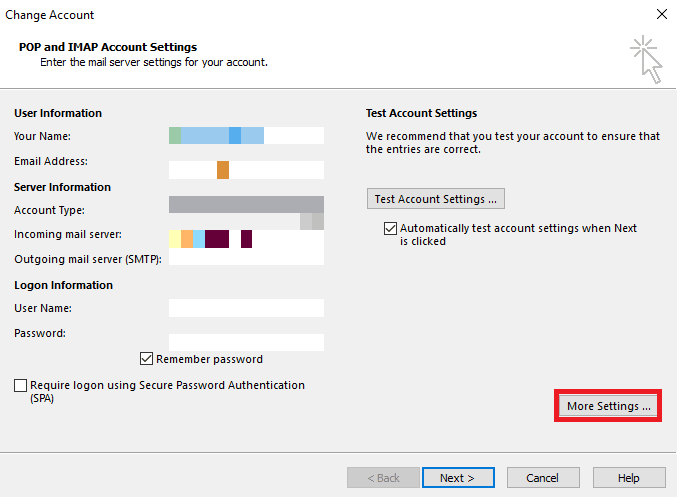
6. Passare alla scheda Avanzate .
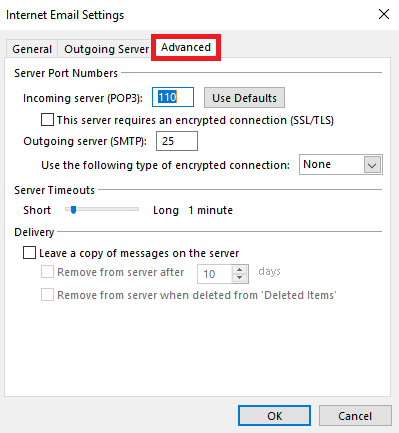
7. Deselezionare la casella Usa modalità cache e selezionare Avanti .
8. Infine, fare clic su Fine .
9. Chiudere il programma Outlook .
10. Premere contemporaneamente i tasti Windows + E per aprire Esplora file .
11. In Esplora file , accedere al seguente percorso di posizione.
%LOCALAPPDATA%\Microsoft\Outlook
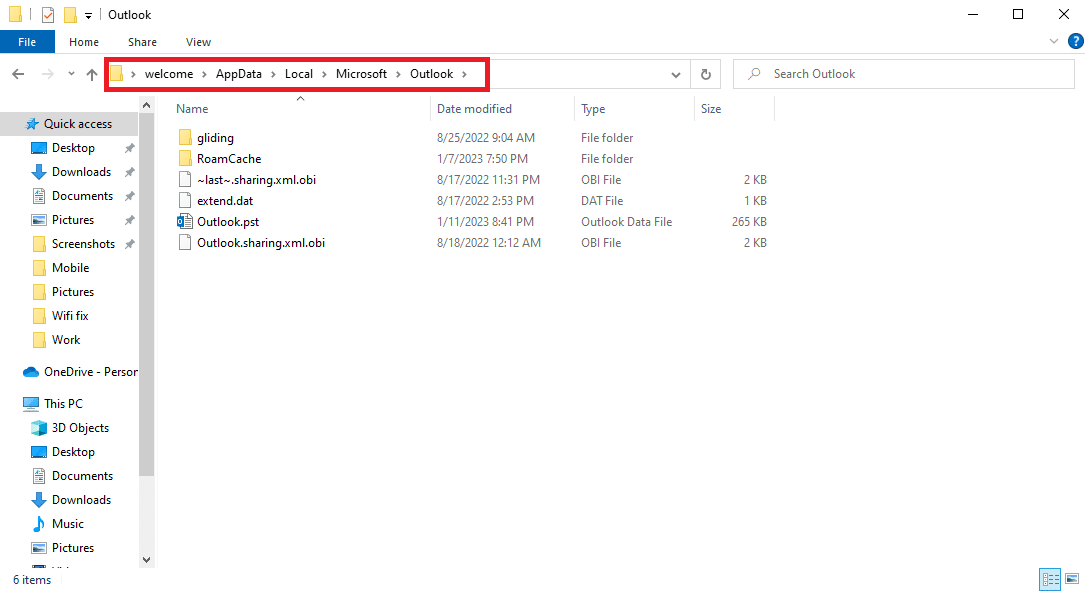
12. Qui, individua la cartella RoamCache .
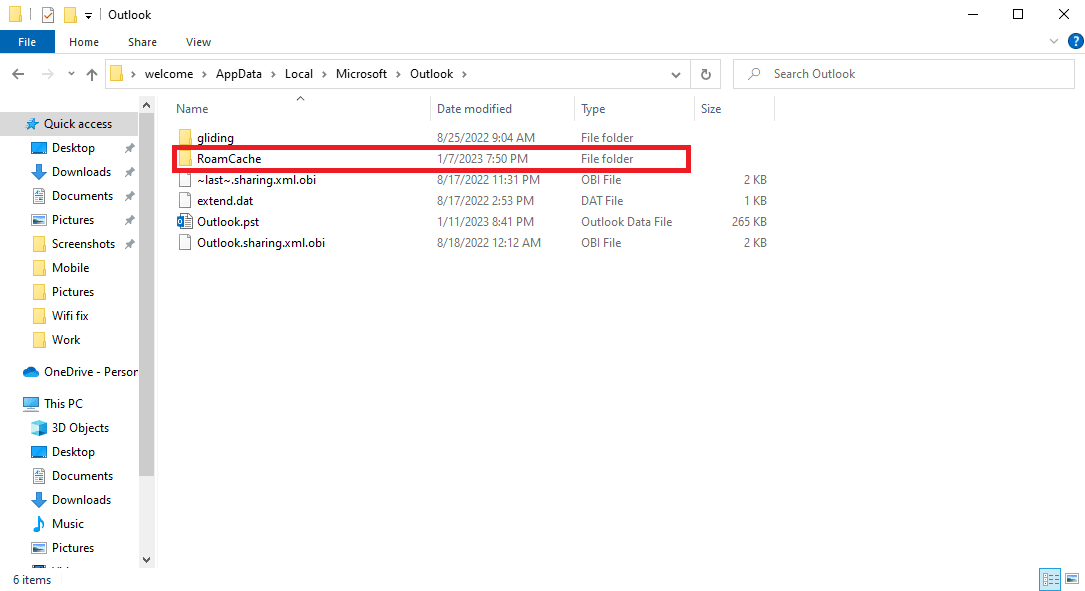
13. Rinomina questa cartella in old_RoamCache .
14. Ora, apri il programma Outlook e segui i passaggi sopra menzionati per passare all'opzione Usa modalità cache .
15. Selezionare Usa modalità cache.
16. Infine, riavvia l'app Outlook .
Consigliato:
- 23 migliori app di registrazione musicale per iPhone
- Come creare e utilizzare modelli in OneNote
- 14 modi per correggere l'errore di disconnessione di Outlook su Windows 10
- 14 modi per correggere l'errore di Microsoft Outlook 0x80040115
Speriamo che questa guida ti sia stata utile e che tu sia stato in grado di risolvere il problema di completamento automatico di Outlook non funzionante . Facci sapere quale metodo ha funzionato per te. Se hai suggerimenti o domande per noi, faccelo sapere nella sezione commenti.
