[RISOLTO] Ops. Impossibile caricare l'immagine selezionata
Pubblicato: 2021-08-02Durante il tentativo di eseguire determinate azioni sui propri computer Windows 10, gli utenti potrebbero riscontrare diversi messaggi di errore. Non c'è niente di divertente in questi problemi perché ti impediscono di svolgere compiti importanti. Sebbene sia possibile correggerli, capire cosa sono o come si verificano gioca un ruolo fondamentale nel risolverli facilmente.
Uno degli errori comuni di Windows 10 viene visualizzato con un messaggio che dice "Oops. l'immagine selezionata non è stata caricata." Secondo i reclami, questo problema di solito si verifica mentre gli utenti tentano di utilizzare Gmail. Altri riscontrano questo messaggio di errore durante l'utilizzo del browser. Qualunque sia il gruppo in cui ti trovi, probabilmente vorrai sapere come rimuovere il messaggio "Oops. l'immagine selezionata non è stata caricata”.
Sebbene Gmail rimanga un servizio di webmail popolare sia tra privati che tra aziende, è tutt'altro che perfetto. Ciò significa che ha alcuni problemi che potrebbero apparire di tanto in tanto. Ci sono diversi motivi per cui il messaggio “Oops. l'immagine selezionata non è stata caricata" potrebbe verificarsi un errore sul tuo PC Windows 10. In questo articolo, esamineremo alcuni di questi fattori e ti forniremo soluzioni che ti faranno uscire da questo peculiare problema.
Perché vedi il messaggio 'Oops. l'immagine selezionata non è riuscita a caricare il messaggio di errore sullo schermo del tuo PC? Scopriamolo.
Che cosa significa il problema "Spiacenti, impossibile caricare l'immagine selezionata"?
Quando riscontri questo problema sul tuo dispositivo Windows 10, potrebbe significare alcune cose. Per uno, potrebbe significare che c'è un problema con estensioni specifiche sul tuo computer. Per risolvere questo problema, è necessario disabilitare l'estensione che causa l'errore. Quando il problema ha a che fare con le estensioni del browser, il messaggio potrebbe dire "Oops. l'immagine selezionata non è stata caricata in Gmail".
Un'altra cosa che può portare a questo problema che compare sul tuo PC è un antivirus che interferisce con il tuo sistema o browser. Quando ciò accade, potresti visualizzare un messaggio che dice "Spiacenti, l'immagine selezionata non è riuscita a caricare Windows 10". Questo tipo di errore è comunemente visto con app antivirus di terze parti specifiche.
Puoi anche trovarti di fronte a questo errore se sul tuo sistema sono installate applicazioni sospette o malware. Queste app dannose possono essere subdole e possono eludere il rilevamento del tuo normale programma antivirus. Ciò significa che devi utilizzare lo strumento anti-malware giusto per pescarli. Non preoccuparti, imparerai come farlo nella prossima sezione.
I fattori che possono causare questo errore sul tuo PC Windows 10 includono:
- Estensioni rotte, danneggiate o difettose
- Un'applicazione antivirus che interferisce con il browser o il sistema
- Applicazioni sospette o malware installati sul tuo computer a tua insaputa
Ora che abbiamo una migliore comprensione di cosa sia il 'Oops. il messaggio di errore dell'immagine selezionata non è riuscito a caricare il messaggio di errore, passiamo alle soluzioni.
Come correggere l'errore "Spiacenti, impossibile caricare l'immagine selezionata".
Esistono vari modi per correggere il messaggio di errore "Ops, impossibile caricare l'immagine selezionata" sul tuo PC Windows 10. Tuttavia, il metodo che funzionerà per te dipenderà dai fattori che causano il problema sul tuo computer. Per questo motivo, non è possibile sapere quale delle correzioni funzionerà per te.
Non è necessariamente necessario applicare ciascuna delle soluzioni in questa guida. Tuttavia, devi provarli uno dopo l'altro fino ad arrivare a quello che funziona per te. Ecco un elenco di soluzioni consigliate che ti aiuteranno a correggere questo problema sul tuo PC:
- Controlla se il tuo antivirus sta causando un'interferenza
- Cerca malware nascosto
- Avvia il tuo browser Chrome in modalità di navigazione in incognito
- Rimuovere le estensioni difettose
- Assicurati che il tuo browser sia aggiornato
- Svuota la cache del browser
- Rimuovi eventuali app sospette sul tuo sistema
- Ripristina il tuo browser Chrome
- Disinstalla e reinstalla Chrome o installa un browser diverso
- Prova a utilizzare un client di posta elettronica
Diamo un'occhiata a questi metodi in dettaglio.
Soluzione 1: controlla se il tuo antivirus sta causando un'interferenza
Sebbene il tuo antivirus abbia lo scopo di proteggere il tuo computer dalle minacce, a volte può impedire le normali funzioni del dispositivo. Quando ciò accade, può portare a molti problemi. Se l'app antivirus interferisce con le operazioni del browser o del sistema, può visualizzare il messaggio di errore "Ops, impossibile caricare l'immagine selezionata".
In questi casi, si consiglia di disabilitare alcune funzionalità dell'antivirus che potrebbero causare questo problema. Molti utenti hanno segnalato che l'applicazione di questo metodo li ha aiutati a risolvere questo problema.
Se il problema persiste anche dopo aver disattivato alcune funzionalità, dovresti provare a disabilitare il programma antivirus. Se questo non funziona, potresti dover andare fino in fondo e rimuovere completamente l'antivirus di terze parti dal tuo computer.
Molti utenti di Windows 10 hanno segnalato Avast come una delle app antivirus che possono causare questo problema. Tuttavia, ci sono anche altri programmi antivirus che possono causare questo problema. Per capire se la colpa è del tuo antivirus, disinstalla l'applicazione e controlla se il problema scompare. Se il messaggio di errore non riappare, ciò conferma che il colpevole è il tuo antivirus.
Ecco perché è fondamentale scegliere lo strumento di sicurezza giusto per il tuo dispositivo Windows. Puoi scaricare e installare Auslogics Anti-Malware, che ha dimostrato di rimuovere senza problemi i malware subdoli.

Proteggi il PC dalle minacce con Anti-Malware
Verifica la presenza di malware sul tuo PC che potrebbero non essere rilevati dal tuo antivirus e rimuovi le minacce in modo sicuro con Auslogics Anti-Malware
Soluzione 2: cerca malware nascosto
Ora che hai compreso l'importanza di scegliere lo strumento di sicurezza giusto per il tuo computer, è il momento di verificare la presenza di applicazioni dannose. Se la disinstallazione dell'antivirus non ha risolto l'errore, è necessario eseguire la scansione del PC alla ricerca di malware. Questi file dannosi creano molti problemi se lasciati deselezionati. Uno dei problemi che possono causare include 'Oops. l'immagine selezionata non è stata caricata' errore. Quindi, il prossimo passo ovvio è ottenere un'applicazione progettata specificamente per questo scopo.
A volte, anche il tuo normale strumento antivirus può non rilevare malware nascosto nel tuo sistema. Questo perché queste minacce sono progettate per essere subdole e discrete. Per trovarli e rimuoverli, devi installare un programma complementare che possa funzionare insieme alla tua normale app antivirus.
Ad esempio, Auslogics Anti-Malware è uno strumento complementare che rileva tutte le minacce che sono sfuggite al rilevamento dalla tua normale app antivirus. Aggiunge un ulteriore livello di protezione al tuo sistema e funziona senza entrare in conflitto con nessun programma di sicurezza già installato sul tuo computer.
Se il malware sta causando il messaggio 'Oops. errore di caricamento dell'immagine selezionata' sul dispositivo, Auslogics Anti-Malware li individuerà e li rimuoverà. Funziona controllando la memoria di sistema e analizzando le voci sospette nel registro. Tiene traccia anche degli elementi di avvio automatico e dei cookie che potrebbero raccogliere i tuoi dati privati senza la tua autorizzazione.
Inoltre, Auslogics Anti-Malware esegue la scansione delle estensioni del browser alla ricerca di comportamenti sospetti. Considerando che questo errore può essere causato da estensioni difettose, questo strumento è utile. Individua qualsiasi estensione del browser che si comporta in modo anomalo e fornisce un rapporto dettagliato. Inoltre, l'app consente di aggiungere i file rilevati a un elenco di quarantena. In questo modo, puoi sempre ripristinarli se necessario.
Auslogics Anti-Malware viene fornito con tre modalità distinte:
- Scansione rapida: esegue un'analisi rapida delle posizioni comuni in cui è possibile trovare le minacce.
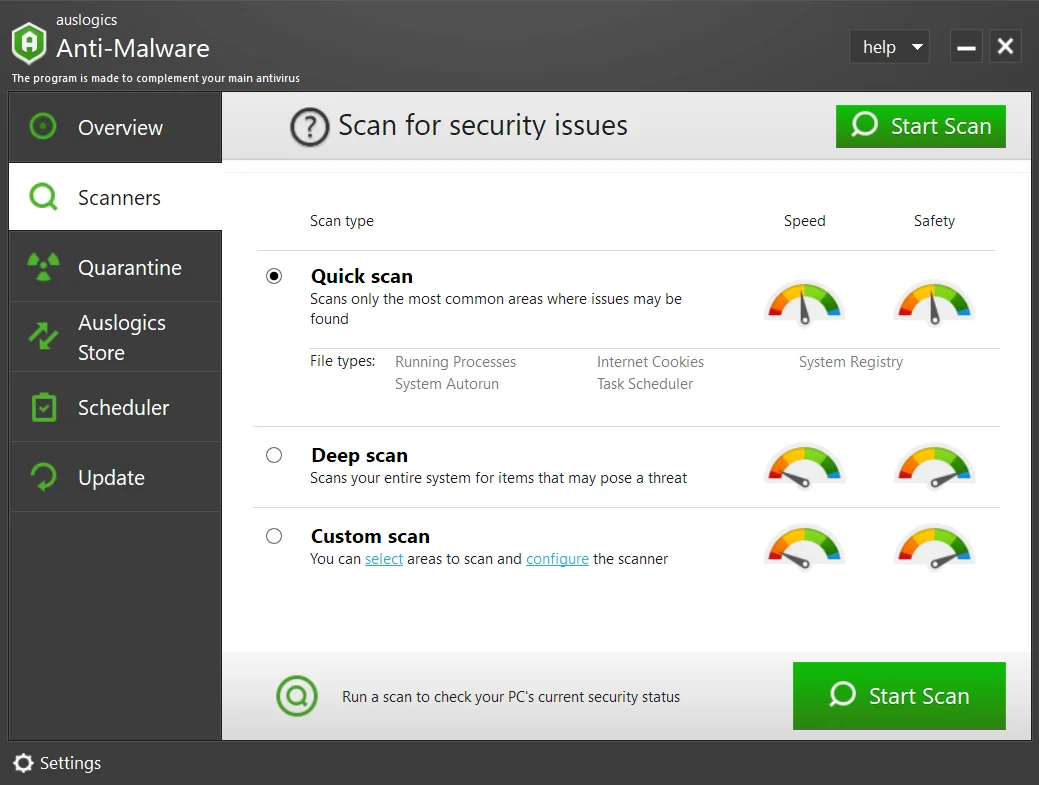
- Scansione approfondita: esegue una scansione più ampia dell'intero sistema, incluso il registro, per rilevare elementi che possono comportare rischi e causare errori imprevisti.
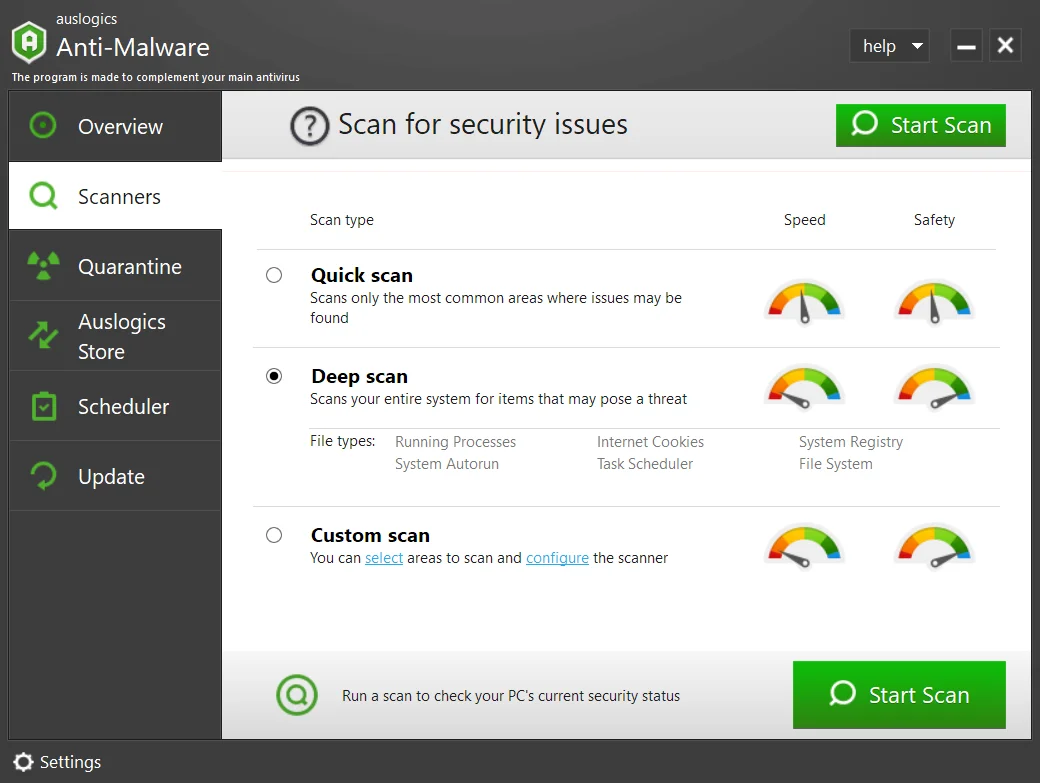
- Scansione personalizzata: consente di scegliere cartelle specifiche in cui eseguire la scansione delle minacce.
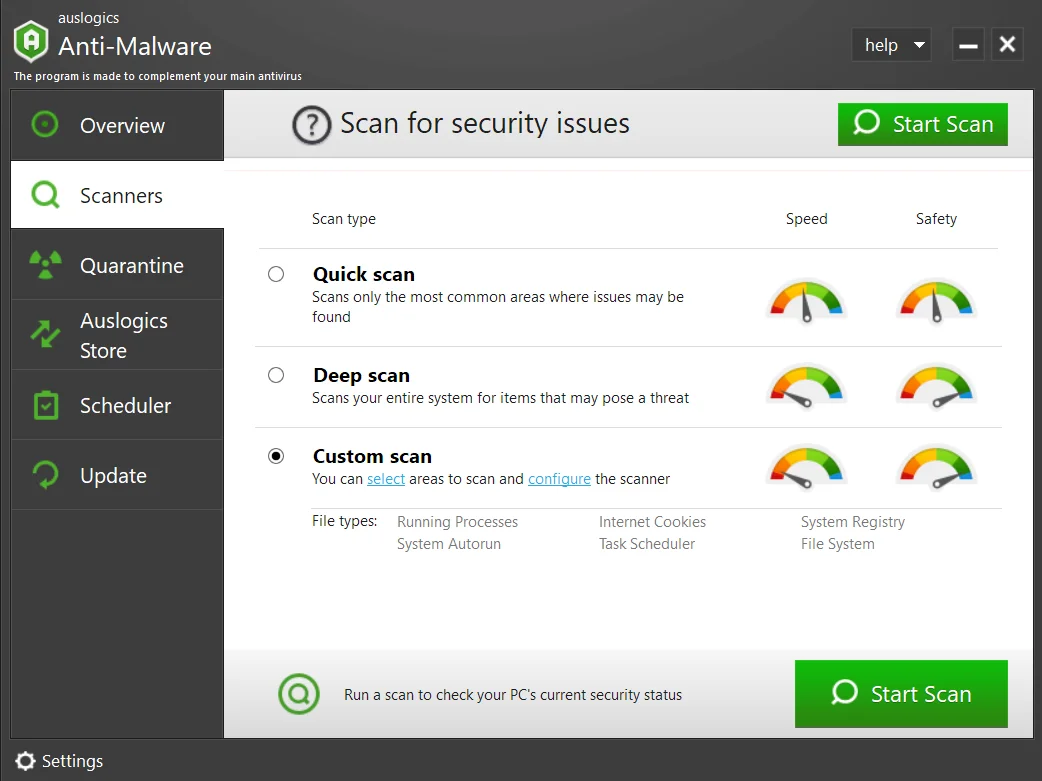
Ai fini della correzione del 'Oops. errore di caricamento dell'immagine selezionata, gli utenti consigliano di utilizzare la modalità Deep Scan. Una volta completata l'analisi, verificare se l'errore è stato corretto.
Soluzione 3: avvia il browser Chrome in modalità di navigazione in incognito
Secondo gli utenti che sono stati in grado di risolvere questo errore su Windows 10, anche l'estensione del tuo browser può causare questo problema. Per risolvere questo problema, devi avviare Chrome in modalità di navigazione in incognito.
Se non lo sai già, la modalità di navigazione in incognito non salva la cronologia di navigazione e le cache. Inoltre, non abilita le estensioni già attive nella normale modalità del browser. Questo lo rende un modo eccellente per risolvere gli errori relativi alle estensioni sul tuo PC.

Per avviare il browser Chrome in modalità di navigazione in incognito, procedi nel seguente modo:
- Una volta aperto il browser Chrome, fai clic sul pulsante Menu situato nell'angolo in alto a destra della finestra.
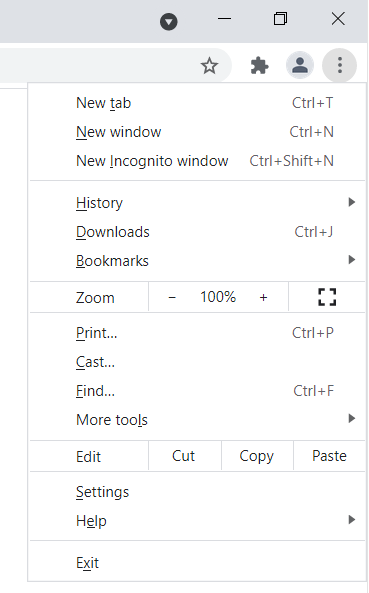
- Fare clic sull'opzione Nuova finestra di navigazione in incognito. In alternativa, premi la scorciatoia Ctrl + Maiusc + N per aprire rapidamente la modalità di navigazione in incognito.
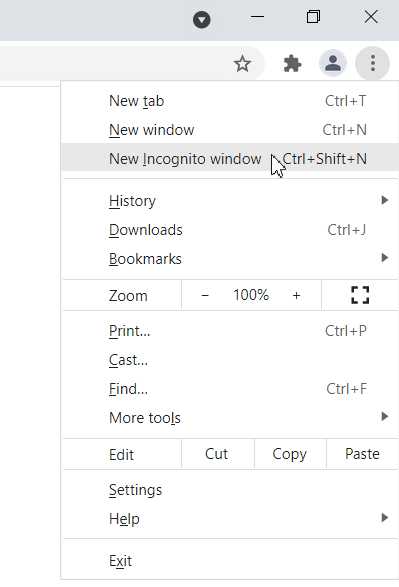
- Nella nuova finestra del browser visualizzata, visita Gmail per vedere se l'errore è stato risolto.
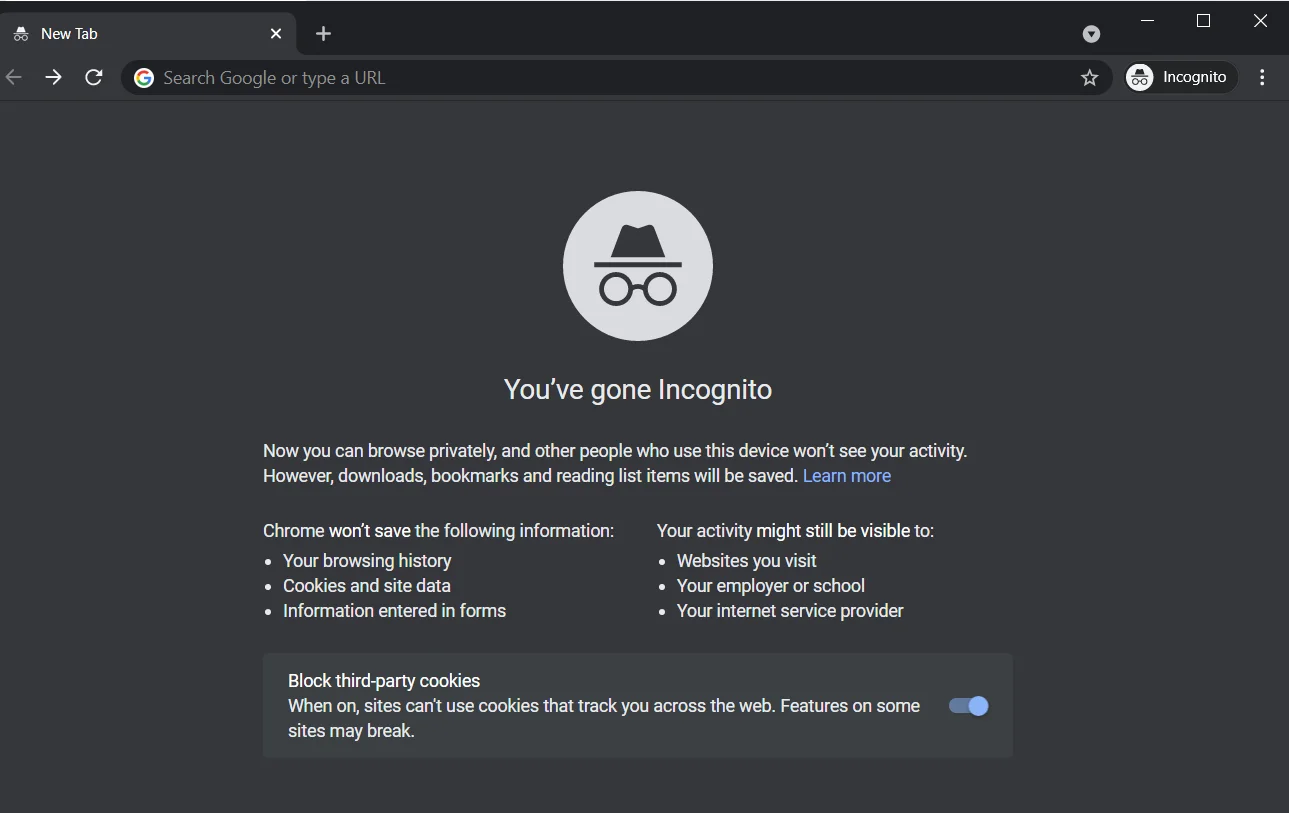
Se il problema non si ripresenta, significa che una delle tue estensioni è difettosa e deve essere rimossa o disabilitata. Tuttavia, se il messaggio di errore viene visualizzato di nuovo, passare alla soluzione successiva.
Soluzione 4: rimuovere le estensioni difettose
Per assicurarti che non ci siano estensioni problematiche sul tuo browser, ti consigliamo di disabilitarle tutte. Se questo interrompe l'errore, il passaggio successivo consiste nel provare a ricreare il problema abilitando ciascuno di essi uno dopo l'altro.
Per disabilitare le estensioni, attenersi alla seguente procedura:
- Seleziona l'icona Menu situata nell'angolo in alto a destra dello schermo, quindi fai clic su Altro.
- Da qui, scegli Estensioni dalle opzioni. Questo farà apparire l'elenco delle estensioni sul tuo browser.
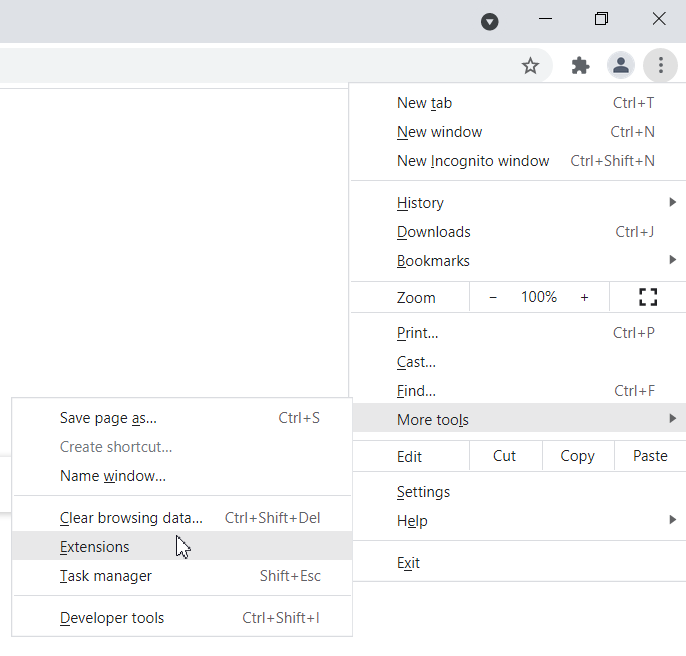
- Vai all'estensione che desideri disabilitare e disattiva l'interruttore accanto ad essa. Ripetere questa operazione per tutte le estensioni.
Una volta terminata la disattivazione delle estensioni, riavvia il browser Chrome e controlla se l'errore è stato corretto. Se il problema non si ripresenta, significa che c'è un'estensione problematica che devi rimuovere.
Per capire quello specifico che causa l'errore, abilita le estensioni una dopo l'altra mentre controlli il tuo Gmail. Dopo aver identificato l'estensione problematica, mantienila disabilitata o rimuovila in modo permanente. Tuttavia, se questo errore persiste anche dopo aver disabilitato le estensioni, è evidente che non sono loro il problema. Controlla la soluzione successiva.
Soluzione 5: assicurati che il tuo browser sia aggiornato
Gli aggiornamenti vengono regolarmente rilasciati per affrontare o correggere falle di sicurezza o bug presenti in un'applicazione. Quando la tua app è obsoleta, potrebbe comportarsi in modo anomalo e generare errori. Gli utenti hanno segnalato che l'aggiornamento del browser Chrome è stato utile per risolvere questo problema. Se l'aggiornamento automatico è abilitato, Chrome si aggiornerà automaticamente. Tuttavia, ci sono momenti in cui è necessario controllare manualmente gli aggiornamenti.
Per assicurarti che Chrome sia aggiornato, procedi nel seguente modo:
- Fai clic sul pulsante Menu situato nell'angolo in alto a destra della finestra del browser e scegli l'opzione Guida.
- Da qui, fai clic su Informazioni su Google Chrome.
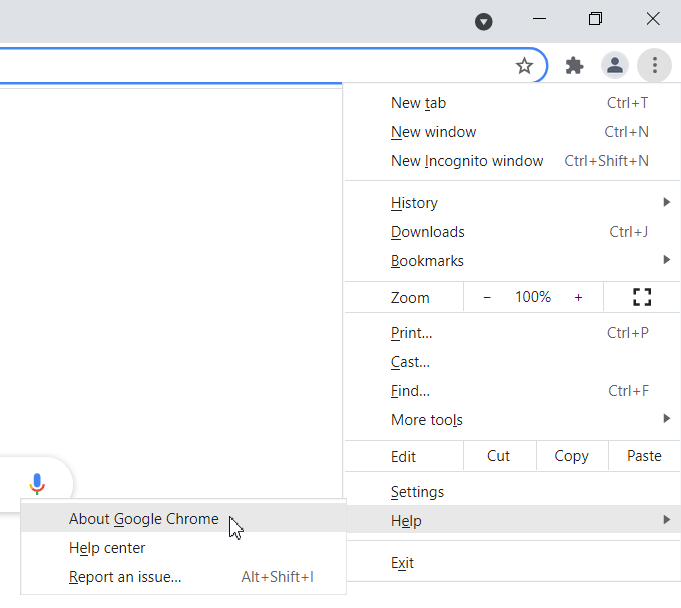
- Nella nuova pagina che si apre, Chrome cercherà automaticamente gli aggiornamenti disponibili, che puoi scaricare e installare.
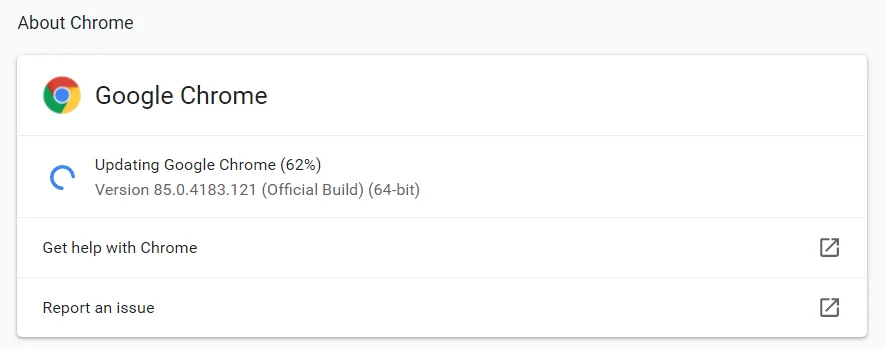
Una volta aggiornato Chrome, il problema dovrebbe essere risolto.
Soluzione 6: svuota la cache del browser
Mentre navighi in Internet con il tuo browser, memorizza molti file temporanei sul tuo PC. Utilizza queste informazioni per caricare determinate pagine più velocemente e per eseguire le operazioni senza intoppi. Tuttavia, questi file possono essere danneggiati e portare a 'Oops. l'immagine selezionata non è riuscita a caricare il messaggio di errore visualizzato sullo schermo. Per capire se hai un file corrotto memorizzato nella cache, gli utenti consigliano di cancellarlo.
Per svuotare la cache, attenersi alla seguente procedura:
- Vai nell'angolo in alto a destra della finestra e fai clic sull'icona Menu. Seleziona Impostazioni dalle opzioni.
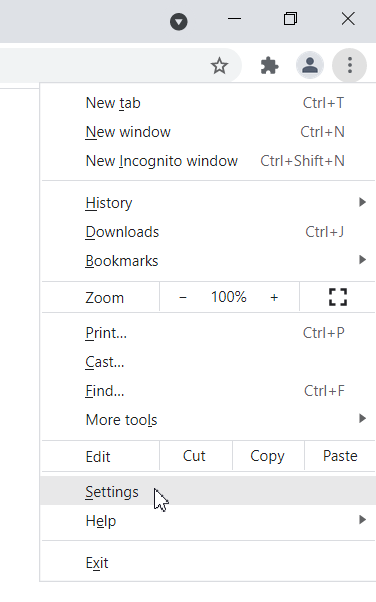
- Una volta aperta la finestra Impostazioni, scorrere verso il basso per individuare e fare clic su Avanzate.
- Fare clic sull'opzione "Cancella dati di navigazione".
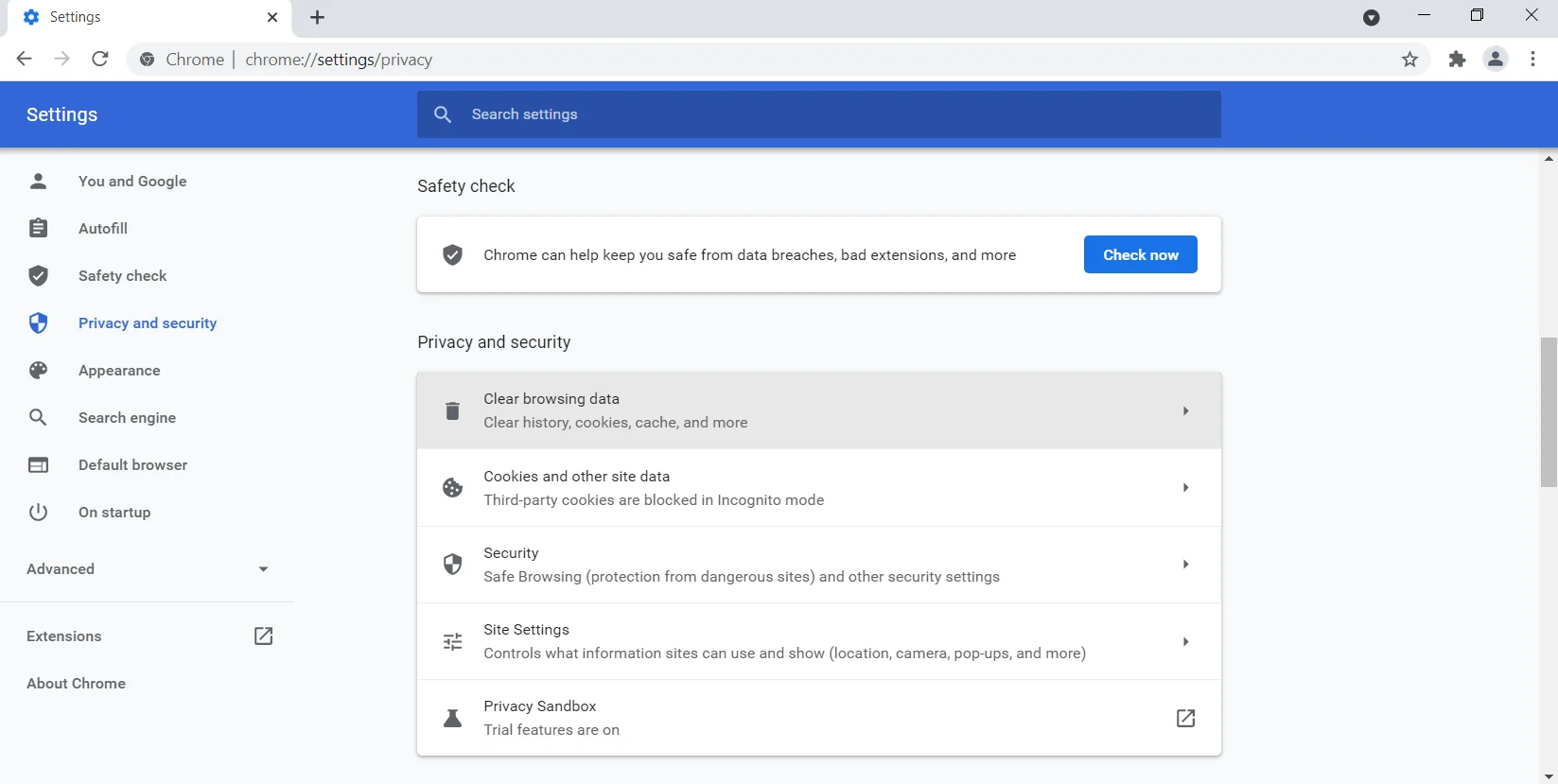 Da qui, vai su Intervallo di tempo e impostalo su Tutti i tempi. Ora, seleziona il pulsante Cancella dati.
Da qui, vai su Intervallo di tempo e impostalo su Tutti i tempi. Ora, seleziona il pulsante Cancella dati. 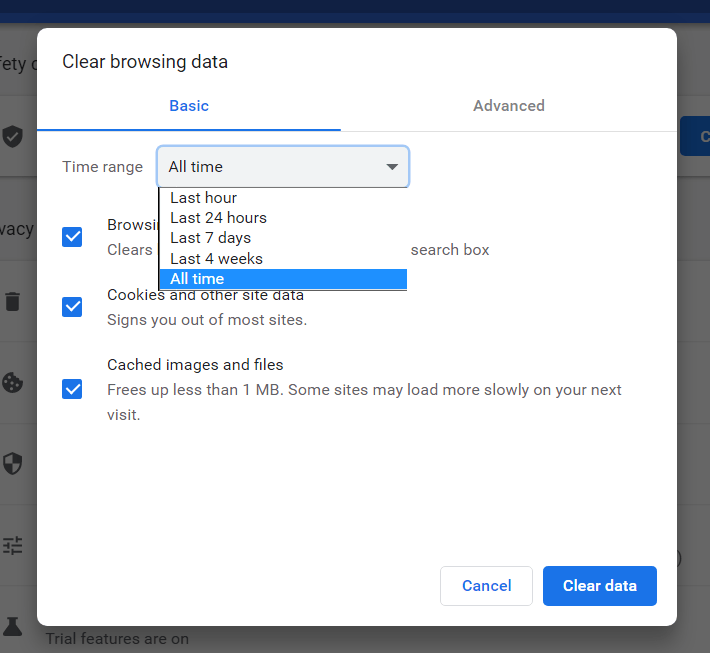
- Attendi pazientemente che il PC completi il processo di svuotamento della cache. Al termine, riavvia il browser e verifica se il problema è stato risolto.
Questa non è la soluzione più comune, ma gli utenti hanno segnalato di essere stati in grado di rimuovere l'errore con essa.
Soluzione 7: rimuovi tutte le app sospette sul tuo sistema
Ci sono alcune app che possono interferire con le funzioni di sistema. Che tu li abbia scaricati accidentalmente o intenzionalmente, devi trovarli e rimuoverli dal tuo PC. Queste applicazioni possono anche installare file spazzatura, che possono influenzare il tuo browser e causare il messaggio 'Oops. l'immagine selezionata non è riuscita a caricare il messaggio di errore.
Per risolvere questo problema, devi disinstallare le app sospette che non ricordi di aver installato sul tuo computer. Per assicurarti di rimuoverli, comprese eventuali voci di registro, puoi utilizzare Auslogics BoostSpeed Uninstall Manager. Questo programma eliminerà le app indesiderate e tutti i file residui ostinati.
Se ciò non risolve il problema, provare la soluzione successiva.
Soluzione 8: ripristina il browser Chrome
Puoi anche riscontrare questo errore sul tuo computer se ci sono problemi con il tuo profilo o con le impostazioni del browser Chrome. Per risolvere il problema, devi ripristinare le impostazioni predefinite di Chrome. Puoi farlo facilmente con i seguenti passaggi:
- Apri l'icona Menu e scorri verso il basso fino a Impostazioni. Una volta aperta la scheda Impostazioni, individuare e fare clic su Avanzate.
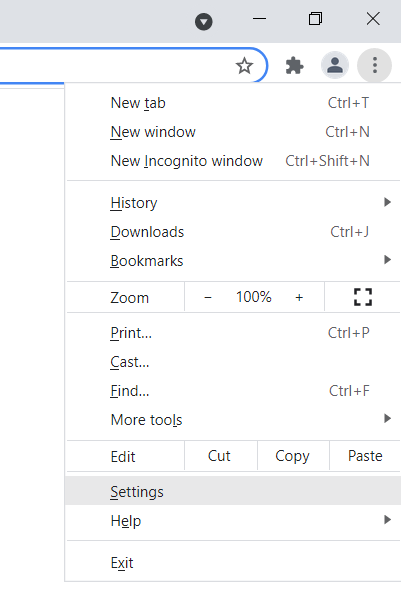
- Ora vai alla sezione "Ripristina e ripulisci" e seleziona l'opzione "Ripristina le impostazioni ai valori predefiniti originali".
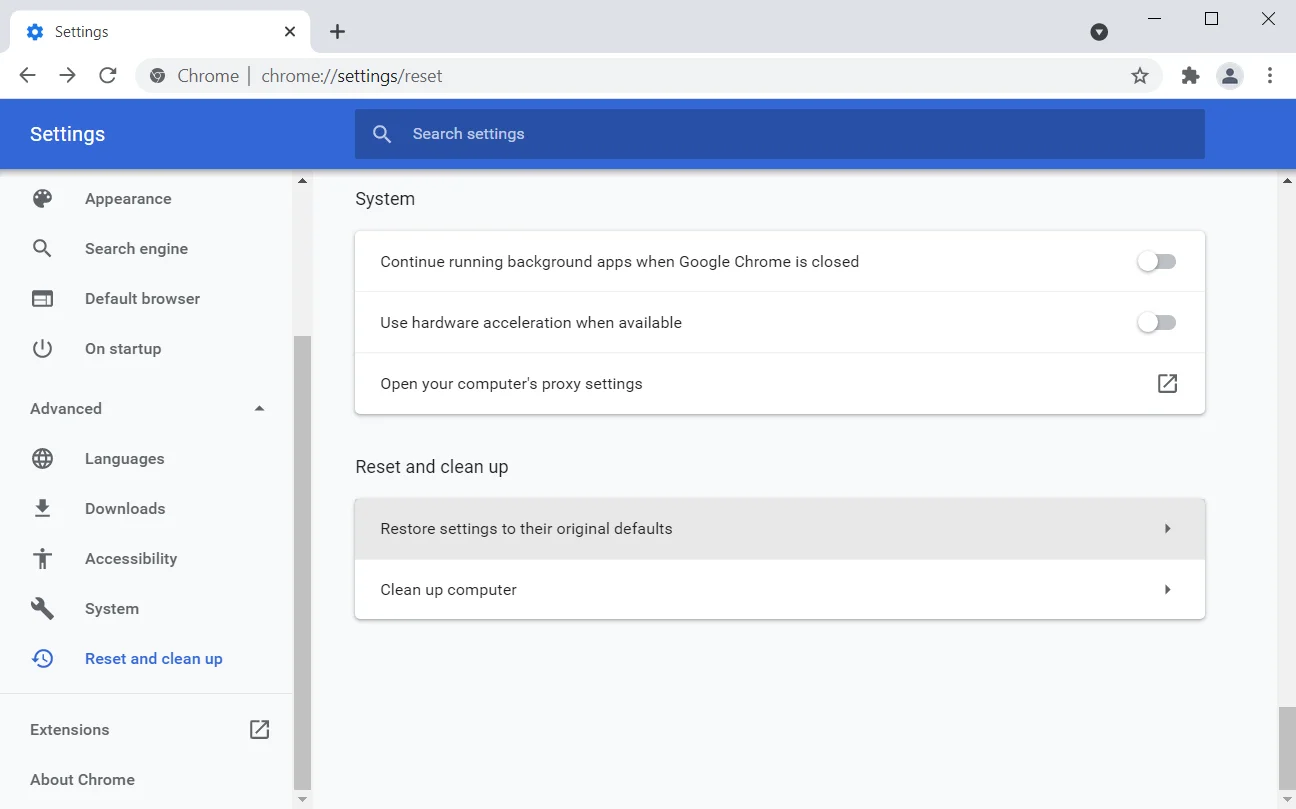
- Apparirà una finestra di dialogo che ti chiederà di confermare la tua selezione. Fare clic sul pulsante "Ripristina impostazioni" per eseguire il comando.
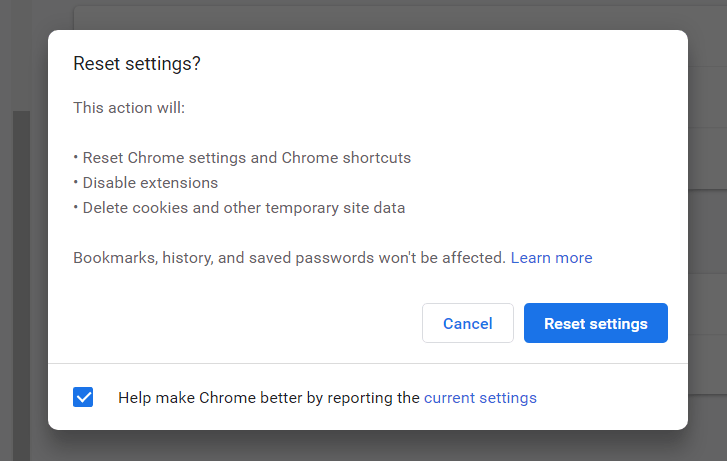
Attendi pazientemente mentre Chrome ripristina le impostazioni predefinite. Una volta terminato, cancellerà la cronologia di navigazione, le impostazioni e persino le estensioni.
Nota: assicurarsi che l'opzione Sincronizzazione sia abilitata prima di eseguire un ripristino. In questo modo, puoi facilmente ripristinare lo stato precedente se cambi idea o se l'opzione di ripristino non risolve il problema.
Soluzione 9: disinstalla e reinstalla Chrome o installa un browser diverso
Potrebbero esserci problemi con l'installazione del browser. In questo caso, il tuo browser potrebbe comportarsi in modo anomalo e causare questo errore. Per risolverlo, puoi scegliere di disinstallare il browser Chrome e reinstallarlo di nuovo.
In alternativa, puoi scaricare e installare un browser diverso. Firefox, Opera e Microsoft Edge sono tutte opzioni eccellenti.
Soluzione 10: prova a utilizzare un client di posta elettronica
Se scopri che questo errore si verifica solo quando apri Gmail sul tuo PC, potresti prendere in considerazione l'utilizzo di un client di posta elettronica. Questi sono strumenti utili che ti aiutano a organizzare le tue email. Puoi avere le tue diverse e-mail in un'applicazione client di posta elettronica. Immagina di avere le tue e-mail Yahoo, Gmail e Outlook tutte in un unico posto.
Un client di posta elettronica efficiente che puoi provare è Mailbird . Supporta più account ed è un ottimo modo per organizzare e classificare le tue email. Se gestisci e-mail diverse, questo strumento è un must.
Conclusione
Questo è tutto! Abbiamo esplorato le soluzioni consigliate impiegate dagli utenti per correggere il problema 'Oops. l'immagine selezionata non è riuscita a caricare il messaggio di errore su Windows 10. Riteniamo che questo ti aiuterà a sbarazzarti del problema anche sul tuo PC.
Se hai domande o suggerimenti, puoi lasciarli nella sezione commenti qui sotto.
