Correggi Oops Qualcosa è andato storto su YouTube Error
Pubblicato: 2022-02-04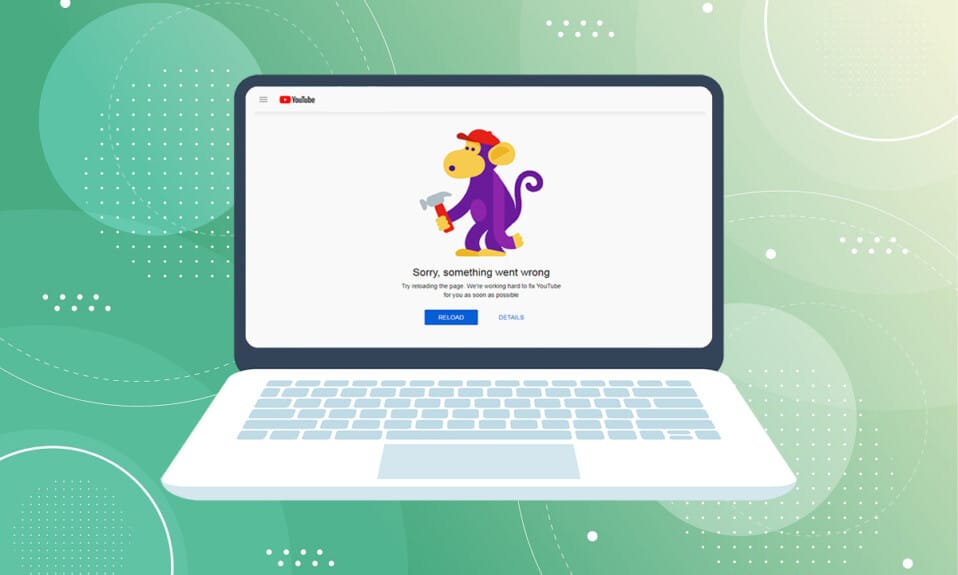
Youtube è attualmente la più grande piattaforma di streaming online. Giocatori, revisori tecnici, testate giornalistiche e fornitori di contenuti caricano i loro video quotidianamente su YouTube. Puoi iscriverti a un canale e commentare e mettere mi piace ai loro video. Ma per fare ciò devi accedere con il tuo account Google. Tuttavia, se ricevi Oops, qualcosa è andato storto su Youtube durante l'accesso al tuo account o durante la riproduzione di video, non preoccuparti! Abbiamo una guida perfetta per risolvere questo problema con il PC YouTube che è andato storto. Leggi per sapere come correggere questo errore.
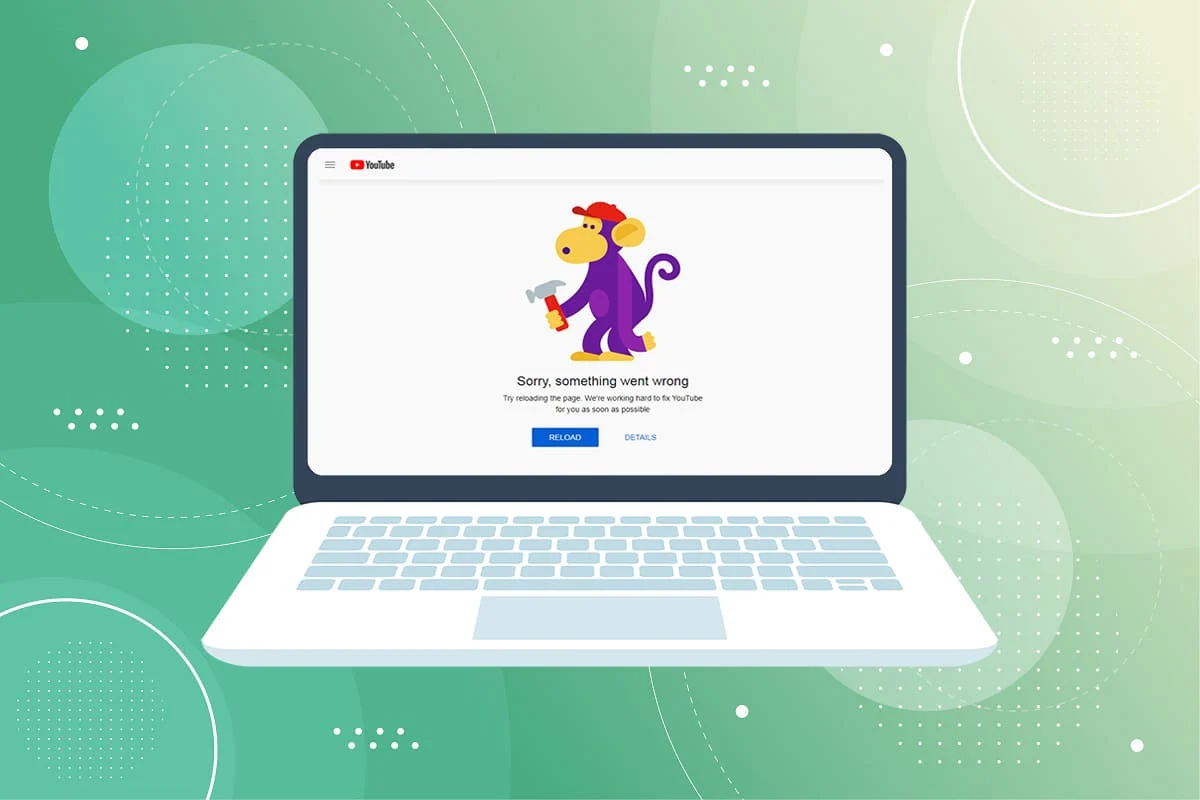
Contenuti
- Correggi Oops Qualcosa è andato storto su YouTube Error su Windows 10
- Metodo 1: aggiorna la pagina di accesso di Google
- Metodo 2: svuota la cache del browser
- Metodo 3: rimuovere le estensioni
- Metodo 4: modifica le impostazioni del proxy
- Metodo 5: utilizzare i server DNS pubblici
- Metodo 6: rimuovere il software dannoso da Chrome
- Metodo 7: gestisci i dispositivi Google
- Metodo 8: rivedi le impostazioni di sicurezza dell'account Google
- Metodo 9: aggiorna Windows
- Metodo 10: aggiorna il browser web
- Metodo 11: ripristina Chrome
- Metodo 12: reinstalla Chrome
- Suggerimento per professionisti: usa Google Chrome
Correggi Oops Qualcosa è andato storto su YouTube Error su Windows 10
Quando navighi su YouTube e provi a riprodurre video o accedi al tuo account Google, potresti riscontrare che qualcosa è andato storto problema di YouTube nel tuo PC Windows 10. Questo errore può essere dovuto a vari motivi. Alcuni di essi sono elencati di seguito;
- Cookie e cache del browser danneggiati
- Browser Web obsoleto
- Impostazioni proxy errate
- Problema di sicurezza dell'account Google
- Estensioni del browser non supportate
In questo articolo, abbiamo compilato tutti i metodi possibili per correggere Oops, qualcosa è andato storto Errore Youtube . Quindi, segui i metodi indicati di seguito passo dopo passo.
Metodo 1: aggiorna la pagina di accesso di Google
Ricarica la pagina di accesso dell'account Google per eliminare il messaggio oops, qualcosa è andato storto. Soprattutto se hai provato ad accedere dopo che la pagina era rimasta inattiva per un lungo periodo o se la tua connessione Internet era scomparsa improvvisamente. Puoi aggiornare una scheda Chrome di una pagina in quattro modi diversi. Sono elencati di seguito.
1A. Nel browser, premere il tasto F5 per aggiornare.
1B. Tieni premuti contemporaneamente i tasti Ctrl + R.
1C. Fare clic sull'icona Aggiorna nella barra degli indirizzi come evidenziato nell'immagine qui sotto.
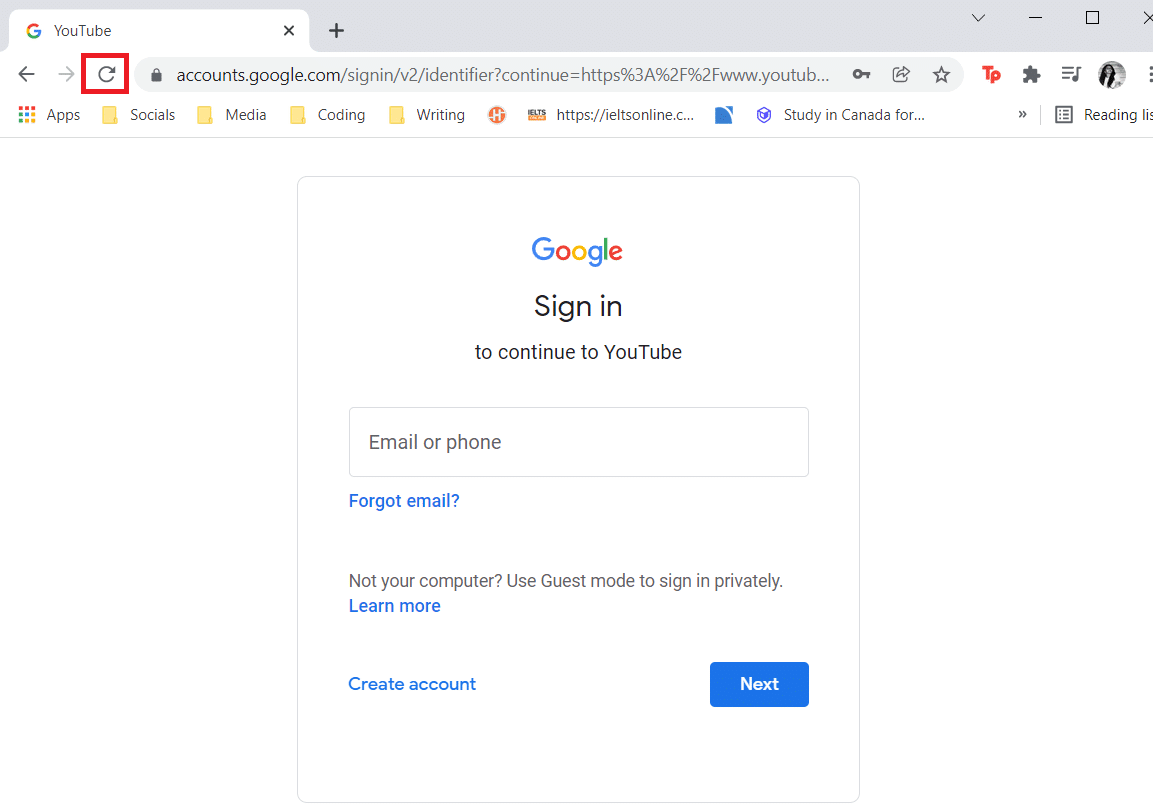
1D. Fare clic con il pulsante destro del mouse su un'area vuota del browser Web e selezionare l'opzione Ricarica dal menu di scelta rapida.
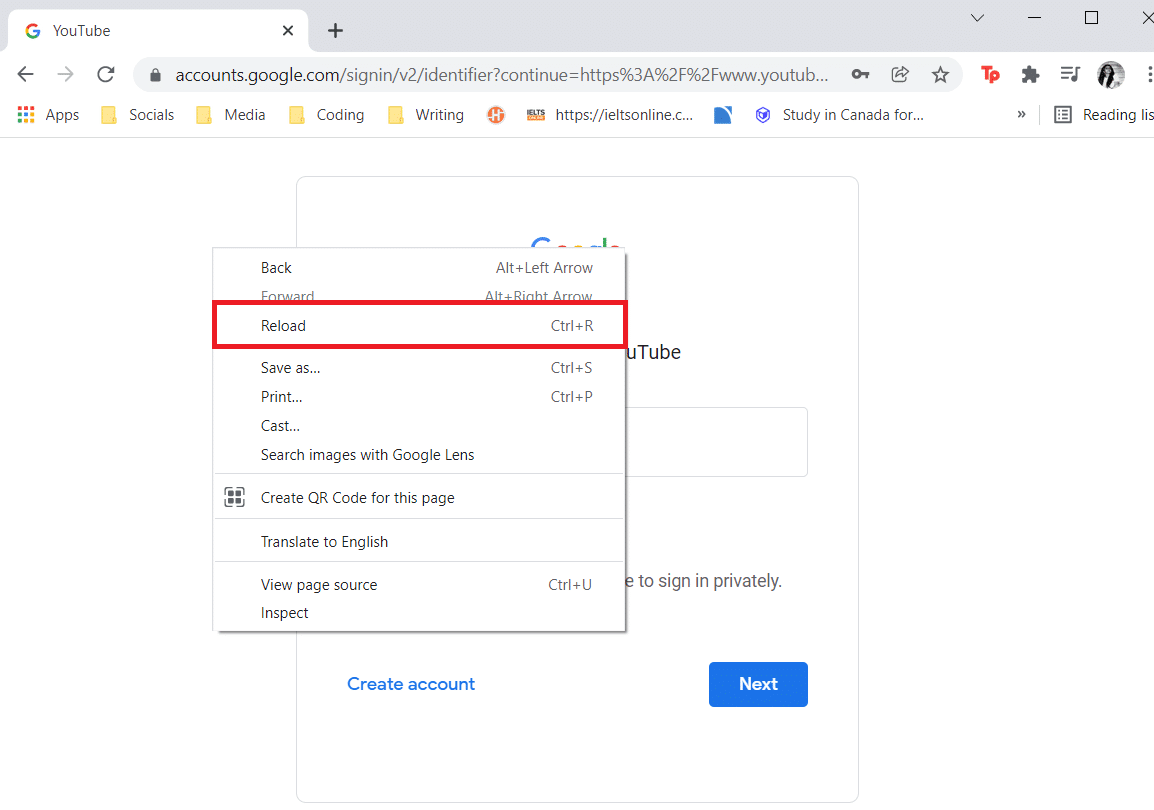
A volte, il solo ricaricare la pagina può correggere qualcosa che è andato storto Errore del PC YouTube. Quindi, segui uno dei modi precedenti per aggiornare la pagina.
Metodo 2: svuota la cache del browser
A causa dei dati memorizzati nella cache, il tuo browser web potrebbe avere problemi ad accedere al tuo account Google. Se YouTube e altri siti Web non funzionano correttamente nel browser, prova a cancellare i dati di navigazione. Dopodiché, non dovresti avere problemi ad accedere a YouTube.
Opzione 1: per Google Chrome
1. Apri Google Chrome e fai clic sull'icona a tre punti > Altri strumenti > Cancella dati di navigazione... come illustrato di seguito.
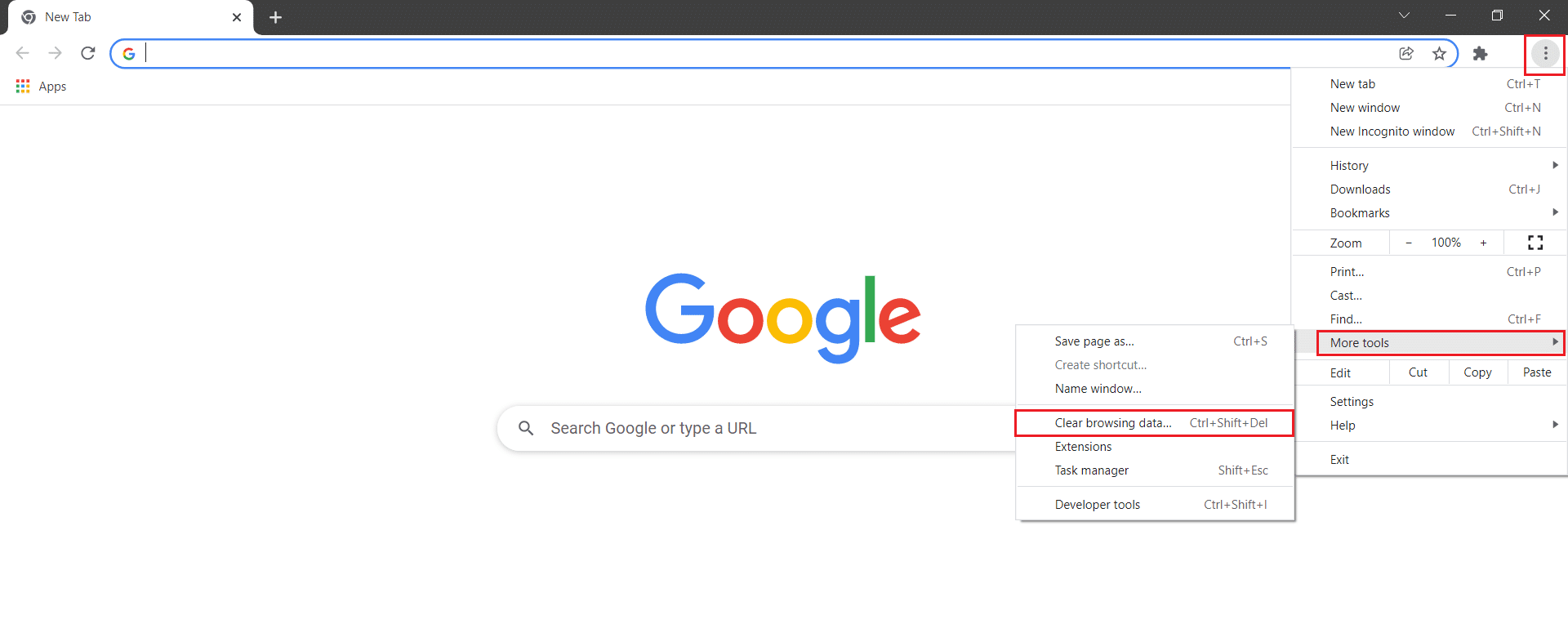
2. Verificare le seguenti opzioni .
- Cookie e altri dati del sito
- Immagini e file memorizzati nella cache
3. Ora scegli l'opzione Sempre per Intervallo di tempo .
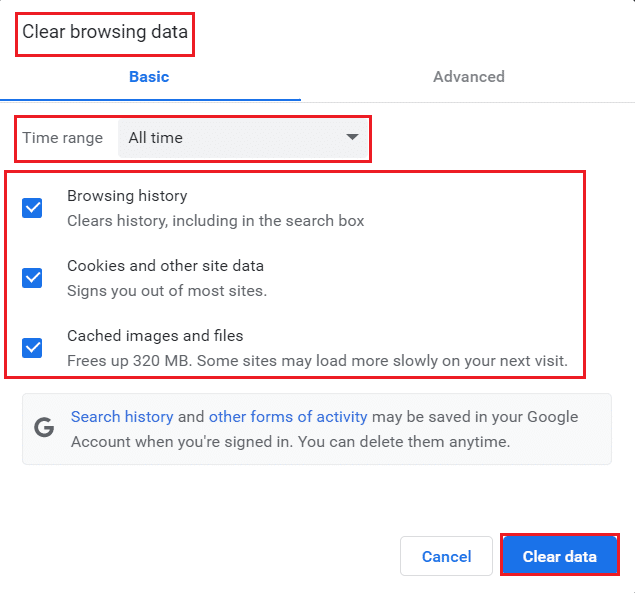
4. Infine, fare clic su Cancella dati .
Controlla se qualcosa è andato storto L'errore del PC YouTube è stato risolto o meno.
Leggi anche: Correggi i video di YouTube che non vengono riprodotti
Opzione 2: per Firefox
1. Aprire il browser Firefox .
2. Nell'angolo in alto a destra, fai clic sull'icona dell'hamburger .

3. Qui, seleziona l'opzione Impostazioni dall'elenco a discesa come mostrato.
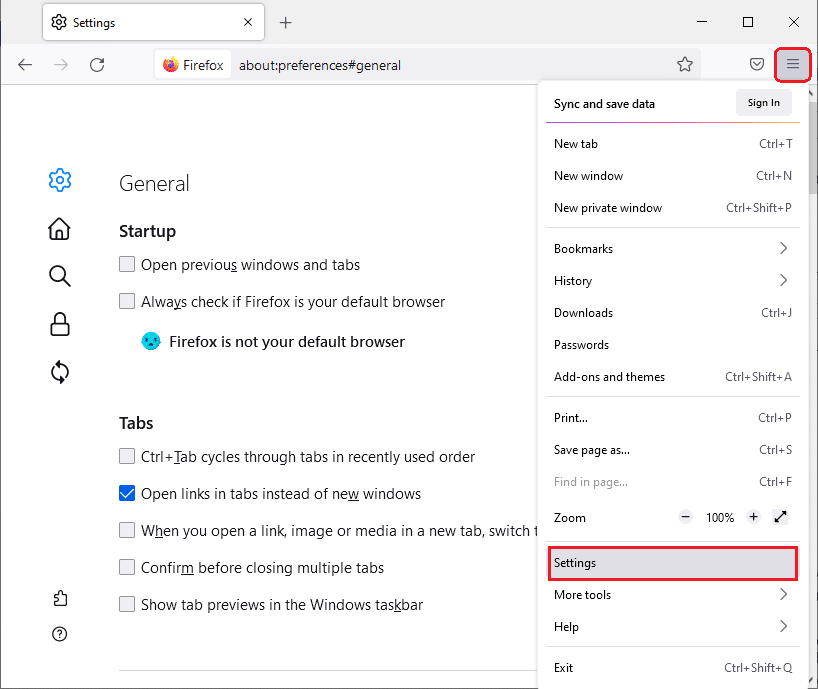
4. Ora vai alla sezione Privacy e sicurezza nel riquadro di sinistra
5. Scorri verso il basso fino alla sezione Cookie e Dati del sito e fai clic sull'opzione Cancella dati... come mostrato nella figura sottostante.
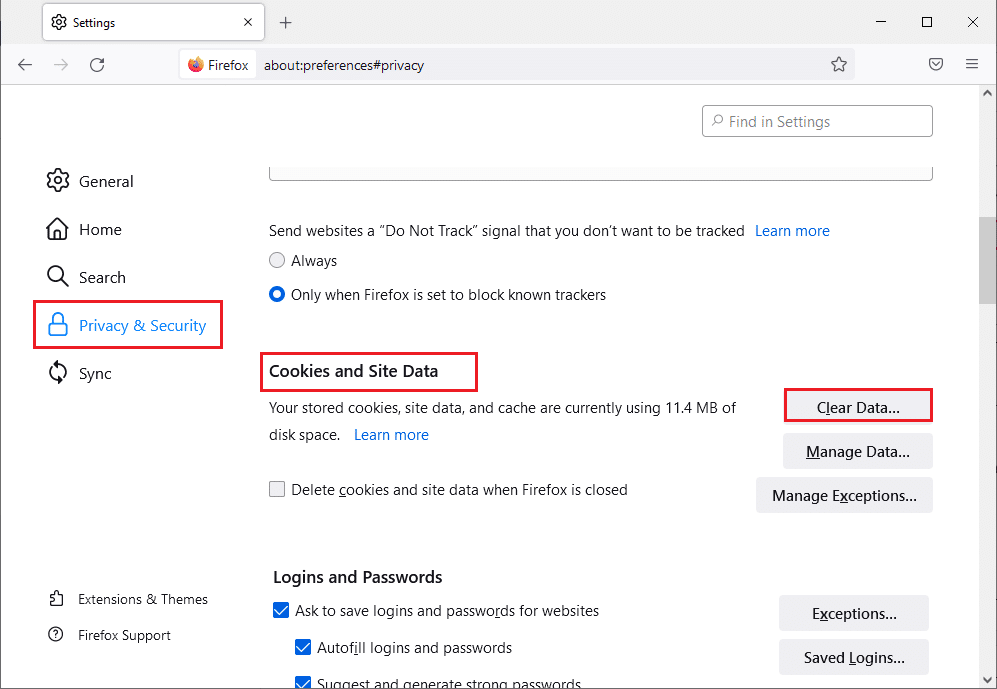
6. Qui, deseleziona la casella Cookie e dati del sito e assicurati di selezionare la casella Contenuto Web memorizzato nella cache , come mostrato di seguito.
Nota: deselezionando Cookie e dati del sito verranno cancellati tutti i cookie e i dati dei siti memorizzati da Firefox, l'utente verrà disconnesso dai siti Web e verrà rimosso il contenuto Web offline. Mentre la cancellazione del contenuto Web memorizzato nella cache non influirà sui tuoi accessi.
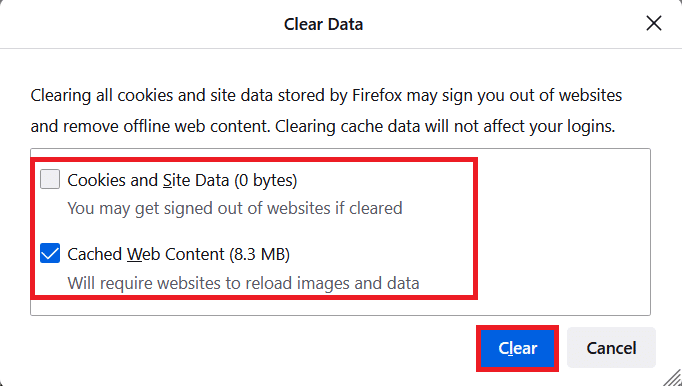
7. Infine, fare clic sul pulsante Cancella per cancellare i cookie memorizzati nella cache di Firefox.
8. Quindi, fare clic sul pulsante Gestisci dati....
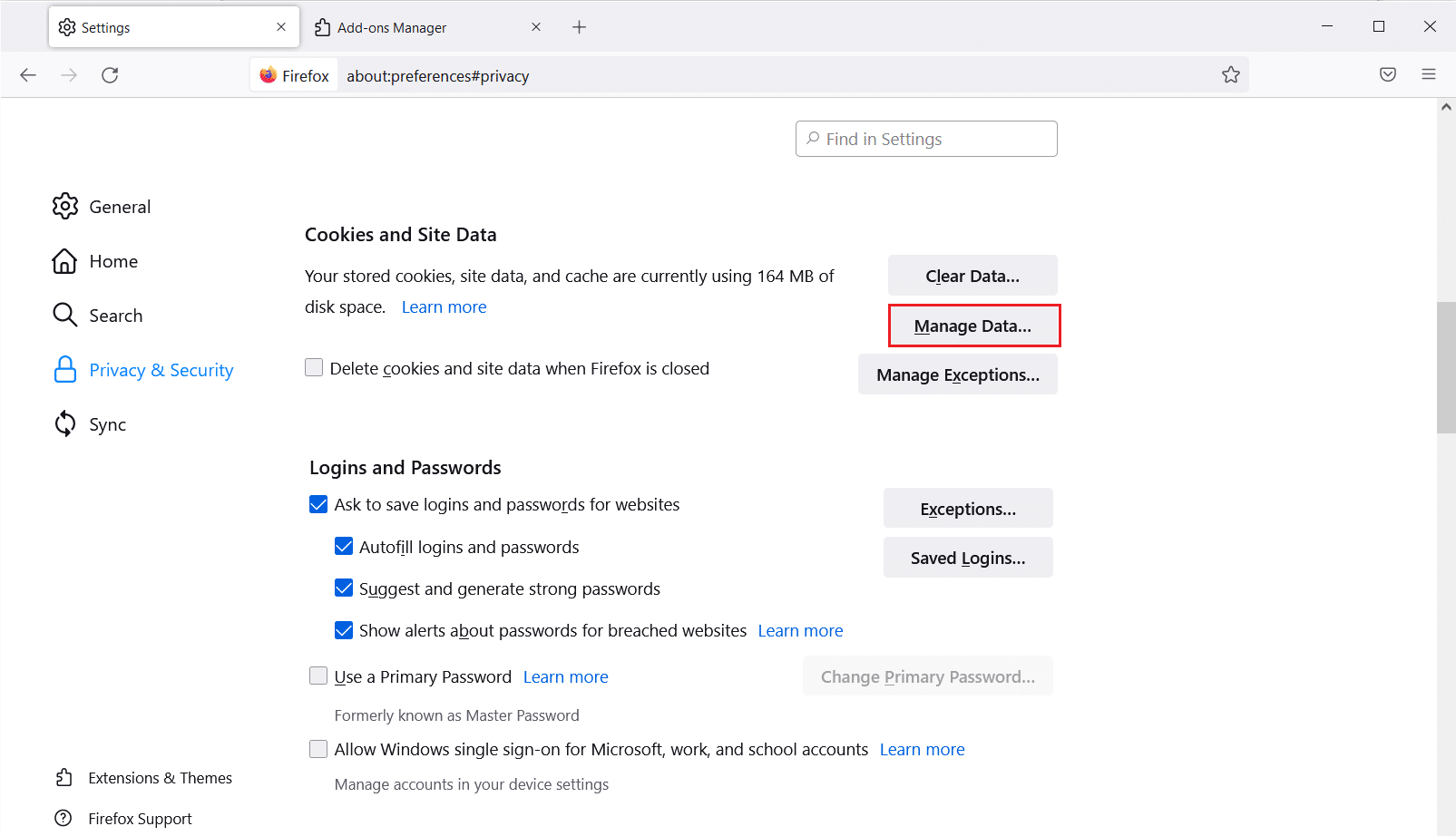
9. Digita il nome del sito nel campo Cerca siti web di cui desideri rimuovere i cookie.
10A. Seleziona i siti Web e fai clic su Rimuovi selezionati per rimuovere solo gli elementi selezionati.
10B. In alternativa, seleziona Rimuovi tutto per rimuovere tutti i cookie e i dati di archiviazione.
11. Infine, fare clic sul pulsante Salva modifiche .
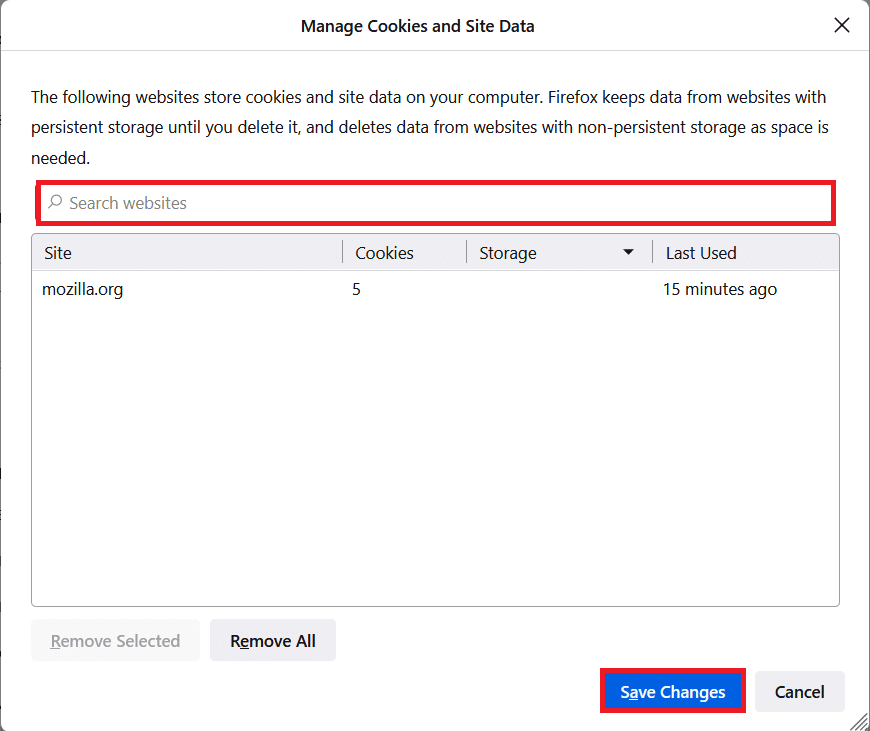
12. Chiudi il browser e riavvia il PC , controlla di nuovo se qualcosa è andato storto Errore del PC YouTube.
Opzione 3: per Microsoft Edge
1. Avvia il browser Microsoft Edge .
2. Nell'angolo in alto a destra, fai clic sull'icona dei 3 punti orizzontali .
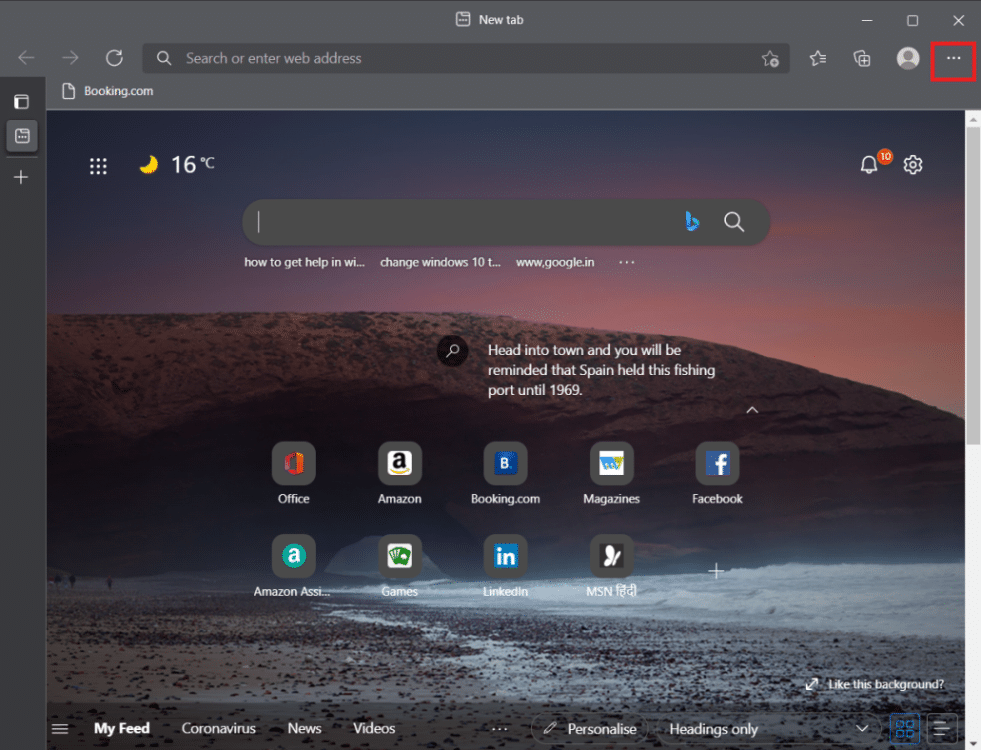
3. Quindi, fare clic su Impostazioni .
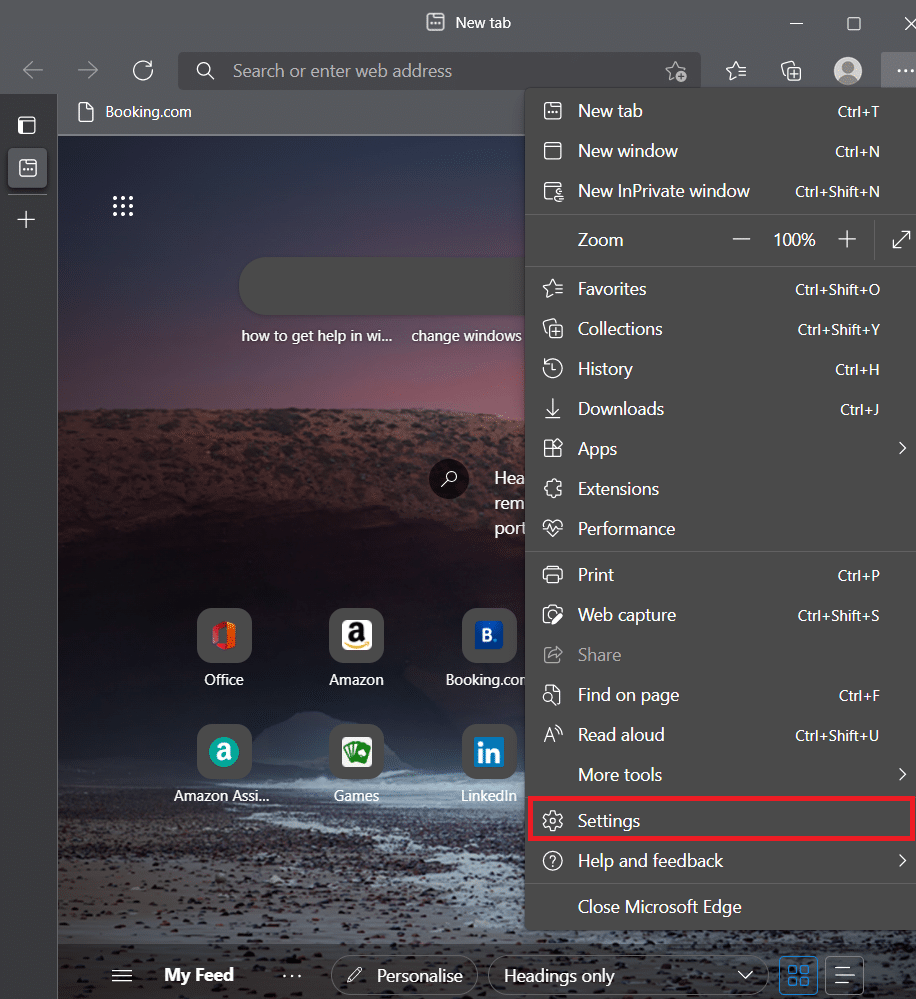
4. Vai alla scheda Privacy, ricerca e servizi nel riquadro di sinistra.
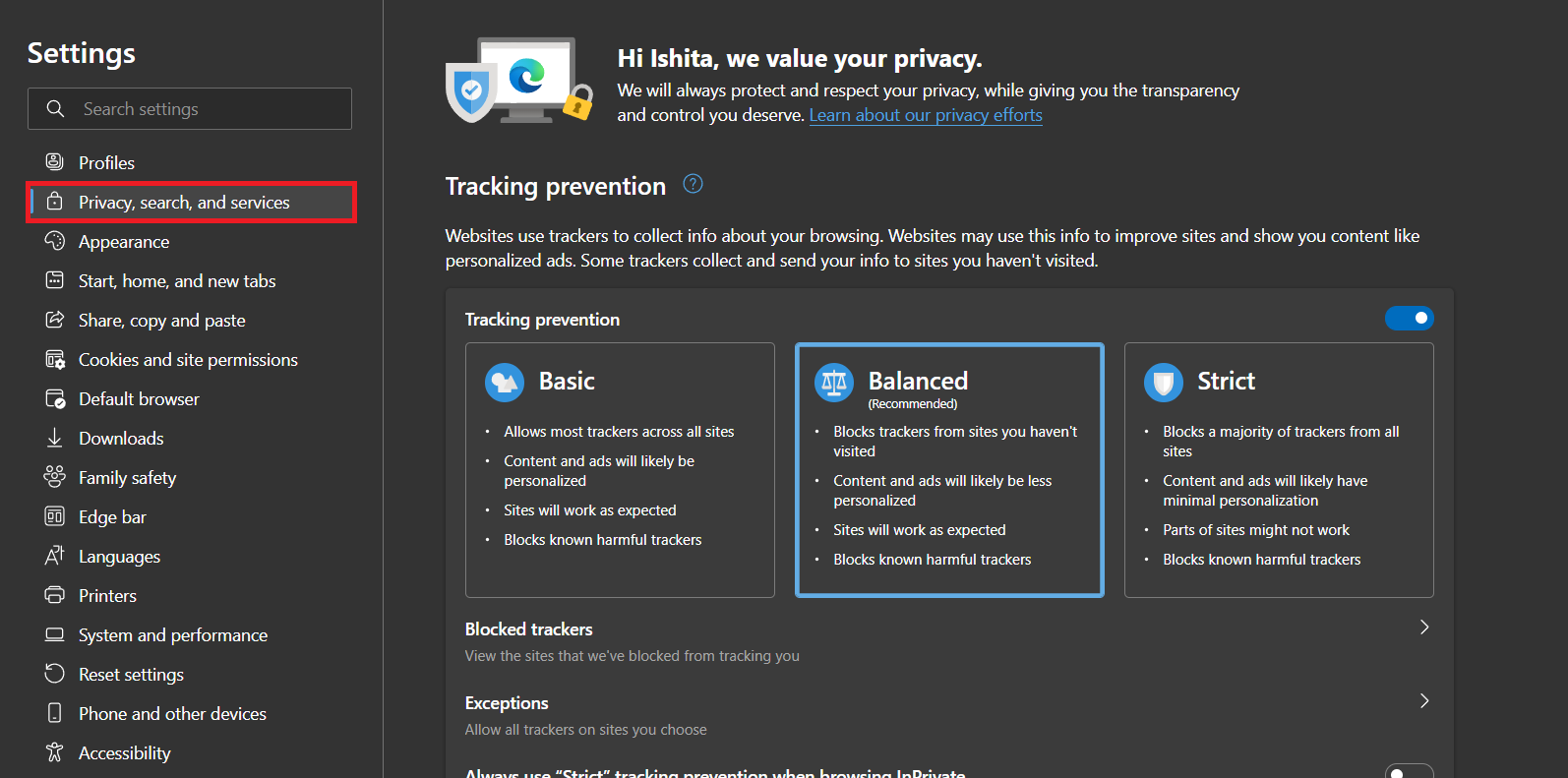
5. Nella sezione Cancella dati di navigazione , fare clic su Scegli cosa cancellare ogni volta che si chiude l'opzione del browser .
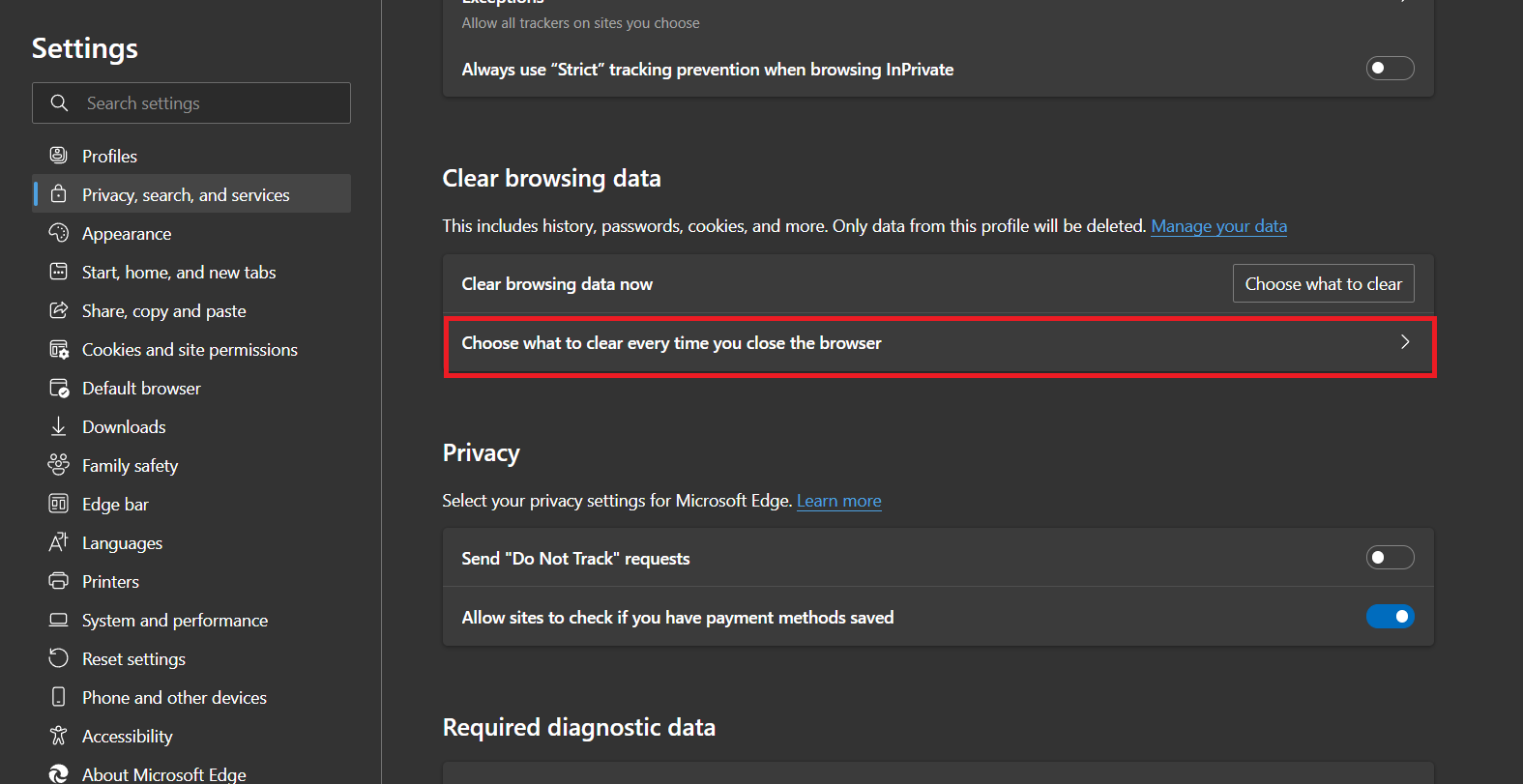
6. Attivare l' interruttore per le seguenti opzioni:
- Cronologia di navigazione
- Scarica la cronologia
- Cookie e altri dati del sito
- Immagini e file memorizzati nella cache
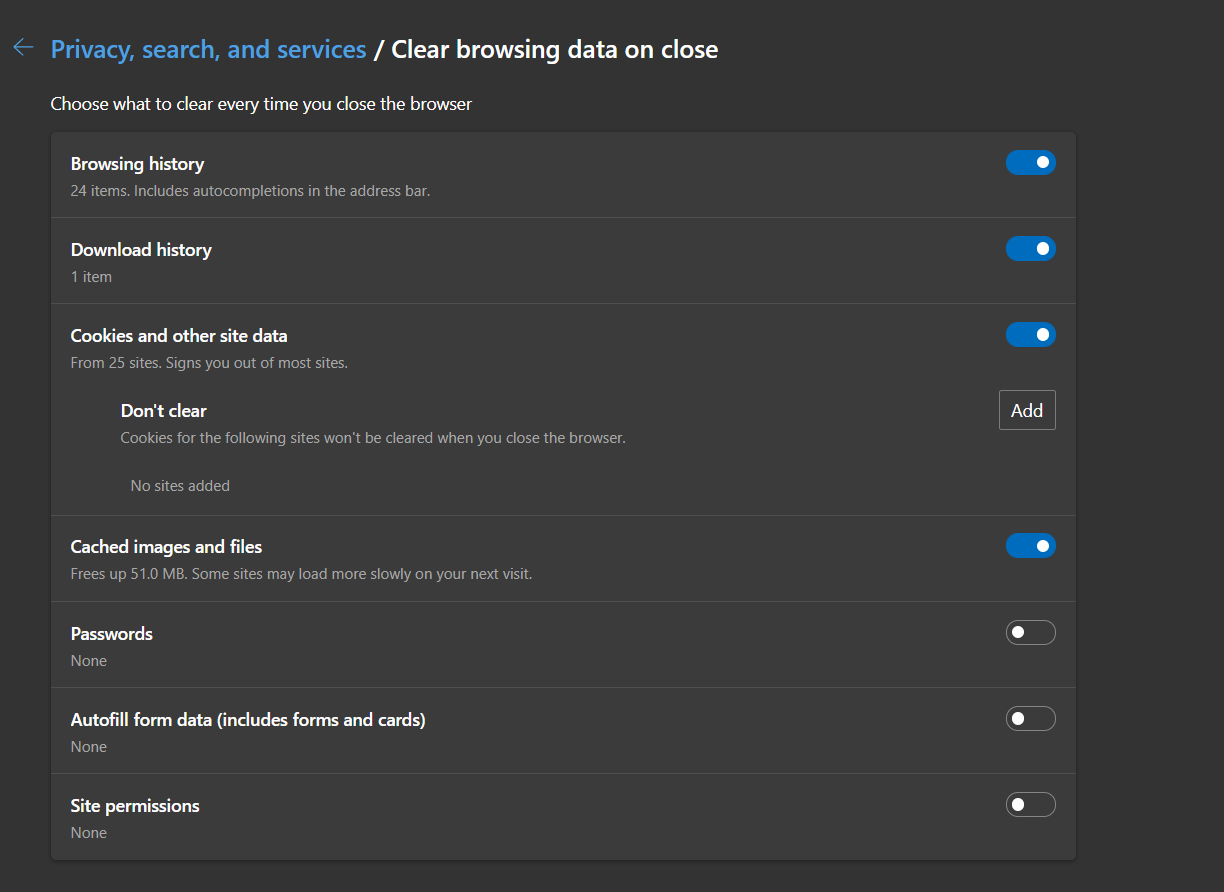
Ora, controlla se qualcosa è andato storto L'errore del PC YouTube persiste o meno.
Leggi anche: Come disabilitare Microsoft Edge in Windows 11
Metodo 3: rimuovere le estensioni
Se YouTube funziona correttamente in modalità di navigazione in incognito, il problema è quasi sicuramente causato da un'estensione del browser. Avere troppe estensioni caricate in Google Chrome che controllano varie impostazioni del browser può avere una grande influenza sull'accesso all'account Google, causando errori come questo. Rimuovi tutte le estensioni di Chrome non necessarie prima di tentare di accedere al tuo account Google su YouTube.
1. Avvia Google Chrome e fai clic sull'icona a tre punti .
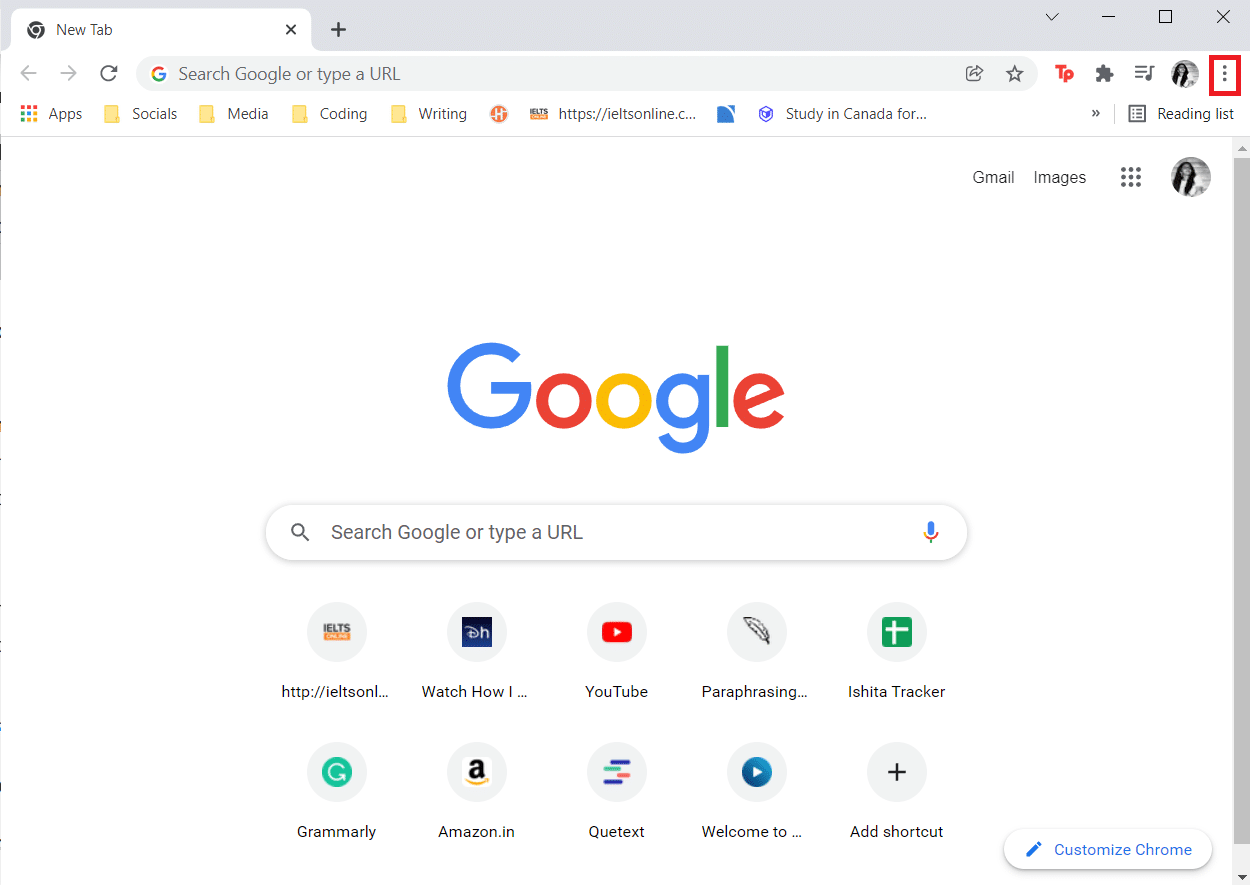
2. Vai su Altri strumenti e fai clic su Estensioni
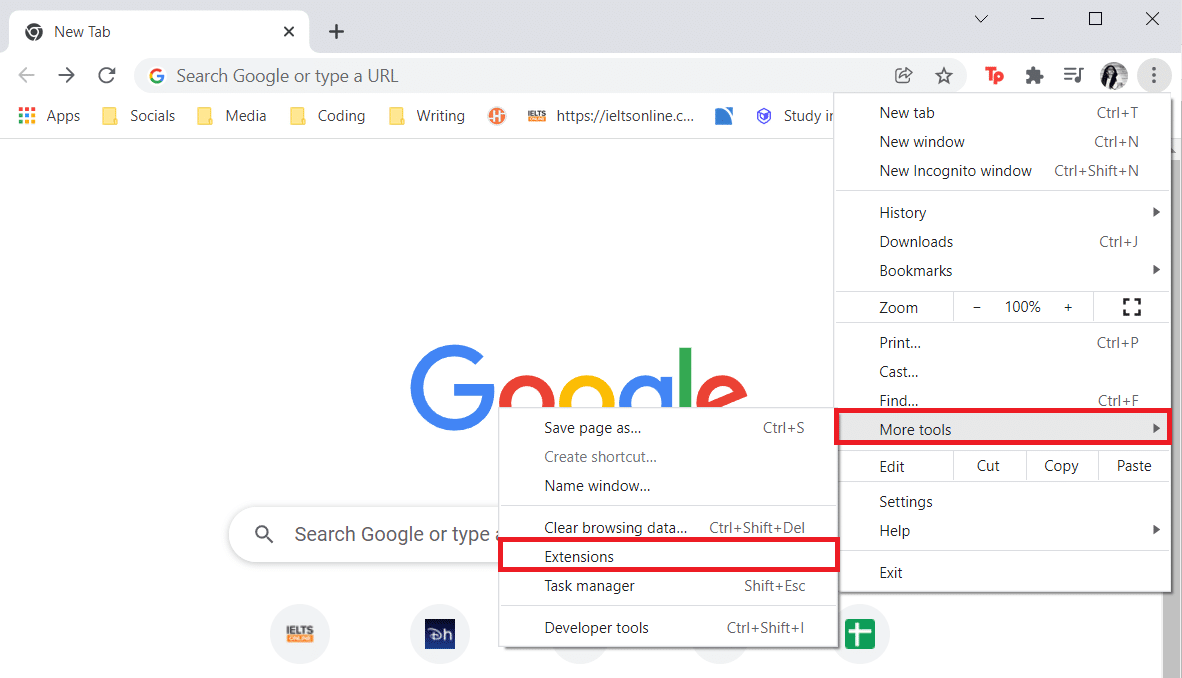
3. Ora, fai clic sul pulsante Rimuovi per l' estensione (ad es. Safe Torrent Scanner ) che non proviene da una fonte attendibile.
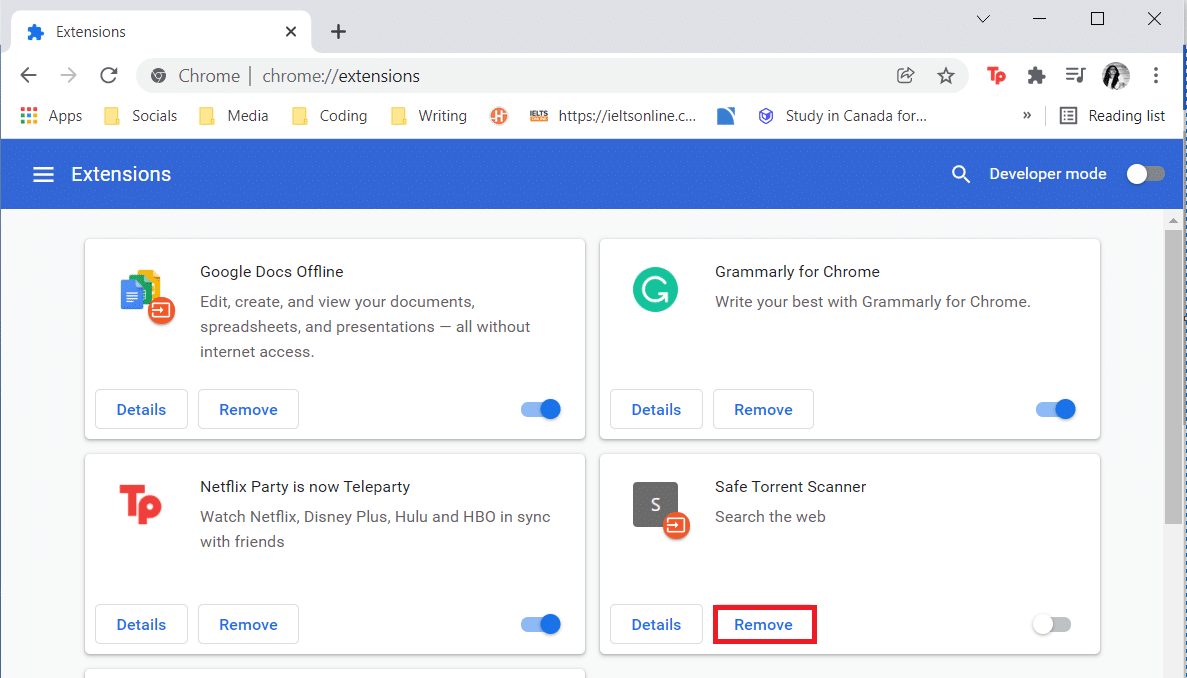
Metodo 4: modifica le impostazioni del proxy
Falsificare il tuo indirizzo IP può influire su YouTube se il tuo browser web è impostato per utilizzare un server proxy mentre stabilisci una connessione Internet, motivo per cui continui a ricevere questo errore, oops, qualcosa è andato storto Errore YouTube. Di conseguenza, ricontrollare e convalidare le impostazioni del proxy è un'idea intelligente. Se non sei sicuro, è meglio disattivare completamente il proxy.
Opzione 1: per Google Chrome e Microsoft Edge
1. Premere contemporaneamente i tasti Windows + X e selezionare Connessioni di rete .
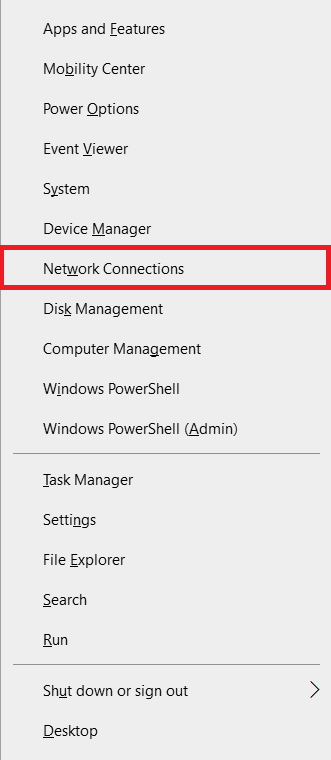
2. Nel riquadro sinistro, fare clic sul menu Proxy .
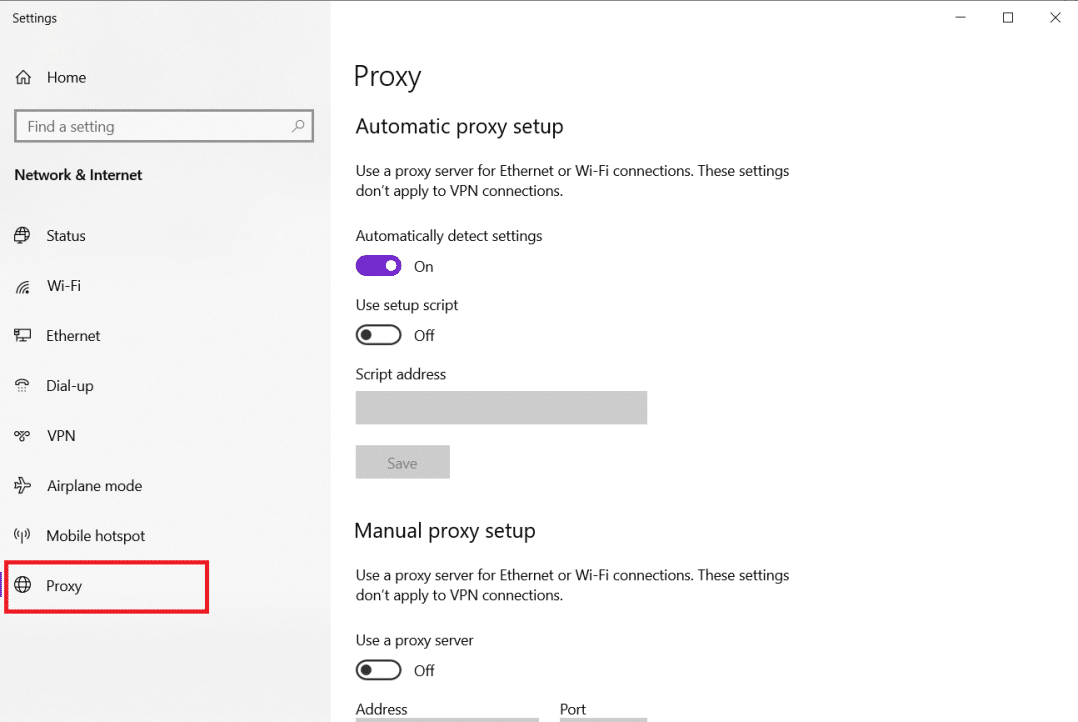
3. Disattiva l' interruttore su Rileva automaticamente le impostazioni
4. E, attiva l' interruttore per l'opzione Usa script di installazione .
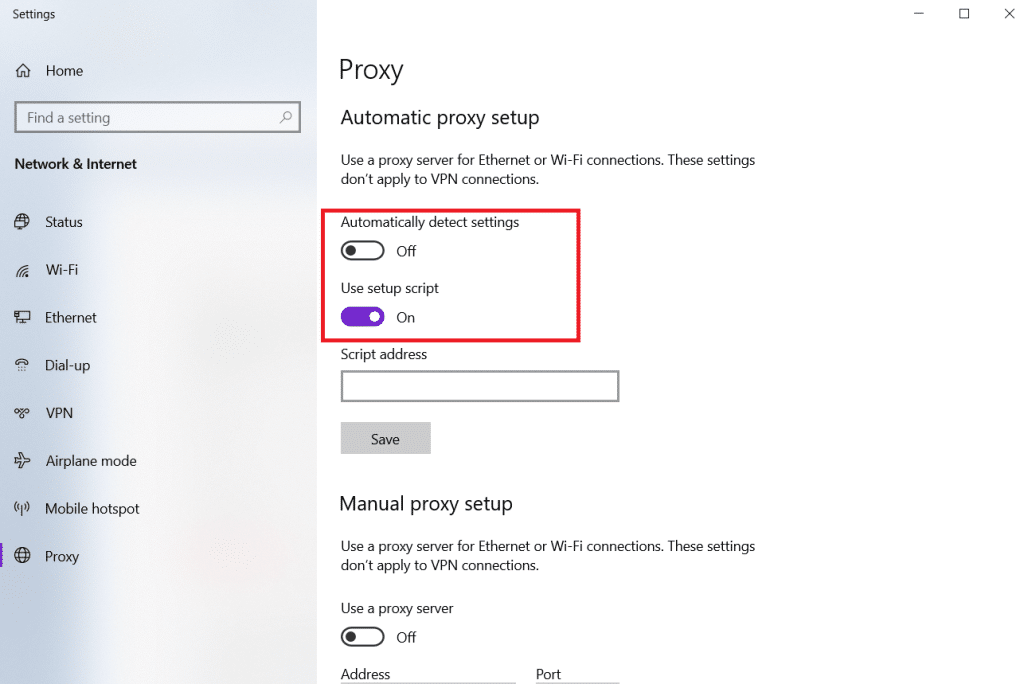
5. Quindi, nella sezione Configurazione proxy manuale , disattivare l' interruttore per l'opzione Usa un server proxy.
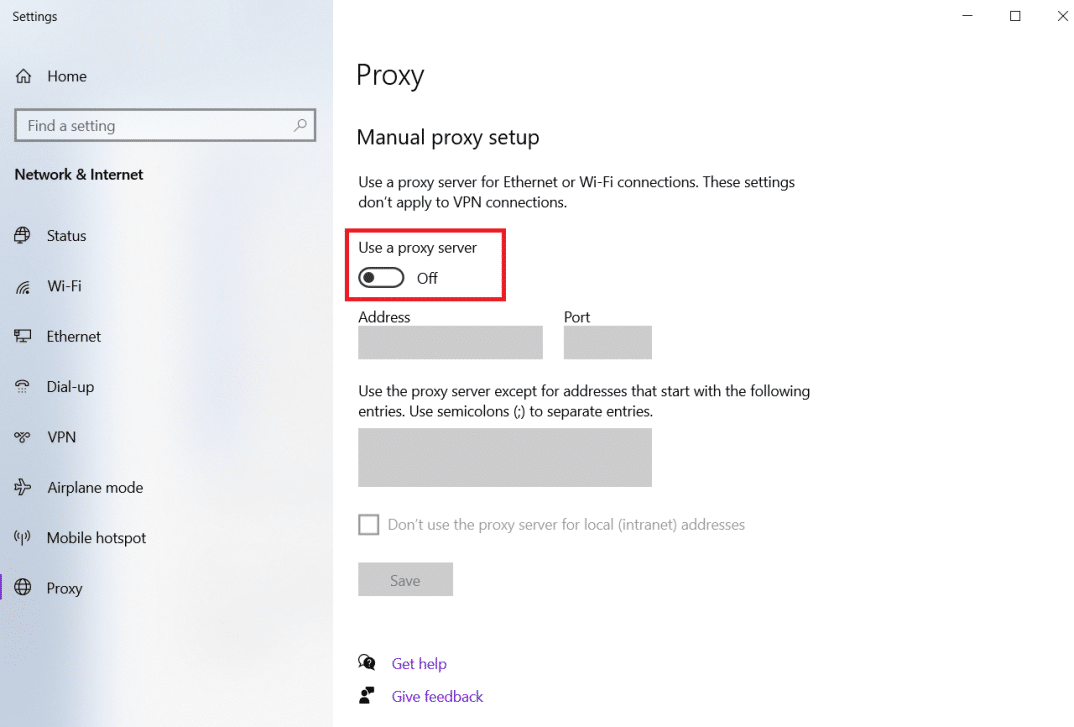
6. Infine, chiudi la finestra e vai su Youtube per verificare se il problema persiste o meno.
Opzione 2: per Firefox
1. Vai alle Impostazioni di Firefox come mostrato in precedenza.
2. Qui, nella scheda Generale , scorri verso il basso fino a Impostazioni di rete .
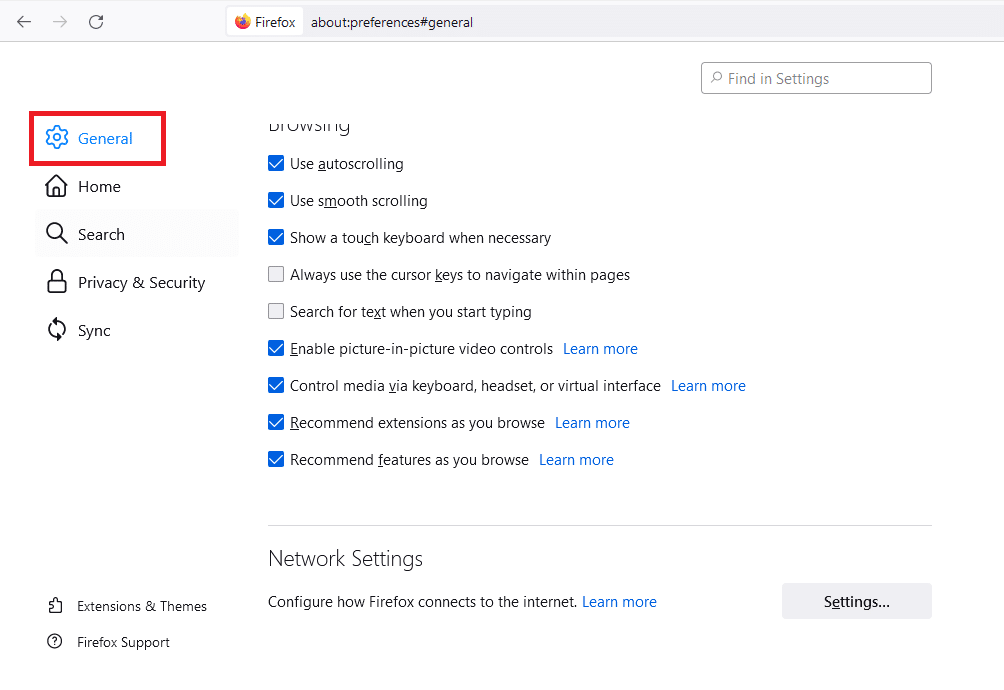
3. Nella sezione Impostazioni di rete , fare clic sul pulsante Impostazioni....
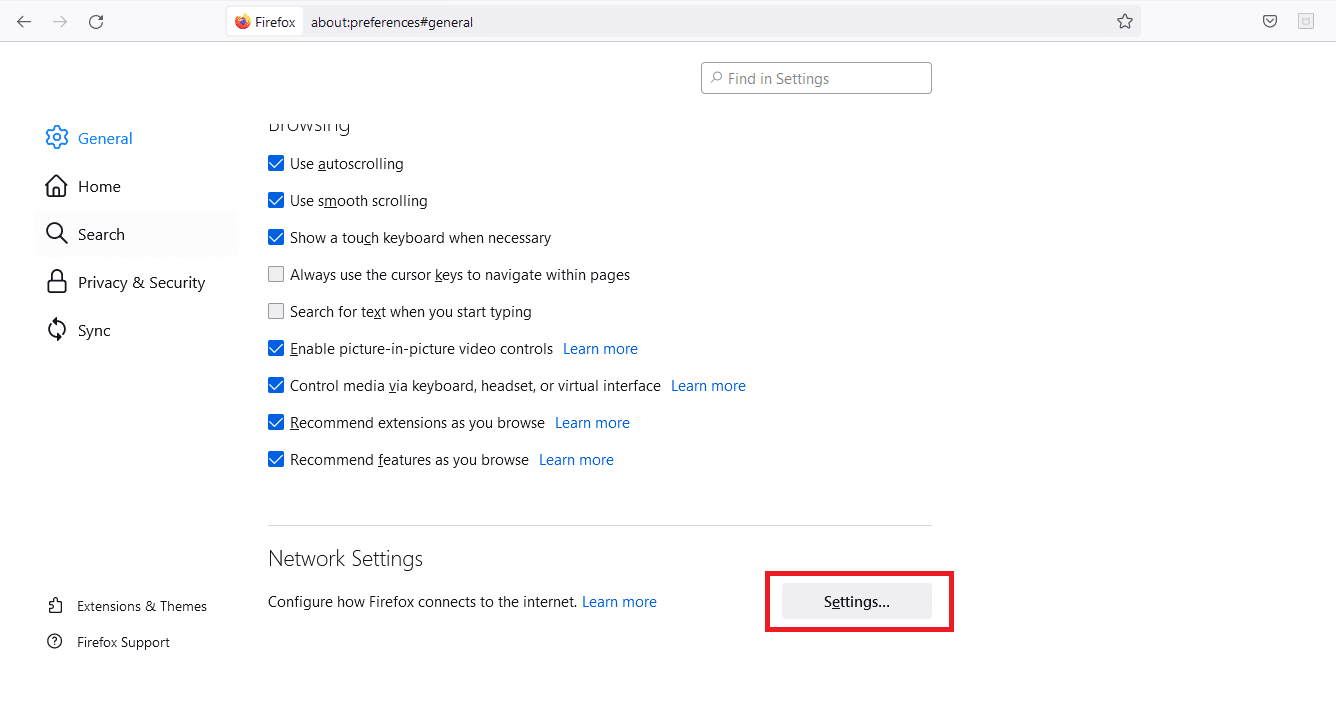
4. Selezionare una delle due seguenti opzioni .
- Nessun procuratore
- Usa le impostazioni del proxy di sistema
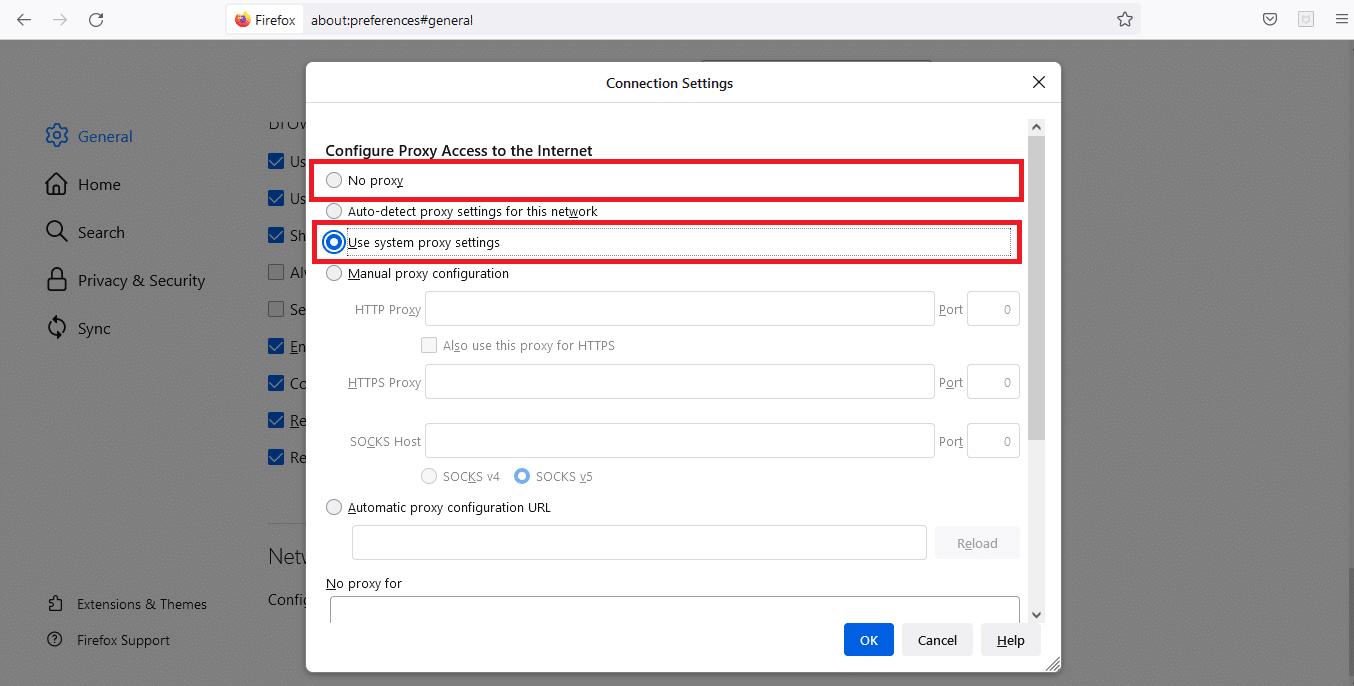
5. Fare clic su OK per salvare le modifiche.
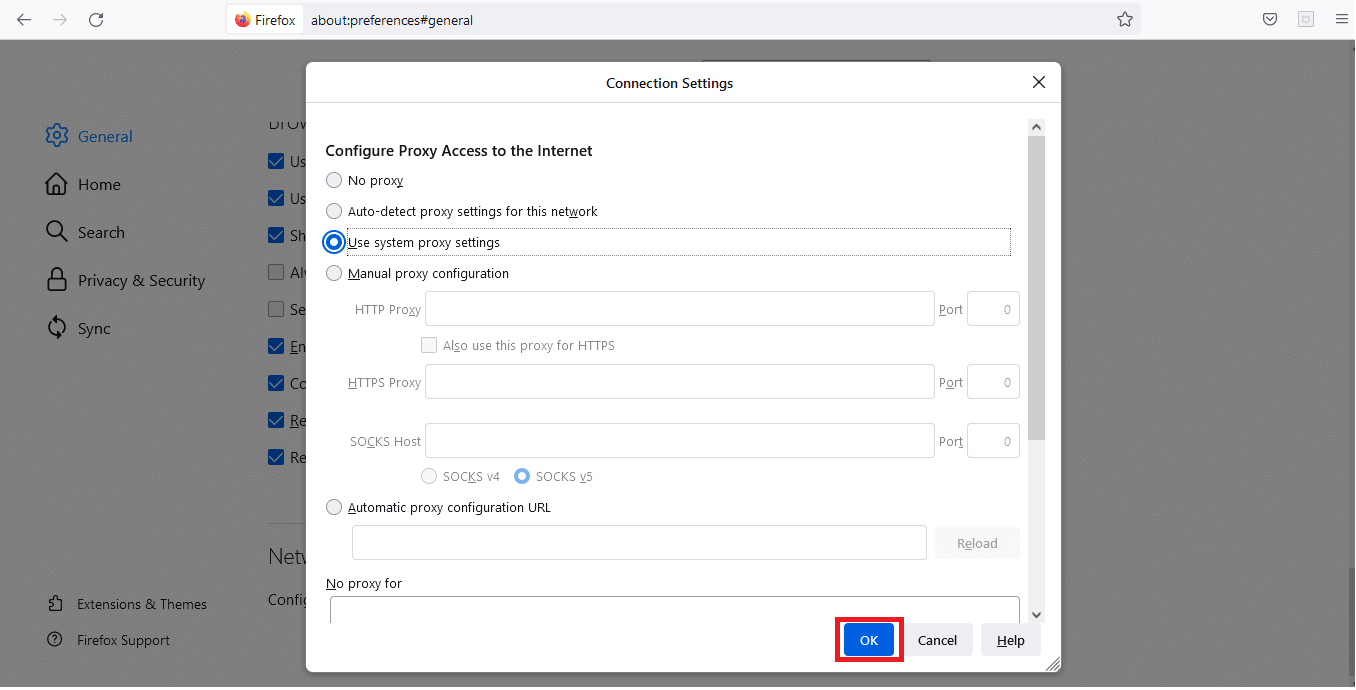
Dopo aver modificato le impostazioni del proxy, qualcosa è andato storto. L'errore del PC YouTube verrà risolto.
Leggi anche: Come risolvere Firefox che non riproduce video
Metodo 5: utilizzare i server DNS pubblici
Se il tuo ISP ti ha assegnato una configurazione DNS automatizzata, l'elaborazione delle tue richieste DNS potrebbe richiedere troppo tempo, con conseguenti difficoltà nelle prestazioni del browser e Ooops! Qualcosa è andato storto con YouTube. I server DNS personalizzati possono essere configurati sul tuo sistema operativo, il che influenzerà qualsiasi programma connesso a Internet, incluso Chrome o qualsiasi browser web che stai cercando di utilizzare per YouTube. Puoi anche utilizzare i server DNS pubblici di Google.
Nota: prima di eseguire i passaggi indicati, devi assicurarti di aver effettuato l'accesso come amministratore.
1. Aprire le impostazioni di Connessioni di rete dal menu di alimentazione di Windows .
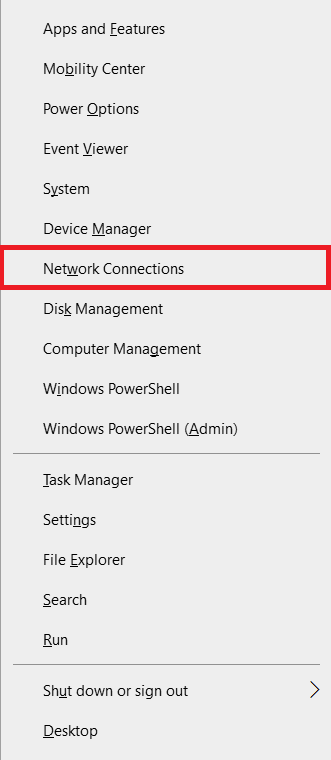
2. Nella scheda Stato , fare clic su Modifica opzioni scheda in Impostazioni di rete avanzate
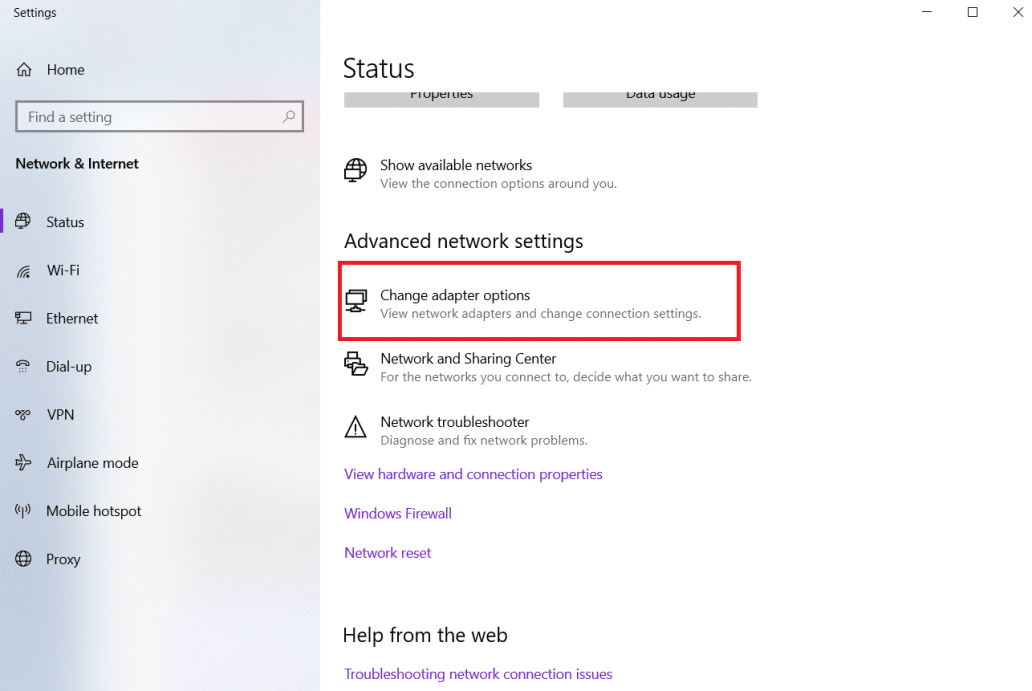
3. Fare clic con il pulsante destro del mouse sulla connessione Internet e selezionare l'opzione Proprietà .
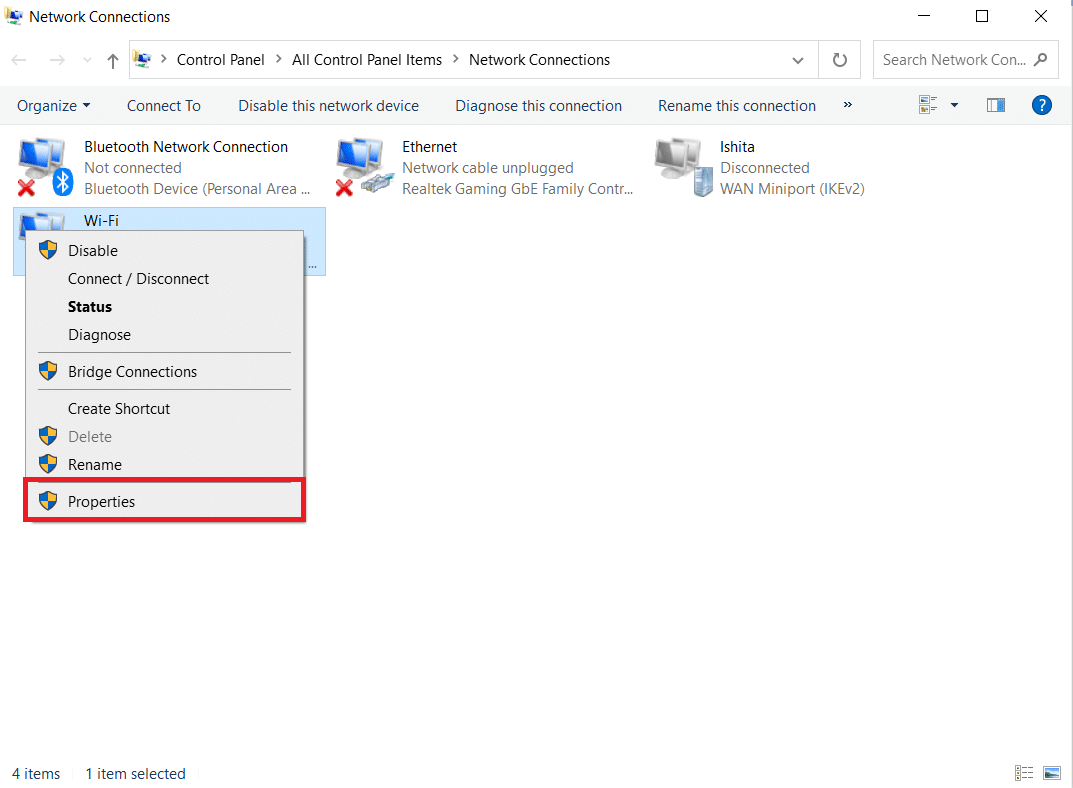
4. Selezionare la casella per Protocollo Internet versione 4 (TCP/IPv4).
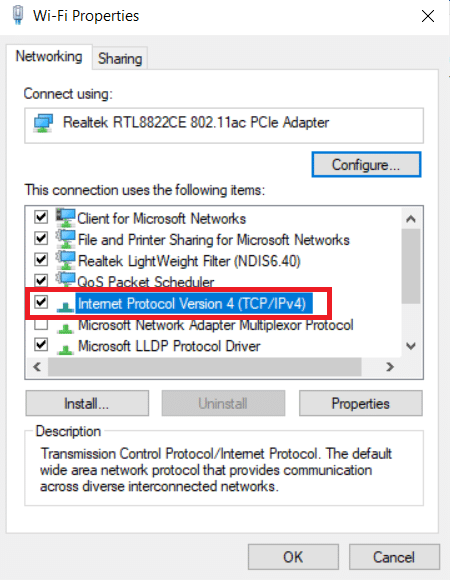
5. Quindi, fare clic su Proprietà .
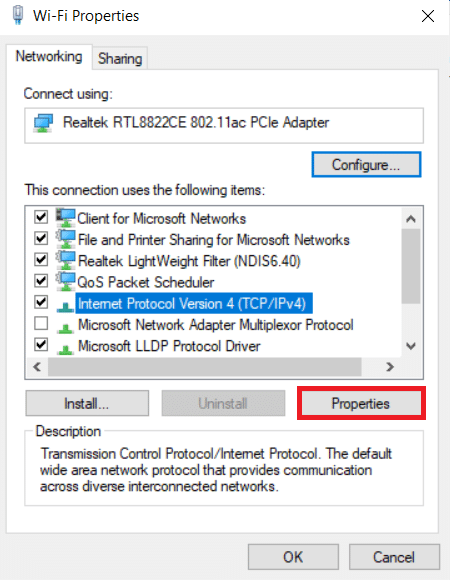
6. Selezionare l'opzione Usa i seguenti indirizzi del server DNS .
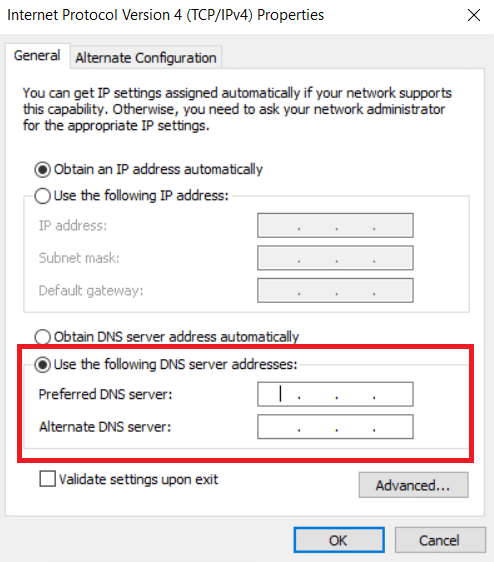
7. Nel server DNS preferito: digitare 8.8.8.8
8. E, imposta il server DNS alternativo: su 8.8.4.4.
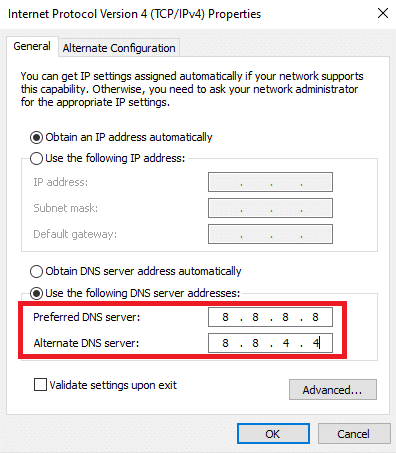
9. Fare clic su OK per applicare le modifiche.
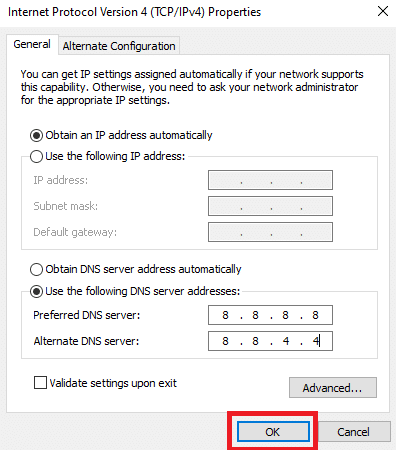
Metodo 6: rimuovere il software dannoso da Chrome
La procedura di accesso a Google su YouTube potrebbe essere compromessa se il tuo sistema operativo è stato infettato da un virus che minaccia le tue connessioni Internet. Chrome, d'altra parte, include una funzionalità integrata in grado di rilevare e rimuovere malware dannoso dal tuo computer. Cerca anche eventuali impostazioni di sistema difettose che potrebbero ostacolare la tua esperienza di navigazione.
Quindi, segui i passaggi indicati di seguito per rimuovere il software dannoso da Chrome per correggere oops, qualcosa è andato storto Errore YouTube.

1. Avvia Google Chrome e fai clic sull'icona con tre punti > Impostazioni come mostrato evidenziato.
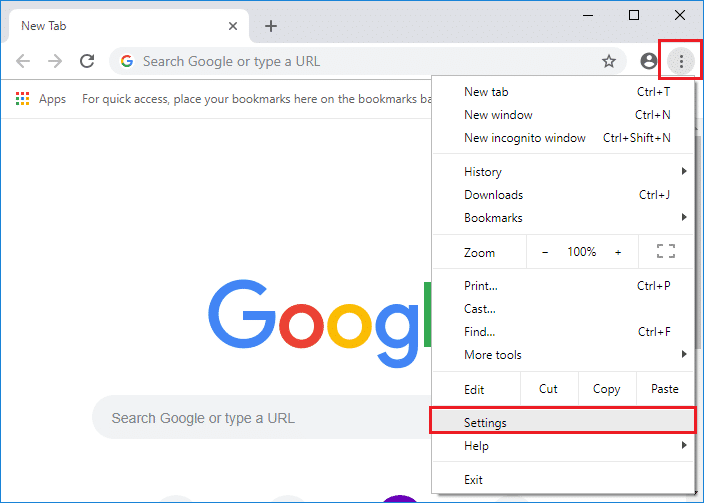
2. Qui, fai clic sull'impostazione Avanzata nel riquadro di sinistra e seleziona l'opzione Ripristina e ripulisci .
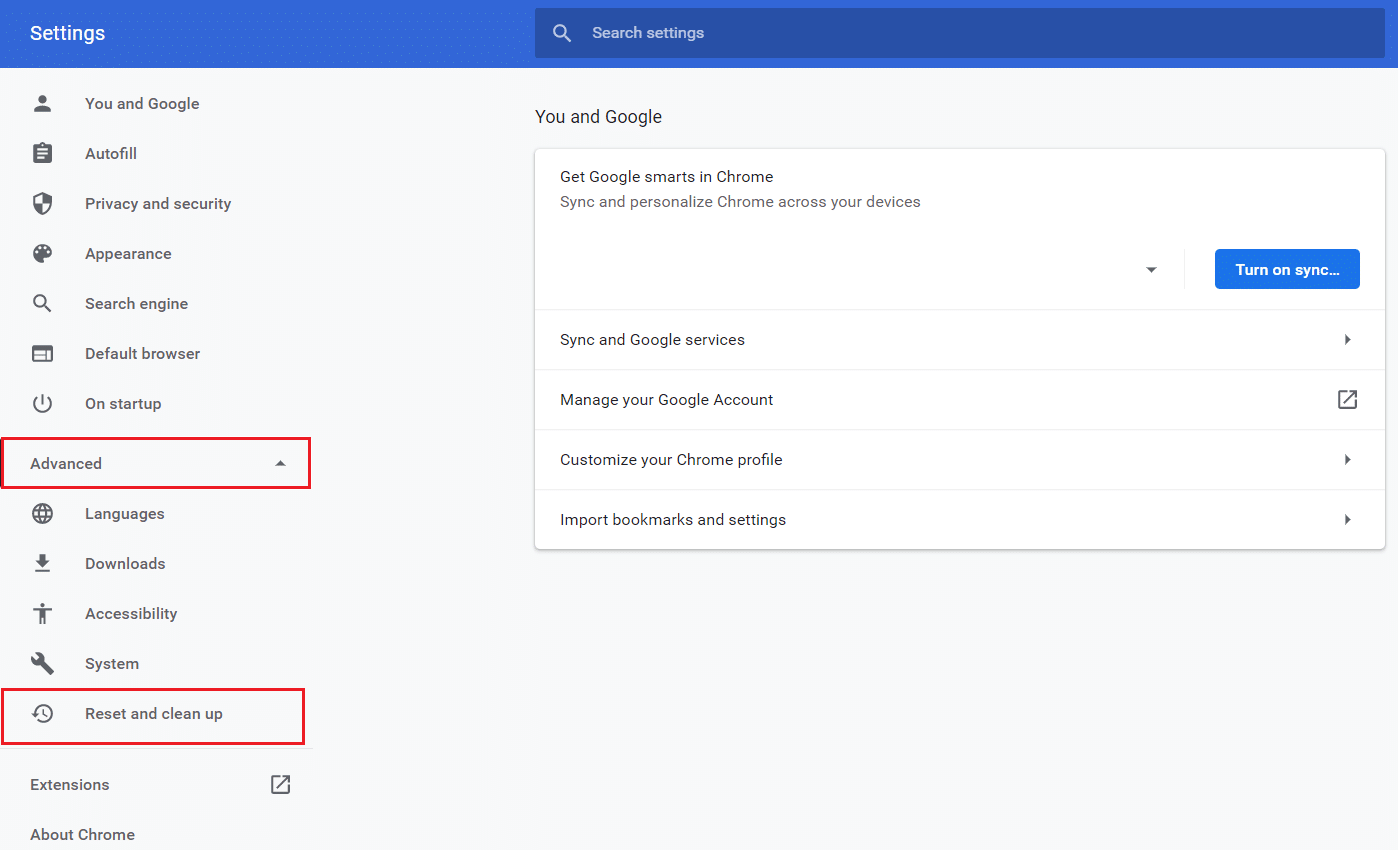
3. Ora, seleziona l'opzione Pulisci computer come illustrato di seguito.
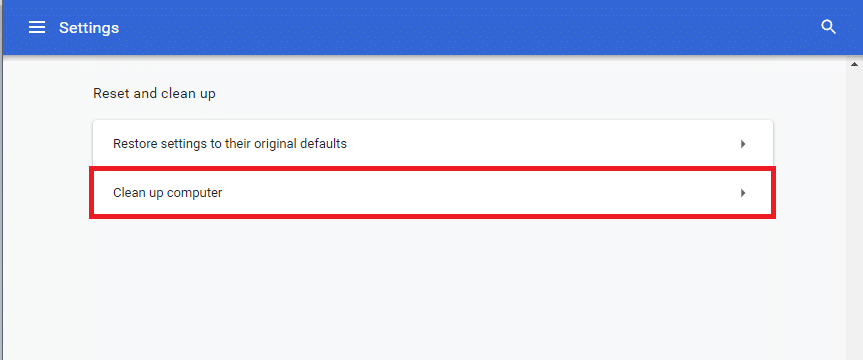
4. Qui, fai clic sul pulsante Trova per consentire a Chrome di trovare software dannoso sul tuo computer.
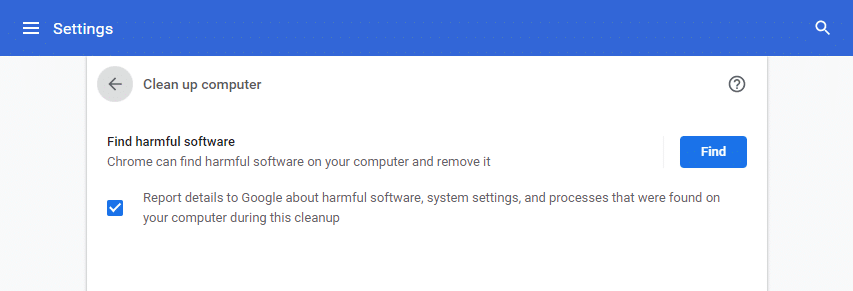
5. Attendi il completamento del processo e rimuovi i programmi dannosi rilevati da Google Chrome.
6. Riavvia il PC e controlla se il problema è stato risolto.
Leggi anche: Risolvi il problema di download del blocco di Chrome
Metodo 7: gestisci i dispositivi Google
Come misura di sicurezza, YouTube potrebbe avere problemi ad accedere a Google se hai effettuato l'accesso a troppi dispositivi. Per rimediare è necessario disinstallare Google da tutti i dispositivi sconosciuti e non più utilizzati. Questo risolverà oops, qualcosa è andato storto Errore di YouTube. Quindi, segui i passaggi indicati per gestire i tuoi dispositivi Google.
1. Accedi e vai alla pagina del tuo account Google
2. Nel riquadro di sinistra, fare clic su Sicurezza .
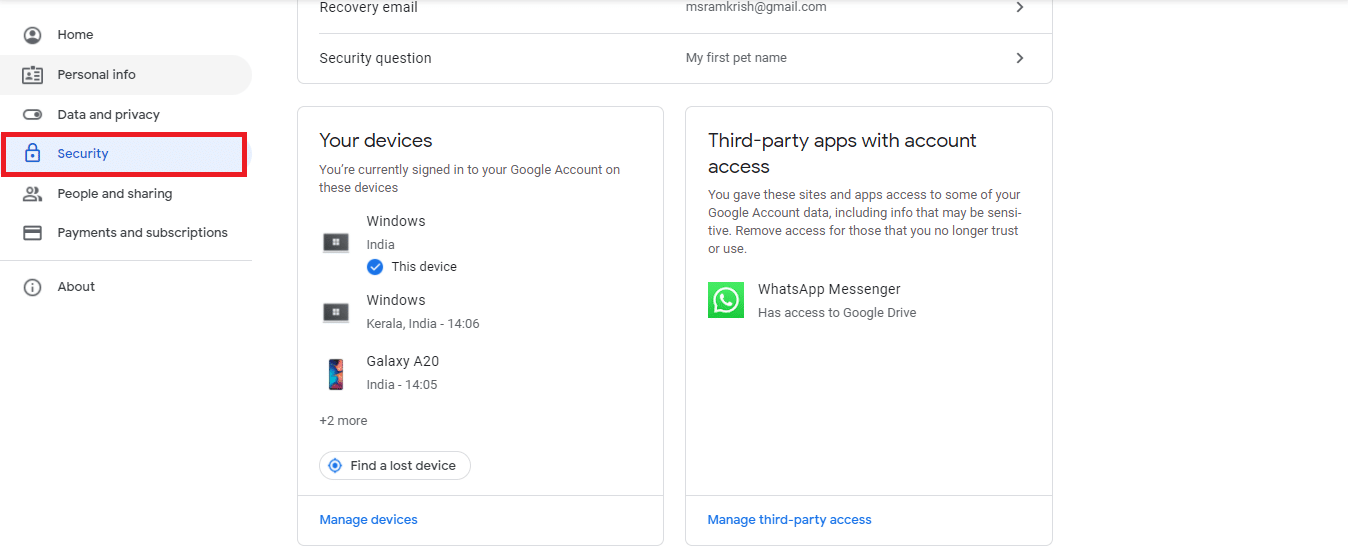
3. Seleziona Gestisci dispositivi nella sezione I tuoi dispositivi .
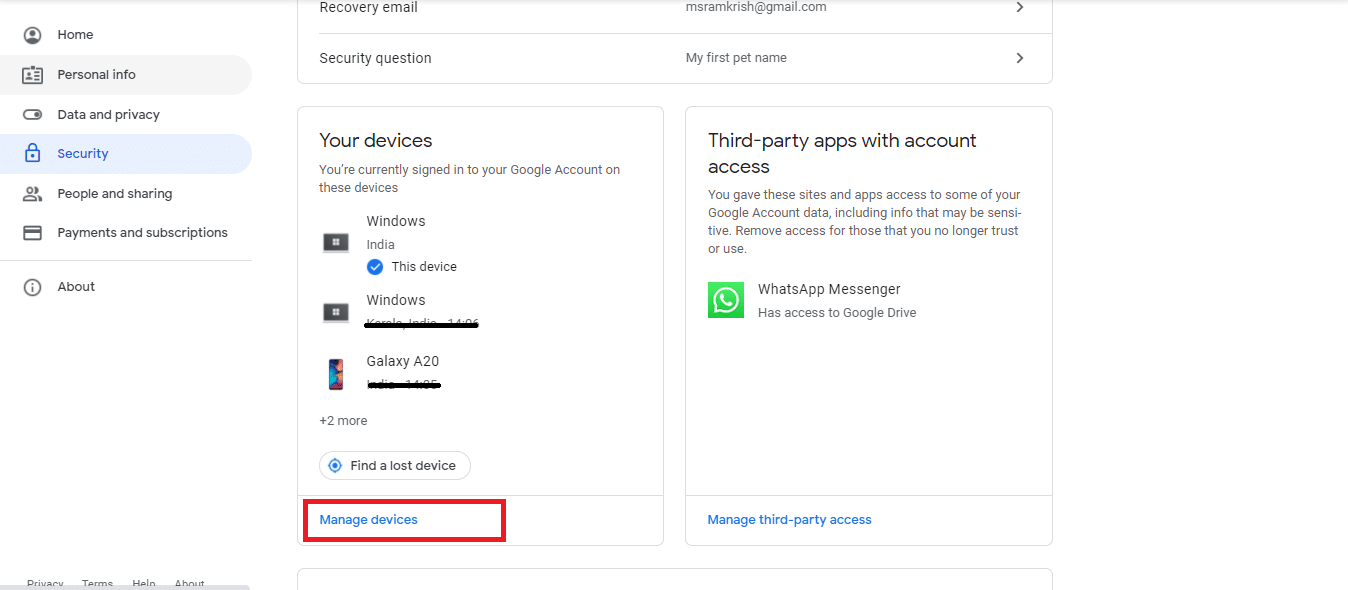
4. Esamina i dispositivi su cui il tuo account Google non è attivo.
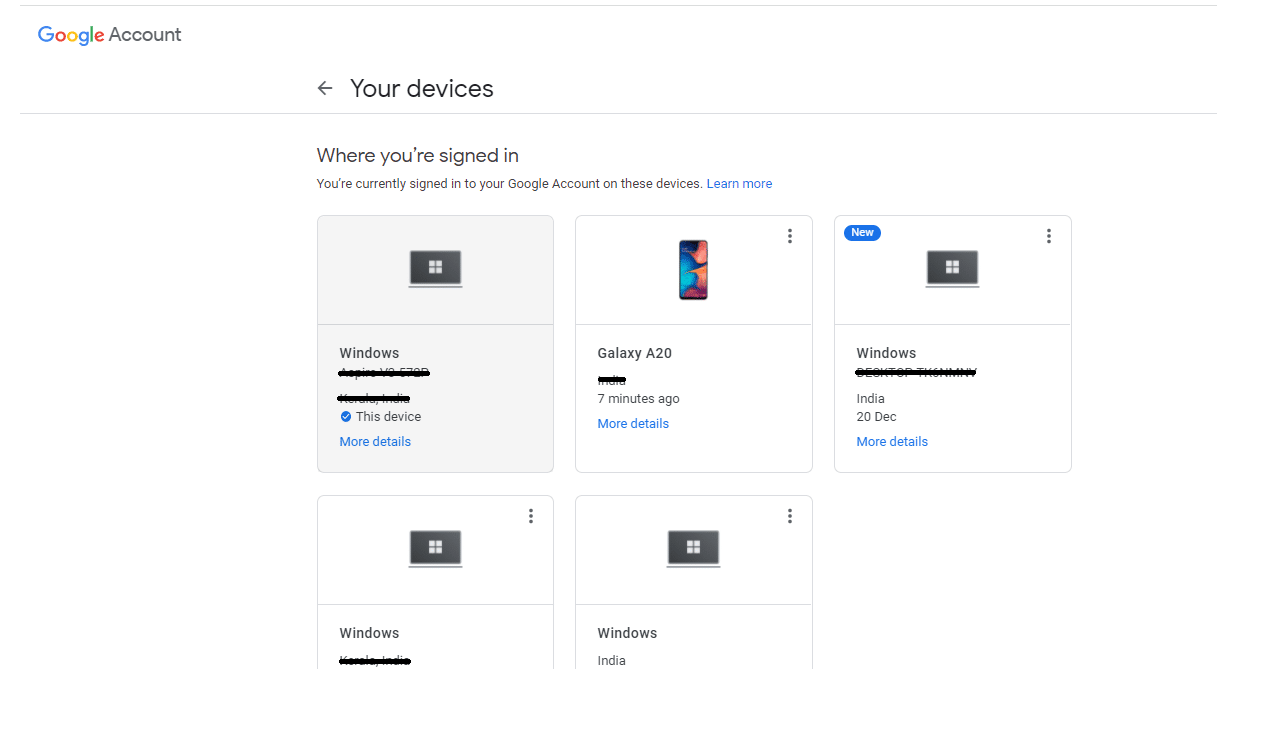
5. Qui, fai clic sull'icona dei tre punti nell'angolo in alto a destra per un dispositivo e scegli Esci
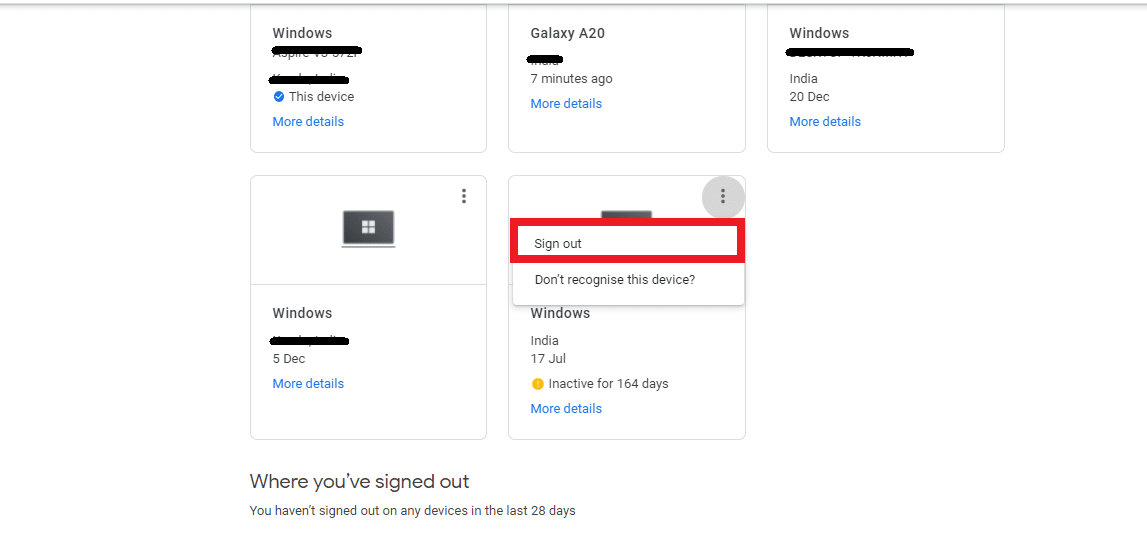
6. Infine, fare clic sul pulsante Esci per confermare.
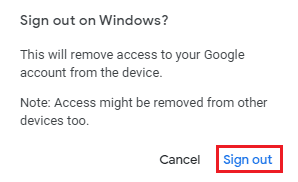
Se non riconosci un dispositivo da cui ti sei già disconnesso, dovresti cambiare la tua password Google poiché qualcun altro potrebbe conoscerla e utilizzarla per accedere nuovamente. Quindi, prova ad accedere a YouTube per verificare se qualcosa è andato a buon fine errore sbagliato del PC YouTube è stato corretto o meno.
Metodo 8: rivedi le impostazioni di sicurezza dell'account Google
Forse non hai fornito a Google troppi dati personali quando hai avviato il tuo account. Oppure è passato troppo tempo da quando hai controllato le impostazioni di sicurezza di Google. Qualunque sia la situazione, Google ha il diritto di escluderti da YouTube fino a quando non aggiornerai le funzionalità di sicurezza del tuo account. Quindi, dovresti rivedere le impostazioni di sicurezza del tuo account Google per correggere oops, qualcosa è andato storto Errore di YouTube.
1. Vai al menu Sicurezza del tuo account Google come mostrato nel Metodo 7 .
2. Se sono visualizzati consigli sulla sicurezza , fare clic sull'opzione Proteggi il tuo account .
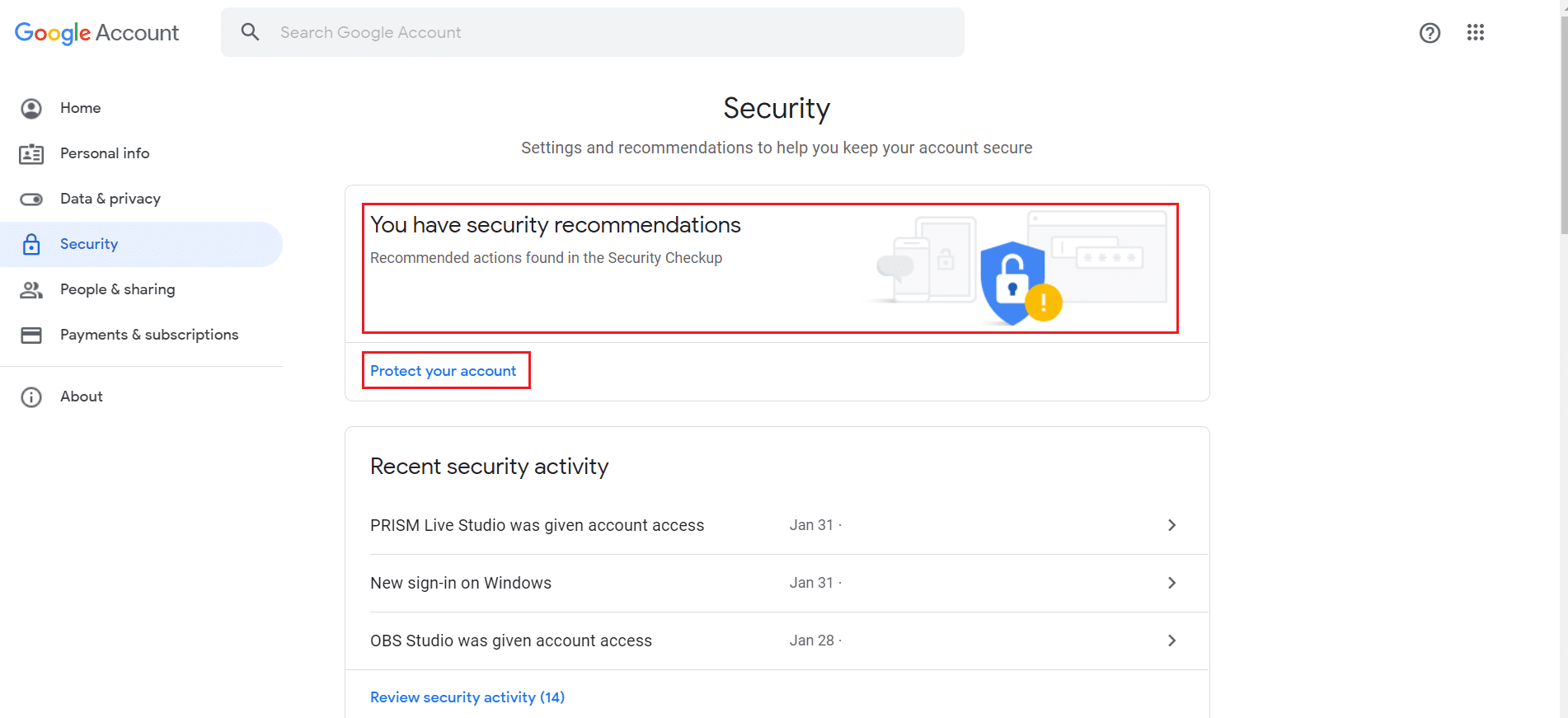
3. Eseguire tutte le azioni consigliate in Controllo sicurezza che ha un logo esclamativo giallo .
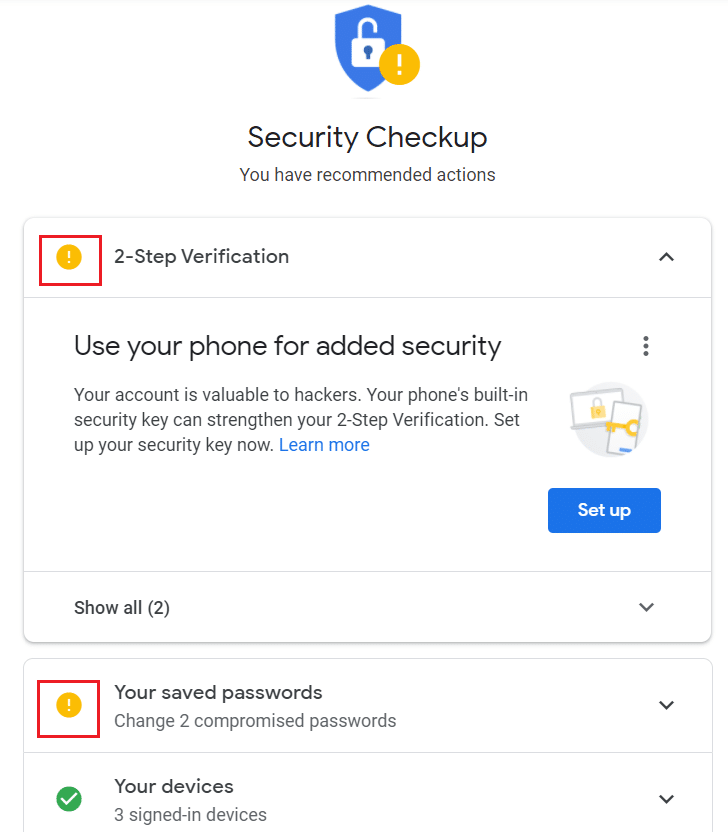
Leggi anche: Cos'è il servizio di elevazione di Google Chrome
Metodo 9: aggiorna Windows
Un sistema operativo obsoleto può creare molti bug e problemi nel sistema. Ciò può anche causare oops, qualcosa è andato storto Errore di YouTube durante la navigazione. Quindi, segui questi passaggi per aggiornare Windows.
1. Premere contemporaneamente i tasti Windows + I per avviare Impostazioni .
2. Fare clic sul riquadro Aggiornamento e sicurezza , come mostrato.
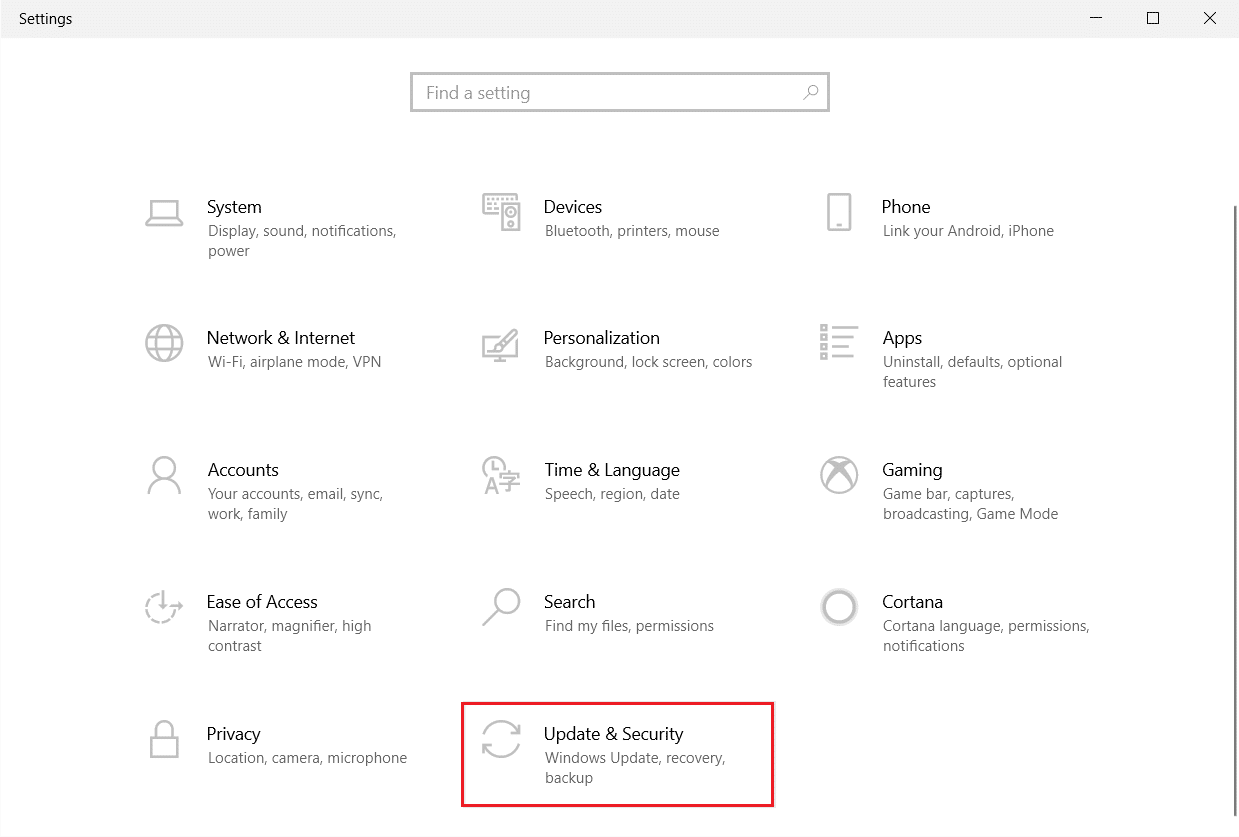
3. Nella scheda Windows Update , fare clic sul pulsante Verifica aggiornamenti .
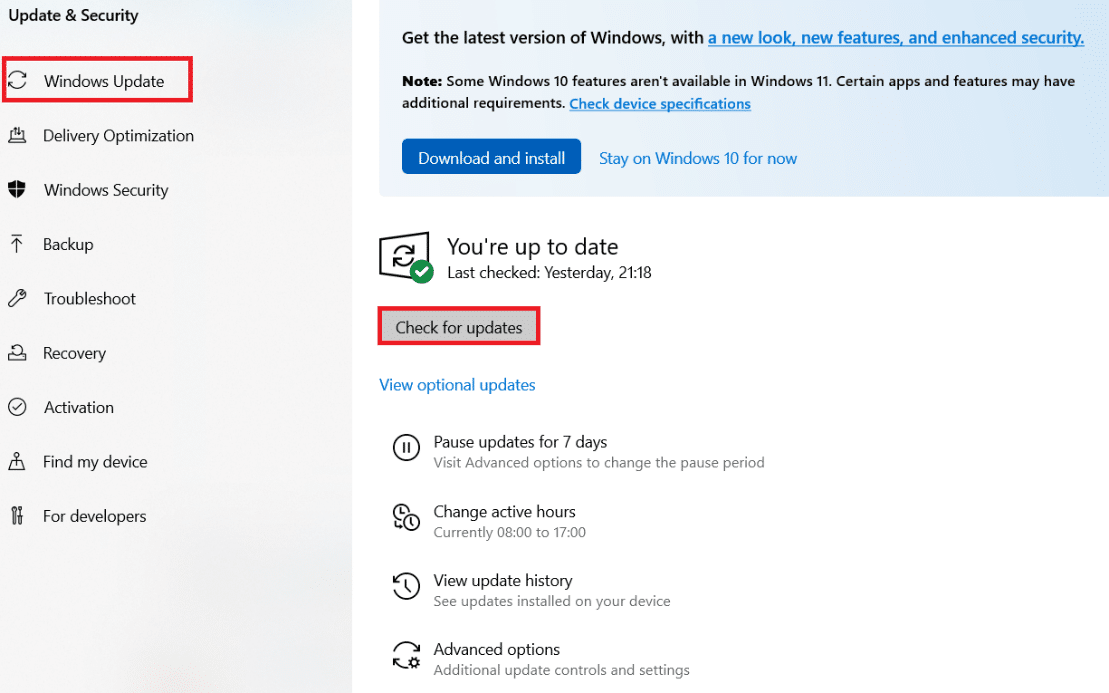
4A. Se è disponibile un nuovo aggiornamento, fai clic su Installa ora e segui le istruzioni per l'aggiornamento.
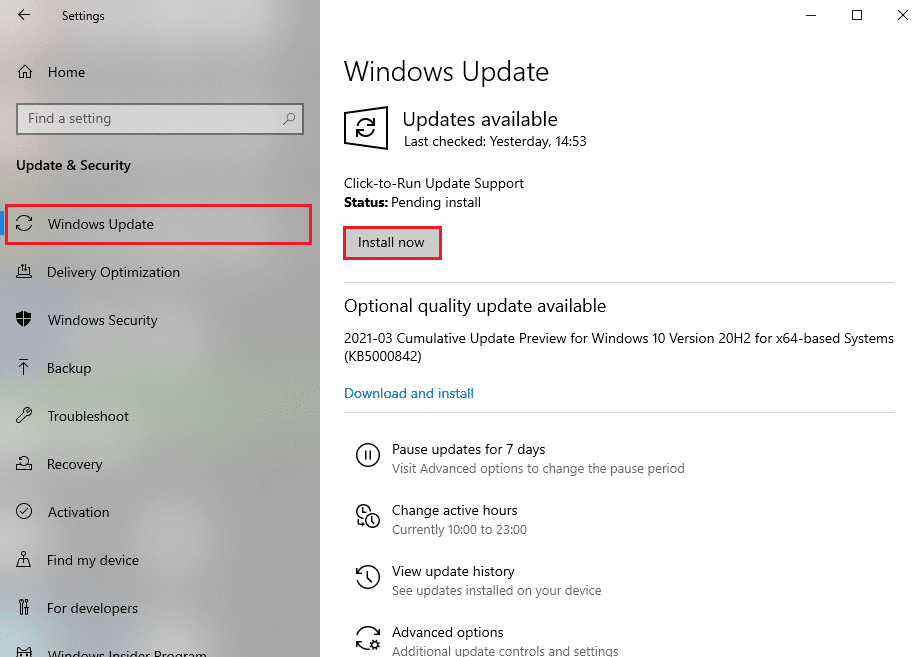
4B. Altrimenti, se Windows è aggiornato, mostrerà il messaggio Sei aggiornato .
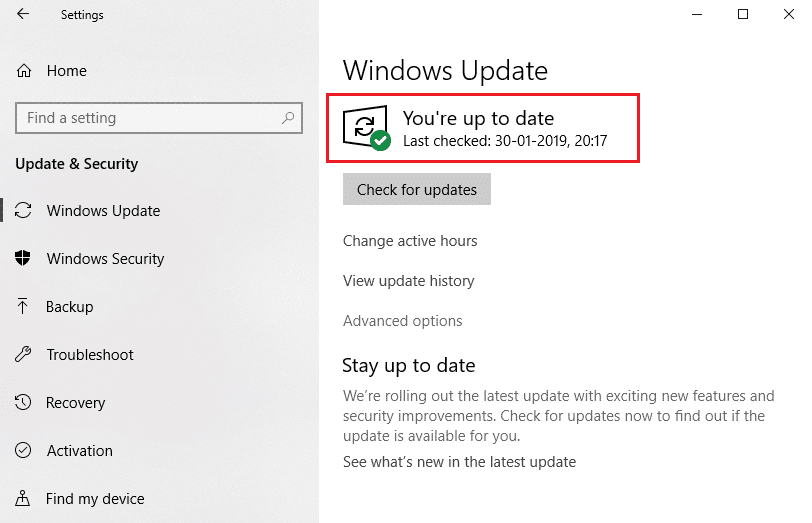
Metodo 10: aggiorna il browser web
Non sorprende se riscontri problemi di accesso all'account e ricevi errori se il tuo browser web non viene aggiornato da molto tempo e continui a rimandare questa occorrenza. È possibile che qualcosa sia andato storto Errore di rete YouTube 503 o errore di aggiornamento. Assicurati di utilizzare la versione più recente di Chrome, Firefox, Edge o qualsiasi browser in uso, quindi riavvia l'app e riprova ad accedere a YouTube.
Opzione 1: aggiorna Google Chrome
1. Premi il tasto Windows , digita chrome e fai clic su Apri .
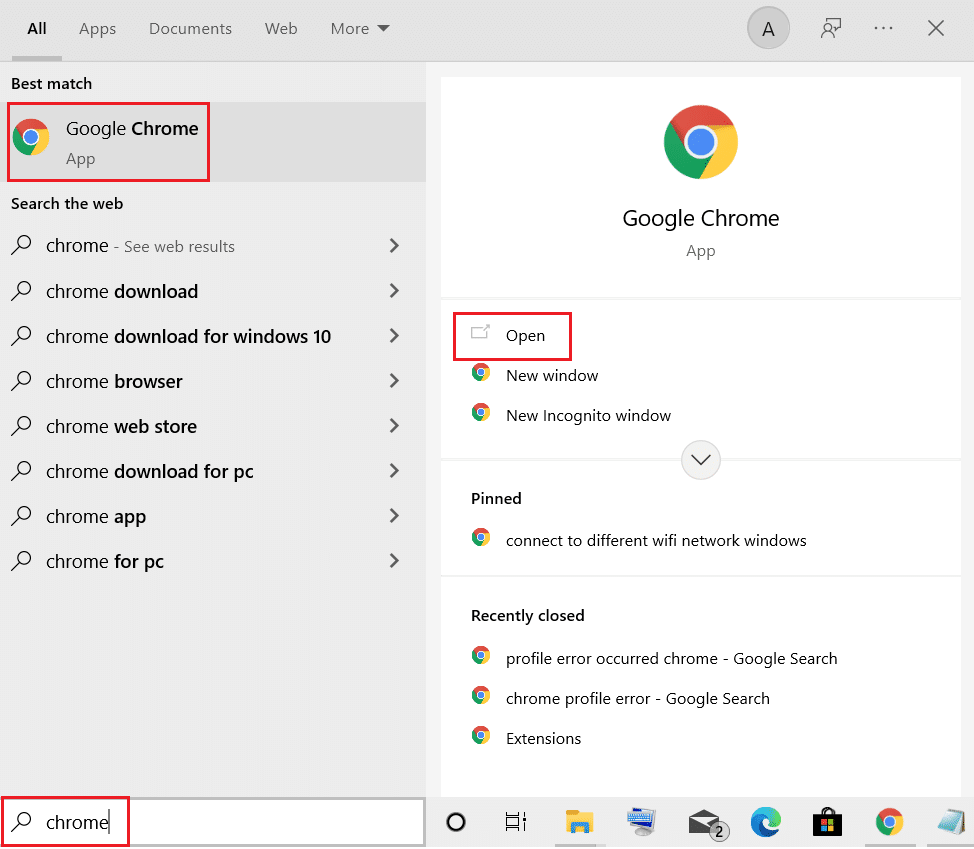
2. Fare clic sull'icona a tre punti .
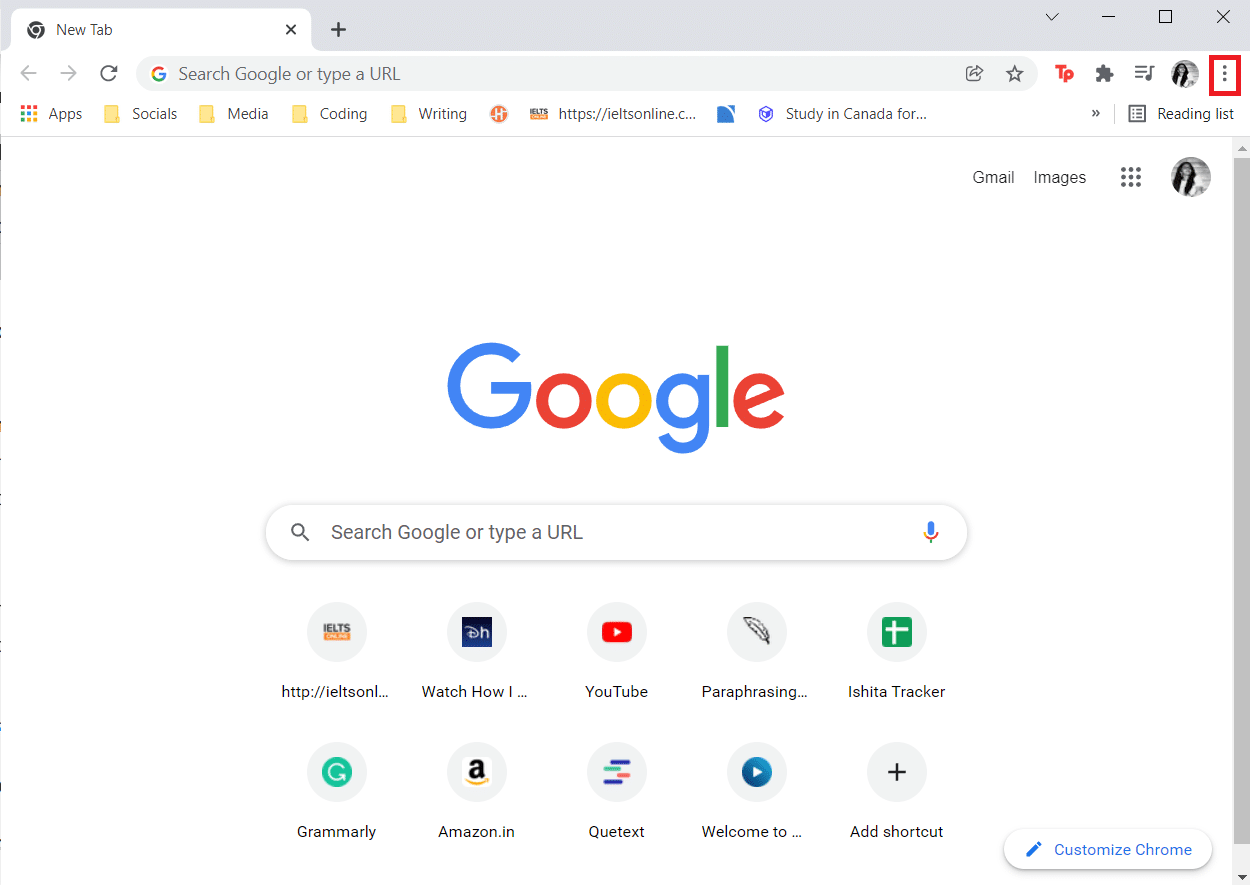
3. Quindi, passa con il mouse sull'opzione Guida .
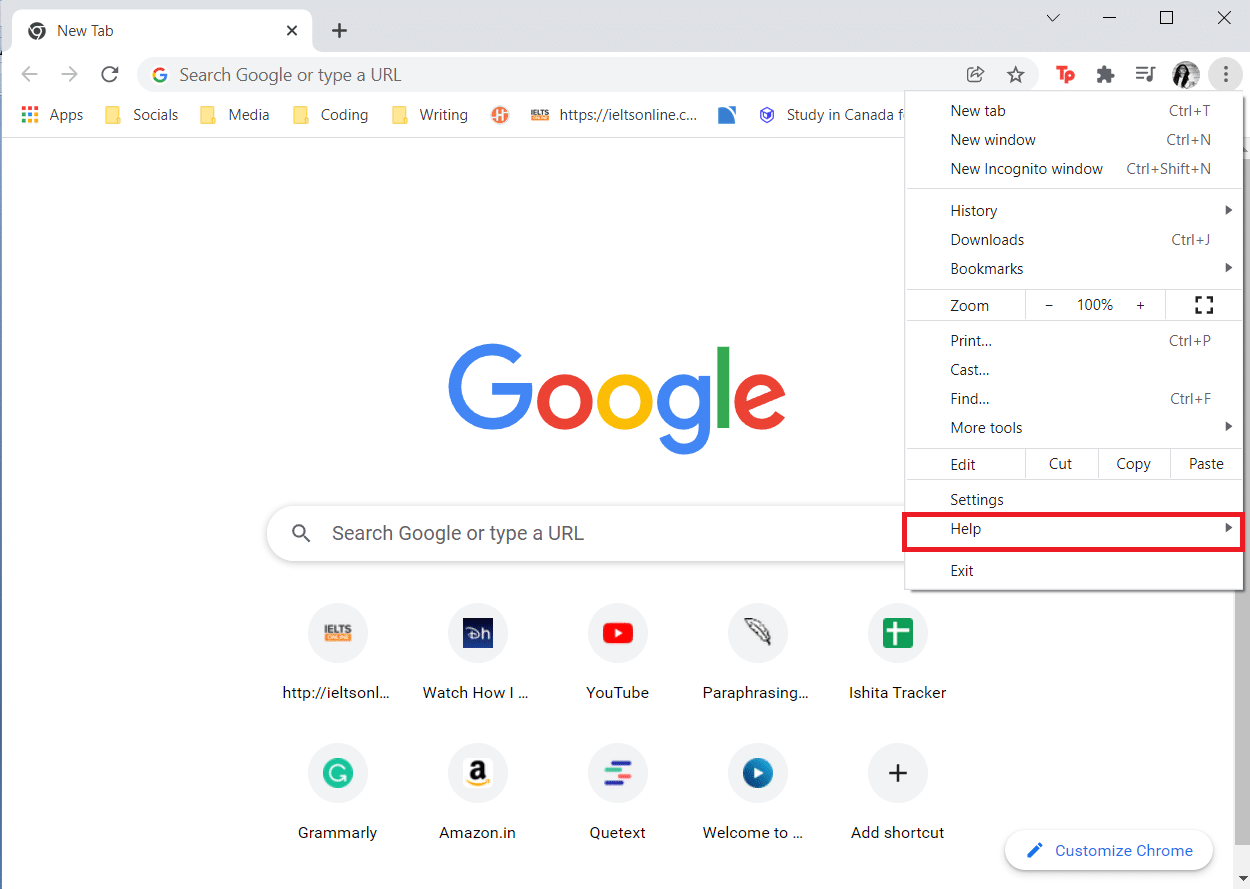
4. Fare clic sull'opzione Informazioni su Google Chrome .
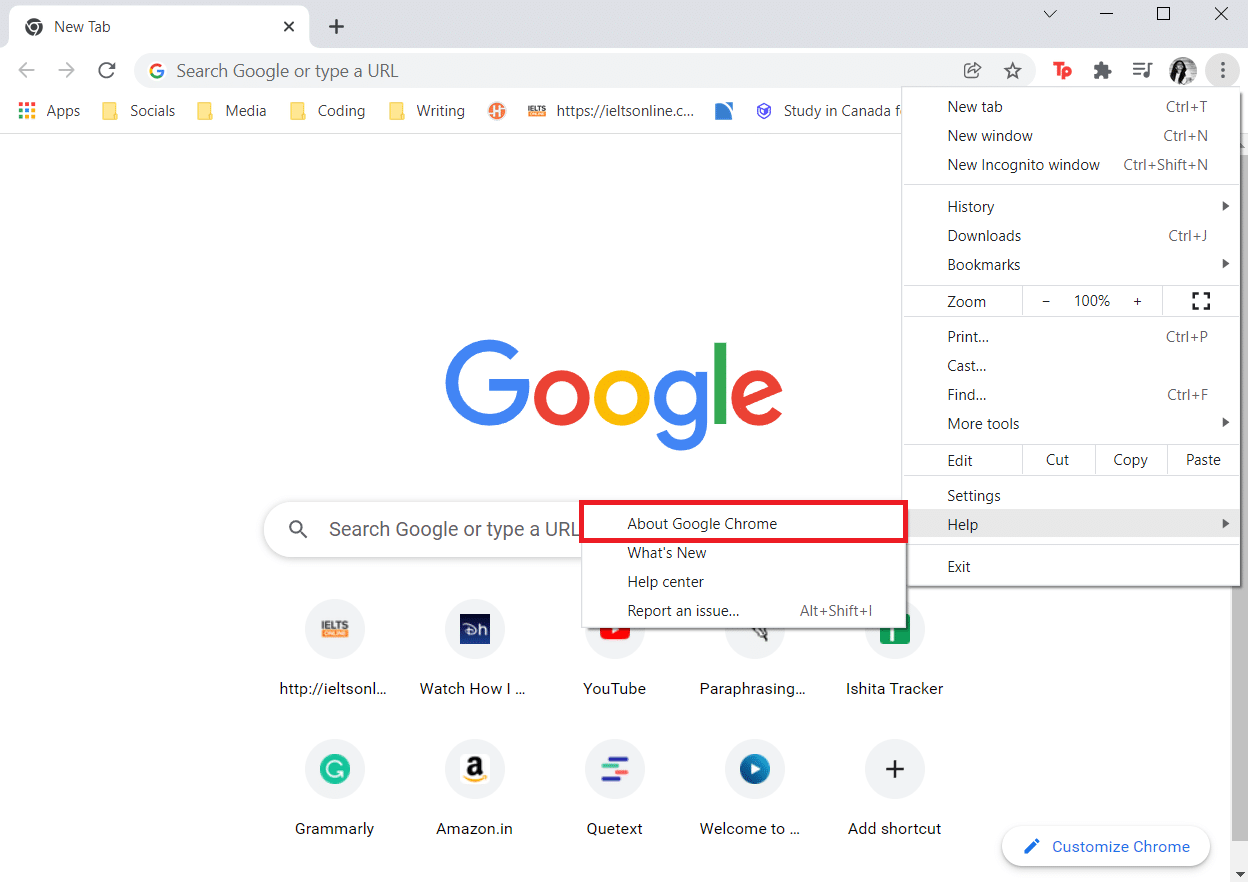
5. Attendi che Google Chrome cerchi gli aggiornamenti. Lo schermo visualizzerà il messaggio Verifica aggiornamenti , come mostrato.
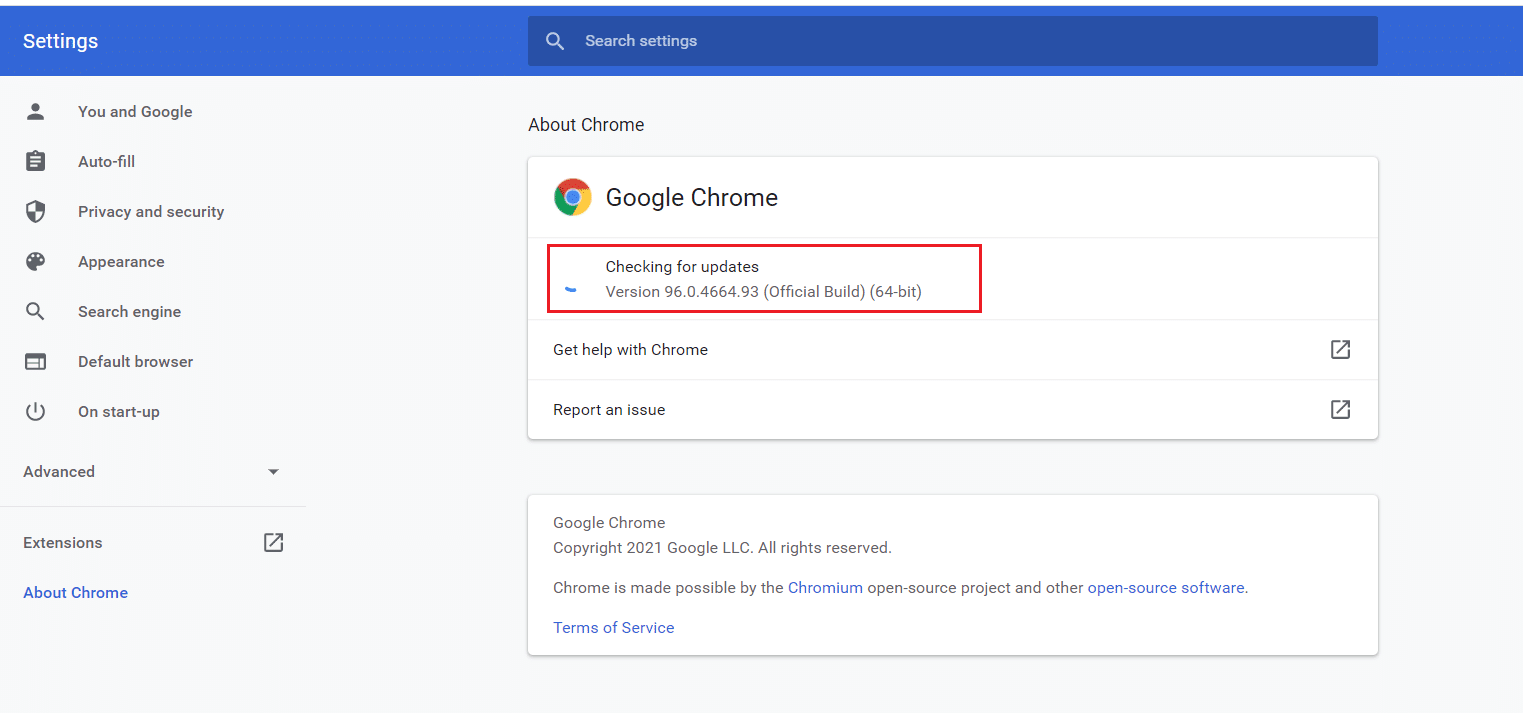
6A. Se sono disponibili aggiornamenti, fare clic sul pulsante Aggiorna .
6B. Se Chrome è già aggiornato, verrà visualizzato il messaggio di Google Chrome è aggiornato .
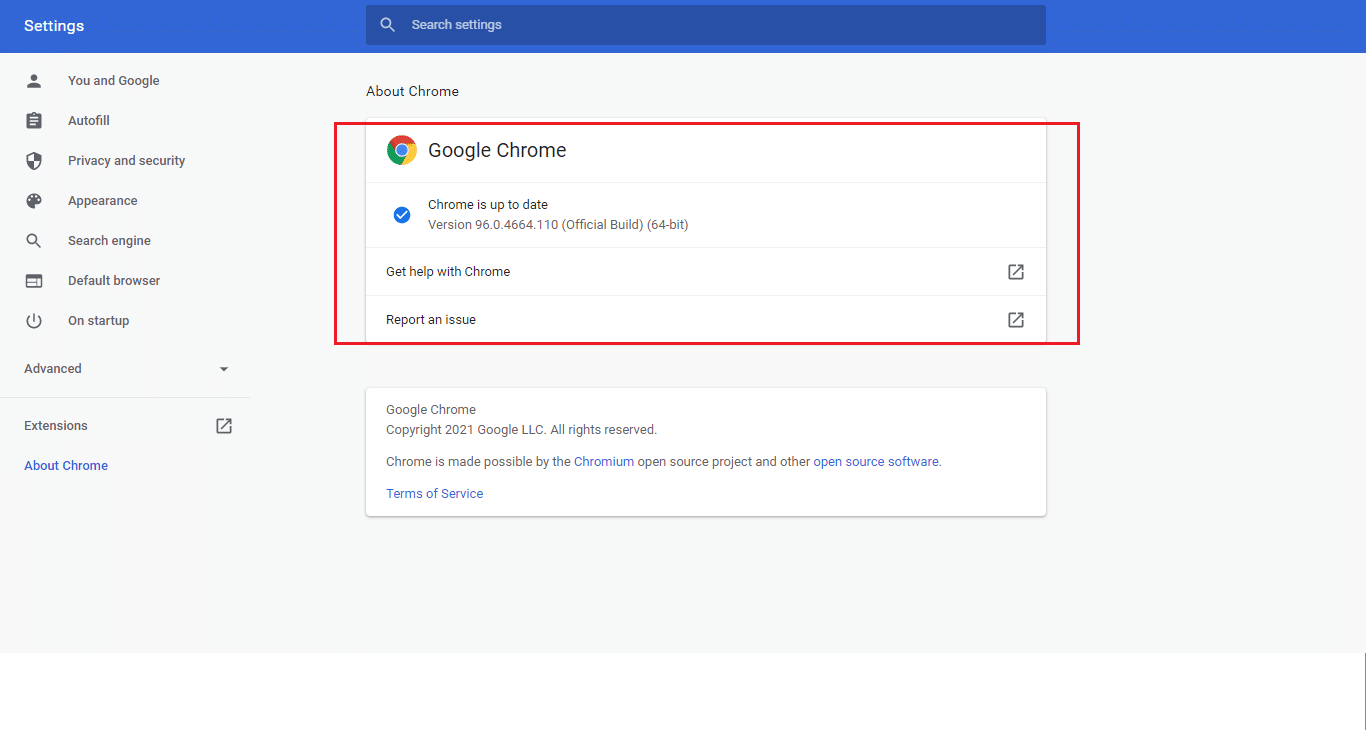
Controlla se Oops, qualcosa è andato storto L'errore di YouTube viene visualizzato di nuovo o meno.
Leggi anche: Come correggere i commenti di YouTube che non vengono caricati
Opzione 2: aggiorna Firefox
1. Premere il tasto Windows , digitare firefox e fare clic su Apri .
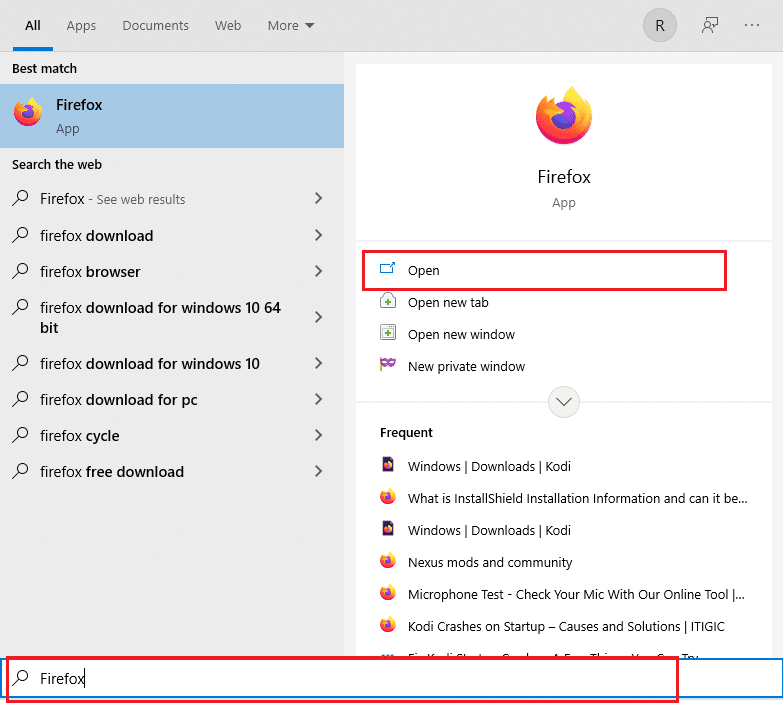
2. Fare clic sull'icona dell'hamburger nell'angolo in alto a destra.

3. Selezionare l'opzione Guida .
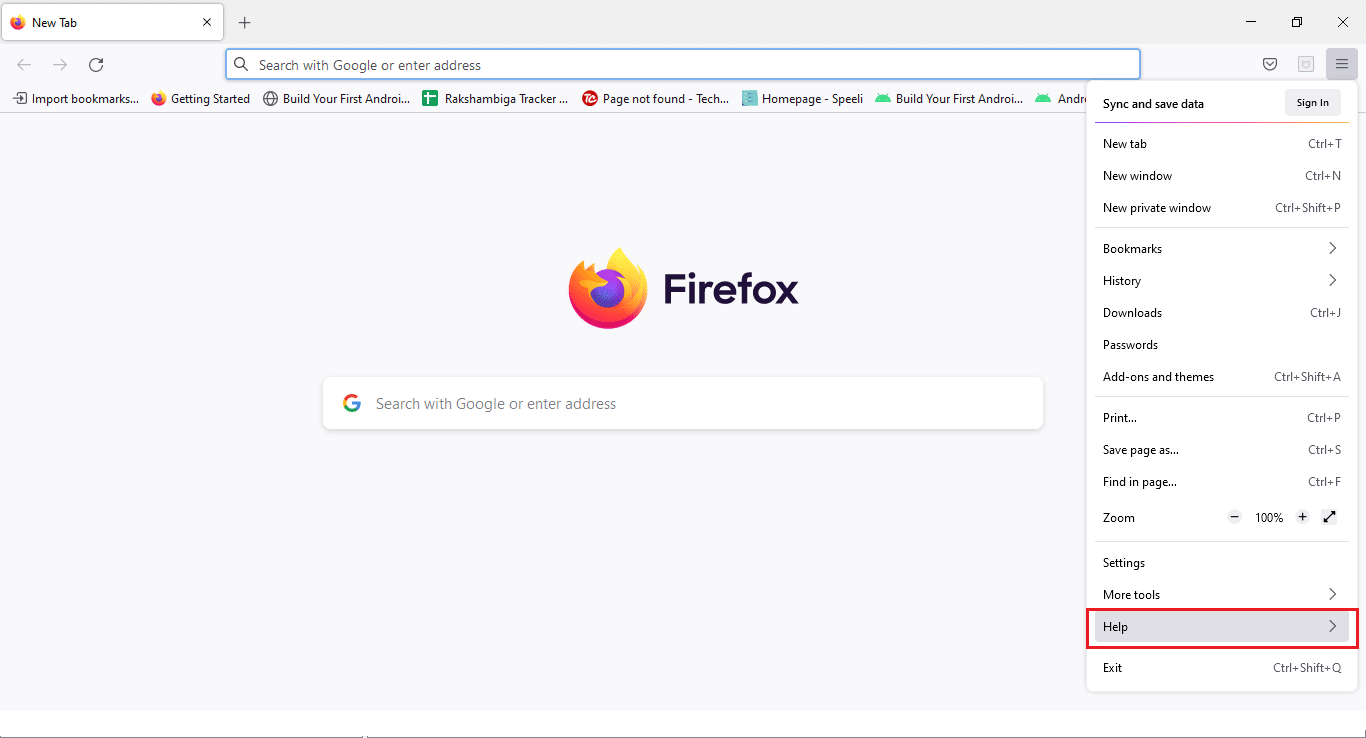
4. Ora, fai clic su Informazioni su Firefox .
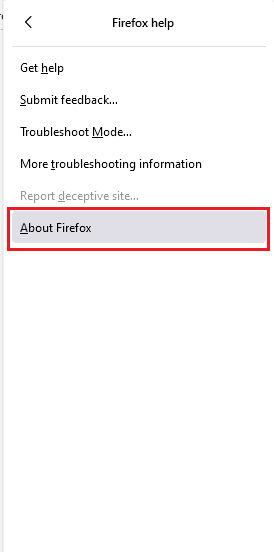
5A. Se sono presenti aggiornamenti in sospeso, puoi installarli facendo clic su Aggiorna .
5B. In caso contrario, potresti ricevere il messaggio che informa che Firefox è aggiornato .
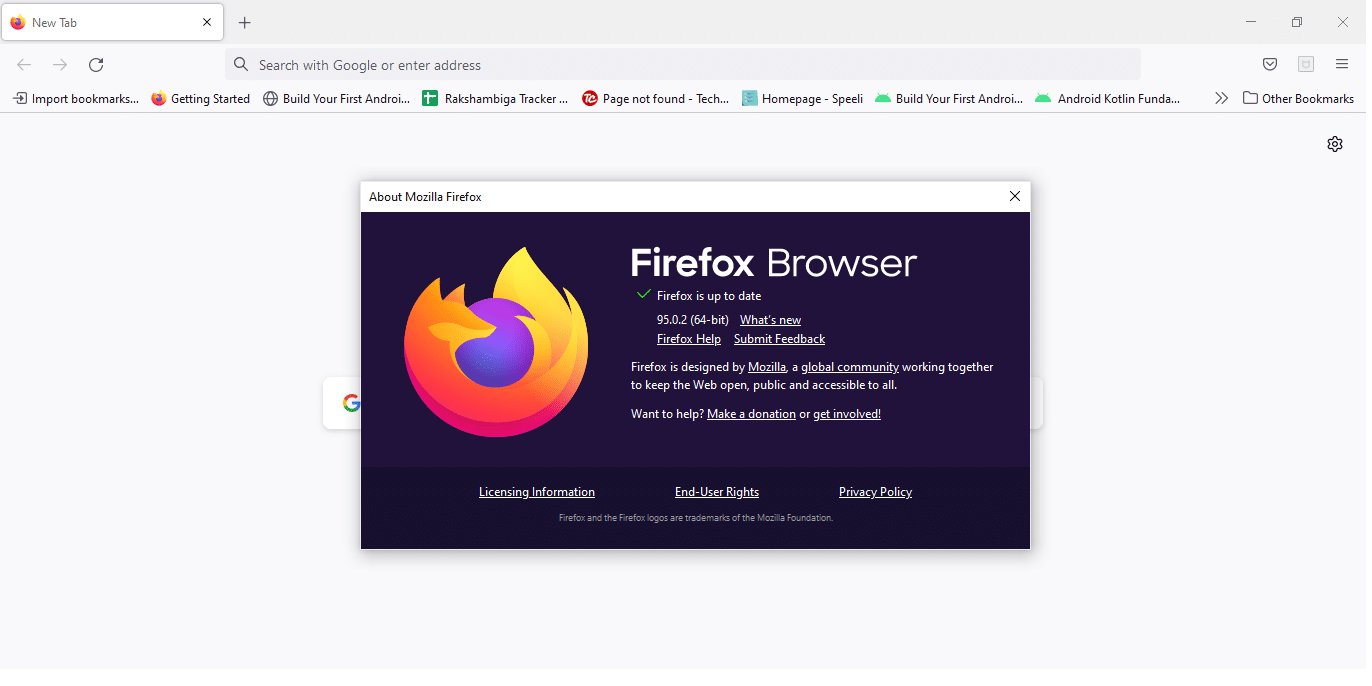
Ora puoi verificare se Oops, qualcosa è andato storto Il problema di YouTube persiste o meno.
Opzione 3: aggiorna Microsoft Edge
1. Fare clic su Start , digitare Microsoft Edge e premere il tasto Invio .
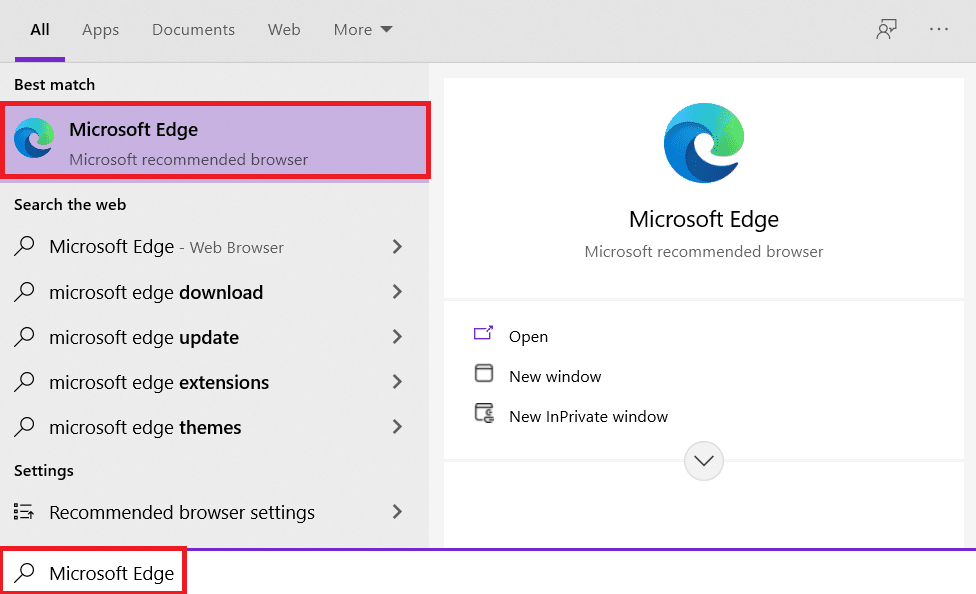
2. Nell'angolo in alto a destra, fare clic sull'icona dei tre punti orizzontali .
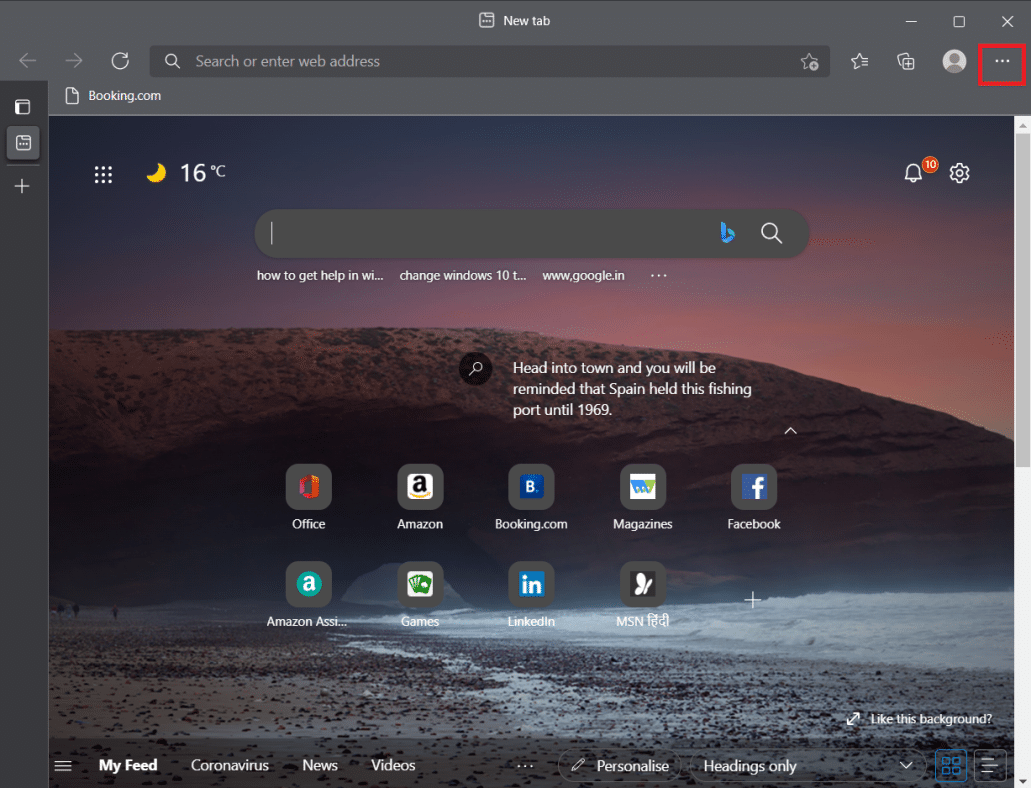
3. Quindi, seleziona l'opzione Guida e feedback .
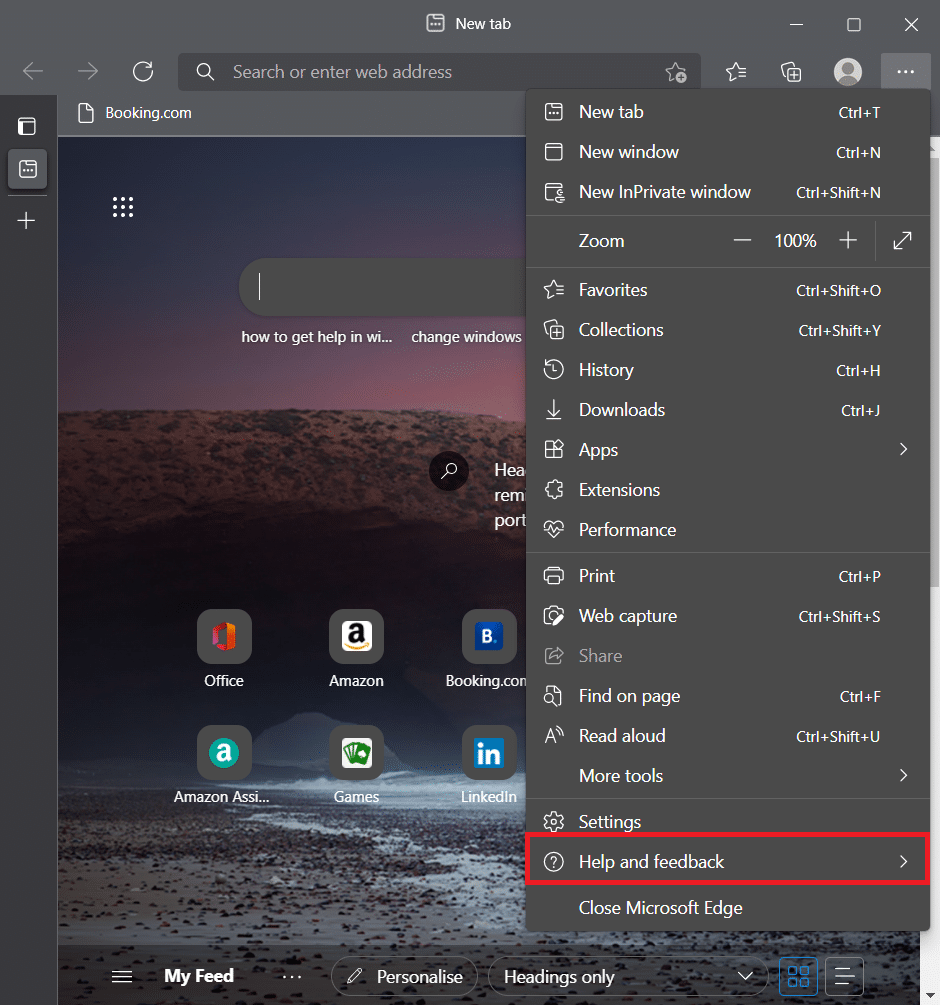
4. Ora seleziona l'opzione Informazioni su Microsoft Edge .
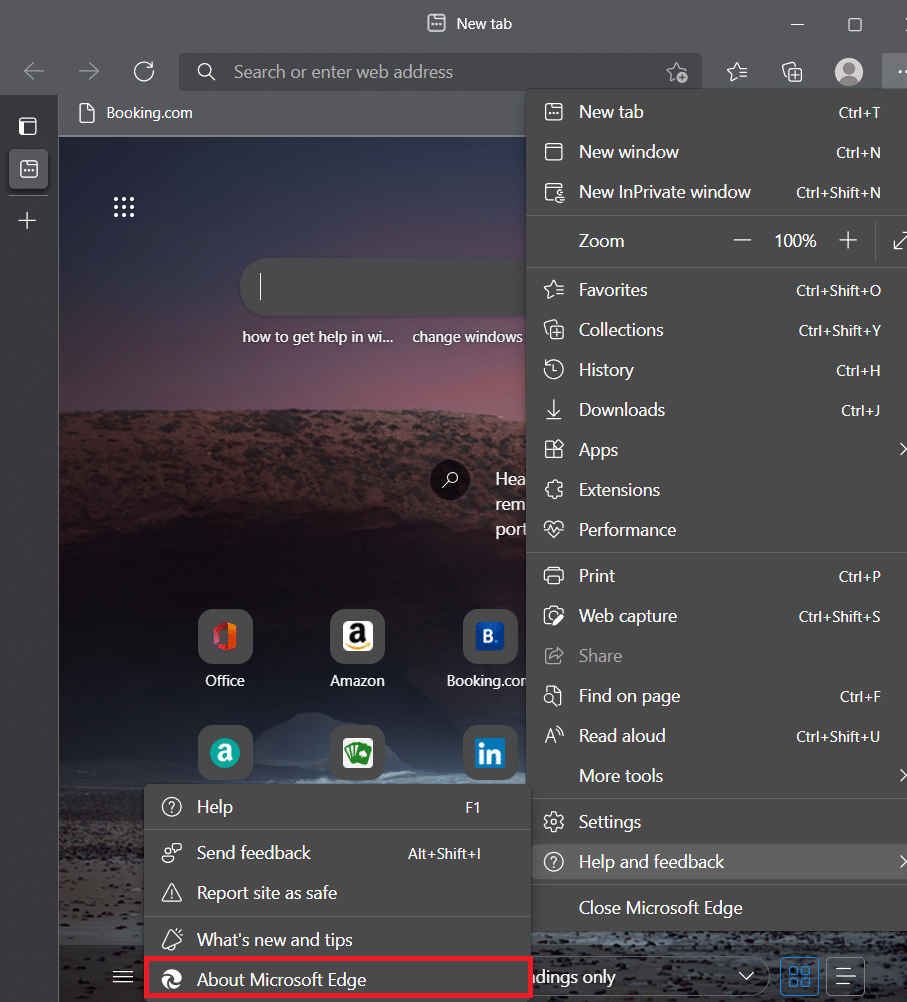
5A. Edge verificherà immediatamente la presenza di aggiornamenti e ti inviterà a fare clic su Riavvia se viene trovato un aggiornamento.
5B. Se il browser viene aggiornato, riceverai il messaggio che indica che Microsoft Edge è aggiornato .
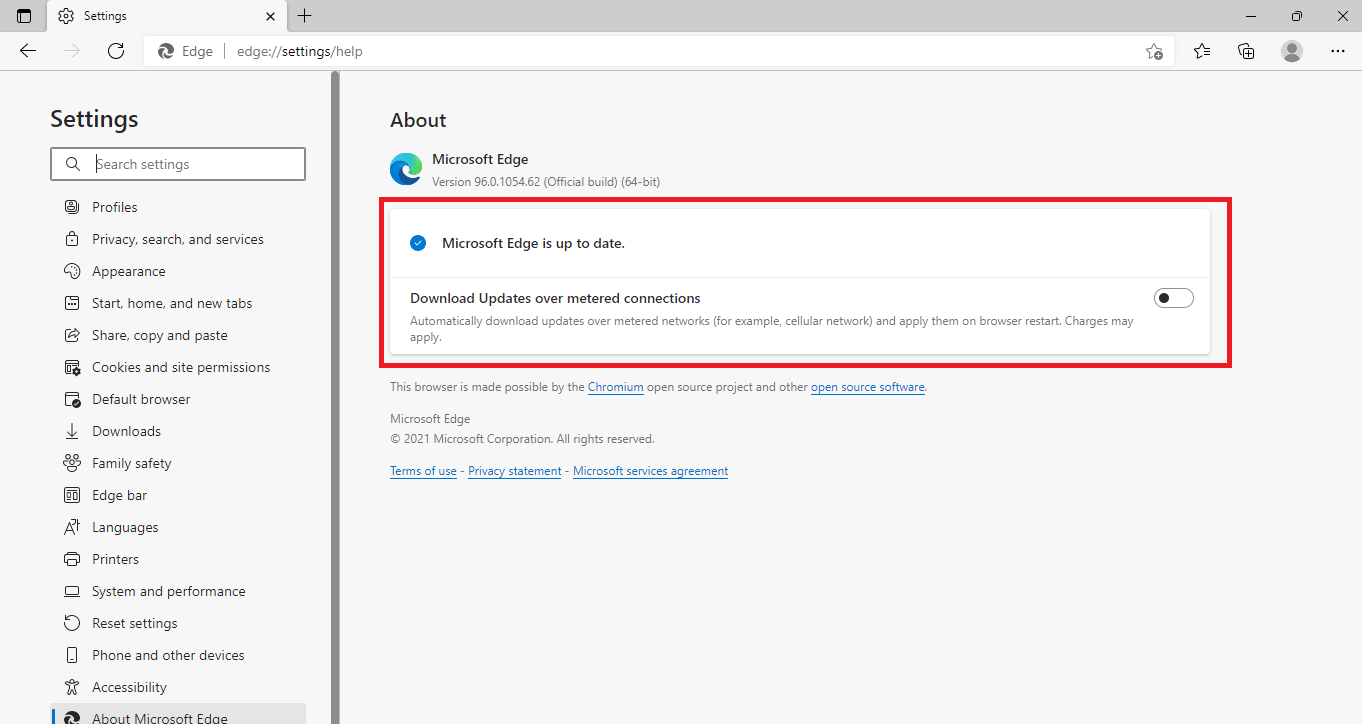
Ora, controlla se qualcosa è andato storto L'errore di aggiornamento di YouTube è stato corretto o meno.
Leggi anche: Come scaricare video di YouTube su laptop/PC
Metodo 11: ripristina Chrome
Se hai troppe opzioni abilitate in Google Chrome, potresti aver modificato alcune impostazioni importanti che ora stanno creando problemi di sincronizzazione nel tuo browser. Di conseguenza, YouTube non è in grado di accedere e visualizza questo messaggio. Per risolvere Oops, qualcosa è andato storto problema di YouTube, ripristina le impostazioni originali di Chrome.
1. Passa a Google Chrome e fai clic sull'icona dei tre punti , quindi seleziona Impostazioni .
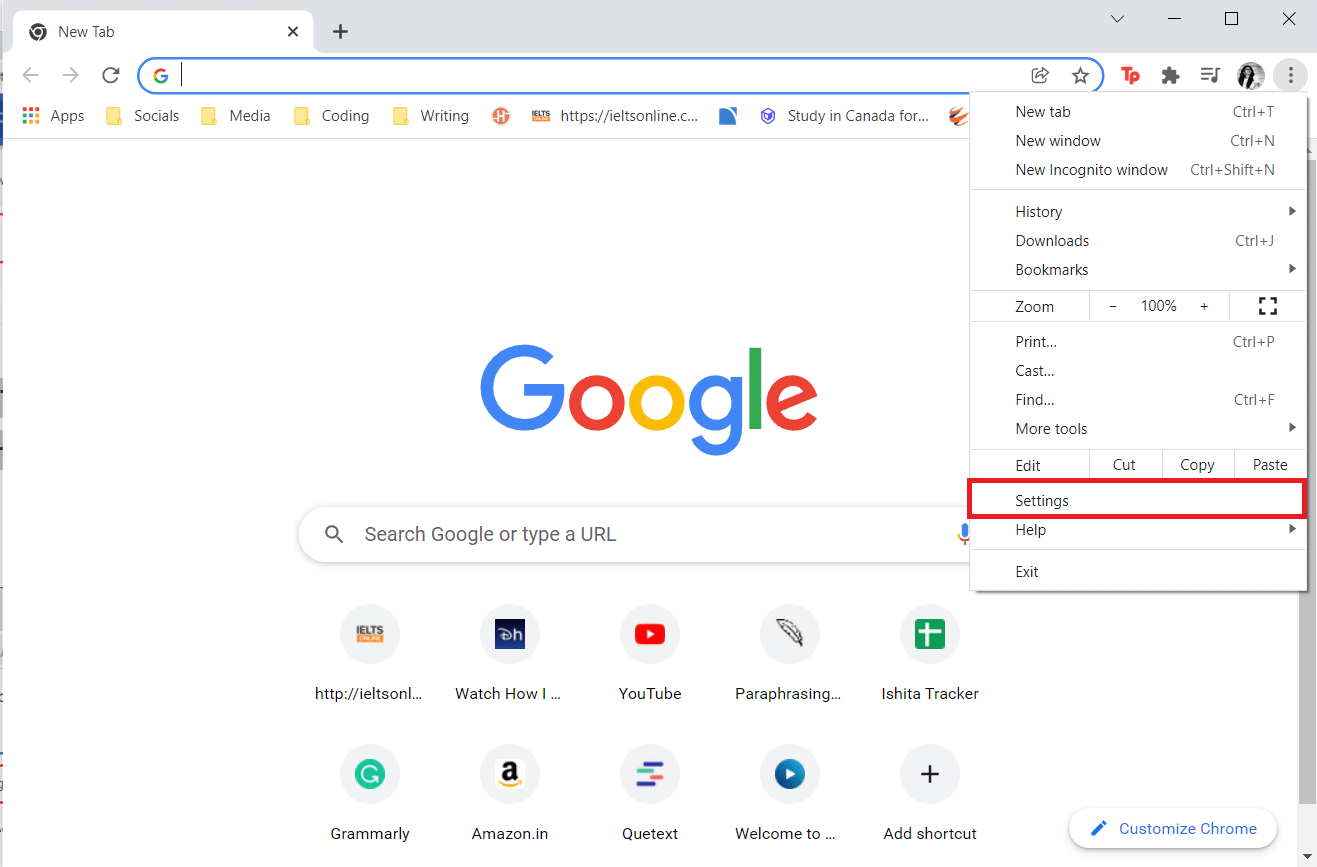
2. Fare clic sull'opzione Avanzate nel riquadro di sinistra.
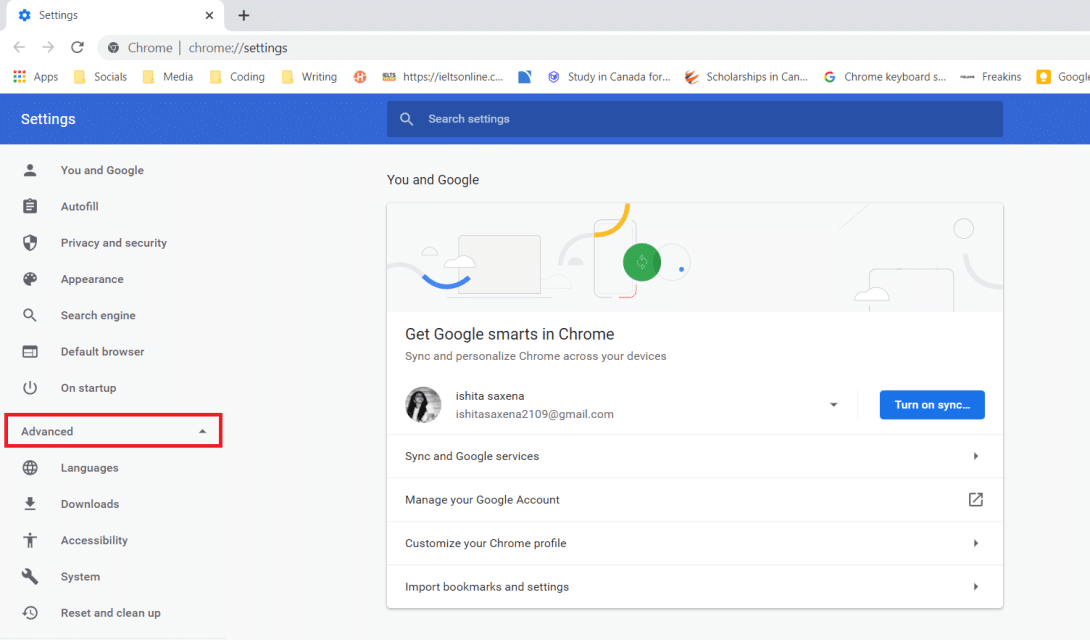
3. Quindi, fare clic sull'opzione Ripristina e ripulisci dall'elenco.
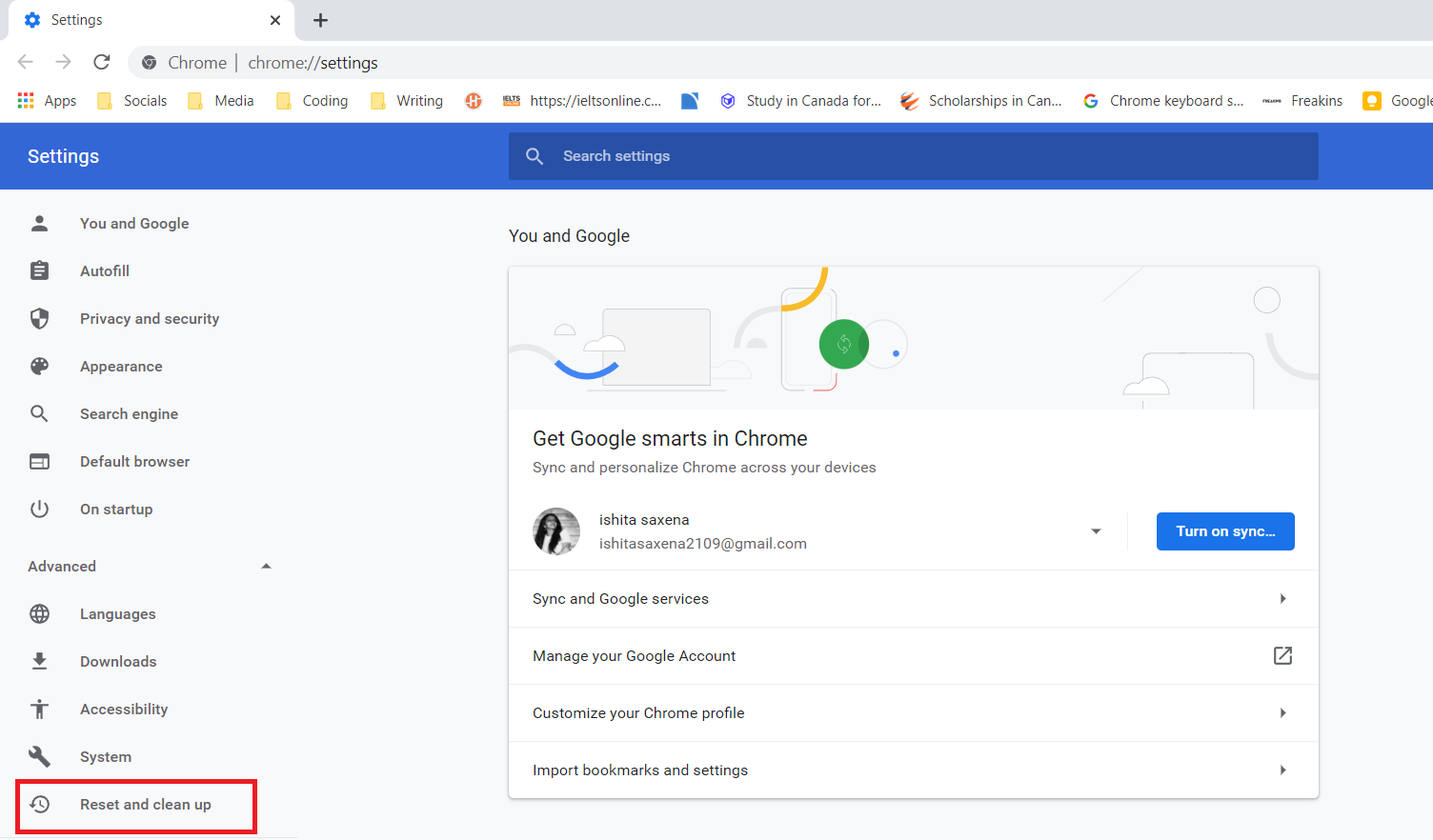
4. Ora, seleziona Ripristina le impostazioni ai valori predefiniti originali .
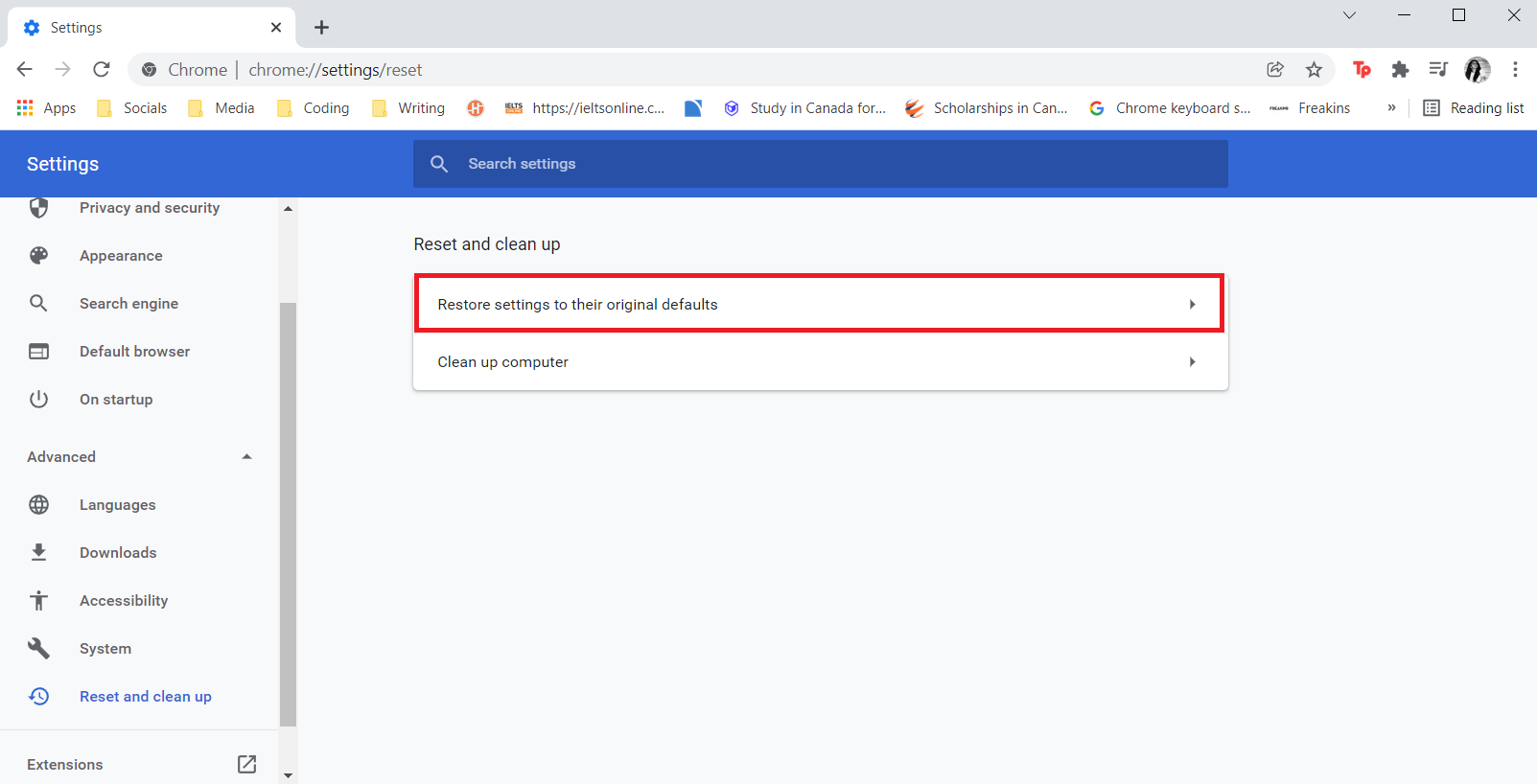
5. Infine, conferma la tua azione facendo clic sul pulsante Ripristina impostazioni .
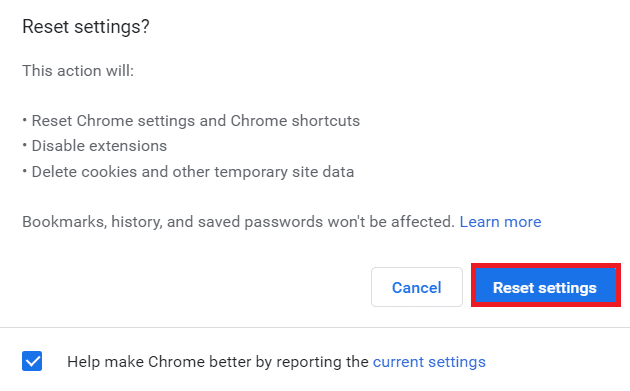
Leggi anche: Risolto il problema con la condivisione della famiglia YouTube TV non funzionante
Metodo 12: reinstalla Chrome
Se nessuna delle impostazioni precedenti ha aiutato, provare a reinstallare il browser web.
1. Premi il tasto Windows , digita app e funzionalità e fai clic su Apri .
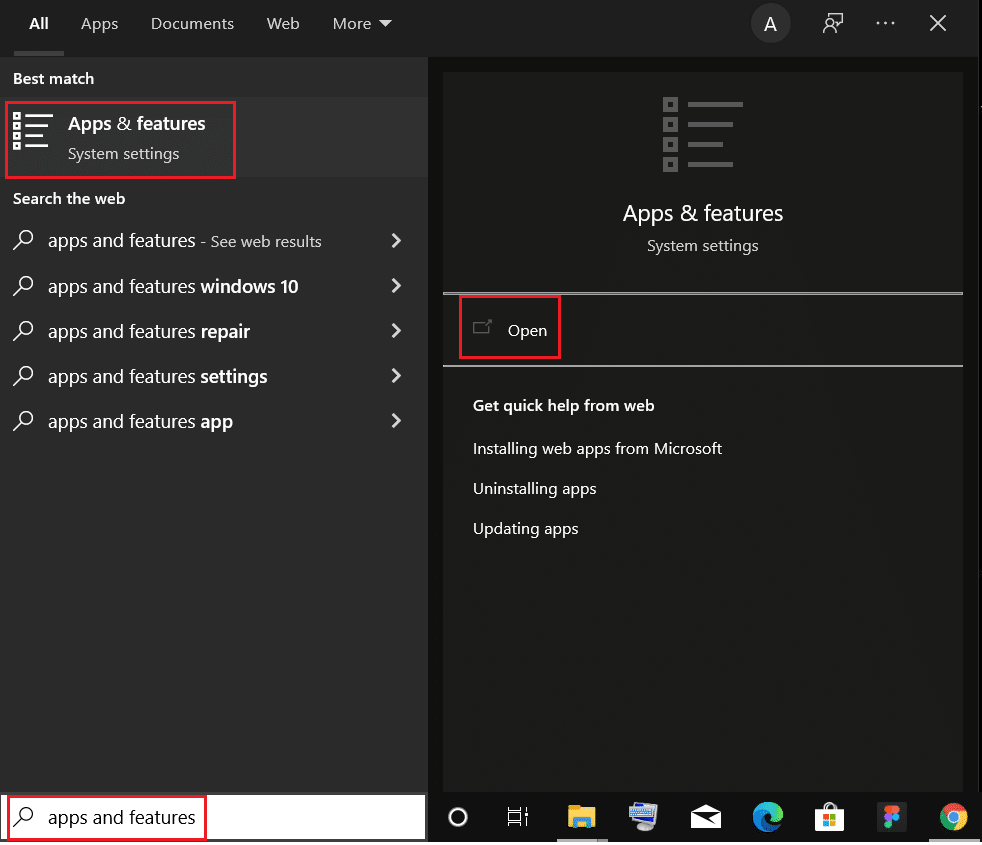
2. Cerca Chrome nel campo Cerca in questo elenco .
3. Quindi, seleziona Chrome e fai clic sul pulsante Disinstalla mostrato evidenziato.
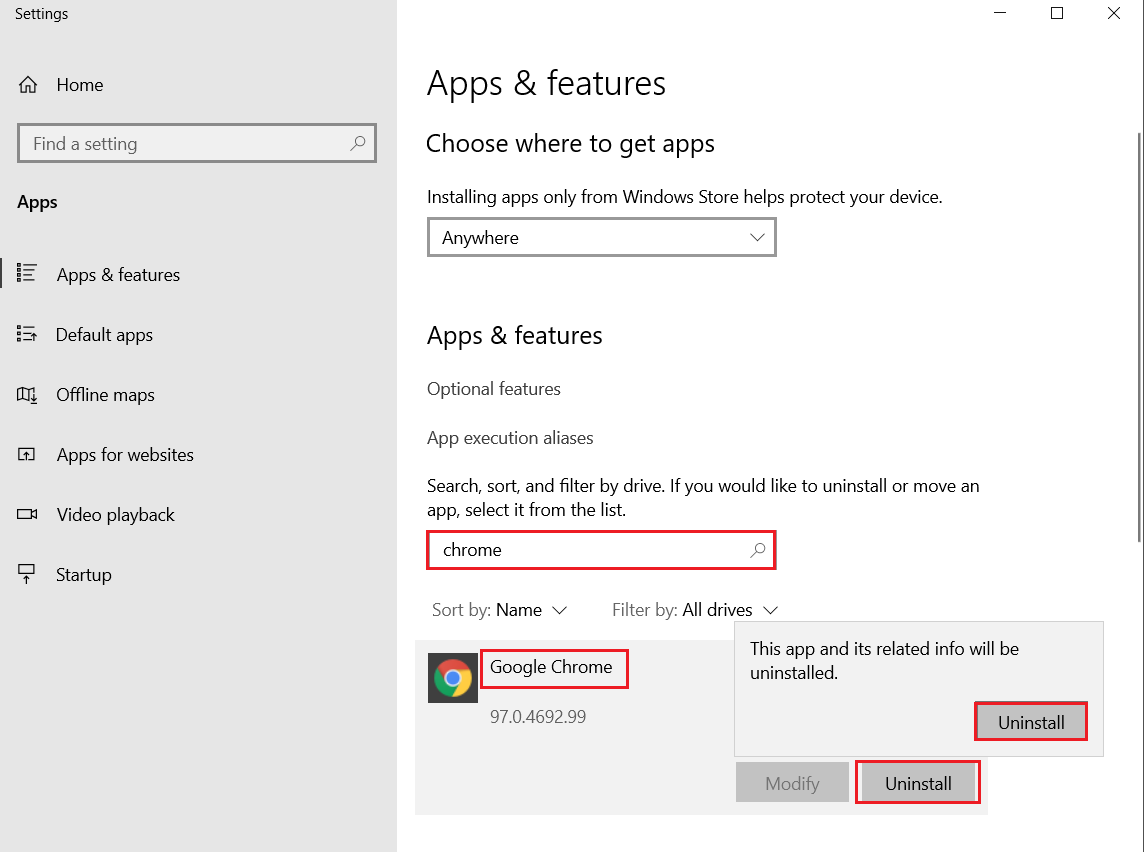
4. Ancora una volta, fare clic su Disinstalla per confermare.
5. Ora premi il tasto Windows , digita %localappdata% e fai clic su Apri per andare alla cartella AppData Local .
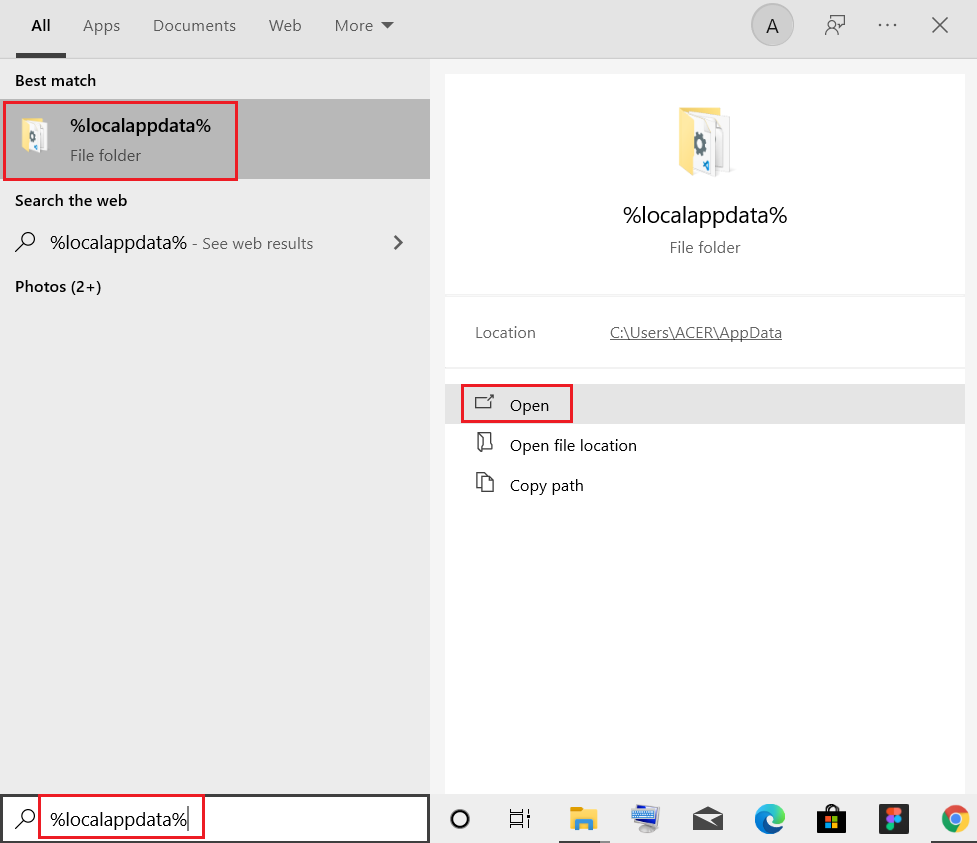
6. Apri la cartella Google facendo doppio clic su di essa.
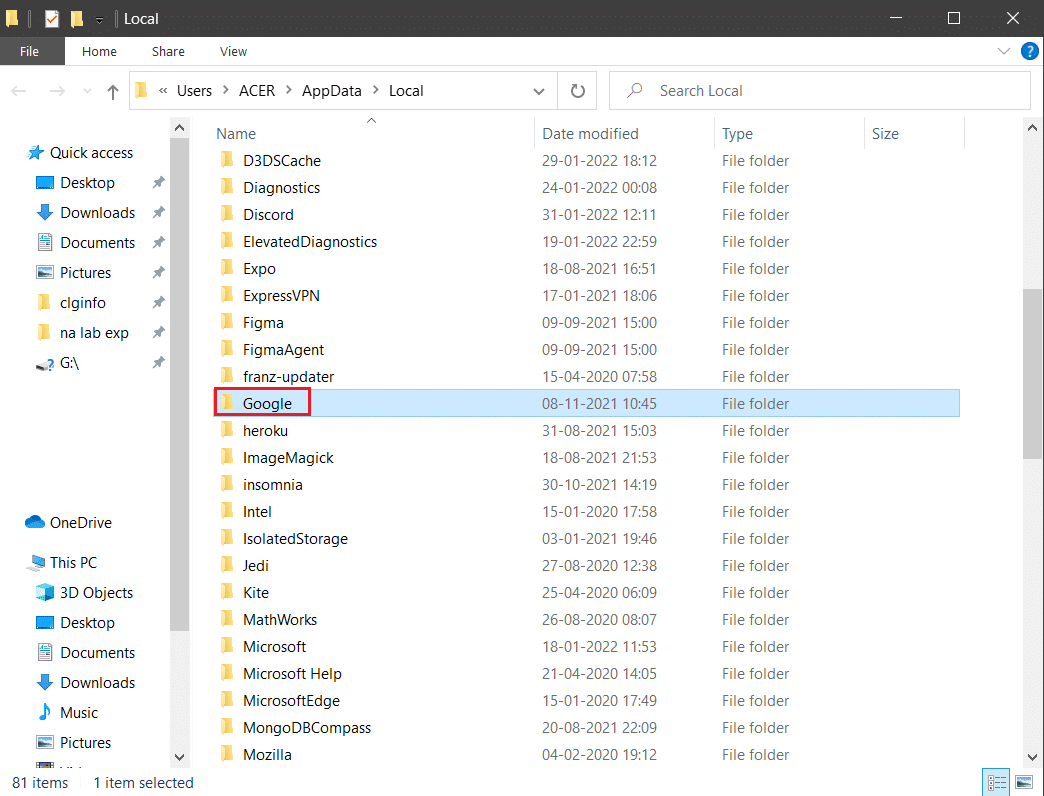
7. Fare clic con il pulsante destro del mouse sulla cartella Chrome e selezionare l'opzione Elimina come illustrato di seguito.
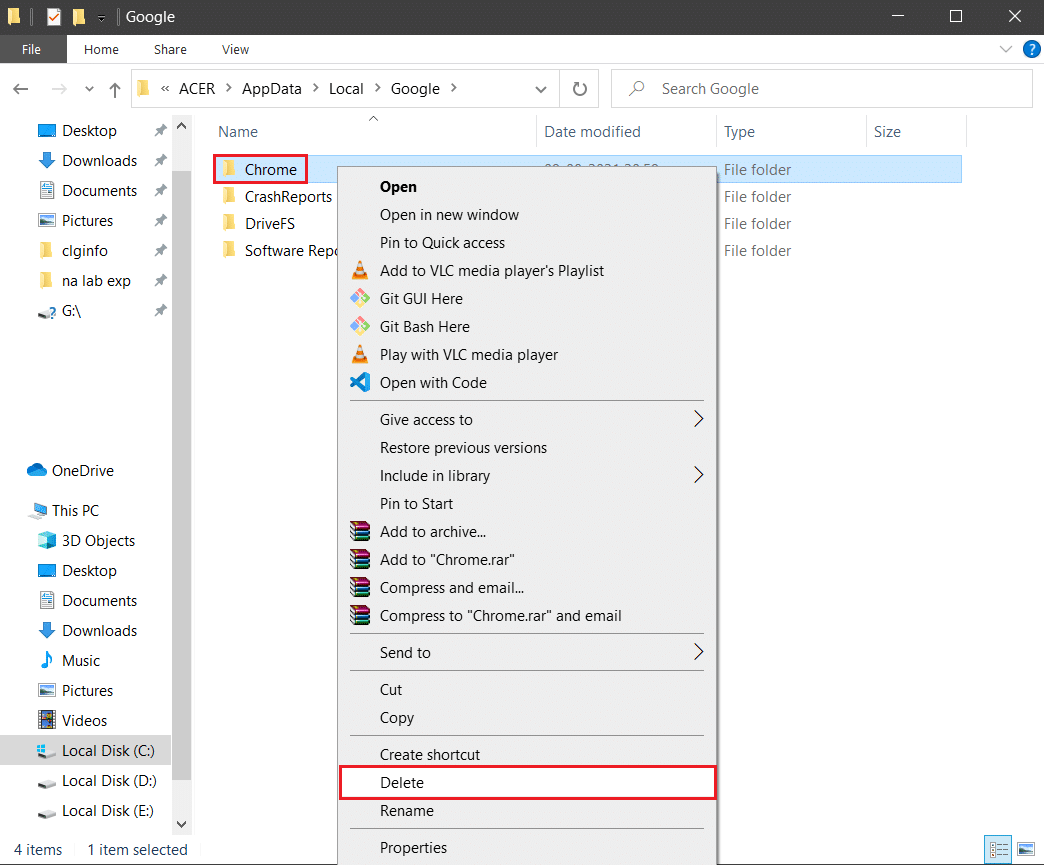
8. Ancora una volta, premi il tasto Windows , digita %appdata% e fai clic su Apri per andare alla cartella AppData Roaming .
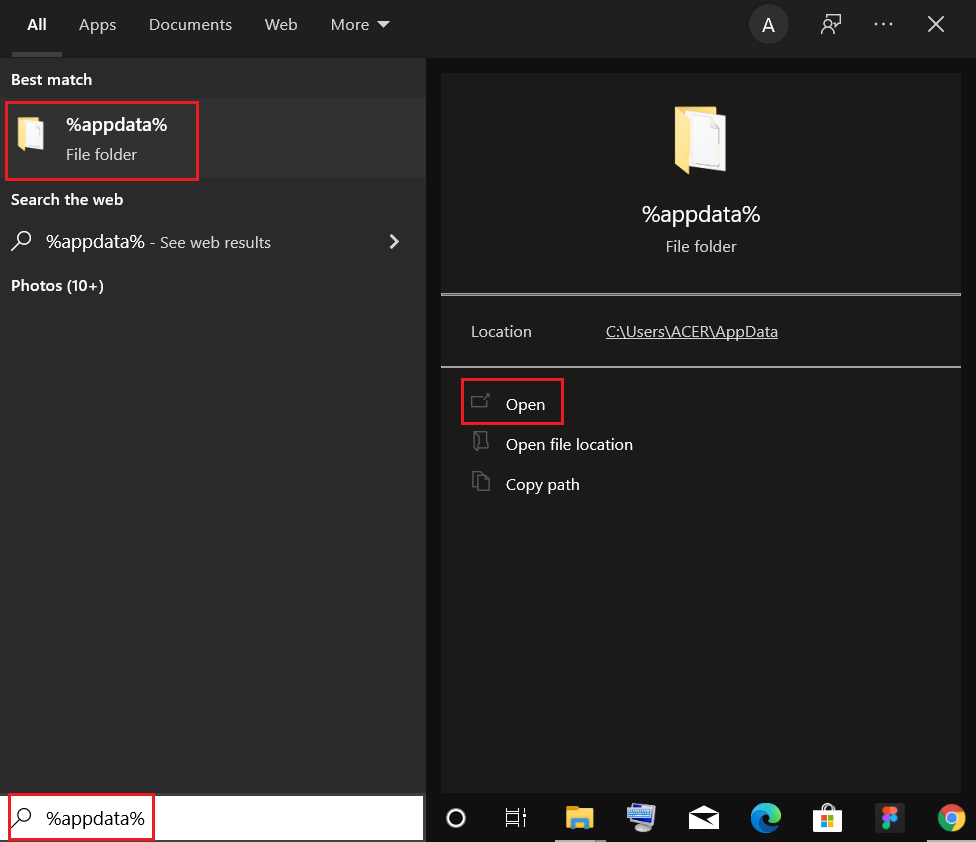
9. Di nuovo, vai alla cartella Google ed elimina la cartella Chrome come mostrato nei passaggi 6 – 7 .
10. Infine, riavvia il PC.
11. Quindi, scarica l'ultima versione di Google Chrome come mostrato.
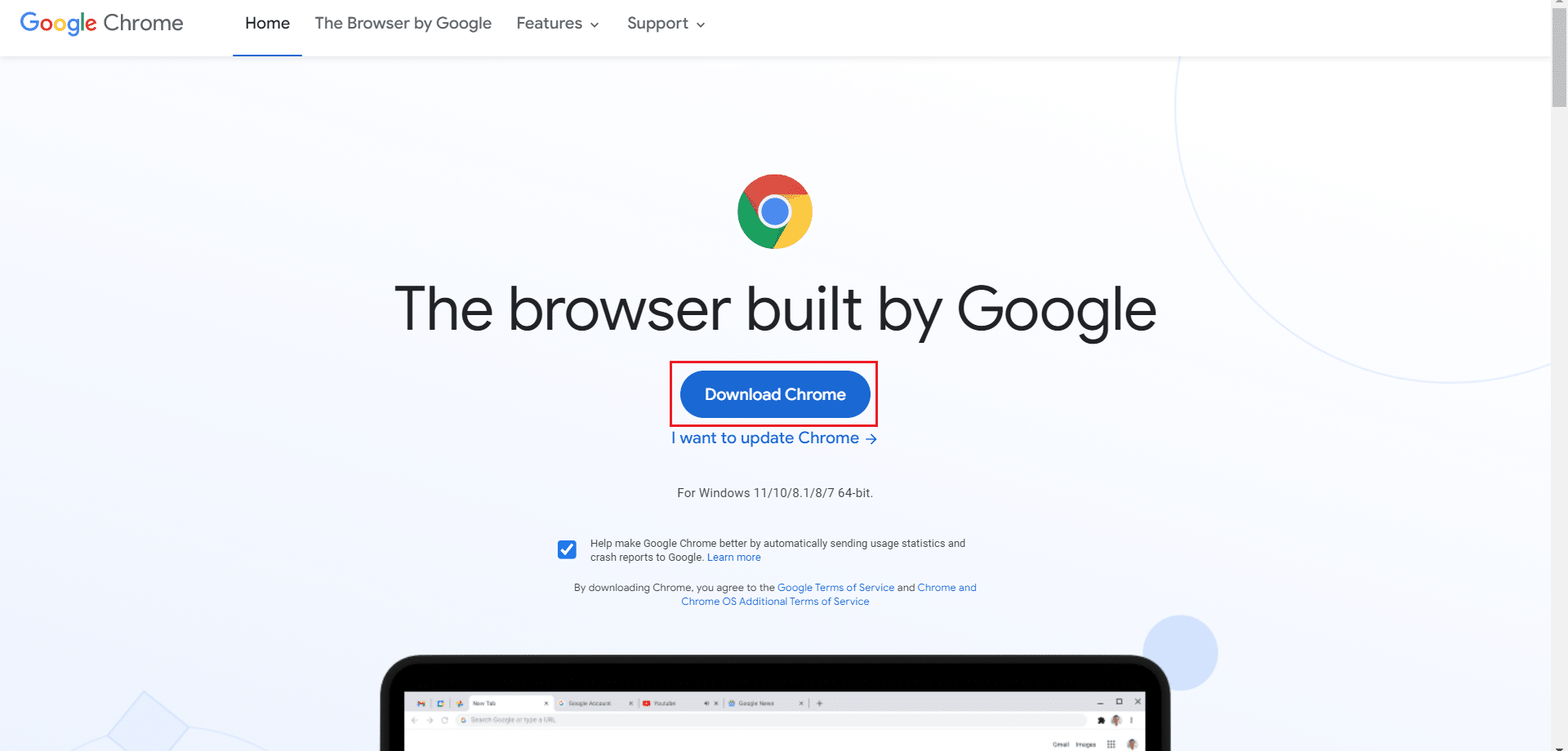
12. Esegui il file di installazione e segui le istruzioni sullo schermo per installare Chrome .
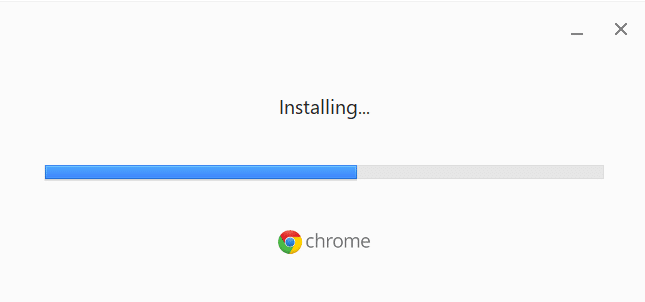
Suggerimento per professionisti: usa Google Chrome
Per accedere al tuo account Google ed eliminare questo messaggio, passa a Google Chrome. Alcuni utenti potrebbero ritenere che sia ingiusto. Poiché Google possiede sia YouTube che Chrome, è lecito dedurre che l'errore di accesso è il risultato di un problema di desincronizzazione. Dopo aver installato Chrome e aver effettuato l'accesso con il tuo account Google, il problema di sincronizzazione dovrebbe essere risolto e dovresti essere in grado di accedere immediatamente a YouTube.
Consigliato:
- 16 migliori estensioni per il blocco degli annunci per Chrome
- 14 modi per correggere l'errore del profilo di Chrome
- Come risolvere Firefox che non carica le pagine
- Risolvi Oops Qualcosa è andato storto App YouTube
Ci auguriamo che tu abbia trovato queste informazioni utili e che tu sia riuscito a risolvere Oops, qualcosa è andato storto YouTube . Facci sapere quale strategia è stata la più efficace per te. Inoltre, se hai domande/suggerimenti su questo articolo, sentiti libero di lasciarli nella sezione commenti.
