Correggi l'errore di Office 135011 La tua organizzazione ha disabilitato questo dispositivo
Pubblicato: 2023-01-31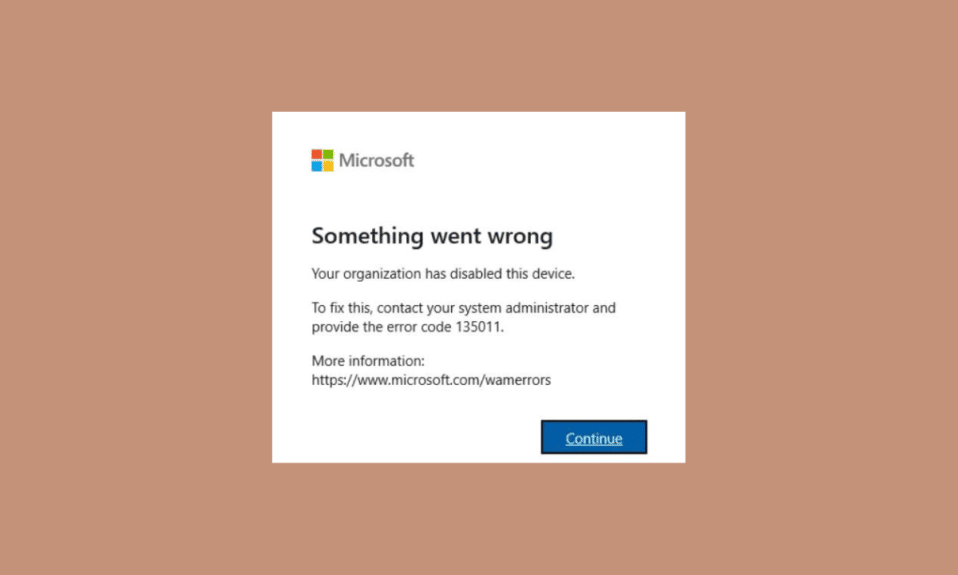
L'errore 135011 è un fastidioso problema che può verificarsi quando si lavora su un programma Microsoft Office come Word, Excel o PowerPoint. Questo errore può impedirti di aprire, modificare e accedere ai tuoi documenti importanti, rendendo difficile il completamento del tuo lavoro. L'errore di Office 135011 si verifica quando il sistema non riesce a registrare correttamente un'estensione di file specifica. Ciò significa che il computer non riconosce il tipo di file e non è in grado di accedere ai file necessari per il programma. Potrebbe anche indicare che i documenti o i file a cui stai tentando di accedere sono stati danneggiati. La buona notizia è che la tua organizzazione ha disabilitato questo dispositivo è relativamente facile da risolvere. Segui i metodi discussi in questa guida per risolvere il problema.
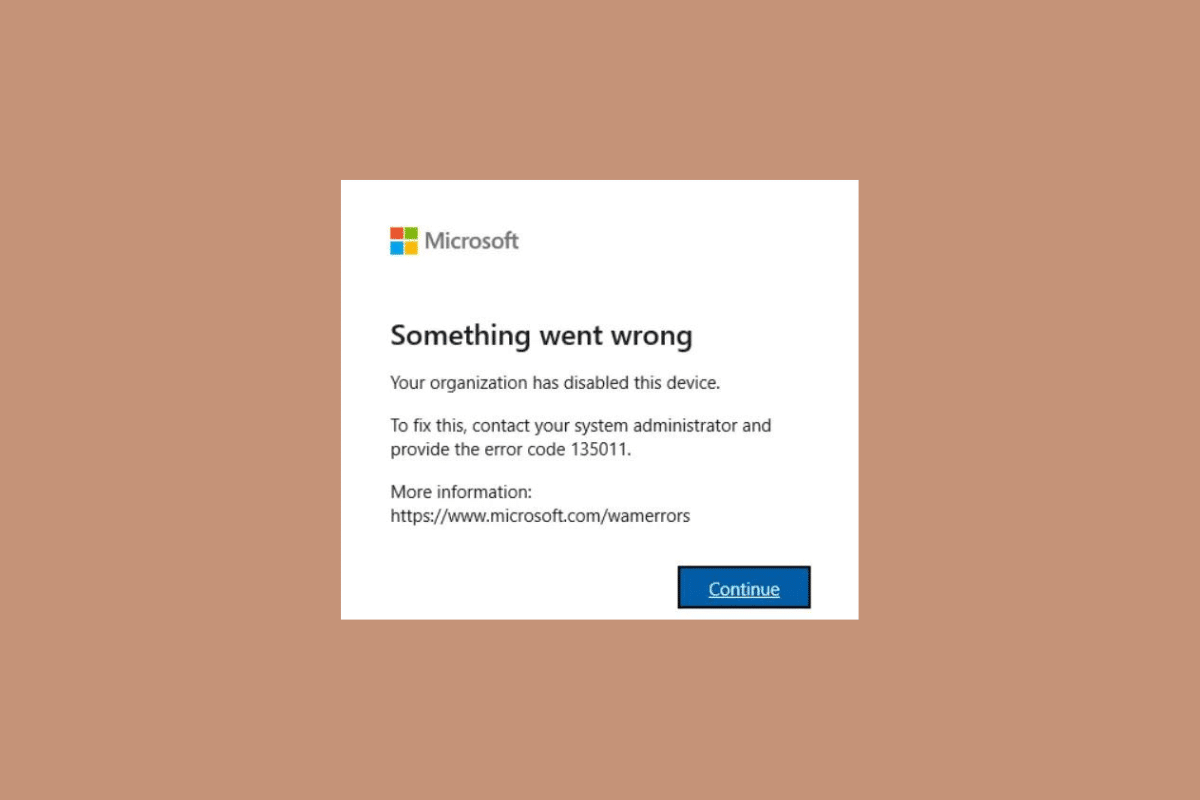
Contenuti
- Come correggere l'errore 135011 di Office La tua organizzazione ha disabilitato questo dispositivo
- Quali sono le cause dell'errore di Office 135011?
- Come correggere l'errore di Office 135011 su Windows 10
- Metodo 1: metodi di risoluzione dei problemi di base
- Metodo 2: aprire MS Office dalla posizione di installazione
- Metodo 3: disconnettere l'account problematico
- Metodo 4: cancella le credenziali del client
- Metodo 5: rimuovere account e dispositivo
- Metodo 6: utilizzare la procedura guidata di riparazione
- Metodo 7: reinstallare MS Office
- Metodo 8: utilizzare Office 365 online
- Metodo 9: contattare il supporto Microsoft
Come correggere l'errore 135011 di Office La tua organizzazione ha disabilitato questo dispositivo
Qui, abbiamo mostrato in dettaglio le soluzioni per risolvere il problema dell'errore 135011 di Microsoft Office.
Quali sono le cause dell'errore di Office 135011?
L'errore 135011 di Microsoft 365 è un errore comune nelle applicazioni di Microsoft Office. Si verifica quando si tenta di accedere a un documento, aprire un file o salvare un file. Di seguito sono elencati alcuni dei motivi per cui si verifica questo problema.
- Se l'utente non ha effettuato l'accesso con un account che dispone delle autorizzazioni corrette, si verificherà l'errore.
- Questo errore si verifica quando un utente non è in grado di accedere al proprio account di Office a causa di un account danneggiato o di credenziali utente errate.
- I firewall sono progettati per proteggere il computer da attacchi dannosi, ma possono anche bloccare i programmi legittimi che l'utente desidera utilizzare.
- Anche i componenti aggiuntivi in conflitto possono causare l'errore 135011.
- Anche un sistema operativo Windows obsoleto può contribuire a questo problema.
- Infine, una suite MS Office obsoleta può causare questo errore.
Come correggere l'errore di Office 135011 su Windows 10
L'errore 135011 è un problema comune che può verificarsi quando si tenta di eseguire determinate applicazioni su un computer. Questo errore si verifica in genere quando l'organizzazione ha disabilitato determinati dispositivi, come una stampante o una scheda di rete. In questa sezione, discuteremo come risolvere il problema La tua organizzazione ha disabilitato questo dispositivo.
Metodo 1: metodi di risoluzione dei problemi di base
Prima di seguire i passaggi avanzati, prova questi passaggi di base per la risoluzione dei problemi per risolvere il problema in pochi passaggi.
1. Disabilita la protezione firewall (non consigliato)
I firewall sono progettati per proteggere il computer da attacchi dannosi, ma possono anche bloccare i programmi legittimi che l'utente desidera utilizzare. Se l'utente riceve l'errore 135011 di Microsoft 365 quando tenta di accedere a un documento o di aprire un file, è possibile che il firewall stia bloccando l'applicazione. Segui la nostra guida Come disabilitare il firewall di Windows 10 per implementare l'attività.
Nota: quando si disattiva la protezione firewall, è importante tenere presente che si tratta di una misura di sicurezza in atto per proteggere il computer ei relativi dati. Pertanto, è importante disabilitare solo temporaneamente la protezione del firewall, quindi riattivarla quando l'errore di Office viene corretto.
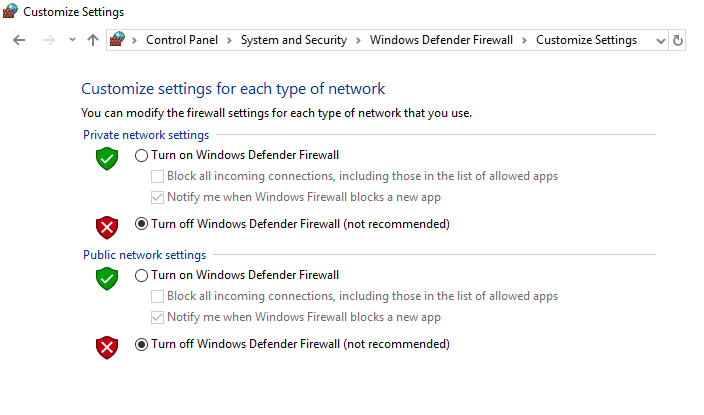
2. Disattiva i componenti aggiuntivi
Molte applicazioni sono progettate per funzionare insieme, ma se l'utente ha installato un componente aggiuntivo in conflitto, è possibile che si verifichi l'errore. L'utente deve verificare che tutti i componenti aggiuntivi installati siano compatibili con l'applicazione che stanno tentando di utilizzare.
1. Aprire l'applicazione desiderata, qui MS Word e fare clic su File .
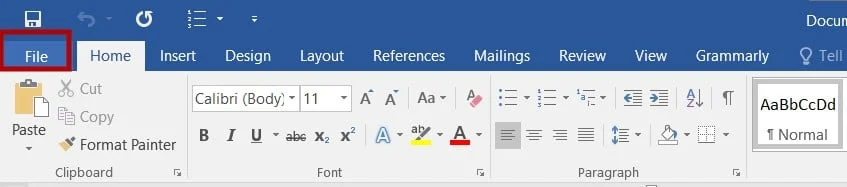
2. Selezionare Opzioni , come mostrato.
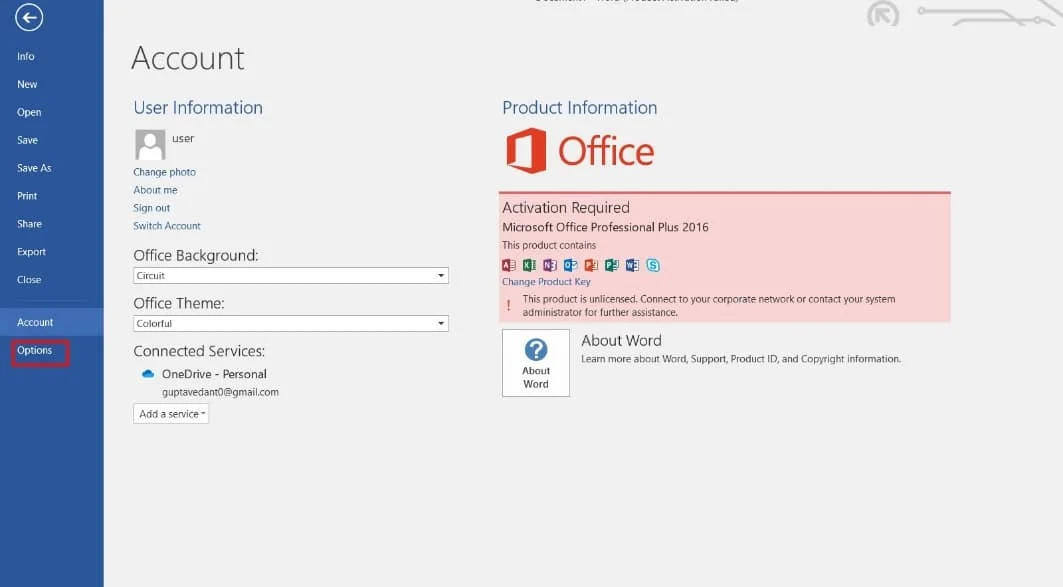
3. Successivamente, fai clic su Componenti aggiuntivi . Selezionare Componenti aggiuntivi COM nel menu a discesa Gestisci . Quindi fare clic su Vai...
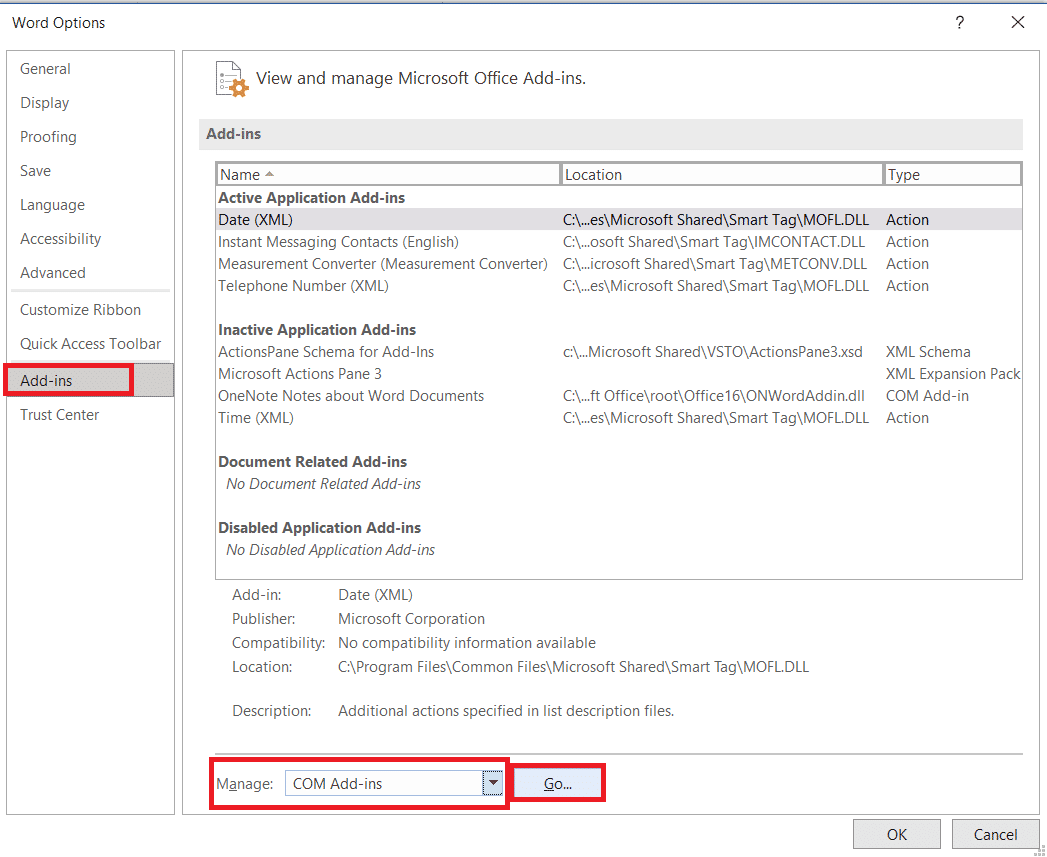
4. Qui, deseleziona tutti i componenti aggiuntivi che hai installato e fai clic su OK .
Nota: se non utilizzi tali componenti aggiuntivi, ti suggeriamo di fare clic sul pulsante Rimuovi per rimuoverlo definitivamente.
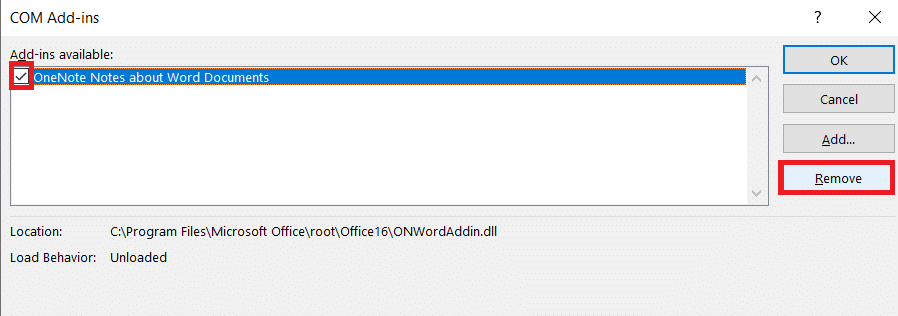
5. Riavvia l'applicazione e controlla se si apre e funziona correttamente.
Leggi anche: 14 modi per correggere l'errore di Microsoft Outlook 0x80040115
3. Aggiorna il sistema operativo Windows
Le applicazioni di Microsoft Office e altre applicazioni sono progettate per essere eseguite su versioni specifiche del sistema operativo Windows. Se l'utente esegue una versione obsoleta, l'applicazione potrebbe non funzionare correttamente e si verificherà l'errore. Segui la nostra guida Come scaricare e installare l'ultimo aggiornamento di Windows 10 per aggiornare il tuo PC Windows.
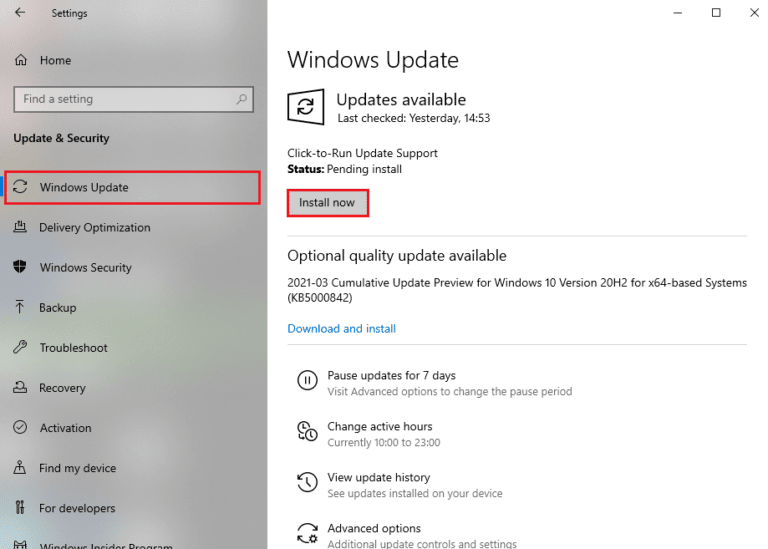
4. Aggiorna MS Office
Le applicazioni di Microsoft Office sono progettate per essere eseguite sull'ultima versione della suite MS Office. Se l'utente esegue una versione obsoleta, l'applicazione potrebbe non funzionare correttamente e si verificherà l'errore. L'utente deve assicurarsi di eseguire l'ultima versione della suite MS Office.
1. Aprire l'applicazione desiderata, ad esempio MS Word .
2. Fare clic su File nell'angolo in alto a sinistra dello schermo, come illustrato.
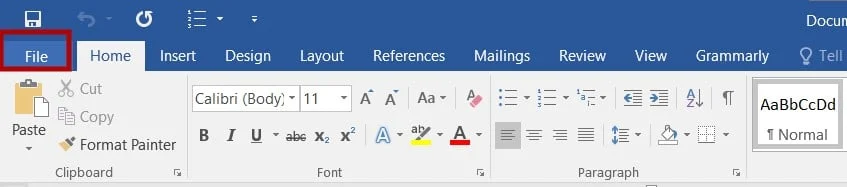
3. Dal menu indicato, seleziona Account . 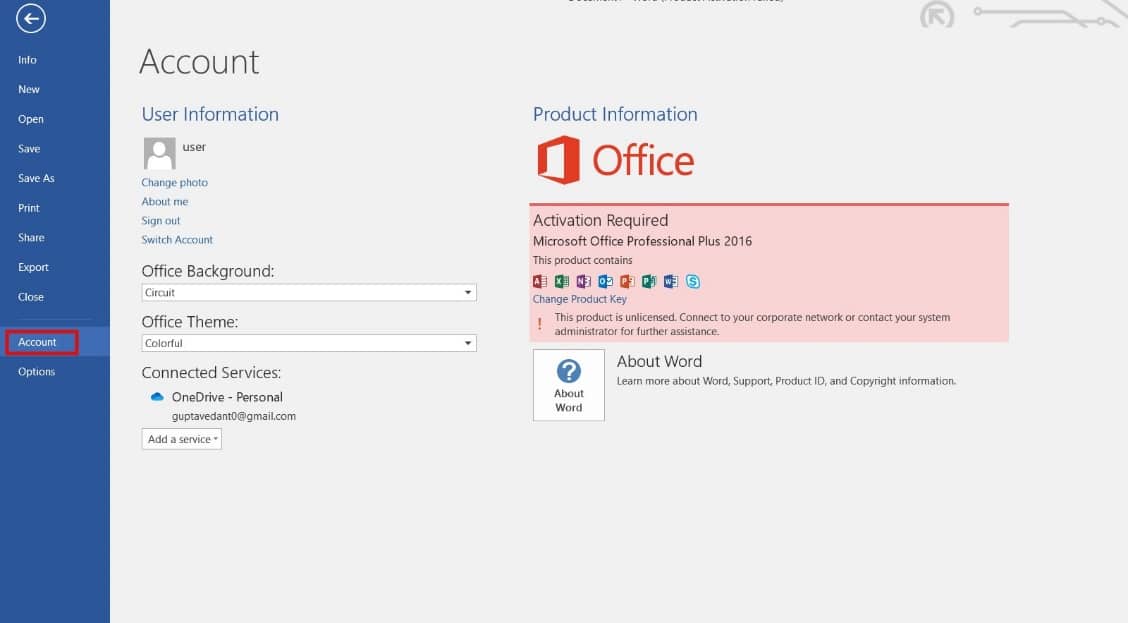
4. Qui, fai clic su Opzioni di aggiornamento accanto a Aggiornamenti di Office .
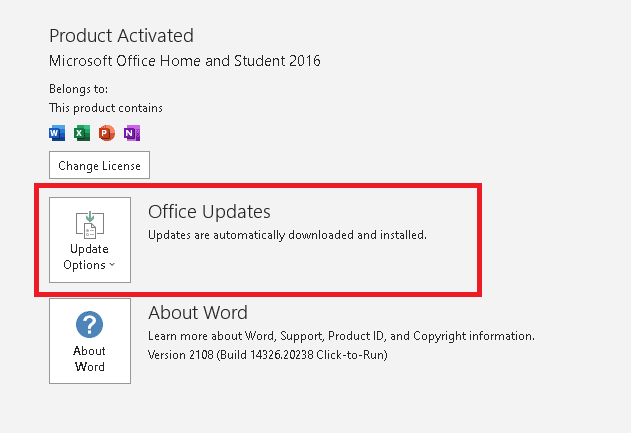
5. Ora, fai clic su Aggiorna ora , come illustrato.
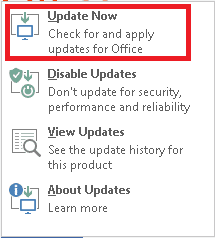
6. Seguire l' Aggiornamento guidato .
Fai lo stesso anche per altre app di MS Office Suite.
Metodo 2: aprire MS Office dalla posizione di installazione
Quando apri Office dal percorso di installazione, carica i file di programma dalla stessa posizione. Questo aiuta a garantire che tutti i componenti necessari siano nella posizione corretta, in modo che Office possa funzionare correttamente. Inoltre, l'apertura di Office dal percorso di installazione aiuta ad assicurarsi che il programma sia aggiornato e utilizzi la versione più recente dei suoi componenti. Ciò gli consente di funzionare in modo più fluido e può aiutare a correggere l'errore 135011 in Office 365 La tua organizzazione ha disabilitato questo dispositivo.
Nota: MS Word è preso come esempio qui. Segui i passaggi in modo appropriato in base all'app di Office in conflitto.
1. Fare clic con il pulsante destro del mouse sul collegamento dell'app e selezionare Proprietà , come mostrato.
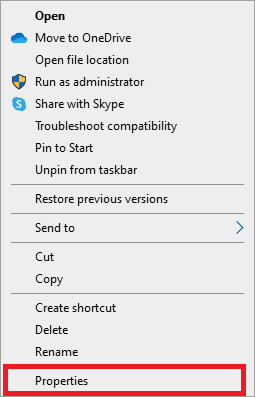
2. Passare alla scheda Dettagli nella finestra Proprietà .
3. Individuare l'origine dell'applicazione tramite Percorso cartella .
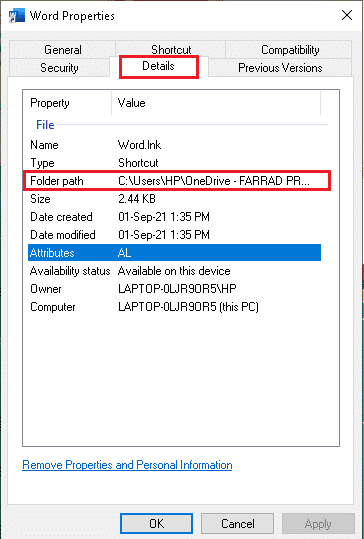
4. Ora vai alla posizione di origine ed esegui l'applicazione da lì.
Leggi anche: Correggi il codice di errore di Office 1058 13 in Windows 10
Metodo 3: disconnettere l'account problematico
La disconnessione dell'account problematico è essenziale per correggere l'errore di Office 135011 La tua organizzazione ha disabilitato questo dispositivo. Non solo aiuta a prevenire il verificarsi di ulteriori problemi, ma consente anche all'utente di riottenere l'accesso al proprio account e ripristinare i propri dati. Per questo motivo, è importante assicurarsi che l'account sia disconnesso per proteggere l'utente e il suo sistema.

1. Apri l'app Impostazioni facendo clic insieme sui tasti Windows + I.
2. Ora, fai clic su Impostazioni account come mostrato.
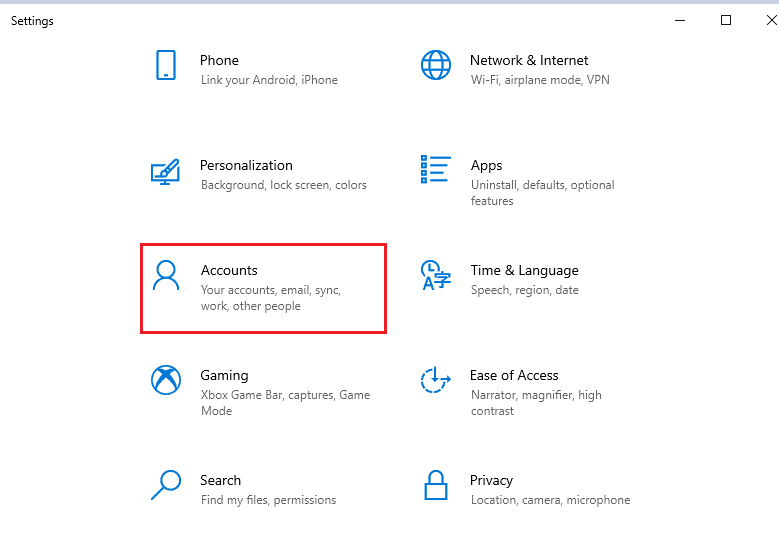
3. Ora passa alla scheda Accedi al lavoro o alla scuola e fai clic sul tuo account.
4. Quindi, seleziona il tuo account e fai clic sul pulsante Disconnetti come mostrato.
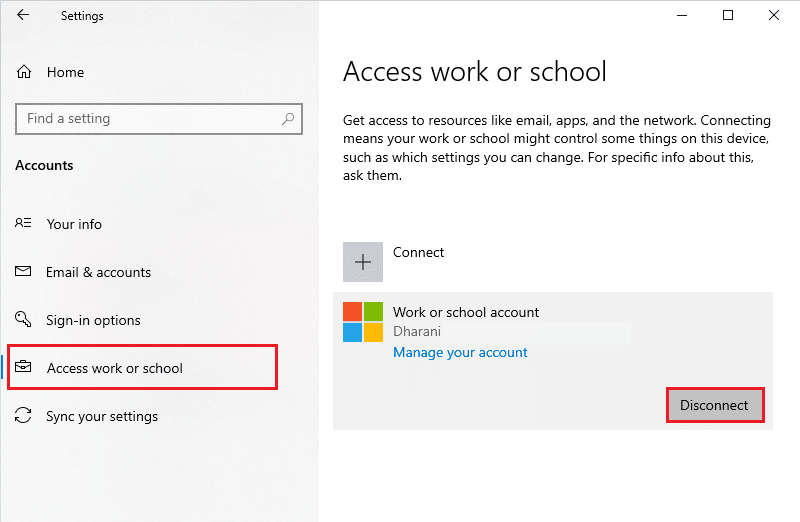
5. Attendi fino a quando l'account non viene disconnesso dal PC e accedi nuovamente a Office utilizzando le tue credenziali.
Metodo 4: cancella le credenziali del client
Quando un utente tenta di aprire un documento di Office e incontra questo errore, in genere significa che l'utente non è autenticato correttamente per accedere al documento. Ciò può essere causato da un nome utente o una password errati, un problema con l'account dell'utente o un problema con l'applicazione di Office stessa. Cancellare le credenziali del client è un modo per identificare e risolvere questi problemi.
1. Premi il tasto Windows e digita Credential manager . Quindi, fai clic su Apri .
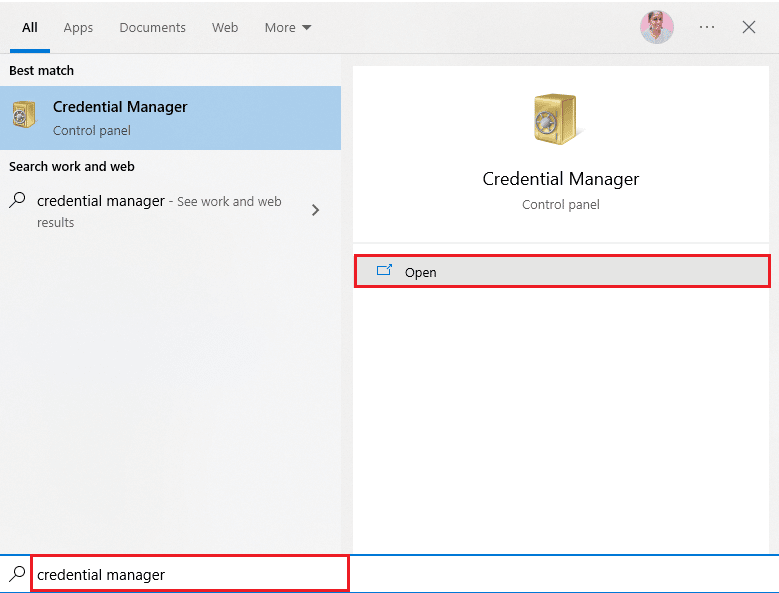
2. Ora, fai clic su Credenziali di Windows come illustrato.
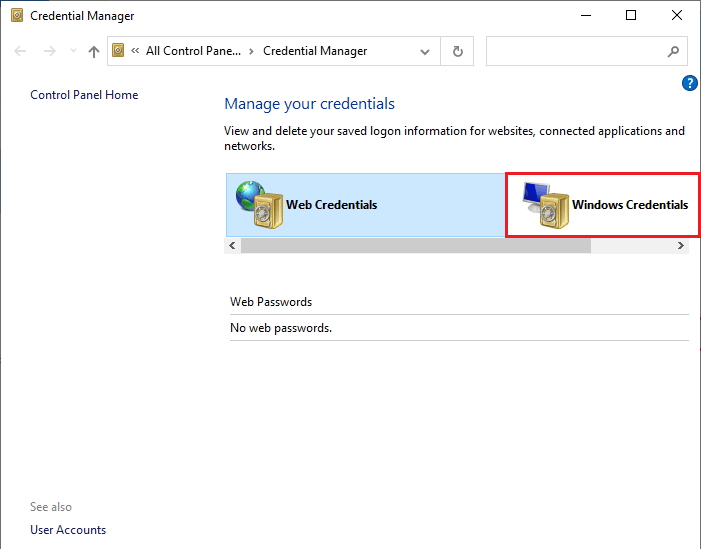
3. Ora, espandi il menu a discesa accanto a Office 365/Teams e fai clic sull'opzione Rimuovi .
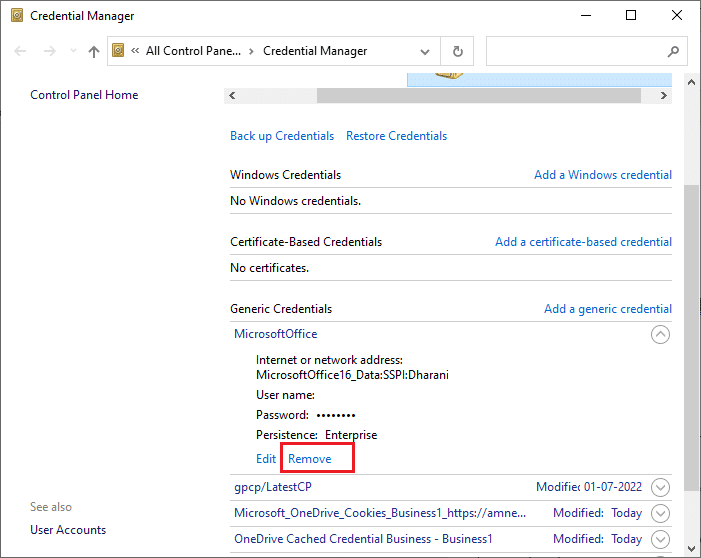
4. Ora, fai clic su Sì se ti viene richiesto e accedi nuovamente al tuo account Microsoft Teams .
Leggi anche: Come scaricare Microsoft Office Picture Manager
Metodo 5: rimuovere account e dispositivo
La rimozione dell'account e del dispositivo può aiutare a eliminare i file danneggiati che causano l'errore. Può anche aiutare a eliminare eventuali file o cartelle temporanei che potrebbero essere memorizzati sul dispositivo, che possono essere una fonte dell'errore. Un altro motivo per cui è necessario rimuovere l'account e il dispositivo per correggere l'errore 135011 di Office è garantire che l'installazione di Office sia aggiornata. Le installazioni di Office obsolete possono causare una serie di errori, incluso l'errore 135011 in Office 365 sul dispositivo. Rimuovendo l'account e il dispositivo, puoi essere certo che l'ultima versione di Office sia installata e funzioni correttamente. Segui la nostra guida su Come chiudere ed eliminare il tuo account Microsoft per eliminare il tuo account Microsoft sul tuo dispositivo.
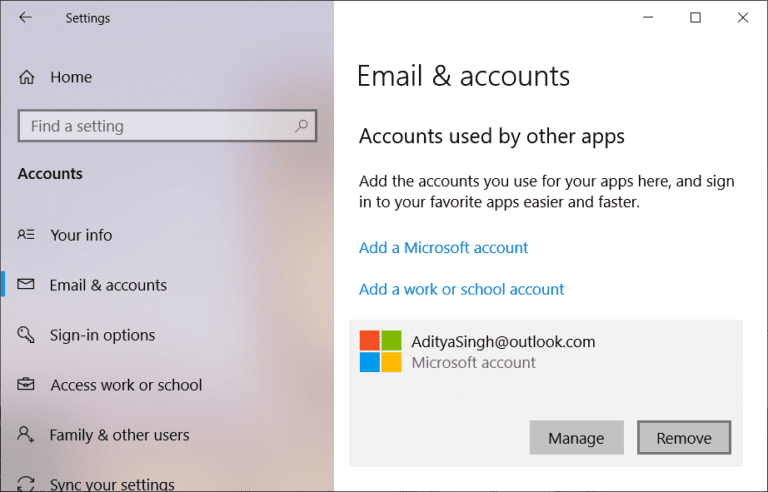
Ora, per eliminare il tuo dispositivo, segui questi passaggi.
1. Premi il tasto Windows, digita cmd . Fare clic su Esegui come amministratore .
2. Ora, inserisci i seguenti comandi uno per uno e premi invio dopo ogni comando.
dsregcmd /lascia dsregcmd /status
3. Una volta eseguiti i comandi, registra nuovamente il dispositivo e questo metodo risolverà il problema.
Metodo 6: utilizzare la procedura guidata di riparazione
Riparazione guidata è un potente strumento in grado di diagnosticare e correggere gli errori in Office 365. Può identificare e correggere rapidamente errori come l'errore 135011 di Microsoft 365. Può anche rilevare e riparare file corrotti o danneggiati e può ottimizzare le prestazioni di Office 365 applicazioni. Inoltre, Repair Wizard può anche aiutare gli utenti a recuperare i dati persi o reimpostare le password dimenticate.
1. Apri la barra di ricerca di Windows , digita e avvia Pannello di controllo , come illustrato di seguito.
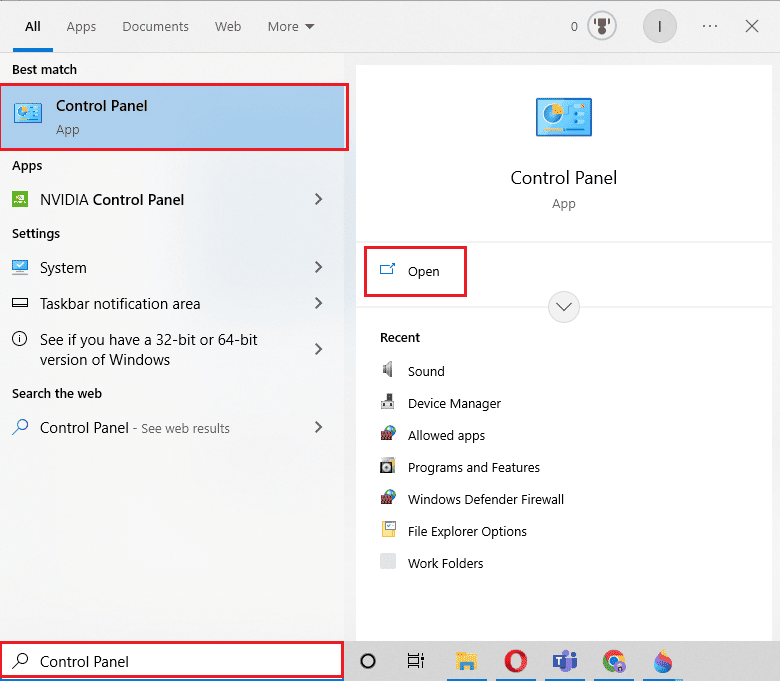
2. Impostare Visualizza per > Categoria e fare clic sull'opzione Disinstalla un programma in Programmi , come mostrato evidenziato.
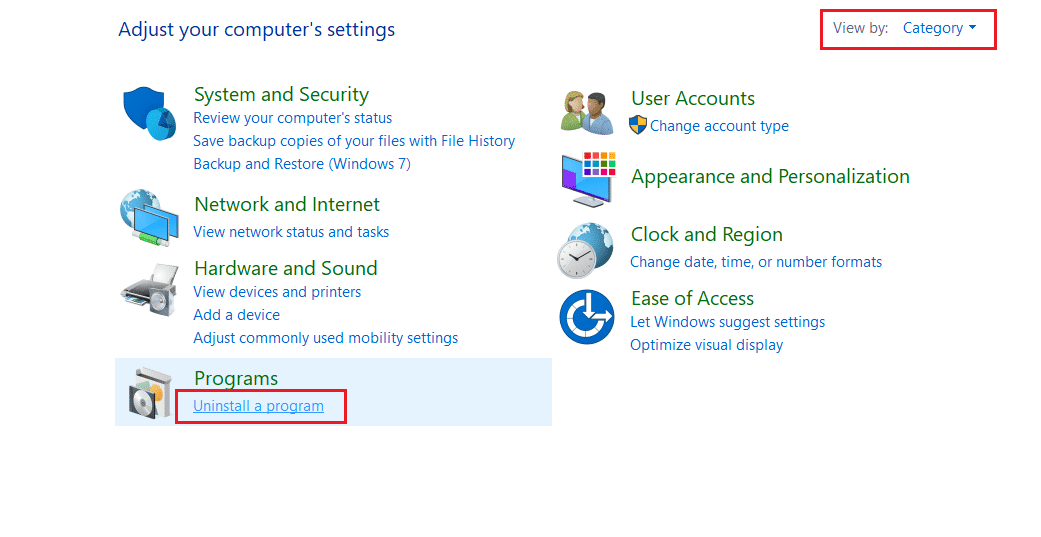
3. Fare clic con il pulsante destro del mouse sul programma Microsoft Office e selezionare Modifica .
Nota: qui abbiamo mostrato Microsoft Office Professional Plus 2016 come esempio.
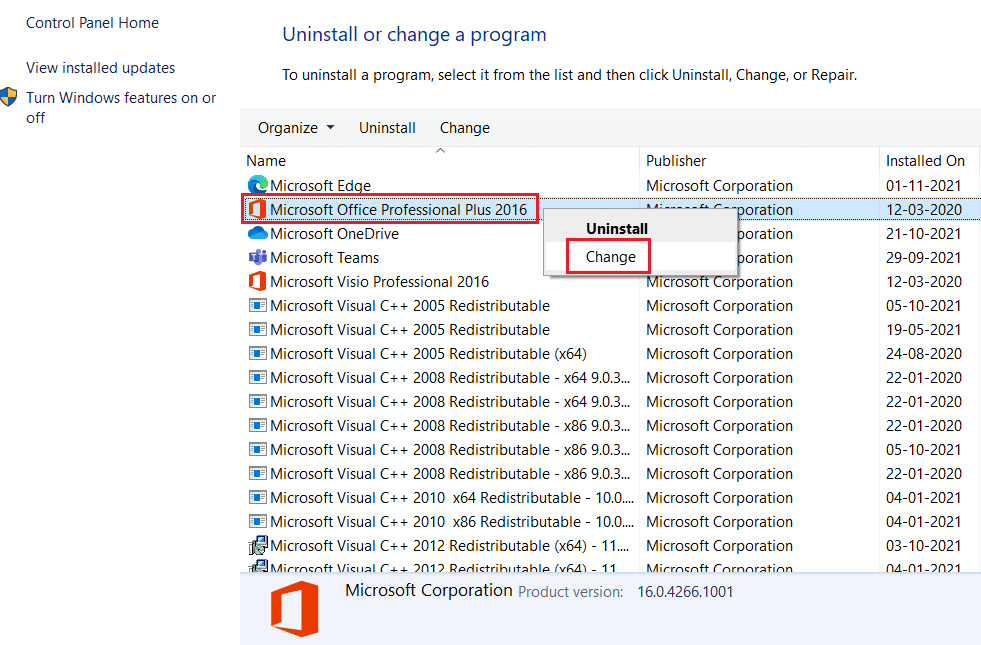
4. Scegli l'opzione Ripara e fai clic su Continua .
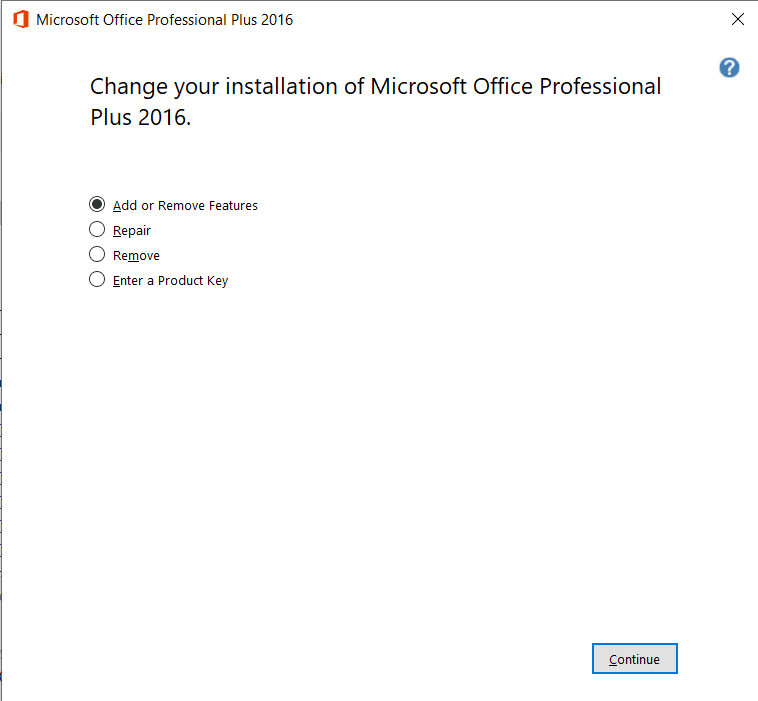
5. Seguire la procedura guidata di riparazione sullo schermo per completare il processo.
Leggi anche: Correggi Microsoft Office che non si apre su Windows 10
Metodo 7: reinstallare MS Office
La causa più comune dell'errore 135011 in Office 365 sul dispositivo è file danneggiati o chiavi di registro. Ciò può essere causato da un virus, da un'installazione non corretta o dalla disinstallazione di Office. Fortunatamente, l'errore può essere risolto senza dover reinstallare completamente Office.
Nota: implementare questo metodo solo se si dispone del disco di installazione di MS Office o del codice prodotto richiesti.
1. Passare al Pannello di controllo e quindi a Disinstalla un programma , utilizzando i passaggi 1-2 del Metodo 6 .
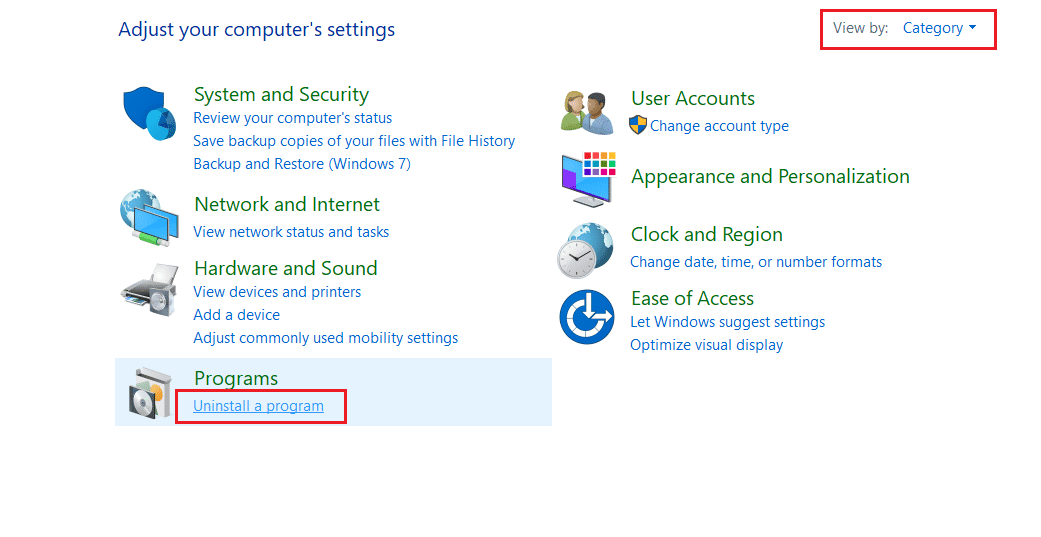
2. Fare clic con il pulsante destro del mouse sul programma Microsoft Office e selezionare Disinstalla.
Nota: qui abbiamo mostrato Microsoft Office Professional Plus 2016 come esempio.
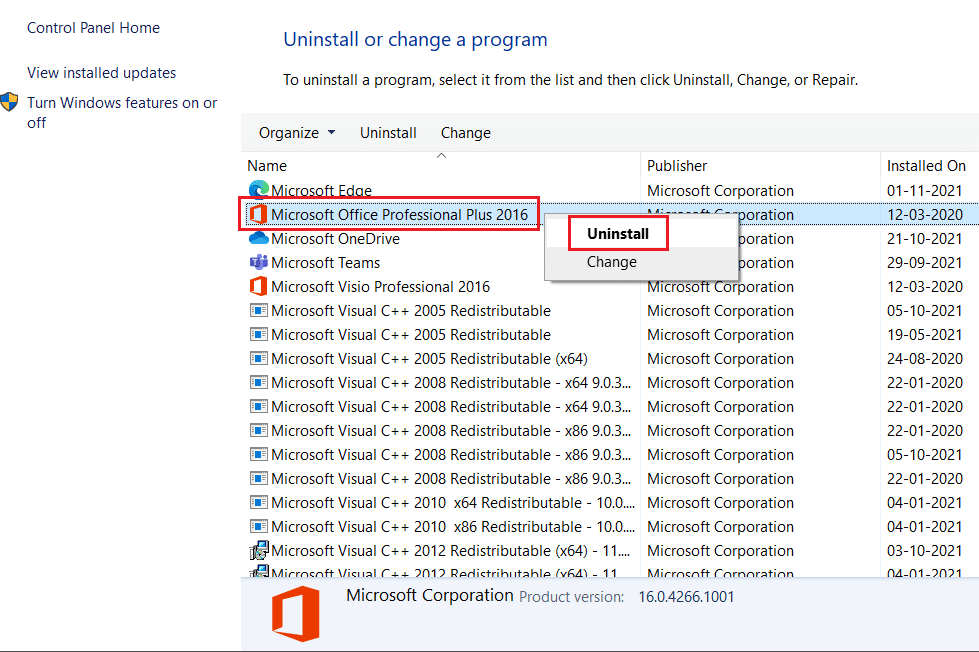
3. Seguire le istruzioni fornite dalla procedura guidata di disinstallazione.
4A. Scarica e installa Microsoft Office 365 tramite il sito Web ufficiale.
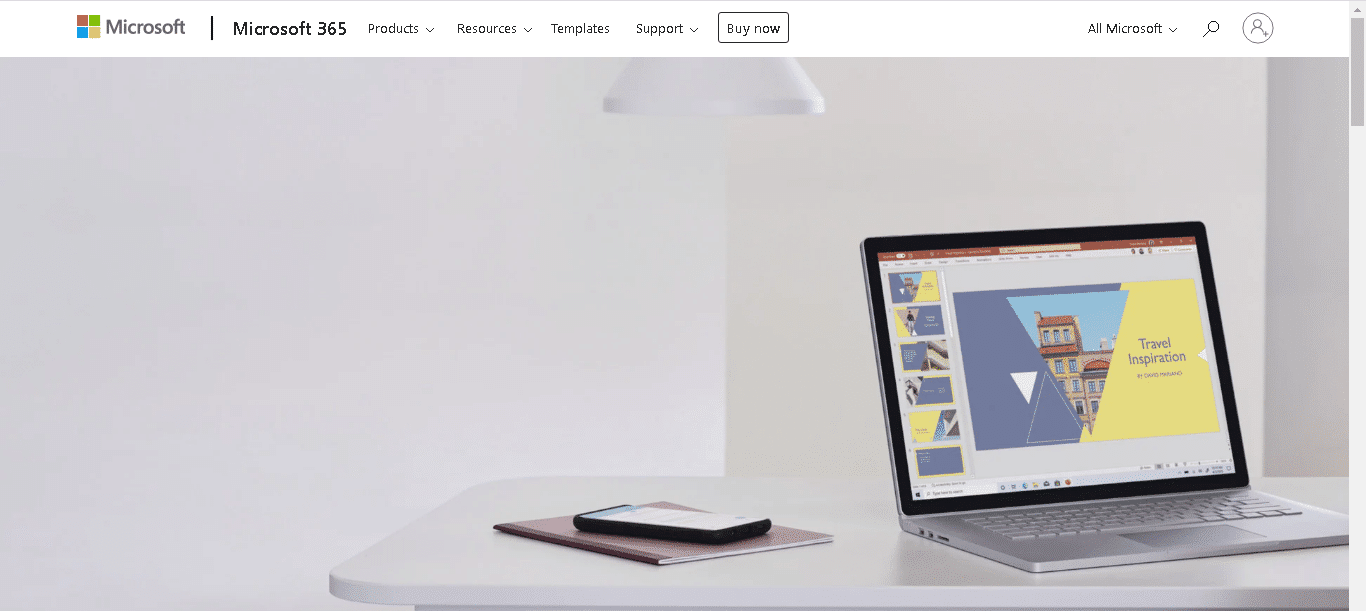
4B. In alternativa, utilizzare il CD di installazione di MS Office .
5. Seguire l' Installazione guidata per completare il processo.
Metodo 8: utilizzare Office 365 online
Office 365 è una suite di programmi e servizi per la produttività progettata per aiutare le persone a lavorare in modo più efficiente ed efficace. Tuttavia, come tutti i software, a volte presenta problemi ed errori. Un errore comune di Office 365 è il messaggio di errore 135011. Questo errore può causare l'arresto anomalo o il blocco del programma e può essere molto frustrante da gestire.
1. Apri il browser e vai alla pagina di accesso di Microsoft 365.
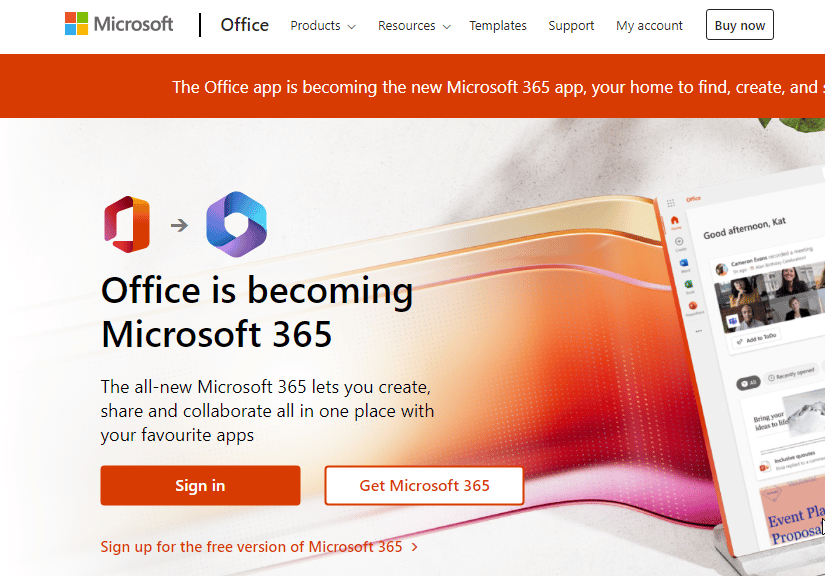
2. Clicca sul pulsante Accedi ed effettua il login con le tue credenziali.
3. Controlla se stai affrontando l'errore ora. Se non riscontri l'errore ora, devi seguire i metodi indicati di seguito per correggere eventuali problemi tecnici sul tuo account.
Leggi anche: Correggi il codice di errore di attivazione di Office 0xC004F074
Metodo 9: contattare il supporto Microsoft
Quando si tratta dell'errore 135011 di Microsoft 365, il supporto Microsoft può essere il tuo migliore amico. Hanno gli strumenti e le competenze necessarie per diagnosticare e riparare il problema in modo rapido ed efficace. Il supporto Microsoft inizierà collegandosi in remoto al tuo computer, consentendo loro di visualizzare il tuo sistema e determinare la causa dell'errore. Da lì, forniranno istruzioni dettagliate su come riparare il problema.
Nota : è importante notare che il supporto Microsoft è disponibile solo per gli utenti con licenza dei loro prodotti. Se utilizzi una versione senza licenza di Office, non sarai in grado di accedere ai loro servizi. Se stai utilizzando una versione con licenza e riscontri ancora problemi, contatta il supporto Microsoft il prima possibile.
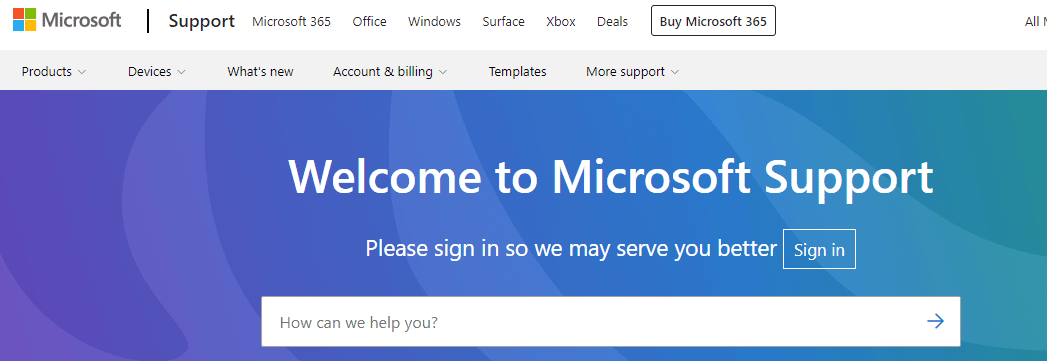
Consigliato:
- Quali sono i vantaggi e gli svantaggi di Fitbit?
- Come dividere il file Excel in più file per riga
- Correggi l'errore 70003 di Office 365: la tua organizzazione ha eliminato questo dispositivo
- Fix Office 365 Il nome file non è valido durante il salvataggio dell'errore
Errore di Office 135011 La tua organizzazione ha disabilitato questo dispositivo è un problema comune che può essere causato da una serie di fattori diversi. È importante adottare le misure necessarie, come discusso in questa guida, per identificare la causa e quindi intraprendere le azioni appropriate per risolvere il problema. Facci sapere quale metodo ha funzionato meglio per te. Se hai domande o suggerimenti, sentiti libero di lasciarli cadere nella sezione dei commenti.
