Correzione dell'errore OBS Impossibile connettersi al server
Pubblicato: 2022-09-13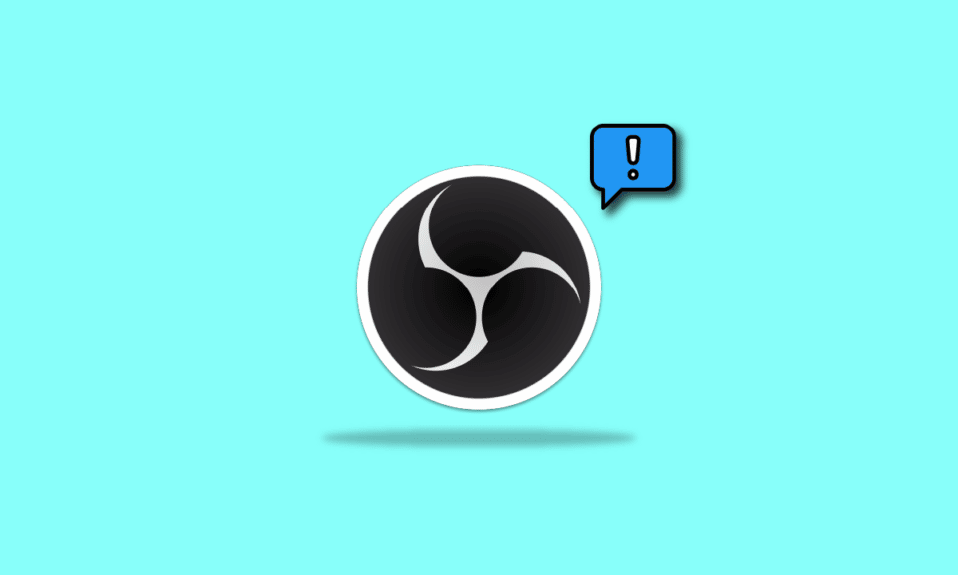
Open Broadcaster Software, o OBS, è un software open source pensato per lo streaming live e la registrazione video. Questo software gratuito è plausibilmente uno dei codificatori di streaming più popolari. Supportato da una comunità di sviluppatori, OBS è disponibile per Windows, macOS, BSD e Linux. Il programma viene spesso utilizzato anche dai giocatori per condividere schermate a scopo di tutorial o presentazioni video. OBS fornisce una varietà di sorgenti audio e video per rendere creativo l'output finale. Durante l'utilizzo di OBS sui rispettivi sistemi, gli utenti hanno segnalato che l'errore OBS non è riuscito a connettersi al server. Il problema si verifica in genere durante lo streaming tramite l'applicazione OBS. Se stai affrontando lo stesso problema, ti abbiamo portato una guida perfetta che ti aiuterà a risolvere questo problema con alcuni metodi semplici ed efficaci. Ma prima di approfondire subito le correzioni, esploriamo i motivi che portano al problema di connessione.
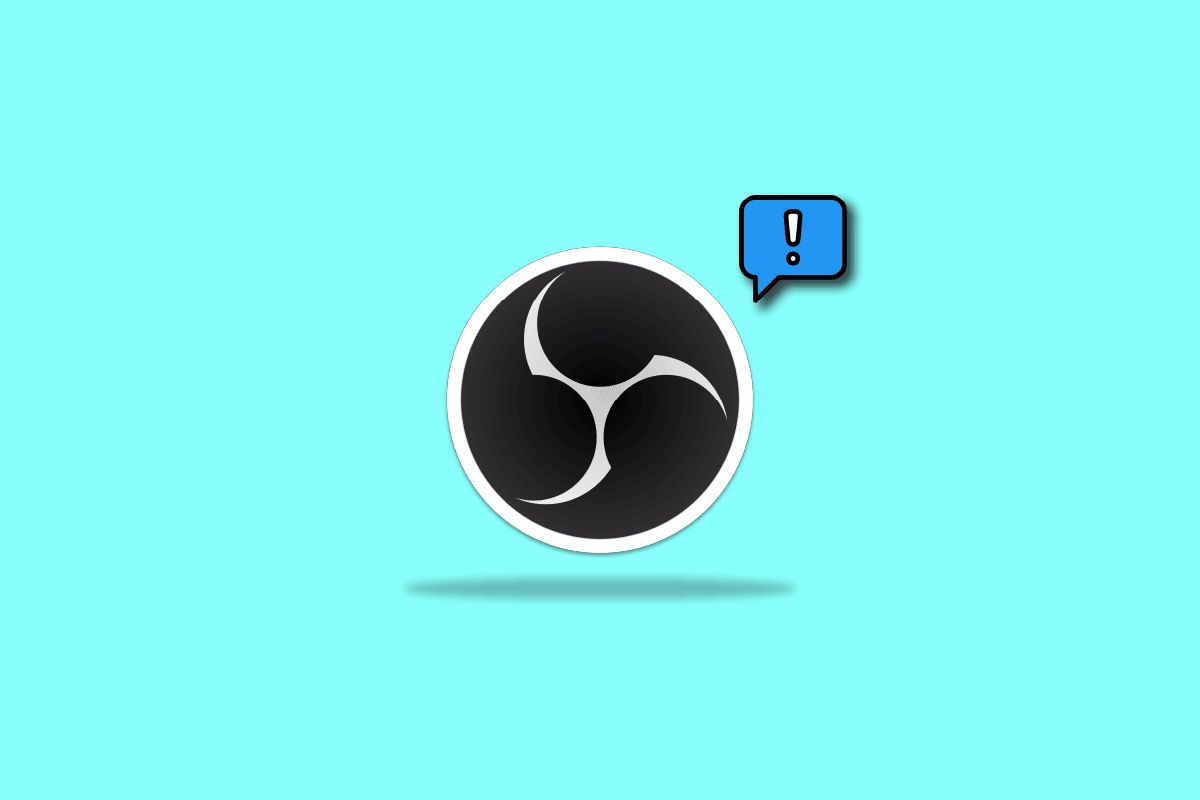
Contenuti
- Come correggere l'errore OBS Impossibile connettersi al server in Windows 10
- Metodo 1: cambia server di streaming
- Metodo 2: abilita il bitrate dinamico
- Metodo 3: creare e reinserire la nuova chiave di flusso
- Metodo 4: aggiorna l'applicazione OBS
- Metodo 5: Modifica l'opzione IP di collegamento
- Metodo 6: aggiorna Windows
- Metodo 7: Consenti OBS tramite Firewall
- Metodo 8: dimensione MTU inferiore
- Metodo 9: ripristinare il router
Come correggere l'errore OBS Impossibile connettersi al server in Windows 10
I problemi di connessione OBS con il server vengono generalmente richiesti durante lo streaming tramite l'app. Un paio di motivi possono innescare questo problema che sono elencati di seguito:
- Problemi di connessione a Internet.
- Problemi con il server di streaming.
- Installazione obsoleta di OBS.
- Software di sistema obsoleto.
- Configurazione errata di Bind IP o MTU.
- Accesso OBS bloccato da Firewall.
- Dimensioni MTU maggiori.
- Impostazioni del router corrotte.
Prima di iniziare con i metodi per risolvere il problema della connessione al server in OBS, assicurati che i server di streaming siano attivi. Inoltre, controlla la tua connettività Internet e stabilizzala se è debole o non c'è connessione. Oltre a questo, puoi anche provare un semplice riavvio del sistema per risolvere il problema. Se queste comode correzioni non funzionano, passa all'elenco dei metodi nell'ordine in cui sono indicati di seguito:
Metodo 1: cambia server di streaming
Se il server non è disponibile o non è disponibile, viene richiesto l'errore OBS non riuscito a connettersi all'errore del server. Pertanto, il primo metodo prevede il controllo del server di streaming e quindi la modifica del server di streaming in una posizione diversa per risolvere il problema.
Nota : utilizzare uno scanner di porte per verificare se la porta del server è aperta prima di iniziare con i passaggi indicati di seguito.
1. Apri l'applicazione OBS , seleziona la scheda File in alto e avvia Impostazioni al suo interno.
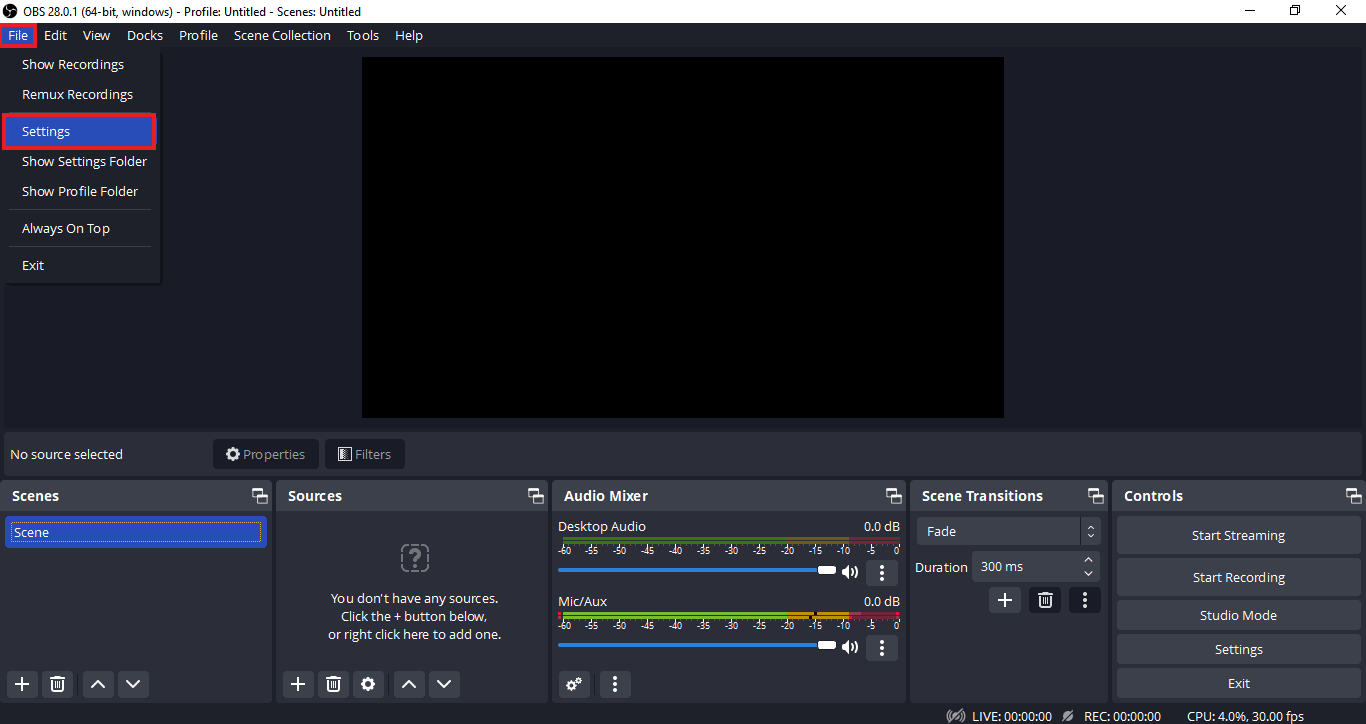
2. Ora, fai clic sulla scheda Stream .
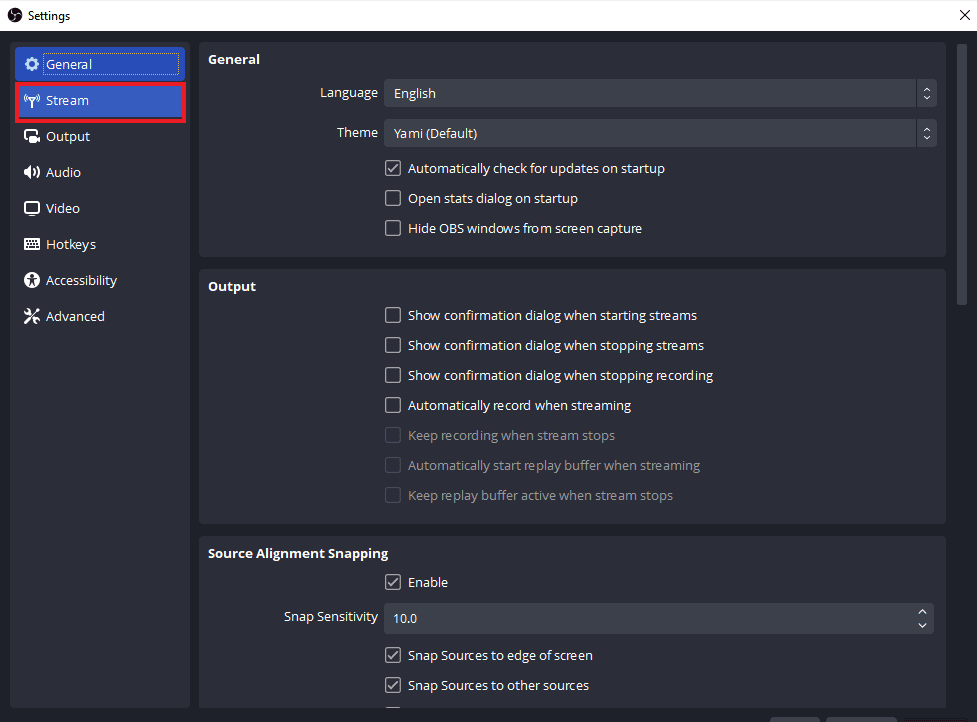
3. Quindi, fare clic sulla scheda accanto a Server per espandere il menu a discesa.
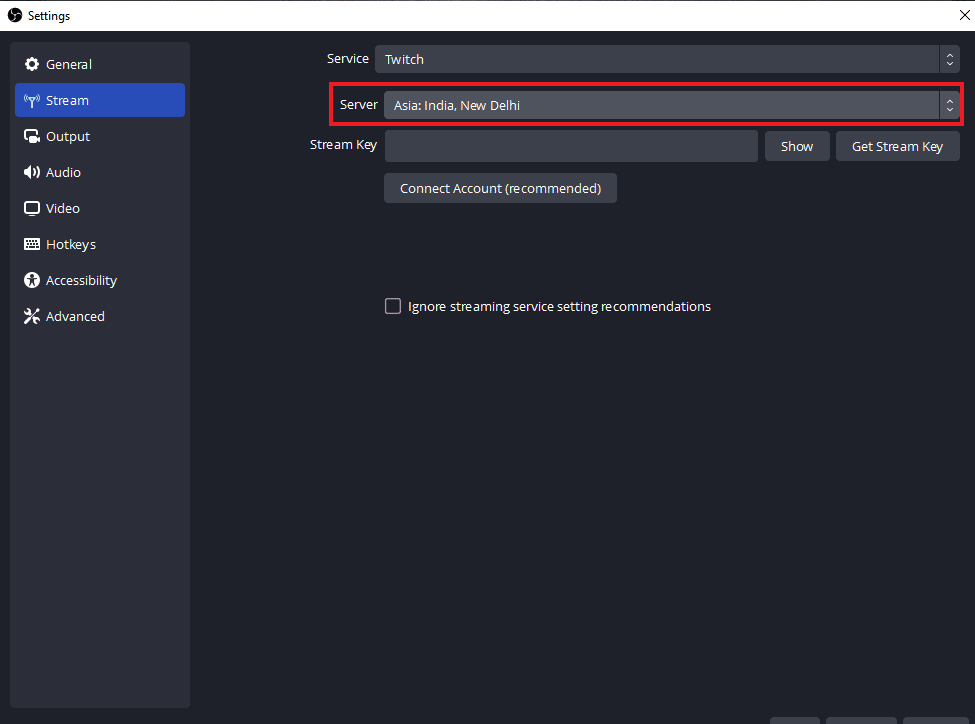
4. Ora seleziona un server diverso e applica le modifiche.
5. Infine, riavvia l'app OBS al termine dei passaggi e verifica se il problema del server è stato risolto.
Metodo 2: abilita il bitrate dinamico
Il prossimo metodo che viene in soccorso se si verificano ancora problemi di connessione con il server in OBS è abilitare il bitrate dinamico in OBS. L'eliminazione dei frame di fronte durante il processo di streaming può essere risolta attivando il bitrate dinamico nelle Impostazioni avanzate in OBS. Guarda i passaggi indicati di seguito per maggiori dettagli su questa correzione:
Nota : l'opzione Dynamic Bitrate è disponibile solo per OBS versione 24 e successive.
1. Avvia l' applicazione OBS sul tuo sistema, seleziona la scheda File e apri Impostazioni al suo interno.
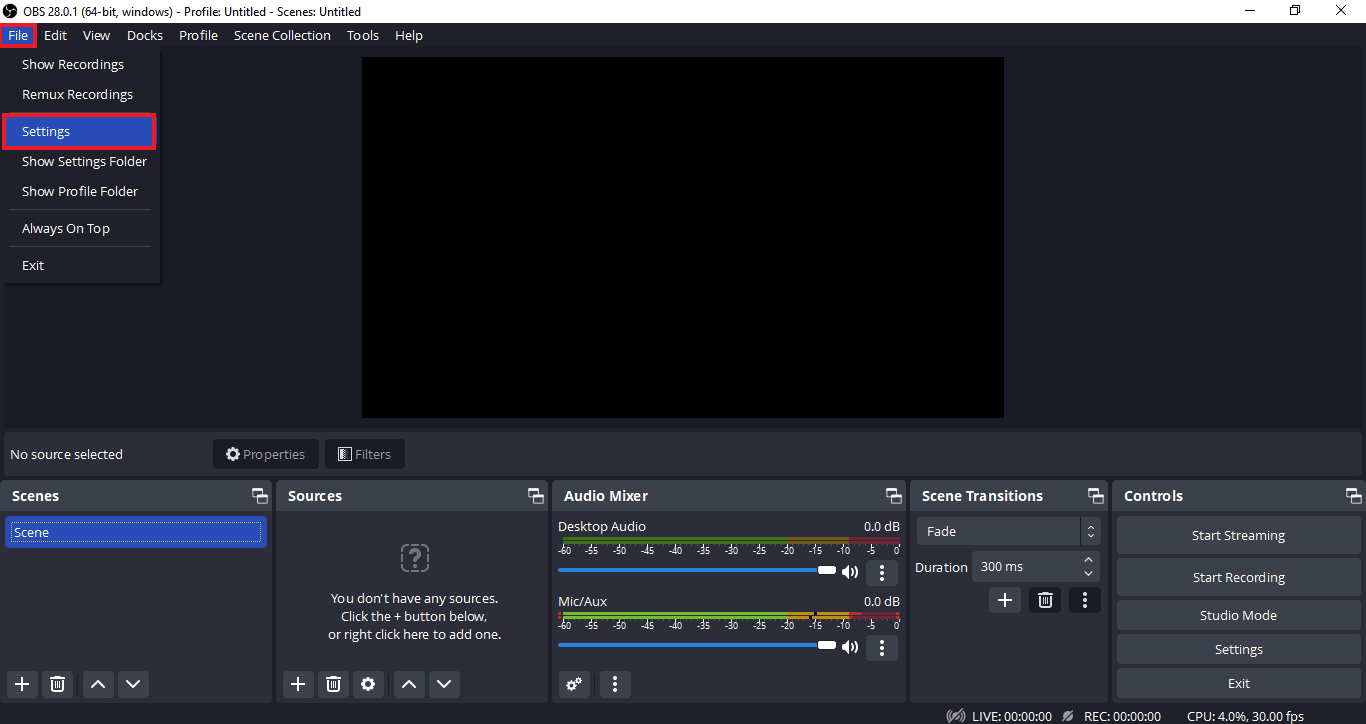
2. Ora seleziona la scheda Avanzate .
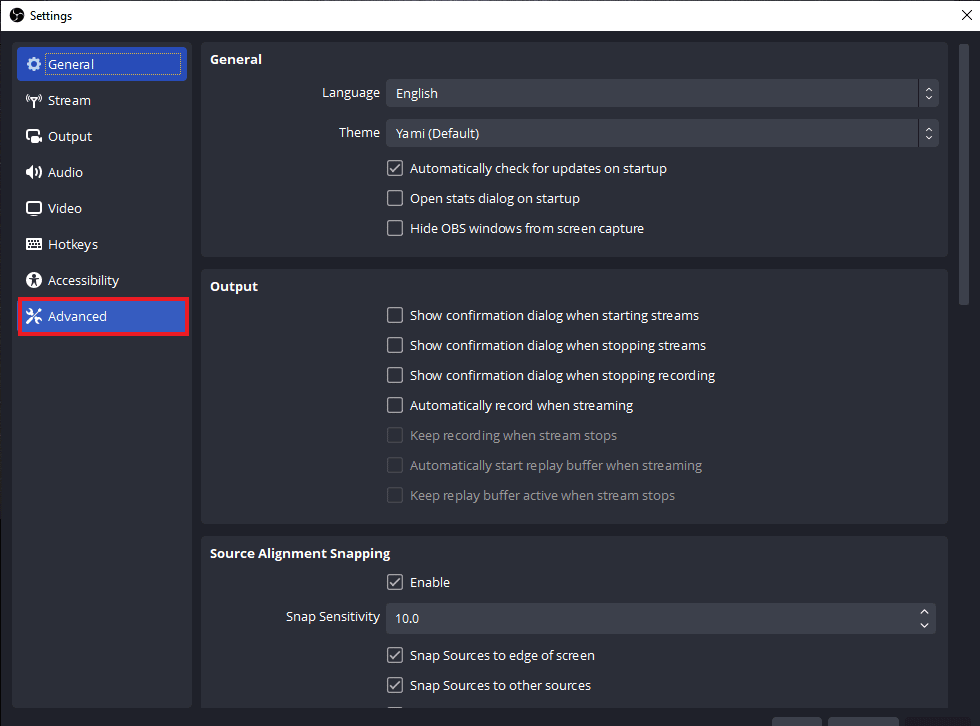
3. Successivamente, nella sezione Rete, seleziona l'opzione Modifica dinamicamente il bitrate per gestire la congestione (Beta) .
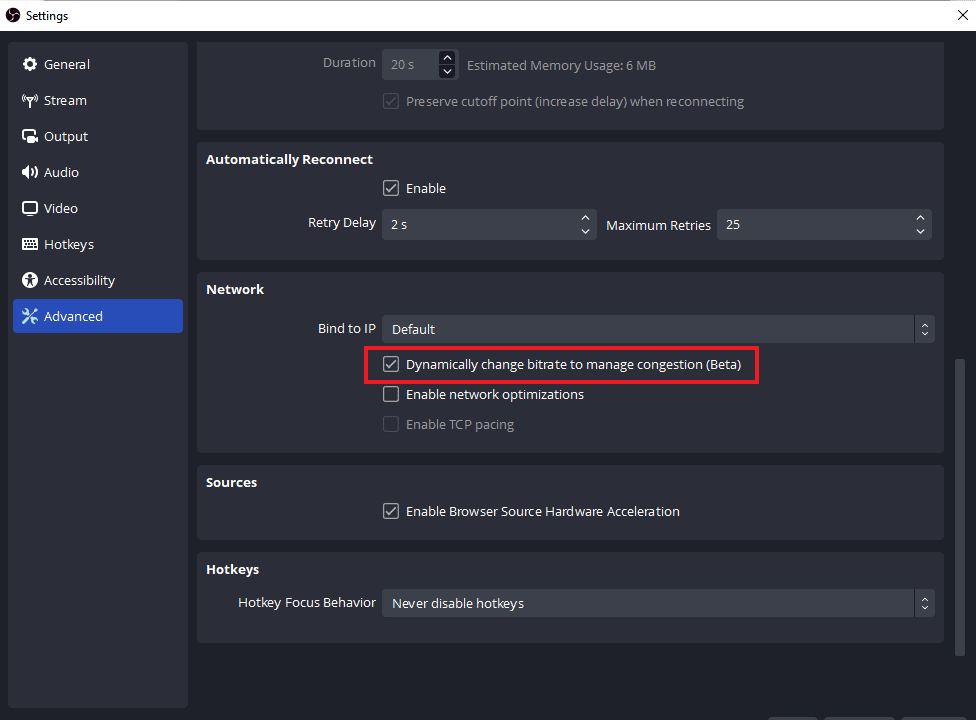
4. Ora, applica le modifiche apportate e avvia nuovamente l'applicazione OBS per verificare se il problema di connessione è stato risolto.
Leggi anche: Come risolvere OBS che non acquisisce l'audio di gioco
Metodo 3: creare e reinserire la nuova chiave di flusso
A causa di un problema tra l'applicazione OBS e il servizio di streaming, che si tratti di un problema tecnico o di un difetto, è possibile che OBS non si connetta al server. Se questo è il tuo caso, prova a creare una nuova chiave stream e poi inseriscila di nuovo. Segui le istruzioni fornite di seguito per creare una nuova chiave stream:
Nota : il servizio di streaming utilizzato qui è Facebook , puoi anche utilizzare YouTube .
1. Avvia il tuo browser web e apri il tuo account Facebook al suo interno.
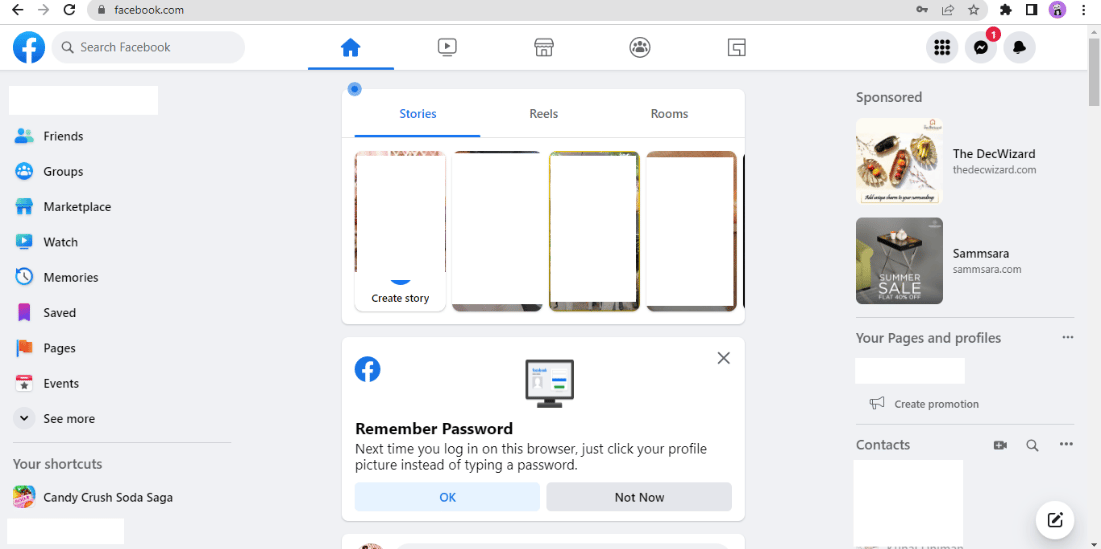
2. Fare clic sull'opzione Video in diretta nella home page.
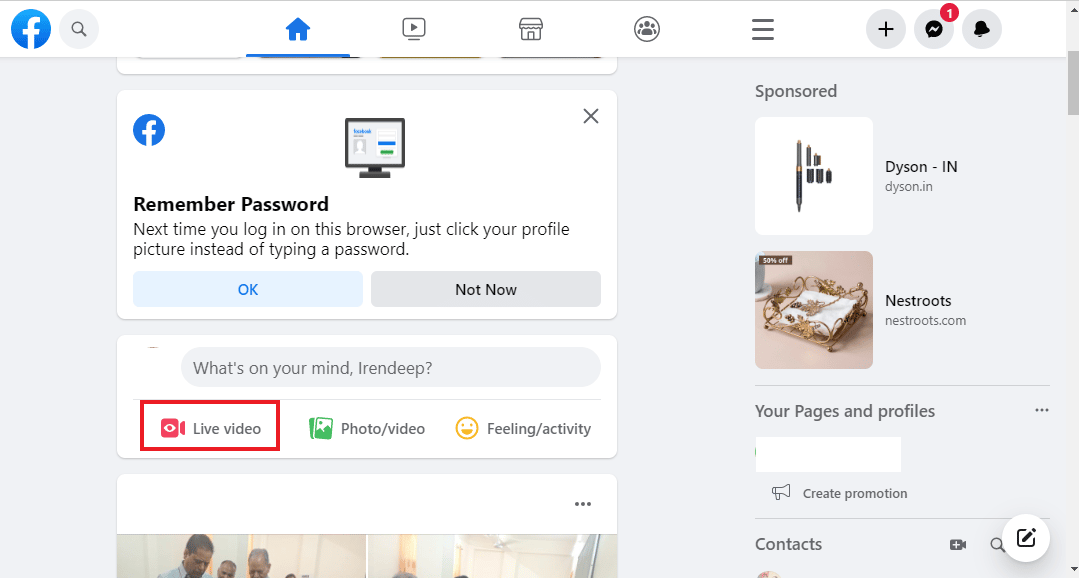
3. Ora, fai clic su Software di streaming .
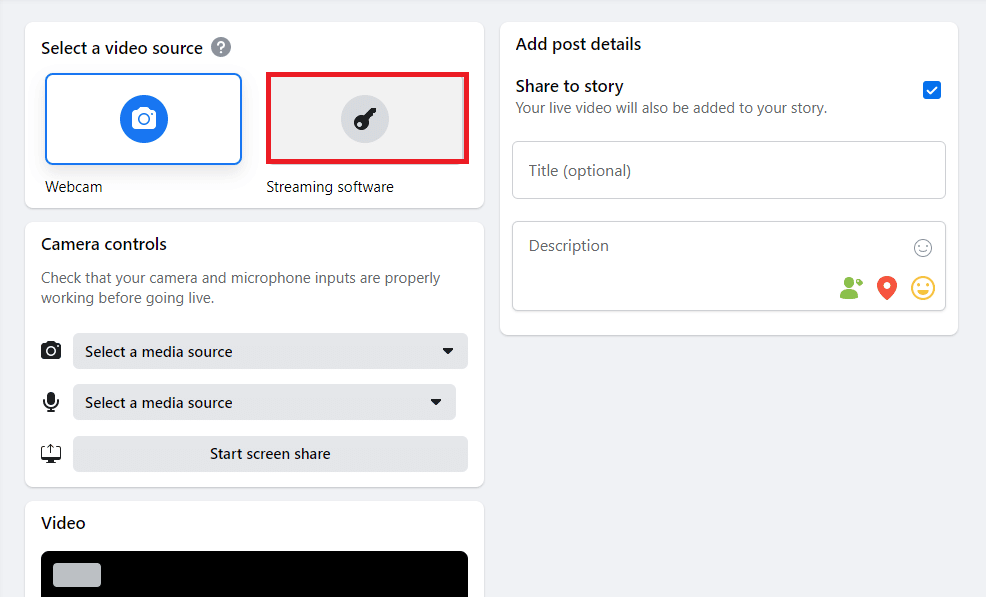
4. Quindi, fare clic su Reimposta per creare una nuova chiave di flusso.
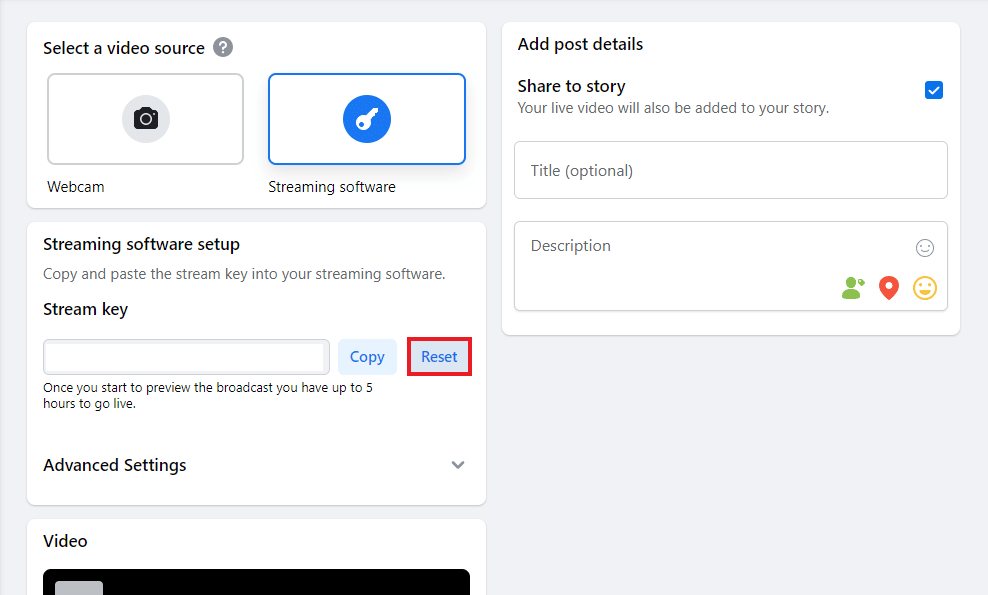
5. Ora copia la chiave Stream e avvia l' applicazione OBS .
6. In esso, avvia Impostazioni e apri la scheda Stream .
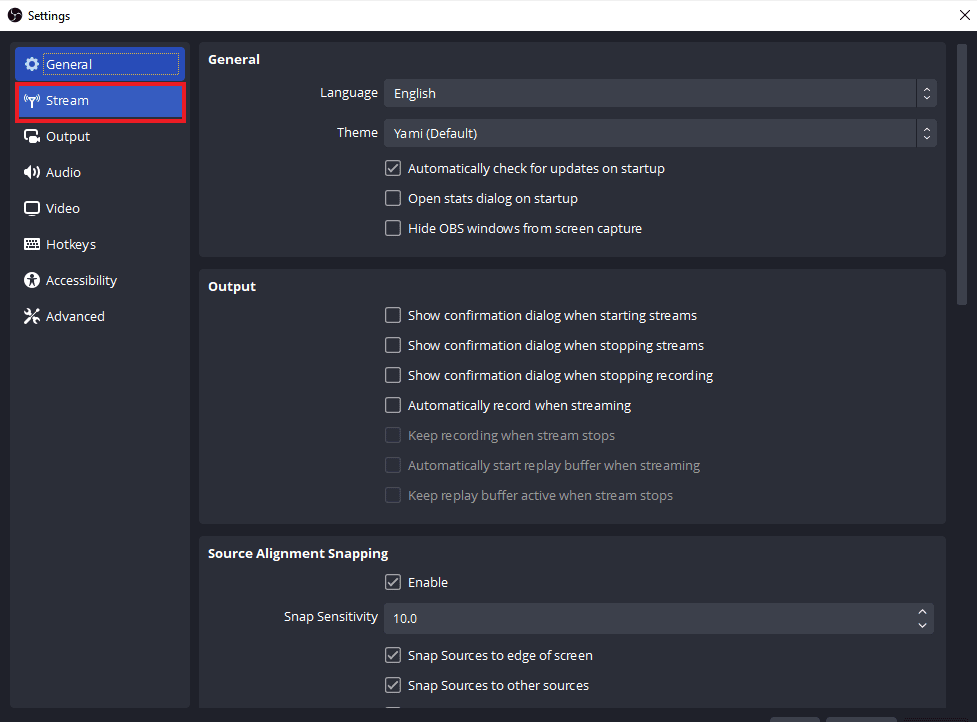
7. Incolla la chiave copiata da Facebook nell'opzione Stream Key al suo interno e applica le modifiche.
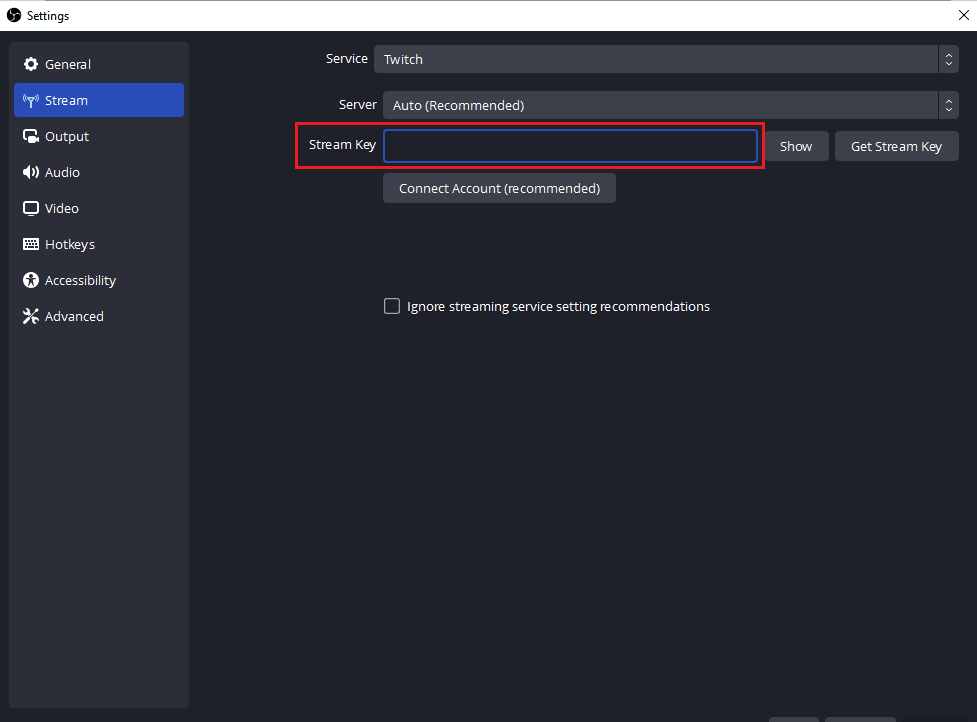
Dopo aver eseguito i passaggi, chiudere OBS e avviarlo di nuovo per verificare se il problema del server di connessione è stato risolto.

Metodo 4: aggiorna l'applicazione OBS
OBS non riesce a connettersi al server L'errore può anche essere attivato se l'applicazione OBS sul tuo sistema è obsoleta. Ciò può causare problemi di incompatibilità e quindi è importante aggiornare OBS alla build più recente, utilizzare i passaggi seguenti per questo:
1. Avvia OBS sul desktop e fai clic sull'opzione Guida .
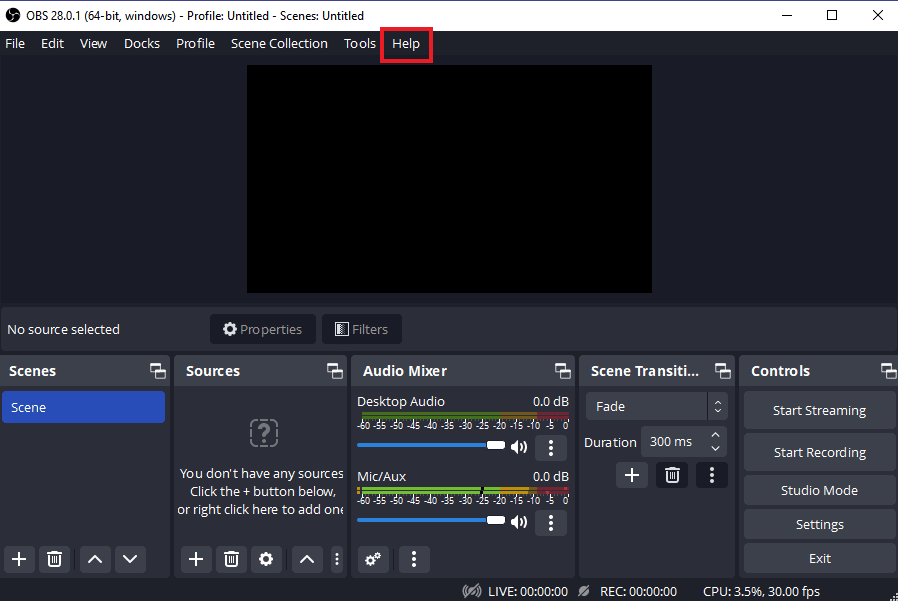
2. Ora seleziona Verifica aggiornamenti dal menu a discesa.
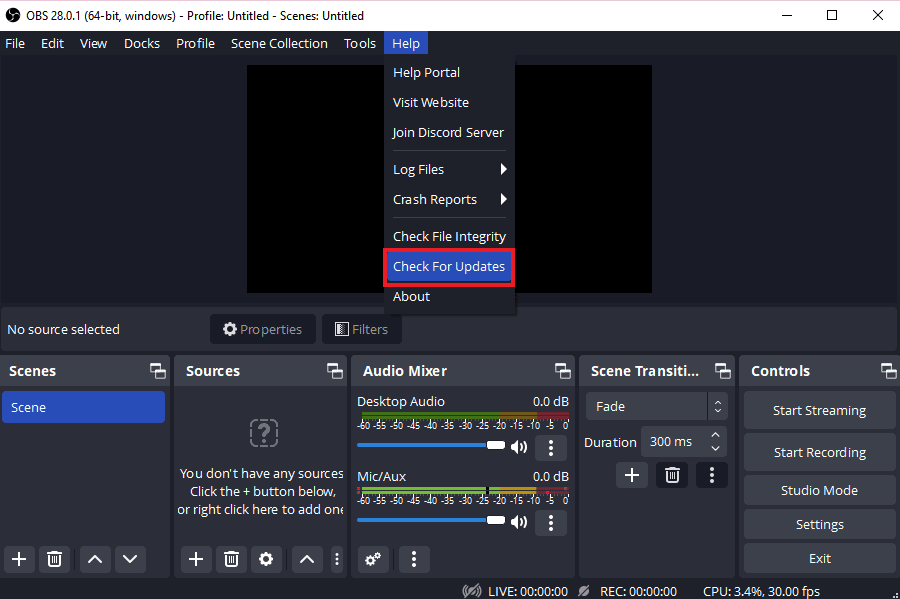
3. Se è disponibile un aggiornamento, installarlo e quindi riavviare il dispositivo per avviare OBS senza problemi di connessione.
Leggi anche: Correggi i computer che non vengono visualizzati in rete in Windows 10
Metodo 5: Modifica l'opzione IP di collegamento
Un'altra soluzione che può aiutarti con l'errore OBS che non è riuscito a connettersi al server è la modifica dell'opzione Bind IP presente nelle impostazioni OBS avanzate. La modifica di Bind to IP to default o altra opzione disponibile aiuta a risolvere l'errore di connessione. Prova i passaggi indicati di seguito per modificarlo:
1. Avvia il programma OBS e fai clic su File per aprire Impostazioni .
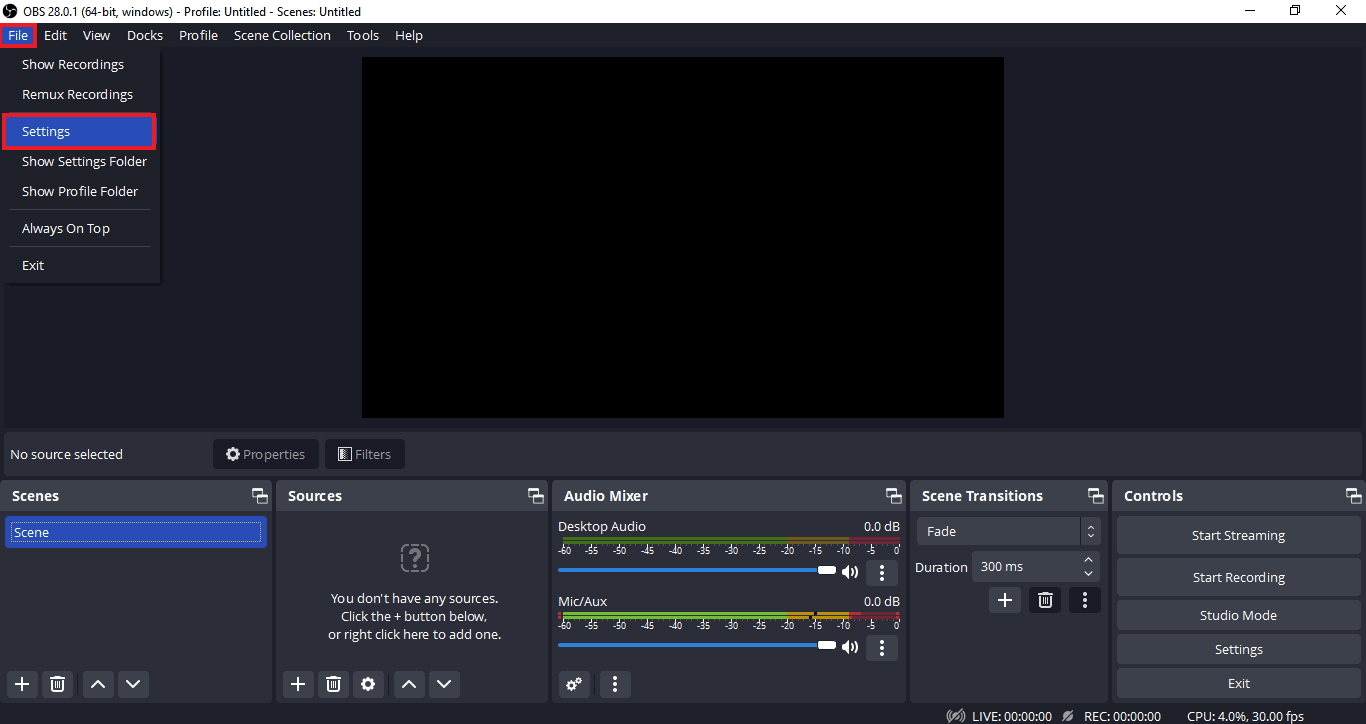
2. Ora, in esso, fai clic su Avanzate .
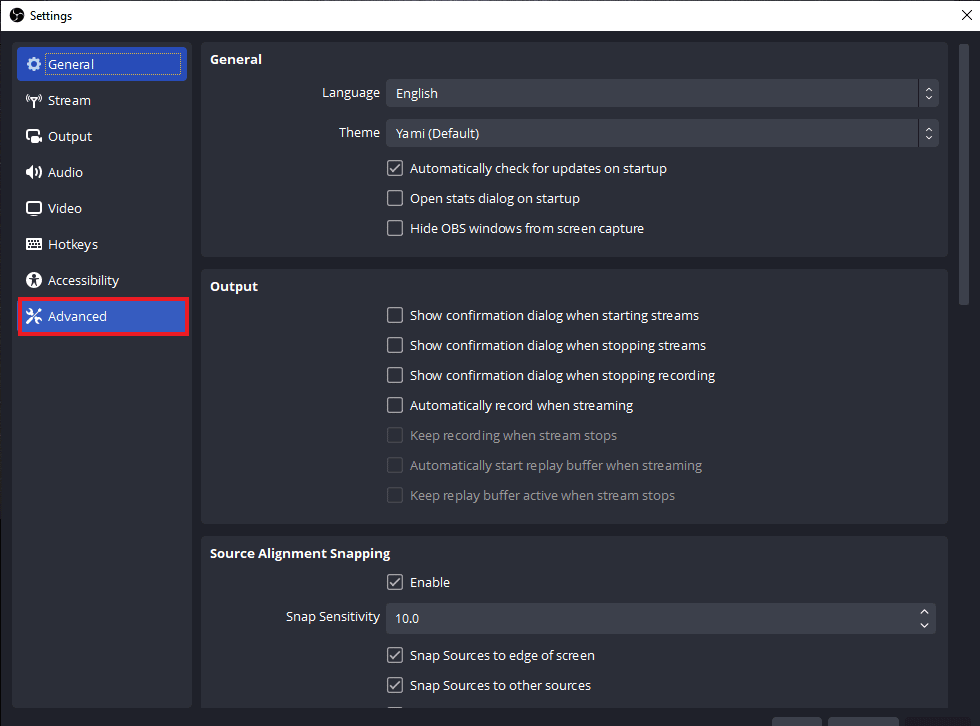
3. Quindi, scorri verso il basso fino alla sezione Rete ed espandi il menu a discesa di Associa a IP .
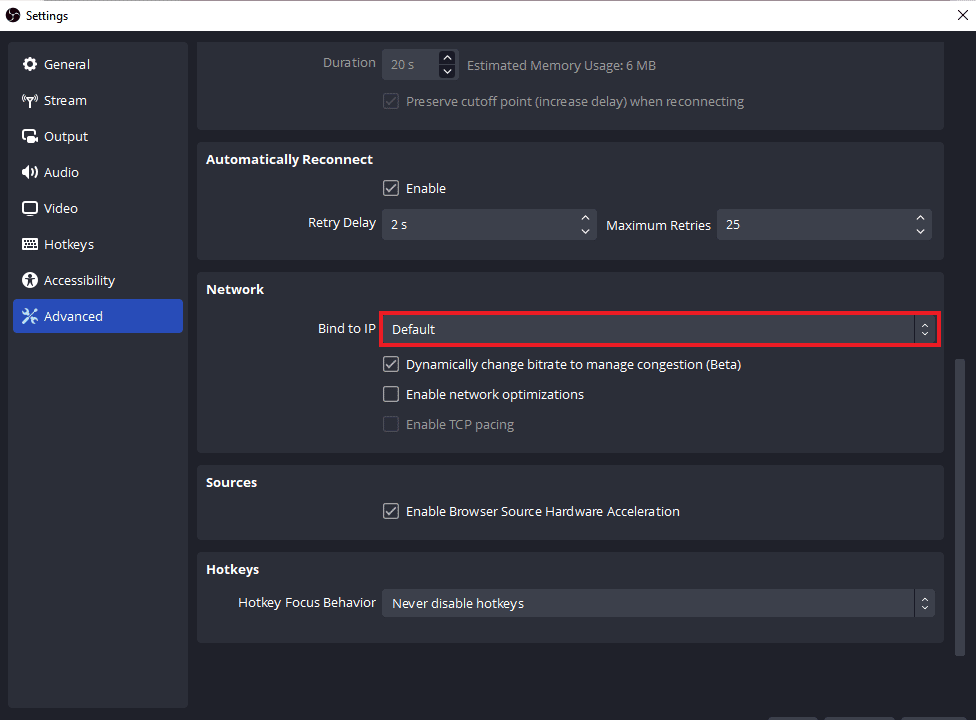
4. Impostarlo su Predefinito , nel caso sia già su Predefinito, selezionare il nome della connessione di rete con l'indirizzo IP .
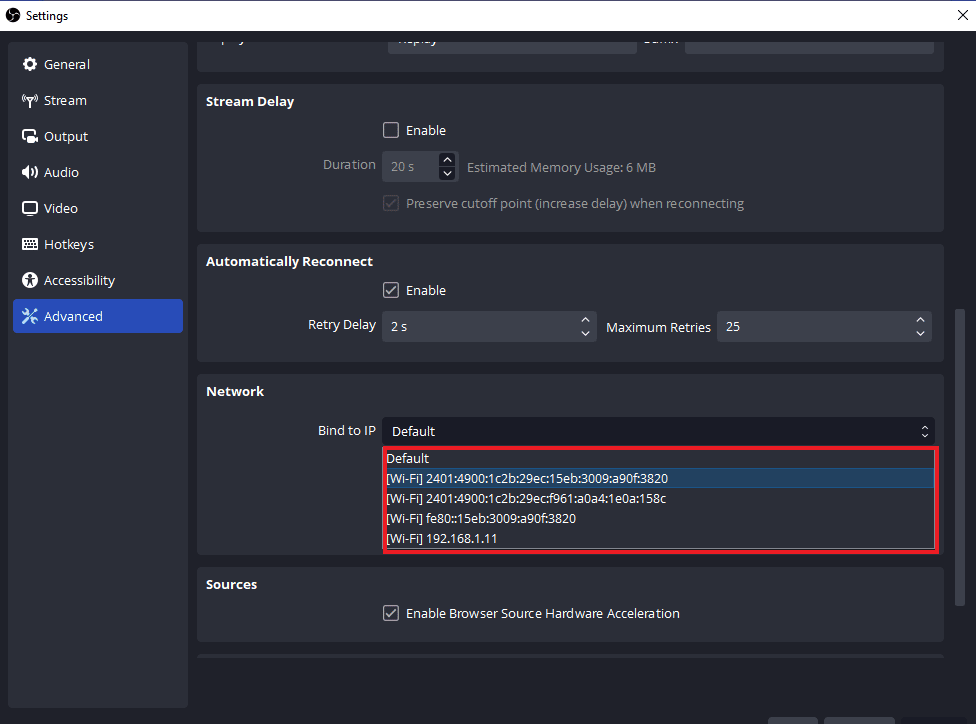
5. Al termine, applica le modifiche e verifica se OBS è in grado di connettersi al server ora.
Metodo 6: aggiorna Windows
Se non sono disponibili aggiornamenti per l'applicazione OBS sul tuo dispositivo o anche dopo un aggiornamento stai ancora riscontrando un errore OBS, devi controllare un aggiornamento per il tuo sistema. I problemi di incompatibilità del sistema operativo obsoleto con la versione aggiornata del programma OBS possono essere una causa di questo problema, quindi prova a installare un nuovo aggiornamento per il tuo sistema con l'aiuto della nostra guida Come scaricare e installare l'ultimo aggiornamento di Windows 10.
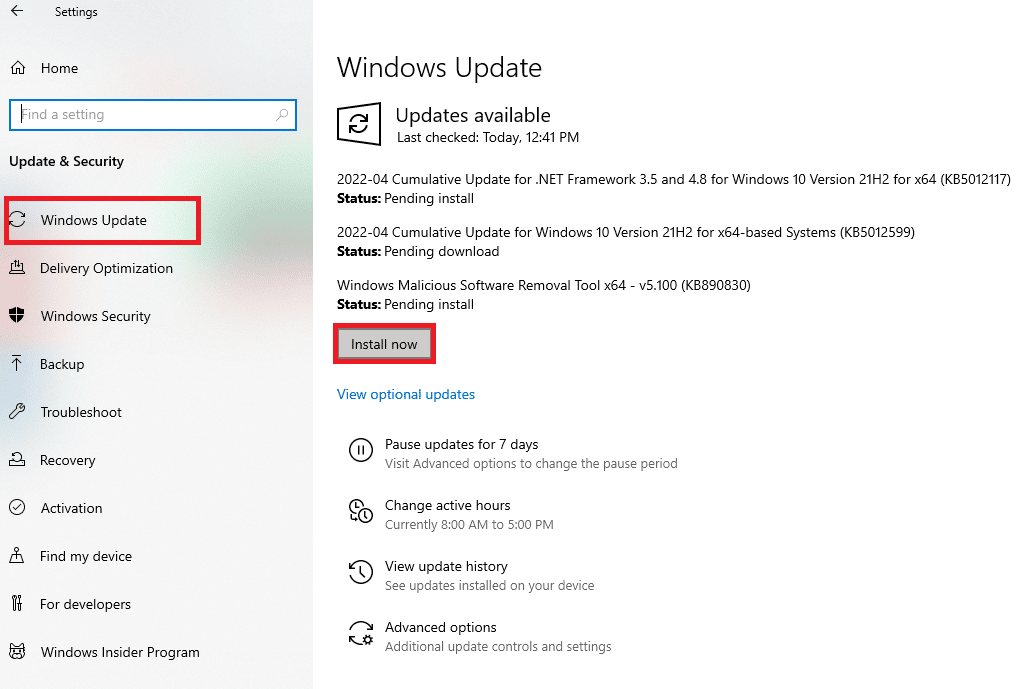
Leggi anche: Come ripristinare le impostazioni di rete su Windows 10
Metodo 7: Consenti OBS tramite Firewall
Il metodo successivo estremamente utile quando si tratta di un'applicazione che non riesce a connettersi al server, come in questo caso, è verificare se il Firewall, un software di sicurezza preinstallato di un sistema, sta bloccando l'applicazione. Se è una possibilità nel tuo caso, devi consentire a OBS tramite Firewall nel tuo sistema di risolvere OBS che non si connette al server. Puoi anche controllare la nostra guida Consenti o Blocca app tramite Windows Firewall per implementare il metodo.
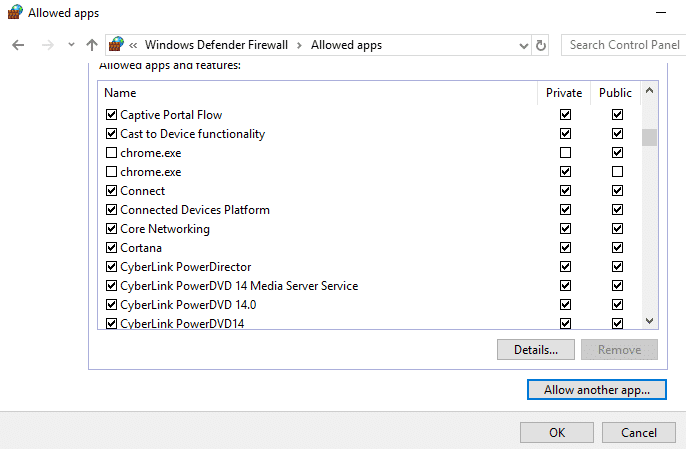
Metodo 8: dimensione MTU inferiore
L'unità di trasmissione massima, nota anche come MTU, viene utilizzata da OBS per impostare la dimensione massima del pacchetto di rete. Il server di streaming utilizzato per OBS può eliminare i pacchetti inviati da un client che sono in realtà di dimensioni molto maggiori rispetto all'MTU configurato. Se ciò accade, OBS non riesce a connettersi al server, possono sorgere problemi. In una situazione del genere, l'abbassamento dell'MTU può essere di aiuto. Puoi ridurne le dimensioni utilizzando i passaggi seguenti:
1. Nella barra di ricerca di Windows , immettere Powershell e fare clic su Esegui come amministratore .
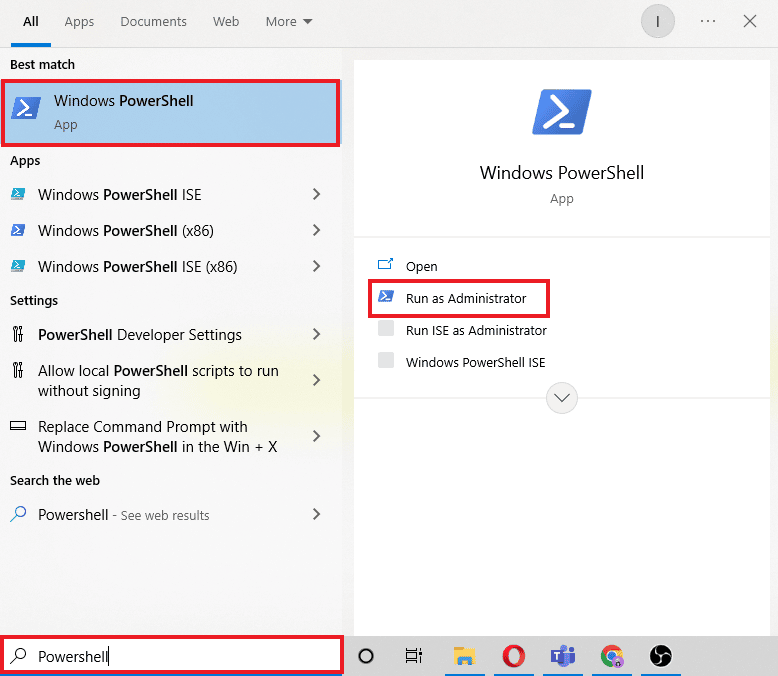
2. Digita il seguente comando e premi il tasto Invio .
netsh int ipv4 mostra la sottointerfaccia
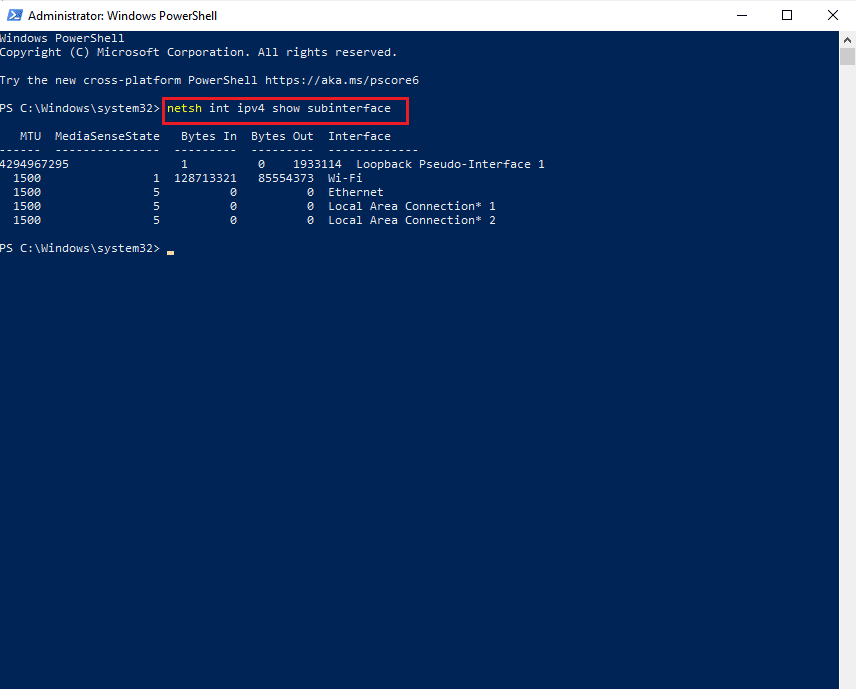
3. Quindi, controlla il nome della rete nella colonna dell'interfaccia ed esegui il comando dato.
netsh inteface ipv4 set sottointerfaccia <nome sottointerfaccia> mtu=1400 store=persistente
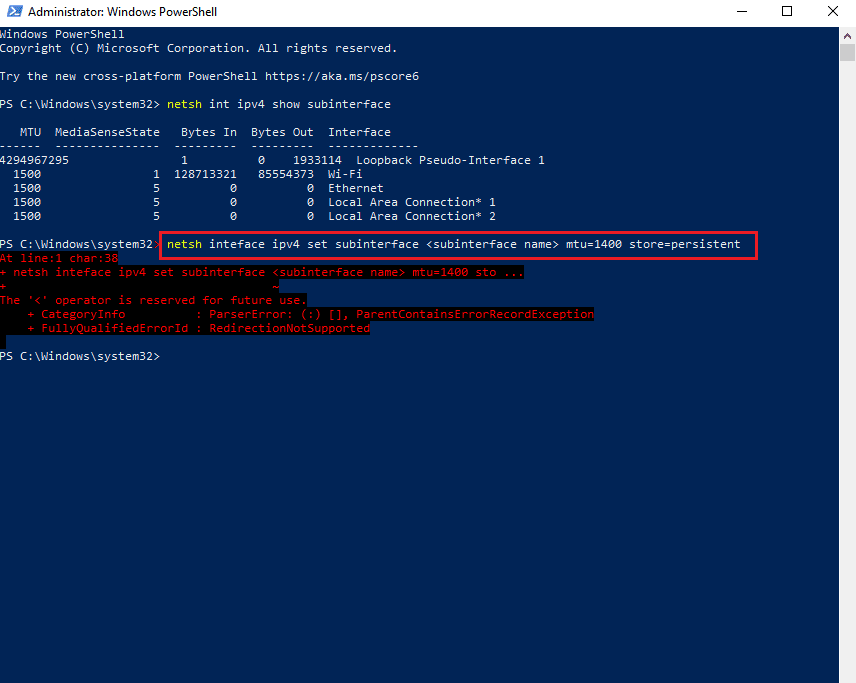
4. Ora, eseguire nuovamente il comando seguente per verificare se la dimensione dell'MTU è cambiata.
netsh int ipv4 mostra la sottointerfaccia
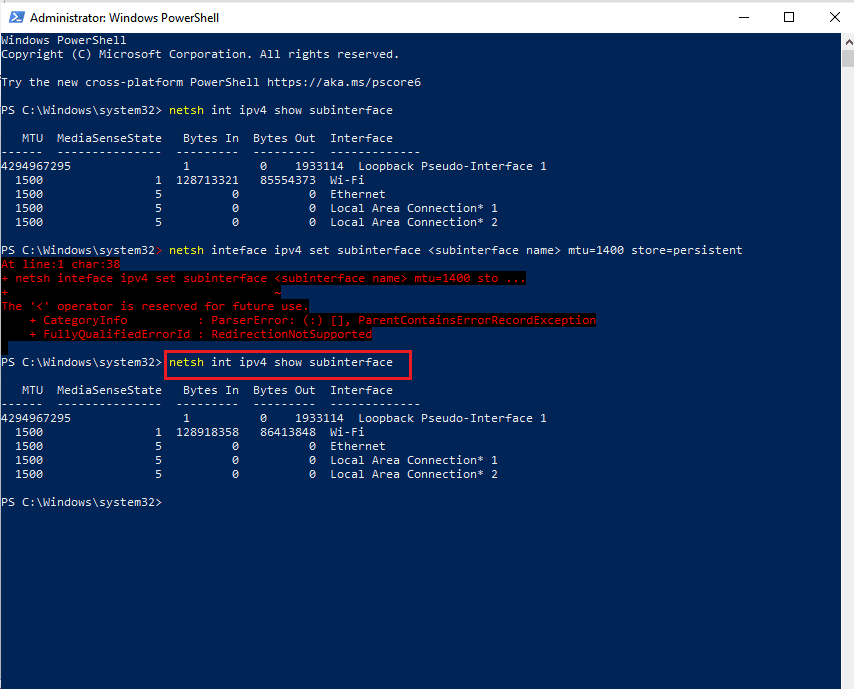
5. Infine, riavvia il PC e controlla se il problema di connessione in OBS è stato risolto.
Leggi anche: Correzione del formato delle risorse Twitch non supportato
Metodo 9: ripristinare il router
Se nessuno dei metodi sopra menzionati ti ha aiutato fino ad ora, l'ultimo motivo possibile può essere il danneggiamento delle impostazioni del router con conseguente errore OBS nel tentativo di connettersi al server. In questo caso, ripristinare le impostazioni predefinite di fabbrica del router. Questo può essere fatto semplicemente premendo il pulsante di ripristino che è presente sul retro del router o tramite il portale web per i quali sono riportati di seguito i passaggi:
Nota : il ripristino del router ripristinerà tutte le impostazioni del dispositivo.
1. Apri il browser e digita 192.168.1.1 o 192.168.1.2 nella barra degli indirizzi.
2. Adesso, inserisci le tue credenziali e clicca su Login .
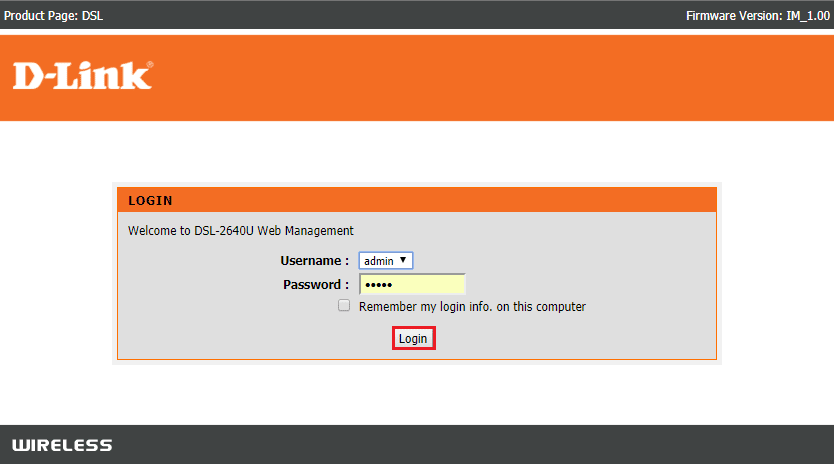
3. Quindi, in Impostazioni , seleziona Ripristina , quindi apri Diagnostica .
4. Ora, nella scheda Manutenzione , fare clic su Ripristina impostazioni predefinite .
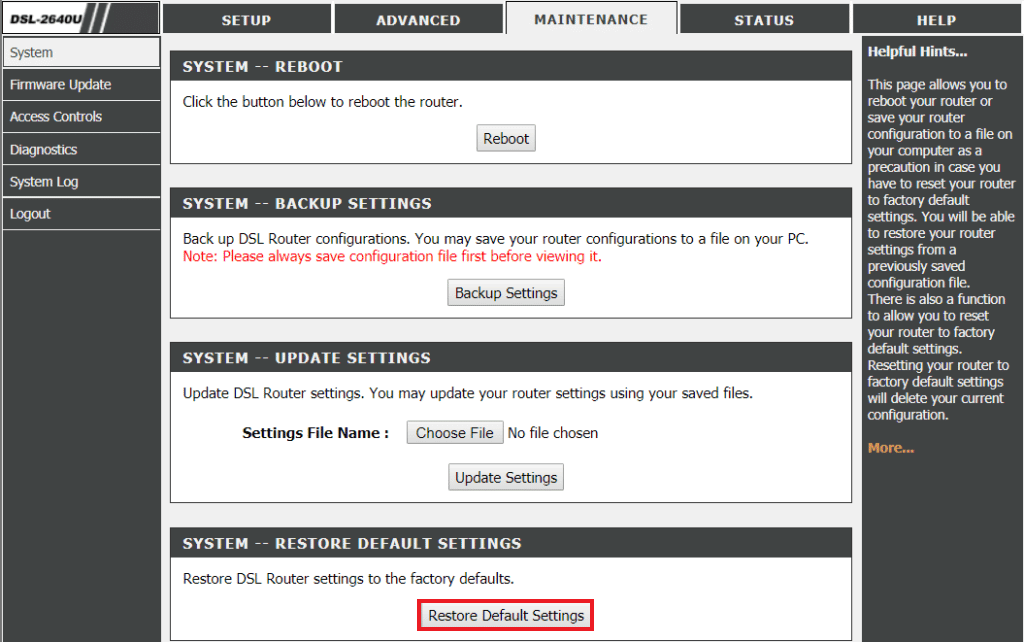
Una volta completato il processo, il router si riavvierà da solo.
Consigliato:
- Correggi l'errore Skype con il dispositivo di riproduzione su Windows 10
- Risolto il problema con Twitch incapace di connettersi alla chat
- Risolto il problema attualmente non in grado di inviare il tuo messaggio su Windows 10
- Correggi l'errore 400 di YouTube in Google Chrome
Ci auguriamo che questo documento possa aiutarti a correggere l'errore OBS che non è riuscito a connettersi al server con i 9 migliori metodi possibili. Se hai domande o suggerimenti, sentiti libero di lasciarli nella sezione commenti presente di seguito.
