Correggi il codice di errore del driver NVIDIA OpenGL 8
Pubblicato: 2022-09-07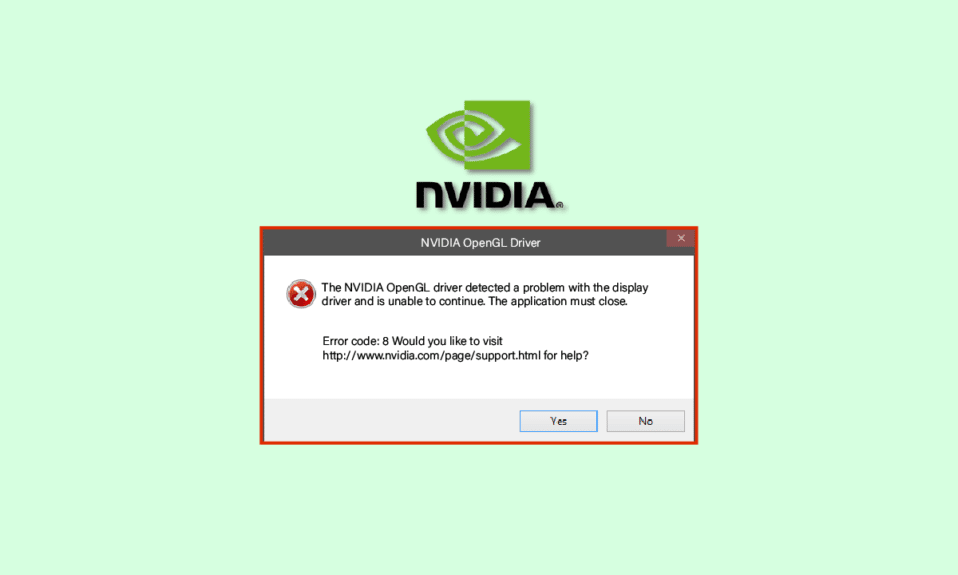
Il problema con il codice di errore 8 del driver NVIDIA OpenGL è un errore comune. Questo errore può causare diversi errori al computer, inclusi il blocco dello schermo, errori di schermata blu e altri errori di sistema. Può anche causare seri danni al computer, ad esempio un errore di Windows. Il codice di errore NVIDIA 8 può essere risolto seguendo alcuni metodi di risoluzione dei problemi, discuteremo di questi metodi in questa guida.
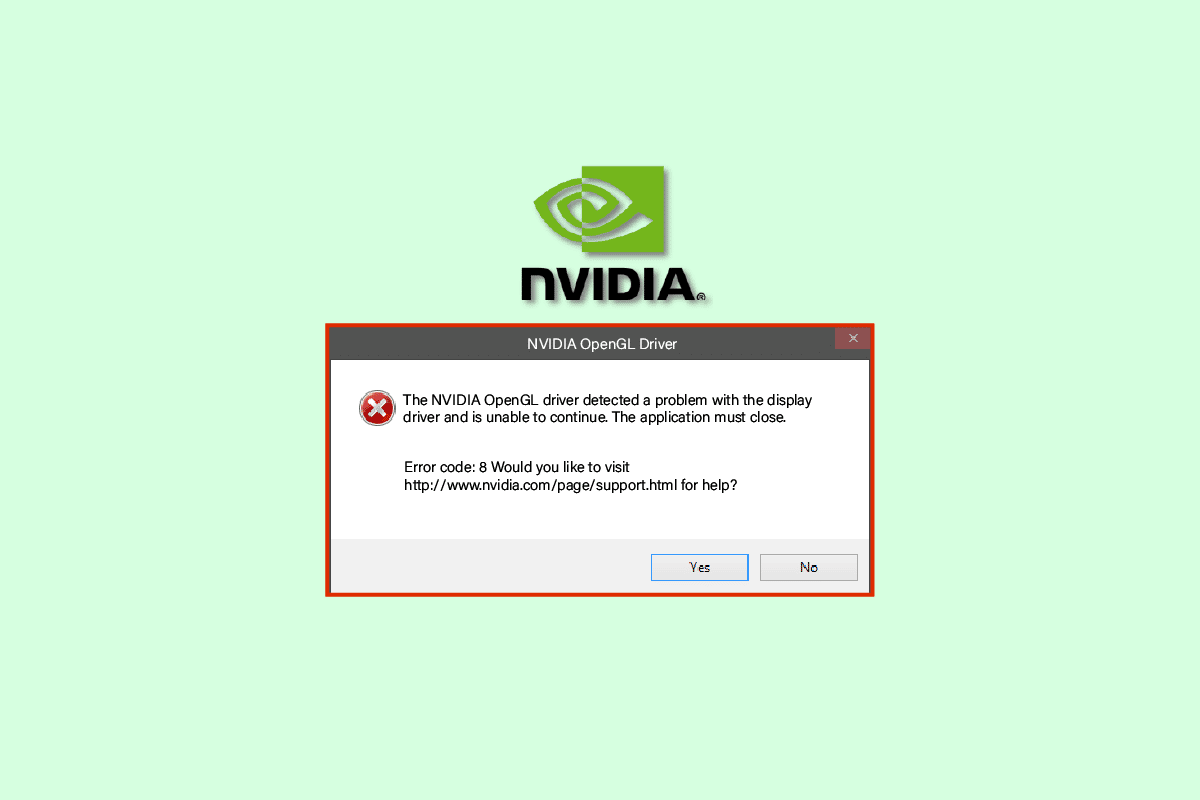
Contenuti
- Come risolvere il codice di errore del driver NVIDIA OpenGL 8
- Metodo 1: riavvia il PC
- Metodo 2: verifica della temperatura della GPU
- Metodo 3: eseguire lo strumento di diagnostica della memoria di Windows
- Metodo 4: aggiorna i driver di dispositivo
- Metodo 5: reinstallare i driver di dispositivo
- Metodo 6: disabilitare l'antivirus di terze parti (se applicabile)
- Metodo 7: modifica le chiavi del registro di Windows
- Metodo 8: ripristina il PC
Come risolvere il codice di errore del driver NVIDIA OpenGL 8
Possono esserci diversi motivi per i problemi con il codice di errore 8 di NVIDIA OpenGL, alcuni dei possibili motivi sono elencati di seguito.
- I driver obsoleti o danneggiati sono normalmente il motivo più comune di questo errore
- Il surriscaldamento della scheda grafica può anche causare vari errori del driver NVIDIA, incluso il codice di errore 8
- A volte, l'antivirus di terze parti installato sul tuo computer interferisce con i driver e causa questo errore
- Problemi di memoria e RAM possono anche causare problemi con il codice di errore 8 con i driver NVIDIA
Nella guida seguente, discuteremo i metodi per risolvere i problemi relativi al codice di errore 8 del driver NVIDIA OpenGL.
Metodo 1: riavvia il PC
Spesso l'errore 8 del codice di errore del driver NVIDIA OpenGL si verifica quando i file di sistema non sono stati in grado di caricarsi correttamente. Puoi facilmente evitare questo errore semplicemente riavviando il computer.
1. Premere il tasto Windows per aprire il menu Start .
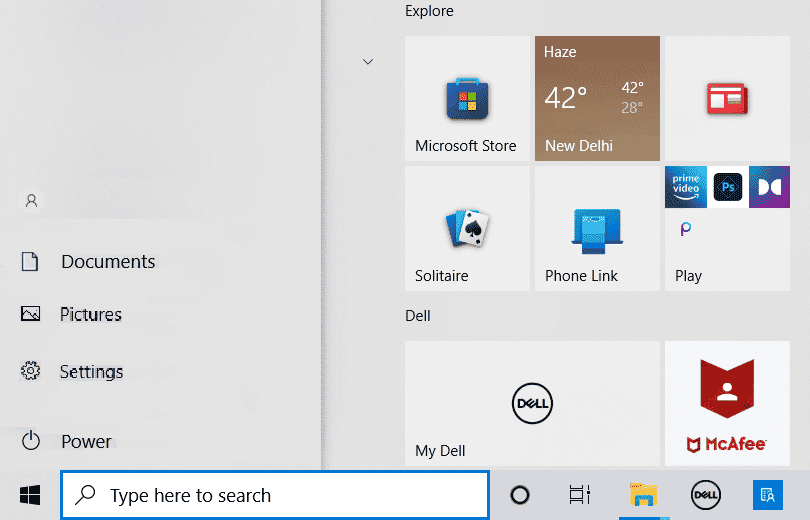
2. Ora fai clic sul pulsante di accensione .
3. Qui, fai clic sull'opzione Riavvia .
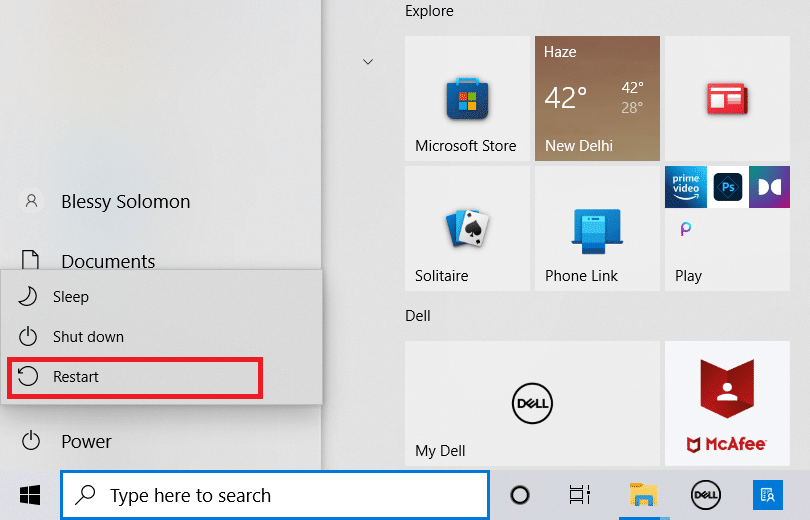
4. Attendere che il computer si spenga e si riavvii.
Metodo 2: verifica della temperatura della GPU
Il surriscaldamento è una delle principali cause di errori tecnici in vari macchinari, compresi i computer. Se si verifica un problema con il codice di errore 8 del driver NVIDIA OpenGL, ciò può essere dovuto al surriscaldamento delle schede grafiche. Per garantire la sicurezza del computer e della scheda grafica, controlla se si sta surriscaldando, se sì, quindi rimuovilo rapidamente e chiudi tutti i programmi per qualche minuto. Attendi che la scheda grafica si raffreddi e quindi riavvia i programmi, questo può risolvere efficacemente il problema del codice di errore 8 di NVIDIA.
Leggi anche: Correggi l'errore delle impostazioni di visualizzazione NVIDIA non disponibili
Metodo 3: eseguire lo strumento di diagnostica della memoria di Windows
Questo errore potrebbe essere stato attivato da un qualche tipo di errore di memoria sul tuo computer; sui computer Windows 10, puoi provare a risolvere questo problema utilizzando lo strumento Diagnostica memoria di Windows, questo strumento aiuta a risolvere diversi errori di sistema.
1. Nel menu Start search, digita Windows Memory Diagnostic , quindi fai clic su Open .
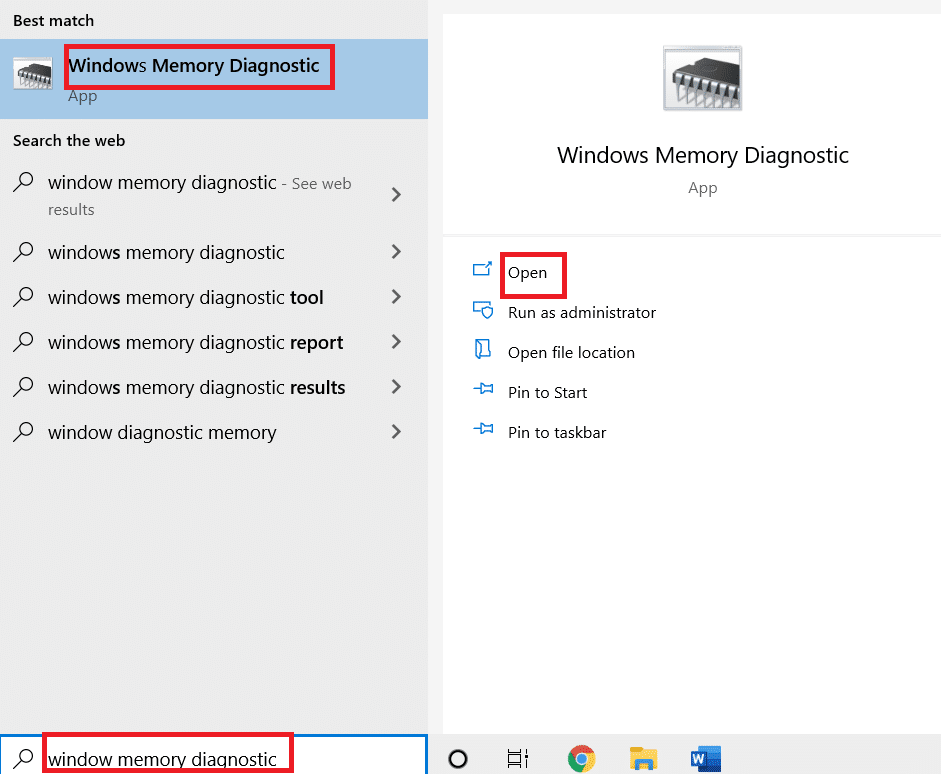
2. Qui, fai clic su Riavvia ora e verifica l'opzione dei problemi (consigliata) .
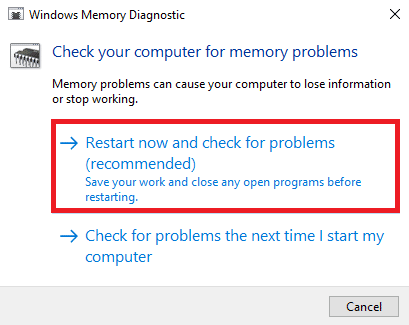
Windows inizierà a cercare possibili problemi e proverà a risolverli. Attendi che il computer si riavvii.
Metodo 4: aggiorna i driver di dispositivo
È molto comune che il codice di errore 8 di NVIDIA non funzioni correttamente a causa di driver di sistema obsoleti o danneggiati. Per risolvere i problemi di errore 8 di NVIDIA OpenGL causati dai driver di sistema, puoi provare ad aggiornarli. Visita Come aggiornare i driver di dispositivo su Windows 10 per seguire le istruzioni per aggiornare in modo sicuro i driver di sistema. In genere, il problema può essere risolto aggiornando i driver di sistema, tuttavia, se si continua a ricevere lo stesso errore, provare il metodo successivo.
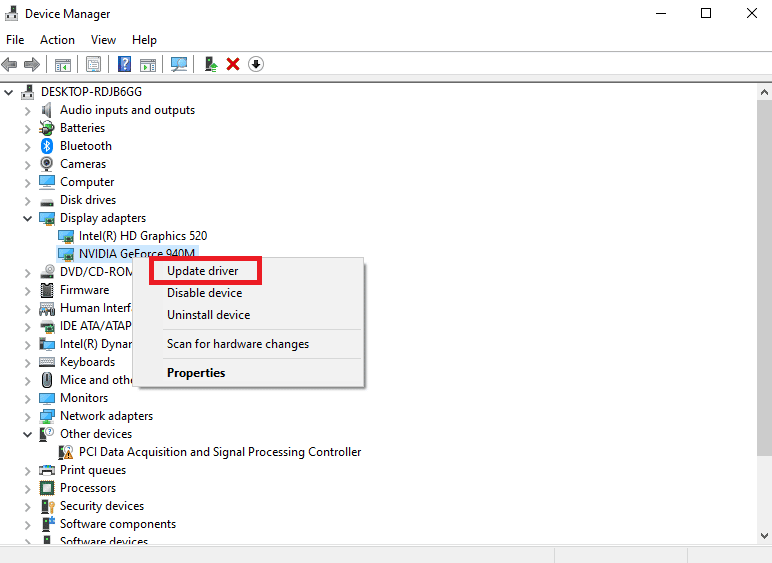
Leggi anche: Come disabilitare o disinstallare NVIDIA GeForce Experience
Metodo 5: reinstallare i driver di dispositivo
Quando l'aggiornamento del driver di sistema non aiuta e il problema persiste, puoi provare a reinstallare i driver di sistema. È possibile utilizzare questo metodo disinstallando e reinstallando i driver di sistema da Gestione dispositivi. Puoi consultare Come disinstallare e reinstallare i driver su Windows 10 per seguire le istruzioni per disinstallare e reinstallare in sicurezza i driver di sistema sul tuo computer Windows 10.
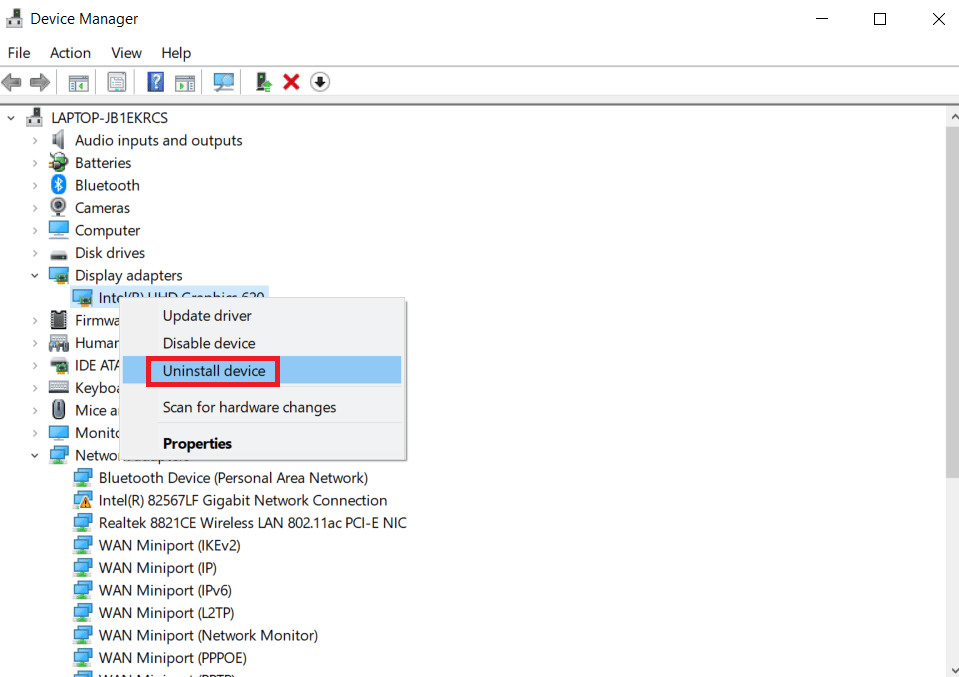

Metodo 6: disabilitare l'antivirus di terze parti (se applicabile)
A volte, il motivo di NVIDIA OpenGL Error 8 può essere il tuo antivirus. Se è presente un aggiornamento del driver o un programma considerato una minaccia per il computer dal tuo antivirus, può verificarsi questo errore. Per risolvere tali problemi puoi provare a disabilitare il tuo antivirus di terze parti. Consulta la guida Come disabilitare temporaneamente l'antivirus su Windows 10 per imparare a disabilitare in modo sicuro l'antivirus sul tuo computer.
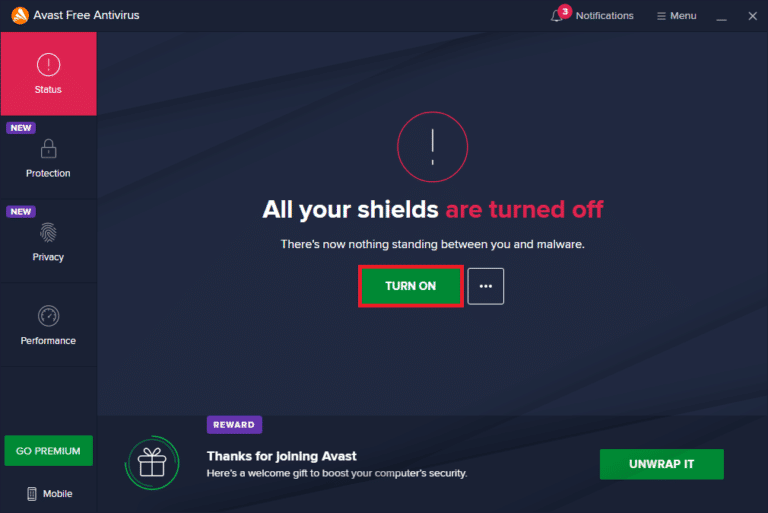
Leggi anche: Come risolvere NVIDIA ShadowPlay che non registra
Metodo 7: modifica le chiavi del registro di Windows
Se i metodi precedenti non funzionano e il problema con il codice di errore 8 di NVIDIA continua a complicarti la vita, dovresti considerare di modificare il registro di Windows per risolvere il problema di errore 8 di NVIDIA OpenGL; la modifica del registro può risolvere efficacemente questo problema.
1. Premere insieme i tasti Windows + R per aprire la finestra di dialogo Esegui .
2. Qui, digita regedit e premi il tasto Invio per aprire l' Editor del Registro di sistema.
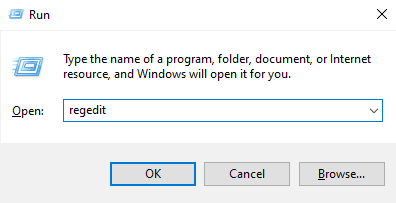
3. Passare al seguente percorso di posizione.
HKEY_LOCAL_MACHINE\SYSTEM\CURRENTCONTROLSET\CONTROL\MUI
4. Qui, fare clic con il tasto destro del mouse su MUI Key e fare clic su New e quindi selezionare Key .
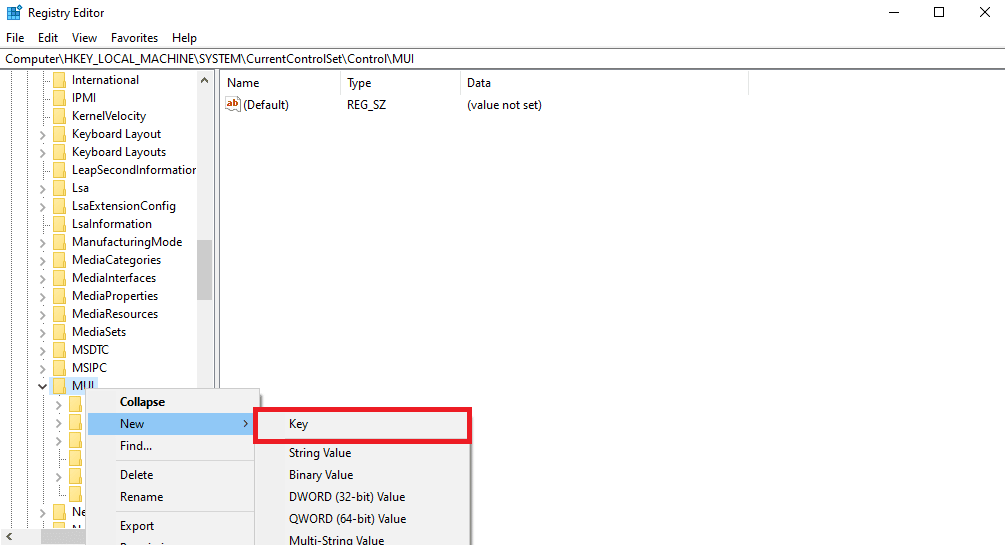
5. Salvare la nuova chiave come StringCacheSetting.
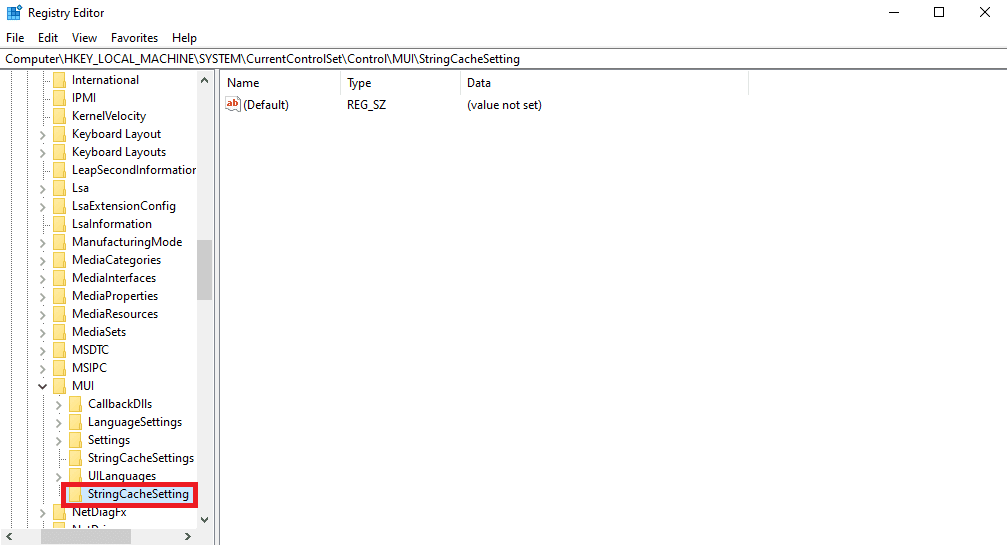
6. Nel pannello di destra della nuova chiave, fare clic con il pulsante destro del mouse sul pannello e fare clic sul nuovo valore DWORD (32 bit) .
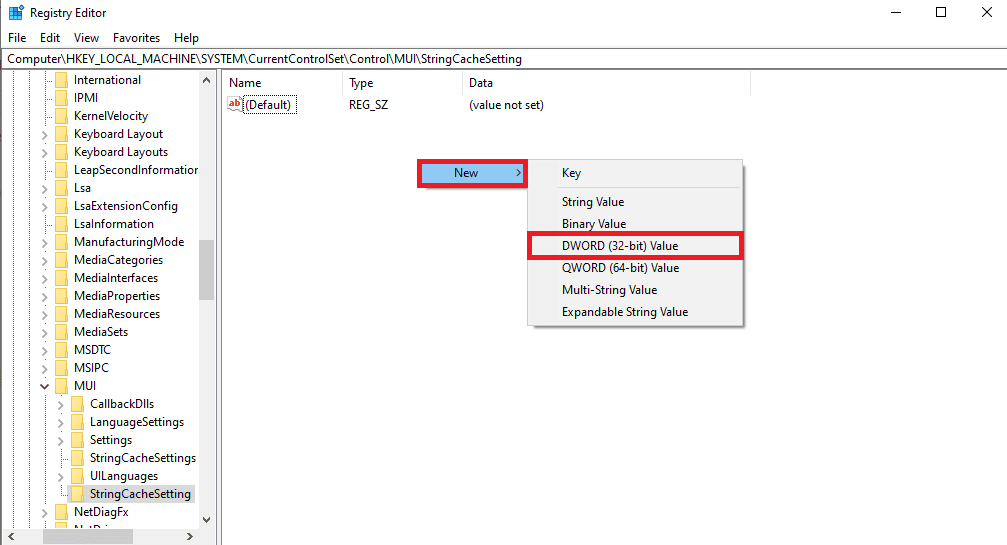
7. Denominare questa chiave DWORD come StringCacheGeneration.
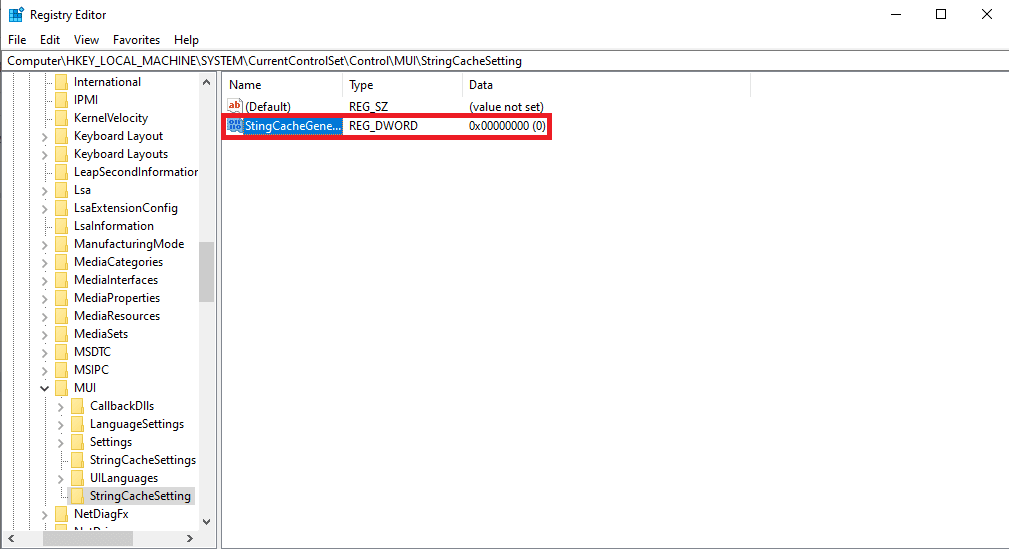
8. Quindi, digitare i dati valore come 38b e fare clic su OK per salvare le modifiche.
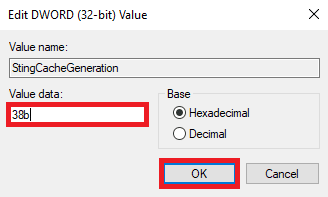
Leggi anche: Correzione dell'utilizzo elevato della CPU del contenitore NVIDIA su Windows 10
Metodo 8: ripristina il PC
Se nessuno dei metodi precedenti funziona e continui a ricevere lo stesso codice di errore 8 del driver NVIDIA opengl, puoi provare a ripristinare Windows per risolvere tutti i problemi di sistema. Il ripristino di Windows può rimuovere i dati dalle unità del computer, quindi assicurati di aver eseguito il backup dei dati importanti prima di ripristinare Windows. Puoi consultare la guida Come ripristinare Windows 10 senza perdere dati per seguire le istruzioni per ripristinare in modo sicuro Windows 10.
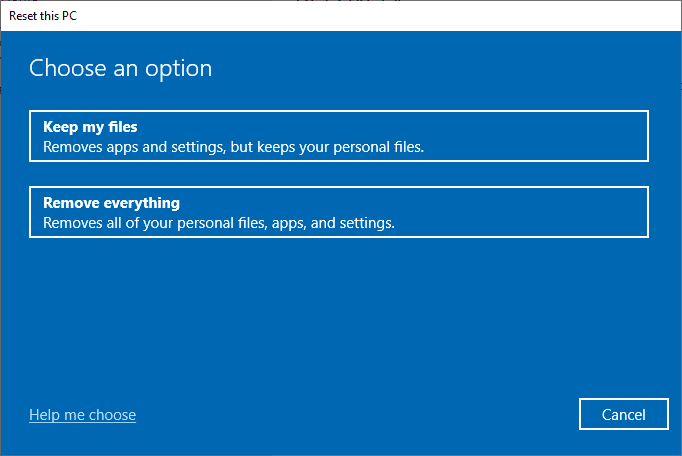
Domande frequenti (FAQ)
Q1. Cosa sono i driver NVIDIA?
Ans. Sono uno dei principali fornitori di driver per computer e schede grafiche, la maggior parte dei computer utilizza questi driver per sperimentare una migliore esperienza utente del computer.
Q2. Come affrontare il surriscaldamento delle schede grafiche?
Ans. L'uso eccessivo delle schede grafiche può provocarne il surriscaldamento. Ciò può causare diversi errori tra cui, lentezza o addirittura arresto anomalo dei programmi. Per risolvere i problemi di surriscaldamento, dovresti scollegare le schede grafiche per un po' di tempo.
Q3. Devo ripristinare il mio Windows per risolvere i problemi del codice di errore 8 con i driver NVIDIA?
Ans. Il ripristino di Windows cancellerà tutti i dati da Windows, tuttavia, questo processo molto probabilmente risolverà il tuo problema, ma è importante essere cauti durante l'esecuzione di un ripristino di Windows.
Consigliato:
- Correggi Google Foto Impossibile salvare le modifiche
- Risolto il problema con il programma di installazione NVIDIA. Impossibile continuare. Il driver grafico non è riuscito a trovare un errore hardware grafico compatibile
- Correggi l'account utente NVIDIA bloccato in Windows 10
- Risolto il problema con l'overlay NVIDIA che non funziona su Windows 10
Ci auguriamo che questa guida ti sia stata utile e che tu sia stato in grado di risolvere i problemi relativi al codice di errore 8 del driver NVIDIA OpenGL . Facci sapere quale metodo ha funzionato meglio per te. Se hai suggerimenti o domande, scrivili nella sezione commenti.
